Перейти на рабочий стол (RDP, VNC, Fluid)
Jump Desktop прост в настройке и использовании и совместим с удаленными рабочими столами и виртуальными сетевыми вычислениями. Кроме того, это программное обеспечение также работает с протоколом удаленного рабочего стола нового поколения, который называется Fluid Remote Desktop.
Для достижения невероятной производительности это приложение позволяет использовать сочетания клавиш Mac на компьютере с Windows. Это обеспечивает беспрепятственное соединение между вашими компьютерами без запоминания сочетаний клавиш.
Совместное использование экрана — одна из замечательных особенностей Jump Desktop. Используя эту функцию, вы можете пригласить множество пользователей подключиться к одному компьютеру.
Цена: 29,99 долларов США
Как удаленно подключиться к iPhone или iPad
Удаленное управление iPhone реализовано во многих программах, самая популярная утилита TeamViewer.
Если пользователь не знает, как управлять айфонами с компьютера и TeamViewer, то ему нужно следовать ниже описанной инструкции.
Сперва нужно закачать и установить на айфон (iPad) утилиту TeamViewer QuickSupport и загрузить и инсталлировать на втором устройстве (ПК или мобильный гаджет) полную версию приложения.
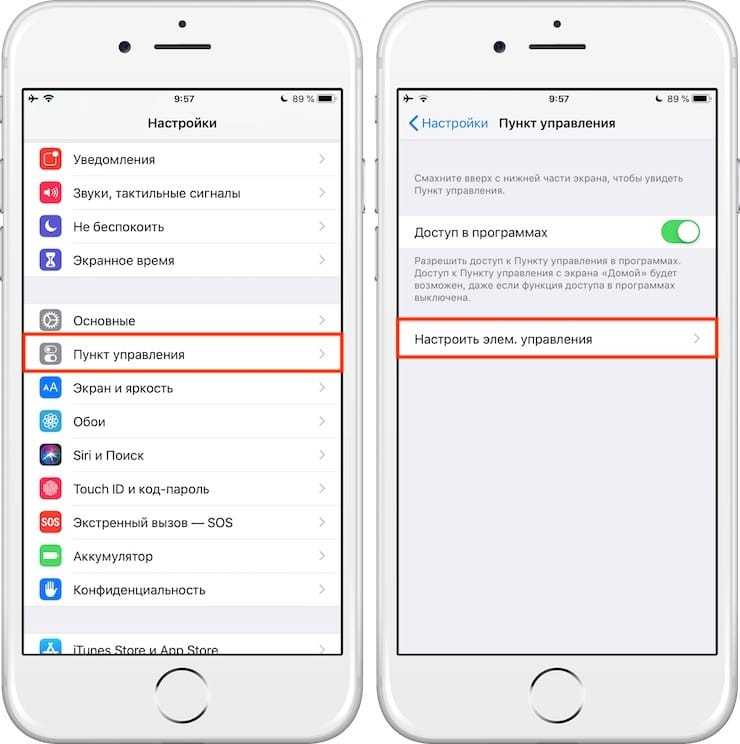
Выбор в настройках «Пункт управления» → «Настроить элементы управления»
Теперь требуется добавить иконку «Запись экрана» в пункт управления. Для этого переходят в «Настройки» → «Пункт управления» → «Настроить элементы управления» и нажимают кнопку возле «Запись экрана».
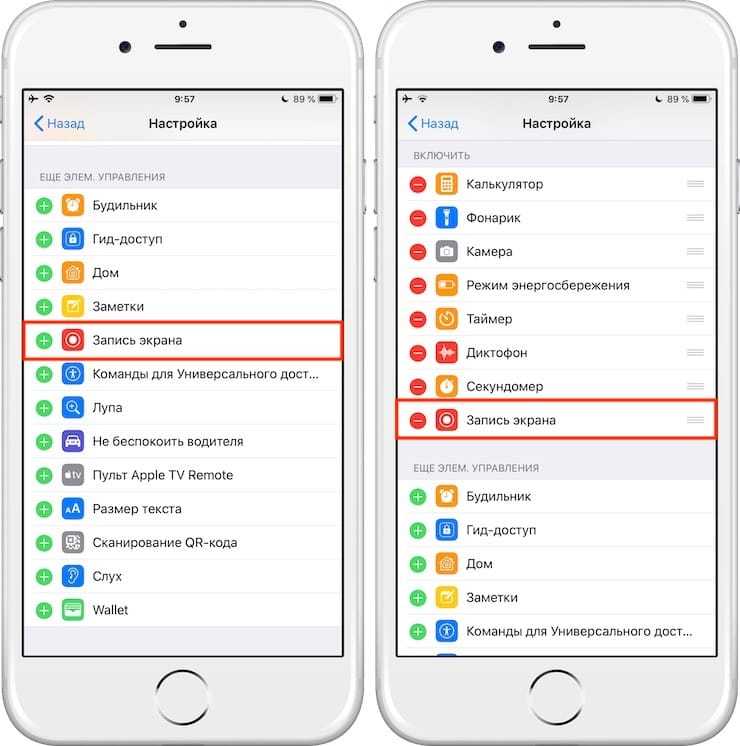
Нажатие кнопки «Запись экрана»
Далее нужно открыть TeamViewer QuickSupport. В программе появится ID для подключения, после чего нужно открыть программу на втором устройстве и прописать в ней данный пароль.
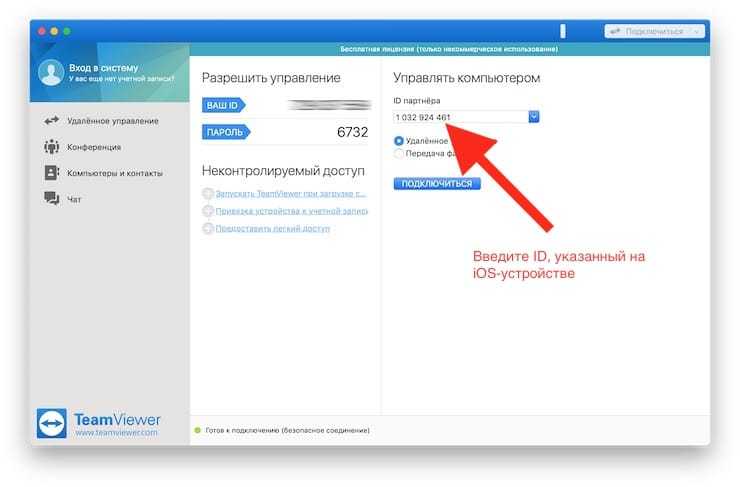
Ввод ID на ПК
Потом одобряют удаленное подключение нажатием вкладки «Разрешить» в диалоговом окне «Разрешить удаленную поддержку» на управляемом гаджете.
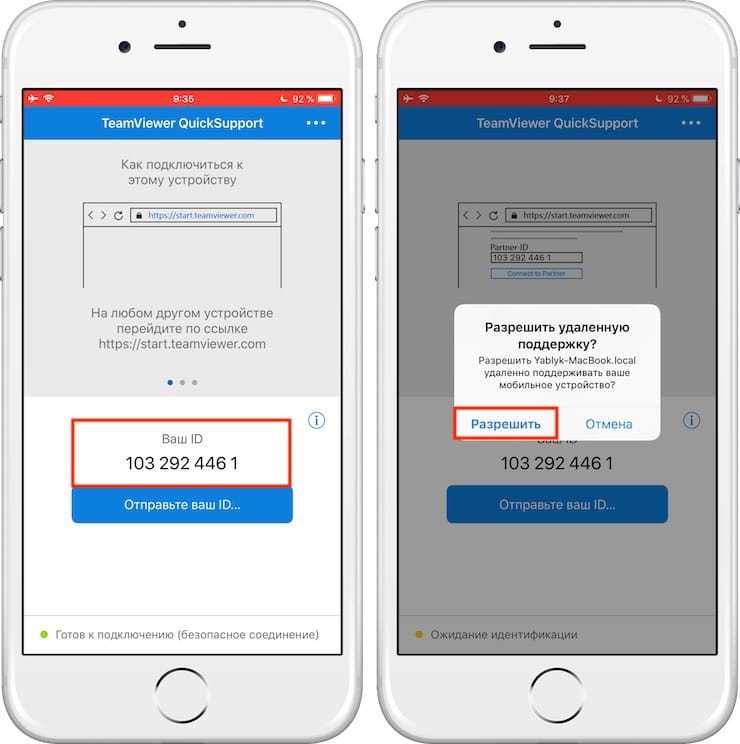
Нажатие вкладки «Разрешить» в диалоговом окне «Разрешить удаленную поддержку»
Далее открывают «Пункт управления», где нажимают и удерживают кнопку «Запись экрана» пока не отобразится окошко с настройками. В нем требуется активировать TeamViewer и нажать вкладу «Начать вещание».
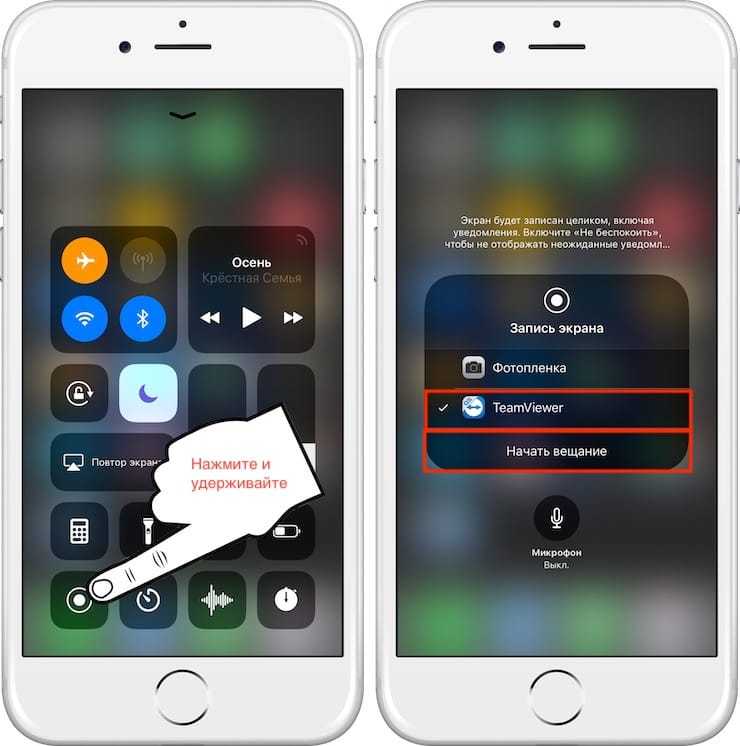
Нажатие «Запись экрана» → «Начать вещание»
Теперь требуется нажать «Раздача экрана» на устройстве, с которого будет вестись просмотр.
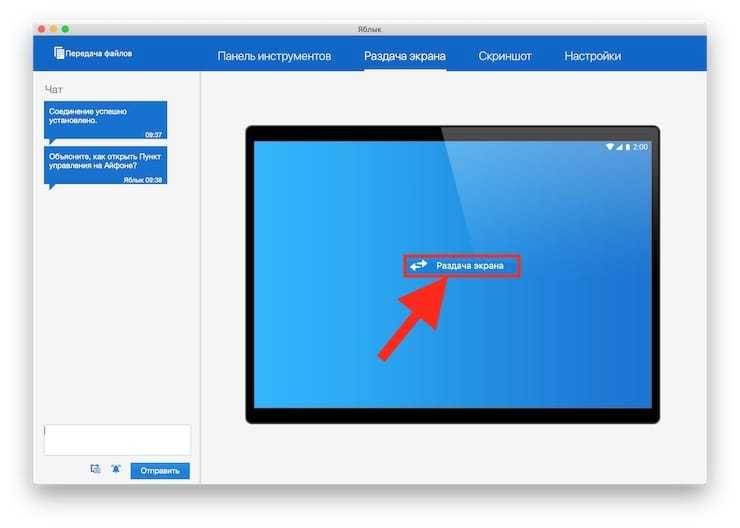
Нажатие «Раздача экрана»
После этого начнется трансляция изображения экрана айфона.
Обратите внимание! Для удобного использования утилиты в ней предусмотрены онлайн-чат, пересылка картинок, а также функция «Скриншот экрана»
ShareTool – решение всех проблем
Если все остальное может не заработать, то ShareTool работает всегда! Разработанный Bains Software и купленный впоследствии компанией Yazsoft, ShareTool вдохнет жизнь в любую сеть
Неважно, находитесь ли вы в соседней комнате или стране, введите данные своего аккаунта, и в мгновение у вас появится доступ к своему Mac, как будто он находится в той же локальной сети. iTunes появится в общем доступе через bonjour, а вы сможете даже использовать удаленный принтер
Все это не требует настройки port mapping и не зависит от IP-адреса. Я не эксперт по вопросам безопасности, но Yazsoft утверждает, что соединение очень надежное.
Стоимость ShareTool $15 за одну лицензию (хотя для работы требуется минимум две) и $25 за две лицензии. Программа дороже альтернативных решений, но своих денег она, конечно, стоит.
Существуют другие приложения и способы обмена данными между компьютерами, включая облачные сервисы, избавляющие от многих, описанных выше проблем. В одной из статей ранее мы рассматривали 5 способов удаленного соединения с Mac, в числе которых VNC, специальные сервисы LogMeIn и GoToMyPC, Timbuktu Pro и другие. Приятных подключений!
Порядок подключения: с чего начать и какие настройки нужны
Перед тем, как соединить беспроводные наушники с iPhone, iPad или iPod Touch, придется разобраться с инструкцией, прилагаемой к аудиотехнике. Производители подробно описывают некоторые особенности, связанные с подключением, спецификациями или доступными на корпусе кнопками для активации каких-то отдельных функций.
Как правило, там описывается и способ включения наушников, а также – действия, с которыми необходимо разобраться перед сопряжением с мобильной техникой. Часто приходится или зажимать кнопки на корпусе наушников или резко перещелкивать клавиши громкости.
После предварительной подготовки останется повторить следующий алгоритм:
- Открыть «Настройки» и перейти к пункту Bluetooth.
- В верхней части интерфейса перевести ползунок в активное (зеленое положение).
- Подождать, пока в списке «Другие устройства» не появятся записи, с которыми можно взаимодействовать. Искать стоит по названию, хоть как-то связанному с производителем проводных наушников или имеющейся на руках моделью.
- Последний шаг – нажать на запись, подождать от 5 до 15 секунд до момента, пока не появится статус «Подключено». Bluetooth-техника полностью готова к работе.
Если в списке вы не видите свои наушники, то попробуйте включить их. Также на некоторых моделях также нужно дополнительно зажать кнопку «Bluetooth», которая позволяет сопрягать устройства.
Удаленное подключение к настольной утилите Mac
Если вы новичок в мире Mac, возможно, вы плохо разбираетесь в том, как работает сам компьютер или macOS. Вот почему вы всегда можете найти кого-нибудь, кто научит вас самым основным понятиям. Одна из проблем, которые могут возникнуть, заключается в том, что он физически не находится рядом с вами, и объяснения без команды перед ним могут быть довольно сложными для выполнения. Именно поэтому существуют инструменты, позволяющие управлять удаленными рабочими столами. Таким образом, человек сможет контролировать ваш стол, пока вы наблюдаете и слушаете все его объяснения, очевидно, в рамках безопасности и конфиденциальности.
Это что-то очень похоже на то, что Apple используется для выполнения некоторых технических проверок программного обеспечения компьютера. Они подключаются дистанционно и управляют оборудованием, всегда под вашим бдительным контролем, чтобы иметь возможность обнаружить возникающую неисправность. Это также можно применить к домашней обстановке. Если у вас есть какой-либо тип неисправности в оборудовании, который вы не знаете, как решить, вы всегда можете обратиться к знакомому, чтобы отремонтировать или исследовать его, при условии, что они знают об этом, с помощью этой функции дистанционного управления. Без сомнения, есть много утилит, которые можно найти для этого типа инструментов, чтобы немного облегчить повседневную жизнь.
Используйте сторонние приложения для повышения производительности
Как и фотографии, производительные приложения Apple также не идеальны для владельцев не Mac. Вы можете получить доступ к приложениям, таким как заметки и напоминания через iCloud.com, но они далеко не так полезны, как на Mac. Вы не получите оповещений на рабочем столе или возможности создавать новые напоминания вне браузера.
По этой причине вам, вероятно, лучше всего передать эти обязанности стороннему приложению или службе с собственным приложением. Для заметок, Evernote, Одна запись, Черновики, и Simplenote три из лучших альтернатив Apple Notes. Тем не менее, есть много других.
То же самое можно сказать и о напоминаниях. Много отличный список дел, включая Microsoft To Do, Google Keep, и Any.Do,
Хотя не все из этих альтернатив предлагают нативные приложения для каждой платформы, они были разработаны, чтобы хорошо работать с широким спектром устройств сторонних производителей.
Как удаленно управлять громкостью iPad
Возможность удаленно регулировать громкость вашего iPad — удобная идея. Вам не нужно нажимать кнопки громкости или протягивать руку. Это можно сделать двумя способами: с помощью приложения или с помощью физического пульта.
Загрузите Volume Remote Control на оба устройства iOS.
Включите Bluetooth на обоих устройствах.
Выберите «Получить том» на iPad.
Затем выберите «Управление громкостью» на другом устройстве iOS.
Используйте управляющее устройство, чтобы отрегулировать громкость iPad по своему усмотрению.
Недостатком этого приложения является то, что оно позволяет вам управлять громкостью iPad только с помощью iPhone, iPod Touch или другого iPad. Но это отличный способ дистанционно регулировать громкость.
Использование физического пульта дистанционного управления — еще один отличный способ удаленно регулировать громкость вашего iPad.
Включите Bluetooth на вашем iPad.
Подключите пульт к iPad.
Используйте регуляторы громкости, чтобы отрегулировать громкость.
Сама Apple производит пульт, который можно подключить к устройствам iOS. Помимо управления громкостью, вы также можете использовать его для различных других функций.
Как подключить беспроводные наушники на айфоне
Если правильно подключить блютуз наушники к Айфону, можно слушать музыку, смотреть видео в потоковом режиме, осуществлять звонки и решать другие задачи. Принцип создания пары между iPhone и блютуз-устройством идентичен для всех типов устройств.
Алгоритм такой:
- Войдите в Айфон и перейдите в Настройки.
- Там найдите опцию Блютуз и включите ее.
- Переведите наушники в режим работы и дождитесь, пока их название не появится в списке на Айфоне. Принцип включения и световая сигнализация на беспроводных наушниках может различаться в зависимости от модели.
Если устройство не удается найти или вы не знаете, как включить девайс, почитайте инструкцию (должна поставляться вместе с гарнитурой).
Как только в списке Айфона появились беспроводные наушники, их можно подключить. Для этого:
- жмите на имя аксессуара;
- введите код (если это требуется системой).
Информацию по ПИН-коду или ключу можно найти в документации, которая идет в комплекте поставки с изделием. Как только пара создана, можно использовать устройство вместе с iOS.
Чтобы разорвать соединение, войдите в Настройки Айфона, а после этого в раздел блютуз. Там выберите беспроводные наушники, кликните значок «i» и выберите раздел «Забыть это устройство». В дальнейшем, чтобы подключить гарнитуру заново, необходимо пройти рассмотренные выше шаги.
При наличии AirPods ничего настраивать не нужно. После изъятия изделия из чехла оно уже готово к работе. Воспроизведение начинается в автоматическом режиме сразу после того, как девайс попадает в уши. Если достать один наушник музыка становится на паузу, а при изъятии двух она останавливается.
Если вдруг не удается подключить беспроводные наушники к iPhone, попробуйте сделать следующее:
- убедитесь, что блютуз на Айфоне включен;
- проверьте расстояние между девайсами (желательно, чтобы они находились как можно ближе друг к другу);
- посмотрите на уровень зарядки наушников, а при отсутствии должного уровня заряда подключите их к питанию.
При неуспешной попытке разорвите пару и попробуйте подключить изделия с нуля. Также попробуйте отключить и включить гарнитуру. Чтобы найти «виновника», подключите к iPhone заведомо исправный девайс. Иногда помогает обычная перезагрузка смартфона, после чего необходимо снова повторить все шаги, которые рассмотрены выше. В крайнем случае, можно обратиться в сервисный центр для получения помощи и ремонта изделия.
Как настроить удаленное управление
Для управления планшетом айпад при помощи айфона нужно установить специальное приложение на оба устройства. Самыми оптимальными вариантами считаются 2 разработки:
- iTeleport Remote Desktop;
- Parallels Access.
Обе программы платные, за скачивание придется заплатить. Первое приложение стоит 800 рублей, но открывает своему владельцу доступ к большим возможностям. Это самая скоростная программа удаленного доступа по протоколу VNC.
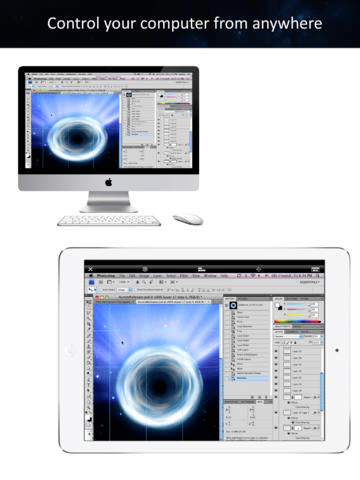
Чем лучше интернет, соединение и быстрее скорость, тем лучше будет связь между обоими гаджетами. С помощью айфона можно посматривать фотографии, хранящиеся на планшете iPad, работать с текстовыми документами, запускать загрузку видео.
По встроенной камере можно проконтролировать, что происходит дома, выведя трансляцию прямо на экран iPhone .Второе приложение – Parallels Access, стоит 649 рублей за год использования. Оно дает возможность управлять планшетом с iPhone.
Разработана программа специально для устройств на платформе iOS, все манипуляции осуществляются при помощи пальцев рук. Тачскрин отличается превосходной чувствительностью. Используя эти же программы, владелец электронного устройства на базе iOS уже будет знать как управлять iPad с компьютера.
При помощи обеих приложений, вы можете, работая на компьютере, управлять медиафайлами, сохраненными в памяти планшета. Таким же образом возможен обмен фотографиями и файлами между устройствами, находящимися на расстоянии.
Владелец техники Apple может управлять приложениями iPad, даже если он находится на большом расстоянии, менять обои на рабочем столе, открывать файлы им многое другое. Так же можно получить доступ к личной информации на iPad – сообщениям, контактам, заметкам и сохраненным закладкам.
Все это можно осуществить прямо с компьютера . Владельцу обоих электронных устройств открыт доступ ко всем возможностям планшета, даже создание резервной копии всей информации iTunes.

Приложения iTeleport Remote Desktop и Parallels Access не единственные в своем роде, но они считаются самыми проверенными и надежными. Другие аналогичные программы не оснащены последними обновлениями.
И не на каждый гаджет они могут быть установлены без ошибок и проблем. Некачественная программа способна замедлить или даже нарушить бесперебойную работу iPad, после чего владельцу придется менять в лучшем случае приложение, а в худшем – прошивку
Выбирая приложение для синхронизации нескольких гаджетов и управления одного устройства другим , важно выбрать проверенную и зарекомендовавшую себя программу
Браузер Google Chrome пользуется большой популярностью благодаря , значительно расширяющих его возможности. И в этом плане Safari от Apple безнадёжно проигрывает, как бы грустно это не звучало для почитателей техники Apple (о том, что же лучше — Chrome или Safari читайте ). В данном материале мы расскажем как при помощи специального плагина управлять компьютером с iPhone при помощи Chrome.
Манипулировать десктопом на базе Windows или macOS с браузера Chrome на iPhone достаточно просто. Здесь также можно перемещать курсор, делая простые свайпы по дисплею, открывать и просматривать файлы и даже печатать текст. Конечно, использование специализированного софта для удалённого управления настольной системой предоставит куда больший уровень комфорта, но тут уже придётся платить, а наш способ не требует вложения средств.
Большое количество информации о приложениях вроде Parallels Access, TeamViewer, Screens Connect и прочих мы писали
Немаловажно и то, что этот способ носит кроссплатформенный характер, потому как Chrome доступен для Windows, macOS, Linux, iOS, Android и прочих платформ
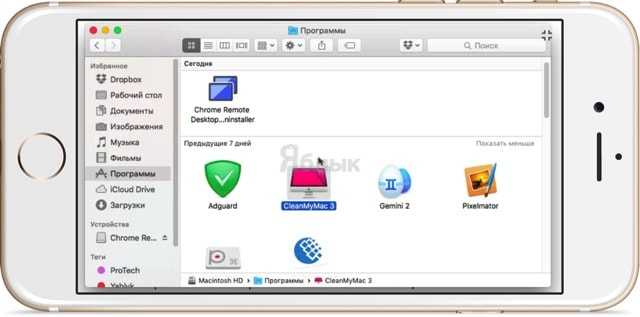
Подумайте об избежании сафари на вашем iPhone
Safari — это удобный браузер, но его функции синхронизации вкладок и истории работают только с другими версиями Safari, а настольная версия доступна только на Mac.
К счастью, многие другие браузеры предлагают синхронизацию сессий и истории, в том числе Гугл Хром, Microsoft Edge, Opera Touch, и Mozilla Firefox, Вы получите наилучшую синхронизацию веб-браузера между вашим компьютером и iPhone, если вы используете браузер, который изначально работает на обоих.
Если вы используете Chrome, проверьте Приложение Chrome Remote Desktop для iPhone. Это позволяет вам получить доступ практически к любой машине, которая доступна удаленно с вашего iPhone.
↓ 08 – TigerVNC | Бесплатный | Windows | macOS | Linux
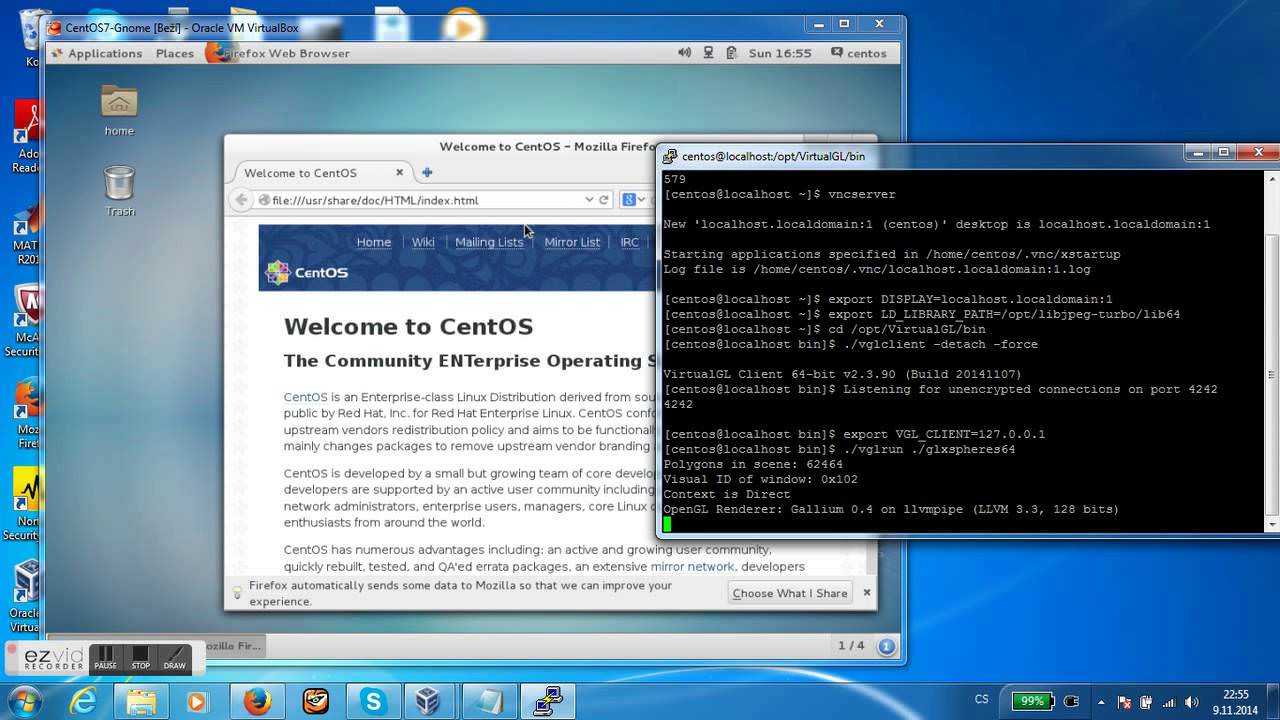
TigerVNC — это высокопроизводительная, платформонейтральная реализация VNC (Virtual Network Computing), клиентское/серверное приложение, позволяющее пользователям запускать и взаимодействовать с графическими приложениями на удаленных машинах. TigerVNC обеспечивает уровни производительности, необходимые для запуска 3D и видео приложений, и пытается поддерживать общий внешний вид и использовать компоненты повторно, где это возможно, на различных платформах, которые он поддерживает. TigerVNC также предоставляет расширения для расширенных методов аутентификации и TLS шифрования.
Использование клавиатуры в удаленном сеансе
Раскладки клавиатуры Mac отличаются от раскладок клавиатуры Windows.
- Клавиша Command на клавиатуре Mac соответствует клавише Windows.
- Для выполнения действий с использованием кнопки COMMAND на компьютере Mac необходимо использовать клавишу CTRL в Windows (например: действие копирования соответствует сочетанию клавиш CTRL+C).
- Функциональные клавиши можно активировать в сеансе нажатием клавиши FN (например: FN+F1).
- Клавиша ALT справа от пробела на клавиатуре Mac соответствует клавише ALT GR или правой клавише ALT в Windows.
По умолчанию удаленный сеанс будет использовать тот же язык клавиатуры, что и в ОС, в которой выполняется клиент. (Если компьютер Mac работает под управлением операционной системы с языковым стандартом en-US, этот языковый стандарт будет использоваться и для удаленных сеансов.) Если языковый стандарт клавиатуры операционной системы не используется, проверьте параметры клавиатуры на удаленном компьютере и измените их вручную. В разделе Вопросы и ответы по клиенту удаленного рабочего стола доступны дополнительные сведения о клавиатурах и языковых стандартах.
Как использовать mac screen sharing
Другим вариантом является использование общего экрана. Таким образом, вы можете управлять другим Mac удаленно. Открывая файлы и папки, закрывая файлы и окна, вы даже можете использовать приложения, которые установлены только на удаленном Mac.
Это особенно удобное решение, когда вы пытаетесь помочь кому-то решить проблему с Mac. Если включен общий доступ к экрану, один экран Mac может просматривать другой, при этом удаленный пользователь может управлять им. Это должно быть лучше, чем пытаться объяснить отцу, как менять настройки в Системных настройках.
Итак, вот как настроить и использовать Screen Sharing.
- Начните с открытия приложения Screen Sharing. (Найдите его, нажав Ctrl Space, а затем начните вводить общий доступ к экрану).
- Введите Apple ID человека, экран которого вы хотите открыть, в поле рядом с «Подключиться к»: если вы ввели свои данные в приложение «Контакты», то, когда вы начнете вводить его имя, оно может отображаться синим текстом, в этом случае нажмите на это контакт.
- Вы увидите сообщение о том, что ваш компьютер ожидает ответа от этого пользователя, в то время как этот пользователь увидит уведомление, спрашивающее его, хотят ли они поделиться своим экраном.
- Все, что им нужно сделать, это нажать на Принять.
Затем они могут выбрать, позволяют ли они вам: управлять моим экраном или просто наблюдать за моим экраном. Если они выберут Control my screen, у вас будет доступ.
Ожидайте, что будет некоторое отставание. Это, вероятно, не тот метод, который вы бы выдержали в течение длительного периода времени.
Вы и пользователь, к которому вы обращаетесь, также смогут слышать друг друга.
Если вам нужен немного менее запаздывающий способ совместного использования экрана, и вы оба находитесь в одной сети, вы можете настроить параметр «Общий доступ» в «Системных настройках» и подключиться к другому экрану.
- На Mac, к экрану которого вы хотите получить удаленный доступ, откройте Системные настройки.
- Нажмите Общий доступ.
- Выберите «Общий экран».
- Теперь на Mac, с которого вы хотите получить доступ к экрану, нажмите Ctrl Space и начните вводить Screen Sharing, чтобы открыть это приложение.
- Введите фразу, которую найдете в разделе «Имя компьютера» на странице «Настройки системы общего доступа». Скорее всего, включите name.local вашего Mac.
Откроется окно с другим экраном, показывающим. Вы можете закрывать приложения, перемещать окна и многое другое.
Критерии выбора беспроводной bluetooth гарнитуры для разговоров
Компактная беспроводная гарнитура для смартфона представляет собой устройство, состоящее из наушников, микрофона и передатчика. Устройство крепится на ушную раковину, на корпусе размещены кнопки управления. Выпускаются универсальные гарнитуры и модели, созданные для использования с конкретной маркой телефона (например, только для Самсунг)
При выборе учитывают то, как гарнитура будет использоваться. Если требуется вести переговоры часами, то выбирают модели с малым весом. Критерии выбора:
- Количество каналов. Выпускаются моно и стерео варианты. Первые носят на одно ухо, вторые надевают на оба.
- Автономность. Параметр зависит от емкости батареи.
- Рабочая зона. Параметр указывает на расстояние, на котором возможна связь без перебоев.
- Время зарядки. Этот параметр важен для тех, кому гарнитура требуется постоянно.
- Тип подключения. Большинство наушников работают через блютуз, реже встречаются версии, подключающихся через Wi-Fi
По форме крепления различают три вида наушников – вставные, клипсы и накладные. Выбор способа ношения – дело вкуса.
Что это, для чего и как работает Teamviewer?
Это частное компьютерное программное обеспечение, которое было запущено в 2005 году и легко доступно. Это можно рассматривать как решение все-в-одном , поскольку позволяет удаленно подключаться к другому компьютеру или сети , и такой доступ является полностью безопасным. Таким образом, предполагается, что он содержит мощные функции, которые упрощают дистанционное управление.
В этом смысле основные функции Teamviewer основаны на: совместном использовании и управлении рабочими столами , проведении онлайн-собраний, разрешении видеоконференций, упрощают передачу файлов между Компьютеры и обеспечивают своевременную службу технической поддержки в облаке.
Включает доступ к удаленному компьютеру через веб-браузер , и хотя он отвечает за отличное управление с помощью пульта дистанционного управления, Teamviewer также добавляет презентации и рабочие функции. как команда .
Среди других функций этого программного обеспечения стоит отметить, что имеет версии для нескольких операционных систем , то есть для Windows, Mac OS X, Linux, Android, iOS, Windows RT , Windows Phone 8 и даже для BlackBerry .
Со своей стороны, с точки зрения его работы , мы указываем, что это программное обеспечение не требует сложной установки или требует много времени, поскольку его очень просто выполнить
Принимая во внимание, что вам не следует открывать порты или создавать сложные конфигурации для запуска программы, и как только она будет установлена на вашем компьютере, все станет намного проще
Затем, чтобы использовать Teamviewer, вы должны зайти на его официальный веб-сайт и продолжить его загрузку . С тех пор вы можете сразу запустить его вместе со своим помощником и указать тип установки, которую вы хотите выполнить (это может быть для личных или коммерческих целей).
Через несколько минут на вашем компьютере уже будет установлено программное обеспечение, поэтому вы можете запустить его вручную или, наоборот, настроить его так, чтобы Начните с операционной системы автоматически .
В дополнение к этому вы увидите экран с вашим идентификатором , который необходим для облегчения того, чтобы другому человеку удалось получить дистанционное управление вашим компьютером. Как и указанный там пароль (вы можете изменить его по своему вкусу, если хотите). Наконец, если вы перейдете в раздел « Дополнительно/Опции », можно лучше настроить программное обеспечение и его функции.
Преимущества
Учитывая, что это один из самых известных сервисов, используемых в качестве удаленного рабочего стола, Teamviewer раскрывает замечательные преимущества для своих пользователей, и поэтому важно знать наиболее ценные из них. р>. Какие:
Какие:
- Удаленное управление любым устройством.
- Простая передача файлов любого типа.
- Полностью эффективный и мощный стандарт безопасности.
- Создание резервных копий информации другого компьютера.
- Великолепная интеграция с другим классом приложений, которую можно увидеть в ветке электронной почты, чтобы узнать о наличии удаленного соединения. Как, например, служба Outlook.
- Это позволяет выполнять профилактическое и корректирующее обслуживание на расстоянии.
- Это позволяет устранять ошибки обновления, деконфигурации или вирусы.
Недостатки
Как и для всех цифровых сервисов, Teamviewer также обнаруживает проблемы или отрицательные моменты в отношении его использования , и это, безусловно, важно для информирования всех его пользователей. Следовательно, тогда мы указываем наиболее заметные минусы такого программного обеспечения:
- Если у вас нет подключения к Интернету, использовать эту службу невозможно.
- Что касается скорости передачи файлов, иногда она может быть медленной, даже если Быстрое подключение к Интернету .
- Он отображает доступ, запрещенный неизвестными пользователями.
- Невозможно отформатировать другой компьютер.
- В некоторых случаях доступ к оборудованию может быть ограничен.
- У него нет возможности подключиться более чем к двум компьютерам.
- Получить лицензии на обновление программного обеспечения сложно.
>
Отправить удаленные команды
Используйте пункт меню « Управление», чтобы открыть приложение , перевести компьютер в спящий режим, разбудить его, выйти из системы текущего пользователя , перезагрузить его или завершить работу
Обратите внимание, что вы должны быть осторожны с удаленным выключением , так как вы не можете запустить машину снова удаленно
Вы также можете использовать кнопку Unix для отправки команд оболочки bash. Это позволяет вам отправлять команды как зарегистрированный в данный момент пользователь или пользователь по вашему выбору, например root . Если вы хотите увидеть выходные данные команды, установите флажок « Показать все выходные данные» , а затем проверьте результаты в разделе « История » слева.
См. Наше руководство для начинающих по работе с терминалом Mac. если вы новичок в этом.
Общий доступ к экрану Mac
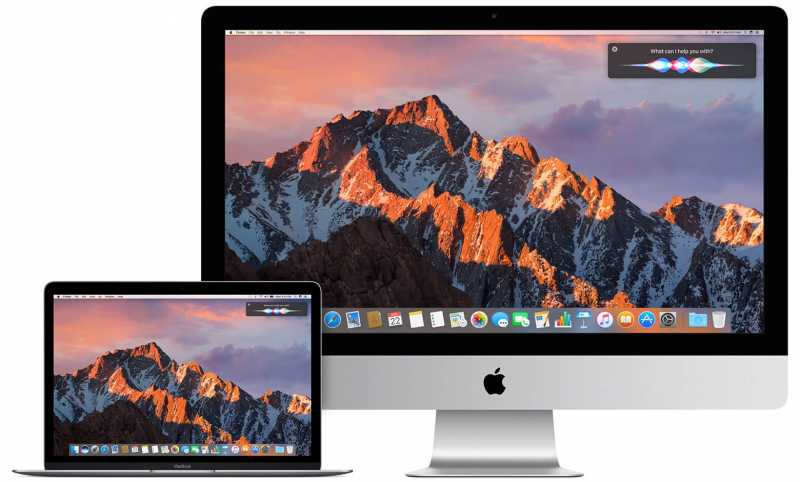
Управлять вторым Mac очень просто
Если на Mac включен общий доступ к экрану, то изображение можно передать на любой другой Mac, который находится в одной сети. Другие пользователи могут открывать, перемещать и закрывать файлы, пользоваться приложениями и даже перезагружать Mac. Как это сделать?
- Зайдите в Системные настройки и нажмите «Общий доступ».
- Уберите флажок «Удаленное управление», если он установлен.
- Установите флажок «Общий доступ к экрану».
Выберите, кому будет доступен ваш экран в общем доступе.
- Всем пользователям. Если хотите, чтобы любой из пользователей мог открыть общий доступ к экрану. Будет работать, если Mac подключен к серверу учетных записей, из которых любоей пользователь может открыть доступ к экрану с помощью имени и пароля.
- Только этим пользователям: доступ только для определенных пользователей, которых можно добавить внизу списка.
Еще можно задать дополнительные параметры общего доступа к экрану. Нажмите «Настройки компьютера» и выберите нужные варианты:
- Любой пользователь может запросить разрешение управлять экраном. Пользователи могут попросить разрешения вместо ввода данных учетной записи.
- Пользователи VNC могут получить управление экраном по паролю. Другие пользователи могут получить доступ к экрану Mac при помощи iPad или ПК через VNC-клиент. Для этого им нужно ввести пароль, который вы указали в этом поле.
Уверенность в удаленном рабочем столе
Одно из самых больших опасений, которое вы можете испытывать в этом отношении, — это конфиденциальность или доступ к компьютеру без вашего разрешения. Приложения, которые мы находим в проверенной сети, всегда гарантируют, что никто из ваших знакомых не получит доступ к вашему компьютеру. Логично, что у вас всегда была мысль, что кто-то может наблюдать за тем, что вы делаете на вашем компьютере, или случайно украсть информацию. Но для этого человеку всегда должно быть дано разрешение на доступ к терминалу, а также необходимо предоставить определенную информацию этому второму лицу, например, серию кодов.
Одно из самых известных приложений для выполнения такого рода задач, несомненно, Teamviewer. Безопасность является одной из его сильных сторон, поскольку в 70% случаев прямое соединение гарантируется через UDP или TCP. Шифрование сеанса полностью зашифровано благодаря AES, технологии, аналогичной используемой в https / SSL, и являющейся одним из текущих стандартов безопасности. Именно из-за всего этого вы можете потерять страх перед кем-то удаленно управляющим вашим компьютером. Очевидно, вы должны быть умными и не предлагать свои пароли никому, не имеющему отношения к делу, и всегда смотреть в экран. Как мы увидим ниже, всегда есть инструменты, позволяющие вмешаться в экран в любое время и предотвратить доступ к конфиденциальным папкам или разделам хранения паролей.
























