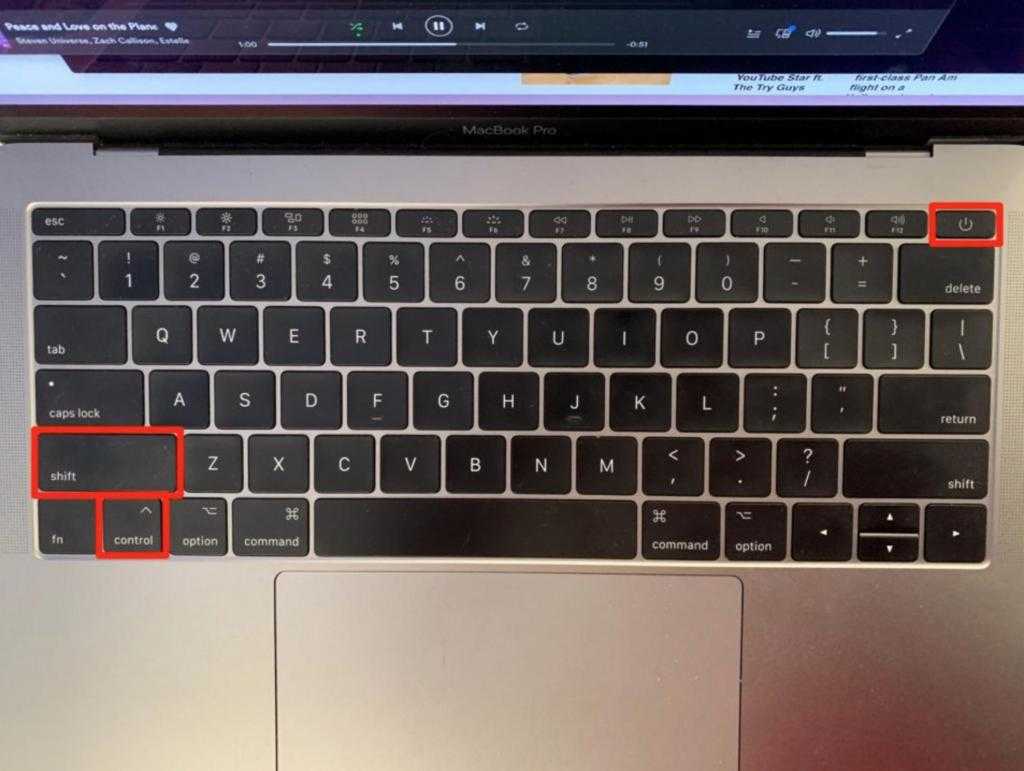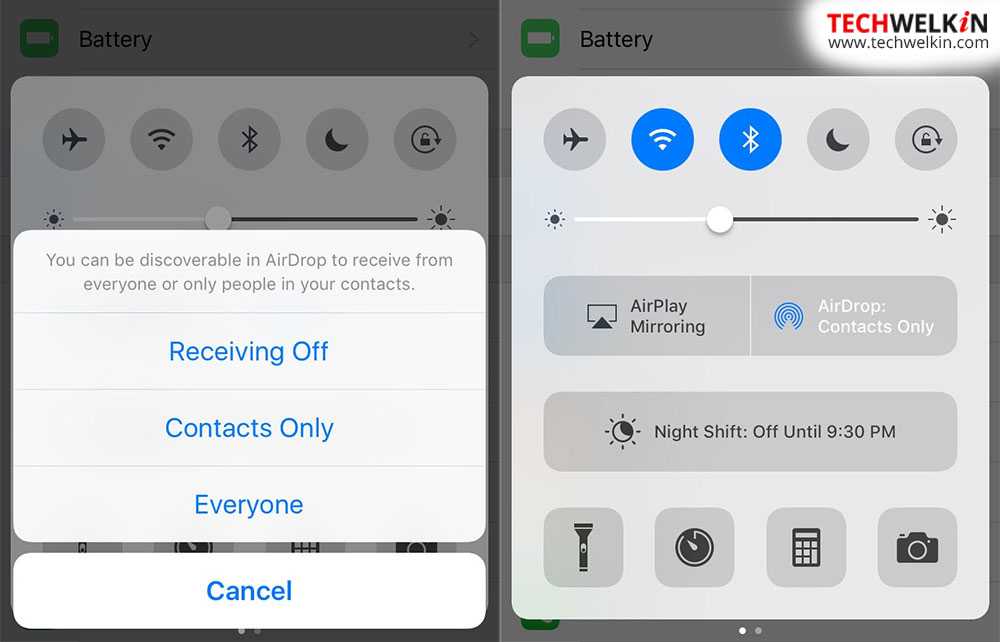Сбросить настройки мобильной сети
Если вы перезагрузили компьютер, проверили настройки, переместили устройства в зону действия, проверили, что режим «В самолете» и «Персональная точка доступа» отключены и Airdrop по-прежнему не работает, попробуйте сбросить настройки мобильной сети. Это немного радикально, но если все остальное выглядит хорошо, у вас заканчиваются варианты.
На вашем iPhone или iPad:
- Перейдите в Настройки, Общие и Сброс.
- Выберите Сброс настроек сети.
- Переконфигурируйте настройки вашей сети с нуля.
Как уже упоминалось, это немного радикально, но если все остальное было опробовано, у вас мало выбора.
Airdrop не работает на iPhone 12
Если вы испытываете Проблемы с обменом файлами через Airdrop с помощью iPhone 12 обычно легко решаются и не занимают много времени.
Прежде чем делать что-либо еще, проверьте настройки Airdrop.
- Перейдите в раздел “Настройки” «Генерал» а затем “Airdrop”
- Обязательно выберите “Все.”
Иногда все, что вам нужно сделать, это выключить и снова включить обе настройки. Для этого на главном экране просто проведите вверх и коснитесь значков Wi-Fi и Bluetooth несколько раз, убедившись, что они оба выделены, указывая на то, что они включены.
Если приведенные выше решения не приносят желаемого результата, возможно, вам придется выполнить полную перезагрузку. Вот как это делается:
- Используя кнопку увеличения громкости, нажмите и быстро отпустите, а затем сделайте то же самое для кнопки уменьшения громкости. .
- Затем нажмите и удерживайте кнопку “вкл/выкл” на боковой панели телефона.
- Как только ваш телефон выключится и выключится, снова включите его, нажав кнопку “вкл/выкл” кнопку.
Если вы используете старую версию Bluetooth, простое обновление может решить вашу проблему с обменом файлами в Airdrop. Чтобы обновить текущую версию Bluetooth, выполните следующие действия:
- Перейдите в “Настройки” «Генерал» а затем “Обновление ПО”
- Если доступно обновление, нажмите «Установить сейчас».
Airdrop не работает на iPad
Если Airdrop не работает на iPad, проблема может быть связана с устаревшей iOS. Чтобы проверить наличие последних обновлений, выполните следующие действия:
- Перейдите в раздел “Настройки” «Генерал» а затем “Обновление ПО».
- Если доступно обновление, нажмите «Установить сейчас». ;
Если на вашем iPad установлена последняя Настройки Fi и Bluetooth — это все, что вам нужно сделать, чтобы Airdrop мог поделиться файлом.
- Перейдите на главный экран, прокрутите вверх, и коснитесь значков Wi-Fi и Bluetooth.
- Убедитесь, что они оба действительно выделены и включены. ;
Если Airdrop снова не заработает, проверьте ваши настройки.
- Перейдите в раздел “Настройки” «Генерал» а затем “Airdrop”
- Обязательно выберите “Все».
Эти шаги гарантируют, что вы сможете отправлять и получать файлы Airdrop от кого угодно, а не только от людей, перечисленных как контакт.
Если ни один из описанных выше способов не работает, возможно, вам придется принудительно перезагрузить iPad.
Для этого выполните следующие действия:
- Нажмите и удерживайте кнопку включения/выключения.
- Когда “ползунок отключения питания” появится, сдвиньте его в выключенное положение.
- Перезагрузите iPad.
Сделайте оба устройства доступными для обнаружения
AirDrop на моделях Mac 2012 года выпуска и новее, а также на всех iPhone и iPad требуется как Wi-Fi, так и Bluetooth.
На iPhone и iPad:
Откройте приложение «Настройки» и нажмите Wi-Fi. Включите его переключатель.
Теперь вернитесь и сделайте то же самое для Bluetooth. Вы также можете выполнить эти действия из Центра управления.
Важно: вы не можете использовать AirDrop, когда устройство подключено к точке доступа iPhone или iPad. Лучше всего отключить эту опцию в приложении «Настройки» → «Сотовая связь» → «Личная точка доступа» → выключить переключатель «Разрешить другим присоединяться»
На Mac:
Щелкните значок Wi-Fi в верхней строке меню и включите его. Также щелкните значок Bluetooth и включите его.
Совет: Если вы не видите значок Bluetooth в строке меню, откройте Системные настройки → Bluetooth → установите флажок Показывать Bluetooth в строке меню.
Используйте iCloud вместо AirDrop
iCloud Drive — это облачный носитель Apple. Это едва ли не самый надежный облачный сервис хранения данных, но он интегрирован в каждое устройство iOS и macOS, поэтому является хорошей альтернативой AirDrop.
Есть ограничения, хотя
Принимая во внимание, что AirDrop предназначен для локальной передачи файлов, iCloud является онлайн-хранилищем. Вы должны подключиться к Интернету, и если вам нужно загружать или скачивать большие файлы, это может быть неудобно (или невозможно)
Если вы хотите попробовать iCloud, читайте дальше, и мы проведем вас через это.
Отправить файлы или изображения на iOS
Чтобы загрузить файлы на диск iCloud:
- Выберите файлы или изображения, которые вы хотите отправить, а затем нажмите кнопку «Поделиться».
- Прокрутите вниз до «Сохранить в файлы».
- Выберите место назначения (или создайте новую папку), а затем нажмите «Сохранить».
Ваши файлы будут отправлены в iCloud немедленно через Интернет. Если ваше соединение медленное, вам, возможно, придется подождать некоторое время, прежде чем они появятся на других устройствах.
Получать файлы или изображения на iOS
Чтобы получить файлы, загруженные на iCloud Drive в iOS:
- Запустите приложение «Файлы».
- Перейдите к папке, в которой вы сохранили свои файлы или изображения.
- Доступ к вашим файлам.
Отправить файлы или изображения на Mac
На Mac процесс использует Finder, как и для всех взаимодействий iCloud Drive. Чтобы отправить файлы или изображения:
- Запустите Finder и нажмите «iCloud Drive» на боковой панели.
- Выберите (или создайте) папку для загрузки ваших файлов.
- Перетащите (или скопируйте и вставьте) свои файлы в папку, а затем дождитесь их загрузки.
Вы должны увидеть статус загрузки под файлом, который вы загружаете.
Получать файлы или изображения на Mac
Чтобы получить файлы с iCloud Drive на Mac:
- Запустите Finder и нажмите «iCloud Drive» на боковой панели.
- Перейдите к папке, в которой вы сохранили свои файлы или изображения.
- Доступ к вашим файлам.
Если файлы не закончили загрузку, дважды щелкните их. Когда они открываются, вы можете установить приоритетность загрузки.
AirDrop не работает: в чем причина?
Даже человек, знающий, как пользоваться AirDrop, может столкнуться с проблемой, когда данные не удается передать. Проблемы с этой технологией можно разделить на 2 вида:
- AirDrop недоступен;
- Не удается найти второе устройство.
В первом случае проблема выражается в том, что в телефоне просто исчезает возможность передать файлы посредством AirDrop. Это не так страшно, как кажется. Как правило, причиной тому становится отключение этой функции системой или неосторожными действиями пользователя. Исправить ситуацию просто:
- Откройте «Настройки», перейдите в раздел «Ограничения».
- Введите пароль.
- Найдите AirDrop и переключите тумблер.
- Перезагрузите устройство.
Если эти действия не помогли, то, скорее всего, на iPhone установлено устаревшее ПО. Проверьте наличие обновлений и установите их. После обновления все должно вновь заработать.
Во втором случае причин может быть несколько, причем проблема может быть как на стороне одного из устройств, так и на обоих сразу. Если перестал работать AirDrop, как передать файлы? Нужно выявить причину сбоя и исправить ее. Возможные причины:
- Устаревшее ПО.
- Выключены Wi-Fi и Bluetooth.
- Включен «режим модема».
- Устройства находятся слишком далеко друг от друга (учитывайте зону действия Wi-Fi и Bluetooth).
- iPhone доступен только для списка контактов, а второе устройство не входит в этот список или на нем не выполнен вход в iCloud.
Airdrop — это функция обмена файлами между разными устройствами Apple на платформе iOS 7 и выше. Сначала она была реализована только на компьютерах iMac, но сейчас вы можете связать между собой с её помощью все — как стационарные, так и мобильные.
Любую проблему можно решить техническим путём
При всём удобстве этой технологии пользователи довольно часто жалуются на её нестабильную работу: даже если сейчас всё работает хорошо, нет гарантии, что завтра вы снова сможете отправить файлы без проблем. И тем более, трудности могут возникать, если вы приобрели новый смартфон или планшет и пытаетесь наладить обмен файлами с уже работающими. Почему так происходит?
Проявляться эта проблема может по-разному. Например, при очередной попытке передать фото или другие материалы вы обнаружите, что Airdrop не работает: компьютер и планшет не видят друг друга. Или значка этой программы можно вообще не найти в центре управления iOS. Рассмотрим подробнее эти ситуации и способы выхода из них.

Общее условие для всех: программное обеспечение на всех Apple-девайсах должно быть обновлено до последних . Если речь идёт о компьютерах MacBook или iMac, то есть смысл настраивать Airdrop, только если их год выпуска не ранее 2008 года для Макбуков и 2009 — для Аймаков.
Значок программы пропал из Центра управления
Это часто случается при попытке настроить функцию обмена на новом устройстве: вы хотите запустить и настроить Airdrop, но он не то что не работает — вы даже не находите соответствующего значка в меню. Такая проблема решается довольно просто: в Основных настройках вашего iPad или iPhone найдите пункт «Ограничения» и включите тумблер напротив Airdrop.
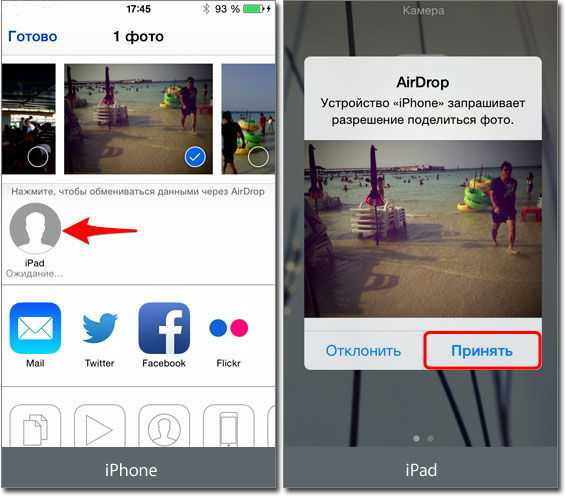
После выхода из настроек вы увидите эту программу среди значков Центра управления. Если этого не произошло, перезагрузите устройство.
Что делать, если устройства не находят друг друга
Первым делом следует провести стандартную проверку: перезагрузить компьютер и Айпад, включить-выключить Airdrop на обоих девайсах, проверить («только для контактов» или «для всех»). Также должны быть включены функции Continuity и Handoff.
Если всё вышеперечисленное выполняется, но Airdrop по-прежнему не работает нормально, остаётся ещё один момент — неявный, но очень часто провоцирующий проблемы связи устройств для обмена файлами. Это отсутствие Bluetooth-пары, связывающей, например, iPad и MacBook.
Когда вы приобрели новый iPad и настраиваете , то настройки связи по Bluetooth должны включаться автоматически. На практике же происходит следующее: Bluetooth-пара не сохраняется, соответственно, связь наладить не получится.
В этом случае нужно создать пару заново:
- Убедиться, что Bluetooth включён и на компьютере, и на планшете.
- На компьютере зайти в Системные настройки, найти Bluetooth.
- Запустить поиск устройств, найти свой новый iPad и создать пару.
- Ввести предлагаемый код на обоих устройствах.
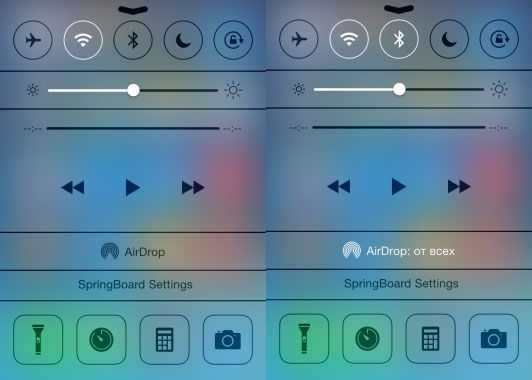
После этого Макбук и Айпад появятся в списке доступных адресатов друг у друга, и вопрос решится. Теперь вы можете пробовать отправлять файлы с планшета на компьютер и наоборот. Чтобы убедиться, что это работает, попробуйте удалить пару и создать её снова, и вы увидите закономерность.
Как исправить зависание AirDrop при ожидании
Итак, вы пытаетесь отправить изображение или любой другой файл со своего iPhone на Mac, но отображается анимация. Ожидающий… с давних пор?
Вам следует перестать ждать и начать действовать! Передача по Bluetooth с iPhone на Mac и наоборот происходит практически мгновенно. Итак, если процесс не фиксируется дольше пары секунд, действуйте следующим образом:
1. Проверьте разрешения AirDrop.
Если вы делаете это впервые, вам нужно проверить свой Mac на наличие запросов на разрешение. Ваш компьютер может ждать, пока вы примете входящий перевод. Если на вашем MacBook нет уведомлений, переходите к следующему шагу.
2. Выключите и снова включите Bluetooth.

Что сработало для меня, так это отключение модуля Bluetooth и его повторное включение через пару секунд.
- Как:
- Нажмите Значок Bluetooth, доступный в правом верхнем углу строки состояния.
- Принеси выключатель рядом с Bluetooth рядом с Положение выключено.
- Подождите пару секунд и поверните назад ВКЛ. Попробуйте еще раз выполнить AirDrop с iPhone на Mac. А теперь работает?Факт: Если вы используете MacBook и Magic Mouse, аксессуар станет недоступен. Используйте трекпад, чтобы снова включить Bluetooth.
Вторичный: Если значок Bluetooth не отображается в строке меню, откройте Системные настройки и нажмите на блютус. Использовать Выключите Bluetooth кнопки для отключения, подождите пару секунд и Включите Bluetooth. Вы можете поставить галочку рядом с Показать Bluetooth в строке меню для отображения значка Bluetooth в строке состояния.
3. Перезагрузите устройства.
AirDrop по-прежнему не работает после перезапуска Bluetooth на Mac? Вы можете сделать то же самое на iPhone. Однако в моем случае проблема была вызвана устройством MacOS Big Sur. Продолжите, перезагрузив Mac:Как: Щелкните значок Логотип Apple, отображается в верхнем левом углу экрана. Пойти на Начать сначала…. Нажмите Начать сначала чтобы подтвердить вашу команду.Дополнительный: Принудительно перезагрузите ваш iPhone, чтобы убедиться, что оба устройства очищены от временных мелких сбоев.
4. Сбросьте модуль Bluetooth.
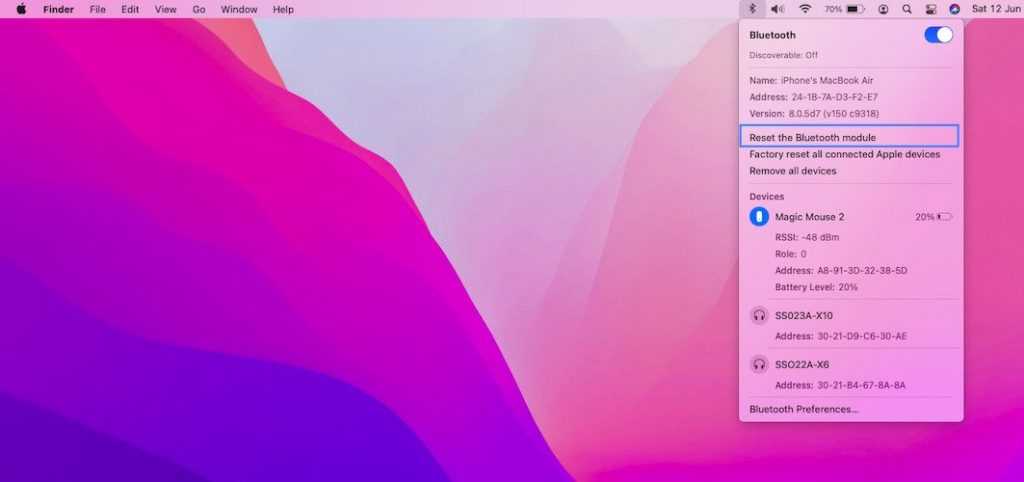
Если вы достигли этого шага, AirDrop все еще зависает в ожидании, следующий вариант — сбросить модуль Bluetooth. Эта опция скрыта, поэтому действуйте следующим образом:Важный: Прежде чем начать, имейте в виду, что вам нужно будет снова подключить (выполнить сопряжение) устройств Bluetooth. Сброс модуля Bluetooth приведет к тому, что ваш Mac забудет все ранее подключенные устройства.
- Нажмите и удерживайте Shift + Alt (клавиша Option) и нажмите наЗначок Bluetooth в статус баре!
- Откроется расширенное меню быстрых действий Bluetooth. Щелкните значок Сбросьте модуль Bluetooth вариант.
- Нажмите В ПОРЯДКЕ чтобы подтвердить свое действие.
- Начать сначала ваш Mac.
Заканчивать: Убедитесь, что все необходимые Bluetooth-устройства находятся поблизости. Подключите их заново. Затем возьмите свой iPhone и снова попробуйте AirDropping. MacBook принимает ваши файлы сейчас?
5. Заблокированный контакт?
Звучит странно, но, видимо, случаи когда пользователи были случайно заблокированы электронной почтой или номером телефона, привязанным к их Apple ID, что препятствовало работе AirDrop между iPhone, Mac и iPad.
Чтобы устранить эту потенциальную причину, перейдите к Настройки -> Телефон -> Заблокированные контакты и просмотрите список.
Удалось ли вам исправить AirDrop, не работающий с iPhone на Mac? Помогло ли одно из вышеперечисленных исправлений? Используйте раздел комментариев и поделитесь своим мнением.
Связанный: Ознакомьтесь с еще 5 способами исправить AirDrop, не работающий с iPhone на Mac.
Включение AirDrop на Mac
Включить AirDrop на Mac так же просто, но вам нужно убедиться, что в вашей системе включены как Wi-Fi, так и Bluetooth.
Вы можете включить Bluetooth и Wi-Fi в верхней строке меню Mac. Просто щелкните соответствующий значок и убедитесь, что переключатель включен.
Вы можете включить Bluetooth и Wi-Fi, используя соответствующие значки в верхней строке меню.
В качестве альтернативы, если Bluetooth или Wi-Fi нет в строке меню, вы можете перейти в Системные настройки и выбрать Сети или Bluetooth, чтобы включить настройки подключения.
После включения Bluetooth и Wi-Fi вы можете включить AirDrop. В macOS Big Sur и более поздних версиях это можно сделать из Центра управления.
Вы можете включить AirDrop в Центре управления MacOS Big Sur.
Включение AirDrop в Центре управления macOS
Щелкните значок Центра управления в верхней строке меню. Щелкните AirDrop. Убедитесь, что переключатель включен. Вам также необходимо указать для настройки AirDrop значение «Только контакты» или «Все».
В более старых версиях macOS, в которых отсутствует Центр управления, самый простой способ включить AirDrop — в Finder.
Вы также можете включить AirDrop в Finder.
Включение AirDrop в Finder
Откройте новое окно Finder. Щелкните папку AirDrop. Нажмите на небольшое раскрывающееся меню рядом с «Разрешить быть обнаруженным:». Выберите «Только для контактов» или «Все».
Независимо от того, использовали ли вы Control Center или Finder, теперь у вас должна быть возможность отправлять и получать файлы через AirDrop на вашем Mac. Имейте в виду, что настройки «Только контакты» и «Все» в macOS работают так же, как и в iOS.
Что делать, если AirDrop не работает: разбор причин
Подразумевалось, что усовершенствованная технология передачи данных между устройствами Apple под названием AirDrop должна была упростить процесс обмена. Однако в интернете часто встречаются негативные отзывы и жалобы на ошибки, в результате которых пользователям все равно приходится прибегать к традиционным способам передачи данных. Случается, что технологии подводят, и аирдроп не видит айфон. Основная причина здесь может быть в банальной несовместимости устройства (оно устаревшее и технология на нем не поддерживается). Если желаемого получателя не видно, хотя AirDrop у него активен, скорее всего поможет решить проблему перезагрузка обоих устройств.
Случается, что иконки AirDrop нет в «Центре Контроля». В таком случае нужно проверить, активен ли Bluetooth + Wi-Fi и не затемнены ли иконки. Если же они светятся белым, причина неисправности в другом. Устройство лучше отнести в ремонт, чтобы опытный мастер определил, почему не работает аирдроп на айфоне.
Итоги
Благодаря AirDrop владельцы яблочной техники получили возможность обмениваться файлами и данными со своими друзьями и близкими. Передать можно все: от громоздкого файла, до веб-ссылки или книги. Новая технология использует Bluetooth и модуль связи Wi-Fi одновременно, что позволяет сделать процесс передачи более быстрым, надежным и безопасным.
Как пользоваться Аирдропом, а именно, передавать любую информацию, смотрите в этом коротком видео:
Ограничения AirDrop
AirDrop является удобным, быстрым и безопасным способом передачи данных. Когда информация передается с одного устройства на другое, она надежно шифруется. Вай фай позволяет практически мгновенно отправить файлы пользователям.
Несмотря на преимущества, опция обладает массой ограничений. Самым главным недостатком является то, что такой способ обмена информацией может быть использован только между девайсами Apple. Например, для передачи данных с iPhone на Mac Book, или наоборот.
Еще один существенный недостаток в том, что функция поддерживается не всеми гаджетами на iOS. Например, модель iPhone 4 или 4S не поддерживает такую опцию.
Что касается самой передачи информации, то и здесь есть подвох. Музыку пользователи не смогут отправить друг другу, так как присутствует защита авторских прав. Без проблем можно обмениваться картинками и фотографиями.
Также пользователи «яблочных» девайсов могут обменяться контактами через эту функцию. Для этого придется войти в iCloud с обоих устройств.

Используйте iCloud вместо AirDrop
iCloud Drive — это облачное хранилище Apple. Это вряд ли самый надежный облачный сервис хранения данных, но он интегрирован в каждое устройство iOS и MacOS, поэтому является хорошей альтернативой AirDrop.
Однако есть ограничения. В то время как AirDrop предназначен для локальной передачи файлов, iCloud — это онлайн-носитель. Вам необходимо подключиться к Интернету, и если вам нужно загрузить или загрузить большие файлы, это может быть неудобно (или невозможно).
Если вы хотите попробовать iCloud, читайте дальше, и мы поможем вам это сделать.
Отправить файлы или изображения на iOS
Чтобы загрузить файлы в iCloud Drive:
- Выберите файлы или изображения, которые хотите отправить, а затем нажмите кнопку «Поделиться».
- Прокрутите вниз до «Сохранить в файлы».
- Выберите место назначения (или создайте новую папку), а затем нажмите «Сохранить».
Ваши файлы будут немедленно отправлены в iCloud через Интернет. Если у вас медленное соединение, возможно, вам придется немного подождать, прежде чем они появятся на других устройствах.
Получать файлы или изображения на iOS
Чтобы получить файлы, загруженные в iCloud Drive на iOS:
- Запустите приложение «Файлы».
- Перейдите в папку, в которой вы сохранили свои файлы или изображения.
- Доступ к вашим файлам.
Отправка файлов или изображений на Mac
На Mac этот процесс использует Finder, как и все взаимодействия с iCloud Drive. Чтобы отправить файлы или изображения:
- Запустите Finder и нажмите «iCloud Drive» на боковой панели.
- Выберите (или создайте) папку для загрузки файлов.
- Перетащите (или скопируйте и вставьте) ваши файлы в папку, а затем дождитесь их загрузки.
Вы должны увидеть статус загрузки под файлом, который вы загружаете.
Получать файлы или изображения на Mac
Чтобы получить файлы из iCloud Drive на Mac:
- Запустите Finder и нажмите «iCloud Drive» на боковой панели.
- Перейдите в папку, в которой вы сохранили свои файлы или изображения.
- Доступ к вашим файлам.
Если загрузка файлов не завершена, дважды щелкните их. Когда они открываются, вы можете установить приоритет загрузки.
Как передать фото, видео, музыку через AirDrop на Айфоне в iOS?
Передать через AirDrop можно практически все, в том числе заметки, напоминания, контакты:
- На главном меню телефона откройте раздел «Фото».
- Выберите одно или несколько фото или видео.
- В левом нижнем углу нажмите на квадратик со стрелочкой, это кнопка «Поделиться».
- Далее откроется страница для передачи файлов различными способами. Под надписью: «Коснитесь для обмена данными через AirDrop» выберите нужного пользователя.
- Пользователь другого iPhone должен согласиться на передачу.
Те же самые действия можно проделать с любыми файлами, которые имеются на телефоне. Откройте необходимый раздел с файлами и следуйте инструкции выше.
Не видно получателя
Если соединение не осуществляется, то выключаем и включаем AirDrop на всех девайсах и выполняем повторное подключение. Если этот способ не помог, то снова отключаем опцию, перезагружаем девайсы и пробуем наладить соединение.
Режим «Для всех»
Очень часто AirDrop не видит девайс, когда используется режим «Только для контактов» и получатель есть у отправителя в списке контактов. Необходимо на время попробовать активировать режим «Для всех» и проверить, нормализовалась ли ситуация.
Увеличить
Меняем настройки
Распространены ситуации, когда из-за настроек девайсов не происходит передача данных.
Для Айфона проверяем следующее:
- Отключаем режим модема, если он включен на одном из девайсов («Настройки», «Режим модема», отключаем напротив одноименного пункта ползунок).Увеличить
- Активируем опцию Handoff (переходим в «Настройки», «Основные», «Handoff», затем включаем напротив пункта Handoff ползунок).Увеличить
- Активируем опцию Continuity (переходим в «Настройки», «FaceTime», включаем ползунок возле «Сотовые вызовы iPhone»).
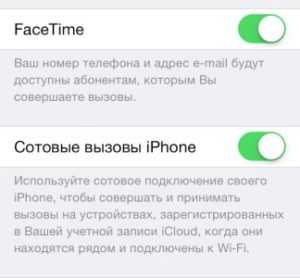
Увеличить
Для компьютеров Apple:
- Активируем галочку Handoff (переходим «Системные настройки», «Bluetooth», затем «Основные», где отмечаем раздел «Разрешить Handoff между…» галочкой).Увеличить
- Необходимо отключить «Блокировать все подключения» (идем в «Системные настройки», потом в «Безопасность», выбираем «Защита и безопасность» и «Брандмауэр», где со строчки «Блокировать все входящие подключения» снимаем галочку).
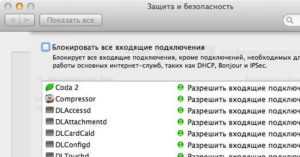
Увеличить
Создание пары
Во время активации AirDrop создание Bluetooth-связки должно выполниться автоматически, но иногда это не происходит. В данной ситуации действуем по алгоритму:
- Открываем «Настройки», затем «Bluetooth».
- Если не включена опция, то ее активируем и ожидаем, пока будет завершен поиск доступных устройств.Увеличить
- Когда в списке появится нужное устройство, то по нему тапаем и ожидаем, пока система осуществит подключение.
Для компьютеров Apple:
- Открываем «Системные настройки», затем Bluetooth.
- Ожидаем, пока будет загружен список с доступными устройствами. Во время появления необходимого нажимаем на «Создать пару».Увеличить
- На мониторе девайсов, между которыми налаживаем связь, будет отображен одинаковый код. Необходимо согласиться на создание пары.
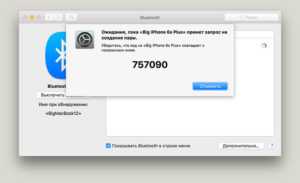
Увеличить
Другие способы
Если проблема заключается в то, что сама опция AirDrop не отображается в пункте контроля, но девайс ее должен поддерживать, выполняем такие шаги:
- Открываем «Настройки», «Основные», затем «Ограничения».Увеличить
- Указываем пароль ограничений, после чего активируем ползунок напротив строки «AirDrop» в разделе «Разрешить».
Увеличить
Еще можно обновиться до последней версии iOS. Подобная проблема связана с некоторыми ошибками ОС, которые пользователь самостоятельно не может исправить. Перед обновлением можно создать резервную копию устройства, чтобы сохранить данные.
Решить вопрос с работой AirDrop можно путем сброса сети. Для этого открываем «Настройки», «Основные», выбираем «Сброс» и «Сброс настроек сети».
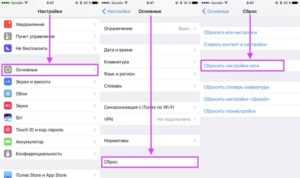
Увеличить
Если вышеприведенные инструкции не помогли решить проблему, то стоит обратиться в службу поддержки Apple.
Решение проблем с AirDrop на устройстве iOS
Из-за закрытого характера операционной системы у устройств iOS не так много возможностей для устранения неполадок. К счастью, есть несколько советов, которые нам помогли.
Обновите iOS
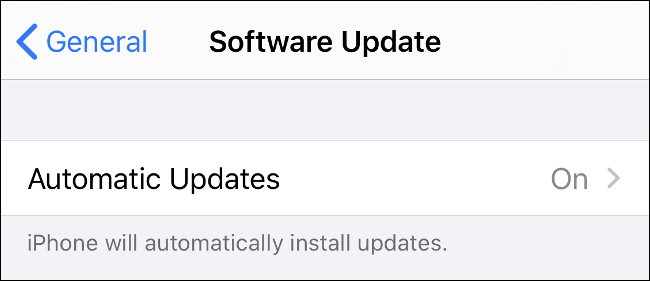
Как и macOS, iOS регулярно получает обновления. Чтобы получить наибольшие шансы на успех AirDrop, убедитесь, что вы используете последнюю версию iOS. Зайдите в Настройки> Общие> Обновление ПО и установите все доступные обновления.
Убедитесь, что ваше устройство iOS видно
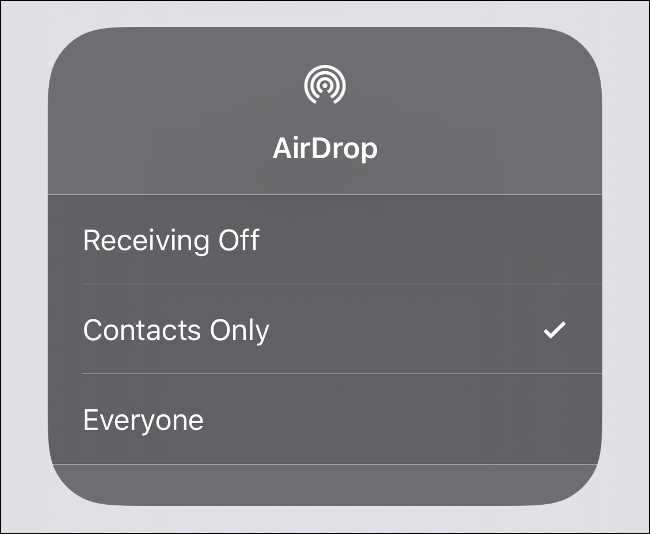
Вы можете изменить видимость вашего устройства iOS в Центре управления. Чтобы получить доступ к Центру управления на iPhone 8 или более ранней версии, проведите вверх от нижней части экрана. Если у вас iPhone X или новее, смахните вниз от правого верхнего угла экрана.
Нажмите и удерживайте панель с символами режима полета и Wi-Fi, пока не появится новая панель. Нажмите «AirDrop», чтобы установить видимость. Для достижения наилучших результатов нажмите «Все».
Если вы выберете вариант «Только контакты», человек, с которым вы делитесь, также должен быть в вашем приложении «Контакты» (или в приложении «Телефон» на вкладке «Контакты»). Для достижения наилучших результатов при использовании этого метода убедитесь, что связанный Apple ID другой стороны отображается в соответствующем контакте.
Поскольку «Только для контактов» характерен темперамент, мы рекомендуем вам переключить эту опцию на «Все» для переводов, а затем переключить на «Прием отключен», если вы не хотите, чтобы вас обстреливали незнакомцы.
Убедитесь, что ваш iPhone активен и разблокирован
Ваш iPhone должен быть активным, чтобы его могли видеть другие устройства AirDrop. Запросы AirDrop будут отображаться в виде уведомлений на экране блокировки, когда ваше устройство заблокировано. Для достижения наилучших результатов убедитесь, что ваше устройство активировано, разблокировано и готово к приему.
Отключить режим «Не беспокоить»
Если на вашем устройстве iOS включен режим «Не беспокоить», вы не сможете получать запросы AirDrop. Чтобы отключить режим «Не беспокоить», перейдите в «Настройки»> «Не беспокоить». Вы также можете переключить значок «Не беспокоить» (он выглядит как луна) в Центре управления.
Отключить личную точку доступа
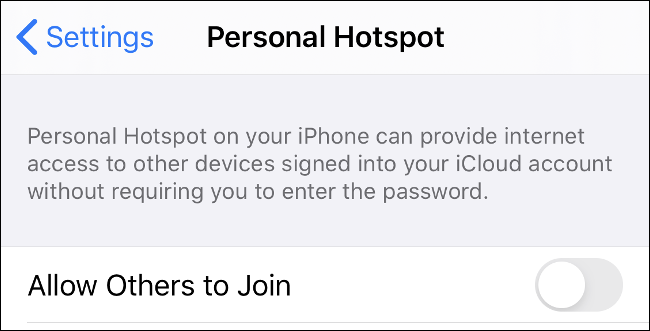
Вы не можете использовать AirDrop, если у вас подключена личная точка доступа. Чтобы быстро отключить персональную точку доступа, откройте Центр управления, нажмите и удерживайте панель с символом Wi-Fi на ней, а затем выключите «Персональная точка доступа».
Отдельный прием файлов разных типов
Когда вы получаете файл через AirDrop, он сразу же открывается в соответствующем приложении. Это иногда вызывает проблемы, если вы пытаетесь отправить несколько типов файлов за одну передачу.
Разделите свои передачи по типу файлов, прежде чем отправлять их через AirDrop на устройство iOS, и посмотрите, решит ли это проблему.
Убейте Bluetooth и Wi-Fi в режиме полета
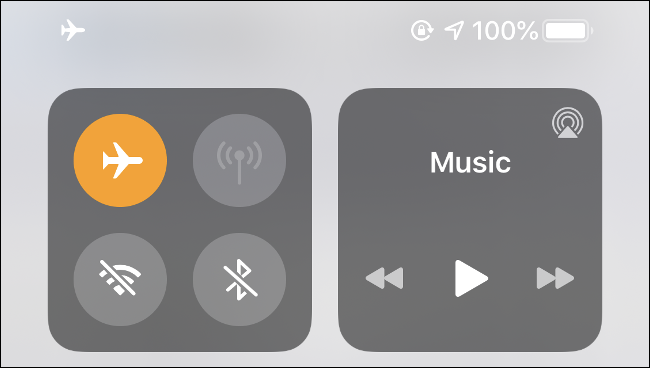
Любимый совет — отключить все радиостанции вашего устройства с помощью режима полета. Переключения Wi-Fi и Bluetooth недостаточно, потому что, когда вы отключаете Wi-Fi в Центре управления, он только отключает вас от текущей сети. Чтобы сбросить все службы, откройте Центр управления, включите режим полета и подождите около 10 секунд. Отключите режим полета и попробуйте еще раз.
Обратите внимание, что
В режиме полета сохраняется последняя известная конфигурация. Если вы включите режим полета, а затем вручную снова включите Wi-Fi или Bluetooth, режим полета запомнит это в следующий раз
Перед тем, как попробовать этот совет, убедитесь, что вы отключили Bluetooth и Wi-Fi.
Перезагрузите устройство iOS
Если сомневаетесь, выключите и снова включите. Это, скорее всего, решит ваши проблемы с AirDrop (по крайней мере, временно), хотя это не всегда самый удобный вариант.
Сбросить настройки сети
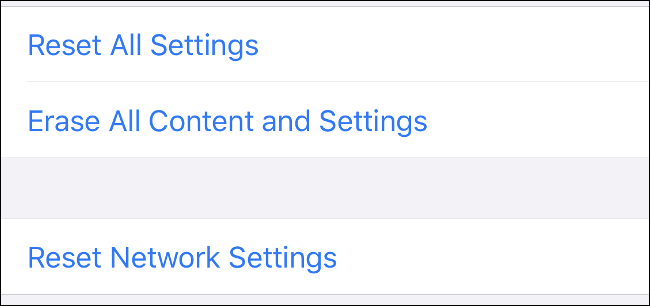
Мы не пробовали это сделать, поэтому не можем подтвердить уровень успеха, но если у вас есть хронические проблемы с AirDrop, вы можете попробовать. Это сбрасывает все известные сети Wi-Fi, а также настройки VPN, APN и сотовой связи до значений по умолчанию. После этого вам придется повторно подключиться ко всем вашим сетям Wi-Fi.
Если это того стоит, перейдите в «Настройки»> «Основные»> «Сброс»> «Сбросить настройки сети».
Куда идут файлы AirDrop на iPhone, iPad
Использование AirDrop для перемещения файлов и изображений на iPhone, iPad и iPod touch также очень просто и доступно из Центра управления, а также из приложения «Фотографии» и функций общего доступа. Поскольку в iOS нет официальной файловой системы, доступной для пользователя, файлы AirDropped будут перемещаться в разные места в зависимости от типа передаваемого файла. Это может показаться немного запутанным, поскольку в iOS нет центрального расположения для файлов AirDrop, но способ их представления пользователю довольно прост.
Фотографии и видео, переданные на iPhone или iPad через AirDrop, появятся в приложении «Фото» и в фотопленке.
Куда идут другие типы файлов AirDrop в iOS
Другие файлы, такие как PDF, файл doc, текст и т. Д., Откроют небольшое меню с различными параметрами, доступными на iPhone или iPad, для открытия и сохранения файла, который был AirDropped.
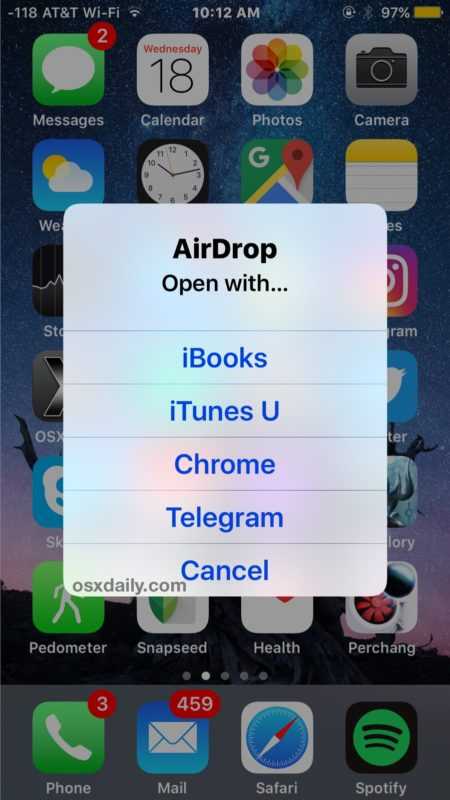
После того, как вы получите файл AirDrop на устройство iOS, вам просто нужно выбрать приложение, в котором он будет открыт, и файл будет скопирован и доступен для этого приложения. Если файл представляет собой PDF-файл или что-то подобное, iBooks, вероятно, является лучшим местом для него, тогда как другие файлы лучше хранить в DropBox или другом аналогичном приложении, которое имитирует доступ к файловой системе. Возможно, в будущем AirDrop в iOS позволит хранить полученные файлы в iCloud Drive?
Из-за того, как iOS обрабатывает файлы AirDrop, некоторые пользователи могут подумать, что он не работает должным образом, хотя на самом деле это так (кстати, если у вас действительно есть проблема с этой функцией, у нас есть два отличных руководства по устранению неполадок AirDrop, которые не работают в iOS. и здесь, если AirDrop вообще не отображается в iOS). Просто помните, что с фотографиями, видео, фильмами и изображениями они по умолчанию попадают в приложение «Фотографии», тогда как другие типы файлов будут отображать всплывающее меню, чтобы показать, куда пользователь выбирает отправить файл.
Как передать файлы через AirDrop
Технология встроена в приложения «Фото», «Карты», «Контакты» и браузер Safari – в этих программах можно обмениваться любыми данными через AirDrop. Если говорить о сторонних приложениях, то поддержка такого обмена файлами есть далеко не везде. Разработчики встраивают эту возможность по своему усмотрению, т.к. мало где есть необходимость это делать.
Как передать через AirDrop файл:
- Включить обнаружение AirDrop на втором устройстве.
- Открыть приложение, файлы которого нужно передать.
- Выбрать в нем нужный файл, нажать кнопку «Поделиться».
- Из списка находящихся поблизости пользователей в верхней строке выбрать нужного.
Сторона, принимающая файл, должна подтвердить прием. Когда кто-то отправляет файл, на втором устройстве появляется окно с предупреждением, где доступен предварительный просмотр передаваемого файла. Здесь же нужно дать согласие на прием файла, нажав на соответствующую кнопку. Каждый файл будет открываться в той программе, из которой был отправлен на первом устройстве.
Если отправлять файл на свое же устройство, то подтверждать прием не придется – файл сохранится автоматически. Для этого на обоих устройствах должен быть выполнен вход с одного аккаунта.








![Как исправить airdrop, который не работает на apple iphone xr [руководство по устранению неполадок] - 2022](http://ogorshkov.ru/wp-content/uploads/7/3/0/7301e7bced964e2ced42ef0febabe96b.png)





![Как исправить airdrop, который перестал работать на вашем apple iphone x после обновления до ios 12 [руководство по устранению неполадок]](http://ogorshkov.ru/wp-content/uploads/e/0/9/e09e8ca6ea09dcae3ac7e92eea870ebd.jpeg)







![Как исправить airdrop, который не работает на apple iphone xr [руководство по устранению неполадок]](http://ogorshkov.ru/wp-content/uploads/c/0/3/c03f74efa3d2e85777000b8841789c82.jpeg)