Почему айфон не подключается к Wi-Fi
Специалисты утверждают, что к распространенным ошибкам, вызывающим вопрос, почему айфон не подключается к Wi-Fi, относятся:
- основная и часто встречающаяся неполадка — это появление надписи «Не удалось подсоединиться». После попытки соединения ее можно долгое время видеть на дисплее;
- сообщение о неверном пароле. Для ее устранения нужно проверить код. В большинстве случаев пользователи сами неправильно вводят комбинацию цифр или забывают о правилах регистра. Заглавные и строчные буквы распознаются системой по-разному, делать в них ошибки нельзя. Это можно проверить на другом устройстве: если оно сообщает, что вводимый шифр неправильный, то можно попытаться его сменить в меню «Настройки», выбрав что-нибудь попроще;
- «Небезопасная версия вай-фая для iPhone» — надпись, которая относится к предупреждению, возникающей на сотовом при попытках подсоединиться к незащищенным сеткам (в метро, аэропорту, ином общественном транспорте). При нажатии на ее значок на дисплее появятся рекомендации от разработчиков. Такой функционал появился на 10 версии операционной системы, и он требует установления кода даже на сетку, расположенную дома;
- «Нет соединения с Интернетом» — сообщение, возникающее при отсутствии передачи данных. В этот момент не открываются страницы в браузере, программы не могут выйти в Сеть. Причиной подобного считают проблемы, связанные с точкой доступа. Проверить ее работоспособность можно на другом гаджете, если связи нет, то маршрутизатор требуется перезагрузить или сбросить настройки;
- отсутствие распознавания беспроводных сеток говорит о механическом повреждении принимающей сигнал антенны у телефона. Больше она ничего ловить не сможет, требуется серьезный ремонт;
- невозможно присоединиться к ноутбуку и персональному компьютеру, раздающему Интернет. Проблема заключается в неверной настройке передающего аппарата, а не сотового.
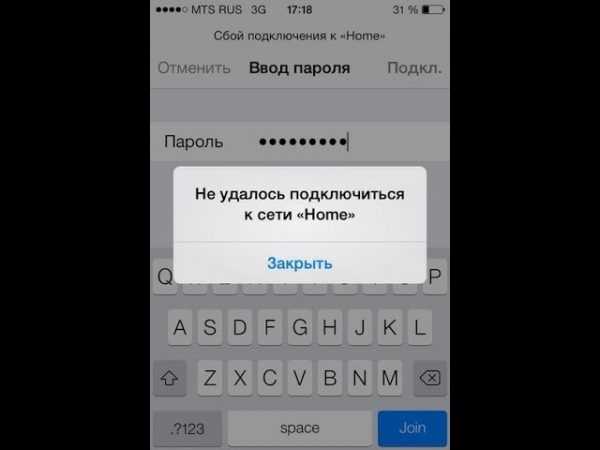
Отсутствие подключения к вай-фай
Обратите внимание! К часто встречающимся неполадкам относят отсутствие мгновенного соединения с сетью, подключение к которой недавно использовалось. Пользователь не может нажать иконку переключателя вай-фай из-за его неактивного состояния

Причины поломок
Перезагрузка iPhone и роутера
В первую очередь исключаются очевидные источники поломки. Часто банальная перезагрузка устройства помогает справиться с возникшей проблемой. Дело в том, что у смартфона Apple много запущенных в фоновом режиме системных служб, которые тратят много ресурсов. После перезагрузки айфона службы запускаются заново и работают правильно.
Чтобы перезапустить устройство, нужно одновременно нажать кнопку «Домой» и кнопку «Питание» и удерживать до тех пор, пока экран не погаснет, а логотип Apple не просигнализирует о начавшейся перезагрузке смартфона.
Если все эти действия не привели к ожидаемому результату, необходимо проверить, стабильно ли работает интернет-подключение. При отсутствии возможности узнать это при помощи другого устройства нужно выключить роутер, подождать 10 секунд, а затем снова включить. Маршрутизатор перезапустится, и айфон подключится к Wi-Fi, если изначально проблема состояла в этом.

Поломка модуля
Подключение ко всем видам сетей, в т. ч. и Wi-Fi, происходит при помощи аппаратного модуля. Эта деталь является наиболее проблематичной на «Яблоке» 4 серии, в том числе страдают от этого и владельцы 4S. Обычно неисправность появляется в результате перегрева, падения гаджета или попадания влаги на запчасти.

Рекомендуется доверить специалисту ремонт Wi-Fi-модуля, однако, если есть навыки, получится починить все самостоятельно:
Выключаем телефон, снимаем чехол.
Откручиваем шурупы снизу корпуса.
Снимаем крышку и откручиваем еще 4 шурупа, располагающихся возле камеры.
Снимаем металлический блок защиты и откручиваем шуруп, фиксирующий антенну.
Пользуясь пинцетом, осторожно поддеваем защелку и вытаскиваем ее.
Достаем модуль и прогреваем его феном при температуре от 250 до 300 градусов.
Направляем поток воздуха на плату, надолго на одном участке не задерживаемся.
Ожидаем, пока аппарат остынет, производим сборку.
Чаще всего данных манипуляций бывает достаточно, если на модуль попала влага. Таким же образом получится и заменить деталь на новую.
Как просушить аппарат
Можно попытаться просушить детали и без разбора аппарата:
- Выключаем аппарат, удаляем чехол, укладываем его на стол.
- Поверхность стола не должна быть слишком гладкой, иначе под воздействием потока воздуха устройство может упасть.
- Направляем фен в область камеры, но не на сам глазок.
- Не задерживаемся в одной области более 4 секунд.
- Следим, чтобы воздух направлялся перпендикулярно и равномерно прогревал поверхность гаджета.
- Продолжаем прогревать детали так, чтобы довести до раскаленной температуры. На это обычно уходит около 10 минут.
- Прикладываем к месту примыкания контактов модуля плотную ткань и нажимаем на эту точку.
- Дожидаемся, когда аппарат остынет, затем включаем и пробуем снова подключиться к Wi-Fi.
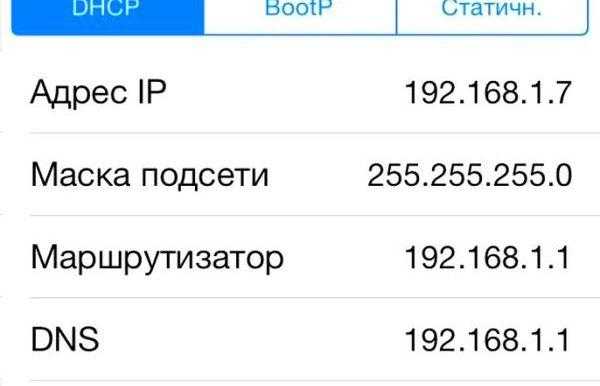
Второй вариант бывает малоэффективным, т. к. для гарантированного удаления влаги или точного прилегания контактов все же необходимо разбирать гаджет.
Вернуться в Интернет с помощью iPhone Персональная точка доступа с помощью этих исправлений
Существует вероятность того, что ваш iPhone мог отказаться от призрака, если вы пытаетесь настроить личную точку доступа для своего ноутбука или любого другого устройства. В конце концов, лежащее в основе программное обеспечение должно время от времени ставить ногу на стол, но не паникуйте, мы поможем вам исправить все сразу, используя несколько методов, описанных ниже.
Понизить версию MacOS Big Sur Beta до macOS Каталина
Начните с очевидного – Bluetooth и WiFi
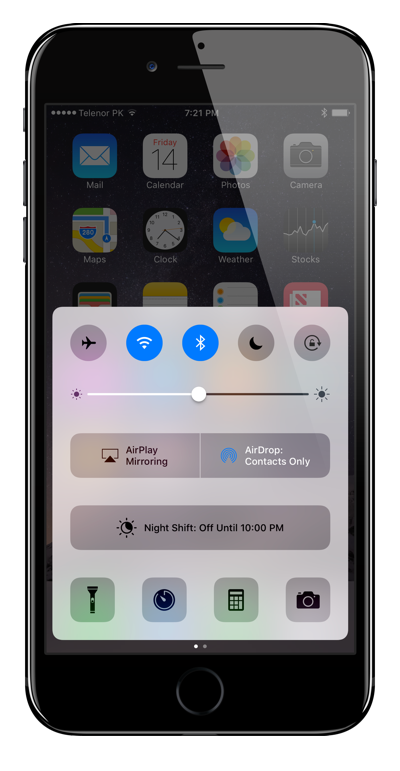
Личная точка доступа требует, чтобы в вашем iPhone были включены Bluetooth и радио, несмотря ни на что. Для этого запустите Центр управления, проведя пальцем по экрану, а затем включите радио и Wi-Fi. Это второй и третий тумблеры слева в верхнем ряду значков.
Перезагрузите ваш iPhone
Выключите iPhone и снова включите его. Если это не сработало, принудительно перезагрузите ваш iPhone. Если у вас iPhone 7 или iPhone 7 Plus, нажмите и удерживайте клавиши Power + Volume Down в течение нескольких секунд, пока не увидите экран загрузки логотипа Apple и отпустите. Если у вас есть какой-либо другой iPhone, нажмите и удерживайте кнопку Power + Home в течение нескольких секунд, пока не загрузитесь.
У вас даже есть план рабочих данных?
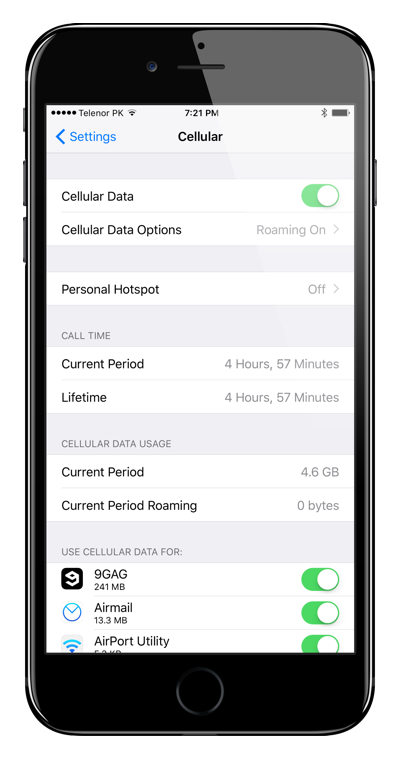
Персональная точка доступа абсолютно бесполезна, если у вас не включены сотовые данные или нет соответствующего тарифного плана под рукой. Чтобы включить сотовые данные, перейдите в Настройки> Сотовая связь> Сотовые данные. Если тумблер включен, но по-прежнему ничего не работает, то лучше позвонить своему оператору и спросить его, включены ли у вас данные вместе с планом привязки.
Загрузите macOS Big Sur Beta на свой Mac
Проверьте настройки APN
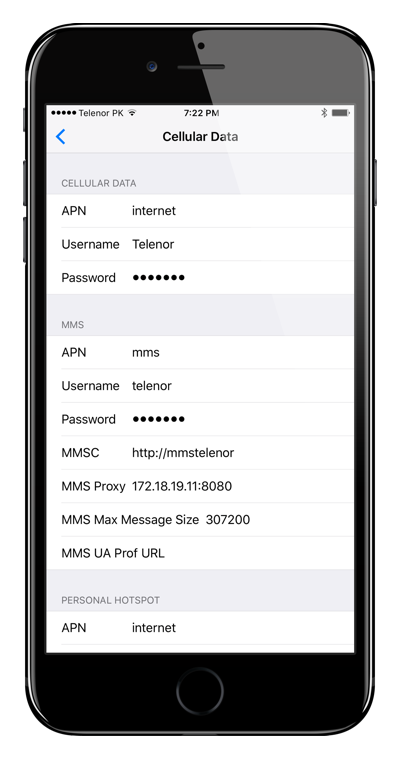
Обычно операторы автоматически устанавливают для вас точку доступа к данным по беспроводной сети. Но вы также можете настроить его вручную, выбрав «Настройки»> «Сотовая связь»> «Параметры сотовой связи»> «Сеть сотовой связи». Если эта страница полностью пуста, попросите вашего оператора отправить вам настройки APN, в противном случае найдите их для своего оператора с помощью поисковой системы.
Проверьте покрытие вашей сети
Если у вас жалкая полоска сотового приема, весьма вероятно, что Интернет не будет работать. Попробуйте немного изменить свою позицию, чтобы получить лучшие сигналы на вашем iPhone.
Сбросить настройки сети
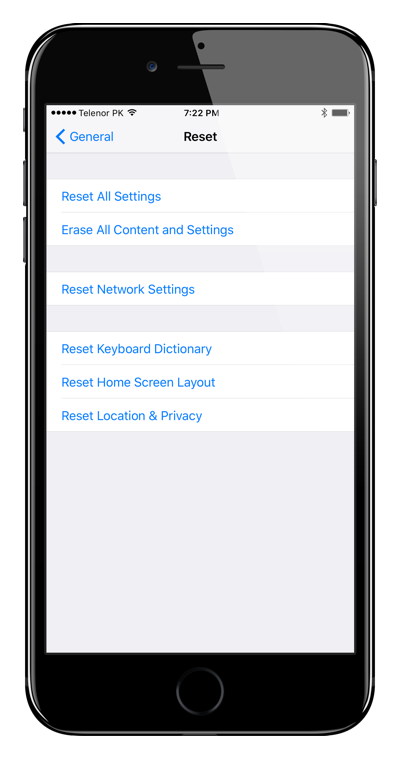
Неправильные настройки сети также могут привести к неудаче. Перейдите в «Настройки»> «Основные»> «Сброс»> «Сбросить настройки сети». Имейте в виду одну вещь: это удалит все настройки, связанные с сетью, с вашего iPhone, такие как сохраненные сети Wi-Fi и еще много чего. Кроме того, это также удалит настройки APN для сотовой связи, поэтому убедитесь, что у вас есть необходимые данные, готовые для повторного ввода.
Проверьте свой ноутбук или устройство, которое вы подключаете к своему iPhone
Существует вероятность того, что что-то не так с вашим ноутбуком или устройством, которое вы подключаете к своему iPhone, чтобы выходить в интернет. Начните с простого перезапуска, а затем приступайте к работе с использованием различных диагностических процедур, таких как установка последних версий драйверов WiFi и так далее.
Обновите свой iPhone до последней версии iOS
Иногда старые прошивки могут вызывать ошибки, поэтому для большинства людей обновление до последней версии – путь. Следуйте инструкциям по обновлению: как загрузить обновления для iOS по беспроводной сети (OTA) или использовать iTunes.
Когда все остальное терпит неудачу …
Если вы полностью отказались и Personal Hotspot все еще не работает, сделайте резервную копию всего, используя iTunes или iCloud, и восстановите заново, используя iTunes.
Проверьте следующий учебник, прежде чем отправиться в путь:
Как изменить личный пароль Hotspot на iPhone или iPad
Сбросьте Wi-Fi на Mac.
Это еще одно решение для устранения неполадок, которое стоит попробовать, особенно если ваш Mac не подключается к каким-либо сетям Wi-Fi.
1. Перейдите в Системные настройки> Сеть и выберите Wi-Fi на правой боковой панели.
2. Щелкните значок «минус» (-) в нижнем левом углу окна «Сеть».
3. Закройте окно «Сеть» и нажмите «Применить» в запросе подтверждения.
4. Снова откройте окно настроек сети и щелкните значок плюса (+) в нижнем левом углу окна.
5. Щелкните кнопку раскрывающегося списка Интерфейс.
6. Выберите Wi-Fi из вариантов и нажмите «Создать», чтобы продолжить.
7. Нажмите Применить, чтобы сохранить изменения.
Попробуйте подключиться к точке доступа iPhone и посмотрите, сработает ли она на этот раз.
Неполадки в роутере
Роутер может отказывать в предоставлении доступа к сети, пишет ошибку и не подключает устройство к сети автоматически по двум причинам:
- Неверно настроен в самом начале, поэтому случаются постоянные сбои.
- Неисправности в модуле Вай-Фай.
Для изменения настроек роутера, нужно разбираться в этом приспособлении. Если ранее не приходилось сталкиваться с подобными поломками и установками, рекомендуется проконсультироваться с мастером. Те, кто могут разобраться в настройках роутера, должны совершить следующие шаги:
- Перезагружается роутер.
- Сбрасываются его настройки.
Эта кнопка используется для сбора настроек роутера:

- Изменяется информация шифрования: если установлен протокол WPA2/WPA — меняется на WEP.
- Меняется пользовательский регион на Америку.
Как еще исправить проблему через настройки роутера, смотрите в следующем видео:
Если выполнить все вышеперечисленные шаги, можно подключить к Wi-Fi Apple iPad, iPad mini 4, а также другие известные гаджеты всех моделей. Но и подобный способ может не помочь в соединении с сетью. В таком случае следует подумать о настройке модуля.
Распространённые атаки на сессии
Токены аутентификации хранятся как в фронтенде, так и в бэкенде, и часто отправляются по сети. Поэтому они уязвимы для нескольких типов атак:
- для атаки посредника;
- для кражи токенов OAuth;
- для XSS;
- для CSRF;
- для доступа к базе данных / файловой системе;
- для фиксация сессии;
- для атаки грубой силой (brute force);
- для социальной инженерии / физического доступа.
Может показаться, что эти атаки маловероятны, но важно серьёзно относиться к безопасности сессий и применять соответствующие меры. Уязвимость системы основана на совокупной вероятности всех типов атак
Чтобы обеспечить безопасность токенов, системный архитектор должен не только предотвращать их кражу, но и гарантировать скорейшее обнаружение уже совершённого хищения.
Рассмотрим каждый вид атаки подробнее.
Почему безопасность сессий важна?
В любой системе типа «клиент-сервер» неправильная защита приведёт к уязвимости учётных записей для НСД. OWASP (ведущий орган по безопасности) считает неправильно реализованную авторизацию/аутентификацию вторым по величине риском для безопасности приложений. Несколько известных прецедентов хорошо показывают всю серьёзность вопроса:
- Взлом базы данных Docker ранее в этом году привёл к краже токенов доступа GitHub.
- Из-за уязвимости GitLab все токены авторизации пользователя были выставлены в URL, не имели срока действия и были подвержены атакам грубой силой (brute force) из-за короткой длины.
- Программная ошибка позволила украсть токены доступа, что затронуло 90 миллионов учётных записей Facebook.
Правильно реализовать управление сессиями пользователей сложно, это отнимает много времени и средств. По словам партнёра a16z и бывшего главы безопасности Box, организация аутентификации и авторизации стоит на первом месте по расходам в бюджетах организаций.
Решение 2. Устраните проблемы с точкой доступа WiFi
- Выключите личную точку доступа.
- Убедитесь, что Wi-Fi включен в меню «Настройки»> «Wi-Fi».
- Снова включите личную точку доступа.
- Если другое устройство не может подключиться к вашей сети Wi-Fi, убедитесь, что пользователь правильно вводит пароль Wi-Fi. Если устройство не видит вашу сеть Wi-Fi, проверьте имя устройства.
- Примечание. Windows может некорректно отображать имя устройства, которое использует символы не ASCII.
- Проверьте, сколько устройств в настоящее время используют вашу личную точку доступа. В зависимости от вашего оператора беспроводной связи, максимальное количество подключений Wi-Fi может быть ограничено тремя одновременно.
- Если другое устройство все еще не может подключиться, попробуйте выключить и снова включить Wi-Fi на устройстве. Убедитесь, что ваше устройство может видеть другие сети Wi-Fi.
Если у вас все еще есть проблемы с подключением точки доступа Wi-Fi iPhone к ноутбуку с Windows 10, попробуйте также следующее:
Перейдите в Настройки> FaceTime и прокрутите вниз.
Установите для параметра Использовать сотовые данные значение Выкл.
Выключи свой телефон
Это важно, так как в противном случае это решение не работает.
Включите телефон снова.
Перейдите в S ettings> General> Cellular> Personal Hotspot и включите его.
Резервное копирование, сброс настроек и восстановление данных
Если после описанных выше действий подключиться к Wi-Fi по-прежнему не удается, потребуется перейти к более радикальным действиям: откату айфона до заводских настроек. Это удалит всю информацию из смартфона Apple и вернет в исходное состояние. Поэтому прежде чем сбросить все настройки, создают резервную копию. Существует 2 способа это сделать.
При помощи iTunes
При наличии доступа к ПК возможно создать и сохранить резервную копию данных на жесткий диск компьютера. Для этого надо подключить iPhone через USB и открыть iTunes. При условии, что используется последняя версия программного обеспечения, появится маленький значок iPhone в строке меню. После нажатия на него справа появится вариант «Резервное копирование и восстановление вручную».
Кнопка «Создать копию сейчас» позволяет запустить процесс копирования данных на жесткий диск.
В том случае если установлен параметр «Автоматическое создание копий», этот процесс начнется сразу после подключения айфона к компьютеру. Увидеть дату и время создания последней можно в пункте «Последняя копия».
Если нажать флажок рядом с параметром «Зашифровать резервную копию iPhone», система потребует задать пароль. После этого восстановление айфона без него будет невозможно. Это позволит уберечь личные данные от несанкционированного доступа. Шифрование также дает возможность сохранить данные программ «Здоровье» и «Активность».
При помощи iCloud
В том случае если отсутствует доступ к персональному компьютеру, существует еще один способ создания резервной копии данных: с помощью облачного хранилища iCloud. Однако чтобы воспользоваться этим методом, потребуется подключение к сети Wi-Fi.
Для начала нужно зайти в «Настройки», нажать на и выбрать iCloud. Затем прокрутить список вниз до тех пор, пока не появится кнопка «Копия iCloud». Включить переключатель, если он выключен по умолчанию. Нажать «Создать резервную копию» и не отключаться от сети интернет до завершения процесса.
Сброс настроек
После создания резервной копии данных можно переходить к удалению информации и возвращению айфона к заводским настройкам.
Для этого следует зайти в «Настройки» и нажать «Основные» => «Сброс» => «Стереть содержимое и настройки». Подтвердить свои действия.
После завершения IPhone вернется к состоянию, в котором был на момент покупки. После можно настроить его вручную или восстановить из резервной копии. Второй вариант выполняется быстрее и проще, но вместе с этим присутствует вероятность вернуть ошибку, которая стала причиной проблем с подключением к Wi-Fi на этом устройстве.
Почему iPhone не подключается к сети Wi-Fi в метро
Владельцы iPhone нередко сталкиваются с проблемой отсутствия доступа к бесплатной общей сети вай фай. Это может быть вызвано различными причинами: от проблем с самим устройством до неполадок с роутером.
Типичные ошибки при попытке подключения
Причины и ошибки, по которым айфон не подключается к вай фай:
- пользователь находится вне зоны действия роутера;
- установлена не та страна в настройках;
- высвечивается надпись «Небезопасная сеть»;
- поломка модуля, неполадки с модемом: тогда загорается серый значок Wi-Fi;
- подключение есть, но сам интернет не работает;
- выбран неверный WiFi;
- неактивный переключатель вай фая;
- слабый уровень сигнала – это проблема именно провайдера, а не самого устройства;
- автоматически не подключается к wifi в метро iPhone.
Причин, почему wi fi не работает на айфоне, много, но каждую можно решить своим способом.
Способы решения проблем
В первую очередь следует убедиться, что телефон находится в зоне видимости модема. Можно попробовать подключить интернет на другом заведомо исправном устройстве.
Может помочь перезагрузка устройства. Если проблема не решена, стоит попробовать «забыть сеть» — этот пункт находится в меню «Настройки» — Wi-Fi – «Имя подключения» – «Забыть». Затем нужно снова произвести поиск и подключиться к интернету метрополитена.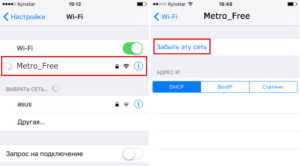
Есть более радикальный способ: полный сброс сетевых настроек на iOS-устройстве. Это также помогает, когда переключатель вай фай на гаджете не активен. В таком случае будут полностью удалены все ранее установленные параметры на айфоне, но будет решено множество неисправностей при подключении к интернету. В настройках нужно перейти в раздел «Основные» — «Сброс» — «Сбросить настройки Сети». 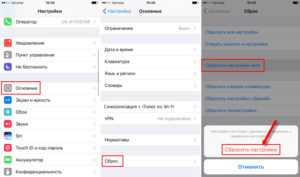 Нужно подтвердить действие. После проведения сброса стоит снова подключиться к вай фаю.
Нужно подтвердить действие. После проведения сброса стоит снова подключиться к вай фаю.
Если вышеописанные действия не помогли, нужно проверить установленную страну. Следует писать свой регион проживания.
Подключаем устройства
По WiFi
Разберемся, как раздать Wi-Fi с iPhone на устройства, работающие под управлением различных операционных систем. Для начала, включите Вай-Фай на ПК или ноутбуке.
В Windows 7 и 10 это можно сделать через иконку, которая расположена на панели задач. На ноутбуках включение и выключение беспроводных устройств также возможно при помощи специального переключателя или функциональных клавиш. Каких именно — зависит от модели, так что смотрите в инструкции к ноутбуку. Также управлять Вай-Фай можно из Панели управления.
В Mac OS ситуация схожа. Можно подключить Wi-Fi через значок на верхней панели, либо в системных настройках, в разделе «Сеть».
Несложно разобраться, как раздать интернет с айфона на айпад, ведь они оба работают под iOS. После включения передачи данных на телефоне нужно просто включить Вай-Фай в настройках планшета.
После активации режима модема создается сеть, которая видна в списке Wi-Fi подключений. Имя сети содержит слово «iPhone». Просто выбираете эту сеть и после запроса пароля вводите его.
Параметры созданного подключения менять не надо, все должно отлично работать при настройках по умолчанию. Если все получилось, в верхней строке на смартфоне появится надпись: «Подключено устройств 1».
По USB
Мы нашли для вас видео-инструкцию, как подключить интернет через USB:
Если» вы не знаете, как раздать интернет с айфона на ПК, в котором нет беспроводных модулей, используйте USB. Рассмотрим подробнее, как раздать интернет с айфона через USB.
Подключите провод и дайте компьютеру время, чтобы обнаружить USB-устройство. Проще всего с этим у Mac OS, по понятным причинам. Для Windows 7 и 10 рекомендуют установку программы iTunes. В этом случае с обнаружением iPhone проблем не возникает.
В разделе сетевых подключений появляется новый элемент, который активируется стандартным образом. Если оборудование не появилось в списке, попробуйте перезагрузить компьютер.
По Bluetooth
Передача данных по Bluetooth проигрывает другим вариантам по скорости. Но транслировать интернет этим способом почти так же просто, как раздать вайфай на компьютер с айфона.
Чтобы осуществить соединение, необходимо:
- Включить режим передачи данных на iPhone.
- Активировать блютуз на обоих устройствах.
- Создать пару.
- Назначить Bluetooth-устройство точкой доступа.
Для создания пары на ПК или ноутбуке под управлением Windows нужно перейти в «Панель управления» -> «Устройства» -> «Bluetooth». В списке нужно выбрать «iPhone» и нажать на появившуюся рядом с ним кнопку «Связать».
На Айфоне нужно разрешить создание пары, а в Windows подтвердить, что код совпадает.
Почему не получается раздать вай-фай с iPhone на ноутбук?
Теперь пройдемся по по тем случаям, когда не получает раздать интернет по WiFi из-за неполадок в настройках самого iPhone.
Некорректные настройки для связи с оператором
По умолчанию, при установке SIM-каты айфон автоматически подхватывает все параметры сети от сотового оператора и имеет возможность выходить в интернет. Однако, возможны какие-либо обстоятельства, которые этому препятствуют. Чтобы их исключить, стоит проверить настройки APN для своего провайдера. Для этого:
-
Заходим в меню «Сотовая связь»
-
Далее находим раздел «Сотовая сеть передачи данных»
-
И проверяем, чтобы здесь были прописаны следующие значения:
Если обнаружили, что для вашего оператора что-то задано неверно, то прописываем требуемое значение вручную.
-
На случай, когда это не помогает, можно также сделать обнуление сетевых параметров. Для этого здесь же внизу страницы нажимаем на «Сбросить настройки»
Программный сбой
Довольно редко, но все же бывает, что в работе iPhone возникают некие программные сбои. В этом случае достаточно просто перезагрузить смартфон.
Неисправен модуль связи 3G/4G
Если ничего из вышеперечисленного не помогает, то нельзя исключать поломку iPhone. Особенно это актуально, если режим модема на нем периодически самопроизвольно отключается. В частности, в устройстве мог перегореть модуль сотовой связи 3G/4G. В этом случае стоит обратиться в сервисный центр для его замены
Отключаем помощь Wi-Fi
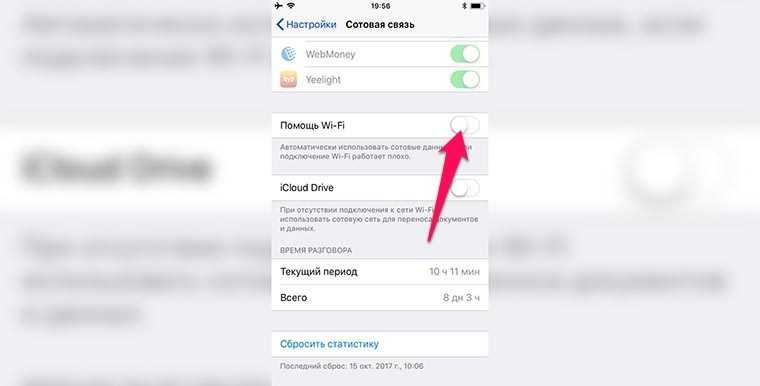
В настройках мобильного подключения (Настройки – Сотовая связь) спрятан очень коварный переключатель под названием Помощь Wi-Fi. Эта опция разорила уже не одного пользователя iPhone с дорогим мобильным интернетом.
Работает это следующим образом: когда iPhone неожиданно теряет Wi-Fi сеть данные начинают передаваться через мобильное подключение.
В системе есть определенный алгоритм, который может включить переход на мобильное подключение даже при плохом сигнале Wi-Fi. Немного просела скорость, вырос пинг или роутер плохо добивает до дальних комнат, а iPhone уже во всю качает данные через LTE.
Следует отключить эту опцию, чтобы сэкономить мобильный трафик и продлить время автономной работы гаджета.
Что я могу сделать, если Windows 10 не подключается к точке доступа Wi-Fi iPhone?
Многие пользователи, как правило, используют свои iPhone для создания беспроводных точек доступа, но иногда могут возникать проблемы с беспроводными точками доступа. Поскольку это такая распространенная проблема, мы рассмотрим следующие вопросы:
- Windows 10 не может подключиться к точке доступа iPhone — это довольно распространенная проблема с Windows 10, но вы должны быть в состоянии исправить ее с помощью одного из наших решений.
- Ноутбук не будет подключаться к iPhone 6, точка доступа 7 — эта проблема касается как ноутбуков, так и настольных ПК. Стоит также отметить, что вы можете столкнуться с этой проблемой как на iPhone 6, так и на 7.
- Windows 10 iPhone hotspot Не удается подключиться к этой сети — это довольно распространенная проблема с WiFi. Мы уже рассмотрели, как исправить Windows 10 Не удается подключиться к этому сетевому сообщению в одной из наших старых статей, поэтому обязательно ознакомьтесь с ней.
- Windows 10 iPhone WiFi не остается подключенным, отключается, случайным образом отключается — если ваш Wi-Fi часто отключается в Windows, вы можете столкнуться со многими проблемами. Тем не менее, мы уже писали, как исправить эту проблему в одной из наших предыдущих статей, поэтому обязательно ознакомьтесь с ней.
- Windows 10 iPhone WiFi желтый треугольник, восклицательный знак — Если у вас возникли проблемы с сетью Wi-Fi, в правом нижнем углу вы увидите желтый треугольник или восклицательный знак. Чтобы узнать, как решить эту проблему, мы рекомендуем вам ознакомиться с нашей статьей о том, как исправить восклицательный знак Wi-Fi в Windows 10.
- Windows 10 iPhone Точка доступа Wi-Fi не работает — большая проблема может быть связана с невозможностью использовать точку доступа Wi-Fi. Однако мы уже написали руководство о том, что делать, если ваша мобильная точка доступа не работает в Windows 10.
Как вы можете видеть, это произошло и в Windows Vista, а также с iPhone 4.
Прежде всего, чтобы убедиться, что компьютер под управлением Windows 10 является виновником, попробуйте подключить другое устройство к точке доступа WiFi, которую вы создали с помощью своего iPhone.
Если проблема не устранена, вот что вы можете сделать:
Нет подключения
Специалисты утверждают, что проблема Wi-Fi-отключения, присутствующая у всех iPhone, является результатом установленного в них модуля. Решить неприятность можно следующим образом:
- Провести принудительную перезагрузку. В последних смартфонах потребуется по очереди понажимать клавиши громкости и боковую.
- Отметить автоматическое подключение к Сети. Для этого потребуется забыть его. Провести этот путь можно зайдя в меню «Настройки», выбрать пункт «Wi-Fi», а в нем строку «Потерять сеть». После ввести пароль заново.
- Провести общее удаление всех настроек в Айфон до заводских. Для этого также в меню «Настройки», в параграфе «Главные» и «Сброс», найти пункт «Сброс настроек сети».
- Деактивировать VPN. Эта функция телефона отключается также в «Настройках», пункт «VPN».
- Желательно постоянно обновлять операционку до последней версии.
Что делать, если я не знаю пароль Wi‑Fi?
Если маршрутизатор Wi‑Fi настраивал поставщик кабельных или интернет-услуг, выполните следующие действия.
- Найдите этикетку на боковой или нижней стороне маршрутизатора — на ней должен быть указан пароль по умолчанию.
Если вы являетесь владельцем маршрутизатора, выполните следующие действия.
- Если вашу сеть настраивал кто-то другой, обратитесь к нему за помощью.
- Если вы не создавали собственный пароль, посмотрите марку своего маршрутизатора Wi‑Fi и перейдите на сайт производителя, чтобы узнать пароль по умолчанию.
- Чтобы сбросить пароль, обратитесь к производителю маршрутизатора или найдите информацию на его сайте или в руководстве пользователя.
В случае использования общедоступной сети Wi‑Fi в библиотеке, гостинице, магазине или в другом общественном месте выполните следующие действия.
- Поищите объявления или информационные листки, на которых указаны имя и пароль для сети Wi‑Fi.
- Некоторые общедоступные сети Wi‑Fi могут запрашивать вход после подключения к сети.
- Попросите о помощи сотрудников заведения.
![]()
Обнаружение кражи аутентификационных токенов
Предотвращение — это первая линия защиты: должны быть приняты все возможные меры, чтобы снизить шанс воровства. Однако аутентификационные токены относительно часто подвержены краже из-за того, что передаются ненадёжной стороне (интерфейсу приложения), поэтому обнаружение кражи играет важную роль в безопасности. Существующие методы обнаружения основаны на эвристических алгоритмах вроде отслеживания внезапных изменений IP-адресов и следов браузера (или мобильного устройства), а также маркировка «необычного поведения пользователя». К несчастью, эти методы могут быть неточными, их легко подделать и сложно реализовать. Однако есть надёжный способ интегрировать обнаружение кражи в поток управления сеансом.
Когда уязвимости сессий публично раскрываются, компании могут заявлять, что нет никаких признаков использования уязвимости. Но они не упоминают, насколько обширно их система способна обнаруживать кражу токенов.
Почему не работает вай-фай на Айфоне
Опытные специалисты выделяют несколько распространённых причин данного обстоятельства:
- Технический сбой. В первую очередь, рекомендуется перезагрузить как смартфон, так и Wi-Fi маршрутизатор. Возможно, произошёл системный сбой, который спровоцировал неработоспособность функции.
- Проблемы с точкой доступа. Возможно, в данный момент на линии провайдера ведутся технические работы, и выход в интернет приостановлен. В сложившейся ситуации пользователю потребуется проверить работоспособность вай-фай с другого устройства. Если результат аналогичен, то стоит подождать некоторое время, когда сеть будет налажена.
- Неправильная настройка Wi-Fi на iPhone. Чтобы устранить такую проблему, человеку потребуется настроить свой гаджет под конкретную точку доступа. О том, как это сделать, будет рассказано далее.
- Устаревшая версия операционной системы. Необходимо обновить iOS до последней версии через меню настроек телефона. После обновления операционки также удастся устранить ряд проблем с её функционированием.
- Неисправность или неправильная настройка маршрутизатора. Чтобы исключить этот вариант, нужно подключиться к роутеру с другого девайса. Если маршрутизатор не раздаёт интернет на компьютер, к которому он подключен, то и на Айфоне Wi-Fi не будет работать.
- Встроенный модуль Wi-Fi на смартфоне неисправен. Устранить подобную проблему можно будет в сервисном центре. Самостоятельно разбирать устройство и менять компонент не рекомендуется во избежание неприятных последствий.




![Windows 10 не подключается к точке доступа wi-fi iphone [краткое руководство] - исправлять 2022](http://ogorshkov.ru/wp-content/uploads/a/2/3/a239c58c1ce769e64e947427c1938435.jpeg)

















![Как исправить apple iphone xr, который не подключается к wi-fi [руководство по устранению неполадок] - 2022](http://ogorshkov.ru/wp-content/uploads/8/4/f/84f2e987d2e7a5efbf1f965b0ccff1a6.jpeg)











