Окончательный Mac руководство по обновлению The definitive Mac upgrade guide
Вот руководство, предназначенное для всех пользователей Mac, которое проведет вас через пути обновления для всех последних версий OS X.
Обновление с 10,4 “Тигра” до 10,5 “Леопард”
Минимальные системные требования Leopard:
- Процессор Intel или PowerPC G4 или G5 на частоте 867 МГц или выше
- DVD-привод
- 512 МБ ОЗУ
- 9 ГБ места на жестком диске
Если у вас есть старый PowerPC Mac, который вы хотите полностью обновить, поставьте 10.5 Leopard DVD в дисковод и следуйте инструкциям. Leopard – последняя версия OS X, которая поддерживает PowerPC Mac, поэтому неплохо иметь эту последнюю версию. Тем не менее, вы уже не сможете больше работать на своем Mac, пока не получите более новую машину на базе Intel.
Если у вас есть ранний Mac на базе Intel, разумнее пропустить Leopard и перейти прямо с Lion на Snow Leopard – если вы согласитесь с требованиями к памяти и жесткому диску.
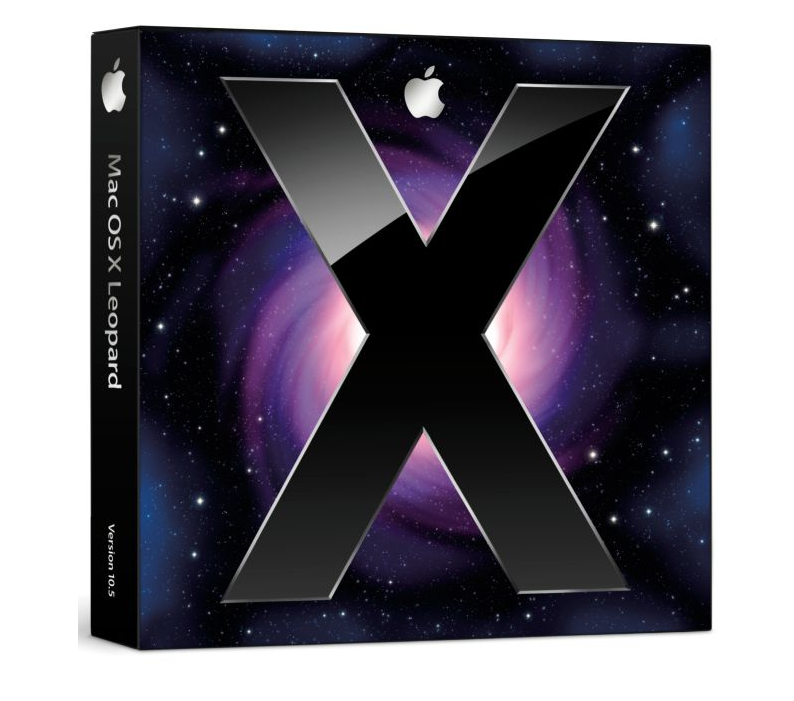
Ярлык OS X 10.5 Leopard.
Обновление с 10,5 “Leopard” до 10,6 “Snow Leopard”
Системные требования Snow Leopard:
- Intel Mac
- 1 ГБ ОЗУ
- 5 ГБ места на жестком диске
- DVD-привод
Snow Leopard – последняя версия OS X, доступная строго на DVD. Этот DVD также является единственным способом для Mac с более старыми версиями OS X получить доступ к Mac App Store и обновить его за счет Snow Leopard. Если у вас есть Intel Mac, просто поместите DVD Snow Leopard в дисковод и следуйте инструкциям по обновлению.
Как мы уже говорили ранее, если у вас все еще есть Power PC Mac, вы застряли на 10.5 Leopard, так как это была последняя версия, официально поддерживающая Mac несовместимые с Intel.
Обратите внимание, что 10.6 Snow Leopard – это минимальная версия, позволяющая запустить наше приложение для оптимизации Mac, MacReviver. Поэтому обновление до Snow Leopard мудро!
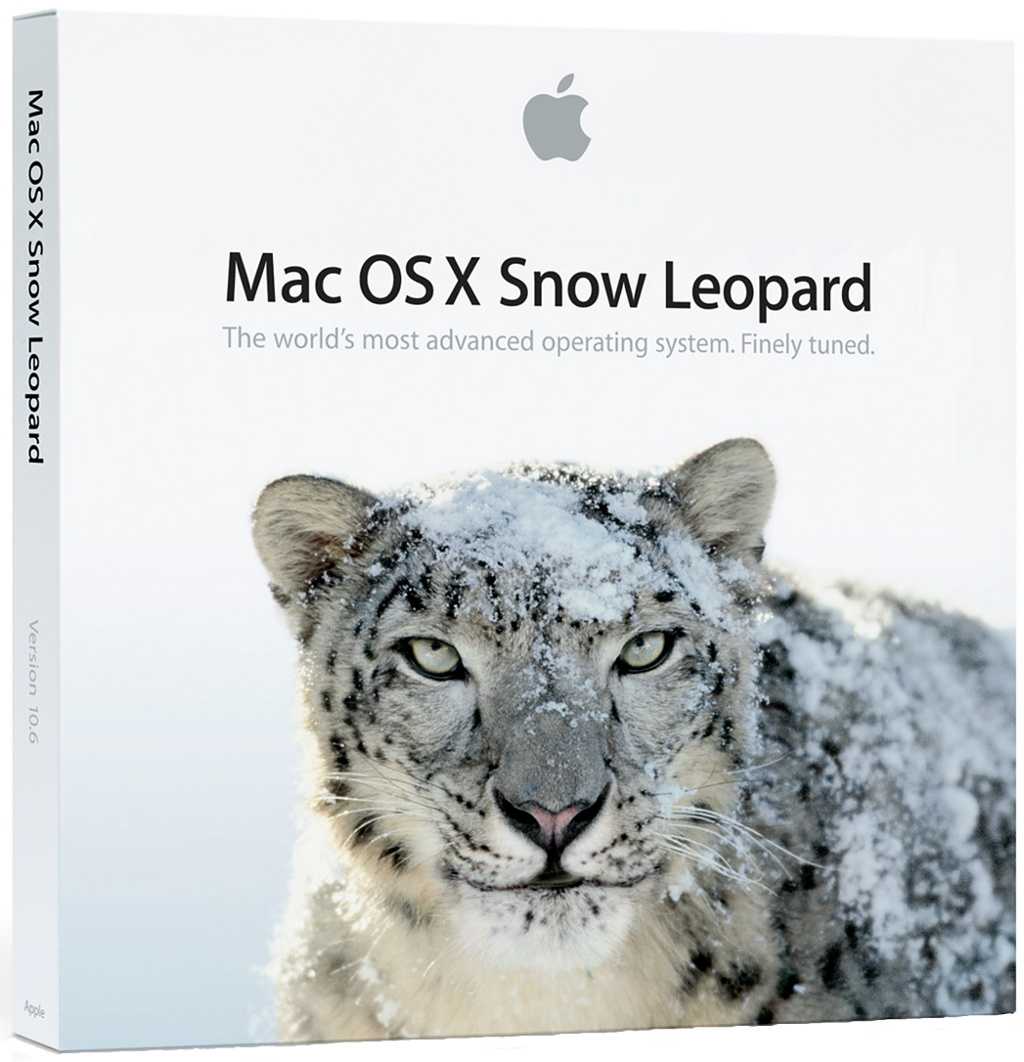
Ярлык OS X 10.6 Snow Leopard.
Обновление с 10.6 “Snow Leopard” до 10.7 “Lion”
Требования к системе Lion:
- 64-бит Intel Mac
- 2 ГБ ОЗУ
- OS X 10.6.6 или более поздняя версия
- 7 ГБ места на жестком диске
Вы не можете перейти от самой ранней версии Snow Leopard к Lion. Вы должны патч Snow Leopard до 10.6.6 сначала на веб-сайте Apple (и Apple рекомендует идти до 10.6.8). Это потому, что 10.6.6 является первой версией OS X для внедрения Mac App Store, которая позволяет онлайн-обновление с Mac в основных версиях. До этого вы могли обновить одну и ту же версию OS X через веб-сайт поддержки Apple на своем веб-сайте, но вы не могли перейти к следующей крупной версии без DVD.
И на самом деле нет DVD-дисков для 10.7 Lion и более поздних версий OS X. Вам нужно обновить цифровую версию или совсем не то, что означает 10.6.6, самая ранняя версия для поддержки Mac App Store, также самая ранняя версия который может обновить в цифровом виде до новейшей версии OS X.
Тем не менее, вам сначала нужно урграть 10.6.6 или 10.6.8 через веб-сайт поддержки Apple. Как только вы это сделаете, и у вас установлен Mac App Store, перейдите туда для обновления. Фактически, вы больше не можете обновлять до Lion, так как он был удален из Mac App Store с июля 2012 года. Вы должны обновиться прямо до Mountain Lion. Если у вас уже установлен Lion, и вам нужно его переустановить, удерживайте Option и перейдите на вкладку « Приобретенные » в Apple Mac Store, чтобы снова увидеть ссылку для загрузки.
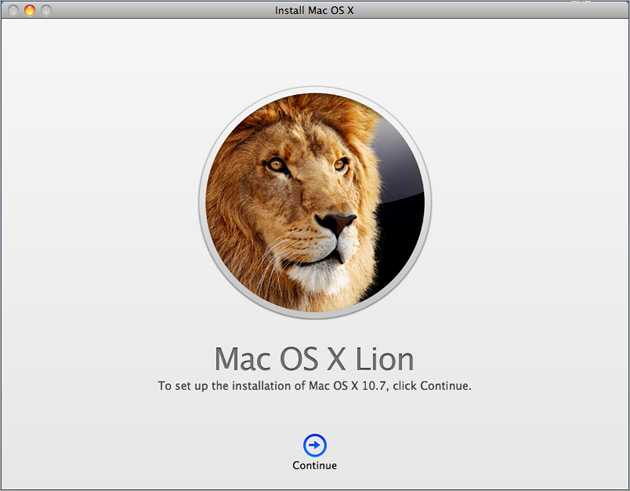
Экран установки OS X 10.7 Lion.
Обновление с 10,7 “Лев” (или 10.6.8 “Snow Leopard”) до 10,8 “Горного льва”
Требования к системе горного льва:
- 2 ГБ ОЗУ
- 8 ГБ пространства на жестком диске
- OS X 10.6.8 или новее
Самые ранние модели Mac поддерживались: Mid-2007 iMac, в конце 2008 или в начале 2009 года MacBook, в середине 2007 года MacBook Pro, в конце 2008 года MacBook Air, в начале 2009 года Mac Mini или в начале 2008 года Mac Pro
Если у вас есть система, которая соответствует вышеуказанным спецификациям, вы сможете обновить свой Mac от Lion до Mountain Lion (или даже с поздней версии Snow Leopard to Mountain Lion) через Mac App Store. Это будет стоить $ 19,99 США, с разными ценами для других регионов.
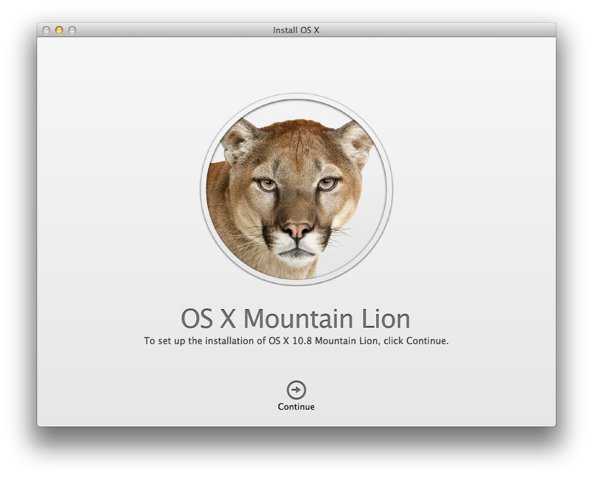
Экран установки OS X 10.8 Mountain Lion.
Обновление с 10,8 «Горного льва» до 10,9 «Маверикс»
Системные требования Mavericks практически такие же, как Mountain Lion. Он должен выйти к концу 2013 года, но дата выхода еще не объявлена. Так же, как обновление до Mountain Lion, обновление до Mavericks будет осуществляться через Mac App Store и, вероятно, будет стоить 19,99 долларов США, с разными ценами для других регионов.
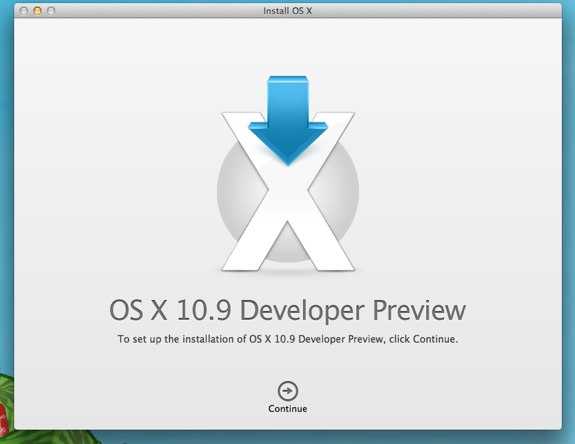
Mavericks доступен только как предварительный просмотр разработчика на данный момент, но это то, на что похоже.
Установка ОС macOS
Следуйте указаниям на экране в установщике. Возможно, проще всего будет запустить установку вечером, чтобы она завершилась за ночь.
Если программа установки запрашивает разрешение на установку вспомогательного средства, введите имя и пароль администратора, используемые для входа в Mac, и нажмите «Разрешить добавление».
Дождитесь завершения установки, не переводя компьютер Mac в режим сна и не закрывая его крышку. Компьютер Mac может несколько раз перезагружаться, отображать индикатор выполнения или показывать пустой экран в процессе установки macOS и соответствующих обновлений прошивки.
Приложение Карты (Maps)
Карты от Apple — лучший способ исследовать мир и путешествовать, планируете ли вы путешествие на Mac или используете подробные инструкции на iPhone. В новой версии Карт есть интересные изменения.
Новый уникальный дизайн, позволяющий легко найти путь, используя подробную карту от Apple. И впервые на Mac любимые места, такие как дом, работа, ресторан, кафе, кофейня на углу становятся доступны в один клик.
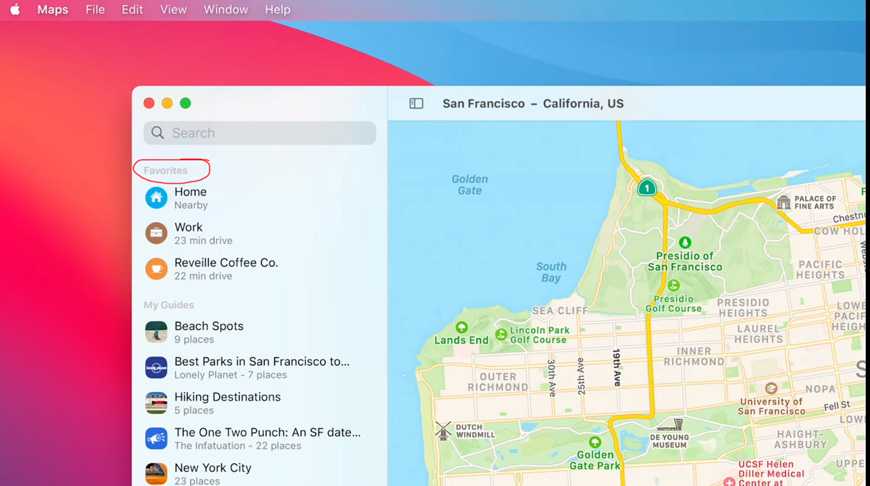
Можно создать свой путеводитель по всем местам, которые хотите посетить, прямо на вашем Маке. На Картах можно осмотреться, используя одноименную функцию (аналог Google street view).
Или можно отслеживать маршрут друзей, сообщивших вам примерное время прибытия.
Как исправить проблемы с установкой macOS Big Sur
1. Проверьте статус сервера Apple.
Главное, чтобы убедиться, что все работает без сбоев со стороны Apple. Для этого перейдите на страницу состояния системы и проверьте, есть ли рядом с обновлением программного обеспечения macOS, Apple ID, App Store и аналогичными настройками зеленая точка. В редких случаях, если они сталкиваются с какой-либо проблемой, это означает, что вам придется подождать, пока что-то не будет исправлено.
2. Убедитесь, что дата и время Mac правильные.
Откройте «Системные настройки», щелкнув логотип Apple (). Кликните Дата и время . Убедитесь, что установлен флажок « Установить дату и время автоматически ».
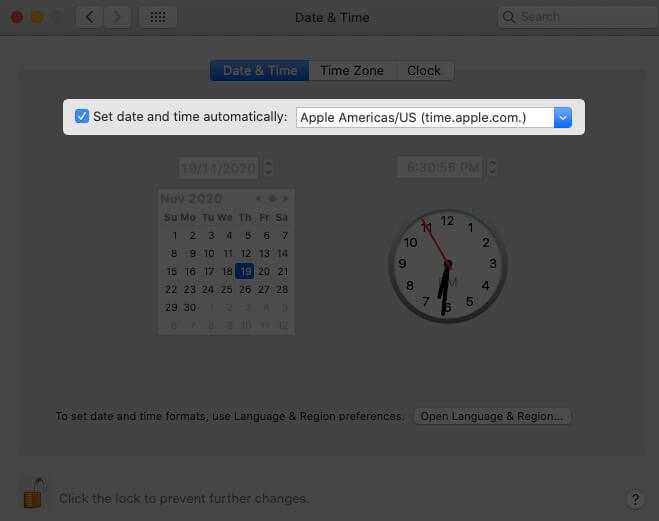
Если это не так, нажмите значок замка в левом нижнем углу, введите пароль вашего Mac, нажмите «Разблокировать» и установите указанный флажок.
3. Перед обновлением убедитесь, что на вашем Mac достаточно свободного места.
Для установки macOS Big Sur вам понадобится где-то от 25 до 35 ГБ свободного места! Да 35 гигов ! Итак, прежде чем начать процесс, убедитесь, что на вашем Mac достаточно места . В целях безопасности было бы лучше, если бы вы освободили на несколько ГБ больше, чем требуется.
4. Используйте Mac App Store для загрузки macOS Big Sur.
Если загрузка через Системные настройки не работает должным образом, откройте App Store и найдите macOS Big Sur . На старых компьютерах Mac (до macOS Mojave) начнется загрузка. На более новых он откроется в Системных настройках. Отсюда попробуйте снова загрузить macOS Big Sur.
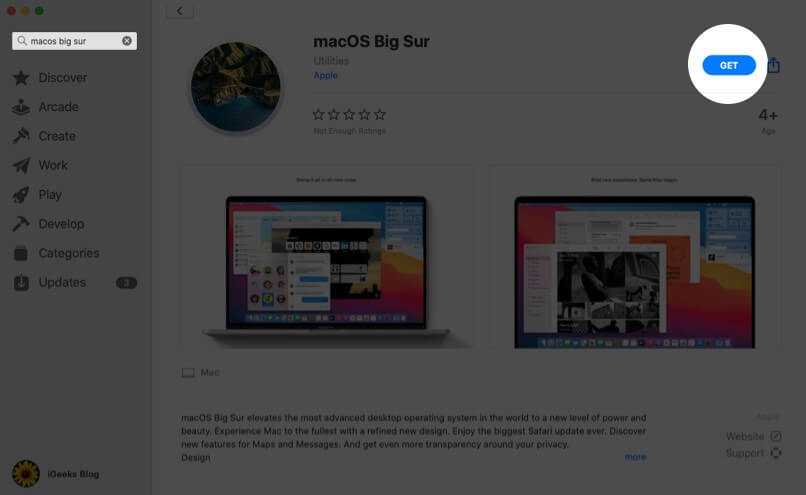
5. Используйте проводное соединение вместо Wi-Fi.
Если при загрузке по одной сети Wi-Fi происходит постоянный сбой, перезагрузите Mac, переключитесь на другой Wi-Fi и повторите попытку.
Если и здесь не удается загрузить macOS Big Sur, рассмотрите возможность использования соединения Ethernet. Для больших обновлений лучше использовать надежное проводное подключение к Интернету через беспроводную систему.
6. Завершите незаконченные загрузки в магазине приложений.
Откройте Mac App Store и щелкните свое имя в левом нижнем углу. Вы увидите свои купленные приложения (включая предыдущие бесплатные загрузки). Если есть приложение, которое все еще загружается, дайте ему завершить или отмените его.
Вы также можете кликнуть значок Launchpad в Dock (или зажать трекпад 4-5 пальцами). Отсюда убедитесь, что ни одно приложение не загружается и не обновляется.
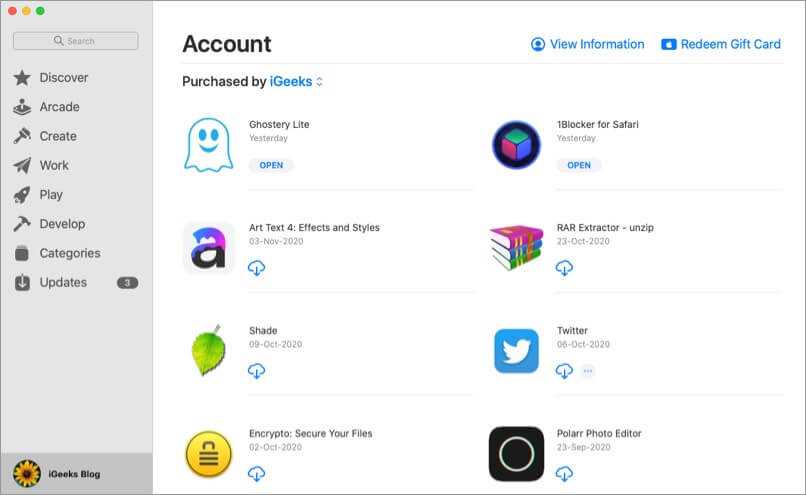
7. Выполните первую помощь для диска.
- Нажмите Command + пробел, чтобы запустить поиск в центре внимания. Введите Дисковую утилиту и откройте ее.
- На левой боковой панели выберите верхний диск в разделе «Внутренний». Скорее всего, он будет называться Macintosh HD.
-
Нажмите Первая помощь → Выполнить → Продолжить.
- По завершении перезагрузите Mac и попробуйте снова установить macOS Big Sur.
8. Загрузите macOS Big Sur после запуска Mac в безопасном режиме.
- Кликните логотип Apple в левом верхнем углу и выберите « Завершение работы» . Подождите 10-30 секунд.
- Включите Mac, сразу же нажмите и удерживайте клавишу Shift . Когда появится окно входа в систему, отпустите клавишу Shift.
- Теперь откройте «Системные настройки», нажмите «Обновление программного обеспечения» и попробуйте загрузить / установить macOS Big Sur.
Примечание . Если вы используете новые Mac с микросхемой Apple, выключите компьютер и подождите 10–30 секунд. Затем нажмите и удерживайте кнопку питания, пока на экране не появятся загрузочные диски и параметры. После этого нажмите и удерживайте клавишу Shift и выберите «Продолжить в безопасном режиме».
9. Перезагрузите компьютер, если он завис на macOS. Big Sur. Настройка экрана Mac.
Предположим, вы загрузили macOS Big Sur, завершили установку, но зависли на экране настройки. В этом случае все, что вам нужно сделать, это перезагрузить Mac. Последняя версия ОС уже успешно установлена. Вам не о чем беспокоиться. Просто перезапустите, и это приведет к остановке застоявшегося процесса установки.
10. Сбросьте PRAM и NVRAM.
Некоторые пользователи сообщали, что сброс NVRAM им не принес большой удачи. Но для некоторой части людей (и в аналогичных проблемах с macOS на компьютерах Mac на базе Intel) его сброс помогает. У нас есть руководство, которое расскажет вам о том, как сбросить PRAM и NVRAM.
Устранены проблемы с установкой macOS Big Sur!
Я считаю, что одно или несколько решений, перечисленных выше, сработали для вас. Если этого не произошло, вам придется обратиться в службу поддержки Apple и, возможно, отнести Mac в ремонт. Если у вас есть дополнительные вопросы, воспользуйтесь разделом комментариев ниже.
Критика [ править ]
При развертывании Big Sur возникло несколько проблем. Обновление до первоначального общедоступного выпуска Big Sur (версия 11.0.1) заблокировало некоторые компьютеры, сделав их непригодными для использования. Многие из них были MacBook Pro 2013 и 2014 годов, хотя проблемы также наблюдались на MacBook Pro 2019 года и iMac того же года. Первоначальное развертывание также нарушило процесс нотариального заверения приложений Apple, что привело к замедлению работы даже на устройствах, на которых не установлен Big Sur. Пользователи также сообщили, что обновление было медленным или даже могло не устанавливаться. Приложения для macOS Catalina и Big Sur долго загружались из-за проблем с привратником .
Продолжающиеся проблемы с пандемией COVID-19 означали, что пользователям было трудно посетить Apple Store, чтобы починить свои машины. Вскоре после этого Apple выпустила серию шагов, объясняющих, как эти Mac могут быть восстановлены.
Сообщалось, что некоторые приложения Apple, работающие в ранних версиях Big Sur, обходят брандмауэры , что вызывает проблемы с конфиденциальностью и безопасностью. Эта проблема была устранена в выпуске macOS Big Sur 11.2, в котором был удален белый список для встроенных программ. И наоборот, эксперты по безопасности сообщили, что Big Sur будет проверять сертификат приложения каждый раз, когда оно запускается, что снижает производительность системы. Поступали сообщения о том, что операционная система отправляет обратно в Apple хеш-код каждого запуска программы и времени ее выполнения. Apple ответила, что этот процесс является частью усилий по защите пользователей от вредоносных программ, встроенных в приложения, загружаемые вне Mac App Store .
Некоторые пользователи сообщали о проблемах с подключением внешних дисплеев к компьютерам Mac под управлением Big Sur 11.1 и 11.2.
Установите macOS Catalina на неподдерживаемый Mac
Требования
Прежде чем мы начнем, убедитесь, что у вас есть:
- Доступ к Mac, который можно использовать для загрузки и создания загрузочного установочного USB-диска.
- Диск должен быть размером не менее 16 ГБ и отформатирован в формате Mac OS Extended (Journaled).
- Сделайте резервную копию данных на вашем Mac, где вы хотите установить Catalina.
Наконец, обратите внимание, что этот процесс основан на исправлениях и хакерских атаках, и вы все равно можете столкнуться с проблемами при запуске macOS Catalina без каких-либо ошибок на вашем неподдерживаемом Mac.
Официально macOS Catalina поддерживается только на следующих моделях Mac, поскольку у них есть графические процессоры с поддержкой Metal, графического API Apple.
- MacBook (начало 2015 года или новее)
- MacBook Air (середина 2012 года или новее)
- MacBook Pro (середина 2012 года или новее)
- Mac mini (конец 2012 года или новее)
- iMac (конец 2012 года или новее)
- iMac Pro (2017)
- Mac Pro (конец 2013 года или новее)
Благодаря инструменту macOS Catalina Patcher вы можете установить операционную систему на следующие компьютеры Mac:
- Начало 2008 года или более поздняя версия Mac Pro, iMac или MacBook Pro
- Конец 2008 или более новый MacBook Air или алюминиевый MacBook Unibody
- Начало 2009 года или более новый Mac Mini или белый MacBook
- Начало 2008 года или новее Xserve
Однако следующие Mac не поддерживаются даже инструментом Patcher:
Загрузите macOS Big Sur Beta на свой Mac
- 2006-2007 Mac Pro, iMac, MacBook Pro и Mac Minis
- 2006-2008 MacBooks
- MacBook Air 2008 года
Создать исправленный macOS Catalina USB Installer
После того, как вы проверите, поддерживается ли ваш Mac, выполните следующие действия:
- Загрузите последнюю версию macOS Catalina Patcher здесь. Всегда загружайте последнюю версию, поскольку разработчик продолжает обновлять приложение с последними исправлениями и исправлениями.
- Запустите приложение и нажмите «Продолжить».
- На следующем экране нажмите «Скачать копию». Мы будем использовать эту опцию, потому что мы создадим загрузочный установщик USB-накопителя.
- Размер установщика составляет около 8 ГБ, поэтому загрузка может занять некоторое время.
- После этого вам будет предоставлен выбор способа установки. Здесь подключите USB-накопитель и нажмите «Создать загрузочный установщик».
- Как только диск будет создан, подключите его к неподдерживаемому Mac, на котором вы хотите установить macOS Catalina. Включите Mac и удерживайте нажатой клавишу «Option». Вы увидите Startup Manager. Используйте клавиши со стрелками, чтобы выбрать загрузочный USB-накопитель и нажмите Return.
- Когда вы загрузитесь в среду восстановления MacOS, обязательно отформатируйте свой внутренний диск, на котором вы будете устанавливать macOS Catalina, в APFS с помощью Дисковой утилиты. Этот шаг необходим, если вы выполняете обновление с очень старой версии macOS, которая не поддерживала APFS.
- Следующим шагом будет использование опции Reinstall macOS для запуска процесса установки. Пусть процесс установки завершен. Вы можете увидеть некоторые сообщения командной строки во время процесса. Это абсолютно нормально и является частью процесса установки, созданного разработчиком для обеспечения совместимости.
- После завершения установки выключите Mac и снова перезагрузите его, используя USB-накопитель. Это делается для того, чтобы можно было применить исправления после установки, чтобы убедиться, что Catalina отлично работает в вашей системе.
- Когда вы вернетесь в среду восстановления MacOS, выберите параметр «MacOS Post Install». По умолчанию установщик выберет все нужные исправления для вашего Mac. Нажмите «Применить исправления» и дождитесь завершения процесса.
- После применения исправлений выберите параметр «Force Cache Rebuild» и нажмите «Перезагрузить».
- Ваш Mac перезагрузится, и вы сможете настроить macOS Catalina.
Дайте нам знать, как этот процесс работает для вас. Вы успешно установили Catalina и работаете на старом Mac?
Почему Apple прекращает поддержку старых компьютеров
macOS Big Sur больше не поддерживает такие машины, как MacBook Pro 2012 года выпуска, которому на данный момент более восьми лет. Хотя это неприятно для владельцев старых машин, причина, скорее всего, связана с ограниченными возможностями такого оборудования.
Big Sur представляет довольно большие изменения для Mac. Это последний крупный выпуск 10.x, что означает, что Big Sur — первая итерация macOS 11.0. Изменения, похоже, лежат глубже, чем новое соглашение об именах: Big Sur представляет обновленный интерфейс, в значительной степени заимствованный у мобильных операционных систем Apple, iOS и iPadOS.
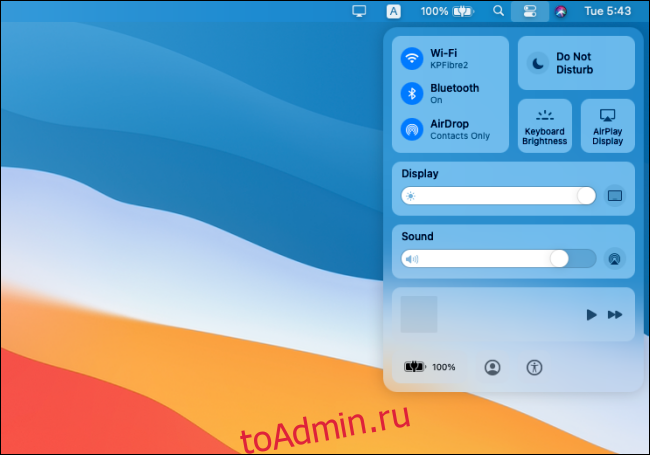
В новом интерфейсе широко используются прозрачность и плавающие окна, и почти каждое основное приложение, включенное в выпуск, будет в той или иной степени переработано. Вероятно, что старые машины просто не имеют графической мощности, чтобы не отставать от них.
Как выполнить чистую установку macOS Big Sur
Даже если вы собрались стереть всё содержимое компьютера Mac и установить операционную систему с нуля, лучше выполнить резервное копирование данных.
Вот как провести чистую установку системы Big Sur:
Скачайте macOS Big Sur с официального сайта или из магазина App Store. После завершения скачивания вместо нажатия «Продолжить» закройте окно и откройте Finder.
Проверьте наличие приложения «Установить macOS Big Sur» в папке «Приложения». Затем подключите флешку объёмом как минимум 12 Гб и откройте дисковую утилиту. Нажмите на флешку и затем «Стереть». Назовите флешку как захотите и отформатируйте в macOS Journaled.
Откройте приложение «Терминал» и копируйте и вставьте следующую команду, заменив название флешки на ваше:
sudo /Applications/Install\ macOS\ Big\ Sur.app/Contents/Resources/createinstallmedia --volume /Volumes/Untitled
Нажмите Return на клавиатуре. Устройство запросит ввести пароль администратора. После этого нажмите Return снова. Нажмите Y при запросе и снова Return. «Терминал» даст знать, когда работа завершена.
Закройте «Терминал» и выключите компьютер Mac, удерживая сочетание клавиш Command + R. Откройте дисковую утилиту и сотрите основной загрузочный диск. Подключите загрузочную флешку и вернитесь в дисковую утилиту, нажмите «Установить macOS».
Как обновить MacBook
Первое, что нужно сделать перед тем, как обновить iOS на «Макбуке», загрузить на устройство «обнову» ПО. Чтобы осуществить это действие быстро, нужно следовать трем пунктам.
- Включить комп.
- Выбрать раздел «Обновления» в «Апп Стор».
- В верхней части экрана кликнуть на значок «Обновить».
На экран выводятся последние новшества.
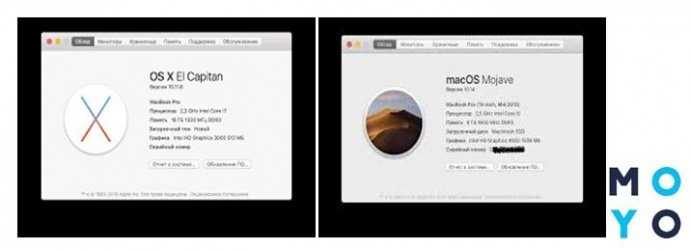
Восстановление системы
Как альтернативный вариант апгрейда, «Мак» предполагает восстановление OS. Поздние OS сложнее, поэтому гаджеты часто функционируют лучше на прокачанном ПО ранних «операционок». Процесс «избавления» от новой ОС несложный. При стабильном выходе во всемирную паутину выполнение алгоритма восстановления осилит даже новичок. А вот и сам алгоритм:
- включить комп;
- когда операционная система приступит к загрузке, кликнуть сочетание Command + R;
- нажать кнопку «Восстановление» → выбрать команду «Продолжить»;
- на экран будут выведены подсказки о том, как корректно завершить сеанс восстановления.
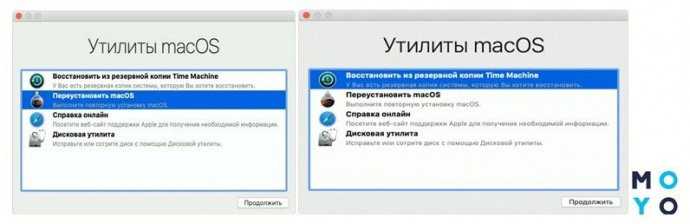
Полный рестарт и App Store
Устройства Apple допускает полное обновления через App Store. Этот процесс занимает около часа в зависимости от навыков пользователя и скорости подключения к сети.
- Выбрать подходящую операционную систему (ниже в таблице представлены все типы).
- Убедиться, что комп соответствует всем требованиям и поддерживает функционал OS.
- Войти в приложение «Ап Стор».
- В поисковике приложения вбить название подходящей «операционки».
- Открыть страницу нужной системы.
- Нажать значок загрузки.
- После того как файл скачается на устройство, выполнить распаковку файлов, следуя подсказкам.
- Закончить действие, также следуя подсказкам.

С флешки
Чтобы обновить Macbook Air до последней версии, можно выполнить это прямо с флешки. Способ несложный и эффективный. Понадобится флеш-накопитель минимум на 8 Гб, которому присваивается наименование «Untitled». Дальнейший алгоритм действий предполагает три шага.
1. Загрузка подходящей OS на устройство. Для этого в Апп Стор скачивают файлы с установками и, когда на компе откроется окно с предложением установить ОС на Мак, нужно закрыть его. Теперь нужные файлы для установки остались на компьютере и можно перенести их на съемный носитель.
2. Используя специальные программы (MacDaddy Install Disk Creator или DiskMaker X), адаптировать Flash-накопитель как элемент для загрузки.
- В «Мак деди» нужно выбрать накопитель, с которым будет выполняться работа, → кликнуть «Select the OS X Installer» и выбрать нужную ОС.
- Завершающее действие → «Create Installer», после которого начнется подготовка «флешки».
- В «Диск мейкере» следует выбрать нужную OS, → кликнуть «Erase then create a disk». С накопителя будут стерты все данные и после команды «Продолжить» и ввода пароля начнется адаптация.
3. Подключить накопитель к компьютеру и перезапустить ОС и по указаниям из мастера загрузки. Выполнить апгрейд системы.
С диска
Если предыдущий накопитель неудобен, обновить «Макбук» до последней версии можно с диска. Порядок шагов будет аналогичен предыдущему варианту, только нужно взять диск с записанной установочной программой. После того как накопитель помещен в комп, необходимо выполнить перезагрузку компьютера и следовать указаниям мастера установки.
Загрузка macOS
Загрузка и установка macOS занимает некоторое время, поэтому убедитесь, что ваш компьютер подключен к источнику переменного тока и имеет надежное подключение к Интернету.
Safari использует эти ссылки для поиска устаревших установщиков в App Store. После выполнения загрузки из App Store открывается установщик автоматически.
- macOS Catalina 10.15 обновляет Mojave, High Sierra, Sierra, El Capitan, Yosemite, Mavericks
- macOS Mojave 10.14 обновляет High Sierra, Sierra, El Capitan, Yosemite, Mavericks, Mountain Lion
- macOS High Sierra 10.13 обновляет Sierra, El Capitan, Yosemite, Mavericks, Mountain Lion
Safari загружает следующие более старые установщики в виде образа диска с именем InstallOS.dmg или InstallMacOSX.dmg. Откройте образ диска, затем откройте установщик .pkg из образа диска. Он устанавливает приложение с именем «Установить ». Чтобы начать установку операционной системы, откройте это приложение из папки «Программы».
- macOS Sierra 10.12 обновляет El Capitan, Yosemite, Mavericks, Mountain Lion или Lion
- OS X El Capitan 10.11 обновляет Yosemite, Mavericks, Mountain Lion, Lion или Snow Leopard
- OS X Yosemite 10.10обновляет Mavericks, Mountain Lion, Lion или Snow Leopard
Особенности приложения [ править ]
Стартовая страница Safari 14 с Википедией в списке для чтения
Safari править
Big Sur включает Safari 14, выпущенный для macOS Catalina и macOS Mojave 16 сентября 2020 г. Safari 14 включает:
- новая настраиваемая стартовая страница
- улучшенный дизайн вкладок
- встроенный перевод веб-страниц на английский, испанский, немецкий, французский, русский, китайский и португальский языки. В настоящее время функция находится в стадии бета-тестирования и не будет доступна в macOS Catalina и Mojave.
- новые функции конфиденциальности, такие как «Отчет о конфиденциальности»
- мониторинг паролей, который уведомляет пользователя о взломанных паролях
- лучшая производительность и энергоэффективность
- управление конфиденциальностью расширений
- поддержка WebExtensions API
- превью страниц
- импорт паролей из Chrome
- поддержка контента 4K HDR от Netflix на Mac с чипом
- поддержка декодирования VP9 , позволяющая воспроизводить контент 4K и HDR с YouTube
- поддержка формата изображений WebP
В новой версии Safari также прекращается поддержка Adobe Flash Player , за 3 месяца до окончания срока ее службы и через 10 лет после « Мысли о FlashСтива Джобса .
Сообщения править
Приложение Сообщения» было переписано на основе технологии Apple . Это позволяет приложению иметь те же функции, что и его аналог для iOS. Наряду с изысканным дизайном приложение для обмена сообщениями предлагает:
- Закрепление разговоров до девяти разговоров, которые синхронизируются в iOS, iPadOS и macOS.
- Поиск сообщений
- Публикация имени и фото
- Фото логотипы группового чата
- Упоминание людей
- Встроенный ответ
- Стикеры Memoji и редактор
- Новое средство выбора фотографий
- Локализованные эффекты сообщений для пользователей в Индии
Магазин приложений править
Магазин приложений Mac с категорией расширений Safari
Усовершенствования и новые функции Mac App Store включают:
- Раздел, посвященный информации о конфиденциальности приложения.
- Новая категория расширений Safari
- Виджеты стороннего центра уведомлений
- Семейный доступ к подписке на приложение
Карты править
- Look Around » интерактивный уличный уровень 360 ° панорамы, первые реализованные в версии IOS 13 карт , которые были включены в версию MacOS Карт.
- Наличие маршрутов для велосипедистов.
- Маршрутизация электромобилей на основе близости к зарядным станциям и мониторинга уровня заряда батареи (на некоторых моделях автомобилей).
- Гиды для знакомства с новыми местами.
Другие приложения, найденные в macOS 11 Big Sur править
- Утилита AirPort
- Утилита архивирования
- Настройка аудио-MIDI
- Автомат
- Обмен файлами по Bluetooth
- Книги
- Ассистент Boot Camp
- Калькулятор
- Календарь
- Шахматы
- Утилита ColorSync
- Консоль
- Контакты
- Словарь
- Цифровой измеритель цвета
- Дисковая утилита
- ДВД плеер
- FaceTime
- Найди мой
- Книга шрифтов
- GarageBand (не может быть предварительно установлен)
- Grapher
- Дома
- iMovie (не может быть предварительно установлен)
- Захват изображения
- Связка ключей
- Keynote (не может быть предварительно установлен)
- Почта
- Помощник по миграции
- Музыка
- Новости (доступно только для Австралии , Канады , Великобритании и США )
- Цифры (не могут быть предварительно установлены)
- Страницы (могут не быть предварительно установлены)
- Фотобудка
- Подкасты
- Предварительный просмотр
- QuickTime Player
- Напоминания
- Скриншот (удалось Grab начиная с Mojave или Catalina )
- Редактор скриптов
- Стикеры
- Акции
- Системная информация
- Терминал
- TextEdit
- Машина времени
- телевидение
- Голосовые заметки
- Утилита VoiceOver
- X11 / XQuartz (не может быть предварительно установлен)






















![Откат системы на catalina с macos 11 big sur [инструкция]](http://ogorshkov.ru/wp-content/uploads/d/9/1/d91c64d7774b0f6fcb063a113644cffc.jpeg)










