Отключите любые периферийные устройства
Периферийные устройства также могут вызывать проблемы при попытке выключить ваш Mac. Для достижения наилучших результатов отключите все подключенные периферийные устройства и повторите попытку. Если вы используете iMac, вы можете попробовать отключить все, кроме мыши или Magic Trackpad (хотя клавиатура не должна вызывать проблем).
Безопасно извлеките все внешние диски, щелкнув по ним правой кнопкой мыши и выбрав «Извлечь » или щелкнув и перетащив том в корзину. Если вы не можете извлечь диск, возможно, вы нашли свою проблему. Вы можете увидеть всплывающее окно с выбором «Force Eject…», которое вы можете попробовать.
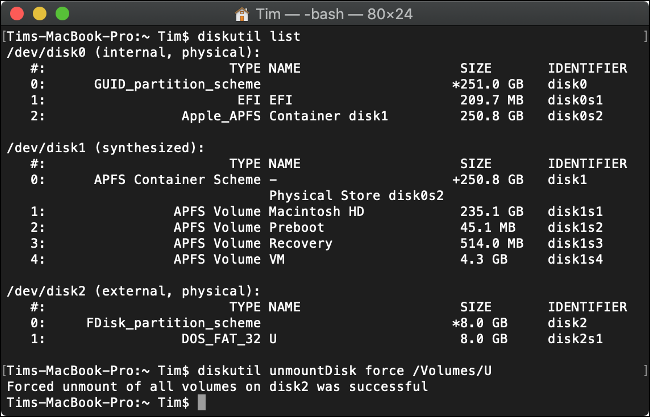
В противном случае вы можете принудительно извлечь через Терминал следующую команду (замените «DISK» на то, что называется вашим диском):
diskutil unmountDisk force /Volumes/DISK
Чтобы получить список подключенных дисков, сначала запустите эту команду:
diskutil list
Когда все остальное терпит неудачу: принудительно перезагрузите ваш Mac Если ваш Mac по-прежнему не выключается, единственное, что нужно сделать, это образно «выдернуть вилку» и принудительно завершить работу. Это работает как на настольных Mac, так и на MacBook. Для этого сначала нажмите и удерживайте клавиши «Control» и «Command», затем удерживайте кнопку питания Mac.
Если у вас нет кнопки питания, вам нужно удерживать Control и Command, а также кнопку Eject или кнопку Touch ID. Удерживайте кнопку нажатой около 10 секунд, после чего экран вашего Mac должен стать черным. Подождите около 30 секунд, прежде чем снова запустить машину.
Примечание: это следует использовать только в качестве крайней меры. Запущен процесс завершения работы для защиты основных системных файлов, которые всегда должны быть надлежащим образом закрыты до выключения компьютера. Ваш Mac, вероятно, будет нормально работать после принудительного перезапуска, но при этом всегда есть риск.
Перезапуск устранит большинство проблем, мешающих правильному завершению работы Mac. Если эта проблема становится более частой, вам необходимо найти источник проблемы, выполнив следующие шаги.
Обычный совет: не зацикливайтесь
Как и почти во всем в жизни, всегда должен преобладать здравый смысл. Каждый из случаев имеет положительные и отрицательные стороны, особенно в отношении нагрузки на систему. Однако плохо, что Mac всегда включен, потому что ему также нужно часто отключаться на несколько минут, чтобы избежать дальнейшего износа. Точно так же, как навязчивое отключение — тоже нехорошо, и тем более, если вы собираетесь использовать его снова через короткое время.
Следовательно, не принимают любое из двух действий до крайности. И, если вы примете совет в этой области, рекомендуется проанализировать свое потребление и на основе часов, в которые вы обычно его используете, и отключить его, запланировать включение и выключение Mac . Таким образом, вы убедитесь, что он выключится, когда вы его не используете, и избежите более высокого потребления, чем ожидалось, точно так же, как вы сможете сэкономить определенное время запуска, когда вы собираетесь его использовать.
Ноутбуки на Windows
Эра громоздких ноутбуков на Windows уходит в прошлое. Сейчас не составит труда найти отличный экземпляр, например, на AMD Ryzen, который не займет много места в рюкзаке да еще и будет обладать хорошей автономностью. Вообще Windows-ноутбуки сильно изменились за последние годы: производители постоянно предлагают нестандартные решения, чего стоит только линейка Lenovo Yoga на все случаи жизни?
Смысл переплачивать, когда есть достойные аналоги на Windows?
Да и сама Windows 10 оптимизирована очень неплохо. За 3 года с этой ОС у меня не было никаких проблем еще на стареньком Lenovo, а со специальными примочками в том же Huawei я вообще забыл о том, сколько оперативной памяти в моем ноутбуке и как выглядит зависание программы. На подходе Windows 11, но обновляться на нее я, конечно же, пока не буду.
Ваш Mac не просто спит
Когда Mac находится в спящем режиме, компьютер автоматически использует функцию под названием Power Nap. Благодаря ей, он время от времени просыпается для синхронизации с другими вашими устройствами и обновлений приложений «Почта», «Календарь», «Заметки», «Фотографии» и «Контакты» вместе с документами iCloud. Также обновляется ваше местоположение для Найти Mac (Локатор), полезной функции в случае пропажи устройства.
При подключении же к источнику питания ваш Mac может делать с Power Nap еще больше, например, обновлять программное обеспечение компьютера и планировать резервное копирование Time Machine.
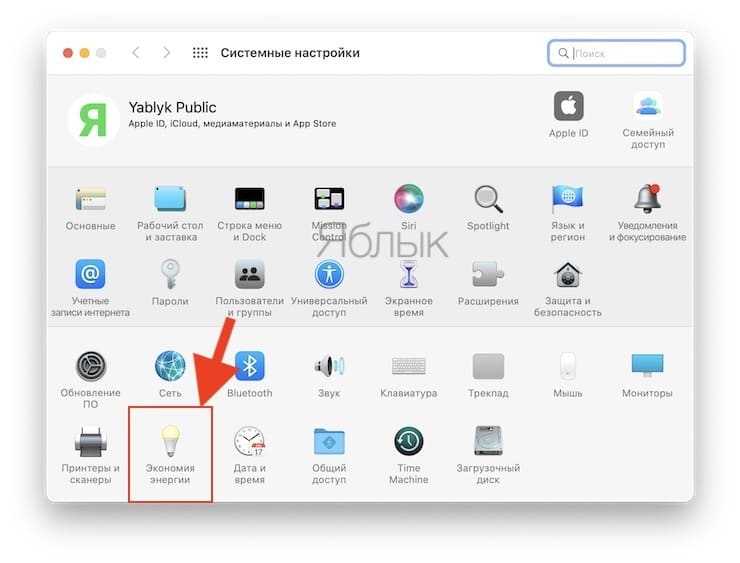
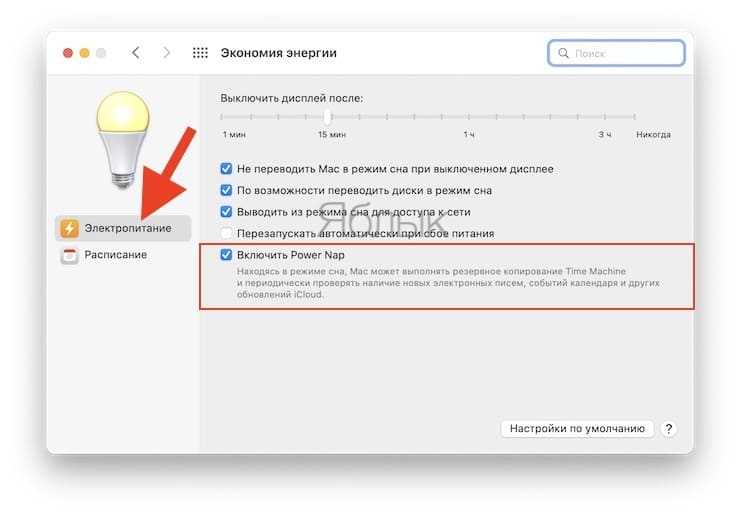
Обратите внимание, что компьютеры Mac с процессором Intel позволяют отключить Power Nap, а вот в компьютерах Mac, работающих на чипах M1, процессор постоянно включен, что интегрирует функции Power Nap в обычную работу системы. Это означает, что у пользователя больше нет возможности отключить такие функции, как автоматическая синхронизация
Как не следует выключать МакБук
Вот несколько советов, которые помогут избежать неприятностей:
- Нельзя ждать, что ноутбук полностью разрядиться и самостоятельно выключиться – это может отрицательно сказаться на состоянии его батареи.
- Не пытайтесь вытащить аккумулятор MacBook, чтобы его отключить – это может привести к некорректной работе ПО и может потребоваться его переустановка.
- Не трясите, не переворачивайте и не стучите по корпусу устройства. Также не нужно нажимать на все кнопки подряд, бить по сенсорной мышке, пытаться разобрать корпус лэптопа.
Процесс выключения/перезагрузки Макбука довольно простой. Однако, чтобы избежать проблем, соблюдайте описанные выше советы.
Переход с Windows на Mac
С графическим интерфейсом MacOS не был знаком ранее, он очень красивый, но не могу сказать удобнее ли чем в Windows. Сейчас Я уже привык, но по началу было сложно.
Еще сложно было смириться, что кнопки Del нет, а файлы нельзя «Вырезать». Вроде бы через тот же «Терминал» можно сделать, не знаю. В общем, была масса трудностей, которые решал по мере их появления.

Можно ли установить сюда Windows? Да, конечно. Нашел инструкцию прямо на официальном сайте Apple. Установил сюда Windows 8, затем установил различные программы для Windows. Редко, но все-таки перехожу на Windows, ибо некоторые программы поддерживаются только в Windows.
Нужно ли выключать Макбук
Железный аргумент в пользу непрерывной работы вашего ноутбука, по сути, есть только один: производительность труда. Думаю за тебя. Я кладу ноутбук в сумку, и вы можете приступить к работе в любой момент за считанные секунды. Также все открытые приложения, вкладки браузера, окна Finder останутся прежними. Комфортный? Высоко.

Пользователи Mac не привыкли выключать ноутбук после закрытия крышки.
Минусов, хотя и менее значительных, несомненно, больше:
- Потребление энергии.
- Расход батареи и других компонентов Mac.
- Загрузка кеша и системных временных файлов.
- Низкая скорость работы из-за нагрузки на оперативную память.
- Некоторые обновления начинают работать только после перезагрузки.
Сколько электроэнергии расходует компьютер
Насчет энергопотребления тут нечего сказать, MacBook — это не холодильник, правда? Не беспокойтесь о счетах за электроэнергию, разница будет минимальной. И это не только Mac — любой обычный ноутбук потребляет около 80 Вт. За 10 часов работы вы получите 0,800 кВт. Если перевести все в тарифы на электроэнергию, то будет отпускаться не более 33 кВт / мес. В деньгах не более 100 рублей.
Другие варианты перезагрузки Mac
Если вы хотите устранить неполадки в работе вашего Mac, вам может потребоваться более конкретный процесс перезагрузки, чем по умолчанию для OS X. Вот некоторые из наиболее распространенных параметров перезагрузки для исправления ошибок или другой очистки вашего компьютера. Для того чтобы ими пользоваться в процессе перезагрузки/выключения, вам придется удерживать одно из следующих сочетаний горячих клавиш.
Сочетание горячих клавиш для перезагрузки Mac
Список дополнительных сочетаний клавиш, которые могут пригодиться.
| Сочетание клавиш | Функция |
| Option | Перезагрузитесь в менеджер загрузки, который позволяет выбрать, с какого диска вы хотите загрузиться, если у вас есть несколько дисков |
| C | Перезагрузка и загрузка с оптического или USB-накопителя |
| D | Перезагрузитесь в программу «Функциональный тест оборудования Apple» (до 2013 года Mac OS) или «Диагностика Apple» (Macintosh после 2013 года). Это программа для устранения неполадок может помочь с определением любой проблемы, которая может возникнуть в вашей системе |
| Option+D | Перезагрузитесь в онлайн-версии программы «Функциональный тест оборудования Apple» (или «Диагностика Apple») |
| N | Перезапуститесь из совместимого сервера NetBoot (если он у вас есть) |
| Option+N | Используйте загрузочный образ (по умолчанию) на сервере NetBoot |
| Command+R | Перезагрузитесь в утилиту восстановления OS X (система восстановления macOS), которая позволяет вам переустанавливать, восстанавливать или восстанавливать Mac |
| Command+Option+ R | Перезагрузитесь в онлайн систему восстановления macOS |
| Command+Option+R +P | Перезагрузитесь и сбросьте NVRAM, что поможет устранить проблемы с динамиком, разрешением экрана или запуском диска |
| Command-S | Перезапуск в однопользовательском режиме для устранения неполадок |
| T | Перезагрузитесь в режиме целевого диска, который позволяет подключать один Mac в качестве диска для другого |
| X | Форсируемый запуск Mac OS X |
| Command+V | Перезагрузитесь в подробный режим (с выводом подробностей) для устранения неполадок |
Что происходит при закрытии крышки Макбука?
Все мы знаем, что при закрытии крышки MacBook
практически сразу переходит в режим сна. Для экономии энергии, все фоновые задачи ставятся на паузу — будь это загрузка больших файлов или рендеринг видеопроекта. Впрочем, иногда хочется, чтобы ноутбук выполнял задачи ипри закрытойкрышке .
Интересные материалы:
Почему ноутбук не видит наушники блютуз? Почему ноутбук не видит наушники как микрофон? Почему один наушник AirPods горит синим? Почему один наушник AirPods садится быстрее? Почему один наушник AirPods тихо играет? Почему один наушник быстрее разряжается? Почему один наушник громче другого Аирподс? Почему один наушник играет громче другого? Почему один наушник играет тише earpods? Почему один наушник разряжается быстрее другого?
Лучше ли усыпить Mac, чем выключить?
В режиме сна ваш Mac потребляет меньше энергии, и его можно «разбудить» намного быстрее, чем время, необходимое для включения компьютера Mac, который был выключен. Фактически, новые Mac с процессором Apple M1 выходят из спящего режима практически мгновенно из-за особенностей конфигурации системы, что делает этот вариант еще более заманчивым.
Хорошее практическое правило заключается в том, что если вы собираетесь отлучиться от Mac всего на час, два или даже на ночь, лучше всего дать ему поспать. Если дольше, вы захотите выключить его по причинам, изложенным в следующем разделе.
Чтобы перевести Mac в режим сна, нажмите значок Apple в левом верхнем углу экрана и выберите Спать из меню.
Вы также можете настроить Mac на режим сна после определенного периода бездействия, что полезно, если вы ложитесь спать и забываете сделать это вручную.
Чтобы настроить Mac на автоматический переход в спящий режим, откройте Системные настройки и нажмите на Энергосбережения. Вы увидите два параметра в верхней части окна (Аккумулятор и Зарядное устройство) или просто Зарядное устройство на iMac и Mac mini, так как у них нет батарей.
Вы увидите ползунок вверху, который позволяет вам установить, как долго Mac должен быть в режиме ожидания, прежде чем дисплей будет отключен. Выберите разумное количество, так как 2 минуты будут очень утомительными, если вы думаете о чем-то во время написания документа или презентации.
Затем убедитесь, что Предотвратить автоматический переход компьютера в спящий режим при выключенном дисплее флажок не установлен.
Там вы найдете несколько других вариантов для настройки поведения вашего Mac, например, перевод жестких дисков в спящий режим, и мы рекомендуем включить их все.
Как перевести Mac в режим сна (заблокировать экран) – 7 способов
Перевод компьютера в режим сна — несомненно полезная и часто используемая опция. Благодаря блокировке и режиму сна вы можете практически мгновенно продолжать работу с момента, на котором остановились. Существует несколько способов блокировки Mac. Мы рекомендуем ознакомиться с каждым и выбрать для себя наиболее удобный.
Следующие пять способов работают при установленном пароле администратора. Если вы этого ещё не сделали, то пройдите в меню в строке меню → Системные настройки… → Защита и безопасность.
Во вкладке «Основные» поставьте галочку напротив пункта «Запрашивать пароль» и вы выберите настройку «сразу».
1. Закройте крышку MacBook
Если вы являетесь счастливым обладателем MacBook, то самым простым и наиболее интуитивным способом блокировки ноутбука и перевода его в режим сна будет закрытие крышки. После повторного открытия вам останется лишь ввести пароль и продолжить работу в системе.
2. Используйте физическую кнопку Включения на корпусе Mac
При наличии физической кнопки Включения на корпусе Mac заблокировать экран macOS можно при помощи кратковременного ее нажатия (длительное удержание нажатой кнопки приведет к выключению компьютера).
3. Меню Apple ()
Если же у вас iMac или любой другой компьютер яблочной мегакорпорации, то кликните по значку для перехода в специальное меню и выберите пункт «Режим сна».
4. Горячие клавиши
Существует два сочетания клавиш для блокировки Mac:
- Control (⌃) + Shift (⇧) + кнопка питания — блокировка Macbook (на старых моделях Mac с оптическим приводом вместо кнопки питания используйте клавишу «Извлечь» (Eject));
- Control (⌃) + Shift (⇧) + клавиша «Извлечь» (Eject) — блокировка iMac, Mac Mini и Mac Pro с клавиатуры.
- Command (⌘) + Option (⎇) + кнопка питания — перевод Macbook в режим сна (или Command (⌘) + Option (⎇) + Eject для компьютеров с дисководом).
- Command (⌘) + Option (⎇) + клавиша «Извлечь» (Eject) — перевод в режим сна iMac, Mac Mini и Mac Pro с клавиатуры.
И блокировка, и режим сна отключат дисплей Mac. Различие между ними в том, что перевод компьютера в сон дополнительно переключает процессор в режим экономии энергии, останавливает жёсткий диск (HDD) и прекращает выполнение фоновых задач. Такой режим позволяет экономить электричество при использовании стационарного Mac и меньше разряжает аккумулятор MacBook.
Также не забудьте про параметры Блокировки экрана и Режима сна Mac, находящиеся в разделе Экономия энергии в приложении Системные настройки.
5. Активные углы
Многие, даже опытные пользователи, почему-то забывают об очень удобной фиче macOS — активных углах. Благодаря им не надо проявлять навыки пианиста при наборе шортката, а достаточно просто подвести курсор в определённый угол дисплея.
Для настройки этого параметра откройте меню → Системные настройки… → Mission Control, а затем кликните по кнопке «Активные углы…».
Далее назначьте действие на любой угол. К примеру, подведя курсор к правому верхнему углу Mac будет переходить в режим сна.
6. Быстрое переключение между пользователями
А это другой способ блокировки Mac через иконку в строке меню. Пройдите в меню в строке меню → Системные настройки… → Пользователи и группы.
Нажмите на иконку замка в левом нижнем углу и введите пароль администратора чтобы внести изменения.
В левом боковом меню кликните по кнопке «Параметры входа» и поставьте галочку напротив пункта «Показывать меню быстрого переключения пользователей как:».
В строке меню возле часов отобразится новая иконка с именем пользователя в учётную запись которого на данный момент выполнен вход. Кликните по меню и выберите пункт «Окно входа…» чтобы заблокировать Mac.
7. Блокировка экрана Mac при помощи iPhone, iPad или Apple Watch
Благодаря сторонним приложениям, таким как, например, Unlox, пользователи получили возможность настроить автоматическую блокировку Mac, в случае отдаления от компьютера.
Кроме того, программа позволяет создать на домашнем экране iOS-устройства ярлык, нажатие которого приведет к блокировке Mac.
Скачать Unlox и более подробно ознакомится с функционалом приложения можно на этой странице.
Защита файлов через FileVault иногда только мешает
Если не боитесь потерять Mac, эту штуку можно смело отключать
Где выключать: нужно нажать на кнопку «Выключить FileVault» в меню «Системные настройки» > «Защита и безопасность» > FileVault.
FileVault защищает ваши файлы от использования при попытке подключения одного Mac к другому в режиме внешнего диска. Это может произойти при потере устройства.
Если вы пользуетесь домашним iMac, крайне сомнительно, что он пропадёт из вашего дома даже при проникновении. Всё же устройство немаленькое, и вынести его не так просто.
В это же время, постоянно активное шифрование приводит к не самой высокой скорости работы компьютера. Если не боитесь его «потерять», то и в FileVault нет смысла.
Почему вам нужно перезагружать или выключать MacBook?
Когда вы используете MacBook в течение длительного времени, приложения и процессы могут забивать ОЗУ компьютера, снижая производительность системы, особенно по мере того, как ваш Mac становится старше, а приложения становятся более требовательными.
Вы можете помочь своему Mac, перезапустив его и перезапустив приложения, хотя вы можете получить тот же результат, выключив Mac. Но если вам нужно продолжать работать, а ваш Mac не помогает, перезагрузка может стать быстрым решением.
Хотя Apple разработала macOS для автоматического управления использованием памяти, иногда лучше перезагрузить Mac, чтобы в основном очистить его и разбудить как новенький. Таким образом будет очищена оперативная память, что позволит максимизировать некоторые процессы, которые ранее зависали или становились медленными.
Кроме того, единственный способ установить обновления программного обеспечения-это перезагрузить MacBook. Если у вас старый MacBook или Mac в целом, быстрая перезагрузка может иметь большое значение.
Как правильно заряжать Макбук
Эти устройства успешно осуществляют свою работу, используя Li-pol аккумуляторы, обладающие повышенным уровнем защиты. Они очень тонкие и емкостные.
В тему: Li-pol или Li-ion – что лучше: сравнение 2-х видов аккумуляторов

Для подзарядки ноута используется разъем Thunderbolt 3, USB-C (зависит от модели), который расположен в нижней боковой части устройства, и зарядный набор (есть в комплекте).
Процесс несложный: вставить один конец шнура в нужный разъем на ноутбуке → второй – в адаптер питания → включить в розетку.
Для сведения: разъем MagSafe компания в новых моделях не использует.
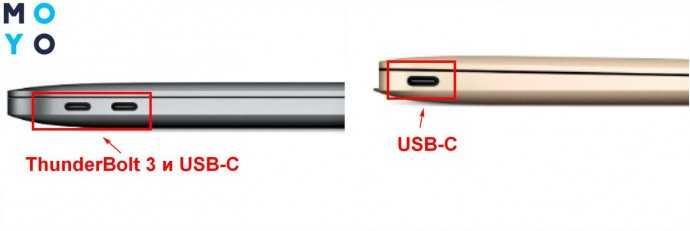
Есть и альтернативные способы, как зарядить Макбук, к примеру, если нет зарядки. Об этом можно узнать из следующих разделов. Но сначала несколько советов по правильной подзарядке портативных гаджетов.
Общие рекомендации
Что можно/нельзя делать, заряжая Мак (допустим, такой MPXQ2UA/A):
| Полезные советы | Вредные советы |
|---|---|
| 1. Не забывать вовремя пополнять энергозапас устройства (например, несколько часов автономки, затем подключить Mac к сети). | 1.Пытаться экспериментировать с батареей: нагревать ноут, проверять аккумулятор на прочность. |
| 2. Использовать фирменные эпловские комплектующие: шнур, адаптер, батарея. | 2.Использовать не фирменные шнуры и адаптеры, это может привести к выходу техники из строя. |
| 3. Можно калибровать батарею (1 р. в 30 дня разряжать в «ноль», а затем снова поднимать заряд до 100%). |

От общих рекомендаций, как нужно заряжать аккумулятор Макбука, вот такого MQD32UA/A или другого, пора переходить к фирменным подсказкам от самой компании-производителя портативной техники.
Советы Apple
Итак, что рекомендуют специалисты Эпл:
- Учитывать, что батарея Mac в процессе эксплуатации проходит циклы перезарядки. Их max количество – 1000 (например, у Retina). Это не значит, что израсходовав заявленное количество циклов, батарея точно выйдет из строя, она вполне может служить и дальше. Единственное – возможно сократится время автономности Mac. 1 цикл = полная перезарядка ноута с нуля до 100%.
- Не отключать от питания во время первоначальной настройки Мака. В это время устройству требуется большой запас энергии, поэтому стоит оставить гаджет подключенным к сети до окончания загрузки всех файлов.
- Стоит обновить ПО до самой новой версии. Часто в обновления включены энергосберегающие технологии, помогающие продлить время работы Mac.
- Создать технике комфортные условия. Для Мак – это +10-35°C на время работы. Иначе аккумулятор может «пострадать»: перегреться в жару или быстро терять заряд в холод.
Для сведения: Что делать, если ноутбук перегревается – 5 причин перегрева и варианты решения
Здесь стоит указать ответ еще на один распространенный пользовательский вопрос: можно ли заряжать телефон зарядкой от MacBook? Стоит учесть, что адаптеры Apple для Мак совместимы с девайсами, оснащенными портами USB-C.
Для сведения: зарядки с MagSafe подходят только для соответствующих моделей MacBook.

В Айфонах же совсем недавно отказались от Lightning-разъема. Поэтому адаптер Mac можно использовать для быстрой зарядки некоторых моделей эппловских телефонов. Подробнее указано в информации о продукте на оф. сайте компании или характеристиках товара в магазинах.
Аварийное выключение
Расположение кнопки питания
В крайних случаях (когда не помогают другие способы) можно прибегнуть к аварийному выключению. Чтобы это сделать, нажмите кнопку «Включения/выключения», расположенную в правом верхнем углу клавиатуры, и удерживайте ее до погасания экрана.
Расположение Touch ID на клавиатуре
Если у вас более новая модель ноутбука (2016 года и позднее), то необходимо нажать на Touch ID, удерживать его в течение примерно 5 секунд.
Перед включением обязательно закройте крышку MacBook и снова откройте ее.
Нельзя слишком часто пользоваться аварийным выключением, так как оно может стать причиной потери данных, нарушения работы операционной системы.

































