Скриншот экрана на Mac с помощью специальных программ
Помимо стандартных сочетаний клавиш, снимок экрана для Мака, Макбука или Макбук Аира можно получить, воспользовавшись специальными программами, входящими в комплект поставки Mac или загруженными отдельно.
Утилита «Снимок экрана» (Grab Utility)
Это встроенная программа-утилита с простым функционалом для создания снимков экрана. Открыть её можно через меню Программы/Утилиты либо через поиск Spotlight.
- Запустите программу, затем выберите в меню пункт Снимок и далее нужную вам опцию. Всего доступно четыре опции: Выбранное, Окно, Экран, Экран с задержкой.
- Щёлкните по нужной опции, затем вы увидите уведомление о том, что для снятия снимка экрана нужно кликнуть в любом месте за границами этого сообщения. Выполните щелчок по нужному вам месту, затем выберите папку для сохранения изображения.
Как мы видим, программа очень простая, её функции практически аналогичны рассмотренным выше сочетаниям клавиш.
Особенности программы:
- вы можете выбрать место для сохранения каждого скриншота после его получения;
- вы можете добавить изображение курсора на снимок (по умолчанию курсор затирается на скриншотах). Добавление такой опции производится через меню настроек программы.
Программа Joxi
Эта программа устанавливается отдельно и имеет более широкий ряд функций, которые могут быть интересны пользователям Mac в разных ситуациях. Скачать программу можно с официального сайта Joxi.ru.
Как видите, функции программы очень разнообразны, однако для получения простых скриншотов без дополнительной обработки бывает достаточно обычных сочетаний клавиш.
Быстрый скриншот на Маке горячими клавишами
Итак, чтобы воспользоваться функцией «Скриншот» достаточно запомнить несколько «горячих» комбинаций. Большинство отличаются лишь одной клавишей.

На каждом Макбуке по умолчанию предусмотрены инструменты, позволяющий выполнять быстрые скриншоты
Команды для быстрого снимка экрана:
- «⌘ + Shift + 3» – скрин всего дисплея.
- «⌘ + Shift + 4» – снимок области экрана.
- «⌘ + Shift + 4 + Пробел» – скрин активного окна.
- «⌘ + Shift + 5» – быстрый вызов утилиты (начиная с МасОS Mojave).
- «⌘ + Shift + 6» – снимок панели Touch Bar.
- «⌘ + Shift + Control + 3» – копирование изображения в буфер обмена.
- «⌘ + Shift + Control + 4» – сохранение снимка выделенной части дисплея в буфер обмена.
- «⌘ + V» – импорт изображения в графический редактор.
Знание базовых «горячих» клавиш существенно облегчает пользование Макбуком. Нет необходимости долго искать нужную утилиту, чтобы сделать обычный скриншот, вне зависимости от его типа.
Mac OS X Tiger. Поддержка процессоров Intel и отдельная версия для Apple TV
Апрель 2005 – ноябрь 2007
Купертиновцы намеренно затянули с релизом системы, позволив предыдущей Mac OS X оставаться актуальной в течение полутора лет. Это было сделано, чтобы тщательно подготовить ОС для перехода на процессоры Intel.
Презентация системы и переход на новую архитектуру чипов стали знаковыми событиями в истории Apple.
В компании решили увеличить жизненный цикл Mac OS X до двух лет. За то время разработчики выпустили более 10 обновлений с исправлением найденных багов и повышением стабильности. Скорее всего, на такой шаг пошли из-за активной разработки первой модели iPhone внутри компании. Основные силы купертиновцев тогда были сконцентрированы именно на смартфоне и его операционной системе.
OS X Tiger получила несколько знаковых и узнаваемых фишек, которые впоследствии стали отличительными чертами компьютеров Mac. В системе впервые появился поиск Spotlight, панель с виджетами Dashboard и настраиваемые smart-папки.
Для любителей автоматизации стало доступно встроенное приложение Automator, а пользователи с ограниченными возможностями получили удобное средство взаимодействия с системой VoiceOver.
Параллельно была разработана и выпущена облегченная версия OS X Tiger для первого поколения телевизионной приставки Apple TV. Тогда гаджет был практически полноценным компьютером с удобной оболочкой медиаплеера.
macOS 10.14 Mojave (2018)
Операционную систему macOS Mojave (обзор), традиционно для последних лет названную в честь калифорнийской достопримечательности, представили публике 4 июня 2018 года на конференции WWDC-2018.
В рамках презентации Крейг Федериги ответил на главный вопрос, интересовавший публику — станет ли Apple объединять мобильную и десктопную ОС по примеру Microsoft Windows? Ответ — нет, компания по-прежнему будет разрабатывать две отдельные системы в соответствии со спецификой работы iГаджетов и компьютеров Mac, но отныне разработчики смогут относительно легко и удобно портировать приложения с iOS на macOS и обратно.
В качестве примера в новой macOS Mojave появились мобильные программы Акции, Новости, Дом и Диктофон. Кроме того, в macOS Mojave был реализован долгожданная Темная тема оформления для комфортной работы с интерфейсом в темное время суток, обновлен магазин приложений Mac App Store, реализованы групповые вызовы FaceTime, в Finder появилось новое меню Быстрые действия и т.д.
10 причин, почему iPhone лучше любого флагмана на Android
Ежегодно появляется кучка телефонов на Android, обгоняющих по характеристикам топовые iPhone. Что у нас интересного в этом году? На прошедшей выставке MWC показали LG G6, Huawei P10, Sony Xperia XZ Premium, совсем чуть-чуть осталось до выхода Samsung Galaxy S8, не забудем о Google Pixel, а ведь ещё разные Nubia от ZTE и прочие подающие надежды китайские разработки.
Окей, идиотов в мире так много, что Apple со своими продажами никому не нужных айфонов сидит на горе денег и забирает почти всю прибыль с продаж. Да как так-то? На reddit устроили обсуждение, почему люди пользуются техникой Apple и не хотят переходить на другую. Почему люди покупают Pixel XL, а потом через 2 недели продают его и возвращаются обратно на айфон? Сами пользователи назвали десяток причин, почему Apple лучше остальных.
Обновление софта
По данным на 20 февраля 79% всех используемых iPhone, iPad и iPod Touch работают под iOS 10, она вышла в сентябре прошлого года.
По данным на 6 февраля 1,2% всех используемых Android-устройств работают под Android 7.0, её предоставили пользователям в августе прошлого года.
Сейчас самая популярная версия Android — Lollipop, представленная ещё в ноябре 2014 года, Android 7 Nougat добьётся таких показателей в лучшем случае к концу 2018 года, когда уже выйдет Android 9.0. Таковы особенности этой бесплатной платформы, где на выпуск обновлений уходит так много времени. Причём свежие версии Android обычно достаются лишь флагманам, тогда как более популярные дешевые модели и телефоны среднего класса лишены такой радости. Проще купить новый телефон и получить свежий софт, чем дождаться выхода свежей версии Android для своего.
Поддержка
Ни у одной из компаний нет такой поддержки, как у Apple. Возможно, что Apple не во всём идеальна, но никто из производителей не предлагает таких же услуг по обслуживанию клиентов, как эта компания, и такого же подхода к покупателям.
Защита от воды
Забавно, ведь Apple вообще не была первой по этой части, та же Sony намного раньше предложила влагозащиту в телефонах. Но как оказалось, многие перешли на iPhone 7 или 7 Plus именно по той причине, что айфоны больше не боятся воды.
Качество сборки и материалы
Когда люди платят за телефон $650 и больше, то хотят, чтобы устройство выглядело и ощущалось подобающе. Остальные стараются не отставать от Apple, используют металл, стекло и кожу, но ощущения от iPhone 7 Jet Black просто невероятные!
iMessage
Как можно жить без этого сервиса, не представляю. Синхронизация между всеми устройствами: iPhone, iPad и Mac синхронно получают сообщения, вся переписка под рукой, тем более, можно ещё и делиться очень красивыми эмоциональными посланиями!
Continuity
Нет ни одного устройства, где бы сервисы работали так хорошо. Начали читать сайт на айфоне, переходите на мак и читаете дальше, минимум лишних действий. Вам звонят на айфон, а отвечаете с любого устройства: будет это другой айфон, айпад или аймак, красота.
Apple Watch
Красивый и элегантный аксессуар с отличным софтом, тогда как аналоги на Android порой отличаются здоровенными размерами в стиле G-Shock, да и дизайн такой, что на руку надевать не хочется.
Приложения
Софт выходит под iOS раньше, качество и проработка лучше, эксклюзивные игры и всё такое прочее. Что поделать, на Android такого никогда не будет, потому что там разработчики смотрят, как их софт воруют. Напротив, App Store приносит создателям приложений хорошие деньги.
Простота
В Android куча настроек и дополнительных фишечек, но всё это хозяйство одним нравится, а других пугает, сложно и непонятно, люди не хотят копаться в системе, осваивать и тратить время на настройку телефона. Наоборот, желательно как можно быстрее разобраться, а тут iOS в приоритете.
Время работы
Маленький iPhone не отличается высокими результатами работы, а вот версия Plus — весьма живучая. Большой айфон удобен не всем, поэтому если вы готовы смириться с крупным экраном и «лопатистым» размером, этот телефон понравится, можно не переживать о времени работы.
Мнение
Что тут ещё добавишь, пользователи айфонов сами назвали, что удерживает в рамках системы Apple, почему люди стабильно обновляют старые модели на новые, не хотят переходить на другие бренды и счастливы вместе с айфонами. Не думаю, что яростный фанат Android тут же побежит в магазин за айфоном, но по крайней мере, это ещё одна точка зрения, почему Apple выпускает такие успешные продукты.
Делаем скриншот
Для создания картинки принтскрина (PrintScreen) в Mac OS, по умолчанию, встроена соответствующая функция. Скриншоты в Mac делаются специальными клавишами.
Скриншот на весь экран:
Command + Shift + 3
Сделать скриншот с выделенной областью. Появится крестик, с помощью которого можно выбрать область изображения:
Command + Shift + 4
Скриншот отдельного окна. Та же комбинация клавиш, что и выше, но затем нажать пробел. И с помощью мышки можно выбрать область любой программы на экране. Она и будет сохранена в отдельный файл:
Command + Shift + 4, пробел
Для сохранения изображения в буфер обмена, при сохранении изображения, нужно удерживать клавишу CTRL. В этом случае скриншот не будет сохранен в файл, а поместиться в буфер обмена.
Настройте свои скриншоты
Когда мы делаем снимок экрана, файл результата имеет имя по умолчанию, которое не слишком необычно, или также применяется формат файла, который мы можем изменить, как подробно описано ниже.
Настройте имя ваших скриншотов
Если мы не хотим, чтобы слово «снимок экрана» появилось в полученном нами файле, мы можем использовать следующие шаги, чтобы изменить его по своему вкусу:
- Открытый терминал
- Введите команду по умолчанию напишите com.apple.screencapture имя «Имя» заменив то, что находится внутри кавычек на имя, которое мы хотим дать нашим снимкам.
- Введите killall SystemUIServer команду
Мы также можем удалить дату и время в имени файла, выполнив следующие действия:
- Открытый терминал
- Введите команду по умолчанию напишите com.apple.screencapture «include-date» 0
- Введите killall SystemUIServer команду
Чтобы вернуться назад, нам просто нужно будет повторить те же шаги, но изменить «0» на «1».
Настройте формат захвата
По умолчанию файл захвата будет сохранен в формате PNG, но если мы хотим, чтобы они были сохранены в другом формате, нам просто нужно будет открыть Терминал и ввести определенную команду для нужного формата. Вот различные команды для каждого формата:
- JPEG: по умолчанию напишите com.apple.screencapture тип jpg; killall SystemUIServer
- PDF: по умолчанию напишите com.apple.screencapture тип PDF; killall SystemUIServer
- PNG: по умолчанию напишите com.apple.screencapture тип png; killall SystemUIServer
- ТИФФ: по умолчанию пишите com.apple.screencapture тип tiff; killall SystemUIServer
- гифка: по умолчанию напишите com.apple.screencapture тип gif; killall SystemUIServer
Изменить место сохранения
Если мы хотим изменить место, где наши скриншоты сохраняются по умолчанию, нам просто нужно открыть терминал и выполнить следующие шаги:
- Введите команду по умолчанию напишите com.apple.screencapture location ~ / Documents / New Folder
- Выполнить killall SystemUIServer команду
Если мы изменим первую команду «Документы» и «Новая папка», вы можете указать, где мы хотим сохранить файлы.
Привыкнуть к этой системе довольно просто, хотя мы понимаем, что при переходе между Windows и Mac вы можете почувствовать что-то потерянное с рутинными функциями, мы надеемся, что с помощью этих шагов разъяснили, как использовать снимки экрана в macOS и, конечно, открывать для команды настройки, что не очень часто встречается в Apple экосистемы.
Где находится кнопка скрина на ноутбуке
Часто пользователи сталкиваются с тем, что не могут найти в своем ноутбуке кнопку Prt Scr. Обычно она совмещена с еще одной функцией и расположена в одном ряду с клавишами F. Ниже приведен стандартный вариант размещения кнопки создания скриншота у разных производителей, но в зависимости от модели положение может меняться.
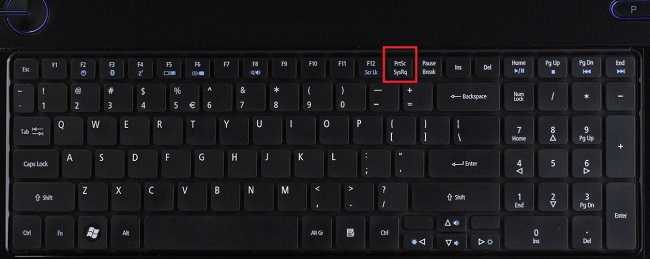
- В ноутбуках Самсунг — Prt Scr расположен вместе с Insert второй кнопкой после F
- Устройства Леново – вторая кнопка после F12, не совмещена с другими функциями.
- Асус, Acer – вторая кнопка после F12, совмещена с SysRq.
- HP — Prt Scr совмещена с Insert, расположена рядом с F12 справа или через одну с ней же.
- Тошиба – третья клавиша справа в верхнем ряду. Совмещается с End.
- Dell – верхний ряд, вторая клавиша справа. Не совмещается с другими функциями.
В Макбук сделать скриншот можно сочетанием следующих клавиш.
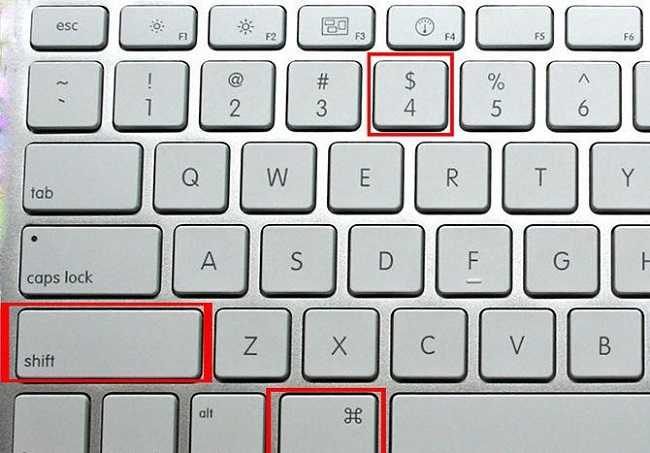
- Shift-Command-3 – снять весь экран.
- Shift-Command-4, пробел — снять окно.
- Shift-Command-4 и выделить область – сделать снимок определенного участка.
Как мы можем сделать «скриншоты» в macOS
Все возможные способы сделать скриншоты в macOS обобщаются нажатием Shift-Command (⌘) -5 , Используя эту комбинацию клавиш, мы можем видеть, как выглядит панель инструментов, показывающая нам все возможности, которые у нас есть, и которые мы кратко изложим ниже.
Захват всего экрана Mac
Если мы хотим сделать скриншот всего экрана Mac, мы должны просто использовать комбинацию клавиш Shift-Command (⌘) -3, и снимок экрана будет автоматически сохранен на рабочем столе или в местоположении по умолчанию в дополнение к отображению миниатюры в правом нижнем углу, о которой мы поговорим позже.
Вы также можете сделать захват через панель инструментов, которую мы имеем после нажатия Shift-Command (⌘) -5. Просто нажмите на значок, указанный на предыдущем изображении, и автоматически наш указатель будет преобразован в камеру что при нажатии на экран будет захватывать.
Захватить только выбранную часть экрана
Если мы хотим сделать скриншот только части экрана, мы должны нажать Shift-Command (⌘) -4 ключи . Курсор станет крестиком, который позволит нам делать выбор, который мы хотим на нашем экране, щелкая и перетаскивая по своему усмотрению.
Если мы ошибаемся при выборе области экрана, мы можем нажать пробел для перемещения выбранной области, клавиша Shift для изменения области по горизонтали или вертикали и клавиша Option изменяет центральную область наружу.
Захват определенного окна
Если мы не хотим делать скриншот всего экрана нашего Mac, мы также можем сделать снимок определенного окна, такого как наш браузер или другое приложение. Просто нажмите Shift-Command (⌘) -4 и удерживайте нажатой клавишу пробела, чтобы переместить курсор на камеру, которую мы можем разместить на экране, который мы хотим захватить, и нажать, чтобы сделать снимок. Если вам не нравится сгенерированная тень окна, вы можете нажать и удерживать клавишу Option при нажатии.
Помимо возможности захвата окна приложения, вы также можете выполнить тот же процесс для захвата меню или диалогового окна. Просто наведя на него курсор, он будет выделен, указывая, что его можно захватить.
Сенсорная панель также может быть захвачена
Если мы хотим запечатлеть Touch Bar нового MacBook Pro, нам просто нужно нажать комбинацию клавиш Shift-Command (⌘) -6. Файл будет автоматически сохранен на вашем рабочем столе или в папке по умолчанию.
Используйте таймер при съемке скриншотов
В macOS у нас есть возможность делать скриншоты, используя таймер 5 или 10 секунд. Чтобы использовать его, мы можем перейти к захвату утилит и открыть приложение «Скриншоты» или нажать Shift-Command (⌘) -5. В появившейся панели инструментов мы нажимаем «Опции» и выбираем 10 или 5 секунд, в зависимости от того, сколько времени нам потребуется, чтобы сделать снимок экрана.
Как вы можете видеть, в этом же меню мы также можем выбрать хотим ли мы указатель мыши появиться что-то полезное, если мы хотим указать на какой-то элемент изображения. Мы также можем быстро выбрать, где мы хотим сохранить снимок: рабочий стол, загрузки, почта …
Как сделать скриншот всей веб-страницы в браузере
Стандартная утилита для получения скриншотов и шорткаты хороши лишь в том случае, если вы хотите захватить информацию находящуюся в пределах рамок дисплея. Не редко возникает необходимость сделать скриншот интернет-страницы с содержанием уходящим далеко вниз. В таком случае рекомендуем воспользоваться бесплатным расширением FireShot для Google Chrome (пора привыкнуть что самые вкусные расширения недоступны в Safari).
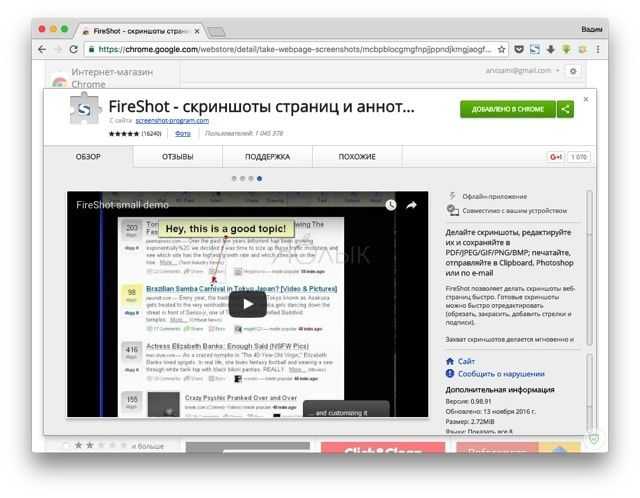
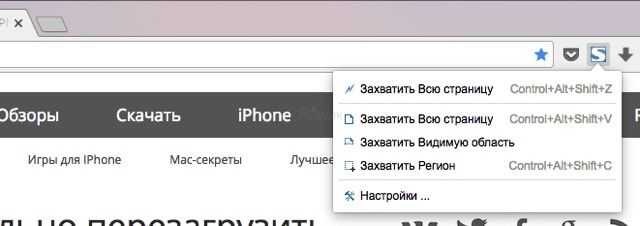
После установки щёлкните по иконке расширения и выберите один из доступных вариантов скриншотов:
- вся страница целиком;
- видимая область;
- регион.
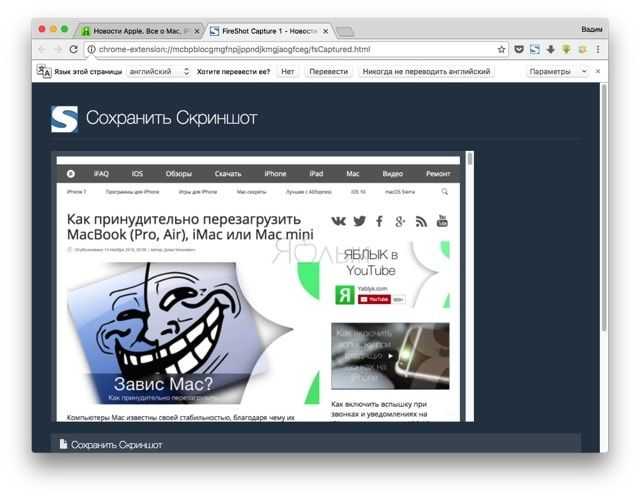
В конце останется отредактировать интересующие моменты прямо в веб-форме и сохранить полученный результат в удобном формате.
Снимки экрана горячими клавишами
Для начала о том, как можно сделать скриншот на Mac и что для этого необходимо знать.
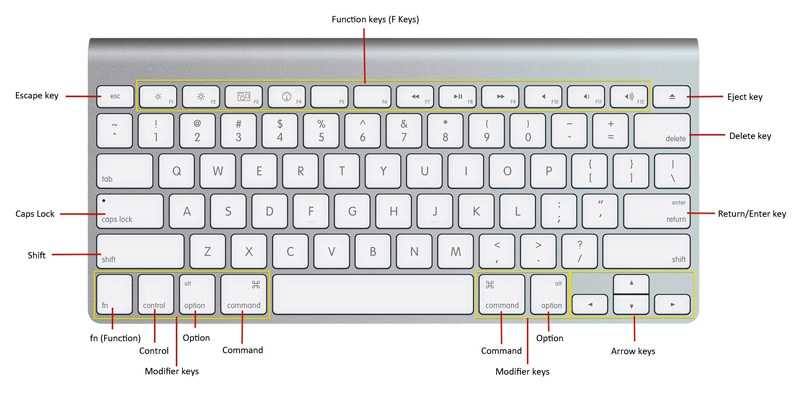
Прежде чем сделать необходимый скриншот на своём Mac под управлением MacOS, определитесь, что именно нужно сохранить.
Здесь есть несколько вариантов.
Весь экран
Самый простой и наиболее распространённый вариант предусматривает снимок всего экрана. Чтобы сделать обычный скриншот, работая на MacBook Air, захватив при этом всю площадь дисплея, необходимо запомнить сочетание кнопок Shift, Command и 3. Именно комбинация этих трёх клавиш позволяет сделать стандартный скрин.

Это аналог кнопки PrtScr, используемой на компьютерах под управлением операционной системы Windows.
Но иногда пользователям этого оказывается недостаточно.
К примеру, у многих может возникнуть необходимость сделать скриншот не всего дисплея на MacBook Air, а только отдельной области или конкретного окна.
Тут не принципиально важно, используется MacBook Air Pro Max или какая-либо другая версия компьютера с MacOS на борту. Для всех яблочных ПК инструкция одинаковая, как и для ноутбуков производства компании Apple
Выбранная область
Если на компьютере установлена операционная система Мак ОС и нужно сделать снимок не всего экрана, а только выбранной области, тут уже будет использоваться другое сочетание клавиш. Это доступно на MacBook Air Pro и других версиях компьютеров от Apple. Для всех них сделать скриншот можно по единому принципу.
В этом случае одновременно зажимается Shift, Command и цифра 4. Как вы помните, для стандартного скриншота используется цифра 3.
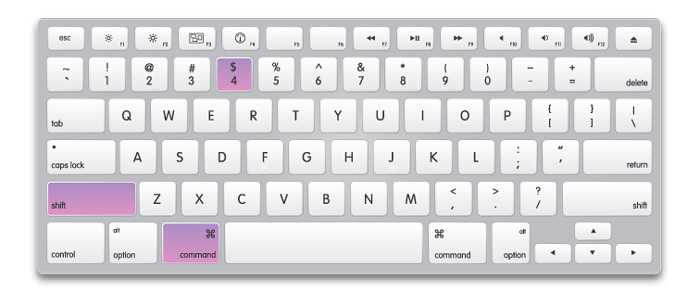
При нажатии этих 3 кнопок, курсор меняется на значок прицела. Уже с его помощью выделяется необходимая часть экрана. Стоит убрать палец курсора, и снимок будет автоматически сделан. Поэтому не отпускайте кнопку до тех пор, пока не прицелитесь как следует.
Помимо этого, выделенную для скрина область можно дополнительно модифицировать. Тут на помощь приходит несколько клавиш. Их обязательно нажимают уже после того, как было сделано выделение дисплея:
- С помощью этой клавиши на клавиатуре пользователь может поменять границы выделенной области в двух плоскостях. А именно по горизонтали и по вертикали.
- Эта кнопка необходима, если нужно изменить масштабы зоны экрана, но при этом сохранить правильные пропорции.
- Пробел. Способствует перемещению выделенной области по пространству дисплея компьютера.
- Такая кнопка точно пригодится, если выделение сделано неправильно, и его нужно отменить.
Возможности достаточно обширные, а потому нужно просто запомнить несколько кнопок.
Окно
Также MacOS позволяет сделать скриншот только конкретного окна, открытого на экране компьютерного устройства производства компании Apple.
В этой ситуации необходимо:
- воспользоваться предыдущей комбинацией, то есть нажать одновременно Shift, Command и 4;
- нажать на пробег;
- используя курсор, переключиться между окнами;
- остановиться на необходимом окне на Мас;
- отпустить курсор.
Всё, снимок готов. И на нём будет отображаться не весь экран, а только то окно, которое выделил пользователь.
Меню
У некоторых пользователей возникает необходимость сделать скрин только экранного меню или документа.
Здесь нет ничего сложного. Принцип ровно такой же, как и в предыдущем случае. А именно:
- нажать сочетание из клавиш Shift, Command и 4;
- ударить по пробелу;
- курсором выбрать нужное меню;
- отпустить;
- сохранить снимок.
Принцип идентичный.
Но если вы нажмёте на пробег и будете удерживать Command, это позволит выделить не только всё меню, но и отдельную его часть. Если такая потребность есть.
Панель Touch Bar
Отдельного внимания заслуживает создание скрина панели Touch Bar.

Тут уже принцип несколько другой. Если быть точнее, используется сочетание следующих клавиш:
- Shift.
- Command.
- 6.
Как и в случае с обычными скриншотами, при создании снимка Touch Bar готовое изображение будет сохраняться на рабочем столе, а его формат автоматически выбирается как PNG.
Как найти скриншоты через Spotlight
1) Откройте Spotlight, нажав на иконку в меню. Также можно нажать сочетание Command (⌘) – Пробел.
2) Введите это в троку поиска:
kMDItemIsScreenCapture:1
После этого появятся все ваши скриншоты. Вы можете перемещаться между ними с помощью клавиш со стрелками.
Вы даже увидите превью прямо в окне Spotlight.
Чтобы увеличить изображение, зажмите клавишу Option (⌥) и увеличивайте/уменьшайте его с помощью мышки или тачпада. Чтобы просмотреть расположение файла, нажмите Command (⌘). Чтобы открыть файл, нажмите Enter.
В Spotlight появится только несколько результатов поиска. Чтобы увидеть больше, нажмите Показать все в Finder внизу окна Spotlight.
Если вы хотите отсортировать скриншоты по названию, пропишите его в строке поиска, используя «name:» вот так:
name: 2017-09 kMDItemIsScreenCapture:1
Команда выше покажет все скриншоты, сделанные в сентябре 2017 года.
Слово «name:» можно даже не добавлять, и команда будет выглядеть так:
2017-09 kMDItemIsScreenCapture:1
Чтобы другие файлы от скриншотов, используйте такую команду:
kind: image kMDItemIsScreenCapture:1
Если вы изменили формат сохранения скриншотов с PNG на JPG или TIFF, пропишите это в команде:
kind: JPG kMDItemIsScreenCapture:1
Результаты поиска можно сортировать и по другим критериям. Например, сделанные до/после определённой даты или между какими-то днями.
Все эти способы работают и со словом «mdfind» в командной строке.
Как сделать скриншот при помощи программы «Снимок экрана» на macOS Mojave и новее (для других версий macOS инструкция ниже)
Снимок экрана — стандартная утилита для получения скриншотов. Забудьте о Windows’ских PrintScreen и Paint. В Apple сделали все просто и элегантно.
1. Откройте программу Снимок экрана. Приложение можно отыскать по пути Finder → Программы → Утилиты → Снимок экрана, через поиск Spotlight или Launchpad.
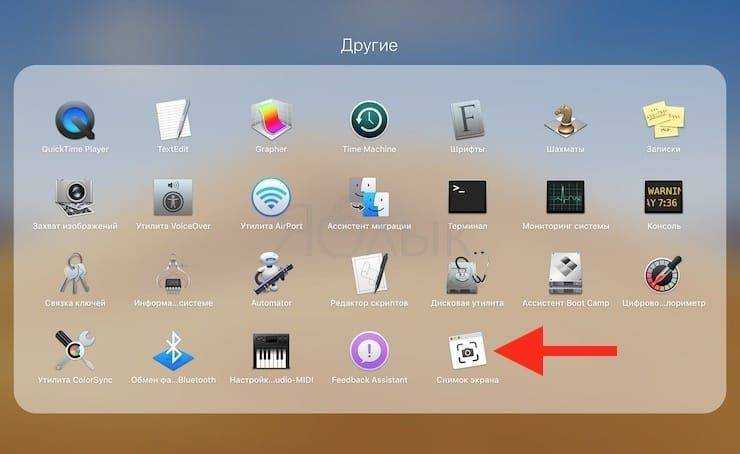
Начиная с macOS Mojave приложение Снимок экрана можно также запустить сочетанием клавиш ⌘Cmd + ⇧Shift + 5 на клавиатуре.
Приложение привлекает простотой использования и компактностью. После запуска в нижней части экрана появится панель инструментов.
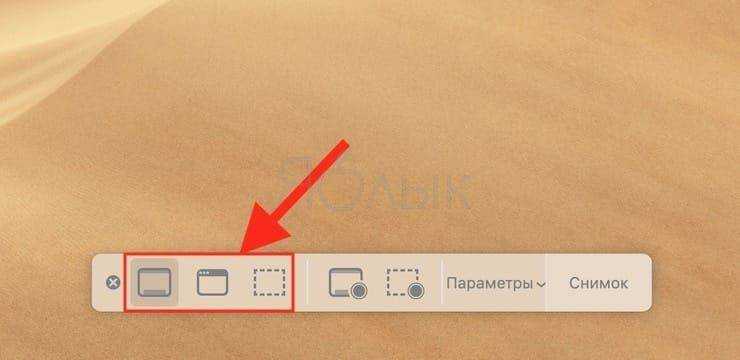
2. Выберите один из следующих вариантов (скриншот выше): «Снимок всего экрана», «Снимок выбранного окна» или «Снимок выбранной области».
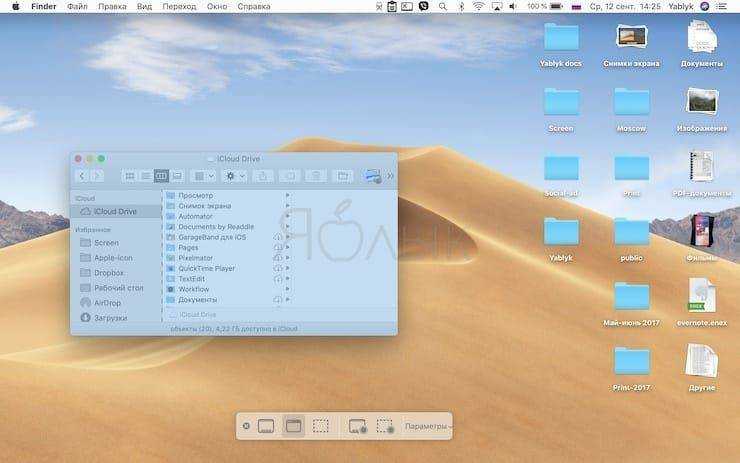
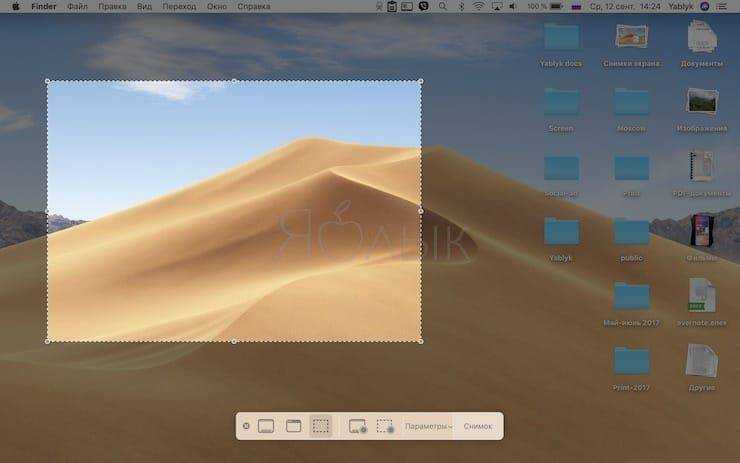
При выборе «Захват всего экрана» вы сразу же получите снимок экрана, если не установите таймер.
3. Нажмите на окно или отметьте часть экрана, если вы выбрали одну из оставшихся опций. Ваш скриншот будет сделан сразу после выбора.
4. При необходимости, нажмите правой кнопкой мыши на появившуюся миниатюру снимка экрана в правом нижнем углу для вызова контекстного меню.
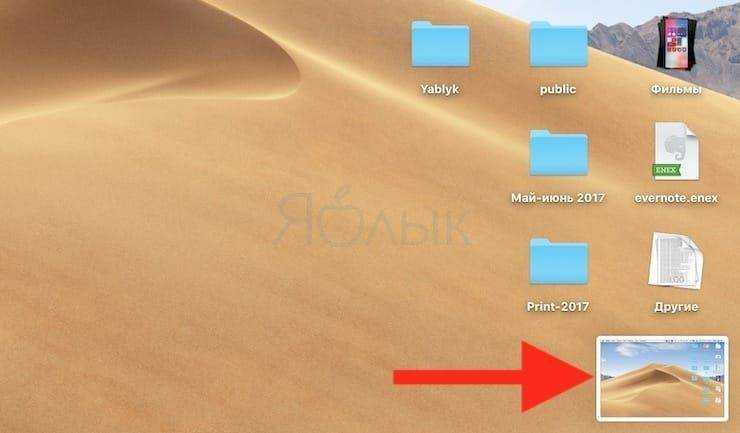
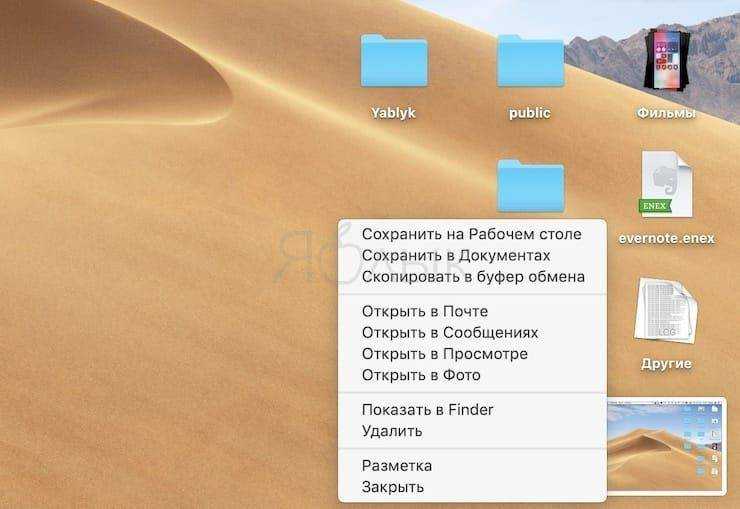
Используйте контекстное меню, чтобы выбрать, где именно сохранить скриншот, а также отправить, отредактировать, показать в Finder, удалить или пометить его.
Как выбрать место сохранения для скриншотов и записей экрана в macOS Mojave и новее
Несмотря на то, что для сохранения снимков экрана и записей после их создания вы можете выбрать одно из ограниченного набора мест, в новой версии ОС также можно сделать выбор по умолчанию.
1. Откройте программу Снимок экрана (Finder → Программы → Снимок экрана, через поиск Spotlight, Launchpad или нажмите ⌘Cmd + ⇧Shift + 5 на клавиатуре на клавиатуре, чтобы открыть панель инструментов экрана.
2. Нажмите кнопку «Параметры» на появившейся панели внизу экрана.
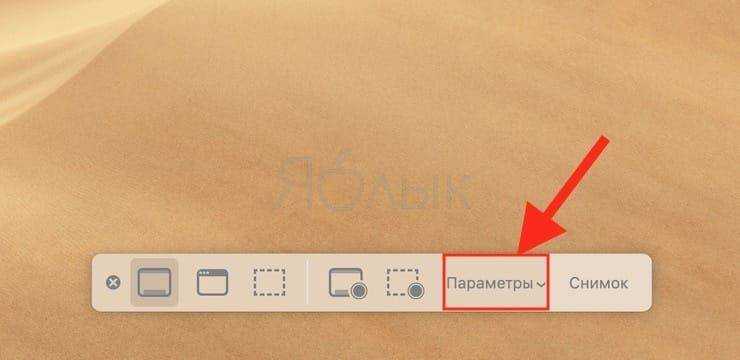
3. Выберите «Рабочий стол», «Документы», «Буфер обмена», «Почта», «Сообщения» или «Предварительный просмотр» в «Сохранить в», чтобы установить местоположение сохранения.
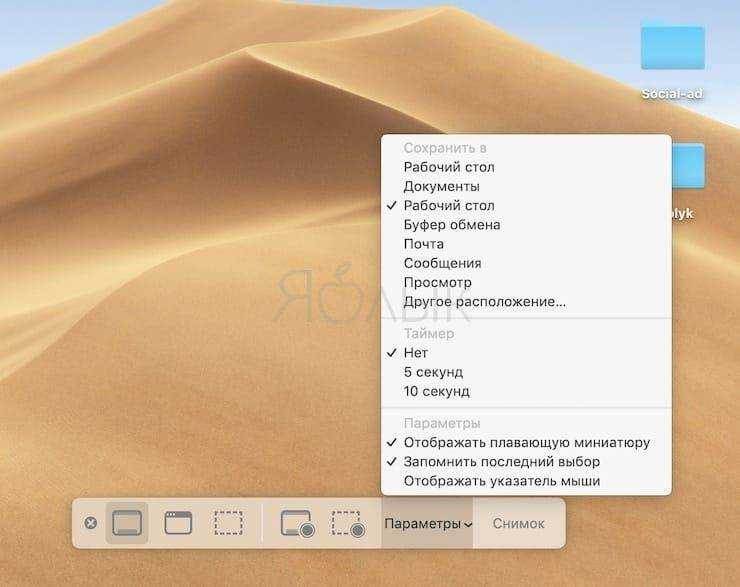
Как установить таймер для создания скриншотов в macOS Mojave и новее
1. Откройте программу Снимок экрана любым из способов указанных выше.
2. Нажмите «Параметры».
3. Чтобы установить таймер, выберите «5 секунд» или «10 секунд», чтобы отключить, выберите вариант «Нет».
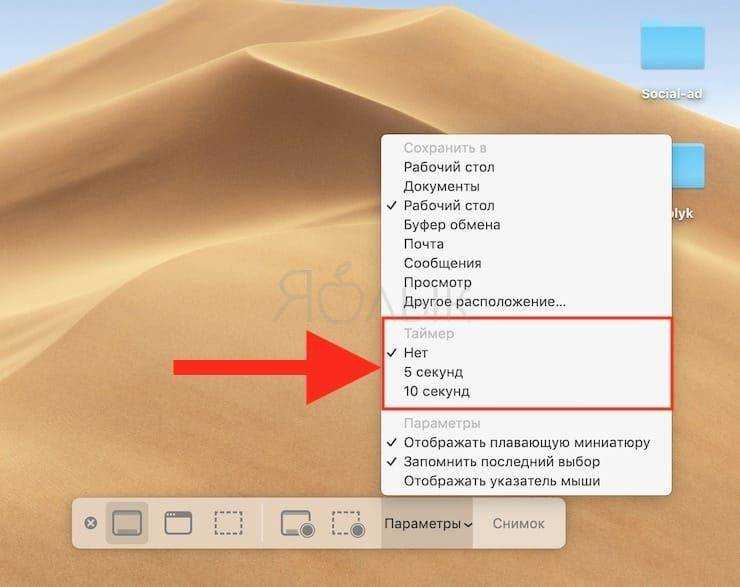
Как показать курсор мыши на скриншотах в macOS Mojave и новее
1. Откройте программу Снимок экрана любым из способов указанных выше.
2. Нажмите «Параметры».
3. Нажмите «Показать курсор мыши».
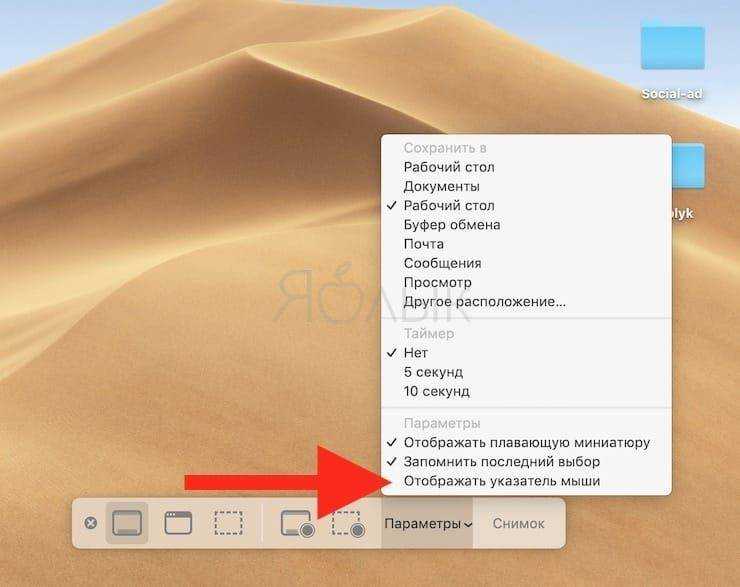
Как отредактировать скриншот в macOS Mojave и новее
1. После создания скриншота в правом нижнем углу появится его миниатюра. Нажмите на нее для запуски режима «Разметка».
Разметку можно запустить также путем нажатия на миниатюру снимка экрана правой кнопкой мыши и выбрав в контекстном меню вариант «Разметка».
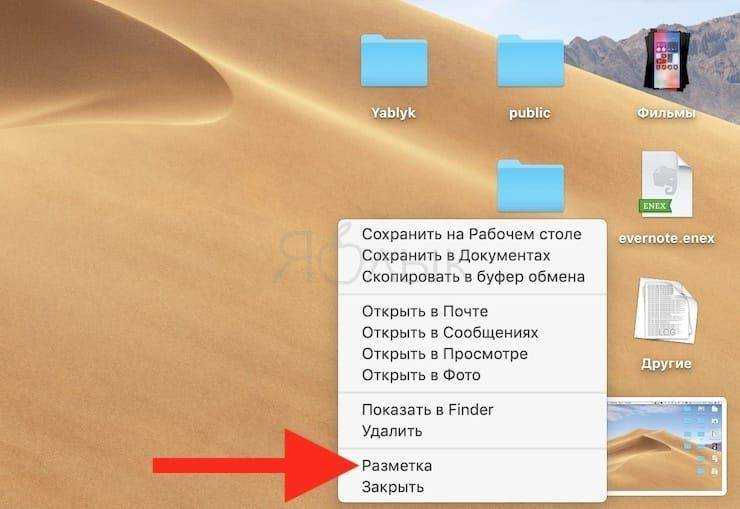
3. Используйте панель инструментов «Разметки» для рисования, записи, выделения, добавления фигур, вставки текста, подписи, поворота или выбора стилей текста с помощью панели инструментов в верхней части окна быстрого просмотра.
4. Нажмите «Готово» для сохранения изменений.
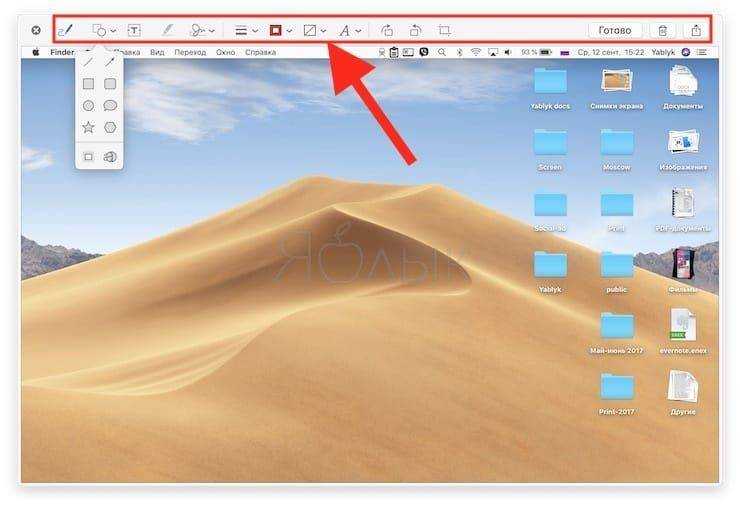
Универсальная программа для создания скринов на ПК
Пользователи, которые приобрели «маки», прошитые под работу с Виндой, не всегда знают, как сфотографировать рабочую область. На ПК с Windows с обычной клавиатурой часто используют Print Screen, но этот вариант не всегда работает корректно.
Лучше всего воспользоваться программой ФотоСКРИН. Этот скриншотер предлагает несколько режимов, позволяя создавать снимки всего монитора, определенной части экрана и открытого приложения. Кроме того, в нем можно сразу отредактировать фото.
![]()
ФотоСКРИН работает на всех версиях Windows
Как видите, это не только быстрый и простой вариант, но также намного более функциональный, чем стандартные средства. Дополнительным плюсом является то, что вам не нужно разыскивать, куда сохранилось фото, как при использовании принт скрина.
Как запустить MacOS Screenshot Tool?
Хотя перечисленные выше клавиши клавиатуры легко запомнить, если вы забыли их, вместо этого вы можете использовать инструмент скриншота macOS. Есть два способа сделать это:
- Открыто «ПрожекторИ запустить theСкриншот приложения«.
- Или вы можете использовать сочетания клавиш Command + Shift + 5 на вашей клавиатуре.
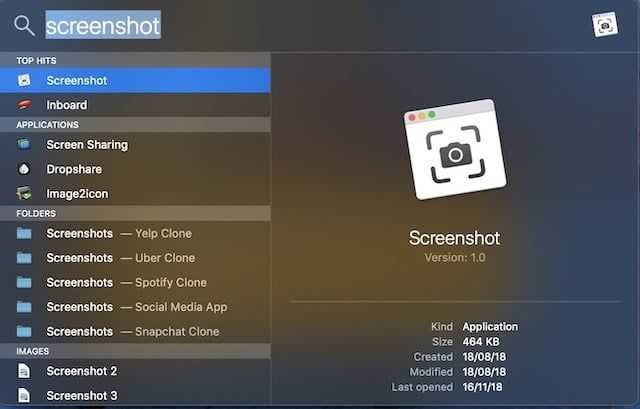
После запуска приложения вы заметите, что перед вами есть пять различных кнопок. Легко увидеть, что делает каждая кнопка, наведя курсор на каждый значок. Эти кнопки (слева направо) служат для следующих целей:

- Захват всего экрана (так же, как Ctrl + Shift + 3)
- Захват выбранной части (аналогично Ctrl + Shift + 4)
- Захватить выбранные окна (так же, как Command + Shift + 4 + пробел)
- Записать весь экран
- Запись выбранной части
Первые три — это основные функции скриншотов, о которых собирается большинство из нас, и я уже говорил о них в предыдущем разделе. Четвертый и пятый параметры отличаются полностью, потому что они используются для записи вашего экрана, а не снимать скриншот. Это очень здорово, если вы хотите создать видеоурок для кого-то. Но это не значит, что для этих функций нет сочетаний клавиш, и вам придется вручную запустить приложение для скриншотов macOS, чтобы получить к ним доступ.






![Принтскрин на маке: пошаговая инструкция как сделать [2020]](http://ogorshkov.ru/wp-content/uploads/9/4/0/9400bf6b6b29934db2ca3c240226edcb.jpeg)



























