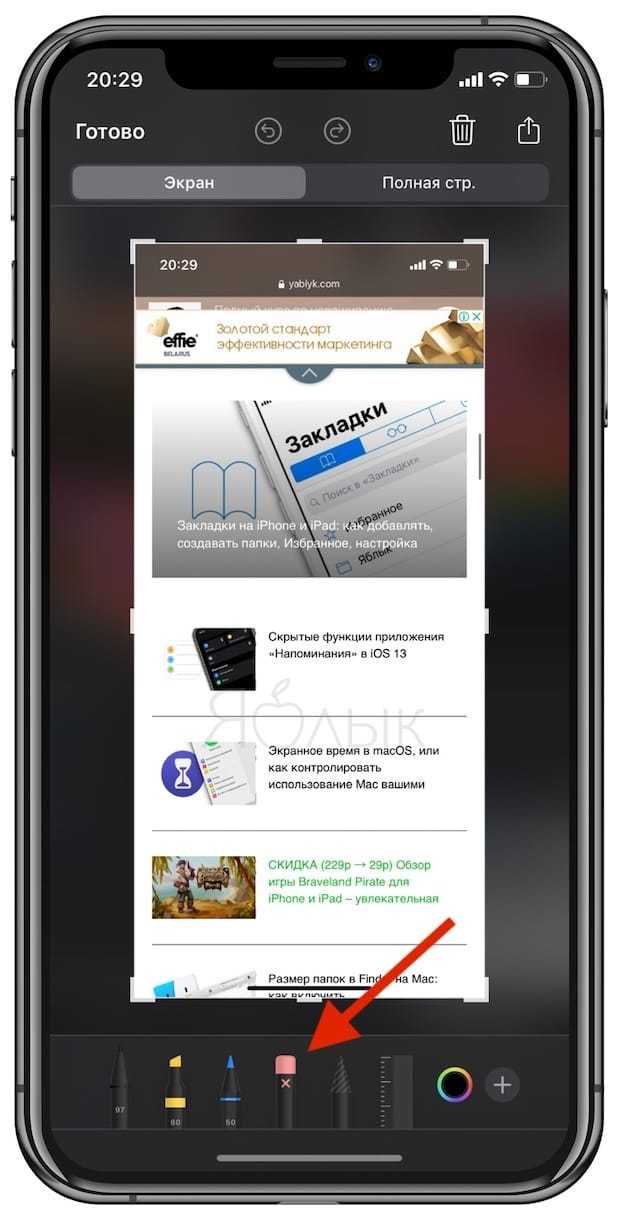Приложение «Напоминания»
Штатное приложение «Напоминания» существенно переосмыслено в iOS 13 (подробно). В нем появилось 4 категории напоминаний: Сегодня, Запланировано, Все и Мои списки.
Новая функция «Уведомления сегодня»
Данная опция формирует небольшой ежедневный список (время можно настроить) со списком актуальных на текущий день задач, что превращает стандартное приложение в мощный по своим возможностям органайзер.
Спросить Siri
С этой функцией обновленного приложения «Напоминания» в панели поиска Spotlight появится надпись Спросить Siri. Коснитесь ее (или используйте клавиши курсора и клавишу «Ввод» для выбора) и Siri отправит запрос сразу в приложением вместе с необходимым временем уведомления.
Также появилась полезнейшая функция добавления вложений в напоминания.
ПО ТЕМЕ: Напоминания на iPhone и iPad: полезные советы по использованию приложения.
Фото
Вкладка «Фото»
Штатная фототека заметно обновилась, появилась новая вкладка «Фото», на которой расположено несколько кнопок: «Все фото», «Дни», «Месяцы» и «Годы» (подробно).
При переходе пользователя на кладку «Дни», самообучающаяся нейронная сеть отбросит неудачные снимки, скриншоты и прочий графический мусор, а лучшие изображения представит в удобоваримом виде в больших размерах. Фототеку также можно будет разбить на месяцы и годы, видео и Live Photos запускаются автоматически при фокусировке, а скринкасты сохраняются в отдельный альбом.
Редактор Фото и Видео
Отдельно стоит упомянуть о том, что в iOS 13 появился полноценный графический редактор, в котором присутствует множество инструментов для обработки фото. Благодаря этому можно настраивать экспозицию, яркость, контрастность и многое другое даже не выходя из приложения «Фото».
Кроме фотографий, в штатном приложении для просмотра медиафайлов можно также редактировать и видео. Теперь можно разворачивать ролики, снятые в вертикальной ориентации, изменять баланс белого, корректировать контрастность и т.д. Принцип обработки видео такой же как и фото: можно просто наложить приглянувшийся фильтр, а можно самостоятельно настраивать каждый параметр.
Управление портретным освещением
Добавлено несколько простых функций редактирования портретных снимков, благодаря которым можно добиться еще более приближенного к студийному качества. Есть возможность изменения интенсивности света на снимке, таким образом получая отличные результаты.
ПО ТЕМЕ: Маски и эффекты на фото и видео в Instagram: как включить и добавлять новые.
Если что-то не работает
Как правило, проблем в работе данной функции практически никогда не возникает. Если инверсия цвета не включается в определенных приложениях, то владелец устройства может попробовать включить ее самостоятельно, нажав три раза на кнопку «Домой».
Вячеслав
Несколько лет работал в салонах сотовой связи двух крупных операторов. Хорошо разбираюсь в тарифах и вижу все подводные камни. Люблю гаджеты, особенно на Android.
Задать вопрос
Вопрос эксперту
Как отображаются цвета на скриншоте, сделанном на экране с инверсией цвета?
Если пользователь сделает скриншот экрана, на котором установлена данная функция, то все цвета будут отображаться в обычных цветах, как при обычном режиме.
Чем отличается классическая инверсия цвета от смарт-инверсии?
Первая опция может полностью изменить абсолютно все цвета на экране мобильного устройства, в то время, как смарт-инверсия изменяет все кроме оттенков на изображениях, определенных программах и медиафайлов.
Какие функции еще имеются функции для адаптации экрана в iPhone?
В iPhone также имеется опция, делающая текст на экране более жирным, опция, увеличивающая текст. Также, пользователь может изменять форму кнопок, понижать прозрачность, увеличивать контрастность и так далее.
| Вопрос | Ответ |
| Как отображаются цвета на скриншоте, сделанном на экране с инверсией цвета? | Если пользователь сделает скриншот экрана, на котором установлена данная функция, то все цвета будут отображаться в обычных цветах, как при обычном режиме. |
| Чем отличается классическая инверсия цвета от смарт-инверсии? | Первая опция может полностью изменить абсолютно все цвета на экране мобильного устройства, в то время, как смарт-инверсия изменяет все кроме оттенков на изображениях, определенных программах и медиафайлов. |
| Какие функции еще имеются функции для адаптации экрана в iPhone? | В iPhone также имеется опция, делающая текст на экране более жирным, опция, увеличивающая текст. Также, пользователь может изменять форму кнопок, понижать прозрачность, увеличивать контрастность и так далее. |
4.8/5 — (29 голосов)
Safari
Браузер Safari в iOS 13.4 получил усовершенствование функции интеллектуальной защиты от слежения, которые позволяют полностью блокировать сторонние файлы cookie.
Файлы cookie для межсайтовых ресурсов блокируются по умолчанию, что улучшает конфиденциальность. То же самое получила версия для iPadOS 13.4 и macOS 10.15.4.
Новый Safari стал первым браузером, который по умолчанию полностью блокирует сторонние файлы cookie. Этим команда разработчиков Apple WebKit хочет показать пример разработчикам других браузеров, чтобы они сделали то же самое.
Справедливости ради стоит сказать, что новый браузер Microsoft Edge на движке Chromium хорошо справляется с блокировкой отслеживания пользователей сайтами.
Также была исправлена ошибка в Safari, из-за которой цвета на веб-страницах не инвертировались, если одновременно были активны функции «Тёмный режим» и «Смарт-инверсия».
Ещё устранили некорректное отображение CAPTCHA и невидимость скопированного текста при вставке, когда включён Тёмный режим.
Особенности iOS версии 13
Впервые «темный режим» (Dark Mode) появился в продуктах Apple в прошлом году – в составе ОС Apple macOS Mojave для настольных систем. В обновленной мобильной операционной системе iOS версии 13 «темный режим» реализован на системном уровне.
Темный, или «ночной» режим поддерживают все приложения Apple большое число приложений от сторонних компаний. На практике это означает возможность поддерживать яркость экрана ночью или в течение дня, переключаясь на черно-серую палитру.
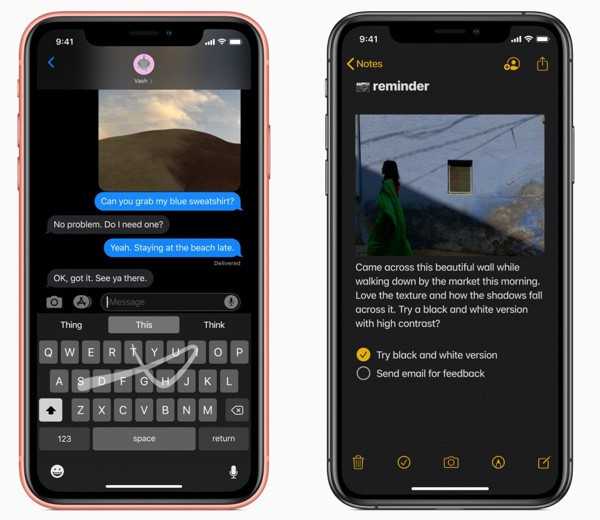 «Ночной» режим в Apple iOS 13
«Ночной» режим в Apple iOS 13
Как обещала Apple, iOS 13 должна стать быстрее: разблокировка по лицу должна работать быстрее на 30%, обновления приложений будут на 60% компактнее. Встроенная клавиатура Apple приобрела свайп-функциональность быстрого набора, доступную в Android-клавиатурах на протяжении нескольких лет.
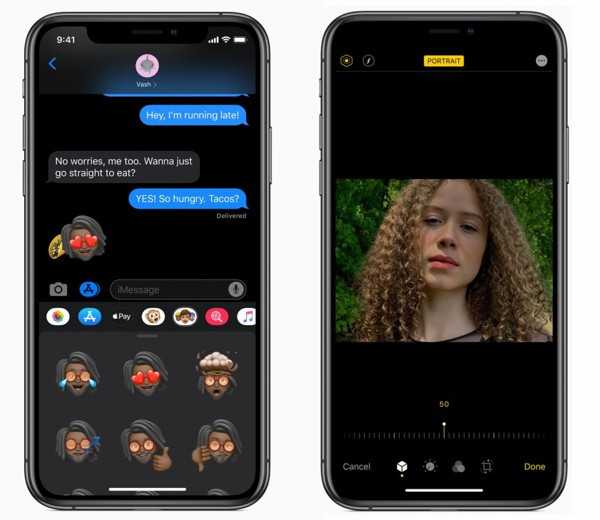 Новые функции в Apple iOS 13
Новые функции в Apple iOS 13
Для ряда городов в iOS 13 реализованы более подробные карты, в том числе разработанные в Apple фотографии улиц (Look Around – версия Google Street View в исполнении Apple), и более высокая детализация местности. Компания также добавила возможность оповещения о фоновом отслеживании для получения более подробной информацию о том, как приложения используют местоположение пользователя.
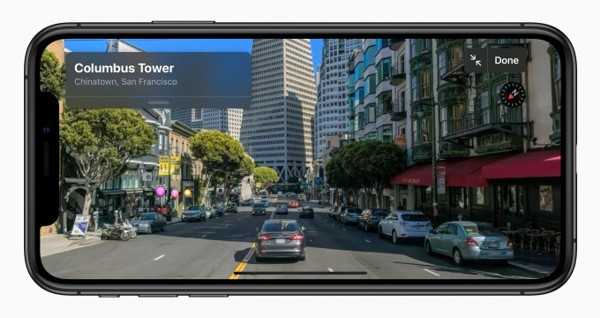
Работа Look Around в iOS 13
Любители фотосъемки найдут в приложении Photos под iOS 13 расширенный инструментарий для редактирования фотографий, включая плавную регулировку резкости, четкости, понижения шума и настройки оттенков. В iOS 13 также реализован продвинутый просмотр библиотек отснятого фото- и видеоматериала, включая более удобную сетку изображений и предварительный просмотр видео в реальном времени.
В зоне повышенного риска: как ИТ-компании должны защищать свой периметр
Безопасность

Приложения Find My Friends и Find My iPhone в iOS 13 объединены под названием Find My. Приложение поддерживает функции определения местоположения, реализованные на уровне операционной системы и с помощью функции синхронизации iCloud. Она же поможет быстрее найти потерянные устройства под iOS 13.
В iOS 13 также реализовано множество скрытых настроек для устранения сбоев и снижения задержек при загрузках, которые наблюдались даже в последних бета-версиях iOS 13, особенно в основных приложениях, таких как Mail, Safari и Messages.
Что такое темная тема или инверсия цвета?
Когда iOS 11 еще находилась в режиме тестирования, многие начали распространять информацию, что теперь будет доступен темный режим, когда всё черное и это очень круто и по-новому.
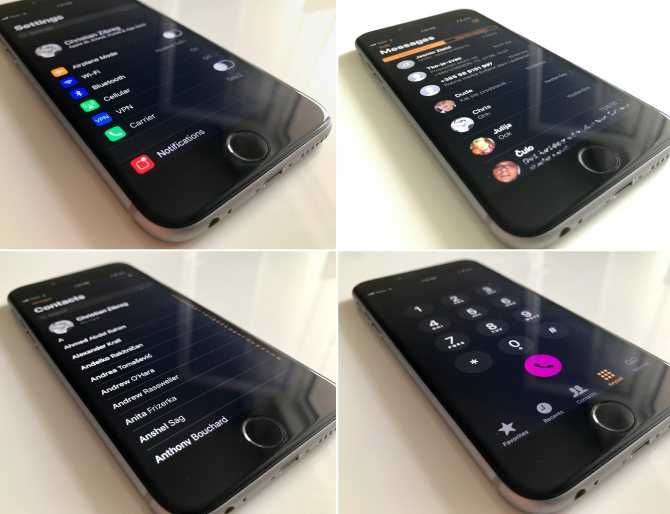
iOS 11 Smart Invert
На самом же деле, это просто инверсия цвета. Раньше она тоже была, но теперь добавилась еще одна и называется она «Смарт-инверсия».
Если кто не знает, этот режим сделан для людей, которые имеют проблемы со зрением и таким образом, они могут лучше работать с телефоном.
В отличие от обычной инверсии, когда меняются абсолютно все цвета, теперь прежними остаются изображения, медиафайлы и некоторые программы.
На практике, сначала всё выглядит весьма клево и необычно, но толку от этого не так много, ведь многие элементы по прежнему получают реверсию цветов и мы получаем то, что здоровому человеку не нужно.
Как включить/выключить «смарт-инверсию» цвета на Айфоне?
Если же вам всё еще интересно и хочется попробовать так называемую черную тему, то я с удовольствием вам расскажу, как именно это можно сделать.
В любом случае, всегда успеете отключить, так что переживать не стоит, просто следуем таким шагам:
- заходим в
Настройки —Основные —Универсальный доступ ;
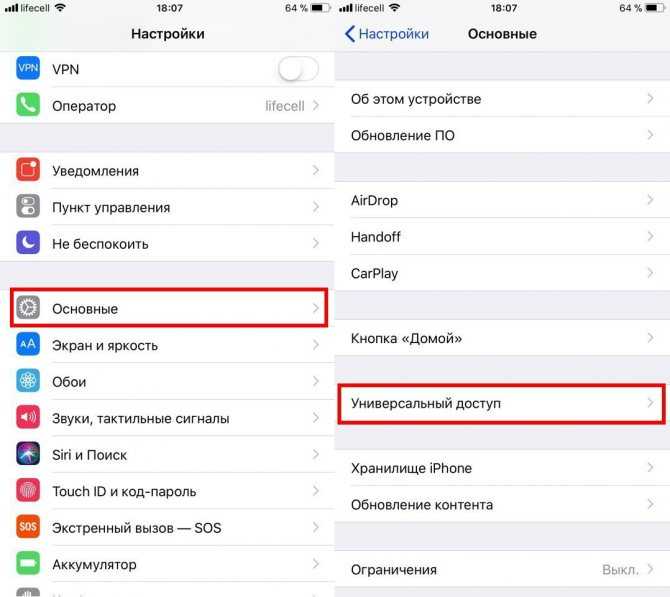
Основные — Универсальный доступ
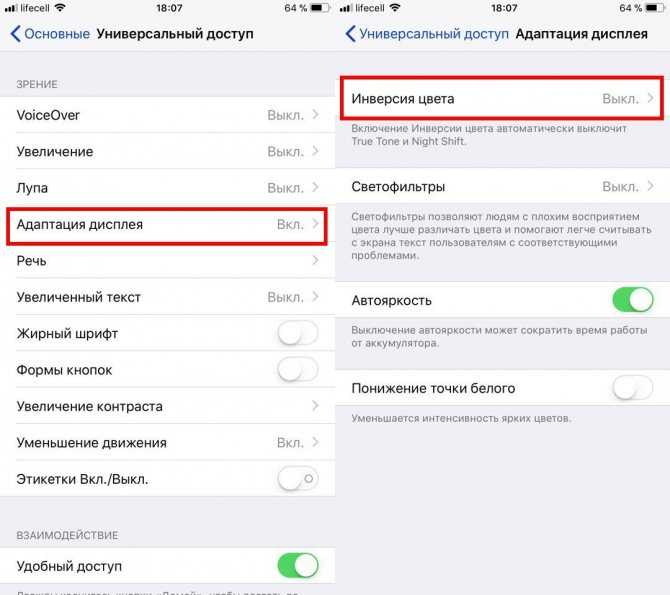
Адаптация дисплея — Инверсия цвета
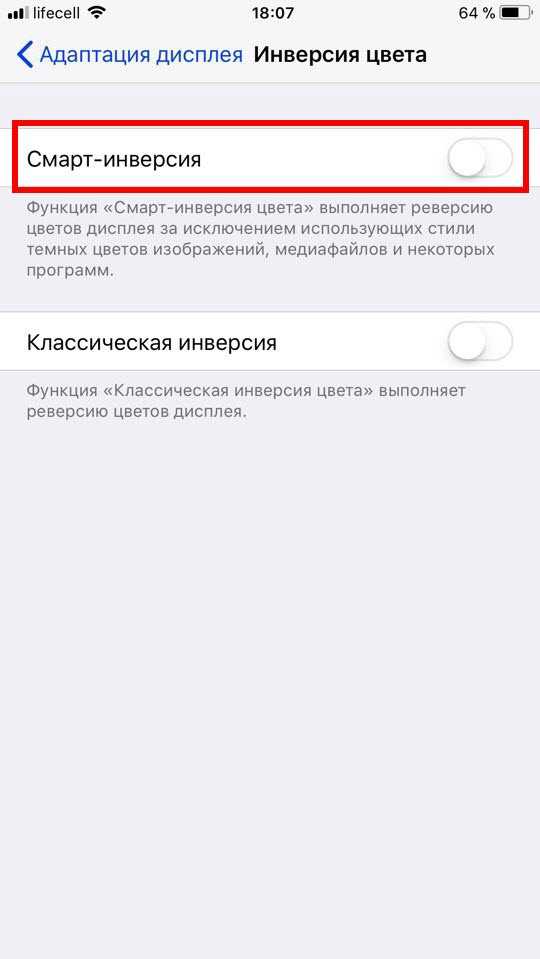
Вот и всё, теперь на вашем iPhone, где есть iOS 11, примерно таким образом можно попробовать установить черную тему. Таким же образом всё выключается.
Будем надеяться, что в будущем Apple создаст настоящим темный режим. Ведь всем надоело постоянно один и тот же интерфейс меню, хочется попробовать что-то нового.
Источник
Как запланировать темный режим
Некоторым пользователям по-прежнему нравится светлый режим, в то время как есть и другие, которым нравится использовать темный режим только после наступления темноты. Они просто хотят защитить свои глаза от вредного белого света, который излучает наш новый лучший друг. Вернитесь в «Настройки» и нажмите «Экран и яркость». На этот раз нажмите на опцию «Автоматически». Появится новая вкладка «Параметры».
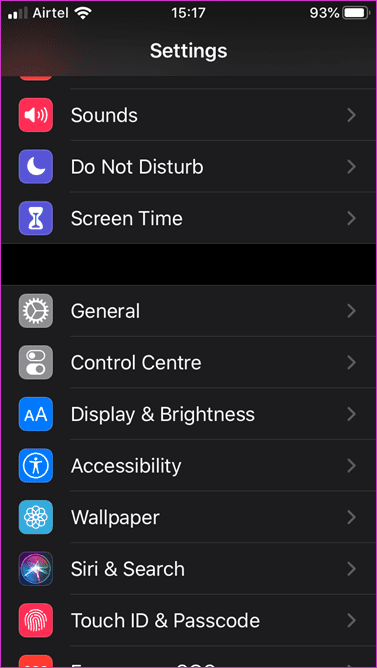
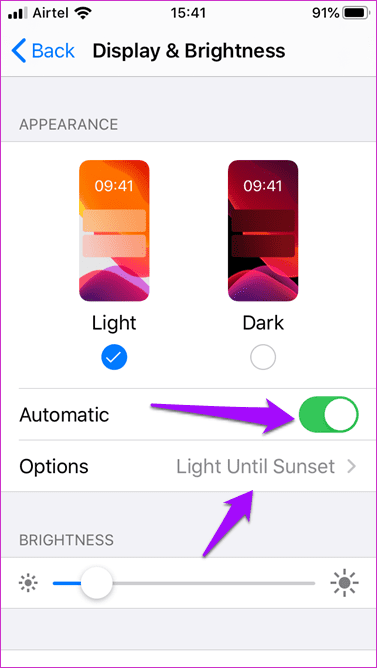
Вы можете выбрать параметр «От заката до восхода солнца», который скажет вашему iPhone использовать данные о вашем местоположении и сведения о погоде, чтобы определить, когда включать темный режим. Другой вариант — «Пользовательское расписание», где вы можете установить расписание для переключения между светлым и темным режимом.
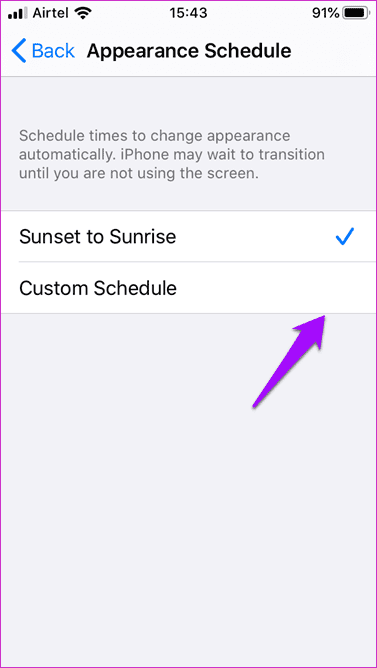
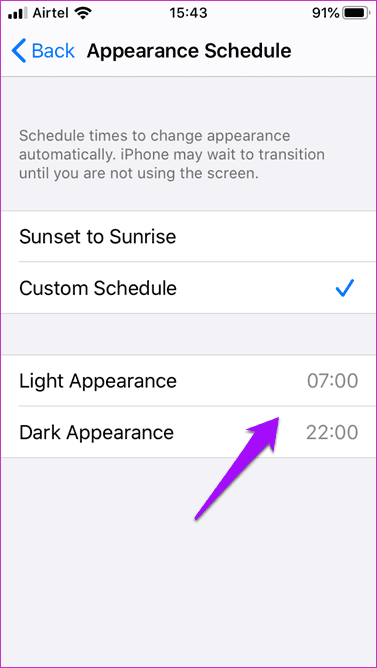
Я просто установил его в темный режим. Мне так больше нравится. Видя, сколько времени мы проводим перед экранами, это может помочь в долгосрочной перспективе. Кроме того, это выглядит чертовски круто.
Добавление кнопки для смены режима в пункт управления
Для тех, кто не хочет постоянно открывать меню, а автоматическое переключение не подходит по режиму, возможен вариант добавления кнопки для смены режима. Таким образом включить темную тему можно будет просто, в одно нажатие клавиши.
Откройте меню «Настройки» и в нижней части списка выберите «Пункт управления», после чего переведите ползунок «Доступ в приложениях» в активное положение (необязательное действие, но повысит удобство использования). Далее клацните по пункту «Настроить элементы управления». И снова внизу списка будет располагаться раздел «Темный режим», выберите его одиночным нажатием. Слева от названия будет находиться плюсик зеленого цвета.
Возвращайтесь к списку с элементами управления. Теперь там появится также кнопка включения темного режима, которая отобразится в пункте управления. Определите, где она будет находиться по своему усмотрению. Для этого достаточно потянуть за три горизонтальные полосы справа от пункта.
Включение светофильтров
Если вы страдаете дальтонизмом или у вас есть другие проблемы со зрением, воспользуйтесь функцией «Светофильтры», которая скорректирует цветопередачу
Обратите внимание, что функция «Светофильтры» меняет цвета изображений и видеороликов, поэтому при необходимости ее можно отключить
Откройте приложение «Настройки» и нажмите «Универсальный доступ» > «Дисплей и размер текста» > «Светофильтры». На экране будет отображено три примера цветовых пространств, чтобы помочь вам выбрать необходимый вариант. Смахните влево или вправо, чтобы найти наиболее подходящий фильтр.

На этом примере слева направо представлены карандаши в цветовой палитре от красного и желтого до фиолетового и коричневого.
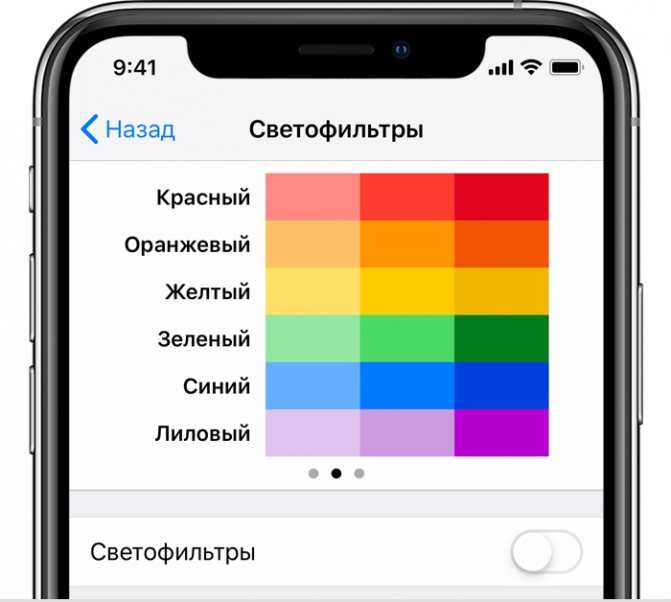
Этот пример демонстрирует три столбца интенсивности цвета.
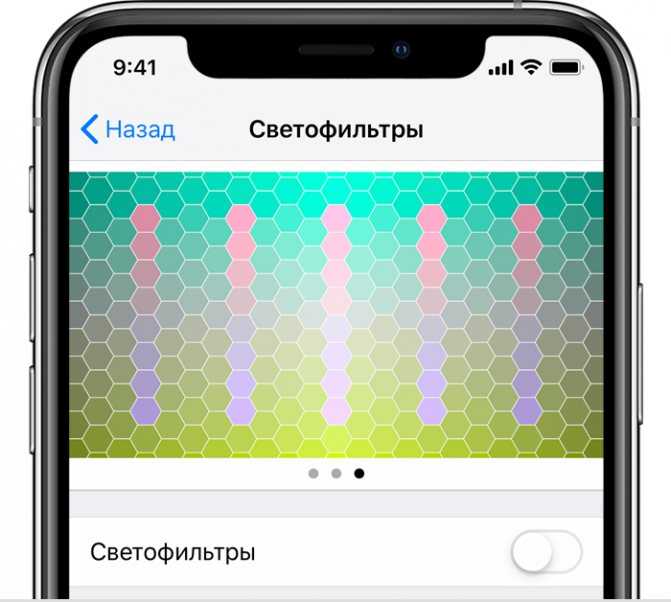
На этом примере изображены вертикальные линии на переменном цветовом фоне, служащие для выявления нарушения цветового восприятия. Выберите фильтр, показывающий всю линию.
Выбор фильтра
Включив светофильтры, можно выбрать один из четырех предварительно настроенных фильтров.
- Оттенки серого
- Фильтр красного/зеленого (протанопия)
- Фильтр зеленого/красного (дейтеранопия)
- Фильтр синего/желтого (тританопия)
Настройка интенсивности цвета
Вы можете настраивать интенсивность любого светофильтра под себя. Увеличьте или уменьшите интенсивность фильтра с помощью ползунка «Интенсивность».
Настройка оттенка
Если вы страдаете чувствительностью к цвету или свету, нажмите «Оттенок», чтобы изменить цвет всего дисплея на устройстве iPhone, iPad или iPod touch. С помощью ползунков отрегулируйте цвет дисплея и интенсивность эффекта.
Стандартные приложения
Календарь
А вот тут начинаются вопросы к дизайнерам Apple. Красное на чёрном? Серьёзно, парни, вы переслушали «Алисы», чтоб такое нарисовать? Или просто лень было изменить цвет кнопок на какой-то другой? Может быть, со временем я и привыкну к этому, но пока незачёт.
«Календарь» в тёмном и светлом оформлении
Safari
В Safari с выходом iOS 13 немного изменилось оформление меню «Избранное», но в целом выглядит органично.
Меню «Избранное» Safari в тёмном оформлении
На сёрфинг цветовая схема не сильно влияет, так как скрываются все меню, кроме адресной строки.
Сайт Appleinsider.ru в тёмном Safari
Сообщения
В «Сообщениях» также меняется только фон с белого на чёрный, но здесь это действительно полезно, потому что сильно уменьшает нагрузку на глаза. Любите переписываться по ночам? Вам точно понравится.
Список всех чатов в приложении «Сообщения»
Чаще всего сообщения приходят от МЧС. Люблю их
Фото
В «Фото» практической пользы от тёмного режима не так много. Красиво ли выглядит приложение в новом оформлении? Да, вполне. При редактировании фотографий фон всё равно всегда становится чёрным.
Вкладка «Для Вас» в новом оформлении
Заметки
Вот здесь просто красота. Жёлтые кнопки, новые инструменты редактирования. Если, как и я, вы часто пользуетесь стандартными «Заметками», вам точно зайдёт.
Тёмное оформление «Заметок»
Почта
В «Почте» синие иконки на чёрном фоне выглядят весьма на любителя. Я бы сделал белые. И письма часто приходят с белым или каким-то другим фоном, что нивелирует значение темы оформления в приложении. Не скажу, что стало удобнее.
Основной экран стандартной «Почты»
Письмо с новинками от «Okko»
App Store
В App Store тёмное оформление пришлось кстати. Приятно стало изучать подборки игр и приложений от Apple.
Экран App Store с подборками
Профиль игры «8 Ball Hero»
Ребята, сделайте белые надписи «Загрузить». Ну пожалуйста
Wallet
Чёрный фон сделал приложение Wallet похожим на настоящий солидный бумажник. И при открывании карточки больше не выжигаются глаза. Мелочь, а приятно.
Подборка карточек в Wallet
Локатор
«Найти iPhone» в iOS 13 стало «Локатором». Надеюсь, дизайнер новой иконки уже уволен. На удивление, всё получилось прекрасно. Только на чёрном фоне были бы круче белые иконки.
Карта с моими устройствами в «Локаторе»
Как включить темный режим в Центре управления
Переход назад и вперед между главным экраном и настройками может быть рутиной. Apple сообразила включить быстрый переход в темный режим прямо в Центре управления. Чтобы включить его, откройте «Настройки» и нажмите «Настроить элементы управления».
На этом этапе я бы порекомендовал вам также включить опцию «Доступ в приложениях». Таким образом, вы можете включать и выключать темный режим с любого экрана с помощью Центра управления, даже если вы используете приложение. Знаешь, на случай, если тебе не понравится то, что ты увидишь.
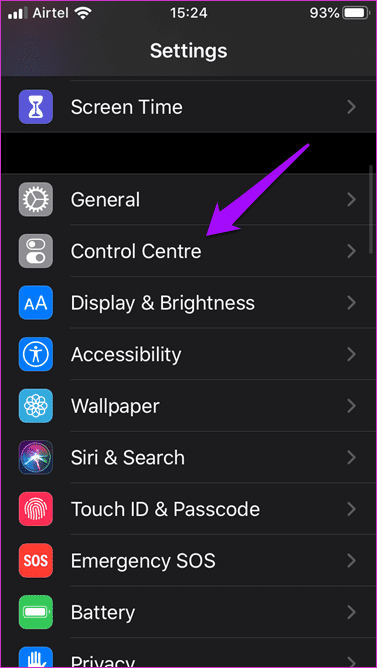
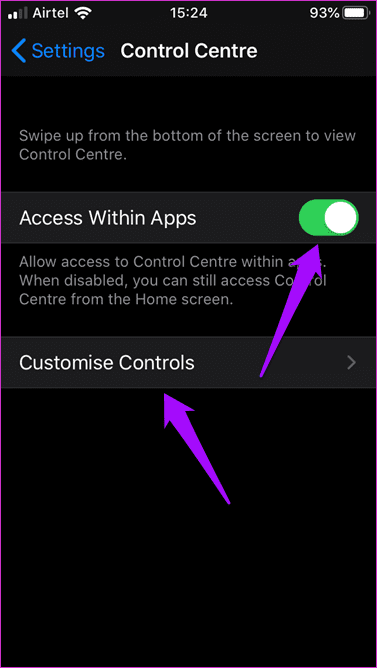
Прокрутите немного, чтобы найти параметр «Темный режим», и нажмите на крошечный значок «+», чтобы добавить его. Не надо ничего экономить.
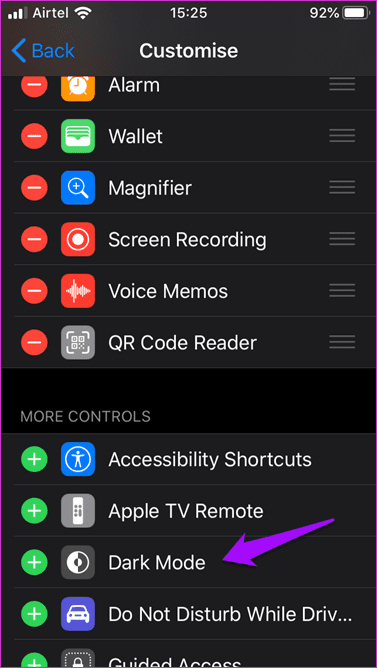
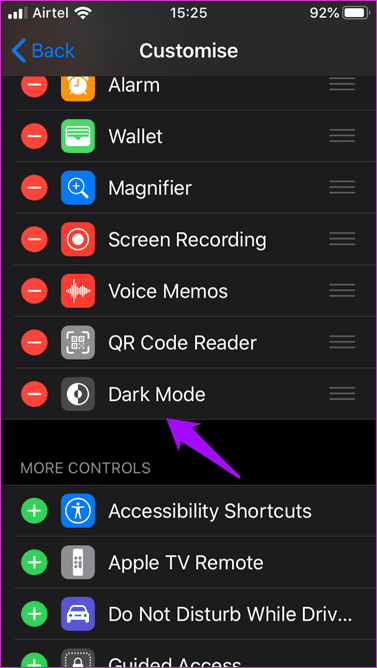
Проведите вверх от нижней части экрана, чтобы получить доступ к Центру управления и управлять настройками темного режима.
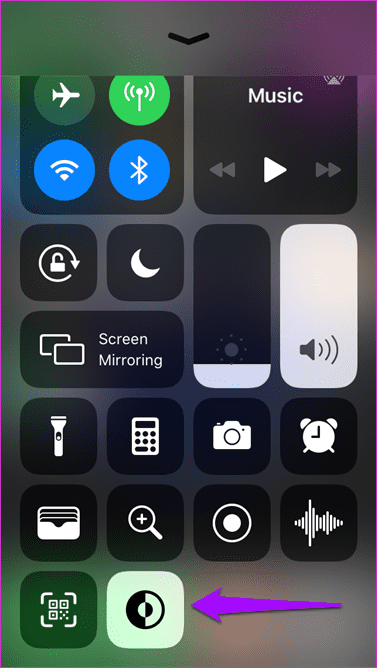
Почта
Почтовый клиент близок к идеалу — вообще не вижу смысла использовать что-то другое вместо него
Стандартный почтовый клиент Apple идеально работает как на iPhone, так и на других устройствах. С парой новых фишек он станет ещё более удобным.
35. Новая работа с входящими
В iOS 13 переработали много менюшек, и одна из них — действия для входящего сообщения. Мы получили вертикальный список, которым удобнее пользоваться на экране большого iPhone.
36. Заглушка разговора
Появилась возможность заглушить уведомления в ветке переписки. Это удобно, чтобы они не отвлекали, если отвечать на какие-то письма срочно нет необходимости.
Какая версия iOS поддерживает темную тему
Обновления для операционной системы iOS выходят регулярно. Каждая новая версия лучше предыдущей, поскольку учитывает все баги и ошибки предыдущей. В связи с этим установить какое-то новое обновление на старую версию может быть непросто или вовсе невозможно.
Опция черный фон на айфон устанавливается в два клика
К сведению! К настоящему времени поставить темный режим могут пользователи телефонов iPhone версии 6 S, SE, XR и 12. Поддерживается темная тема iOS 13 программным обеспечением и всеми последующими.
Как узнать, какая версия операционной системе стоит на телефоне? Существует два способа. Первый — используя телефон. Необходимо выполнить следующие действия:
- Выбрать в главном меню «Настройки».
- Открыть графу «Основные».
- Нажать на строку «Об устройстве».
Здесь изложена вся информация о телефоне, в том числе текущая версия программного обеспечения iOS.
Второй способ — используя компьютер. Для этого необходимо:
- Соединить устройство с компьютером посредством USB-переходника.
- Открыть программу iTunes.
- Выбрать подключенное устройство и нажать «Обзор».
Как и в предыдущем случае, откроется информация по устройству, где так же будет указана версия операционной системы.
Обновление iOS 13 на iPad: iPadOS и большие изменения!
Некоторые из самых больших изменений, которые мы ожидали в iOS 13 на iPad придут в
обновлении под названием iPadOS.
Apple сигнализирует,
что iPad нуждается в собственной платформе.
Это решение сулит большие изменения в рабочем процессе iPad, начиная с редизайна
домашнего экрана. Закрепленные виджеты, как мы и предсказывали на этапе слухов
об iOS 13, позволяют
добавлять виджеты с экрана View Today
(левого от главного экрана на iPhone и iPad).
Пока эта функция эксклюзивна для iPad и не выходит на iOS 13 для iPhone.
Slide Over позволяет открывать несколько приложений и циклически перемещаться по ним. Вы также сможете пролистать, чтобы посмотреть их все сразу, с помощью жеста, реализованного во многих телефонах и планшетах. Многозадачность стала проще.
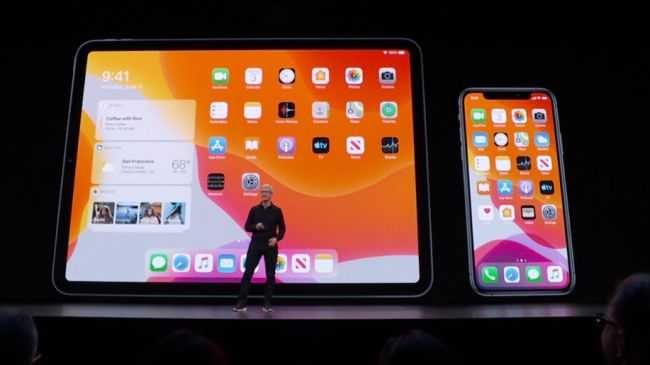
Режим разделенного просмотра стал лучше, чтобы вы могли
открывать одно приложение по обе стороны от центра экрана (раньше это было
невозможно), и Apple продемонстрировала эту опцию, открыв Notes рядом с Notes. Вы также можете
связать приложение с несколькими другими приложениями – теперь Safari можно
связать с отдельными страницами в одной рабочей области.
App Expose является новым решением для программного обеспечения iPad, позволяя вам увидеть
всё доступное пространство. Например, приложение Dock теперь
предлагает значок App Expose,
для перехода в удобный режим обзора всего одним нажатием.
Новые жесты копирования, вставки и отмены появляются в iPadOS. Компания
продемонстрировала, как три пальца, сжимаемые вниз, копируют текст, а
разведенные три пальца (в противоположном направлении), помещают текст на
странице, проведя тремя пальцами по экрану вы отменяете последнее действие. Нам
ещё предстоит увидеть, как всё это работает, когда программное обеспечение
станет доступно.
Клавиатура Apple может быть сокращена и перемещена по экрану, а также система
дебютирует с фиксированной клавиатурой, которая называется QuickPath Typing.
Появились также новые сочетания клавиш.
На самом деле, изменений в iPadOS слишком много, чтобы детализировать их в этой
статье, посвященной iOS
13, поэтому мы подготовим отдельную статью.
Что за динамические обои?
В iOS 13 появилось восемь стандартных обоин, которые разбиты на пары — фон для светлой темы и фон для темной темы. Кстати, все обои доступны для загрузки в максимальном качестве по этой ссылке.
Если в качестве обоев на iPhone установлена одно из таких изображений, то при активации темной или светлой темы будет происходить автоматическая смена изображения главного экрана. При этом воспроизводится приятная анимация. Выглядит это следующим образом:
Шикарное решение, перенятое Apple самой у себя из macOS. Будем надеяться, что в будущем Apple будет почаще добавлять такие динамические обои. Текущий набор из четырех пар обоин определенно скоро надоест.
Система
9) Отключение подписка. Если вы хотите удалить приложение, в котором активирована подписка, то после его успешного удаления появится сообщение, что подписка на данный момент активна, и неплохо было бы ее отключить.
В предыдущих версиях iOS (до iOS 13) когда вы удаляли приложение, а подписка была активна, то она затем продлевалась, списывая деньги с вашей карточки.
Теперь Apple пошла навстречу пользователям, предупреждая об активной подписке.
Чтобы удалить активную подписку, перейдите в AppStore, настройки профиля, раздел подписки.
10) Обновить мои приложения. Пройдите в настройки учетной записи AppStore и увидите весь список еще не обновленных приложений.
У себя на iPhone я отключил автоматическое обновление для того, чтобы читать, что добавили разработчики в новую версию программы. Да и не все обновления благоприятно сказываются на функциональности тех или иных приложений.
Здесь же из списка по свайпу влево теперь можно удалить любую программу или игрушку.
11) Скриншот. Скрины можно сохранять не только в штатное приложение Фото по свайпу влево, но еще можно открыть сам скриншот и выборочно сохранить его в Файлах.
12) Команды Siri можно давать не только голосом, но еще и печатая текст. Для этого введите интересующий вопрос и нажмите кнопку «Спросить Siri».
Нововведения при работе с текстом
Набор текста свайпами
Сторонние разработчики уже много лет предлагают пользователям виртуальные клавиатуры, позволяющие набирать текст, не отрывая палец от экрана. Программа практически безошибочно определяет, какое именно слово хотел ввести пользователь, при этом свайпы позволяют существенно увеличить скорость набора. Отныне подобный функционал поддерживает штатная клавиатура iOS 13. К сожалению, поддержка русского языка, на данный момент, планируется лишь в будущем.
Новые жесты управления
Чтобы выделить текст, более не нужно дважды тапать по экрану и применять лупу для более точного позиционирования курсора, для этой операции достаточно нажать на одно слово и провести пальцем по экрану выбрав весь текст, а отменить ввод последнего фрагмента текста можно свайпом тремя пальцами влево, в это же время свайп тремя пальцами вправо — повторяет предыдущее действие. Копирование и вставка же происходит путем стягивания/растягивания трех пальцев (как будто щипок).
Поддержка сторонних шрифтов
Отныне Apple предоставила всем пользователям загрузить их любимые шрифты для больших возможностей по персонализации операционной системы.
Новое меню редактирования снимков и скриншотов
В iOS 13 значки канцелярских принадлежностей при редактировании скриншотов выглядет гораздо натуральнее. Мелочь, а выглядит красиво.
ПО ТЕМЕ: Секреты быстрого набора текста на iPhone: 11 возможностей, о которых вы могли не знать.
Отключить темный режим для Chrome в Windows 10
Google Chrome становится темным в Windows 10 двумя способами — с использованием системных настроек и с применением черной темы. Здесь мы расскажем, как отключить оба.
Отключите темный режим Chrome в настройках Windows.
Windows 10 поддерживает темный режим для приложений. Это означает, что поддерживаемые приложения станут темными, когда этот параметр включен. Поэтому вам нужно отключить его, чтобы удалить темный режим из Chrome в Windows. Для этого выполните следующие действия:
Шаг 1: Откройте «Настройки» на своем ПК с Windows 10 и перейдите в «Персонализация».
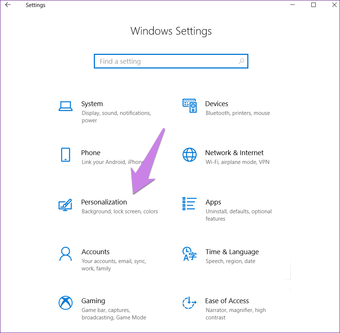
Шаг 2: Щелкните Цвета на левой боковой панели.
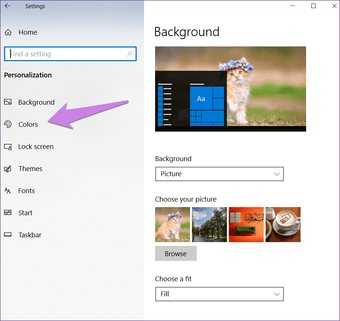
Шаг 3: В настройках цветов выберите «Свет» в разделе «Выберите свой цвет». Это заставит загореться и приложения, и ваша Windows.
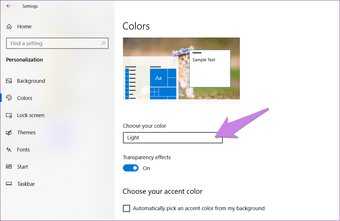
Однако, если вы хотите, чтобы приложения загорались только без изменения темы Windows, выберите «Пользовательский» в разделе «Выберите свой цвет». Затем установите флажок рядом с «Свет» в разделе «Выберите режим приложения по умолчанию». Оставьте «Выберите режим Windows по умолчанию» в соответствии с вашими предпочтениями. Откройте Chrome, и он станет светлым.
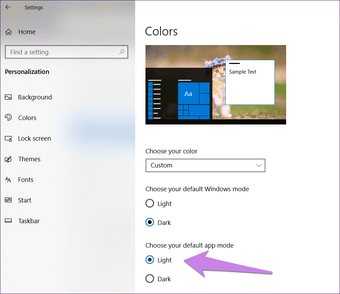
Отключите темный режим в темах Chrome.
Несколько месяцев назад Google запустил новые темы для Chrome. Один из них — Just Black, который делает некоторые из ваших вещей в Chrome темными. Итак, чтобы убрать темный режим, вам нужно отключить черную тему.
Для этого выполните следующие действия:
Шаг 1: Запустите Chrome и щелкните значок с тремя точками в правом верхнем углу. Выберите в меню Настройки. Или используйте прямую ссылку chrome: // settings /, чтобы открыть настройки.
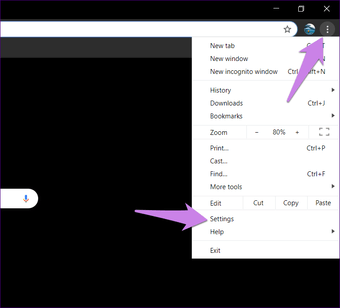
Шаг 2: Прокрутите вниз, и вы найдете Темы в разделе Внешний вид. Нажмите Сбросить до значений по умолчанию. Это вернет тему к исходной облегченной версии.
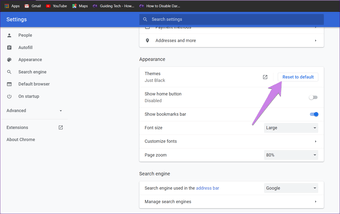
Заметка: The темы в Chrome связаны с вашими учетными записями Google (если вы вошли в систему). Поэтому, если вы удалите тему на одном компьютере, она будет удалена на всех компьютерах.
Разделение приложений в режиме многозадачности.
Разделенный просмотр в iPadOS не нов, но в iOS 15 теперь есть экранное меню для управления им, которое дает пользователям, которые не знают жестов, визуальную подсказку о существовании этой функции. В верхней части приложений, поддерживающих разделенный просмотр, находится небольшой значок с многоточием, при нажатии на который открывается три варианта (слева направо): полноэкранный режим, разделенный вид и слайд .
Нажмите «Разделить вид» или «Сдвинуть», и текущее приложение переместится в сторону, чтобы открыть «Домашний экран», что позволит вам выбрать другое приложение для совместного использования экрана. Когда у вас есть два приложения в режиме Split View, каждое из них будет иметь значок в виде эллипса в верхнем центре окна, чтобы вы могли управлять независимо друг от друга.
Обратите внимание, что некоторые приложения, такие как Почта и Заметки, поддерживают четвертый вариант, называемый Центральным окном, который позволяет вам открывать конкретное электронное письмо или заметку в середине экрана
Добавление кнопки для смены режима в пункт управления
Для тех, кто не хочет постоянно открывать меню, а автоматическое переключение не подходит по режиму, возможен вариант добавления кнопки для смены режима. Таким образом включить темную тему можно будет просто, в одно нажатие клавиши.
Откройте меню «Настройки» и в нижней части списка выберите «Пункт управления», после чего переведите ползунок «Доступ в приложениях» в активное положение (необязательное действие, но повысит удобство использования). Далее клацните по пункту «Настроить элементы управления». И снова внизу списка будет располагаться раздел «Темный режим», выберите его одиночным нажатием. Слева от названия будет находиться плюсик зеленого цвета.
Возвращайтесь к списку с элементами управления. Теперь там появится также кнопка включения темного режима, которая отобразится в пункте управления. Определите, где она будет находиться по своему усмотрению. Для этого достаточно потянуть за три горизонтальные полосы справа от пункта.
Настройки
1) Экономия трафика. Если пройти в Настройки — Сотовая связь — Параметры данных, то вы сможете включить экономию данных. Благодаря нему сократится передаваемый трафик по wi-fi и мобильной сети. Это достигается за счет ограничения фоновой передачи данных.
2) Автодоступ к точке Wi-Fi. В настройках Wi-Fi есть пункт «Автодоступ к точке». Он позволяет настроить автоматическое подключение к расположенному рядом устройству в режиме модема.
В некоторых программах, если это предусмотрел разработчик, можно установить собственный язык интерфейса, вне зависимости от того, какой язык установлен в операционной системе.
3) Темная тема. Переключать темную тему можно не только через настройки, но и через пункт управления. Для этого в настройках элементов управления необходимо пункт «Темный режим». И теперь в пункте управления вы увидите новую иконку, позволяющую быстро переключиться на темную тему и обратно.
Кстати, саму темную тему можно переключать через Siri: «Привет, Siri, включи темный режим». Это удобно, если вы часто пользуетесь голосовым ассистентом.
4) Затемнение обоев. Это опция работает, если у вас стоит темный режим и вы поставили на рабочий стол сторонние обои, не адаптированные под темную тему — появится соответствующий пункт меню при установке обоев. Со стандартными обоями функция не работает.
5) Тактильная отдача при распознавании лица
Перейдите в Настройки — Универсальный доступ — FaceID и внимание и активируйте функцию тактильные сигналы при удачной идентификации. В таком случае, если телефон распознает ваше лицо, то он будет тактильно приятно вибрировать
6) Отключить свои эмодзи. В IOS 13 появилась возможность создавать свои эмодзи. Но если они занимают много места на экране и мешают вам, их можно отключить. Перейдите в Настройки — Основные — Клавиатура и отключите стикеры Memoji. В таком случае вы будете пользоваться только классическими смайликами.
7) Автоматическое закрытие вкладок Safari. Если браузер Safari напоминает «помойку», которую вы никогда не очищаете, то предлагаю настроить автоматическое закрытие вкладок Сафари через определенное время. Для этого перейдите в Настройки — Safari — Закрытие вкладок и выберите пункт через день/неделю/месяц.
![]() Еще в настройках звонилки можно заглушать неизвестные вызовы. Тогда все входящие вызовы не из вашей телефонной книги будут автоматически заглушаться. К вам будет приходить уведомление, что производился вызов, но сам входящий вызов будет отклонен.
Еще в настройках звонилки можно заглушать неизвестные вызовы. Тогда все входящие вызовы не из вашей телефонной книги будут автоматически заглушаться. К вам будет приходить уведомление, что производился вызов, но сам входящий вызов будет отклонен.
Запрет входящих от отсутствующих в «Контактах» абонентов
Эта опция, несомненно, понравится людям, сторонящихся лишнего общения. Теперь операционная система позволяет игнорировать звонки с незнакомых номеров, отсутствующих в списке контактов. Можно не бояться непонятных звонков и связанных с ними неприятностей. Для активации опции необходимо перейти в Настройки, раздел Телефон, и активировать переключатель напротив пункта «Заглушение неизвестных абонентов».
После этого человек, который будет звонить вам с неизвестного номера, услышит в трубке соответствующие гудки «Занято». После заглушенного звонка на iPhone придет уведомление в виде пропущенного вызова, и в случае необходимости, Вы всегда сможете по этому номеру перезвонить.
ПО ТЕМЕ: Как бесплатно включить определитель неизвестных номеров на iPhone.
Свежие записи
-
1 месяц назад16 мая 2022 года компания Apple выпустила основные обновления для iOS 15 и iPadOS 15. Новые прошивки вышли под номерами …Читать далее
-
1 месяц назад16 мая 2022 года компания Apple выпустила основное обновление для watchOS 8. Новая прошивка вышла под номером watchOS 8.6.Читать далее
-
2 месяца назадApple на американской версии сайта объявила о ежегодной конференции разработчиков WWDC 2022, которая, как и ранее, пройдёт в онлайн-формате из-за ситуации …Читать далее
-
2 месяца назадОфициально в продаже появились восстановленные версии Apple Watch Series 7 выпущенные в сентябре 2021 года. После релиза прошло достаточно мало …Читать далее
-
2 месяца назадОфициально в продаже появились восстановленные версии iPad Air 4 — го поколения выпущенные в сентябре 2020 года. После релиза прошло …Читать далее
-
3 месяца назад31 марта 2022 года компания Apple выпустила второстепенные обновления для iOS 15 и iPadOS 15. Новые прошивки вышли под номерами …Читать далее