Сворачивание окон приложений в значок в Dock
Если в какой-то момент работы с тем или иным приложением вам понадобилось его свернуть, то в левой верхней части окна нажмите на жёлтую кнопку между крестиком и развернуть. Миниатюра программы свернётся в правую часть Dock с приятной анимацией. Но в таком случае программа свернётся не в свою иконку, а создастся дополнительная миниатюра. Если вас такой расклад не устраивает, то всё поправимо.
Пройдите в → Системные настройки… → Dock и поставьте галочку напротив пункта «Убирать окно в Dock в значок программы».
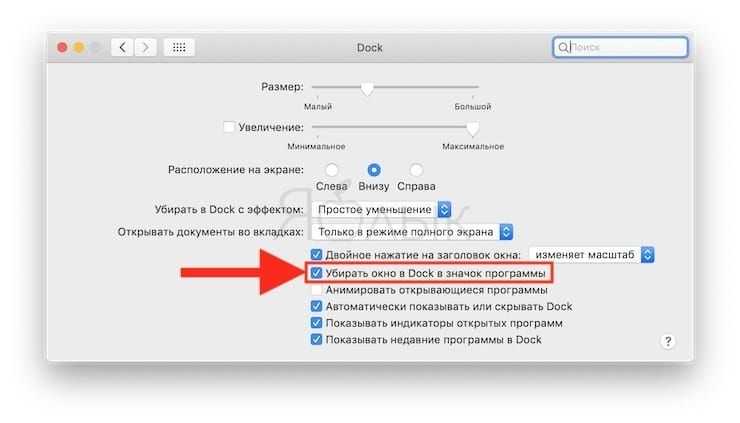
После этого, нажав на кнопку «Свернуть», миниатюра не создастся в том случае, если иконка программы уже имеется в Dock.
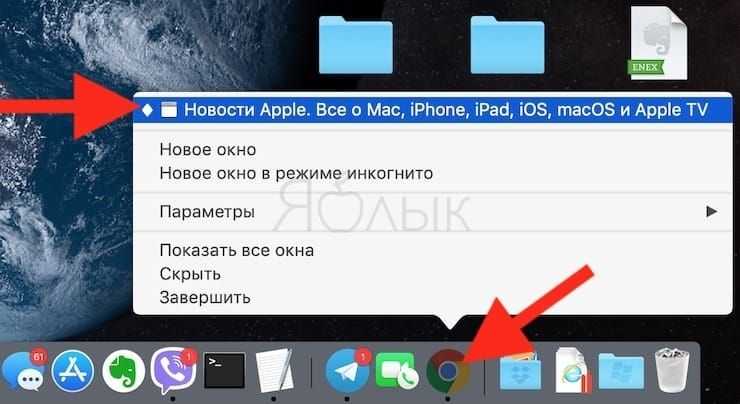
Как сделать скриншот при помощи программы «Снимок экрана» на macOS Mojave и новее (для других версий macOS инструкция ниже)
Снимок экрана — стандартная утилита для получения скриншотов. Забудьте о Windows’ских PrintScreen и Paint. В Apple сделали все просто и элегантно.
1. Откройте программу Снимок экрана. Приложение можно отыскать по пути Finder → Программы → Утилиты → Снимок экрана, через поиск Spotlight или Launchpad.
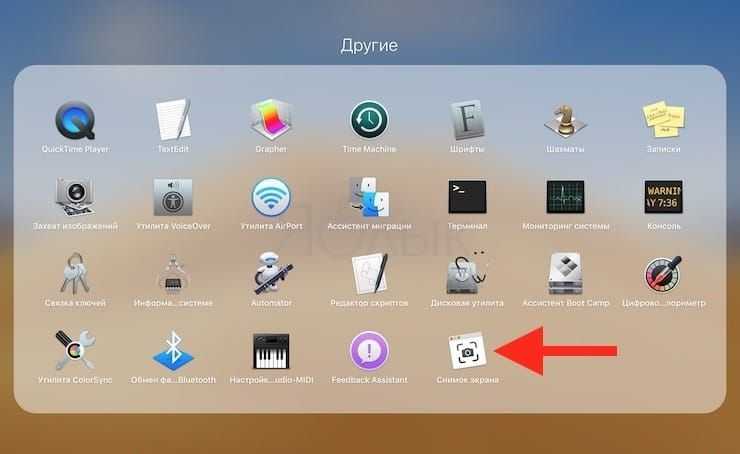
Начиная с macOS Mojave приложение Снимок экрана можно также запустить сочетанием клавиш ⌘Cmd + ⇧Shift + 5 на клавиатуре.
Приложение привлекает простотой использования и компактностью. После запуска в нижней части экрана появится панель инструментов.
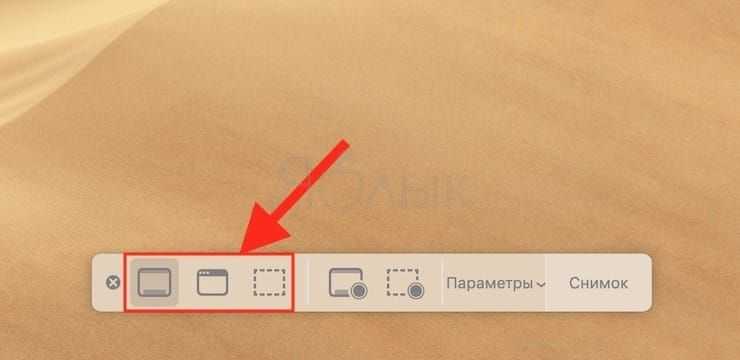
2. Выберите один из следующих вариантов (скриншот выше): «Снимок всего экрана», «Снимок выбранного окна» или «Снимок выбранной области».
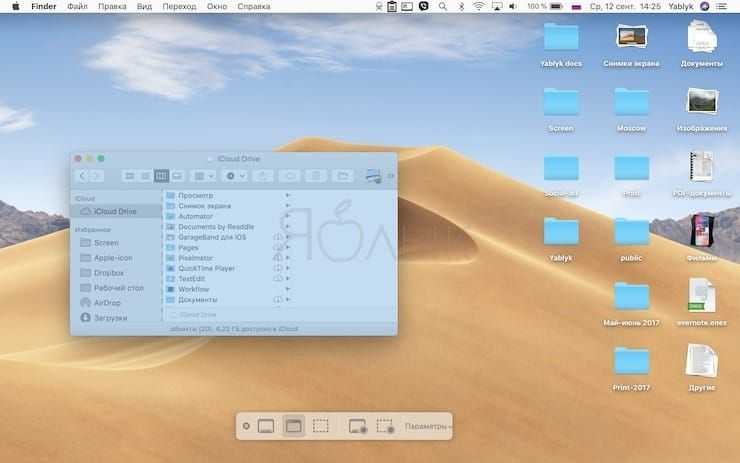
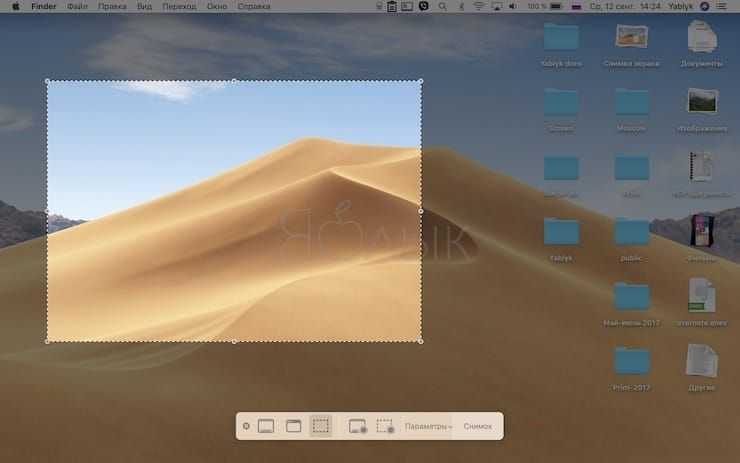
При выборе «Захват всего экрана» вы сразу же получите снимок экрана, если не установите таймер.
3. Нажмите на окно или отметьте часть экрана, если вы выбрали одну из оставшихся опций. Ваш скриншот будет сделан сразу после выбора.
4. При необходимости, нажмите правой кнопкой мыши на появившуюся миниатюру снимка экрана в правом нижнем углу для вызова контекстного меню.
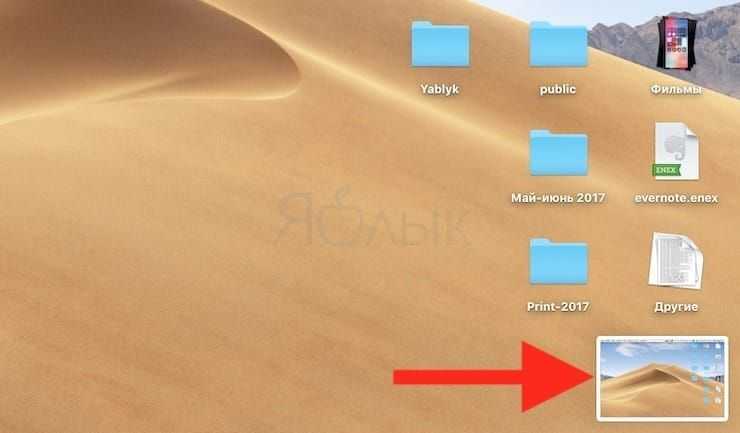
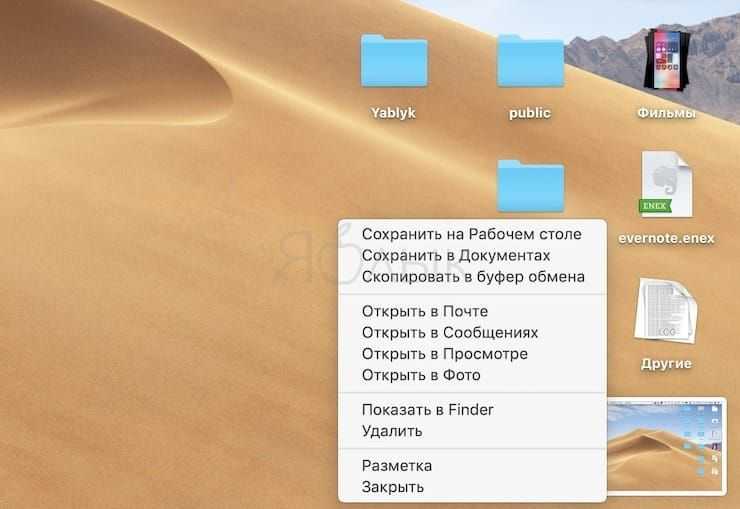
Используйте контекстное меню, чтобы выбрать, где именно сохранить скриншот, а также отправить, отредактировать, показать в Finder, удалить или пометить его.
Как выбрать место сохранения для скриншотов и записей экрана в macOS Mojave и новее
Несмотря на то, что для сохранения снимков экрана и записей после их создания вы можете выбрать одно из ограниченного набора мест, в новой версии ОС также можно сделать выбор по умолчанию.
1. Откройте программу Снимок экрана (Finder → Программы → Снимок экрана, через поиск Spotlight, Launchpad или нажмите ⌘Cmd + ⇧Shift + 5 на клавиатуре на клавиатуре, чтобы открыть панель инструментов экрана.
2. Нажмите кнопку «Параметры» на появившейся панели внизу экрана.
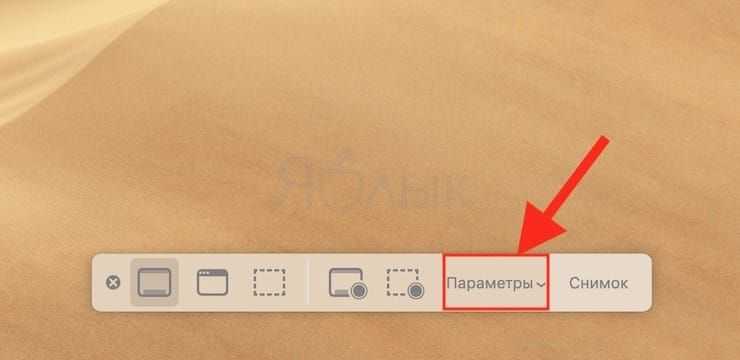
3. Выберите «Рабочий стол», «Документы», «Буфер обмена», «Почта», «Сообщения» или «Предварительный просмотр» в «Сохранить в», чтобы установить местоположение сохранения.
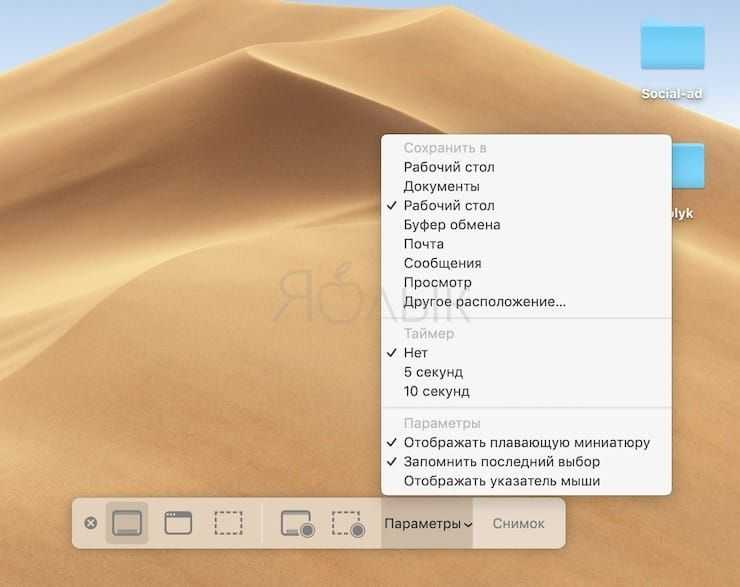
Как установить таймер для создания скриншотов в macOS Mojave и новее
1. Откройте программу Снимок экрана любым из способов указанных выше.
2. Нажмите «Параметры».
3. Чтобы установить таймер, выберите «5 секунд» или «10 секунд», чтобы отключить, выберите вариант «Нет».
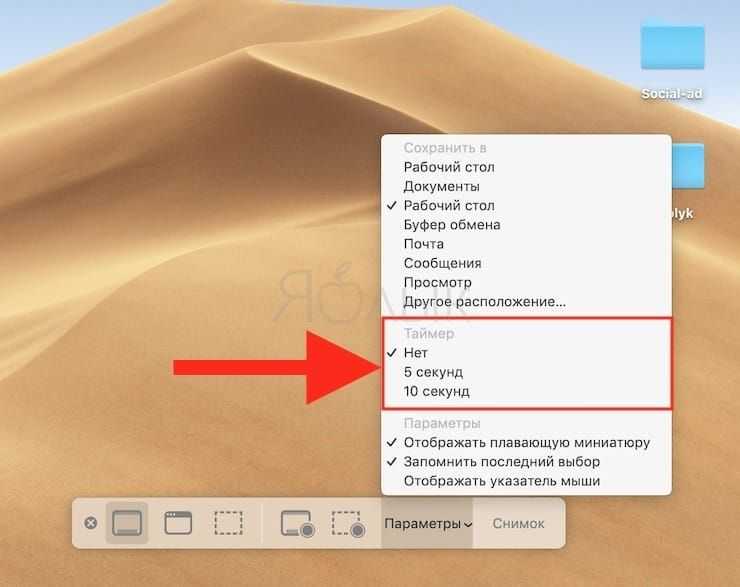
Как показать курсор мыши на скриншотах в macOS Mojave и новее
1. Откройте программу Снимок экрана любым из способов указанных выше.
2. Нажмите «Параметры».
3. Нажмите «Показать курсор мыши».
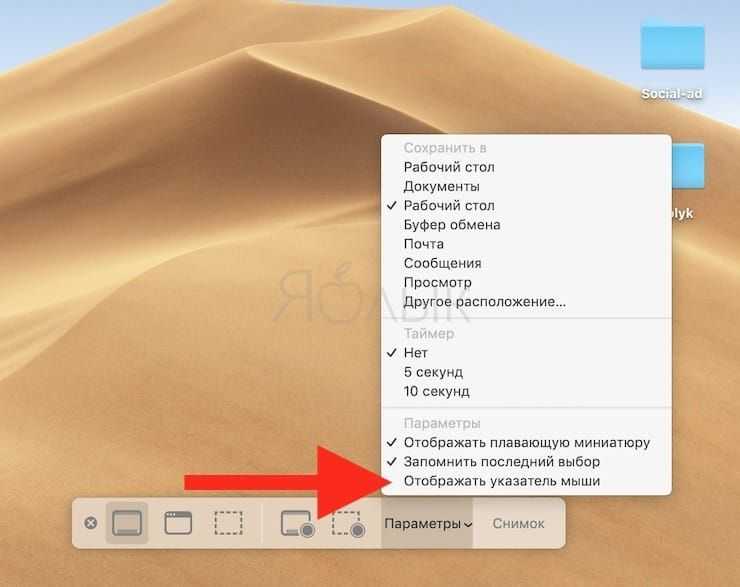
Как отредактировать скриншот в macOS Mojave и новее
1. После создания скриншота в правом нижнем углу появится его миниатюра. Нажмите на нее для запуски режима «Разметка».
Разметку можно запустить также путем нажатия на миниатюру снимка экрана правой кнопкой мыши и выбрав в контекстном меню вариант «Разметка».
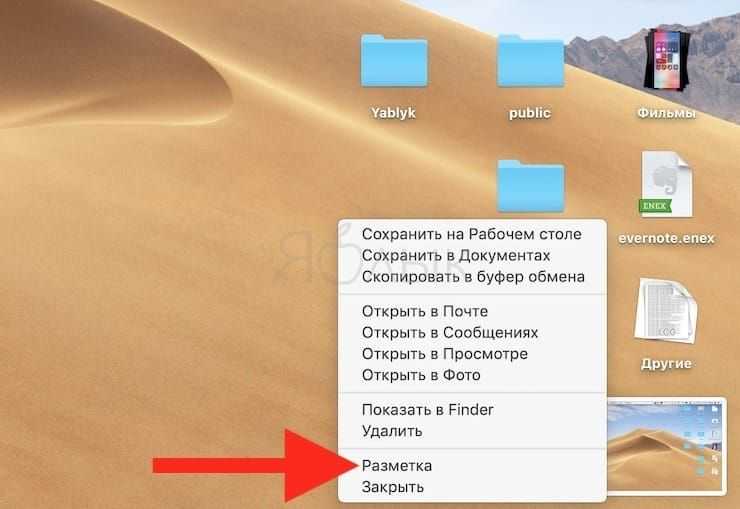
3. Используйте панель инструментов «Разметки» для рисования, записи, выделения, добавления фигур, вставки текста, подписи, поворота или выбора стилей текста с помощью панели инструментов в верхней части окна быстрого просмотра.
4. Нажмите «Готово» для сохранения изменений.
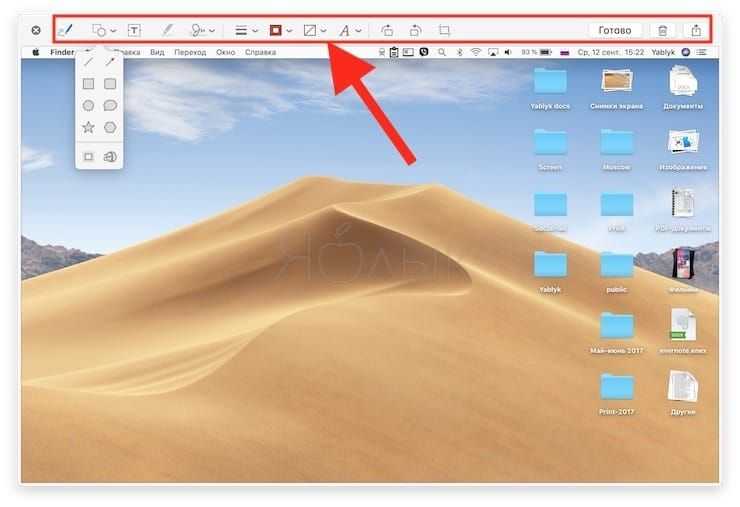
Как сделать скрин экрана и определенной области на macOS – на Макбуке Air и Pro
Клавиатура MacBook несколько отличается от привычных ПК. Это существенно увеличивает период адаптации к новому гаджету. Многие новички сталкиваются с трудностями использования «горячих» комбинаций. Сделать скрин экрана становится проблемой.
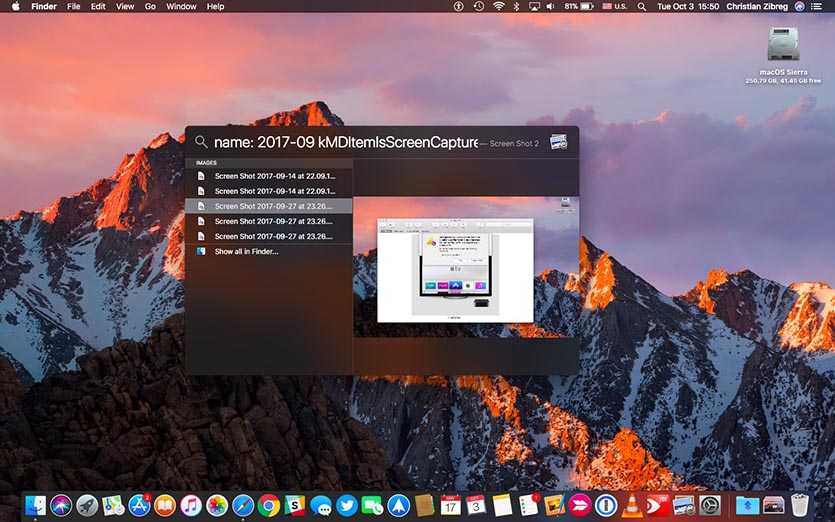
Чтобы сделать скрин всего экрана на MacBook:
-
Нажмите клавиши «Command (⌘) + Shift + 3» одновременно.
- Дождитесь характерного звука затвора.
- Найдите на рабочем столе PNG-файл с названием «Снимок экрана /».
Иногда в снимке всего дисплея нет необходимости, а «обрезка» изображения занимает время и влияет на качество результата.
Чтобы сфотографировать определенную часть экрана:
- Одновременно нажмите «⌘ + Shift + 4».
-
Выделите необходимую часть дисплея с помощью крестика, который появился вместо курсора.
- Нажмите на клавишу Option (при необходимости избавиться от тени).
- Дождитесь щелчка.
Функция особенно удобна для создания обучающих программ и различных руководств.
Для снимка:
- Воспользуйтесь привычным сочетанием «горячих» клавиш «⌘ + Shift + 4».
- Сразу нажмите пробел и дождитесь, пока курсор сменится на значок видеокамеры.
- Наведите его на необходимую область и кликните левой кнопкой мыши или тачпадом.
Утилита имеет свой адрес и ее не обязательно вызывать зажатием клавиш. Найти программу можно в общем меню.
Для этого:
- Откройте Finder.
- Нажмите на раздел «Программы» > «Утилиты».
-
Введите «Снимок экрана» в Spotlight или Launchpad.
- Выберите один из пунктов, в зависимости от нужного типа скрина.
Алгоритмы актуальны как для MacBook Air, так и Pro версии гаджета.
С выходом МасOS Mojave и всех последующих обновлений опция «Снимок экрана» немного видоизменилась. Пользователям не нужно запоминать множество комбинаций, достаточно нажать «Shift + Command + 5», чтобы вызывать утилиту.

После команды появляется меню, позволяющее выбрать вид скриншота (весь экран, его часть или активное окно). В новых версиях MacOS также можно изменить адрес сохранения снимков и даже установить таймер.
Способы создания скриншотов в Windows 10
На данный момент существует несколько вариантов создания скриншота в Windows 10. Они отличаются кнопками, которые нужно нажать и типом захватываемого контента. Есть следующие способы.
- PrintScreen (PrtScr). Захват осуществляется при помощи кнопки PrtScr. В качестве объекта захвата выступает весь рабочий стол (даже с панелью задач).
- Win+PrintScreen (PrtScr). Альтернативный вариант вышеописанного способа. Различие заключается только в комбинации клавиш, которую нужно нажать.
- Alt+PrintScreen. Эта комбинация клавиш позволяет захватить исключительно активное в данный момент окно.
- Win+Shift+S. Этот способ появился в «десятке» с выходом обновления Creators Update. Однако его мало кто использует. Хватает всех вышеперечисленных.
- Игровая панель. Эта штука позволяет сделать скриншот во время игры без каких-либо проблем. Стоит только вызвать панель сочетанием кнопок Win+G.
Меняем директорию сохранения скриншотов
Те, у кого Терминал вызывает аллергию, могут смело закрывать статью. Для смены директории потребуется выполнить следующие шаги:
-
1. На рабочем столе создайте отдельную папку Screenshots. Можно использовать и другое имя папки, но строго в латинице и с дальнейшей корректировкой командной строки.
2. Откройте Терминал.
3. В командную строку введите (один из вариантов: Рабочий стол или Изображения):
строка для сохранения в папку Изображений. Вместо впишите свое имя пользователя:
строка для сохранения на Рабочий стол. Вместо впишите свое имя пользователя:
Введите строку, перезапускающую приложение:
Теперь любой скриншот будет отправляться в указанную вами папку, а рабочий стол избавится от докучающих «Снимков-экрана-от-такого-то-числа».
Сочетания клавиш для копирования, вставки и других часто используемых операций
| Сочетание клавиш | Описание |
|---|---|
| ⌘ + X | Вырезать: удаление выбранного объекта и его копирование в буфер обмена. |
| ⌘ + C | Копировать: копирование выбранного объекта в буфер обмена. Это сочетание клавиш также работает для файлов в «Finder» . |
| ⌘ + V | Вставить: вставка содержимого буфера обмена в текущий документ или программу. Это сочетание клавиш также работает для файлов в «Finder». |
| ⌘ + Z |
Отменить: отмена предыдущей команды. Затем можно нажать сочетание ⌘ + ⇧ + Z, чтобы выполнить команду «Повторить», отменяя результат команды «Отменить» . В некоторых программах также можно отменять и повторять несколько команд. |
| ⌘ + A | Выбрать все: выбор всех объектов. |
| ⌘ + F | Найти: поиск объектов в документе или открытие окна поиска. |
| ⌘ + G | Найти дальше: поиск следующего вхождения найденного ранее объекта. Чтобы найти предыдущее вхождение, нажмите сочетание клавиш ⌘ + ⇧ + G. |
| ⌘ + H | Скрыть: скрытие окон активной программы. Чтобы оставить открытым окно активной программы, но скрыть все остальные, нажмите клавиши ⌘ + ⌥ + H |
| ⌘ + M | Свернуть: сворачивание активного окна на панели «Dock» . Чтобы свернуть все окна активной программы, нажмите клавиши ⌘ + ⌥ + M |
| ⌘ + N | Создать: открытие нового документа или окна |
| ⌘ + O | Открыть: открытие выбранного объекта или вызов диалогового окна для выбора и открытия файла. |
| ⌘ + P | Печать: печать текущего документа. |
| ⌘ + S | Сохранить: сохранение текущего документа. |
| ⌘ + W | Закрыть: закрытие активного окна. Чтобы закрыть все окна программы, нажмите клавиши ⌘ + ⌥ + W |
| ⌘ + Q | Выйти: выход из программы. |
| ⌥ + ⌘ + Esc | Завершить принудительно: выберите программу, работу которой требуется завершить принудительно. Или нажмите клавиши ⌘ + ⇧ + ⌥ + Esc и удерживайте их в течение трех секунд, чтобы принудительно закрыть только активную программу. |
| ⌘ + пробел | *«Spotlight»: отображение или скрытие поля поиска __«Spotlight». Чтобы выполнить поиск «Spotlight» в окне «Finder», нажмите клавиши *⌘ + ⌥ + пробел. Если вы используете несколько источников ввода для набора текста на разных языках, эти сочетания клавиш меняют источники ввода вместо вызова __«Spotlight». |
| Пробел | Быстрый просмотр: предварительный просмотр выбранного объекта. |
| ⌘ + Tab | Переключить программы: переключение на следующую недавно использованную программу среди открытых программ. |
| ⇧ + ⌘ + ~ | Переключить окна: переключение на следующее недавно использованное окно активной программы. |
| ⇧ + ⌘ + 3 | Снимок экрана: создание снимка всего экрана. |
| ⌘ + , | Настройки: вызов окна с настройками активной программы. |
Другие способы
Ещё один простой способ сделать изображение экрана и сохранить его без использования клавиатуры и дополнительных программ-утилит состоит в следующем:
Периодически при работе за компьютером у нас возникает необходимость сделать снимок экрана. Это может быть какая-то информация по работе, переписка с другом или забавный кадр из игры. Объяснять другому человеку порядок работы с той или иной программой тоже гораздо удобнее с помощью скриншотов, чем исключительно на словах. В операционной системе Windows существует несколько способов сохранить изображение экрана или его части.
Но если вы по каким-то причинам пересели с этой системы на другую, то привычные комбинации клавиш там вряд ли возымеют должный эффект. Здесь речь пойдет о популярной Mac OS X, которая далее будет упоминаться упрощенно «мак». Многие пользователи, недавно поменявшие операционную систему или впервые работающие в ней, сталкиваются с определенными проблемами. К примеру, далеко не все знают, как сделать скриншот на маке.
Задача эта несложная и имеет несколько путей решения. Как многие, наверное, помнят, в старом добром Windows нужно было использовать специальную клавишу для захвата изображения, потом открывать графический редактор, вставлять туда снимок из буфера обмена и потом сохранять его. В операционной системе Mac процесс очень похож, хотя и с некоторыми отличиями. Существует два простых способа, как сделать скриншот на маке.
Первый использует встроенную по умолчанию утилиту, которая создана специально для захвата изображения с экрана. Второй способ осуществляется посредством комбинации клавиш.
Итак, как сделать скриншот на макбуке
Начнем с описания второго способа, более привычного для бывших обладателей Windows. Он рассказывает, на маке максимально быстро и просто. Для стандартного снимка всей области экрана можно использовать комбинацию так называемых «горячих клавиш». В данном случае это Command одновременно с Shift и цифрой 4. Их следует использовать, если вам нужен не весь экран, а только определенная его часть. Принцип действия таков: сначала выделить требуемую область мышкой, после чего необходимо нажать указанную комбинацию на клавиатуре.
Если в комбинации клавиш заменить цифру на 3, то такое сочетание автоматически создает скриншот всего экрана. Так или иначе, выбрать нужную область для захвата еще недостаточно, чтобы появился снимок. Теперь остается сделать его. Добавив к нашим Command Shift 4 нажатие на пробел, можно сфотографировать конкретный выделенный элемент. Это может быть окно, меню или даже значок, — в зависимости от необходимости. Если курсор поменялся на маленький фотоаппарат, то все сделано правильно. После щелчка левой кнопкой снимок сохранится прямо на рабочий стол.
Альтернативный вариант
Второй способ, как сделать скриншот на маке, подразумевает использование стандартной встроенной утилиты. Для пользователей, владеющих английским языком, она имеет говорящее название — Grab.app. Функционал утилиты небольшой, но для создания снимков многого и не надо. Чтобы открыть ее, заходим в «Программы», где в разделе «Системные утилиты» находится нужное приложение. Запускаем его.
Фактически, основное нужное меню в этой программе называется «Снимок», оно четвертое по счету. Там можно выбрать, что будем фотографировать: определенное окно, весь экран или только его малую часть. Для последнего есть функция «Выбранное». Нажатие на нее позволяет самостоятельно выбрать нужную область. Главное преимущество данного способа заключается в возможности делать скриншот с задержкой.
Также справа от каждого из вариантов подписаны горячие клавиши, ускоряющие работу с Grab.app. Немногочисленные настройки утилиты позволяют, например, отключить звук щелчка затвора или сделать отображаемый на снимке курсор. В целом, ее использование мало чем отличается по сложности от комбинации клавиш.
В последнее время все больше и больше новых пользователей отдают свое предпочтение Mac OS X и поначалу им кажется не совсем очевидной организация на маках работы по «фотографированию » экранной картинки, то есть получение скриншота. В Windows эта операция осуществляется нажатием кнопки PrintScreen, в результате этого действия копия экрана загружается в буфер обмена, что в дальнейшем позволяет использовать данный «снимок» в различных графических редакторах.
Но, неочевидность работы по получению скриншота на Mac OS X — заблуждение!
На самом деле ничего сложного все логично и понятно.
Как сохранить скриншот в буфер обмена
Как упоминалось ранее, функция экрана печати в macOS работает несколько иначе, чем в Windows. В Windows снимок экрана сохраняется в буфер обмена, после чего вам нужно открыть Paint, Photoshop или любое другое программное обеспечение для редактирования фотографий и вставить фотографию, чтобы получить фактический файл снимка экрана в формате JPEG / PNG.
Эта мощная функция проще и полезна, если вы просто делаете снимки экрана для добавления в документ и хотите, чтобы на жестком диске не загромождалось несколько файлов снимков экрана. К счастью, вы можете сделать то же самое в macOS:
1. Нажмите Command + Shift + 4, чтобы сделать стандартный снимок экрана.
2. Нажмите и удерживайте Control, пока используете мышь / трекпад для выбора области экрана, которую вы хотите сохранить на снимке экрана.
3. Ваш снимок экрана будет сохранен в буфер обмена. Теперь вы можете вставить его куда угодно.
Кроме того, вы также можете использовать метод, описанный выше, чтобы изменить расположение снимка экрана по умолчанию в буфер обмена. Вам вообще не нужно нажимать Control. Просто выберите «Буфер обмена» в меню «Параметры»:
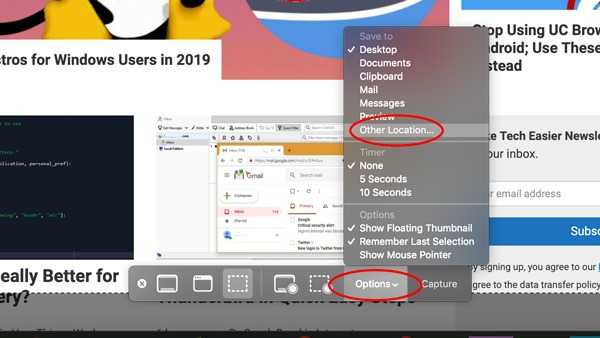
Сообщите нам ниже, если вы нашли эти советы полезными.
Меняем формат скриншотов
Формат скриншотов в Mac OS по умолчанию имеет расширение .PNG. Файл сохраняется с прозрачностью (альфа-канал). Для того, чтобы изменить расширение сохраняемого изображения в Mac, надо открыть программу Терминал и ввести консольную команду:
defaults write com.apple.screencapture type jpg; killall SystemUIServer
Вместо маленьких букв – jpg, можно использовать большие буквы расширения JPG. Это лишь дело вкуса и на формат файла не влияет.
Все поддерживаемые форматы скриншотов:
JPG, PNG BMP, PDF, JP2, TGA, TIFF, PICT
Возвратиться к формату по умолчанию можно следующей командой:
defaults delete com.apple.screencapture type; killall SystemUIServer
Утилита «Снимок экрана»
Также есть другие варианты, которые помогут вам быстро сделать скриншот на Mac. Это специальные приложения.
Например, приложение «Снимок экрана». Его можно найти в поиске компьютера или запустить при помощи нажатия клавиш Shift, Command и 5.
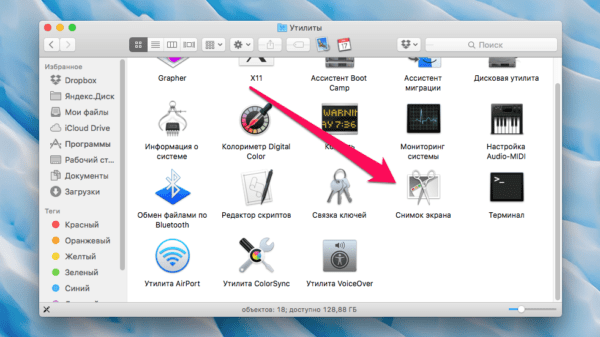
Это приложение удобно тем, что после его открытия на экране появляется небольшое меню с функциями приложения. Вам не придется вводить набор клавиш, а просто потребуется нажать на подходящую функцию:
- снимок всего экрана;
- снимок отдельной области;
- снимок окна браузера;
- снимок главного, нижнего меню экрана.
Также в меню данного приложения представлены параметры. Открыв параметры, вы сможете выбрать:
- место, куда вы хотите сохранить полученное фото (хотите ли вы его просто сохранить или же вам необходимо отправить фото другу или кому-либо на почту);
- таймер фото (нет, 5 секунд, 10 секунд);
- и сами параметры (необходимо ли отображать плавающую миниатюру, убрать ли указатель мыши с фото и т.д.).
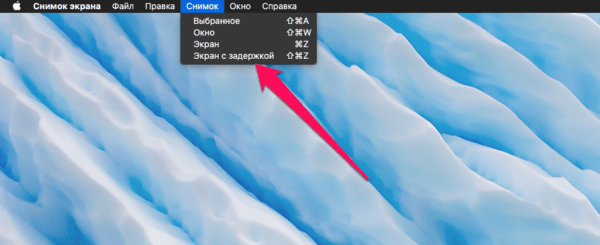
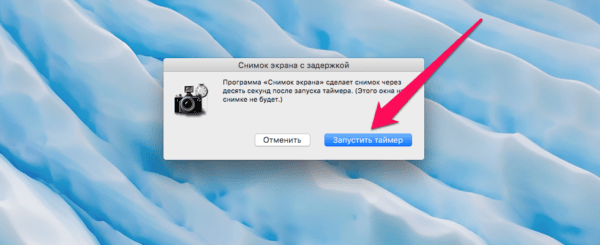
После того, как вы сделали скриншот экрана вашего компьютера при помощи приложения, у вас высветится миниатюрная версия фото (если вы, конечно, в параметрах не убрали это действие) в нижней части экрана.
Когда у вас всплывет данная картинка, вы сможете на нее нажать и отредактировать:
- Для этого вам потребуется выбрать пункт «Разметка».
- После выбора данного пункта у вас откроется окно разметки, при помощи которого вы сможете видоизменить ваше фото.
- В приложении для снятия скриншота в MacOS вы сможете нарисовать, написать, добавить фигуры, перевернуть фото и многое другое.
Иногда у владельцев компьютеров возникает необходимость сделать скриншот экрана, который иначе называется снимок или фотография экрана. Рассмотрим, как это сделать, если вы являетесь владельцем компьютера Мак.
помощью сочетания клавиш
Все операционные системы, будь то Windows, Linux или MacOS, оснащены стандартными средствами получения снимка экрана. С помощью обычных сочетаний клавиш вы сможете не только сохранить нужную вам информацию в виде изображения, но и сделать это очень быстро, в считаные секунды. Сочетаний клавиш для MacOS существует несколько, но достаточно будет запомнить даже одно, наиболее удобное для вас, чтобы ускорить свою работу за компьютером.
Все используемые для снятия скриншотов сочетания клавиш описаны в настройках вашего мака, в разделе System Preferences/Keyboard&Mouse/Keyboard Shortcuts.
Стоит отметить, что указанные сочетания подойдут для любой версии ОС вашего Mac и любой его разновидности, будь это макбук, MacBook Air или iMac. Однако выполнить данные действия можно будет только на родных клавиатурах Apple.
Рассмотрим подробнее возможности каждого сочетания.
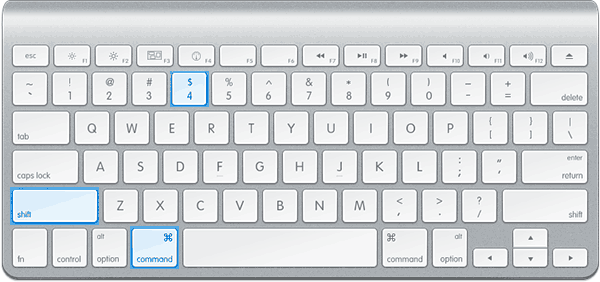
Таким способом можно также делать снимок меню программы. Предварительно его нужно раскрыть.
Снимок отдельного окна программы
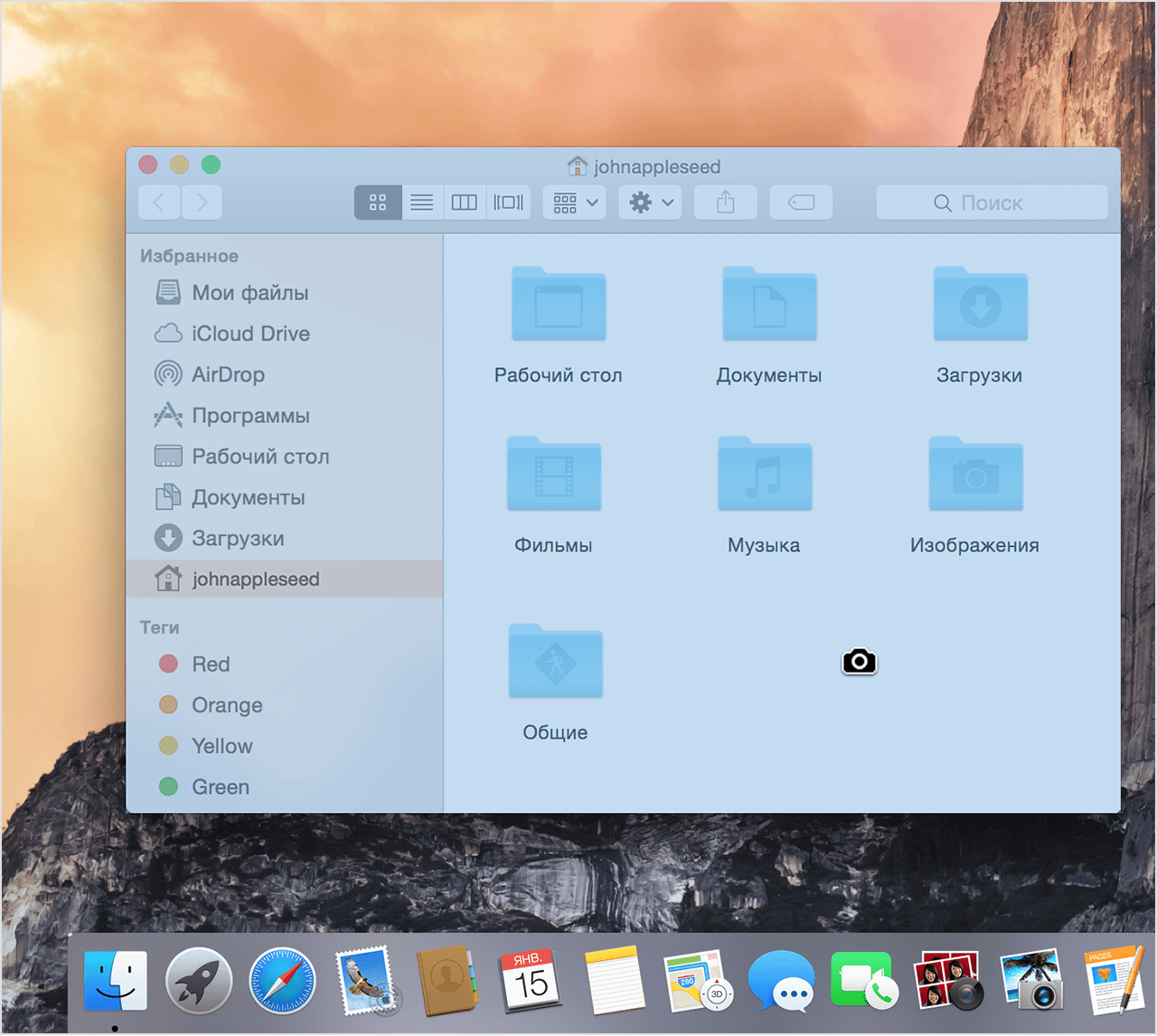
Чтобы изображение сохранялось не в файл на Рабочем столе, а копировалось в буфер обмена, нажимайте дополнительно клавишу Control.
Например, для снятия части экрана и сохранения изображения в буфер нажмите Command + Shift + Control + 4.
Поначалу кажется сложным запомнить такое многообразие сочетаний клавиш для разных случаев с разными дополнительными условиями. Однако несколько тренировок спустя ваши пальцы сами запомнят, что нужно делать.
Как сделать скриншот экрана на Mac: видеоинструкция
Посмотрите видео, чтобы наглядно понимать, как быстро делать скриншоты на MacOS.
Из ролика вы узнаете, как делать снимки сочетанием клавиш и как оптимизировать полученные изображения, чтобы они занимали меньше места.
Где сохраняются скриншоты на Mac?
По умолчанию снимки экрана Mac сохраняются на рабочем столе и имеют такое имя, как «Снимок экрана 2018-09-28 в 16.20.56», указывающее дату и время создания снимка экрана.
Если вы используете стеки рабочего стола (это еще одна функция, представленная в macOS Mojave), вы можете организовать свой рабочий стол так, чтобы все ваши снимки экрана были аккуратно убраны в папку. (Мы объясняем, как это сделать, и некоторые другие способы привести в порядок рабочий стол в разделе Как организовать рабочий стол Mac.)
Если вы не установили macOS 10.14 Mojave или более позднюю версию на свой Mac (Mojave появилась в 2018 году), у вас будет доступно приложение для создания скриншотов под названием Grab. Grab (который находился в папке «Утилиты» в папке «Приложения») можно было использовать для создания скриншотов. Захватите обычно сохраненные скриншоты в папку «Документы», и если вы не меняли имя изображения, оно сохранялось как «Без названия».
Куда сохраняются скриншоты Windows 10
Скриншоты экрана компьютера или ноутбука делаются довольно просто, но куда они попадают после того, как их сделали, не всегда понятно.
Все зависит от того, каким образом был сделан снимок экрана, а точнее какой программой, клавишей или их сочетанием. Сейчас мы разберемся в этом вопросе.
Из прошлого материла вы узнали, как сделать панель задач прозрачной Windows 10. Сегодня мы разберемся, куда попадают сделанные снимки экрана в Виндовс 10.
Интересно! В статье — как сделать скрин экрана на компьютере, мы уже рассматривали этот вопрос. Советую ознакомиться с ней, там есть довольно интересные вещи по этой теме.
- 1 Куда сохраняются скриншоты на Виндовс 10
- 1.1 1 — При нажатии кнопки Print Screen
- 1.2 2 — При нажатии кнопок WIN + Print Screen
- 1.3 3 — Набросок на фрагменте экрана или ножницы
- 1.4 В заключение
Как изменить сочетание клавиш для снятия скриншота на MacOS
Операционную систему MacOS, как и Windows, во многом пользователь может настроить под себя, в том числе и в плане «горячих клавиш». Выше приведены стандартные комбинации клавиш для выполнения скриншотов, но их можно и изменить при желании. Делается это следующим образом:
- Зайдите в настройки компьютера на операционной системе MacOS. Для этого подведите курсор мыши в верхний левый угол экрана и нажмите на значок в виде яблока, а в выпадающем меню выберите пункт «Системные настройки»;
- Далее перейдите в раздел «Клавиатура»;
- Проследуйте в раздел «Сочетание клавиш»;
- В пункте «Снимки экрана» измените сочетания клавиш.
Штатные средства операционной системы для снятия скриншотов закрывают все потребности пользователя компьютера. Но, несмотря на это, при необходимости можно установить и сторонние программы для съемки скриншотов с экрана, которые легко найти в интернете. Например, это может быть полезно пользователям, которые хотят сохранять снятые скриншоты в отличном от png формате.
Удобное использование файлового менеджера Finder
Когда в вашем Mac полно папок, файлов и приложений, разобраться в файловом менеджере Finder бывает нелегко. В таком случае вам поможет поисковое средство Spotlight. Чтобы его запустить, нажмите ⌘+Пробел. Spotlight позволяет искать нужные файлы в вашем компьютере и информацию в интернете.
Если вы хотите быстро перейти в конкретную папку, нажмите ⌘+Shift+первая буква ее названия. Комбинация клавиш ⌘+Shift+H перенесет вас в папку пользователя по умолчанию, а сочетание ⌘+Shift+A открывает доступ к приложениям. Нажмите ⌘+Shift+D, чтобы переключиться на рабочий стол, и ⌘+Shift+U, чтобы перейти к служебным программам.
Куда сохраняются снимки экрана, сделанные приложениями
Существует много приложений, которые делают фото дисплея. Рассмотрим процесс сохранения скриншота на примере встроенного приложения «Ножницы». Данное приложение можно найти через форму поиска. Оно позволяет делать фото дисплея полностью, окна или элемента, произвольной и прямоугольной области. Также преимуществом является то, что здесь есть задержка до 5 секунд, при которой, можно выполнить определенные действия.
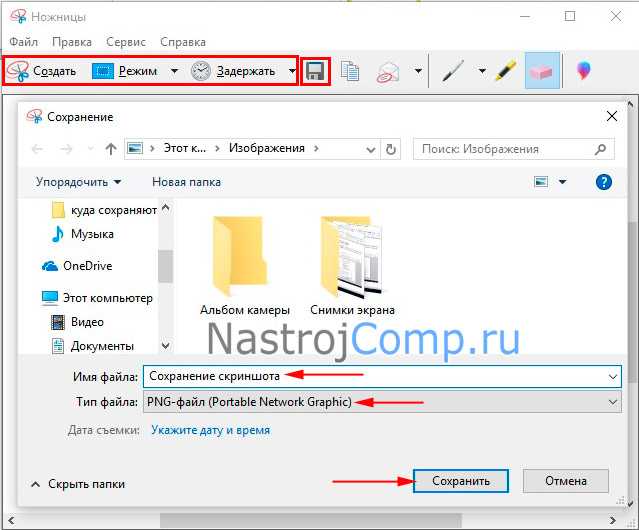
Когда выбран режим и выставлены нужные параметры, остается нажать кнопку «Создать». Скриншот поместится в окно программы. Здесь можно выполнить небольшое редактирование изображения. Далее надо нажать иконку дискеты, указать расположение, название и формат изображения. Самый крайний шаг, это нажатие кнопки «Сохранить». По такому же принципу работают и сторонние приложения, в основном сохраняются скриншоты на Windows 10 туда, куда указал сам пользователь.
Когда скриншот сразу сохраняется файлом на жёсткий диск
Самый удобный и моментальный способ сделать и сохранить одновременно «скрин» дисплея — через горячее сочетание клавиш Windows и PrtSc.
Зажмите комбинацию PrtSc и Windows
Зажмите две эти клавиши — сработает «внутренний фотоаппарат» системы, который сделает сразу сохранение в папку «Скрины экрана», расположенную на системном диске. В момент зажатия экран станет немного затемнённым — это будет означать, что команда выполнена. Сам скриншот будет находиться в папке «Мой компьютер» — «Изображения» — «Скрины экрана» (или Screenshots).
Выберите сохранённый ранее скриншот
Если вы не нашли на левой панели каталог «Изображения», идите более длинным путём: открываем корневые папки системного диска (обычно это локальный диск с буквой С — на нём должен быть логотип «Виндовс»). Запускаем теперь следующие папки: «Пользователи» — каталог с названием вашего текущего аккаунта — раздел «Изображения».
Откройте в папке пользователя раздел «Изображения»
Настройки в Терминале
Терминал является чем-то вроде командной строки у компьютеров под управлением операционной системы Windows.
Через терминал можно применить некоторые изменения, касающиеся снимков экрана.
Место сохранения
Для начала о том, как можно изменить стандартное место для сохранения готовых скриншотов.
По умолчанию снимки сохраняются на рабочем столе. Но это не очень удобно. В особенности когда изображений действительно много. Они начинают заполнять рабочий стол, захламлять его лишними файлами.
К примеру, удобным вариантом для хранения таких файлов будет одноимённая папка «Скриншоты» или «Screenshots» в «Документах».
Для этого нужно создать папку с соответствующим названием, если до этого она отсутствовала, после чего прописать через «Терминал» команду со следующим содержанием:
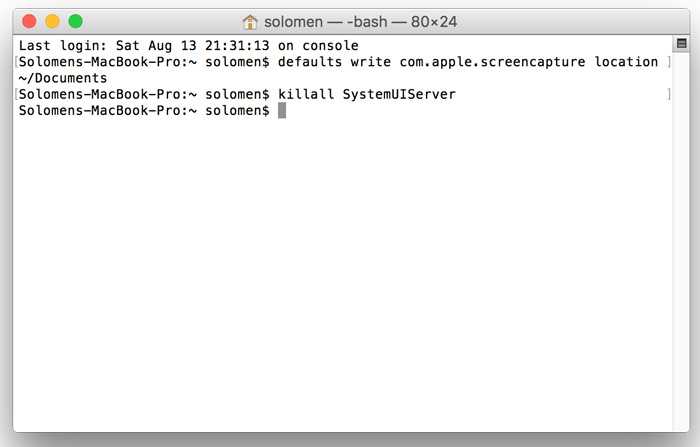
Всё, теперь снимки не будут засорять рабочий стол, а смогут нормально компоноваться в отдельной папке, предназначенной именно для скриншотов.
По аналогии можно изменить расположение файлов, просто заменив путь, где находится нужная вам папка.
Если же вдруг потребуется вернуться к стандартному варианту хранения, просто вместо /Documents/Screenshots укажите путь /Desktop/. И тогда снимки будут отправляться снова на рабочий стол.
Изменение формата
Поскольку скриншоты по умолчанию сохраняются в не самом популярном формате PNG, как это происходит и на компьютерах под управлением Windows, у пользователей возникает закономерное желание узнать, как изменить формат с PNG на JPG.
Сделать это не так сложно.
Преимущество формата PNG в том, что за счёт него удаётся максимально сохранить высокое качество готового изображения. Но есть и обратная сторона. Это большой вес файлов, которые занимают много дискового пространства.

Если есть такая необходимость, стандартный формат можно заменить на более привычный и лёгкий JPG.
В этом случае применяется следующая команда, вводимая в «Терминале»:
Опять же, чтобы вернуться к стандартному формату, достаточно ввести ту же команду, только jpg заменить на png.
Тени
Ещё одна особенность операционной системы MacOS в том, что при сохранении скриншотов она автоматически добавляет тени. Отсюда и вопрос, как убрать эти самые тени.
Да, смотрится это достаточно красиво и эффектно. Только этот эффект нужен не всегда и не всем.

Отключить создание теней на изображении просто. Для этого открывается терминал, в который вписывается такая команда:
Если тени снова пригодятся, тогда в этой же команде вместо write пропишите delete, а строку -bool true просто удалите.
Быстрый скриншот на Маке горячими клавишами
Итак, чтобы воспользоваться функцией «Скриншот» достаточно запомнить несколько «горячих» комбинаций. Большинство отличаются лишь одной клавишей.
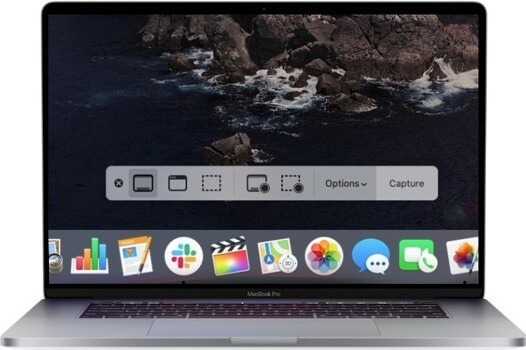
На каждом Макбуке по умолчанию предусмотрены инструменты, позволяющий выполнять быстрые скриншоты
Команды для быстрого снимка экрана:
- «⌘ + Shift + 3» – скрин всего дисплея.
- «⌘ + Shift + 4» – снимок области экрана.
- «⌘ + Shift + 4 + Пробел» – скрин активного окна.
- «⌘ + Shift + 5» – быстрый вызов утилиты (начиная с МасОS Mojave).
- «⌘ + Shift + 6» – снимок панели Touch Bar.
- «⌘ + Shift + Control + 3» – копирование изображения в буфер обмена.
- «⌘ + Shift + Control + 4» – сохранение снимка выделенной части дисплея в буфер обмена.
- «⌘ + V» – импорт изображения в графический редактор.
Знание базовых «горячих» клавиш существенно облегчает пользование Макбуком. Нет необходимости долго искать нужную утилиту, чтобы сделать обычный скриншот, вне зависимости от его типа.
How to Change Where Screen Shots Save on Mac
You will need to use the command line to change the save location of screen shots in Mac OS X. Thus, the first thing you’ll need to do is launch the Terminal app from /Applications/Utilities/ to get a prompt.
The general syntax for changing screenshot file location is as follows, note it must be entered on a single line and with a proper path set for the new screencapture save location to take effect:
Change the ‘/path/’ sequence to where you want the screen shot files to save to. For example, if I want to have the screenshots appear in the user (~) Pictures folder, I would use:
Hit the return key to set ~/Pictures as the location. You’ll need to follow it up with a SystemUIServer relaunch too:
Here is what this defaults sequence may look like as entered into the Terminals command line prompt:
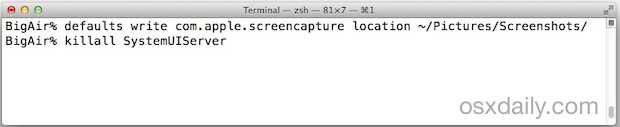
Remember that ~ (tilde) is a shortcut to the current user home directory. A full path can be used as well, as we’ll discuss in a moment.
If you want to make a unique folder within the ~/Pictures/ directory to save your screen shots too, you can do that from the Finder as usual, or from the command line with the following command to create a directory named “Screenshots”:
Now to set that new directory as the default saved location for captured screen images use the following syntax:
For the changes to take effect without rebooting, kill SystemUIServer process to relaunch it and set the location:
That’s it, hit “Command+Shift+3” to take a screen shot and watch as the file is no longer saved to the user Desktop, but to the newly defined screen shot location.
This means the next time you take a screenshot (or as Windows converts like to say, Print Screen on a Mac), the screenshot file will appear at the location you specified.
Note that some users in the comments have experienced syntax issues when typing the tilde (~) as a shortcut for the Home folder, that shouldn’t be an issue if used properly, but nonetheless you can get around that by implying a full path to the home directory as follows:
Where “USERNAME” is the precise shortname of the users home directory, followed by the desired path to set as the save location for future screen captures. Again, one must killall SystemUIServer or log out and back in again for the change to take effect.
Changing Back to the Default Screen Shot File Save Location in Mac OS X
If you decide having screencaptures automatically saved to another location on the Mac is no longer what you’d like to do, you can always change the saved screenshot location back to the OS X default setting simply by specifying the desktop again in the aforementioned defaults command sequence. The default save location would thus be the following:
Again, you’d need to kill SystemUIServer for changes to take effect.
You can again verify the change has been set back to the default by hitting Command+Shift+3 to capture the screen as a file in OS X, and look on the active user accounts desktop to find the screen shot file.
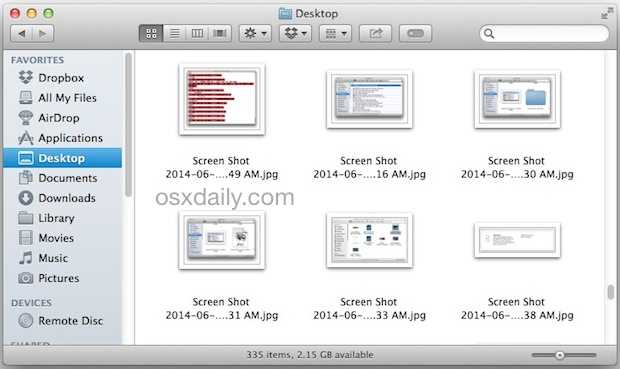
For many users, maintaining the Desktop as the default location of the screen shot files to generate is perfectly fine, this trick is really intended for individuals who use Command+Shift+3 for screen captures often and find the desktop file generation to be a distraction or otherwise difficult to manage. Users may also find useful to change the file name of generated screen shots as well as the image file type that is used, both of which can be widely customized to accommodate preferences.
This command works in all versions of Mac OS X.
Приложение «Skitch»
Это многофункциональное решение. Оно позволяет не только выполнить снимок, но и внести в него изменения. Закачать приложение можно в разделе iTunes на ресурсе Apple в сети.
- Закачайте утилиту и выполните ее открытие.
- Вбейте данные для регистрации. Вверху всплывет значок программы.
- Сделайте кадр при помощи следующих элементов:
- Shift + Command + 5 (выделение нужной зоны);
- тот же набор клавиш, но + 6 в конце (снимок стола целиком);
- тот же набор клавиш, но + 7 в конце (очерчивание нужной области, причем можно изготовить равную по всем сторонам картинку).
После выполнения скрина переходим к редактору. Здесь можно дать волю фантазии и что-то дорисовать, откорректировать оттенки, добавить текстовой информации и многое другое.
После внесения корректировок требуется выполнить их сохранение. Прямо из утилиты можно отослать картинку по сети.
Как убрать тень от скриншотов
При создании скриншотов выделенных областей (последняя описанная команда), по умолчанию, они сохраняются с объёмной тенью. Это красивый эффект, но если вам требуется часто выкладывать скриншоты к себе на сайт, то иногда эта тень сильно портит задуманный дизайн сайта. К счастью, эти тени можно убрать.
Консольная команда в Терминале убирает тень со скриншотов:
defaults write com.apple.screencapture disable-shadow -bool true; killall SystemUIServer
Если хочется вернуть объёмные скриншоты:
defaults write com.apple.screencapture disable-shadow -bool false; killall SystemUIServer
Как закрыть приложение (окна приложений) на Мас
Чтобы закрыть окно программы (не программу, а только ее окно), нажмите на красную кнопку в верхнем левом углу либо сочетание клавиш Command (⌘) + W на клавиатуре компьютера. Многие приложения, например, iTunes, «Сообщения», «Почта», Pages, Keynote, Numbers продолжают работать, даже если пользователь закрыл окно программы.
Если в приложении открыто несколько окон, закрыв одно из них, вы не выйдете из самого приложения. Чтобы закрыть приложение, выберите опцию «Выйти» в меню программы или нажмите комбинацию Command (⌘) + Q. macOS предлагает возможность одновременно закрыть все окна в приложении. Для этого нажмите клавишу Option (⌥) и удерживая ее, откройте меню «Файл» в приложении, а затем выберите пункт «Закрыть все», либо используйте сочетание горячих клавиш Option (⌥) + Command (⌘) + Q. Мас может повторно открывать любые окна, которые были открыты при выходе из программы. Чтобы настроить эту возможность, откройте «Системные настройки» → «Основные» и снимите галочку напротив пункта «Закрывать окна при завершения работы программы».
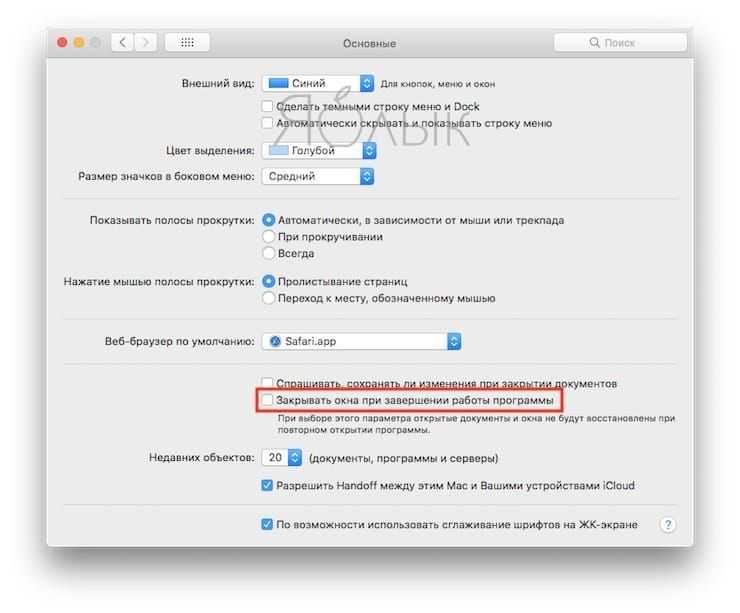
ПО ТЕМЕ: Автозагрузка на Mac, или как добавить (удалить) программы для автоматического запуска при загрузке macOS.

































