Как использовать режим разделения экрана на Mi A1
Приветствую, дорогие Mi -фаны. Сегодня хотел бы вам рассказать про удивительную функцию «Разделение экрана». Данная функция является основой Android системы, которая поможет произвести разделение экрана на две части и одновременно использовать два приложения.
Рассмотрим основные возможности данной функции и попробуем ответить на несколько вопросов:
- «Разделение экрана» домашнего стола
- «Разделение экрана» из другого приложения
- Переключение между приложениями
- Выход из режима «Разделение экрана»
«Разделение экрана» домашнего столаСамый простой способ использования режима с разделением экрана – это открыть любые два приложения и запустить их в фоновом режиме.
- На главном экране вам требуется всего лишь нажать на кнопку «Переключение между приложениями».
- Нажимаем на «Шабку» прилежания, удерживая пока не появиться надпись: «Перетащите сюда, чтобы разделить экран».
- Перетаскиваем и экран устройства будет разделен на две части.
Можно воспользоваться функцией «Разделения экрана» вторым способом:
- Открываем два любых приложения
- На главном экране вам требуется всего лишь нажать на кнопку «Переключение между приложениями».
- После открытия «Списка запущенных приложений», нажмите и удерживайте кнопку «Переключение между приложениями».
После данных действий экран устройства будет разделен на две части. Примечание . Одно из приложений должно быть активно на экране.
«Разделение экрана» из другого приложения Если у вас уже есть запущенное приложение, запущенное в полноэкранном режиме (активное), вы можете добавить второе приложение в нижнюю половину разделенного экрана.
Для этого нам требуется:
- Открыть несколько приложений и переключить сделать активным одно из открытых.
- Нажимаем и удерживаем кнопку «Переключение между приложениями». В итоге наш экран будет разделен на две части. В верхней части будет открыто основное активное приложение, а в нижней части будет отображаться список приложений, открытых в фоне.
- В нижней части выбираем нужное приложение, которое будет открыто.
Переключение между приложениямиЕсли вы уже используете режим разделения экрана, вы можете быстро переключить, используемое в нижней половине экрана.
Пока оба приложения находятся на экране, нажмите на кнопку «Переключение между приложениями». Это приведет к появлению карусели ранее открытых приложений, которые вы можете выбрать. Если вы хотите открыть совершенно новое приложение и использовать его в качестве второго элемента в режиме «Разделения экрана», после того, как вы откроете карусель, нажмите на кнопку «Домой».
Этот процесс минимизирует основное приложение и вернет вас на рабочий стол. Здесь вы можете выбрать любое из установленных приложений. Примечание . К сожалению, невозможно заменить верхнее приложение без полного выхода из режима разделения экрана и начала работы.
Выход из режима «Разделения экрана» Самый простой способ выхода из режима «Разделения экрана»: Сначала найти белую «черточку» между двумя открытыми приложениями. Затем все, что вам нужно сделать, это перетащить центральный разделитель до конца экрана.
После выполнения данных действий, режим «Разделение экрана» будет выключен и откроется активное приложение, которые было в верхней части экрана. Примечание . К дополнению, второй вариант быстрого выхода из режима «Разделение экрана» — это просто нажать и удерживать кнопку «Переключение между приложениями».
P.S. Основным требованием к приложениями – это поддержка данного режима, если не поддерживается, то следует обраться в поддержку к разработчику.
Спасибо что ознакомились, продолжение следует.
Как убрать надпись в фото на Xiaomi
Существует несколько способов, позволяющих убрать надпись на фото Xiaomi Redmi. Они немного отличаются в зависимости от версии программного обеспечения. Владельцы смартфонов отмечают, что после обновления расположение опции изменилось. Но суть примерна одинакова, вот инструкция для MIUI 11. (для старых версий ход примерно такой же)
Твич ошибка 4000: что значит, причины, что делать?
- Войдите в приложение Камера.
- Кликните на кнопку Режимы (три полоски в правом верхнем углу).
- Жмите на Настройки (имеет вид шестеренки и находится справа вверху).
- Выберите категорию Съемка фото.
- Перейдите в раздел Добавить водяной знак на фото (Add watermark in photo).
- Выберите положение тумблера Off.
Этих действий достаточно, чтобы убрать надпись на фото Ксиоми и не переживать за ее появление в будущем. После этого можно делать «чистые» фотографии и использовать их по собственному желанию. Учтите, что указанный метод актуален для старых версий ПО. Если у человека новый вариант ОС, алгоритм будет другим:
Иными словами, после обновления внесения ОС Xiaomi и внесении изменений в настройки удаление посторонней подписи занимает меньше времени.
Как удалить дату
Бывают ситуации, когда пользователь вносит изменения в настройки фотографирования, а после забывает об этом. К примеру, он устанавливает дату, а потом не желает ее отображения. Чтобы убрать надпись Xiaomi с фотографии (дату), перейдите в приложение камеры, а после войдите в настройки фотографирования и найдите в списке позицию Добавлять дату на фото. Деактивируйте этот пункт, чтобы избежать появление информации на изображении.
Как это настроить?
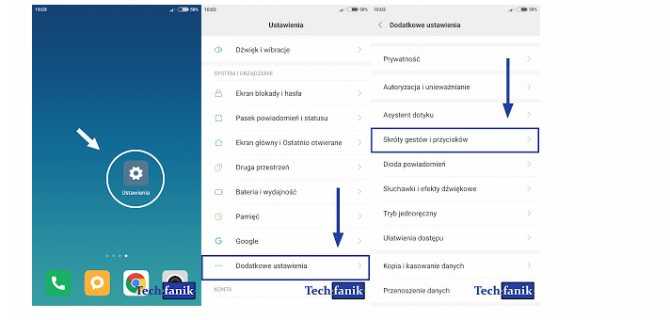
Для этого сначала зайдите в настройки . Затем мы выбираем раздел « Дополнительные настройки» . Затем нажмите Жест и ярлыки кнопок .
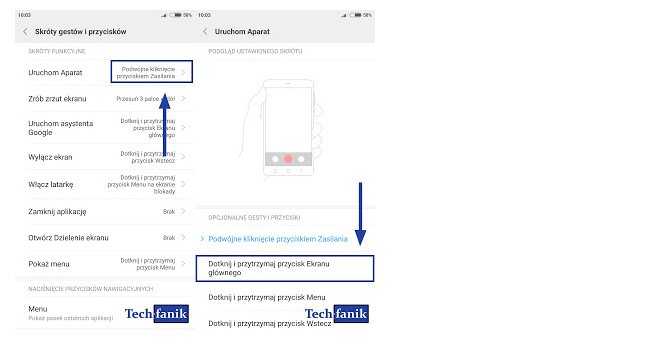
После того, как мы выполнили вышеуказанные шаги, мы увидим список «функциональных ярлыков». Именно здесь мы назначим действия (нажатие кнопок или жесты), необходимые для его выполнения. Вы можете выбрать одно из следующих действий: запустить камеру, сделать снимок экрана, запустить помощник Google, выключить экран, включить фонарик, закрыть приложение, открыть разделение экрана и показать меню.
Среди жестов и кнопок мы можем выбирать из:
- Дважды нажмите кнопку питания
- Нажмите и удерживайте кнопку «Домой»
- Нажмите и удерживайте кнопку меню
- Нажмите и удерживайте кнопку возврата
- Кнопки Power + Home
- Кнопки питания + меню
- Кнопки питания + назад
- Переместить 3 пальца вниз
Например, переместите 3 пальца вниз, мы можем подключиться только к скриншоту.
С каждым из упомянутых действий мы можем иметь жест или кнопку, которая запускает его, назначенный по умолчанию, или видеть надпись none. Когда мы хотим изменить его или назначить новый, щелкните текущий или отсутствующий текст.
Теперь мы можем увидеть простую анимацию, показывающую, как работает выбранная комбинация жестов или кнопок. Внизу мы видим другие элементы, которыми мы можем заменить выбранную комбинацию кнопок. Для этого выберите ярлык или жест из списка и щелкните по нему.
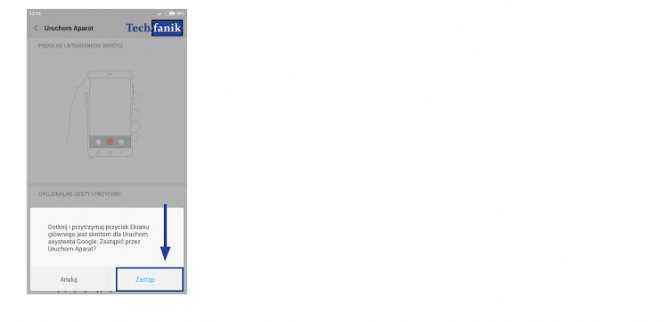
Если мы выберем такой ярлык или жест, который уже назначен другому действию, мы увидим сообщение, как на скриншоте выше. Затем мы выбираем Заменить, если мы хотим изменить ярлык, или Отмена, если мы хотим сохранить текущий.
Настройка второго пространства
Данная функция доступна только на смартфонах под управлением ОС Miui 8 и выше. Такая операционная система предустановлена на следующих моделях: Xiaomi Redmi 4 и Redmi 4x, Xiaomi Redmi 3s и т. д. По умолчанию функция выключена, и чтобы активировать ее, нужно зайти в настройки системы и найти соответствующий пункт.
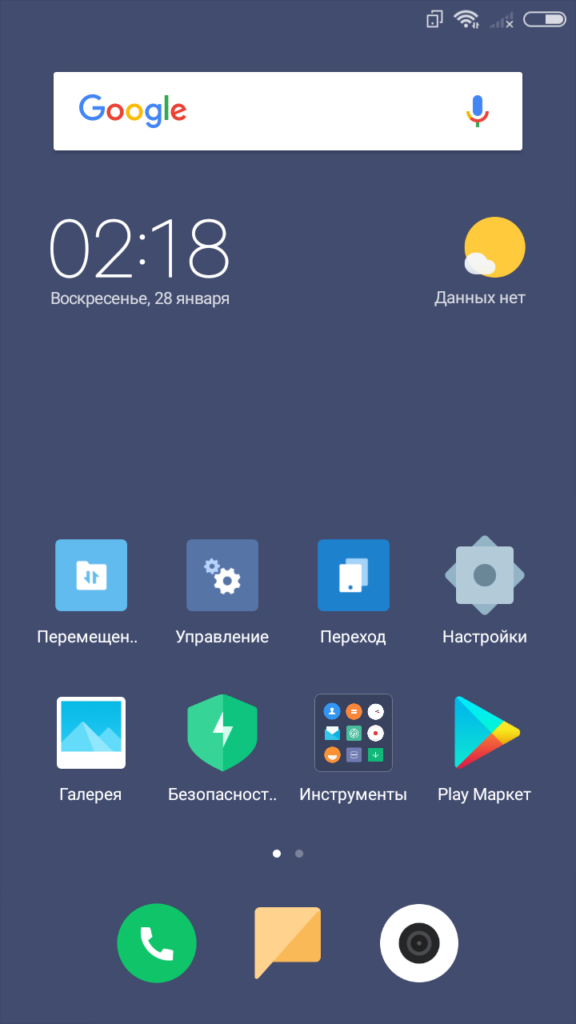
При нажатии на вкладку «Второе пространство» владелец гаджета должен будет подтвердить свой выбор и дождаться создания области. При первом запуске потребуется подождать от 5 до 10 минут, поскольку системе нужно некоторое время, чтобы загрузить все элементы рабочего стола. Когда это произойдет, следует нажать на ярлык «Настроить» и подтвердить действие.
Затем пользователю будет предложено установить пароль (по желанию можно отказаться и пропустить этот шаг). Если владелец продолжил данный этап настройки, ему потребуется придумать пароль для двух пространств, поскольку система не поддерживает возможность защиты только одной области. После останется выбрать данные для переноса в Second Space.
Когда первичная настройка завершится, система перенаправит пользователя на главный экран. Это просто рабочий стол, на котором помимо привычных ярлыков будут значки 3 программ, установленных при создании дополнительного пространства:
- перемещение данных;
- управление областью;
- переход в основное пространство.
С помощью первой функции пользователь может перемещать выбранные файлы любого типа в дополнительную область.
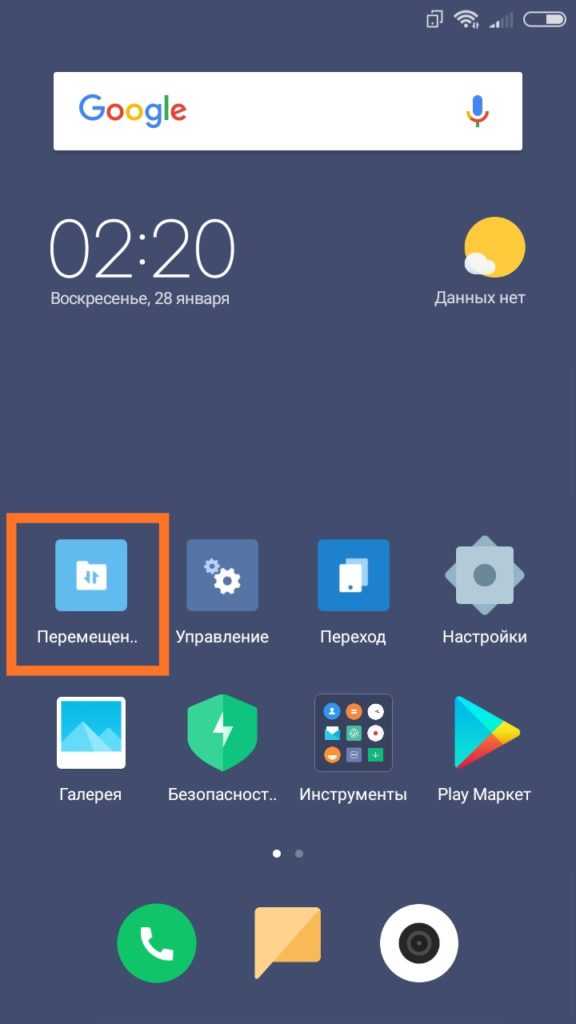
При этом программа не клонирует информацию, поэтому память смартфона остается в прежнем состоянии. Если пользователю требуется двойной доступ к приложению, ему придется авторизовываться в каждом пространстве отдельно.
Этот пункт касается всех данных, поскольку Second Space производит четкое разделение между происходящим в разных учетных записях. При наличии рут-прав администратор получает возможность переносить некоторые системные файлы.
Следующая функция позволяет настроить доступы для пользователей Xiaomi Redmi Note 4x и других устройств.
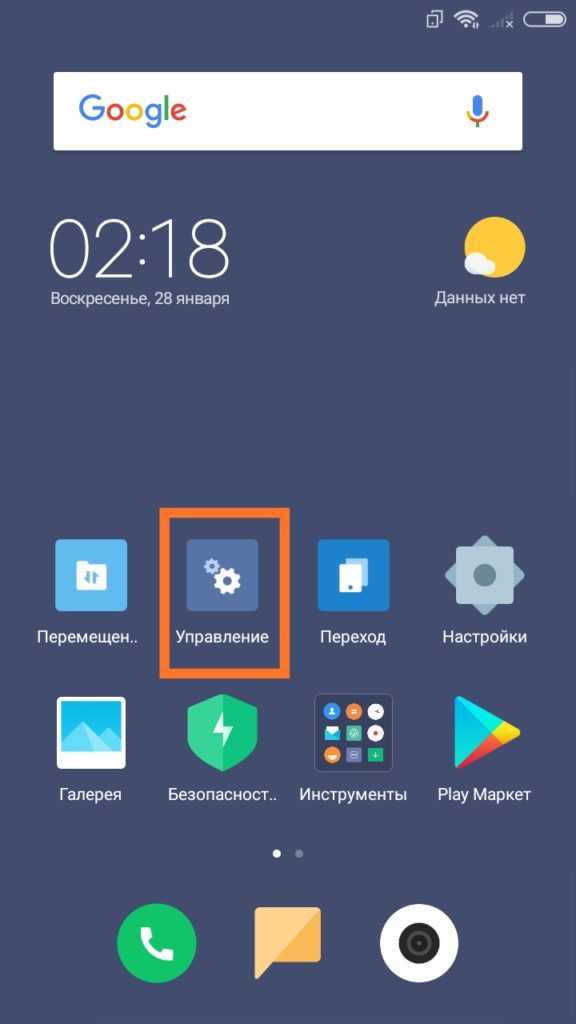
Благодаря ей происходит разграничение областей. Так, если владелец смартфона установил второе пространство для своего ребенка, он не сможет зайти в другую область.
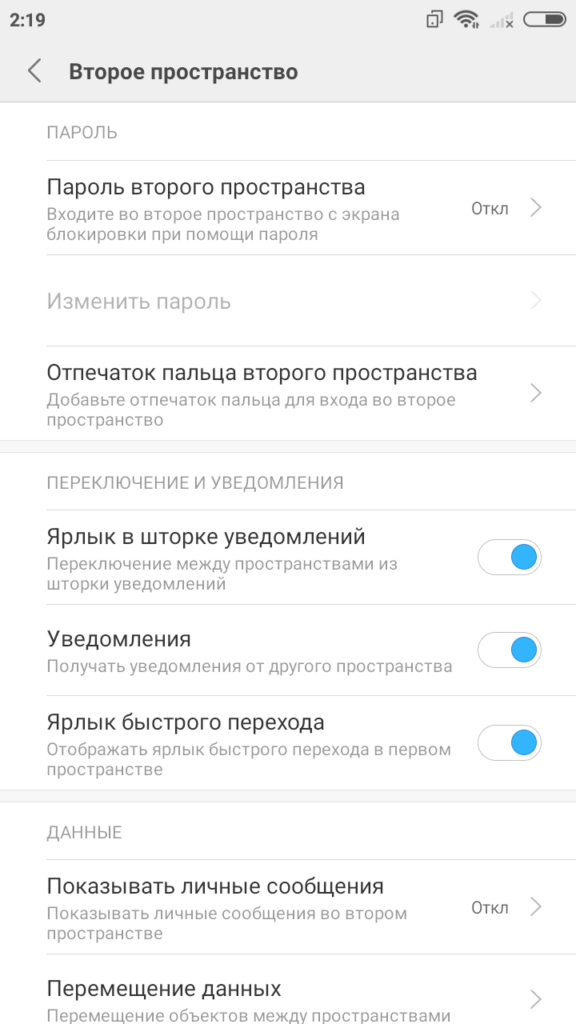
Все программы, связанные с дополнительной областью, обладают интуитивно понятным интерфейсом, поэтому их использование не требует детальных разъяснений. В большинстве случаев пользователю нужно лишь отмечать файлы галочками и выбирать действие из выпадающего меню. Если владельцу устройства понадобилась информация, расположенная в Second Space, ему поможет функция «Трансфер». Она находится на рабочем столе дополнительной области и позволяет переносить данные на основное пространство.
Для перехода во второе пространство из первого и наоборот существует третья функция. Она доступна на главном экране и в строке уведомлений в виде быстрой клавиши. При выходе требуется повторная авторизация.
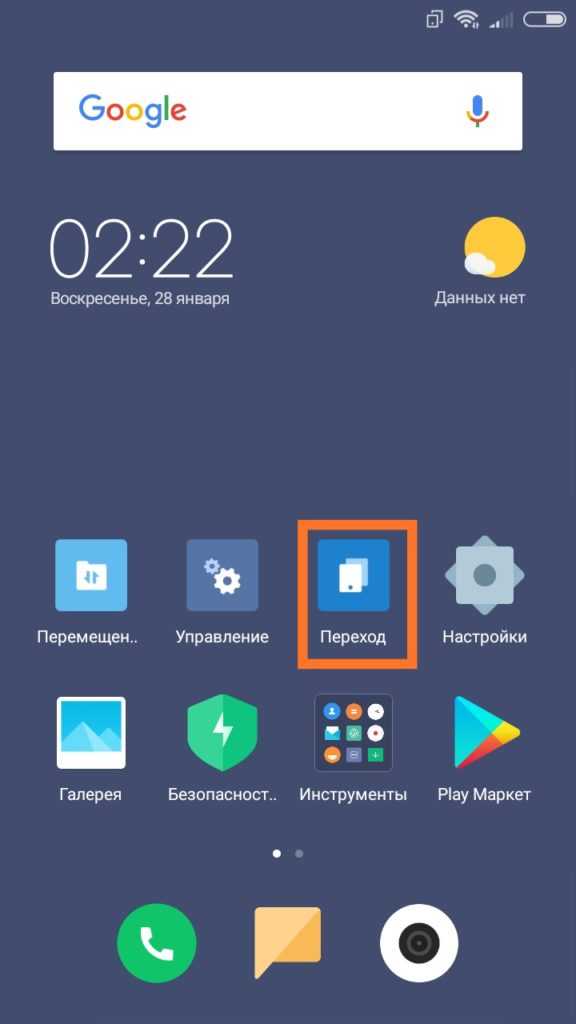
Если возникла необходимость изменить пароль для основной области, в первом пространстве зайдите в системные настройки Second Space и перейдите во вкладку «Управление». Там расположены параметры конфиденциальности и безопасности, которые владелец гаджета может настраивать по своему усмотрению.
Как включить проценты заряда на индикаторе батареи?
В моём экземпляре всё просто. Заходим в настройки. Включаем отображение уровня заряда батареи в строке состояния. Дело сделано!
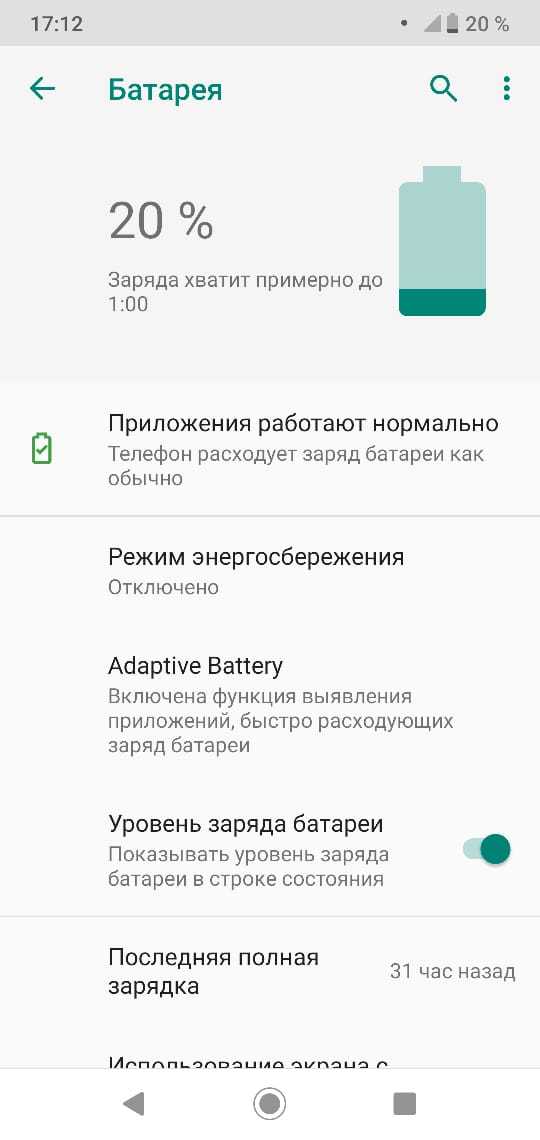
Если у вас не так, следуйте инструкции:
- Сдвиньте шторку уведомлений, чтобы видеть шестеренку, которая обозначает настройки.
- Нажмите и удерживайте её. Отпустите шестеренку спустя пару секунд после того, как она начнёт вращаться.
- Всплывающее окошко уведомит вас о том, что «Функция System UI Tuner была добавлена в меню настроек». Шаги 2-3 не всегда получаются с первого раза.
- В самом низу меню настроек откройте новый пункт «System UI Tuner».
- Включите параметр «Показывать уровень заряда батареи в процентах».
Проблемы при подключении и исправление ошибок
Бывает, что во время процесса подключения возникают различные проблемы. Устройства могут не видеть друг друга или не соединяются. Что можно сделать в таком случае:
- во время соединения устройств произошел программный сбой. В этом случае нужно повторить процедуру, бывает даже и несколько раз;
- смартфон не видит другой девайс. Рекомендуется перезагрузить телефон и устройство и повторить настройку. Возможно, они находятся далеко друг от друга, поэтому смартфон нужно поднести поближе к телевизору или компьютеру;
- устройство для трансляции устарело и просто не поддерживает данную функцию;
- после подключения изображение на телевизоре может виснуть, так как ТВ не является настолько мощным и имеет меньше оперативной памяти в отличие от компьютера. Также возможны помехи или черные полосы по краям экрана;
- на телевизоре качество фото и текстовых документов лучше, чем на ПК, зато видео лучше воспроизводится на компьютере. Это связано с тем, что беспроводное соединение еще не настолько совершенно, как проводное;
- если компьютер или ноутбук имеет операционную систему Windows 7 (не ниже), то для включения функции беспроводного дисплея нужно установить дополнительный софт. Нужно скачать программу Intel Wireless Display Software for Windows (WiDi), которая позволит транслировать различный контент с одного устройства на другое. После установки на рабочем столе ПК появится ярлык. Запустив его, нужно включить опцию «Адаптер», появившуюся в новом окне. Во время первого запуска софт запросит ввести предложенный пароль. Далее нужно подтвердить действие и поставить галочку рядом с функцией автоматического подключения в дальнейшем, чтобы при следующем подключении участие пользователя было не нужно.
Функция «Беспроводной дисплей» становится очень популярной. Она работает на основе технологий Miracast или WiDi и имеет как достоинства, так и недостатки. В любом случае подключение смартфона к телевизору или ПК не составит большого труда и является во многом очень удобным способом работы с различными файлами, особенно если техника современна и отвечает всем требованиям.
ЗВОНКИ И СМС
Пробелы не блокируют звонки или SMS. Когда вы получаете входящий звонок, он также будет отображаться во втором пространстве. Точно так же вы можете совершать звонки из Второго пространства. Однако, поскольку оба пространства по умолчанию не имеют общих контактов, вы не увидите имя контакта.

ОБЩИЙ ДОСТУП К ФАЙЛАМ И ПРИЛОЖЕНИЯМ ВО ВТОРОМ ПРОСТРАНСТВЕ
По умолчанию оба пространства совместно используют только историю вызовов и предустановленные приложения (без данных). На вашем телефоне больше ничего не передается, например, загруженные приложения, данные приложений (чаты, история), контакты, файлы (фотографии, видео, аудио и т. Д.) И другие.
К счастью, Second Space позволяет импортировать файлы, фотографии и контакты из First Space. Это избавляет вас от необходимости переключаться между пробелами для доступа к файлам. Это не означает, что оба пространства используют одни и те же файлы. Вместо этого Второе пространство создает копию импортированного файла. Поскольку это копия, занимающая то же пространство, что и исходный файл, ее удаление из одного пространства не приведет к ее удалению из другого.

Например, если вы загрузили обои в First space, вам придется импортировать их во Second space, чтобы использовать их там.
Точно так же вы можете копировать приложения во Второе пространство. Будет скопирован только файл приложения, а не его фактические данные. Кроме того, вам придется снова войти в систему со своей учетной записью и предоставить разрешения для приложений в Second Space.
ОБМЕН УВЕДОМЛЕНИЯМИ
Даже уведомления являются отдельными для каждого пространства. Когда пользователь в первом пространстве получает новое уведомление, телефон не будет отображать то же уведомление во втором пространстве. Однако, если вы хотите отображать уведомления во Втором пространстве, необходимо включить параметр «Показывать уведомления из Первого пространства» в разделе «Настройки»> «Второе пространство из Второго пространства».
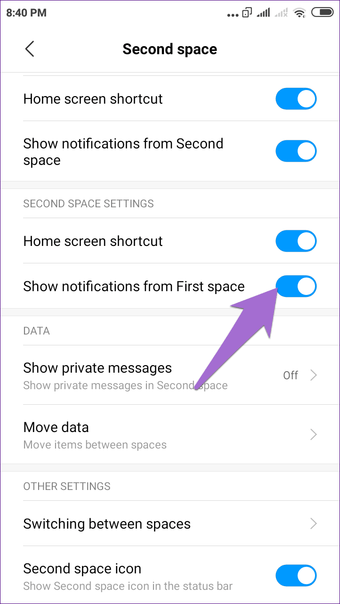
Даже тогда вы не увидите фактическое содержание уведомлений. Вы будете только уведомлены о новых уведомлениях. Вы можете просмотреть детали только при переключении на Первый пробел.
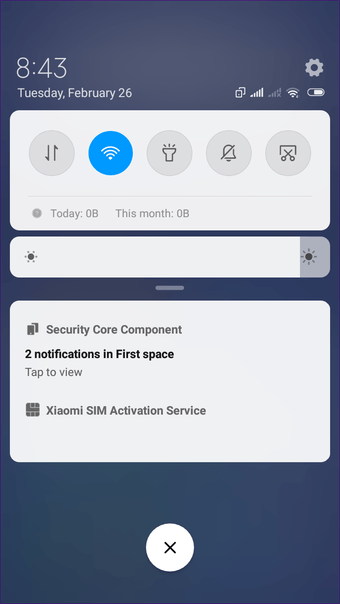
Как настроить режим разделенного экрана для Android
Совместимые приложения
Прежде чем вы положитесь на любую странную комбинацию приложений для разделения экрана, стоит помнить, что не все приложения поддерживают режим разделенного экрана на Android — такие, как Netflix, режим камеры и некоторые игры, такие как Candy Crush, должны быть просмотр в полноэкранном режиме.
1. Найти совместимые приложения
Чтобы выяснить, какие приложения вы можете использовать в режиме разделенного экрана, вам нужно перейти к контейнеру недавно использованных приложений — вы можете сделать это, нажав квадратный значок в нижней части экрана, или проведя пальцем по определенным телефонам, если у вас есть трехкнопочная навигация отключена.
Это открывает ваши недавно использованные приложения, так что вы можете легко вернуться к тому, что вы делали ранее.
Вы заметите, что над некоторыми приложениями находится значок, состоящий из двух маленьких прямоугольников, расположенных один над другим — он указывает, какие приложения вы можете использовать для режима разделенного экрана, поэтому, если у вас нет значка, вам не повезло.
У Netflix нет иконки, а у Chrome. Изображение предоставлено TechRadar
2. Выберите первое приложение в меню многозадачности.
Чтобы запустить режим разделенного экрана на Android, выберите этот значок для приложения, которое вы хотите видеть сверху. Когда вы это сделаете, экран будет разрезан пополам, с выбранным вами приложением вверху и главным меню внизу.
3. Выберите второе приложение из списка совместимости.
Чтобы открыть второе приложение, прокрутите список совместимых приложений, показанный в пустой половине, и коснитесь того, которое хотите заполнить эту часть экрана.
Полоса между приложениями может быть перемещена, поэтому, если вы хотите, чтобы одно из них было намного меньше другого, просто нажмите и удерживайте разделитель и перетаскивайте его, пока оно не окажется в идеальном для вас положении.
На левом изображении мы открыли одно приложение, в середине мы открыли второе внизу, а на третьем мы изменили размеры приложений, чтобы увидеть больше текста. Изображение предоставлено TechRadar
Приложения для разделения экрана
Андроид не был бы Андроидом, если бы умельцы не нашли способы внести еще больше кастомизации в стандартную для системы функциональность. Так, на просторах Google Play Маркет можно найти несколько приложений, которые сделают разделение экрана еще более удобным.
Split Screen Launcher
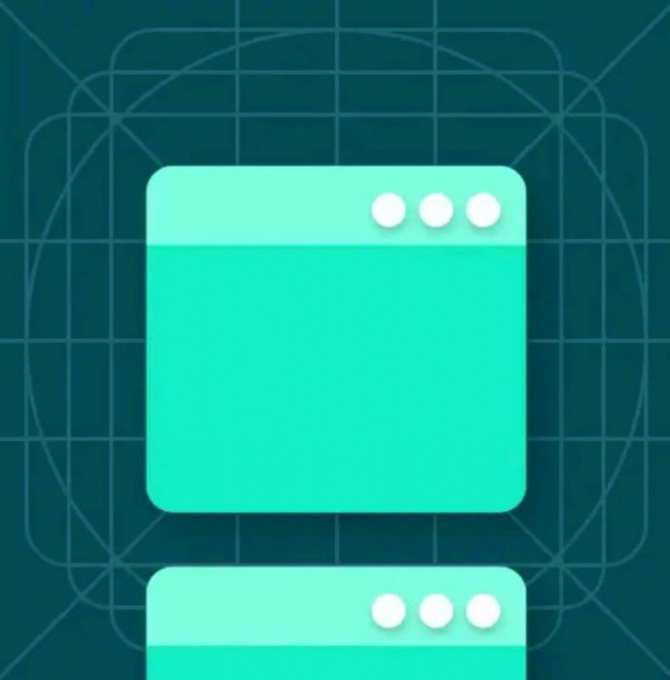
Данное приложение призвано сделать процесс разделение экрана гораздо быстрее. Его фишка состоит в том, чтобы ярлыки на рабочем столе вашего смартфона из тех пар приложений, которыми вы чаще всего пользуетесь.
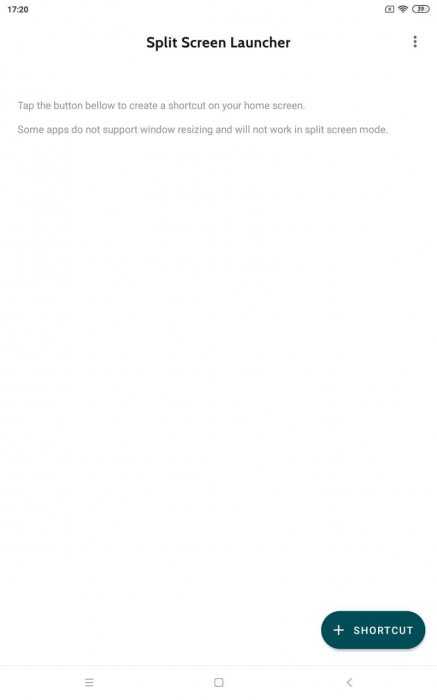
Главный экран Split Screen Launcher
Например, если вы, как уже приводилось в пример ранее по тексту, любите одновременно переписываться и смотреть YouTube, то внутри Split Screen Launcher можно выбрать подборку из YouTube и WhatsApp и, по необходимости, нажимать на иконку на экране, чтобы запустить разделение без дополнительных движений.
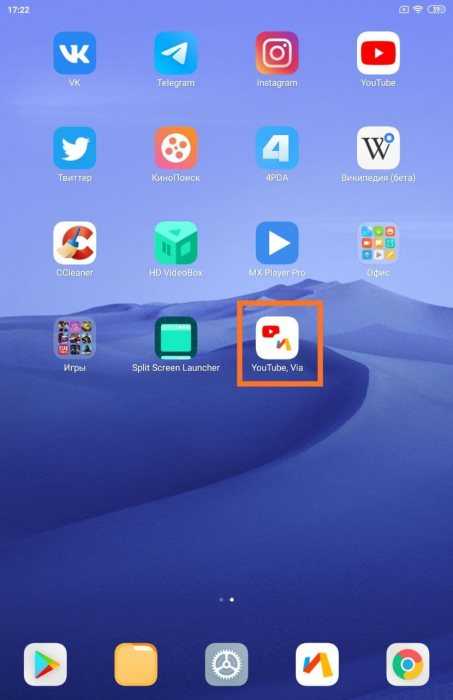
Floating Apps
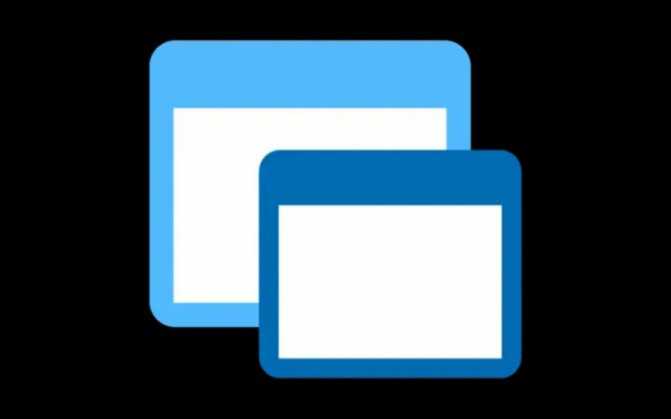
Особенностью данного приложение станет возможность сделать из экрана вашего смартфона подобие Windows. Вместо привычного разделения экрана Floating Apps создает маленькие окошки запущенных программ, местоположение которых можно менять, как вам вздумается.
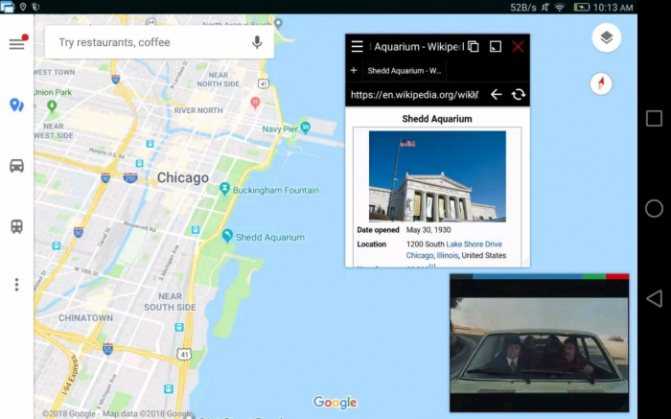
Пример работы Floating Apps
Как мы видим, разделение экрана – действительно очень удобный инструмент для людей, которым стандартного пользования смартфоном просто не хватает, и хочется делать больше, чем обычный юзер.
Что это за функция и ее особенности
Телефон на Андроиде может выполнять множество полезных функций. Если необходимо работать одновременно в нескольких приложениях, то нужен большой объем оперативной памяти. Однако даже при ее достаточном количестве пользователю все равно придется постоянно переключаться между программами. Чтобы сделать использование смартфона Xiaomi удобнее, разработчики добавили функцию разделения экрана на 2 части.
Когда экран смартфона поделен на две части, пользователь может видеть сразу два приложения и работать в них. Например, смотреть ролики на Ютуб и переписываться в соцсетях. Или можно открыть документ, а во втором окне – браузер. В общем, смартфон Xiaomi с операционной системой MIUI позволяет создавать разные комбинации приложений, открытых на разделенном дисплее. А значит, владельцу смартфона будет удобно в них работать – не придется постоянно перескакивать.
Как разделить экран на Хiaomi
Есть два основных способа, как разделить экран смартфона Xiaomi на две части: через кнопку в верхнем левом углу экрана или через зажатие иконки приложения. В обоих случаях телефон находится в вертикальном положении. Способ разделения в горизонтальном положении будет рассмотрен в статье ниже. А сейчас более подробно изучим, как разделить экран на Xiaomi в вертикальном положении.
Разделение через нажатие на кнопку в верхнем левом углу
Этот способ на телефоне Xiaomi используется наиболее часто, так как он более удобен. Чтобы разделить экран на 2 части необходимо:
- Открыть два приложения и выйти из них, оставив их в оперативной памяти.
- Вызвать список запущенных приложений: либо кнопка слева в виде трех полосок, либо сделать жест «снизу-вверх и удерживать по центру».
- Появится список открытых приложений из оперативной памяти, а сверху будет кнопка «Разделить экран» – именно на нее и необходимо кликнуть.
- Удерживать палец на одном из приложений, а затем перетащить его в верхнюю часть экрана – делать это нужно с той программой, которую нужно расположить сверху.
Осталось только нажать на второе приложение и экран автоматически разделиться на две части. После этого можно начинать работать.
Разделение с помощью зажатия иконки открытого приложения
Разделение экрана на Хiaomi можно осуществить еще одним способом. Он реже используется, так как о нем мало кто знает. Но этот способ разделения экрана более удобный и простой. Чтобы разделить экран на две части с помощью зажатия иконки открытого приложения нужно:
- Открыть два необходимых приложения и выйти из них, оставив их в оперативной памяти.
- Вызвать список запущенных приложений: либо кнопка слева в виде трех полосок, либо сделать жест «снизу-вверх и удерживать по центру».
- Удерживать на одном из приложений, пока не появится три варианта действий.
- Кликнуть на появившуюся кнопку, на которой нарисованы 2 полосы.
После этого появится разделительная черта. Осталось только кликнуть на второе приложение. Оно откроется в нижней части экрана. Как и в случае с предыдущим способом, можно приступать к работе. А после завершения отключить функцию разделения экрана.
Как создать и удалить второе пространство на Xiaomi
Сейчас перейдём к самой интересной теме, а именно рассмотрим, как создать и удалить второе пространство на Xiaomi. На самом деле в этом нет ничего сложного, поэтому с этим справится любой пользователь, даже новичок в сфере Android. Первым делом разберёмся с созданием второго пространства. По традиции представляем вашему вниманию подробную инструкцию:
- Заходим в настройки.
- Переходим в раздел «Второе пространство».
- Нажимаем по кнопке «Создать второе пространство».
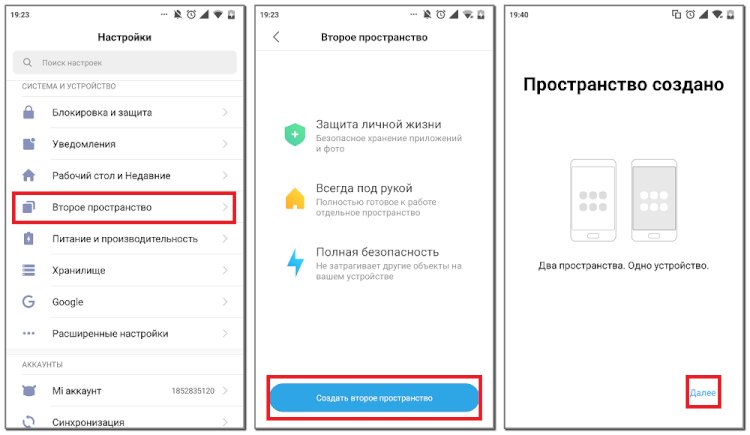
Дополнительное пространство создано, а это значит, что можно перейти к его настройке:
- Сразу после создания система предложит установить способ перехода. На выбор предоставляется два варианта: пароль или ярлык.
- Далее создаём пароль для новой учётной записи, нажав по кнопке «Задать». При желании процедуру можно пропустить, выбрав «Пропустить».
- При выборе способа перехода «Ярлык» на рабочем столе появится новая иконка, имеющая название «Переход». Нажатие на неё выполнит перемещение в первое пространство и наоборот. Кстати, если установить пароль, то его придётся вводить при каждом переходе из одной учётной записи в другую.
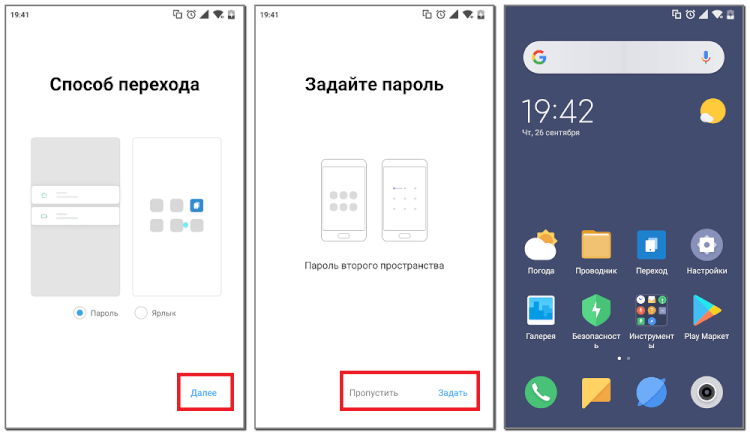
А теперь уместным будет вопрос: как же удалить второе пространство? Это делается легко, но для наглядности рекомендуем ознакомиться со следующим руководством:
- Переходим в настройки.
- Заходим в раздел «Второе пространство».
- Нажимаем по кнопке в виде мусорного бака, расположенной в правом верхнем углу экрана.
- Подтверждаем удаление, нажав по кнопке «Удалить» в появившемся окне.
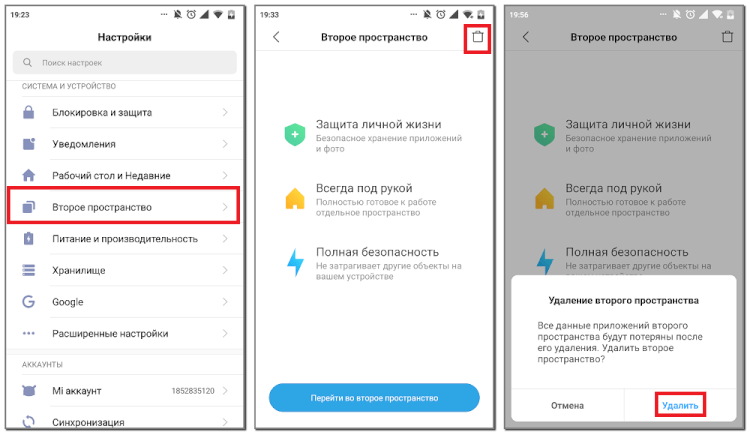
Заметим, что система может потребовать подтвердить пароль от Mi-аккаунта, конечно, если он создан на вашем устройстве.
В заключение напомним, что второе пространство – полезная функция на смартфонах Xiaomi, позволяющая создать два рабочих стола на одном устройстве. Мы рассмотрели принцип его создания, а также разобрались с процедурой удаления. Внимательно следуйте указаниям инструкции и тогда никаких проблем не возникнет.
Как разделить экран планшета на 2 части
На самом деле, здесь все аналогично, хотя многие пользователи считают, что многооконность на планшетах создается по-другому. Это не так: имея любое устройство под управлением Android, вы можете воспользоваться одним из вышеприведенных методов, и получите прекрасно функционирующую мультиоконность.
Единственное отличие – это окна более больших размеров, исходя из габаритов дисплея. Конечно же,здесь видим только плюсы. Вкладки не будут сильно сжиматься, если диагональ экрана составляет от 7 дюймов, и всю информацию вы сможете спокойно прочитывать без лишнего пролистывания.

































