Как просматривать и удалять серийные фотографии на iPhone
Независимо от того, было ли ваше использование режима серийной съемки или ваш палец слишком долго задерживался на затворе, вы захотите увидеть сделанные вами снимки. Чтобы просмотреть все фотографии в серии, выполните следующие действия.
- Идти к Фотографии> Типы медиа> Всплески,
- Откройте пакет, который вы хотите просмотреть.
- Нажмите Выбрать,
- Проведите пальцем влево и вправо, чтобы увидеть все фотографии.
- Выберите те, которые вы хотите сохранить, и нажмите Готово,
- Нажмите Сохранить только X Избранное чтобы сохранить только фотографии, которые вы выбрали, или Держать все чтобы сохранить взрыв, а также.
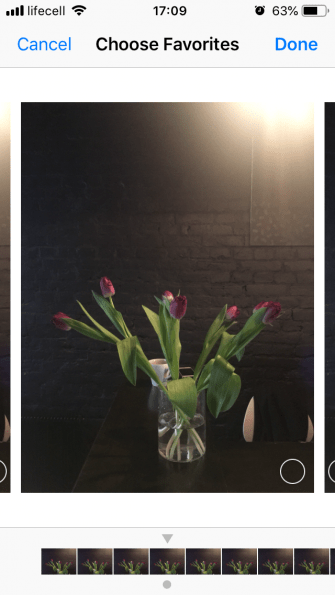
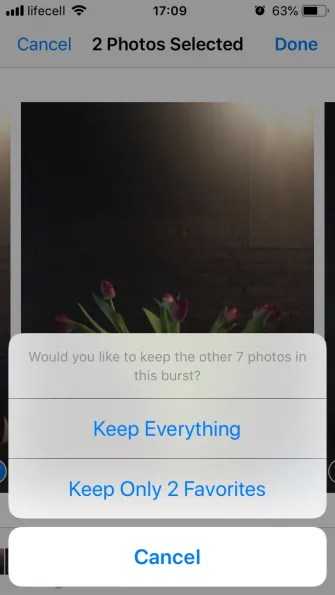
Фотографии, которые вы выбрали, сохраните на вашем Фотопленка как отдельные изображения. Когда вы выбираете Сохранить только X Избранноеудаляет исходный пакет, поэтому вы не увидите его в Всплески альбом больше.
Если вы уверены, что не хотите получать какие-либо фотографии из серии, вы можете удалить их так же, как и обычные фотографии с iPhone:
- Идти к Фотографии> Типы медиа> Всплески,
- Нажмите Выбрать,
- Выберите пакет, который вы хотите удалить.
- Нажмите на дрянь значок.
- Подтвердите, нажав Удалить X фотографий,
Это оно. Вы переместили всплеск на Недавно удалено альбом, где он будет находиться 30 дней, если вы передумали.
3 шага, чтобы очистить все данные iPhone, включая фотографии:
Шаг 1. Запустите UkeySoft и подключите ваш iPhone к компьютеру
После запуска UkeySoft iOS Eraser подключите iPhone к компьютеру с помощью соответствующего USB-кабеля, затем выберите «Стереть все данныеФункция.
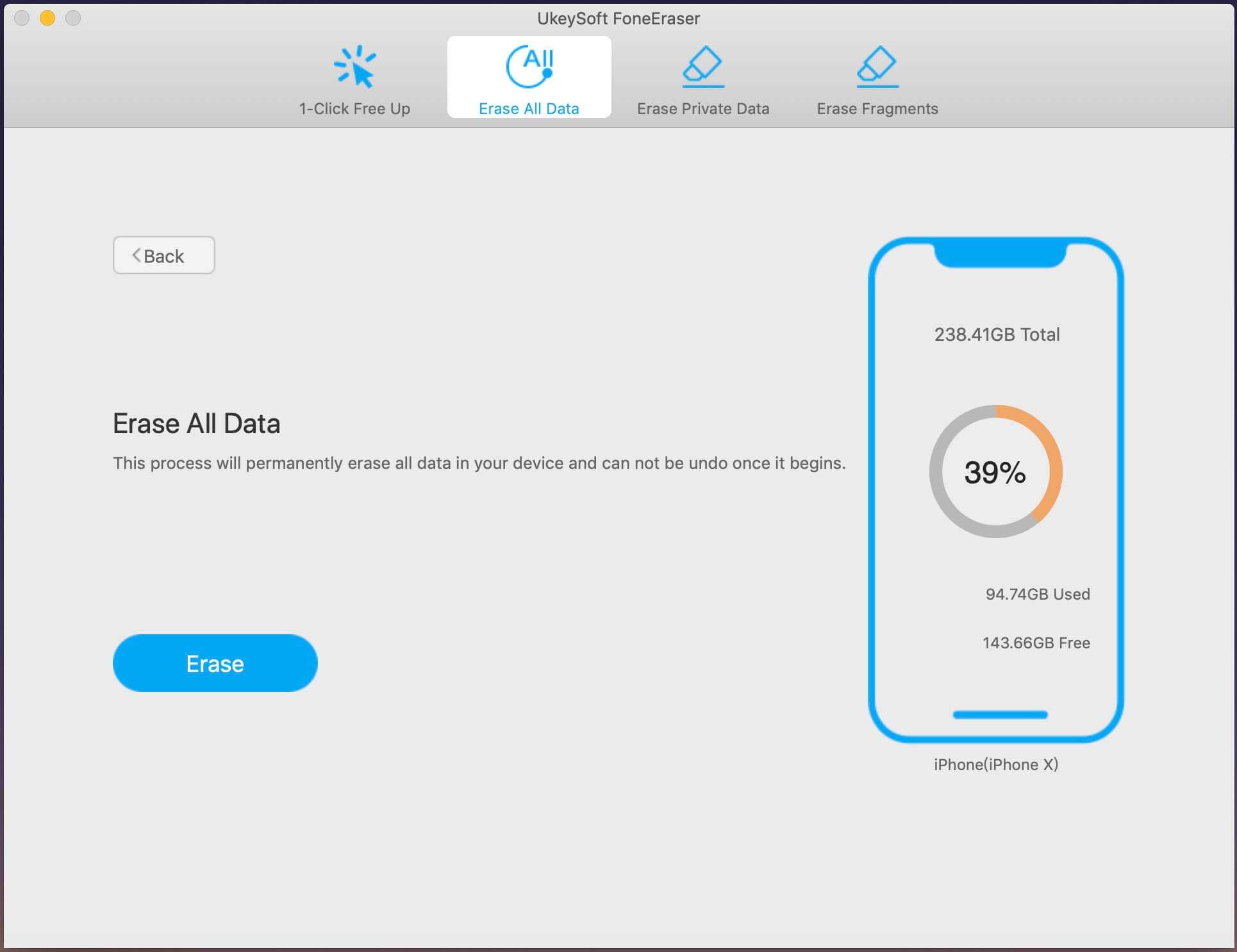
Советы: пожалуйста, выключитеFind My iPhone» прежде чем ты начнешь.
Шаг 2. Стереть все данные iOS, включая фотографии
Нажмите «Стереть”, Чтобы начать стирать все данные и настройки на вашем iPhone.
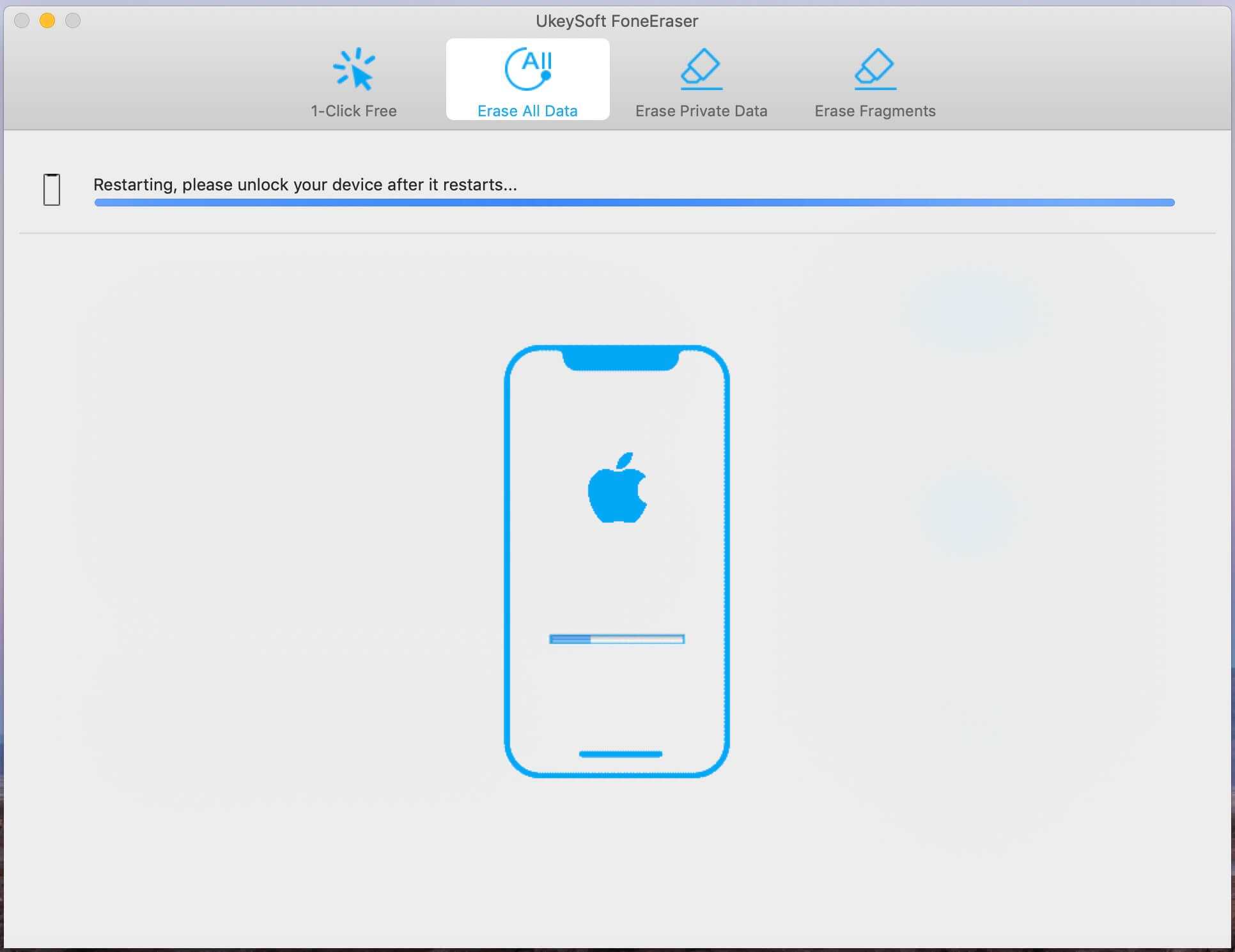
Внимание: Пожалуйста, не используйте iPhone во время процесса стирания, разблокируйте iPhone после его перезагрузки. Шаг 3
Полностью стереть все данные на iPhone
Теперь, когда вы стерли все на своем iPhone, и нет инструмента для восстановления ваших личных фотографий, настройте свой iPhone для доступа к нему
Шаг 3. Полностью стереть все данные на iPhone
Теперь, когда вы стерли все на своем iPhone, и нет инструмента для восстановления ваших личных фотографий, настройте свой iPhone для доступа к нему.
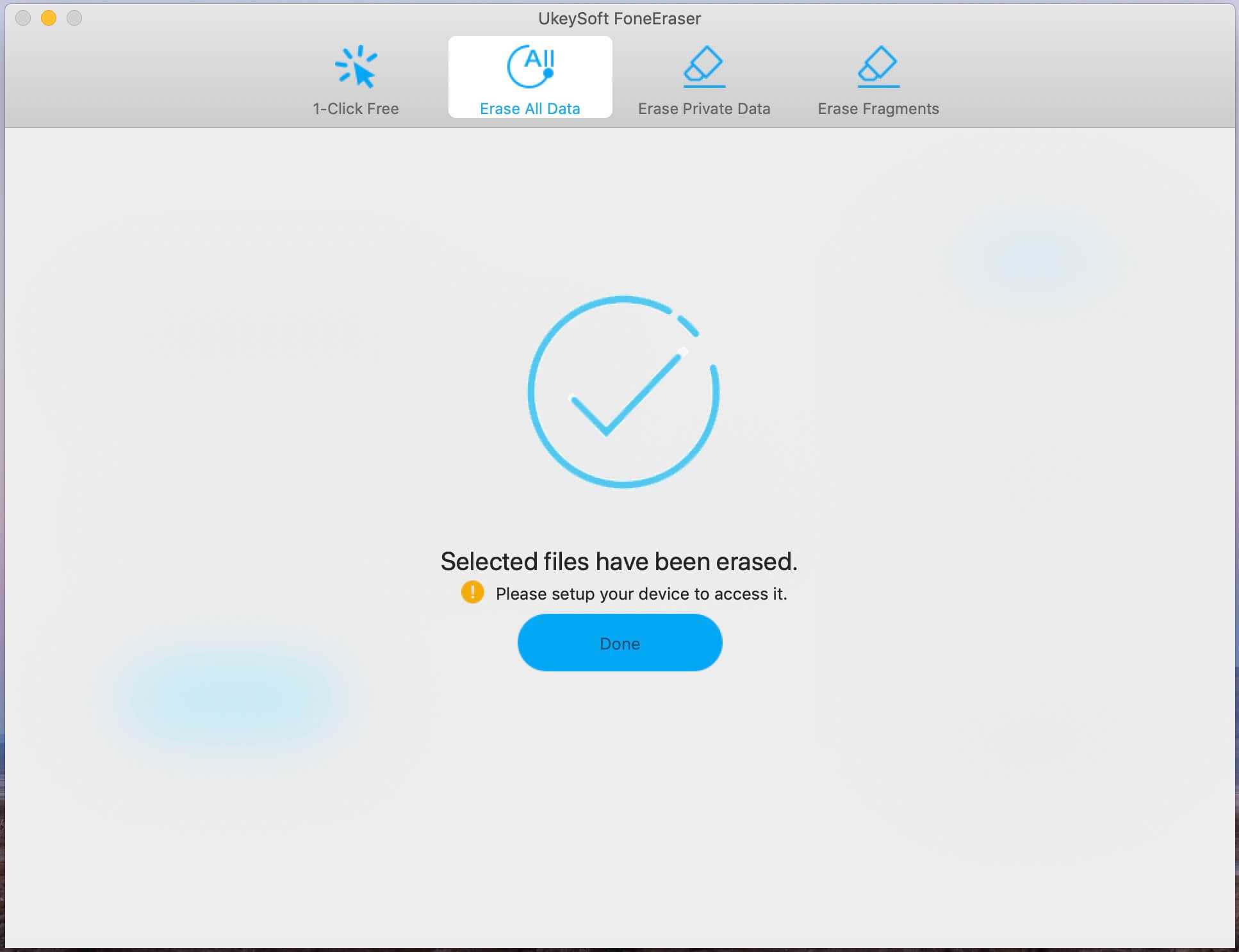
Советы: Если вы хотите удалить данные своего приложения на iPhone, например WhatsApp, WeChat, LINE, Kik, Viber и т. Д., Переключитесь на «Стереть фрагменты» Режим.
СкороXNUMX
СкороXNUMX
Удалить частные фотографии с iPhone
Вернуться к >>
СкороПопробуйте!
Как почистить хранилище и систему на iPhone 6s, 7, 8, X, 11, 13 и других моделях без компьютера
Очистка хранилища возможна и без использования компьютера за счет инструментов самого смартфона. Происходит все просто, но таким образом можно освободить достаточно места. Ниже рассмотрим самые эффективные способы, которые позволят оптимизировать работу iPhone.
Удаляем SMS
Ежедневно пользователю приходит по несколько сообщений, в том числе и рассылка от разных магазинов или поставщиков услуг. Информация накапливается в виде SMS, MMS или сообщений на почтовом ящике, и их удаление поможет освободить память.
Достаточно перейти в «Настройки», найти раздел с сообщениями и в самом низу отыскать пункт «Оставлять сообщения». Там же можно настроить желаемый срок хранения, начиная от одного месяца и вплоть до года.
Обратить внимание можно и на пункт «Топ-разговоры», который тоже занимает достаточно пространства
Если в архиве хранится что-то важное, избавляться от сообщений придется выборочно
Первое, что следует сделать в борьбе за лишние гигабайты, это очистить историю SMS-сообщений
Чистим кэш браузера Safari
Во время интернет-серфинга в память сохраняется большое количество данных, что ускоряет работу сайтов. Если кэш не чистился продолжительное время, там могло скопиться много ненужного мусора.
Первым делом можно перейти в «Настройки», найти там пункт с встроенным браузером и выбрать очистку истории и данных. Освободить место на iPhone поможет и отключение автосохранения в оффлайне.
Оффлайн-вкладки тоже расходуют свободную память, объем кэша может доходить до нескольких гигабайт. Чтобы избавиться от лишнего, потребуется в настройках найти вкладку «Основные», там же перейти на «Хранилище iPhone», выбрать «Safari» и очистить оффлайн-список.
Ненужные приложения и медиаконтент
Первым делом нужно просмотреть список приложений и удалить те, которые не используются. В остальных желательно хотя бы периодически чистить кэш.
Начиная с версии iOS 11 владельцы Айфонов могут выгружать приложения, справляясь с поставленной задачей через настройки, где сперва находим пункт «Основные», затем переходим в «Хранилище, где выбираем нужную нам утилиту.
Отличие от удаления в том, что вся связанная с программой информация остается на смартфоне. Таким образом можно освободить 100-500 Мб. Восстановить утилиту не составит особого труда.
А еще обязательно удалите все лишние приложения, которыми вы уже вряд ли когда-то воспользуетесь
Много лишнего остается и среди медиафайлов, включая фото, видео и скачанную музыку. Ненужные данные можно просто удалить, не забывая про корзину, где все хранится еще в течение 30. Однако если файлы ценные, то оптимальным решением станут сервисы облачного хранения, перенос данных на компьютер или иной носитель.
Перезагрузка устройства
Такой шаг позволит в автоматическом порядке перезапустить все приложения. Для этого достаточно воспользоваться перезагрузкой iPhone через кнопку питания, дождавшись полного выключения устройства. В это время iOS удалит кэш и временные файлы.
Сброс до заводских настроек
Иногда это самое простое решение, особенно если стандартная очистка не помогла. Сброс настроек поможет начать использование iPhone с чистого листа, ничего страшного в таком шаге нет, если не считать полной очистки данных.
Между тем, приложения легко переустановить, а контакты, заметки и прочие важные данные оперативно подтянутся через iCloud.
Для этого необходимо:
- Перейти в «Настройки» и в разделе iCloud кликнуть на свое имя.
- Найти строчку «Резервное копирование» и создать копию данных.
Если же бесплатные гигабайты в облачном хранилище закончились, а оплата дополнительного места не входит в ваши планы, то придется переносить данные на внешние устройства, иначе они будут полностью утеряны после вынужденного отката.
После создания бэкапа переходим к сбросу:
- В «Настройках» выбираем раздел «Основное».
- Переходим в подраздел «Сброс» и стираем контент вместе с настройками.
- Вводим пароль от Apple ID.
Если ничего особо не помогает, просто откатите смартфон до заводских настроек. Главное, перенесите в облако или на внешний накопитель все данные, которые удалятся
После сброса системы iOS предложит восстановить резервную копию. На этом этапе нужно будет просто подтвердить выбор и дождаться, пока все приложения установятся.
Последнее слово на удаление дубликатов фотографий
Хотя все эти приложения отлично подходят для удаления дубликатов фотографий, необходимо помнить о важном моменте. Вы никогда не должны полностью полагаться на приложение, чтобы правильно удалить дубликаты без предварительного сканирования этих фотографий вручную
Причина этого? Со всеми приложениями в автоматическом сканировании могут возникать небольшие ошибки, даже с такими мощными приложениями, как Google Photos. Подобные фотографии могут быть ошибочно приняты за дубликаты, но быстрое ручное сканирование покажет, что это не так.
Всегда проверяйте фотографии дважды, прежде чем удалять их. Вы не хотите удалить драгоценную фотографию по ошибке.
С помощью сброса iPhone до заводских настроек
В современных смартфонах обычно предусмотрена опция сброса состояния устройства до заводских настроек. Её могут использовать для различных целей: если смартфон работает с проблемами, которые не получается исправить, при наличии данных, которые необходимо полностью удалить. Возвращение к заводским настройкам позволяет начать эксплуатацию iPhone заново.
Для того, чтобы произвести такой сброс, нужно выполнить следующие действия:
- Нужно перейти в «Настройки».
- Далее открывают раздел «Сброс».
- В открытом меню указаны варианты проведения процедуры. Если тапнуть «Удалить контент и настройки», то, в частности, все фотографии будут полностью стёрты без возможности восстановления.
После проведения такого сброса будут также удалены настройки. Для продолжения использования смартфона необходимо будет их восстанавливать.
В начале проведения процедуры на экране появится изображение яблока. Оно будет до тех пор, пока процедура уничтожения данных не окончится.
Если важно полностью удалить всю информации, то нужно стереть все существующие резервные копии
Магический кристалл
Как же быстро мы привыкаем к чудесам. iPhone – это только маленькое свидетельство великого союза науки и искусства, созданного человеческим гением. И это настоящее чудо!
И ещё два миллиона программ на все случаи жизни в App Store!
Если у вас несколько устройств Apple, например, ноутбук, планшет, смартфон, то вы легко можете обмениваться данными между ними. К примеру, книга, сохраненная на iPhone, тут же становится доступной на планшете и ноутбуке, и на любом из этих устройств вы продолжите читать её с той страницы, на которой остановились. Или, начав писать статью на планшете по пути домой, по прибытии закончите ее на ноутбуке. Фото, снятое на iPhone, уже сразу доступно для редактирования на планшете, или ноутбуке. Или принимать звонки и сообщения на ноутбук, не отвлекаясь на телефон. Или облачный буфер обмена – копируете текст на одном устройстве и тут же вставляете его на другом. В экосистеме Apple ещё много всего разного интересного и полезного, о чем можно написать целую книгу.
Как удалить фото с iPhone и iPad
Если вы не удаляли данные после резервного копирования на компьютере, то удалить фото с iPhone можно на самом устройстве.
- Открыть фотопленку на смартфоне.
- Затем выбрать на вкладку «Фото», расположенную в нижней части экрана. Убедитесь, что вы находитесь на экране «Моменты».
- Затем нажмите вкладку «Выбрать» и укажите те, которые хотите удалить.
- Для быстрого охвата всех фотографий, не отрывая палец от экрана, просто ведите им вниз или вверх. Все снимки выберутся автоматически. Далее необходимо нажать на значок корзины, который расположен в нижнем правом углу экрана.
- Затем вы увидите всплывающее окно с просьбой подтвердить процесс.
Как передавать «Воспоминания» с Айфона
Например, вы создали красивое слайд-шоу, с которым решили поделиться со своими родственниками или друзьями. Как его передать им? К счастью, в iPhone добавили опцию «Экспорта», с помощью которой можно отправить созданный материал как в iCloud, так и в социальные сети или сообщением на телефон. Для этого необходимо выполнить действия:
- Зайдите в приложение «Фото» и выберите вкладку «Воспоминания»;
- Воспроизведите любое из них и нажмите на значок отправки в левом нижнем углу;
- Выберите, куда именно хотите отправить созданный материал и подтвердите операцию;
У вас запустится экспорт фильма, после чего данные будут отправлены адресату.
На этом процесс экспорта завершен. Адресат получит материал в виде ролика с сопровождением музыки. Как правило, на аппаратах Apple создаются ролики с высоким разрешением, поэтому отправленное слайд-шоу можно будет просматривать как с телефона, так и с компьютера.
Откройте любимые и забытые моменты из своей медиатеки заново. Функция «Воспоминания» автоматически создает специальные коллекции наиболее значимых фотографий и видео.
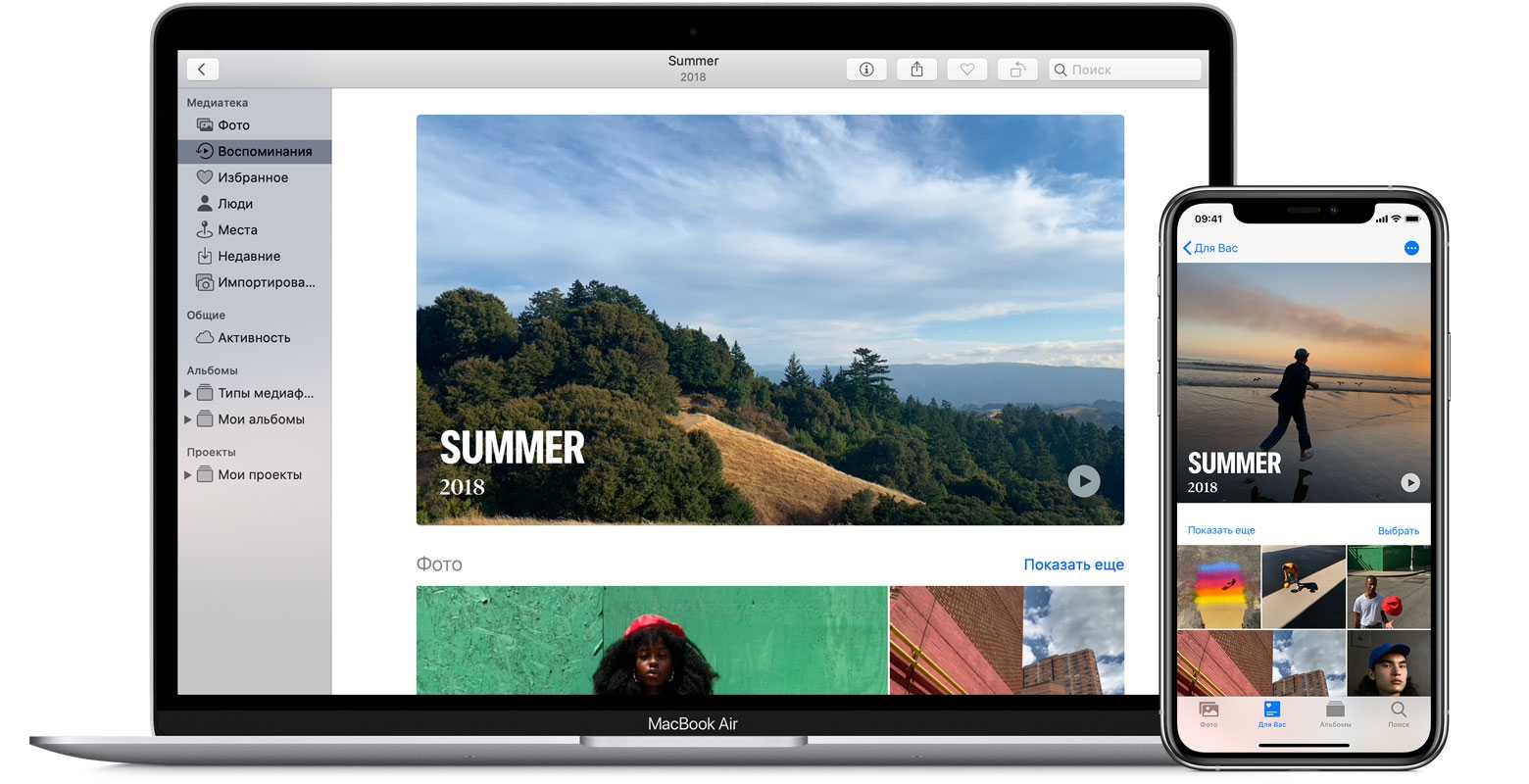
Программа «Фото» сканирует медиатеку, определяя наличие значимых людей, мест, праздников и т. п., и представляет их в специальных коллекциях, называемых «Воспоминания». День за днем эти коллекции обновляются, чтобы вы могли наслаждаться ими. Вы также можете создавать свои коллекции «Воспоминания», просматривать коллекции «Воспоминания» в виде слайд-шоу или автоматических редактируемых фильмов и делиться ими со своими друзьями и родственниками.
Часть 3 : Не удается удалить фотографии с iPad? Как это исправить
Как было сказано ранее, способ, которым фотографии попали на ваш iPad, определяет способ их удаления. Если вы обнаружите, что для определенной фотографии нет возможности удаления, возможно, она просто синхронизируется с вашим iPad, но не загружается на ваше устройство.
Например, если вы включили iCloud Photo Stream и выбрали «Оптимизировать хранилище iPhone», это означает, что фотографии на iPad являются копией версий с полным разрешением, а оригинальные фотографии хранятся в iCloud.
Кроме того, если фотографии на вашем iPad синхронизированы из библиотеки iTunes, вы также не сможете удалить их с iPad. Чтобы решить проблему, не можете удалить фотографии с iPad, выполните два метода, как показано ниже.
Метод 1: Solve не может удалить фотографии с iPhone с помощью iTunes
Шаг 1 , Подключите iPad к компьютеру через USB-кабель. Запустите последнюю версию iTunes. Дождавшись, пока iTunes распознает ваш iPad, нажмите значок «Устройство».
Шаг 2 , Выберите «Фотографии» в разделе «Настройки» на левой ленте. Обязательно установите флажок «Синхронизировать фотографии», перейдите в область «Папки» и снимите флажки для папок, содержащих фотографии, которые нельзя удалить с вашего iPad.
Шаг 3 , Наконец, нажмите кнопку «Применить», чтобы подтвердить это. Разблокируйте iPad и перейдите в приложение «Фото». Теперь фотографии, которые вы хотите удалить, должны исчезнуть.
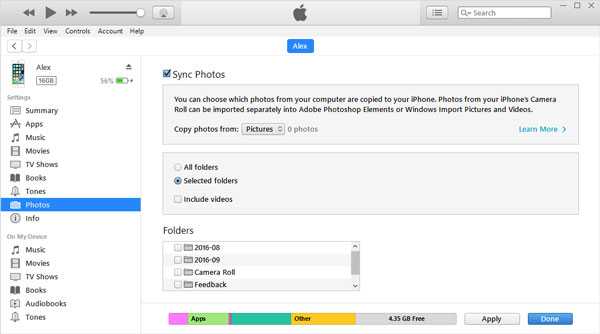
Метод 2: идеальный способ удаления фотографий с iPad
Если iTunes не подходит для удаления фотографий с iPad, вам потребуется приложение для стирания iPad, такое как Apeaksoft. iPhone Eraser, Умеет удалять фотографии с iPad. Более того, если вы хотите стереть все фотографии на iPad, iPhone Eraser – лучший вариант, потому что он использует передовые технологии для перезаписи вашего устройства.
Как удалить фотографии с iPad за один раз
Шаг 1 , Подключите iPad к приложению для стирания iPad
Загрузите и установите нужную версию приложения для стирания iPad на свой компьютер. Используйте оригинальный USB-кабель для подключения вашего iPad и компьютера. Запустите приложение стирания iPad, чтобы завершить соединение.
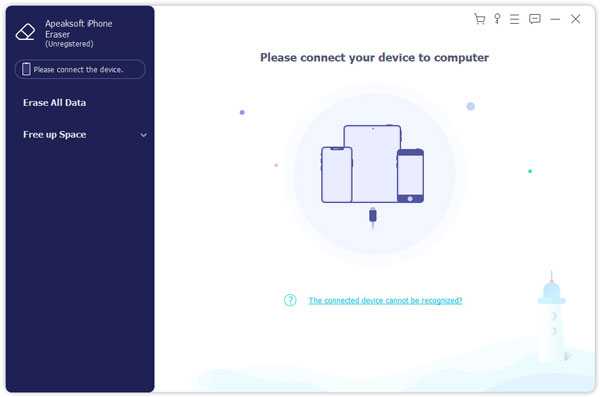
Шаг 2 , Определите уровень стирания
После того, как приложение распознает ваш iPad, оно покажет вам три варианта удаления уровня: Низкий, Средний и Высокий. Чем выше уровень стирания, тем больше раз приложение перезаписывает ваш iPad. Выберите правильный уровень стирания и перейдите к следующему шагу.
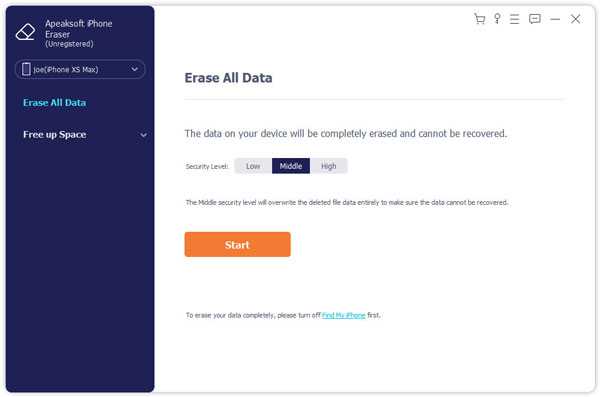
Шаг 3 , Удалить фотографии с iPad в один клик
Если вы готовы, нажмите кнопку «Пуск», чтобы начать удаление фотографий с вашего iPad. Когда это будет сделано, перезагрузите iPad, ненужные фотографии должны быть удалены навсегда.
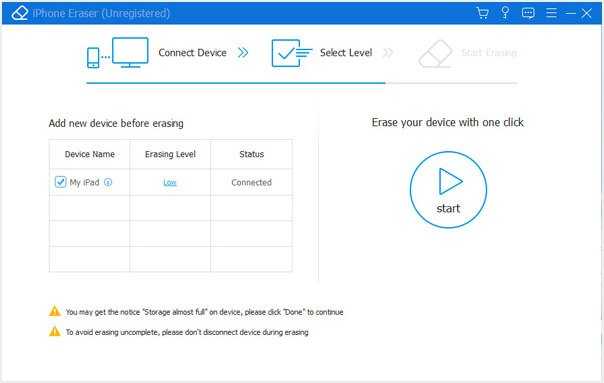
Все фотографии на iPad хранятся в приложении «Фотографии», включая фотографии, загруженные на устройство с электронной почты, веб-сайтов или компьютера, а также фотографии, сделанные с помощью камеры iPad. Теперь вы можете понять, как удалять фотографии с iPad и что делать, если не удается удалить фотографии.
Зачем мне удалять все фотографии, сохраненные на моем устройстве iOS?
Наши устройства iPhone имеют ограниченный объем памяти, в зависимости от модели, их емкость хранения составляет от 16 ГБ до 256 ГБ .
Если мы начнем загружать наше хранилище фотографиями или картинками, мы начнем есть проблемы с приложениями, которым требуется размер STOCKAGE важный работать эффективно.
Производительность ЦП нашего устройства iPhone рассчитана так, чтобы она могла работать с имеющейся у него емкостью диска, но рекомендуется, чтобы наше устройство не всегда было заполнено, чтобы увеличить скорость своих операций .
Apple также предлагает нам возможность сохранять наши фотографии в iCloud поэтому с ограничением в 5 ГБ часто нет необходимости сохранять их на нашем мобильном телефоне, имея под рукой такую качественную альтернативу.
Наш iPhone — один из самых безопасных мобильных телефонов, но если мы его потеряем, нам будет спокойнее, если мы поместим фотографии в iCloud, и они не попадут в руки злоумышленников.
Дополнительные советы по очистке памяти iPhone 4,4s,5s,6s, и т. д.
1. Очистить историю Safari и данные веб-сайтов
Первый шаг в деле очистки i-устройства– удаление временных файлов Safari. Очистить историю посещений и файлы cookie из Safari можно, выбрав «Настройки» > Safari > «Очистить историю и данные сайтов». Чтобы удалить всю сохраненную информацию из браузера, выберите «Настройки» > Safari > «Дополнения» > «Данные сайтов» > «Удалить все данные».
2. Отключить Фотопоток
Сервис Фотопоток собирает последние 1000 фотографий из медиатеки и распространяет их на все устройства. Технология активно расходует ценные мегабайты, поэтому в случае нехватки памяти ее следует отключить. Сделать это можно в разделе Настройки > iCloud > Фото.
3. Включить Медиатека iCloud
Механизм сервиса Медиатека iCloud предусматривает возможность синхронизации неограниченного количества контента через облако. С запуском сервиса изображения и видеоролики в полном объеме могут выгружаться в облачное хранилище Apple. Оригиналы этих файлов больше не будут находиться на iPhone и iPad, что позволит сэкономить пространство. Активировать сервис Медиатека iCloud можно в разделе Настройки > iCloud > Фото.
4. Удалить и переустановить приложения
В процессе использования приложения быстро растут за счет временных данных. В результате гигабайты на iPhone и iPad буквально таят на глазах. Перейдите в Настройки > Основные > Статистика > Хранилище, чтобы увидеть список наиболее «ресурсоемких» программ. Ненужные приложения можно удалить, важные – переустановить.
5. Удалить треки и слушать музыку в потоковом режиме
Apple позволяет транслировать загруженную из iTunes музыку через iCloud – скачивать ее и хранить на устройстве совсем не обязательно. Удалите ненужные треки с iPhone и слушайте их онлайн. Сэкономить место можно также с помощью стриминговых сервисов, вроде Яндекс.Музыка или Zvooq.
6. Удалить большие переписки в iMessage
Активная отправка фотографий и видео через iMessage быстро сокращает доступное пространство на iPhone и iPad. Удаление в приложении больших переписок позволит освободить место в памяти девайса.
10. Очистить офлайн-список Safari
Функция для отложенного чтения Safari расходует свободную память. При частом ее использовании объем кэша очень быстро вырастает до нескольких гигабайт. Чтобы почистить данные, откройте Настройки > Основные > Статистики > Хранилище > Safari, нажмите кнопку Изменить и удалите офлайн-список. Очистка кэша не повлечет за собой удаление объектов из списка для чтения.
Deep Fusion – система для улучшения качества изображения
Технология Deep Fusion разработана специально для для модельного ряда iPhone 11 и является ярким примером фантастических возможностей вычислительной фотографии. Технология предназначена для улучшения детализации и уменьшения шума на фото при съемке в условиях слабого и среднего освещения, когда не требуется включение режима Smart HDR. Здесь, вместо светосильной оптики и большого сенсора, используется сочетание искусственного интеллекта с невероятной вычислительной мощью, которая обеспечивается инновационным процессором A13 Bionic и передовыми технологиями машинного обучения Neural Engine.
Работает это примерно так:
Прежде, чем вы нажмете на кнопку спуска затвора, камера уже успеет захватить в буфер восемь кадров – четыре из них с короткими выдержками для фиксации движения, другие четыре – с нормальными. Они будут непрерывно обновляться, пока не нажата кнопка. В момент съемки делается финальный кадр и в игру вступает искусственный интеллект. На этом этапе происходит что-то сложное и непостижимое – нейронные сети, машинное обучение и прочая «безумная наука вычислительной фотографии» – Deep Fusion определяет лица, небо, деревья, ткани, раздельно их оптимизирует, затем объединяет в сбалансированный снимок с чистыми цветами, проработанными текстурами, деталями в светах и тенях. На всё про всё затрачивается около секунды в фоновом режиме. Фотограф этого даже не заметит, продолжая съёмку.
Снимок с применением технологии Deep Fusion. В настоящий момент технология находится в стадии бета-тестирования и с каждой новой итерацией улучшается. Для сравнения, ниже показаны два фрагмента: левый с этого фото, правый с фото, снятого прошлогодним iPhone Xs Max. Оба снимка отличные, но на этом текстуры лучше проработаны, мелкие детали четче, на бумажном отпечатке этот снимок будет эффектнее. Объектив 52 мм. Чтобы увидеть полноразмерный снимок, кликните по картинке, затем, когда она откроется, нажмите на ней правой кнопкой мыши и выберите из контекстного меню команду «Открыть изображение в новой вкладке». Андрей Безукладников / Photographer.ru
Примечание: Deep Fusion запускается автоматически в фоновом режиме и не имеет настроек. Не работает со сверширокоугольной камерой.
Метод 2. Удалить несколько фотографий с iPhone
Когда вы обнаружите, что хотите удалить много старых фотографий на своем iPhone или iPad, вы должны знать, как удалить массовые фотографии с устройств iOS.
1. Открыто Фото.
2. Найти Фото вкладку внизу и нажмите на нее. И вы увидите фотографии, разделенные на три категории.
3. Вы можете выбрать одну из коллекций, которую хотите удалить. И нажмите на коллекцию. Тогда вы можете перейти к Моменты.
4. Нажмите на Выберите вариант в правом верхнем углу экрана в Моменты.
Внимание: Вы обнаружите, что, щелкнув по Выберите, выбраны все фотографии в этот момент. Так что, если вы хотите сохранить картинки, вам нужно их ударить
5. Выберите моменты, которые хотите стереть. После этого вы можете нажать на Корзину значок, чтобы удалить их. В противном случае вы можете нажать на Отмена для отмены выбора действия.
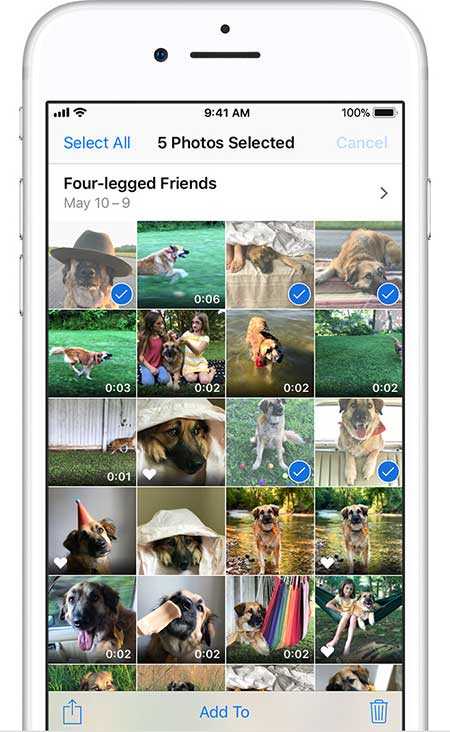
Как удалить все фото с Айфона сразу
Если телефон необходимо очистить для продажи или просто освободить память, можно одним разом удалить все фотки. Для этого потребуется опять же воспользоваться компьютером. Операция будет осуществляться через стандартный проводник Windows.
- Соединить iPhone и ПК через USB.
- Открыть «Мой компьютер».
- Из списка доступных устройств выбрать Айфон.
- Находим папку DCIM. В ней хранятся все фотографии на телефоне.
- Здесь вы можете полностью или частично, в зависимости от своих предпочтений удалить фотографии с iPhone.
Избавиться от картинок, занимающих место во внутренней памяти можно также с помощью сброса настроек. Но в таком случае, вы потеряете не только картинки, но и остальные медиафайлы, а также установленные приложения.
Как удалить фотки из раздела фотопленка
Сразу все ненужные файлы вы можете удалить прямо в разделе «Фото». Вы сможете значительно сэкономить время, и, конечно же, очистить память. Четко следуйте данной инструкции:
- Открыть стандартное приложение «Фото».
- Следует прокрутить страницу до самого низа, и затем нажать на кнопку «Выбрать», которая находится в верхнем углу справа.
- Чтобы выбрать картинки для удаления, нажмите и удерживайте на фотографию в левом нижнем углу. Затем, не отпуская палец, ведите в правую сторону и поднимайтесь до самого верха.
- После того, как все выделите, появится кнопка «Удалить».
- Если вы согласны, просто подтвердите действие.
Система не удаляет фотографии безвозвратно. После удаления, все фотографии попадают в папку «Недавно удаленные»
Если вы случайно удалили важное для себя фото, восстановить его можно будет в течение 40 дней. Именно спустя этот срок, файлы удаляются с устройства безвозвратно
Способы выгрузить оперативную память
Долгая задержка Home на экране включения
Чтобы освободить оперативку на Айфоне или iPad, но не закрыть приложения из меню многозадачности:
- Зажмите кнопку блокировки на 3-5 секунд,
- Когда появится слайдер выключения, удерживайте кнопку «Домой», пока система не вернет вас на рабочий стол.
Эта информация актуальна со всеми версиями iPhone кроме X (нет кнопки Домой), но и на нем можно сделать подобную очистку. Для этого вам нужно сначала перейти по пути «Настройки» — «Основное» — «Универсальный доступ», теперь активируйте опцию AssistiveTouch. Вернитесь к основным настройкам и выберите пункт выключения устройства, после этого кликните на AssistiveTouch и зажмите кнопку «Домой».
Закрыть приложения
Освободить оперативную память на iPhone можно закрыв все фоновые программы:
- Для этого два раза щелкните по «HOME»,
- Теперь смахните снизу до центра экрана, чтобы закрыть приложения по одному.
Перезагрузить смартфон
Перезагрузка сотового автоматически освобождает оперативную память, при загрузке iOs, повторно загружаются только системные сервисы и критически важные процессы. Остальные утилиты будут подгружены при открытии.
1 вариант
Чтобы перезагрузить iPhone зажмите любую из кнопок, регулирующих громкость вместе с кнопкой блокировки на несколько секунд. Подробная инструкция по принудитильной перезагрузке каждой модели Айфонов.
2 вариант
- Зажмите «ВКЛ»,
- После появления вверху экрана кнопки «Выключите» — проведите слева направо. Дождитесь полного выключения смартфона, а затем нажмите кнопку блокировки для включения.
Google Фото
Вы можете не думать о Google Фото как о приложении для поиска и удаления дубликатов изображений. Однако в качестве резервной копии Remo он отлично работает.
В другом месте мы говорили о блестящих инструментах поиска, скрытых в Google Фото.
, Одна из самых удивительных функций этого приложения — использование алгоритмов Google для определения того, какой контент содержится в каждом из ваших изображений. Google Фото будет группировать ваши фотографии на основе этого контента.
Чтобы удалить дубликаты в Google Фото:
- Нажмите на строку поиска в приложении Google Фото.
- Введите общее слово, чтобы найти объект определенного типа. Google автоматически заполняет обычные слова, поэтому в данном случае мы просто выбрали «дерево» вместо «деревья».
- После того как вы выберете «дерево», Google Фото откроет все ваши фотографии, на которых есть деревья.
- При просмотре этих изображений вы найдете похожие изображения, а также точные дубликаты. Вы можете удалить эти дубликаты оттуда.
Самое приятное то, что аккаунт Google Фото можно использовать бесплатно, как и Remo. При необходимости вы можете оплатить дополнительное хранилище в своей учетной записи Google. В целом, Google Фото — это эффективное приложение для обычного пользователя, который ищет несколько дубликатов.
Скачать: Google Фото (Бесплатно, подписка доступна)


































