Приложения для очистки кэша на Mac
Можно, конечно, тратить время, удаляя кэши вручную, но зачем, если существуют приложения, которые сделают это за вас. Вся прелесть данных приложений заключается в том, что они, как правило, делают намного больше, чем от них ожидают. Подобные программы также прекрасно справляются с освобождением дискового пространства.
OnyX — мощный бесплатный инструмент, обеспечивающий простое удаление кэшей. Загрузите версию для вашей операционной системы, и запустите приложение. Дайте программе проанализировать ваш загрузочный диск, а затем перейдите на вкладку «Обслуживание». Укажите, что именно следует удалить, а затем нажмите «Выполнить».
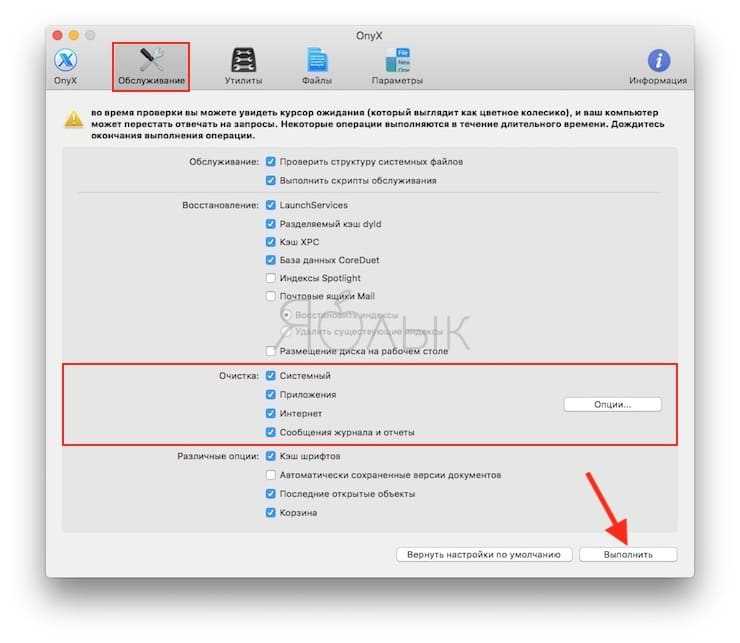
CCleaner — не обладающий таким широким функционалом, как у OnyX, инструмент для очистки кэшей. Загрузите и установите приложение, затем нажмите «Analyze», чтобы CCleaner обнаружил как можно больше потенциального свободного места (включая кеши). Затем вы можете нажать «Run Cleaner» для удаления выбранных объектов.
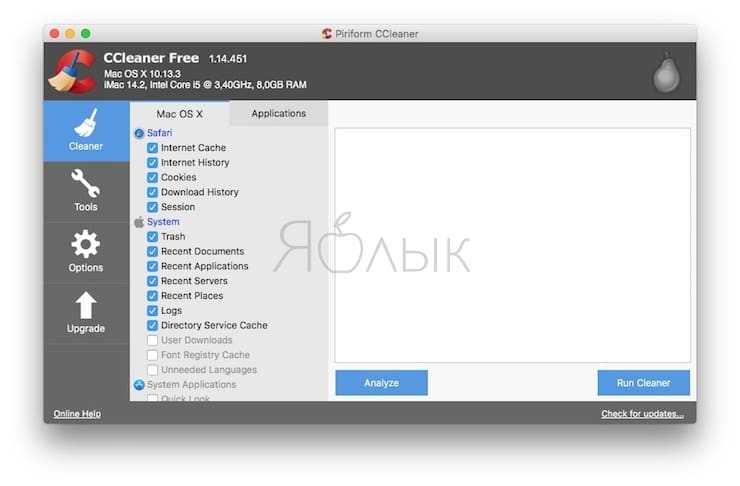
CleanMyMac — мощная программа, позволяющая очистить кэш в один клик. Данный инструмент удалит кэши и найдет другие мусорные файлы на macOS, такие как устаревшие резервные копии и просто большие файлы.

Зачем Apple замедляла iPhone
Скандал с замедлением старых смартфонов Apple разгорелся в 2017 г. Компания внедрила в iOS новую функцию, которая снижала общую производительность устройств по мере износа аккумулятора, но «забыла» предупредить об этом потребителей.
В дальнейшем компания рассказала о новой «функции» и заверила, что она была добавлена в iOS во благо самих пользователей. За счет нее iPhone могли не терять автономность и работать от начавшего деградировать аккумулятора почти так же, как и от нового.
Такое объяснение совершенно не устроило пользователей. Apple столкнулась с колоссальным количеством судебных исков, в то числе и коллективных. К примеру, в конце декабря 2017 г. одна из владелиц iPhone, попавших под замедление, обратилась в суд с иском против Apple на сумму в $1 трлн.
Амир Даутов, InfoWatch: Корпоративный периметр из-за удаленки превратился в «решето» с уязвимостями
Защита данных
Замедление iPhone вылилось для Apple в масштабные финансовые потери, и дело тут вовсе не в 25-миллионом штрафе во Франции. В марте 2020 г. CNews писал, что по делу о замедлении iPhone ей пришлось выплатить $500 млн в рамках судебной сделки по коллективному иску. В этот общий иск были объединены десятки частных.
Замедлять свои смартфоны Apple начала с моделей iPhone 6, iPhone 6 Plus, iPhone 6s, iPhone 6s Plus, а также iPhone SE первого поколения. Нововведение появилось в прошивке iOS 10.2.1, а с появлением апдейта 11.2 в список подлежащих замедлению смартфонов Apple добавила iPhone 7 и iPhone 7 Plus.
Скандал вокруг новой функции вынудил Apple разрешить пользователям самостоятельно принимать решение о замедлении iPhone. Такую возможность она предоставила им в прошивке 11.3, которая вышла в марте 2018 г. В ней пользователи могли полностью отключить замедление своих iPhone, пожертвовав их автономностью.
Однако полностью отказываться от замедления iPhone Apple не стала. В сентябре 2019 г. она добавила эту «особенность» в свои мобильники 2018 модельного года – в iPhone XS и XS Max, а также в iPhone XR. Возможность отключения этой функции в настройках осталась.
Полный сброс
Позволяет удалить не только кэш, но и другие временные файлы, такие как cookies, история посещённых сайтов, загрузки и другие. На предыдущих версиях Сафари и Mac OS это можно было сделать одной кнопкой. Если же вы долго не обновляли браузер и компьютер, поэтому пользуетесь старой версией, в строке меню нажмите Safari — Сбросить Safari. После этого вылезет окно, в котором можно отметить, что именно вы хотите удалить. Будьте внимательны, так как таким образом можно нечаянно стереть закладки и сохранённые пароли.
Если у вас стоит современная версия браузера, то удалить большинство данных, за исключением закладок и паролей, можно ещё проще. Для этого в строке меню нужно нажать Safari — Очистить историю.
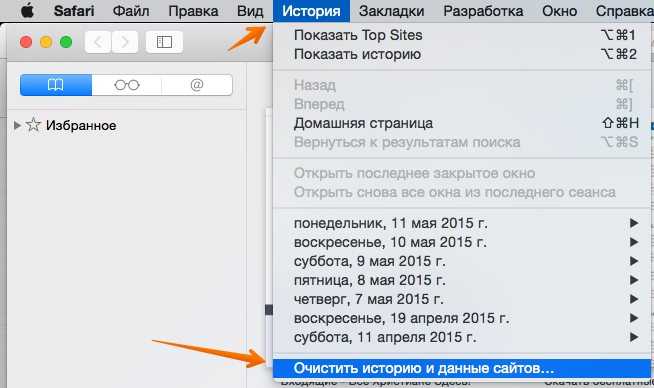
Очистка истории Safari
Во всплывающем окне выберите период, за который нужно выполнить очистку, и подтвердите выбор. Таким образом очищаются все временные файлы, формы ввода, автоматическое заполнение, а также cookies. После очистки нужно будет вводить все пароли заново, так как записи автоматического входа были удалены.
Удаление остатков удаленных приложений
Приложения Mac легко удалять с компьютера, просто помещая их в корзину. Но при этом некоторые файлы на диске все же остаются. Это может быть кэшированный контент, файлы настроек, плагины и прочее. Если приложение уже не используется, то все эти файлы можно безопасно удалить. Но при этом надо знать фактическое местоположение этих приложений. Обычно они находятся в папке «Библиотека».
Большинство настроек находится в одном из следующих мест:~/Library/Preferences или /Library/Preferences
~/Library/Application Support/ или /Library/Application Support/
~/Library/Containers//Data/Library/Preferences
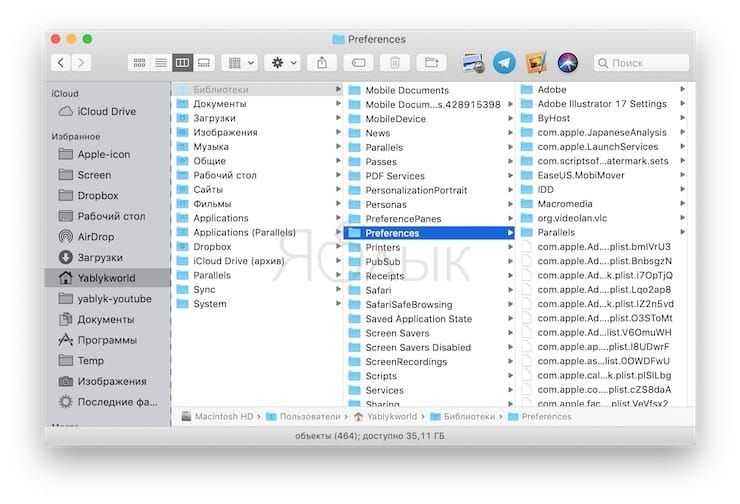
Связанные с кэшем файлы находятся в:~/Library/Caches или /Library/Caches~/Library/Containers//Data/Library/Caches/~/Library/Saved Application State
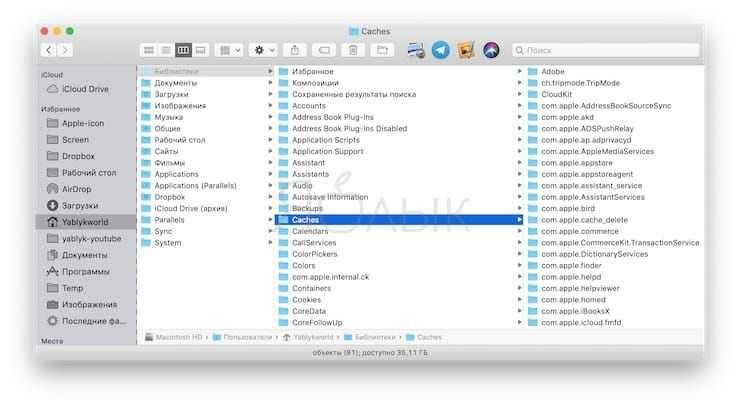
Файлы в этих местах получают имя, согласно обычным стандартам. В него входит название компании, идентификатор приложения и расширение .plist, имеющее отношение к списку свойств.
Иногда разработчик может придерживаться собственных принципов формирования имени файла, но и их не составит труда найти, если сосредоточиться на названии приложения. Все же ручной поиск этих файлов может оказаться утомительным делом. Тогда стоит обратиться к утилите, которая специализируется на поиске «хвостов» удаленных приложений и их очистке.
AppCleaner
AppCleaner является бесплатной утилитой удаления любого приложения на Mac и связанных с ним данных. Программа удаляет кэшированное содержимое, файлы настроек и любые сопутствующие файлы, устанавливаемые вместе с приложением. Для полного удаления программы на Mac просто перетащите иконку программы в окно AppCleaner. 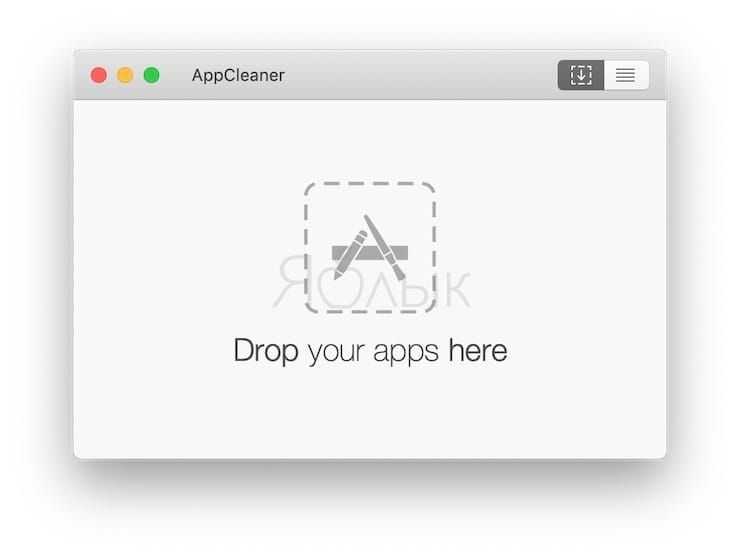
Кроме того, AppCleaner позволяет открыть полный список установленных приложений или воспользоваться поиском. В этом случае для удаления выбранной программы нажмите кнопку Remove
Обратите внимание, что AppCleaner не будет удалять файлы-хвосты, связанные с удаленными ранее приложениями
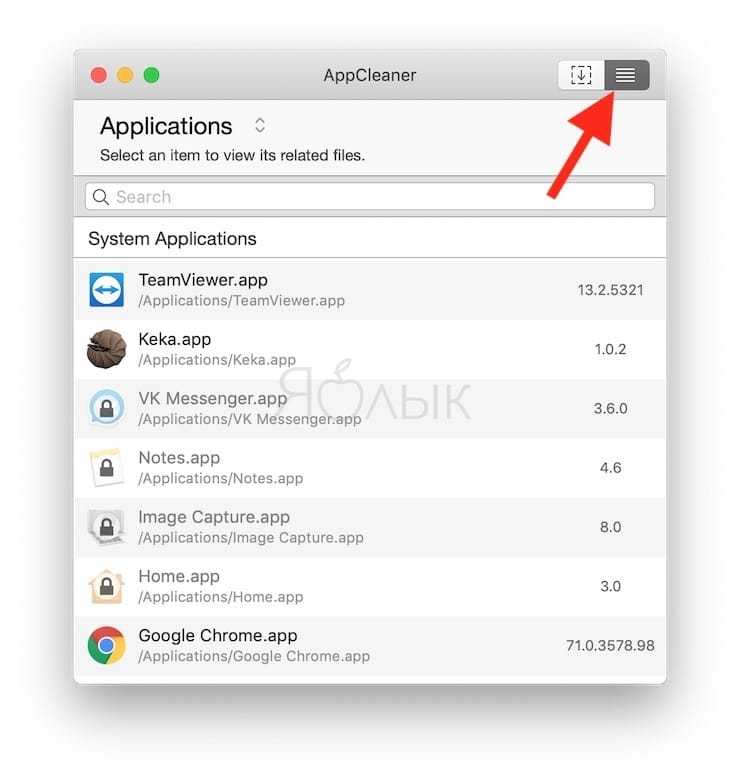
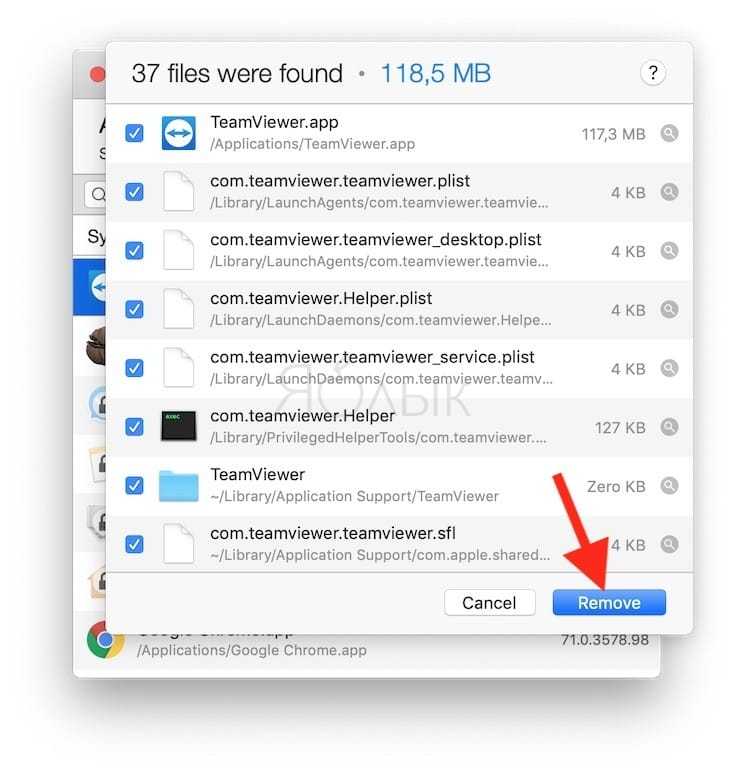
App Cleaner & Uninstaller
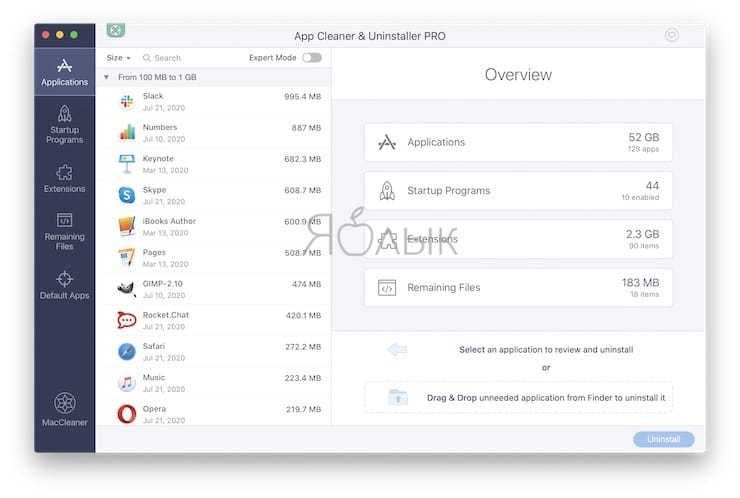
Это приложение тоже позволяет полностью удалять приложения из системы. Бесплатная версия App Cleaner & Uninstaller дает возможность не только избавляться от ненужных программ, но и отыскивать файлы от ранее удаленных приложений. Утилита также позволяет узнать общий размер программ и сбрасывать их настройки, возвращая в состояние по умолчанию. В премиум-версии появляется возможность удаления системных расширений, можно отключить LaunchAgents (Агенты Запуска) и удалить остатки системных файлов.
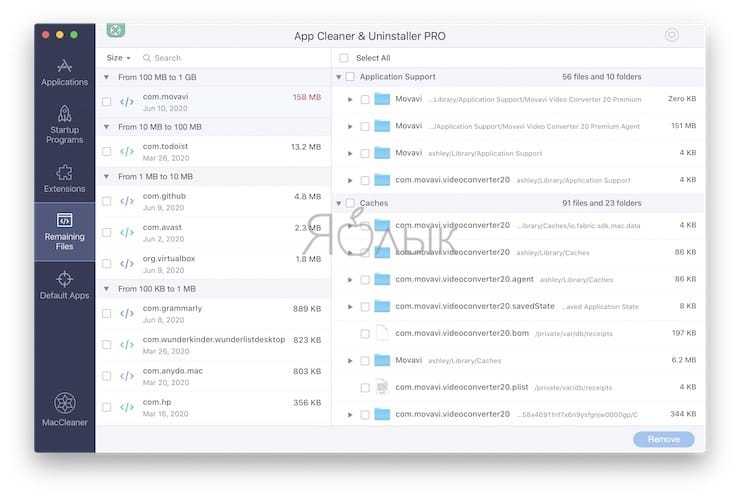
Дополнительные советы по очистке памяти iPhone 4,4s,5s,6s, и т. д.
1. Очистить историю Safari и данные веб-сайтов
Первый шаг в деле очистки i-устройства– удаление временных файлов Safari. Очистить историю посещений и файлы cookie из Safari можно, выбрав «Настройки» > Safari > «Очистить историю и данные сайтов». Чтобы удалить всю сохраненную информацию из браузера, выберите «Настройки» > Safari > «Дополнения» > «Данные сайтов» > «Удалить все данные».
2. Отключить Фотопоток
Сервис Фотопоток собирает последние 1000 фотографий из медиатеки и распространяет их на все устройства. Технология активно расходует ценные мегабайты, поэтому в случае нехватки памяти ее следует отключить. Сделать это можно в разделе Настройки > iCloud > Фото.
3. Включить Медиатека iCloud
Механизм сервиса Медиатека iCloud предусматривает возможность синхронизации неограниченного количества контента через облако. С запуском сервиса изображения и видеоролики в полном объеме могут выгружаться в облачное хранилище Apple. Оригиналы этих файлов больше не будут находиться на iPhone и iPad, что позволит сэкономить пространство. Активировать сервис Медиатека iCloud можно в разделе Настройки > iCloud > Фото.
4. Удалить и переустановить приложения
В процессе использования приложения быстро растут за счет временных данных. В результате гигабайты на iPhone и iPad буквально таят на глазах. Перейдите в Настройки > Основные > Статистика > Хранилище, чтобы увидеть список наиболее «ресурсоемких» программ. Ненужные приложения можно удалить, важные – переустановить.
5. Удалить треки и слушать музыку в потоковом режиме
Apple позволяет транслировать загруженную из iTunes музыку через iCloud – скачивать ее и хранить на устройстве совсем не обязательно. Удалите ненужные треки с iPhone и слушайте их онлайн. Сэкономить место можно также с помощью стриминговых сервисов, вроде Яндекс.Музыка или Zvooq.
6. Удалить большие переписки в iMessage
Активная отправка фотографий и видео через iMessage быстро сокращает доступное пространство на iPhone и iPad. Удаление в приложении больших переписок позволит освободить место в памяти девайса.
10. Очистить офлайн-список Safari
Функция для отложенного чтения Safari расходует свободную память. При частом ее использовании объем кэша очень быстро вырастает до нескольких гигабайт. Чтобы почистить данные, откройте Настройки > Основные > Статистики > Хранилище > Safari, нажмите кнопку Изменить и удалите офлайн-список. Очистка кэша не повлечет за собой удаление объектов из списка для чтения.
Обзор приложений для очистки Macbook от мусора
В AppStore много приложений, некоторые из них платные, некоторые бесплатные
Выбрать один не так просто, но есть несколько параметров, на которые стоит обратить внимание
К основным функциям приложения следует отнести очистку. Цель – освободить место, а не устанавливать различные сторонние утилиты, потребляющие больше памяти. Лучшее приложение — это то, которое ищет ненужные файлы и предлагает их удалить.
Приложение должно быть простым и интуитивно понятным. Это не обязательно должен быть очень удобный пользовательский интерфейс, но функции, кнопки навигации и текстовые инструкции должны быть понятными.
Стоимость – еще один важный фактор. Бесплатные приложения великолепны, а если они выполняют свою работу, то становятся еще лучше. Но платные приложения, как правило, предлагают больше, чем бесплатные. Вы сами решаете, что платить.
![]()
Вы не найдете очистителей реестра в этих приложениях просто потому, что у Mac нет реестра, а это означает, что очистка, к которой привыкли пользователи Windows, не нужна.
Способ 1: Удаление приложения при помощи Launchpad
Удаление программ на операционной системе macOS с использованием приложения Launchpad – один из простых способов . Что ж, для этого запускаем Launchpad (нажимаем F4 на клавиатуре или соответствующий значок в Dock баре). После того, как Launchpad запущен, Вам нужно нажать и удерживать значок приложения, пока он не начнет дрожать, а в верхнем правом углу появится значок «x», как на iOS. Как Вы уже догадались, теперь нужно нажать кнопку «x» и подтвердите свой выбор, после этого приложение будет удалено с MacBook навсегда!
Обратите внимание на приложения, которые включают отдельные утилиты для удаления
Файлы поддержки приложений. Иногда вам нужно искать имя разработчика, а не имя приложения, поскольку не все файлы приложений идентифицируются по их имени. Сколько статей и форумов вы читали, где так сложно найти, что нежелательные приложения оставляют позади? Деинсталляция означает, что вам не нужно ловить рыбу для этих файлов. Где ваше имя в статье? Государство, которым вы являетесь, поэтому в следующий раз, когда вы опубликуете что-то, читатели узнают, что вы плохо образованная койка. Благодарим за вмешательство. Дэйв говорит: Этот сайт, как правило, сердечный и свободен от некоторых глупостей, поэтому Фридриху нужно идти куда-то еще. Кстати, слова: «Отправлено: Уильям Пирсон», вероятно, означает, что Уильям Пирсон является автором — ваш «плохо образованный» удар должен, вероятно, быть нацелен на зеркало. Назовите одну операционную систему , которая удаляет все эти файлы. Все операционные системы оставляют эти файлы в домашнем каталоге пользователей. Помимо этих файлов и папок в реестре также много следов. Все они оставляют эти следы в домашнем каталоге пользователей. Это не сложно, вы можете сделать в любом случае.
. Концепция удаления приложения была во многих операционных системах, в основном реализована для оставления следов, как если бы в будущем была установлена новая версия приложения, ранее оставшиеся данные должны быть немедленно использованы повторно.
Как Apple советует чистить клавиатуру ноутбуков
Официально Apple не признала проблему с залипанием клавиш MacBook. Да и делать это было бессмысленно, ведь этого можно избежать банальной аккуратностью.
Но большой поток критики в адрес компании заставил ее обновить «Бабочку», которая стала более практичной — это шаг навстречу пользователям.
А еще в прошлом года производитель выпустил гайд по очистке клавиатуры от грязи с помощью сжатого воздуха.
Да, в Apple предлагают просто выдуть остатки пищи и другие инородные предметы из-под клавиш специальным баллоном.
Кстати, такой без проблем найдете в любом магазине современной электроники или закажете через интернет. Цена вопроса — 200-400 руб.
Шаг 1. Возьмите MacBook так, чтобы его клавиатура оказалась к вам под углом 75 градусов — не нужно ставить его вертикально.
Шаг 2. Продуйте всю клавиатуру или только наиболее проблемные клавиши сначала слева направо, а потом справа налево.
Шаг 3. Поставьте MacBook на правый бок и сделайте тоже самое.
Шаг 4. Поставьте MacBook на левый бок и повторите процедуру.
Обратите внимание, при использовании баллона со сжатым воздухом, из него может выделяться небольшое количество жидкости. Она безвредна, просто сотрите ее с клавиатуры салфеткой
Удаление старой библиотеки iPhoto
Хотя Apple официально отказалась от поддержки приложения iPhoto, заменив его на Фото, переход от одной программы влечет за собой процесс миграции. При первом запуске Фото в папке Изображения будет осуществлен поиск библиотеки iPhoto.
После завершения процесса миграции на Mac окажется две отдельные библиотеки: старая из iPhoto и новая в Фото. Первая из них более не нужна.
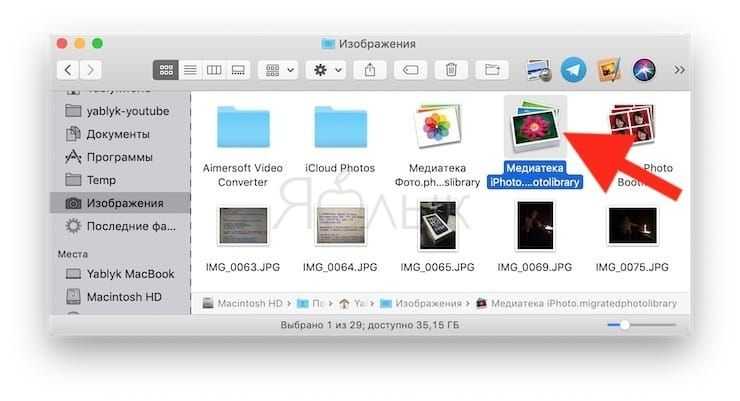
Откройте приложение Фото и проверьте, чтобы вся необходимая информация была в наличии. Теперь можно при необходимости скопировать на внешний жесткий диск библиотеку iPhoto в качестве резервной копии, а потом удалить ее с основного диска. Если библиотека фотографий была большой, то такая мера позволит значительно увеличить объем свободного места на диске.
Удаление встроенных программ
В каждой Mac OS есть много предустановленных программ. Некоторые из них вы можете использовать регулярно, а некоторые – совсем не открывать.
Для освобождения места в памяти ПК и удаления стандартного ПО следуйте инструкции:
Откройте командную строчку (Терминал);
Рис.13 – запуск Терминала
- В открывшемся окне введите команду «cdApplication» (без кавычек) и нажмите Enter;
- Далее введите указанную на рисунке команду. В данном случае iTunes – это название ПО для удаления. Введите нужное название программы самостоятельно;
- Для выполнения команды еще раз нажмите Enter.
Рис.14 – деинсталляция стандартного ПО
Тематические видеоролики:
https://youtube.com/watch?v=4LaZqo4izh0
Как удалить софт в macOS
Удаление любой пользовательской программы в «яблочной» операционной системе возможно либо с помощью приложения Launchpad, либо через Finder. Оба есть в mac по умолчанию, но у каждого из них имеются свои особенности работы.
Вариант 1: Launchpad
Инструмент Launchpad используется в основном для запуска разных программ. Однако с его помощью можно выполнить быструю деинсталляцию того или иного ПО, если оно было установлено через AppStore. К сожалению, удалить приложения, установленные из других источников с его помощью будет проблематично.
Давайте рассмотрим, как пользоваться данным инструментом в Mac OS:
- В панели Dock найдите инструмент Launchpad и запустите его. Имеет иконку в виде ракеты на сером фоне. На MacBook за запуск Launchpad отвечает жест в виде щипка по тачпаду.
- Введите в поисковую строку в верхней части интерфейса название той программы, которую собираетесь удалить. Можете также ее найти вручную.
Наведите курсор на иконку нужного приложения. В левой верхней части иконки должен появиться значок с крестиком. Нажмите на него для удаления. Крестик появляется не сразу, а спустя пару секунд после наведения курсора. Если по каким-то причинам его нет, то можете воспользоваться клавишей Option.
Подтвердите удаление программы во всплывшем окне.
Вариант 2: Finder
Finder – это файловый менеджер macOS. В нем можно не только просматривать папки и файлы, но и выполнять определенные операции, в том числе и удаление программ.
- Откройте Finder любым удобным способом. В качестве примера запустим его через панель Dock.
- В левом меню переключитесь на раздел «Программы».
- Зажмите иконку той программы, которую хотите удалить и перетащите ее в «Корзину», что находится в панели Dock. В качестве альтернативы можете просто выделить иконку программы и нажать в верхней части окна по пункту «Файл» и там выбрать «Переместить в Корзину».
Иногда нужное приложение может не отображаться в интерфейсе Finder’а. В таком случае воспользуйтесь поиском по системе Spotlight, кликнув по иконке в виде увеличительного стекла в верхней правой части экрана. Введите в поисковую строку название нужной программы, зажмите ее в результатах поиска и, с зажатой клавишей Command перетащите в Корзину.
Пока выбранное приложение находится в корзине оно не удалено с компьютера полностью. Откройте интерфейс корзины и нажмите в верхней правой части окна по кнопке «Очистить».
Во всплывшем окошке подтвердите очистку корзину, нажав одноименную кнопку.
Как видите, в удалении программ с Mac OS не ничего сложного. С этой задачей может справиться даже начинающий «маковод».
Откуда берётся кэш
Вы устанавливаете различное программное обеспечение для выполнения необходимых вам задач. Это может быть браузер для просмотра интернет-страниц, офисные приложения для редактирования документов, различные проигрыватели для прослушивания музыки и просмотра фильмов и многие другие программы. Каждая из них в процессе своей работы создаёт временные файлы, которые впоследствии используются для ускорения работы. В идеале кэш должен обеспечивать более быстрый запуск приложения, в процессе работы он должен использовать меньше ресурсов. Но это в идеале. На практике, если кэша становится слишком много, он засоряет систему, и происходит обратный эффект —программа работает медленно, часто перезапускается, происходят различные вылеты.
Кроме того, кэш и системный мусор могут оставаться даже после того, как вы удалили ненужное вам приложение. К чему это может привести? Некоторые программы могут некорректно устанавливаться, а вся система будет тормозить.
Но даже если всё работает довольно быстро, не может радовать тот факт, что ненужные файлы занимают такое ценное место на жёстком диске. Сегодня мы научимся освобождать память от этих файлов.
Освобождение места в хранилище на компьютере Mac
Используйте функции управления хранилищем на компьютере Mac или освободите место другими способами.
Оптимизация места в хранилище
Чтобы освободить место в хранилище, используйте функции управления хранилищем в macOS Sierra или более поздней версии.
- В меню Apple в углу экрана выберите пункт «Об этом Mac». Затем щелкните «Хранилище», чтобы просмотреть объем доступного места для хранения данных.
- Нажмите кнопку «Управлять».
- Выберите нужный вариант из предложенных, например «Сохранить в iCloud»*, «Оптимизировать хранилище» или «Удалить мусор». Узнайте подробнее об оптимизации места в хранилище с помощью этих функций.
Другие способы освобождения места в хранилище
- Вручную удалите ненужные файлы, переместив их в корзину, а затем очистив ее. Удаление ненужной музыки, фильмов и других медиафайлов может освободить много места, равно как и удаление файлов в папке «Загрузки».
- Удалите ненужные сообщения электронной почты в программе «Почта». Чтобы удалить спам, откройте программу «Почта» и выберите «Почтовый ящик» > «Стереть спам». Чтобы удалить сообщение, перемещенное в корзину, выберите «Почтовый ящик» > «Стереть удаленные объекты».
- Подключите внешнее устройство хранения к компьютеру Mac, затем переместите файлы на это устройство. , чтобы они занимали меньше места.
- Убедитесь, что на компьютере Mac установлена операционная система macOS Sierra или более поздняя версия с функциями экономии места, такими как обнаружение дубликатов загрузок в Safari, напоминание об удалении использованных установщиков программ, удаление старых и неиспользуемых шрифтов, языков и словарей, очистка кэша, журналов и других ненужных данных, когда требуется свободное место.
Отслеживание прогресса
Чтобы отслеживать прогресс по мере освобождения места в хранилище, полагайтесь на объем, который отображается как «доступный» в разделе «Об этом Mac» или в верхней части окна управления хранилищем, показанного выше.
Другие способы измерений, включая способы измерений в других инструментах, могут вычислять пространство хранилища по-другому или отображать такие категории хранилища, как «Другое», «Очищаемый», «Свободный», «Другие тома», «Не подключено», «ВМ», «Восстановление» или «Системные данные». Не полагайтесь на эти расчеты, чтобы понять, сколько места доступно для ваших данных или как освободить место.
* Для хранения файлов в iCloud используется емкость хранилища в текущей подписке iCloud. При достижении или превышении предельного объема хранилища iCloud просто купите дополнительное место в хранилище iCloud или освободите место в хранилище iCloud . Тарифные планы для хранилища iCloud начинаются от 50 ГБ за 0,99 долл. США в месяц, и купить дополнительное место в хранилище можно непосредственно с устройства Apple. Подробные сведения о тарифах для вашего региона .
Открытие PDF на iOS (для iPhone/iPad)
iBooks
На устройствах под управлением iOS электронные документы, в том числе и файлы ПДФ, можно открывать с помощью стандартной программы iBooks.
Books также позволяет открывать вложения файлов в электронной почте и проводнике.
OfficeSuite 6 iOS
Если вы предпочитаете использовать стороннее ПО для просмотра книг и документов, советуем выбрать OfficeSuite 6.
Эта программа максимально приближена по своему функционалу к полноценному просмотрщику и редактору документов и является неким аналогом MS Office на компьютере.
В программе вы сможете просмотреть pdf или создать документы в формате docx, xls, ppts. Созданные ранее офисные документы docx можно пересохранять в формат pdf.
Рис. 13. Приложение OfficeSuite 6 на iOS
Удалите ненужные приложения и игры
Некоторые программы на компьютер устанавливаются, что называется, «навсегда» и ждут своего часа по несколько месяцев. Сохранять такие приложения нет смысла; при необходимости их всегда можно скачать из Mac App Store или с сайта разработчиков.
Не держите на компьютере программы с дублирующими функциями, а при использовании Mac с небольшим объемом памяти старайтесь использовать стандартный набор ПО (браузер, почтовый клиент, заметки, напоминания). Встроенные утилиты нельзя удалить, чтобы освободить место, а сторонние утилиты будут занимать дополнительное место.
Вы можете удалить ненужный софт прямо из папки /Programs (/Applications), но лучше воспользоваться бесплатным приложением AppCleaner. Вы можете удалять программы из системы со всеми дополнениями, зависимостями и «хвостами”.
Удаление «мусора»
После того как мы настроили приложение под себя, самое время приступать к очистке. Наш выбор пал на «умную очистку»
. Для ее активации в левом меню выбираем соответствующий режим и нажимаем кнопку «старт».
После этих двух нехитрых действий, запускается процесс поиска объектов для удаления. А в открывшемся окне можно наблюдать прогресс.
В настройках мы указали 5 групп файлов, которые будут участвовать в «умной очистке».
1. Система.
Удаляет «служебный мусор»:
- устаревший кэш;
- старые журналы;
- лишние исполняемые файлы;
- неиспользуемые языковые файлы;
- поврежденные данные программ.
2. Почта:
- удаляет локально хранящиеся вложения;
- удаляет восстановимые загрузки в Mail.
3. iTunes.
Удаляет ненужные данные:
- старые резервные копии;
- устаревшие файлы обновлений ПО;
- Копии программ;
- неполные загрузки.
4. Корзина.
Тут все понятно, удаляется все содержимое корзины.
5. Другие файлы.
К ним относятся файлы большого (от 50 МБ) размера, которые длительное время не открывались. Прежде чем пометить их на удаление Clean My Mac предложит просмотреть их и отметить ненужные. Данные отсортированы по размеру, можно, например, выбрать файлы более 5 ГБ или от 500 Мб до 1 ГБ.
После того как вы пометили ненужные файлы, нажимаем «очистить» и запускается процедура удаления
. В первый раз для этого нужно будет ввести пароль администратора.
Приложение попросит вас закрыть программы, данные которых оно собирается чистить. Удобно, что это можно сделать прямо из всплывающего окна.
По окончании процедуры, Clean My Mac уведомляет об успешном завершении
и отображает размер освобожденного дискового пространства. В том числе и общий прогресс с начала использования приложения. Тут же можно похвастаться результатом перед друзьями через Twitter или Facebook.





















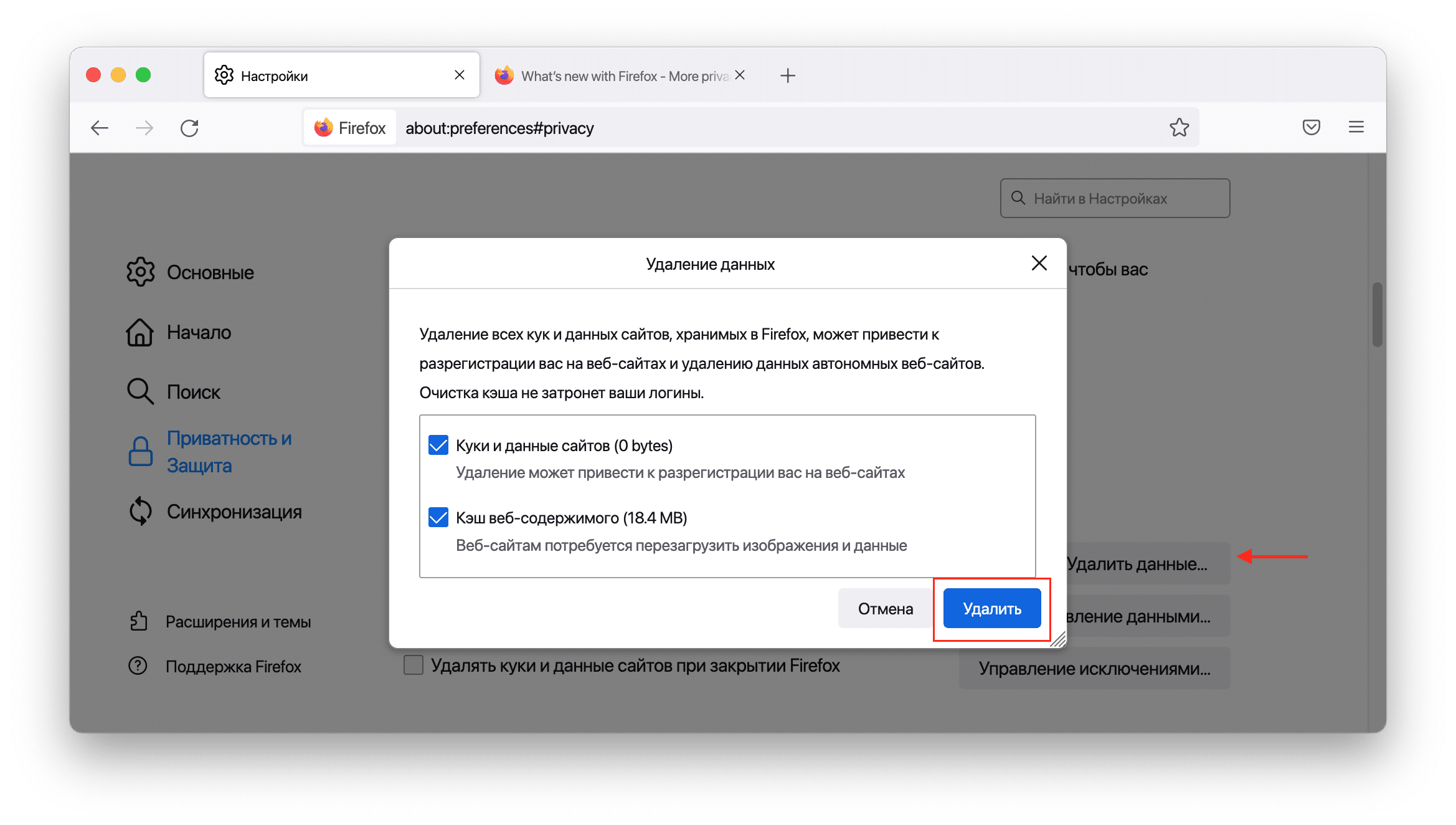





![Как скопировать фотографии с mac на iphone [полное руководство]](http://ogorshkov.ru/wp-content/uploads/8/4/1/841b6191fd4cf8fbfe699428b6c78dd9.png)



