Как освободить память на Айфоне: 5 способов
1. Организуйте свою библиотеку фотографий
Ваш iPhone должен быть загружен тысячами изображений и видео. Итак, когда вы в последний раз вытирали рулон камеры и удаляли неиспользуемые изображения, дубликаты изображений и другие случайные изображения, которые вам больше не нужны на вашем устройстве? Что ж, никогда не поздно.
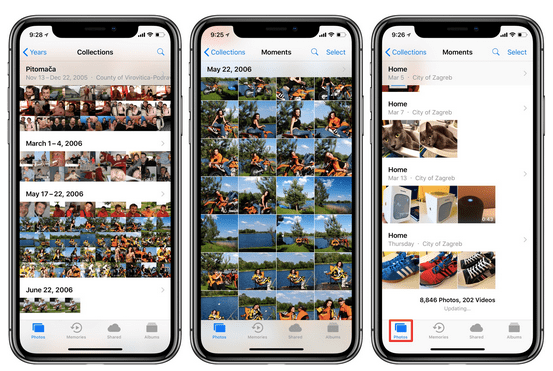
Вы также можете воспользоваться услугами облачного хранилища для передачи некоторых файлов и данных. Загрузите и установите приложение Right Backup Anywhere на свое устройство iOS из Apple Store. Приложение Right Backup Anywhere надежно хранит все ваши фотографии, видео и файлы на сервере, чтобы вы могли получить доступ к своим данным с любого устройства.
2. Очистите кеш и данные браузера
Благодаря передовой и высокой производительности iPhone многозадачность и просмотр веб-страниц стали намного проще. Но вот одна загвоздка! Множество кешированных и ненужных файлов засоряются на вашем iPhone. Вот что вам нужно сделать, чтобы очистить кеш браузера и данные, чтобы освободить место на вашем iPhone.
Браузер Safari
Зайдите в Настройки > Safari.
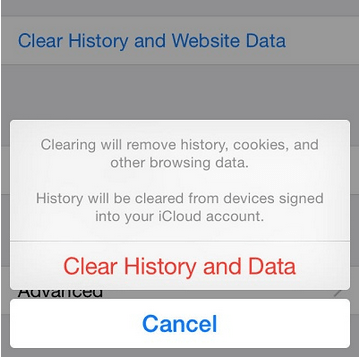
Прокрутите вниз и нажмите на опцию «Очистить историю и данные веб-сайта».
Браузер Chrome
Если вы используете Chrome вместо веб-браузера iOS по умолчанию, выполните следующие действия, чтобы очистить файлы cookie и другие нежелательные данные.
- Запустите приложение Chrome на вашем iPhone.
- Перейдите в Параметры > Настройки.
- Выберите «Конфиденциальность».
- Нажмите на кнопку «Очистить данные просмотра».
3. Очистите кеш приложения, документы и данные
Вот что вам нужно сделать, чтобы очистить кеш приложения, документы и данные по отдельности.
- Перейдите в «Настройки»> «Основные»> «Хранилище iPhone».
- Прокрутите вниз и коснитесь любого приложения, например YouTube, Spotify или Facebook.
Теперь вы увидите, что в категории «Документы и данные» занято значительное пространство, верно? Хотите знать, как очистить хранилище на iPhone, избавившись от этих дополнительных документов и данных? В отличие от Android, iOS не предлагает пользователям явного способа очистки кеша. Однако вы можете удалить его, выполнив несложный прием.
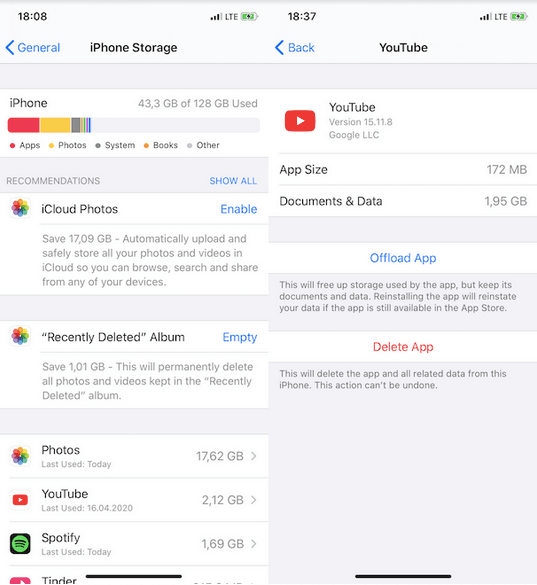
Удалите приложение, а затем переустановите его из App Store.
Вероятно, это единственный способ очистить кеш для отдельных приложений на iPhone.
4. Удалить вложения к сообщениям
Термин «текстовые сообщения» больше не ограничивается отправкой простых сообщений. Теперь он стал намного более выразительным с помощью стикеров, смайликов, мемов и GiF. Не так ли? Итак, да, большинство из вас не осознают, но много мультимедийного контента продолжает храниться в приложении «Сообщения». Чтобы удалить вложения и другие неиспользуемые файлы в приложении «Сообщения», выполните следующие быстрые действия:
- Перейдите в «Настройки»> «Основные»> «Хранилище iPhone».
- Прокрутите список приложений и выберите «Сообщения».
- В настройках сообщений вы увидите различные категории, в том числе: самые популярные разговоры, фотографии, гифки и стикеры и другие.
- Чтобы удалить вложения, нажмите «Фото».
- Нажмите кнопку «Изменить», расположенную в правом верхнем углу.
- Просмотрите и выберите все фотографии, видео и другие вложения, которые нужно удалить. Нажмите на значок корзины в правом верхнем углу для подтверждения.
5. Отключите параметр «Хранить сообщения навсегда»
- Зайдите в Настройки > Сообщения.
- Нажмите на опцию «Сохранить сообщения» и выберите опцию 30 дней или 1 год, чтобы ваши старые сообщения могли автоматически стираться по истечении установленного периода.
Итак, мы рассмотрели несколько обходных путей, которыми вы можете воспользоваться, чтобы мгновенно освободить дополнительное место на вашем iPhone. После того как вы освободите место для хранения на вашем устройстве, вас больше не будет беспокоить предупреждение «Память iPhone заполнена».
Новости по теме:
- IPhone 13 может получить хранилище объёмом на 1 Тбайт
- Как сделать резервную копию iPhone
- Как удалить приложения, которые вы не используете на iPhone и iPad
- Как сделать резервную копию фотографий iPhone
Photo by Adrien on Unsplash
Ненужные инструменты и приложения
Следующий способ, как освободить память на перегруженном iPhone, будь то 6 или 11 поколение, заключается в избавлении от лишних инструментов, программ и приложений.
Тут стоит отдать должное разработчикам мобильной платформы iOS, используемой на аппаратах iPhone разных поколений. Для этих устройств предусмотрели возможность выгрузки неиспользуемых приложений.
Сделать это можно 2 способами.
- Автоматически. Система способна самостоятельно определять ненужные приложения, которые давно не используются. При этом все настройки и данные остаются в памяти телефона, но занимают совсем немного места. Для автоматической выгрузки нужно открыть раздел «Настройки», перейти оттуда в меню iTunes Store и AppStore и тапнуть на пункт «Сгружать неиспользуемые».
- Вручную. Чтобы вручную удалить софт, который вам уже точно не потребуется, хоть и устанавливался он недавно, можно воспользоваться ручным удалением. Для этого открываются «Настройки», затем «Основные», переходите в раздел «Хранилище iPhone» и вручную удаляете самые тяжёлые и уже ненужные приложения.
В случае с автоматической выгрузкой пользователь не сразу может заметить изменения в объёме доступной памяти. Ведь системе требуется время для определения программ, которые соответствуют критериям неиспользуемых приложений. Зато при таком варианте вернуть обратно приложение можно буквально одним кликом. Программа установится и уже будет содержать ваши прежние данные и настройки.
Хотя некоторым всё же стоит отключить автовыгрузку. Ведь представьте ситуацию, когда вы установили приложение, некоторое время им не пользовались, но оно вдруг пригодилось. Открываете меню, а его там уже нет, поскольку система сочла это приложение лишним.
7 проверенных способов освободить место на iPhone и iPad
Вы пытаетесь скачать на iPad новую игру или достаёте iPhone из кармана, чтобы сделать фото, и видите ненавистное сообщение: «Места почти нет». Нет нужды говорить, как сильно это раздражает. Расскажем лучше, что можно сделать, чтобы в следующий раз оно появилось ещё не скоро.
Перезагрузка устройства
Вы будете удивлены, но обычная перезагрузка тоже помогает очистить место на диске. А всё дело в том, что во время запуска iOS удаляет кэши и временные файлы. Перезагрузить iPhone или iPad легко: просто зажмите кнопки Power и Home и удерживайте их, пока не увидите на экране яблоко.
Удаление кэшей через настройки
Некоторые приложения позволяют удалять кэшированные данные из системных настроек. К сожалению, iOS не различает, в каких из них реализована эта возможность, поэтому вам придётся зайти в каждое и проверить самостоятельно.
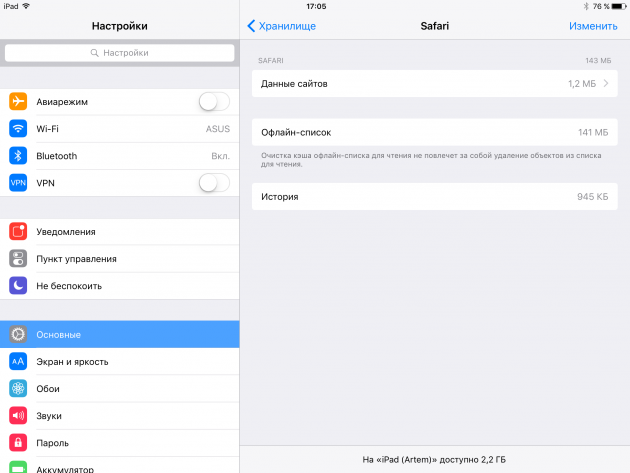
Откройте «Настройки» → «Основные» → «Использование хранилища и iCloud» и нажмите «Управлять». Затем поочерёдно выберите в списке каждое приложение и проверьте, сколько места занимают данные, которые в нём хранятся. Например, список чтения Safari разбух у меня до 140 мегабайт, которые можно очистить без всяких последствий. Жмём «Изменить» и безжалостно удаляем. Аналогично поступаем и с другими приложениями (так точно можно делать с «Музыкой», «Видео», «Подкастами»).
Удаление кэшей через функцию очистки в приложениях
Да, в приложениях добросовестных разработчиков предусмотрена такая функция. В качестве примера можно привести Tweetbot.
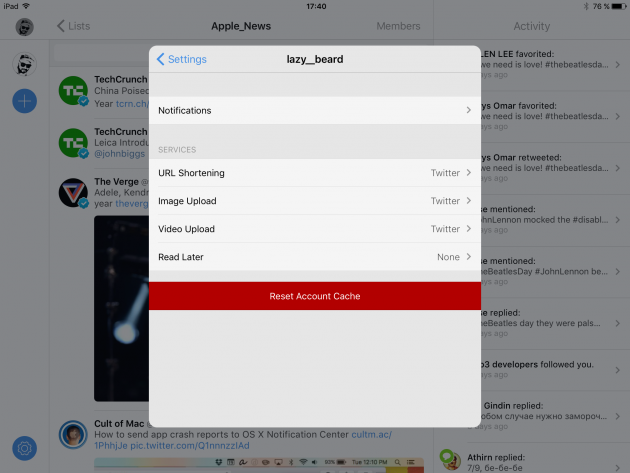
За день в вашей ленте мелькает огромное количество медиафайлов, которые оседают в кэше. Для удобства разработчики предусмотрели возможность легко его очистить. Так же удалять кэш можно в клиенте VK, Pocket и других приложениях, активно загружающих файлы из интернета.
Переустановка приложений
Если вы видите в статистике использования хранилища, что приложение занимает много места, но очистить кэш отдельно нельзя, придётся удалять его вместе с приложением.
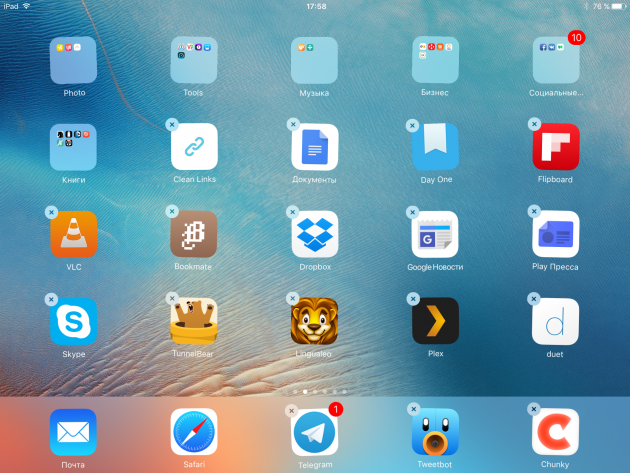
Просто удалите и повторно установите приложение, и проблема гарантированно исчезнет. Только не забудьте перед удалением сохранить контент из приложения. Заново устанавливать удобно из вкладки «Покупки» в App Store. А чтобы не вспоминать потом расположение иконок на рабочем столе, сделайте перед удалением скриншот.
Сброс настроек и контента
Да, вы всё правильно прочли. Иногда проще начать с чистого листа, чем тратить время на поиски пожирателей свободного места. В конце концов, ничего страшного в полном стирании данных нет: приложения можно быстро установить заново, а контакты, календари, заметки и прочее подтянутся из iCloud.
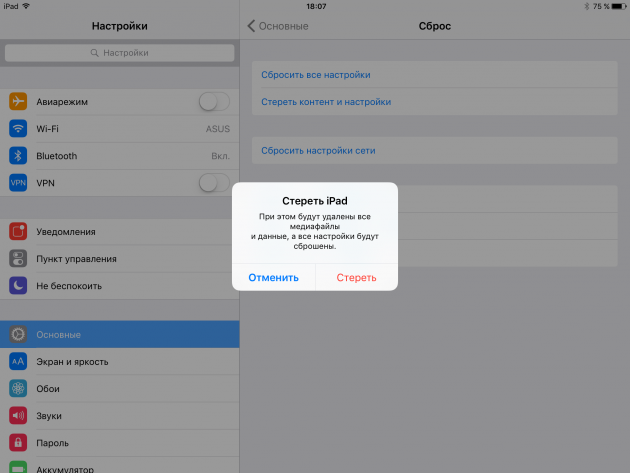
Если решитесь на такой шаг, отправляйтесь в «Настройки» → «Основные» → «Сброс» и смело жмите «Стереть весь контент и настройки». Да, чуть не забыл: ни в коем случае не восстанавливайте устройство из резервной копии! Обязательно настраивайте как новое, а не то занимающий место мусор перекочует обратно.
Очистка с помощью специальных утилит
Не хотите заморачиваться? Что ж, есть способ и для вас. Это специальные чистильщики и менеджеры файлов для iOS-устройств с соответствующей функцией. Могу назвать как минимум четыре такие утилиты:
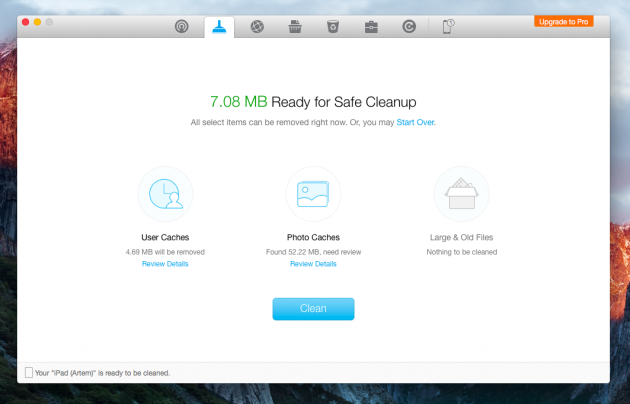
Выбирайте любую, подключайте ваше iOS-устройство, сканируйте файловую систему и удаляйте весь лишний мусор.
Кое-что ещё и превентивные меры
А теперь о том, как избежать быстрого заполнения памяти. Я не призываю вас отключить всё и вся, но отказаться от функций, которыми вы не пользуетесь, будет разумно, правда?
- Отключите хранение оригиналов HDR («Настройки» → «Фото и Камера» → «Оставлять оригинал»).
- Очистите историю и cookie Safari («Настройки» → Safari → «Очистить историю и данные сайтов»).
- Отключите улучшенное качество речи VoiceOver («Настройки» → «Основные» → «Универсальный доступ» → VoiceOver → «Речь»).
- Отключите системные языки, которые не используете («Настройки» → «Основные» → «Язык и регион»).
- Оставьте фоновое обновление только для нужных приложений («Настройки» → «Основные» → «Обновление контента»).
- Удалите используемые почтовые аккаунты и добавьте их заново.
- Очистите кэш Siri, отключив и повторно включив функцию в настройках.
- Удалите альбом «Недавно удалённые» в галерее.
- Измените качество записи видео на 1080р 30 fps или 720p 30 fps.
Вот, пожалуй, и всё. Надеемся, эти советы помогут вам освободить пару гигабайтов и занять их чем-нибудь полезным.
Удаление неиспользуемых приложений
Итак, следующий наш шаг — удаление бесполезных программ. В среднем, у обычного юзера на телефоне установлено от 5 до 20 утилит , которыми он пользовался более 1 месяца назад. Их запросто можно удалить… Не знаете как правильно удалить программу на айфоне?
- Найдите значок утилиты на главном экране.
- Зажмите его на несколько секунд, до появления соответствующего меню.
- Выберите «Удалить приложение», а затем подтвердите деинсталляцию.
Разумеется, это не единственный способ деинсталлирования, но он самый простой. Кстати, с iOS 10 Apple предоставила возможность пользователям очистить многие встроенные программы (Компас, Заметки и другие)
Однако делать это нужно с особой осторожностью! Кстати, после удаления ненужного софта, ваш айфон будет заряжать существенно быстрее…
Если же использование определённого софта необходимо (просто редко), то гораздо разумнее будет их заново устанавливать из App Store, по необходимости. Но в этом случае возникает другая проблема: данные приложения также удаляются. То есть если вы деинсталлируете какую-либо игру, то весь прогресс в ней не будет сохранён. Как же поступить?
Для таких случаев, в айфоне предусмотрена другая функция. Она будет в автоматическом режиме удалять неиспользуемые утилиты, но при этом не будет очищать из памяти пользовательские данные, которые им принадлежат. Это значит, что вы в любой момент сможете вновь скачать свою игру, и все ваши достижения сохранятся… Как активировать эту опцию на айфоне?
- Переходим в системные параметры («Настройки»).
- Находим раздел «App Store». Открываем его!
- Почти готово, пролистываем до пункта «Сгружать неиспользуемые» и активируем этот параметр.
А можно ли как то принудительно сгрузить определённый софт, чтобы быстро почистить айфон? Разумеется, да: «Настройки» → «Основные» → «Хранилище iPhone» → «Выбранное приложение» → «Сгрузить программу».
Мы также рекомендуем отключить автообновление всех приложений. Сделать это можно в этих же параметрах (Настройки → App Store). Отыщите пункт «Автоматические загрузки», а затем отключите флажок «Приложения». Отключать «Обновления ПО» мы не советуем, так как от этого напрямую зависит безопасность вашего айфона.
Как очистить данные некоторых программ?
Наверняка, на вашем айфоне установлено много системных программ, которые изначально предназначены для онлайн-контента, но также они могут загружать этот самый контент в память мобильного телефона, для его потребления в офлайн режиме («Музыка», «Подкасты» и т.д.). Все эти загруженные данные могут занимать очень много места на накопителе, и их лучше очистить
Обратите внимание, что после этой очистки вы не сможете слушать музыку/читать книги и т.д. в этих программах без подключения к интернету!
- Как обычно, открываем «Настройки».
- Жмём на пункт «Основные».
- Затем открываем подраздел «Хранилище iPhone».
- Далее, находим соответствующую утилиту и выбираем её.
- В новом окне нажимаем на кнопку «Редактировать», и удаляем соответствующие данные.
Как мы уже писали выше, эта инструкция актуальна лишь для встроенного софта от Apple
Чтобы очистить файлы стороннего софта (не важно какого именно: Яндекс.Музыка, ватсап, Viber и так далее) нужно действовать по-другому. А именно полностью удалять утилиту, и затем вновь её устанавливать
К сожалению, другого способа почистить определённое приложение от стороннего разработчика — нет.
Совет! Остановимся более подробно на встроенных программах «Музыка» и «Подкасты». Отключите автозагрузку контента для этих приложений, следуя следующей инструкции: «Настройки» → «Музыка»/«Подкасты» → «Автоматические загрузки» (переведите тумблер в выключенное положение). Готово, теперь при прослушивании треков и подкастов, они не будут скачиваться на айфон.
После того, как вы почистите лишние сообщения, установите срок хранения СМС: «Настройки» → «Сообщения» → «Оставить сообщения». Выберите тот временной отрезок, который подходит именно вам. По его истечению, любое сообщение из iMessage будет удалено с айфона.
По некоторым источникам, ещё одно приложение, которое оставляет много мусора — это Siri. Здесь всё просто: периодически отключайте встроенный в айфон голосовой помощник: «Настройки» → «Siri и Поиск». Переводим все опции в положение «Выкл.». Перезагрузите устройство, затем сири можно опять включить.
Как проверить память на айфоне
Вопрос о том, как правильно почистить память на айфоне, возникает при нехватке свободного пространства для обновления операционной системы или загрузки популярной программы из магазина AppStore.
Для обновления восьмой версии ОС, которая занимает от 0,9 до 11 Гб (в зависимости от устройства), необходимо свободного пространства не меньше 7 Гб. Если общий объем памяти не превышает 8 Гб, то обновление возможно только через компьютерную программу. Остальным нужно заниматься тщательной очисткой ненужных файлов.
Чтобы определить, сколько свободного места понадобится для обновления операционной системы, нужно:
- Зайти в «Настройки».
- Переместиться в подраздел «Основные».
- Спуститься в «Обновление ПО».
Если памяти не хватает, то устройство сообщит, что на смартфоне установлено новейшее программное обеспечение и уточнит, какой именно версии. При наличии доступной новой ОС на экране выводится полная информация о ней.
Обратите внимание! iPhone 4 не может обновиться до 8 версии операционной системы из-за наличия единственного ядра, а для нормальной работы ОС необходимо не меньше двух. Для этой модели допустимая версия — 7.1.2
Модификация 4S обновляется до 8 ОС, но гаджет может подвисать.
Уточнив, какой объем памяти требуется для установки нового ПО, можно посчитать нехватку свободного пространства. Для получения информации о том, при удалении каких файлов можно получить максимальное количество места, необходимо пройти путь:
- Перейти в «Настройки».
- Найти подраздел «Основные».
- Отыскать графу «Статистика».
Проверка объема памяти
В сведениях четко видно, какие программы чаще всего заполняют память. У большинства пользователей это видео и музыка. Как быстро очистить хранилище на айфоне: пересмотреть плейлисты и избавиться от излишков музыкальных файлов.
Как очистить айфон через iTunes?
До этого мы перечислили способы как можно почистить айфон без компьютера, однако выполнить следующую инструкцию без него уже не получится… Кстати, на самом деле не важно какая именно операционная система стоит на вашем ПК: MacOS или Windows, iTunes (официальная утилита от Apple необходимая для обмена информацией между компьютером и айфоном) — мультиплатформенный, и доступен для всех перечисленных выше ОС. Итак, начнём! Внимательно следуйте всем шагам инструкции
В противном случае, Iphone выйдет из строя…
- Для начала стоит подсоединить айфон к компьютеру. После чего запустите iTunes.
- Кликните по значку телефона в окне программы на ПК.
- Обязательно! Установите галочку напротив пункта «Шифровать резервную копию iPhone». Запомните пароль!
- После чего пользователю необходимо кликнуть по кнопке «Создать копию сейчас».
- Теперь нам нужно немного подождать. После завершения процесса копирования откройте параметры на айфоне и идите по следующему пути: «(Ваш Apple ID)» → «iCloud» → «Найти iPhone ». Это тоже нужно сделать в обязательно порядке, иначе вы не сможете выполнить резервное копирование и очистить весь мусор.
- Тем временем, вновь вернёмся к компьютеру. В программе выберите «Восстановить из копии». Подтвердите свои намерения, введя тот самый пароль.
Ни в коем случае не отсоединяйте провод от айфона или компьютера. Ожидаем перезагрузки телефона. Теперь прописываем логин и пароль Apple ID и ждём, пока все ранее загруженные приложения будут вновь установлены.
Казалось бы, и как же мы смогли очистить айфон? Просто проверьте статистику использования памяти, вы будете удивлены). Почистить память нам удалось за счёт удаления всех остаточных файлов, которые долго копились на айфоне. До резервного копирования, эти данные почти полностью составляли раздел «Другое» в статистике по использованию накопителя.
Полный сброс всех данных
Самый кардинальный способ почистить память айфона, но одновременно и самый действенный. Им следует воспользоваться только в том случае, если ваш айфон содержит крайне много мусора и удалить его очень трудно. Предварительно можно создать резервную копию всех файлов, чтобы впоследствии быстро восстановить свой телефон. Тут мы сможем почистить устройство и без компьютера…
- Вновь перейдём в системное приложение «Настройки».
- Затем нажимаем на пункт «Основные».
- Находим в конце списка «Сброс» и выбираем его.
- После чего нам необходимо нажать на «Стереть контент и настройки».
- Вводим код от учётной записи Apple. Этим вы подтверждаете, что именно вы являетесь владельцем айфона.
- Ожидаем перезагрузки смартфона. Затем пользователю будет нужно пройти первичную настройку гаджета.
Обращаем ваше внимание, что после данной операции все файлы на вашем гаджете будут уничтожены. Кроме того, все выставленные до этого параметры будут также сброшены
Если вы ранее сделали резервную копию, то используйте её для восстановления всех приложений, музыкальных треков, фотографий и видеороликов.
Как почистить айфон, переместив все фото и видео на ПК?
Ну и последний способ очистить свое устройство от мусора — перенести медиафайлы с внутреннего накопителя в хранилище компьютера. Сделать это можно разными способами: через блютуз или с помощью облачного хранилища. Мы рекомендуем переносить важные данные через USB-провод, так как в этом случае риск потерять файлы — будет минимизирован. Для Windows:
- Подключите айфон к ПК.
- На айфоне в диалоговом окне нам нужно выбрать «Доверять».
- Запускаем проводник Windows и выбираем свой айфон.
- Далее двигаемся в ту папку, где сохраняются фотографии.
Завершающим шагом будет, собственно, сам перенос файлов на компьютер и дальнейшая очистка их с айфона. Для тех, кто пользуется MacOS мы также подготовили соответствующий гайд:
- Подсоединяем айфон к макбуку.
- Запускаем утилиту «Фото» на ПК.
- На экране автоматически появится окно «Импорт». Выберите нужную папку, нажав на кнопку «Импортировать в:». В неё будут скопированы все фотографии.
- Затем нажмите на синюю кнопку «Импортировать все новые фото» и подождите пока процесс копирования завершится. Теперь можно почистить все фото на айфоне, ведь теперь они будут храниться на компьютере.
Вот и всё! Мы постарались перечислить и разобрать все способы очистить память айфона от мусора. Надеемся, что мы смогли вам помочь… Не забудьте оценить нашу статью!
Голоса
Рейтинг статьи
Как очистить кэш на Айфоне на простом примере
Главное в этом процессе – понять, с чего начать. Вам нужно освободить устройство от вечных уведомлений и временной информации. Эта информация автоматически сохраняется в системе гаджета при посещении интернет-страниц.
Действия по очистке кэша можно увидеть на примере работающего браузера с использованием стандартного шлюза Safari. Вы можете обновить систему, выполнив следующие действия.
- Из рабочей панели браузера перейдите в «Настройки».
- В списке задач пролистываем все пункты, пока не найдем приложение Safari».
- Затем вам нужно прокрутить всю информацию в нем через всплывающее окно, пока не появится меню настроек.
- Теперь нужно выбрать режим очистки истории (сайтов).
- В окне нас попросят подтвердить наше решение.
На iPhone нужно периодически очищать кеш, чтобы следить за работой телефона и реагировать на какие-либо процессы при необходимости. В процессе очистки активные разделы меню изменят цвет с синего на серый, указывая на освободившееся место в памяти устройства.
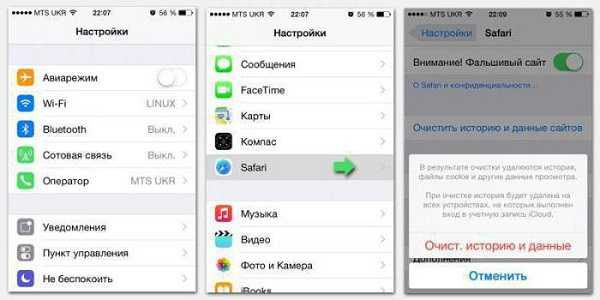
Как очистить кэш на Айфоне
При полной загрузке памяти может случиться так, что даже камера iphone не будет делать фото и записывать видео. Так как девайс работает через приложения, а также посредством встроенного браузера Safari, очищать память нужно как в приложениях, так и в браузере.
Очистка памяти в браузере
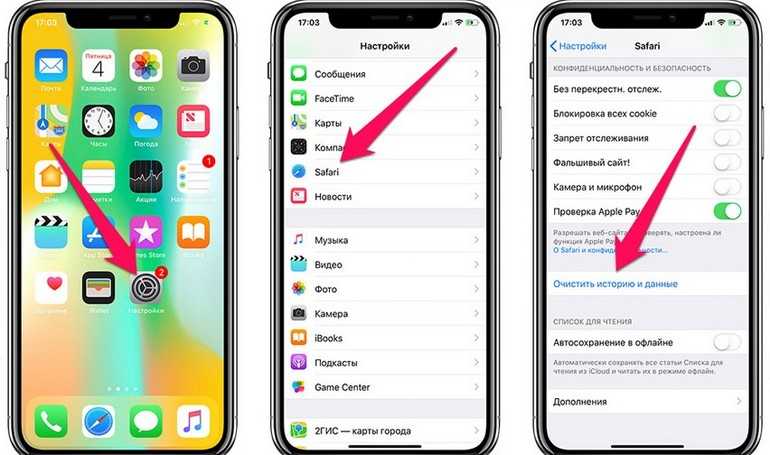 Чтобы очистить кэш в смартфоне в браузере, сделать это можно с помощью функции очистки через браузер safari в вашем айфоне apple. Для этого нужно открыть браузер safari на телефоне apple, например, зайти в меню настройки и открыть (найти) очистку кэша. Если включена функция резервного копирования — данные будут сохраняться в памяти телефона после очистки.
Чтобы очистить кэш в смартфоне в браузере, сделать это можно с помощью функции очистки через браузер safari в вашем айфоне apple. Для этого нужно открыть браузер safari на телефоне apple, например, зайти в меню настройки и открыть (найти) очистку кэша. Если включена функция резервного копирования — данные будут сохраняться в памяти телефона после очистки.
Способ очистки памяти в в браузере:
- Перейти в раздел «Настройки».
- Открыть раздел Safari и выбрать функцию очищения истории и данных.
- Подтвердить действие и перейти в «Дополнительно».
- Выбрать раздел «Данные сайтов». В этом месте можно узнать сколько данных сайтов хранит наше устройство.
- Почистить объем памяти, выбрав «Удалить все данные».
Также выполнить очистку можно, удаляя каждый сайт по отдельности. Кому-то нужно немедленное удаление данных в полном объеме, а кому-то определенные сайты.
Очистка памяти приложений
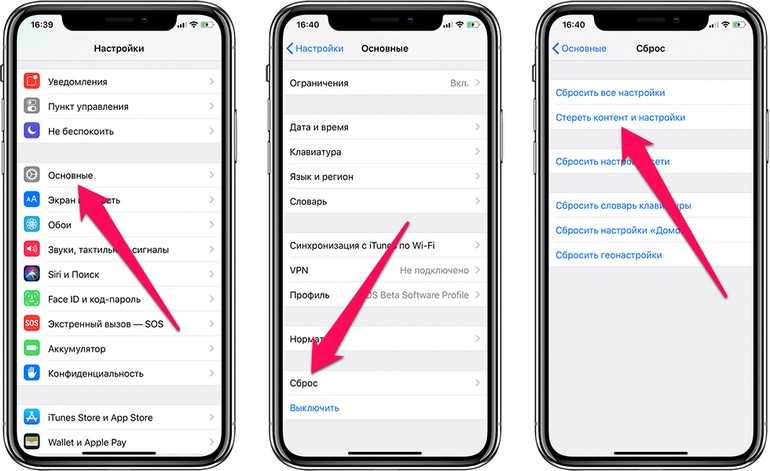 Чтобы сбросить все настройки и удалить данные за все время, самый простой способ: нажмите в настройках меню, историю — сбросить все настройки, очистить кэш. После этого, если вы нажмете удалить кэш или в меню сбросить настройки, найти их вы не сможете и телефон вернется к заводским настройкам, удалить все можно очистив память телефона с помощью специальных программ. Для их установления нужно мало времени, настройки можно найти в меню.
Чтобы сбросить все настройки и удалить данные за все время, самый простой способ: нажмите в настройках меню, историю — сбросить все настройки, очистить кэш. После этого, если вы нажмете удалить кэш или в меню сбросить настройки, найти их вы не сможете и телефон вернется к заводским настройкам, удалить все можно очистив память телефона с помощью специальных программ. Для их установления нужно мало времени, настройки можно найти в меню.
Еще одна причина, что мало памяти в нашем iphone — использование приложений. Способ очистить память приложений:
- Зайти в раздел настроек, выбрать строку «Основные» и перейти в хранилище айфона. Появится очень подробная статистика по каждому приложению, установленному на iphone. Будет известно сколько памяти занимает каждое приложение и где необходимо очистить кэш в первую очередь.
- В этом же разделе настроек можно зайти на каждое приложение и устройство предложит сгрузить или отредактировать его.

























![Как освободить место в icloud? [инструкция]](http://ogorshkov.ru/wp-content/uploads/f/4/9/f497173a284a572127ab3190210c0bdd.jpeg)







