Почему методы Apple опасны?
Фрэнк МакШерри, один из основателей дифференциальной приватности и бывший сотрудник Microsoft, отметил: Apple будто надела на себя наручники при взаимодействии с вашими данными. Правда, оказывается, что они сделаны из бумаги.
Исследователь привёл следующие расчёты. Если с вашего iPhone ежедневно отправляются данные из приложения Health с эпсилон, равным 14, то компания может вас идентифицировать с вероятностью 50% уже после первой отправки. А через два дня степень уверенности вырастет почти до 100%.
Apple, конечно же, всё отрицает. Дескать, исследователи ошиблись, все типы информации свалили в кучу и т.п. Корреляции между данными для идентификации пользователей разработчики также отвергли.
Но выглядит это неубедительно. Хотя бы потому, что если бы Apple этим не занималась, то однажды кто-то другой провёл бы параллели между данными и опознал конкретных пользователей. Хотя дифференциальная приватность, вообще говоря, не должна такого допускать.
К слову, в Google Chrome также есть система дифференциальной приватности и инструмент для сбора данных RAPPOR. Внутреннее исследование показало, что для одного пакета данных эпсилон не превышает двух. А на длинной дистанции (отправка нескольких наборов данных) значение может расти до 8-9.
Что ж, зато исходный код RAPPOR лежит в свободном доступе, и все могут посмотреть, как работает анализ.
Распространенные причины блокирования
Если Вы несколько раз вводите неправильный пароль, то система может заблокироваться в автоматическом режиме, это действует для таких приложений как iTunes, iCloud и AppStore
В случае если Вы часто меняете личные данные своего профиля, или же Вам на карту очень часто возвращаются деньги за приложения которые Вы покупали, так же бывали случаи если Вы часто меняете реквизиты платежных банковских карт. Все это расценивается как подозрительная активность на Вашей учетной записи и модераторы могут ее временно заморозить.
Также возможна причина, если Ваш аккаунт хакнули, выражаясь простым языком, взломали. Такое происходит не очень часто, учитывая одну из самых сильных систем безопасности, но если кому-то очень и очень сильно понадобится информация с Вашего телефона, то такой вариант тоже возможен, так как были случаи.
Иногда блокирование происходит после обновления Вашего устройства, почему так происходит я не знаю, но предполагаю, что из-за системных ошибок.
Ну и конечно самый распространенный и популярный вариант, пользователь просто забыл пароль от своего айди.
В этой главе мы рассмотрим два вида решения этой проблемы, первую часть мы будем рассматривать если аккаунт Ваш, во второй части мы поговорим о том, что делать если учетная запись зарегистрирована не на Вас.
Как удалить сайты из истории Safari
Safari будет записывать любые посещаемые вами веб-сайты, если вы не используете приватный просмотр. Как только веб-сайт появится в вашей истории, он появится в строке URL, когда вы начнете вводить связанный термин. Есть множество причин, по которым вы можете удалить определенные веб-сайты, и это легко сделать.
Откройте Safari и нажмите значок «Закладки» внизу экрана (он выглядит как открытая книга).
Появится всплывающее окно с тремя вкладками для закладок, списка для чтения и истории. Нажмите на значок часов, чтобы увидеть свою историю.
Теперь вы можете провести пальцем влево по любой записи в своей истории и нажать «Удалить», чтобы удалить ее навсегда.
Вместо того, чтобы прокручивать всю историю посещенных веб-сайтов, вы также можете искать определенные термины или URL-адреса с помощью окна поиска на экране. Но это не единственное доказательство того, что веб-сайт мог оставить на вашем устройстве.
Как узнать точный размер раздела «Другое»
Как уже говорилось выше, подробную статистику об использовании встроенного iPhone или iPad хранилища можно узнать как в десктопном клиенте iTunes (скачать), так и непосредственно на самом устройстве.
Как узнать размер раздела «Другое» в iTunes на компьютере
Подключите гаджет к компьютеру при помощи кабеля, подождите пока он определится в программе нажмите на появившийся значок устройства:
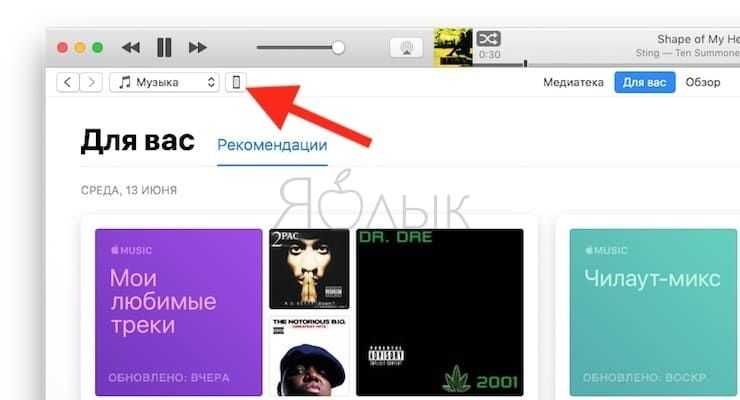
Перейдите в раздел Обзор и в самом низу будет находиться графическая диаграмма использования хранилища. Для просмотра точных данных о занимаемом месте, нажмите на интересующий участок.
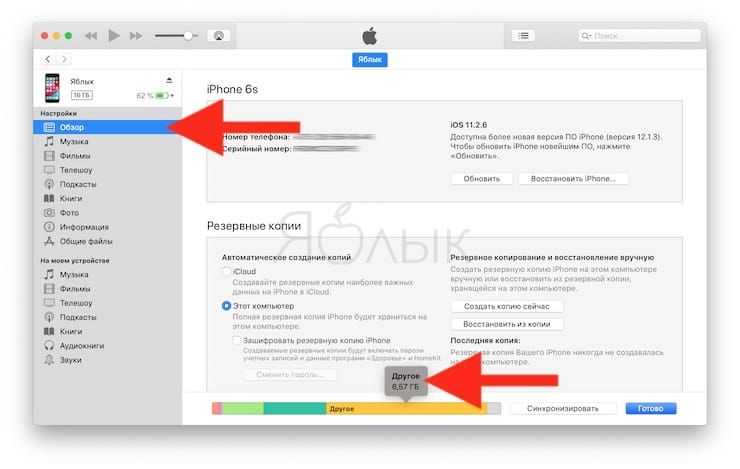
Как узнать размер раздела «Другое» прямо на iPhone или iPad
На iOS-устройстве откройте приложение Настройки и перейдите по пути Основные → Хранилище iPhone.
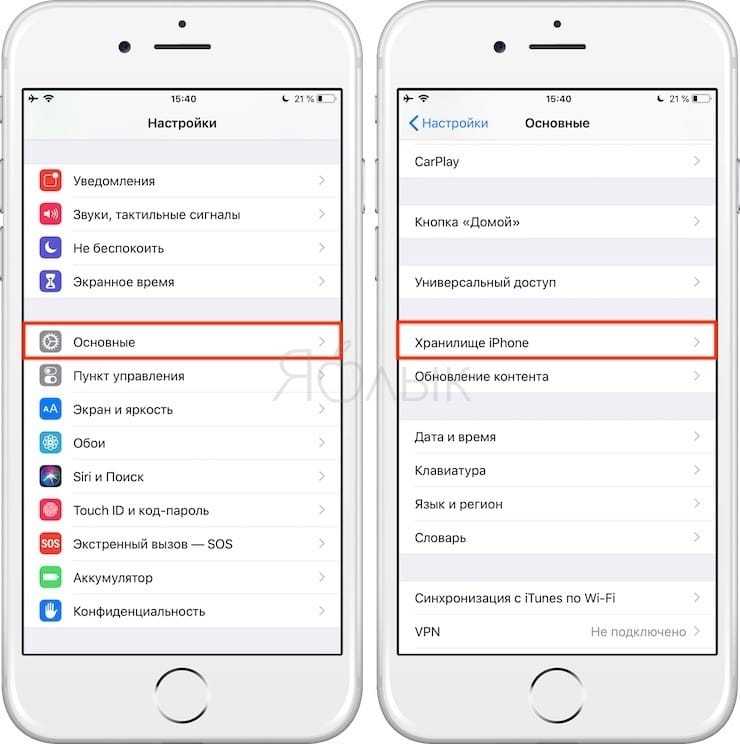
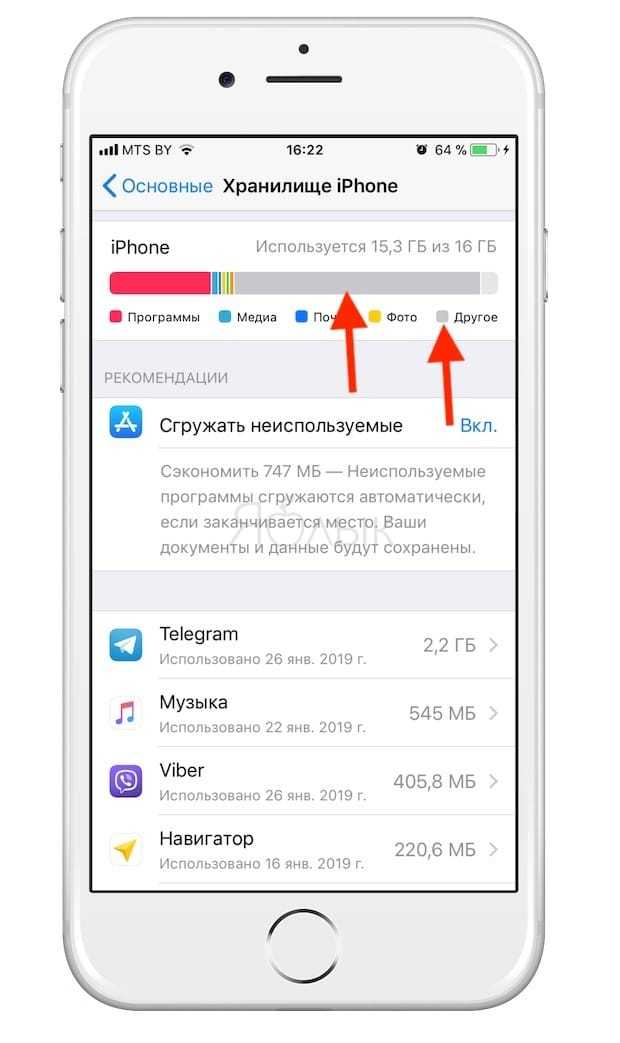
Обратите внимание, что объем раздела «Другое» в iTunes и в iOS может отличаться ввиду разных критериев сортировки кэша мультимедиа. ПО ТЕМЕ: Сгружать неиспользуемые, или как настроить автоматическое удаление ненужных приложений на iPhone и iPad
ПО ТЕМЕ: Сгружать неиспользуемые, или как настроить автоматическое удаление ненужных приложений на iPhone и iPad.
Только удаление данных сайта
Если вы хотите удалить только локально кэшированные данные и файлы cookie для решения проблем, связанных с сайтом, или освободить место на диске, сохраняя при этом историю посещенных страниц, то вам действительно не нужно снимать ограничение сайта, чтобы иметь возможность это сделать.
Да, параметр «Очистить историю и данные веб-сайта» неактивен, но обратите внимание, что параметр «Дополнительно» находится под ним? Нажмите на него, и на следующем экране нажмите «Данные веб-сайта»
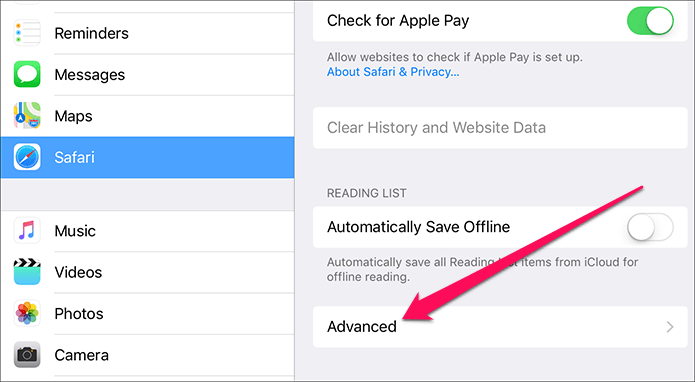
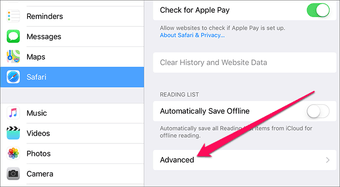
Теперь вы должны найти список сайтов, в которых определенные объемы данных кэшируются локально. Просто нажмите «Удалить все данные сайта», и все будет хорошо.
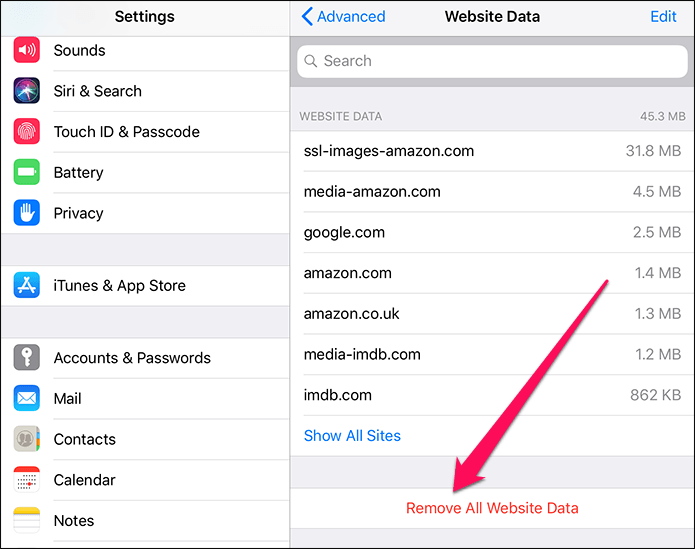
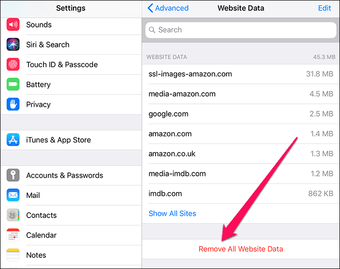
Примечание
Включаем приватный режим
Заключительный совет: если ты хочешь максимальной приватности в интернете – используй специальный режим в браузере Safari.
В самом браузере нажми иконку с 2-мя квадратиками в правом нижнем углу и перейди в режим «Частный доступ». Это режим повышенной безопасности, когда Safari не запоминает посещённые страницы, поисковую историю и отключает функцию автозаполнения.
В тему:Почему Safari лучше Chrome: объективные причины
Таким образом, тебе не нужно беспокоится, что в истории сохранятся посещённые тобой сайты. Каждый раз перед тобой будет открываться абсолютно чистая начальная страница Safari. Полная конфиденциальность.
Как управлять историей в Safari на устройствах iOS
Приложение Safari является частью операционной системы iOS, используемой в iPhone, iPad и iPod Touch от Apple. Чтобы управлять историей просмотров Safari на устройстве iOS:
-
Нажмите сафари приложение, чтобы открыть его.
-
Нажмите закладки значок внизу экрана. Он похож на открытую книгу.
-
Нажмите История значок в верхней части открывшегося экрана. Он напоминает циферблат.
-
Прокрутите экран, чтобы открыть веб-сайт. Коснитесь записи, чтобы открыть страницу в Safari.
-
Чтобы очистить историю просмотров, коснитесь Очистить в нижней части экрана истории. Выберите один из четырех вариантов: Последний час, Cегодня, Сегодня и вчераи Все время.
Очистка истории Safari также удаляет файлы cookie и другие данные о просмотре. Если ваше устройство iOS вошло в вашу учетную запись iCloud, история просмотров будет удалена с других устройств, на которых выполнен вход.
-
Кран Готово для выхода с экрана и возврата на страницу браузера.
Если вы хотите удалить только отдельные сайты из истории Safari, проведите пальцем по записи влево, затем коснитесь Удалите файл.
Сброс кода доступа к экранному времени
Не можете вспомнить код доступа к экранному времени (ограничениям)? Затем вам нужно предпринять решительные действия по восстановлению вашего устройства iOS с помощью резервной копии iTunes, чтобы избавиться от него. Но есть одна загвоздка — вы должны специально использовать резервную копию, которую вы могли создать до того, как у вас появился код доступа к экранному времени. В противном случае процедура восстановления просто восстанавливает пароль.
Если у вас нет доступа к такой резервной копии, вам необходимо восстановить свой iPhone или iPad и настроить его как новое устройство. Очевидно, что вы потеряете все данные в процессе.
Вы должны специально использовать резервную копию, которую вы могли создать до того, как у вас был код доступа к экранному времени.
Следовательно, примите необходимые меры предосторожности, такие как создание новых резервных копий iCloud и iTunes, копирование локально сохраненных заметок, документов и других форм данных вручную на другое устройство или в облачное хранилище и т. д., прежде чем продолжить
Предупреждение:
Если вы изначально не установили код доступа к экранному времени, возможно, вы находитесь под ограничениями, наложенными функцией Apple Family Sharing. В таком случае вы действительно ничего не можете сделать, кроме как попросить организатора семейного доступа снять для вас ограничения на контент — получайте удовольствие, объясняя, почему!
Как посмотреть историю на макбуке в сафари

Многим пользователям продукции от Apple вполне достаточно встроенного в системы браузера Safari. Он довольно прост в использовании, но порой юзеры не знают, как совершить некоторые действия – например, просмотреть историю. Сегодня мы расскажем, как это следует делать в настольной и мобильной версиях веб-обозревателя Эппл.
Просмотр журнала в Safari
Все современные приложения для просмотра страниц в интернете имеют встроенную функцию журналирования посещений. Safari не исключение из этого правила, и доступ к журналу в нём можно получить без особого труда как на макОС, так и на айОС.
macOS
Просмотр истории посещений в настольной версии Сафари — дело нескольких кликов мышью. Алгоритм следующий:
- Запустите браузер, если не сделали этого ранее. Проще всего будет воспользоваться панелью Dock – найдите на ней значок Safari и кликните по нему левой кнопкой мыши.
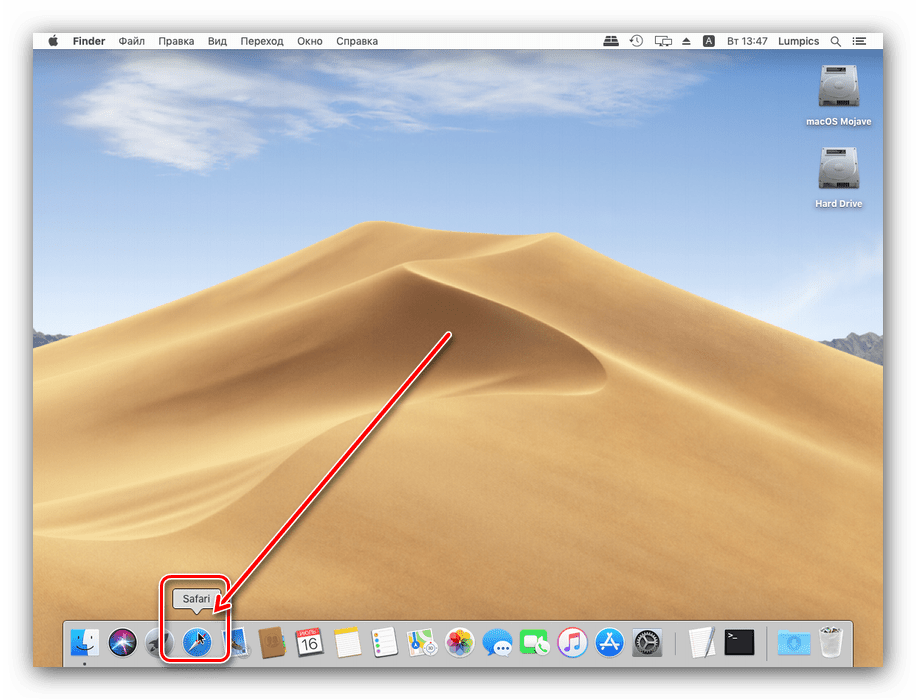
После запуска обозревателя обратите внимание на панель инструментов. Найдите там пункт «История» и кликните по нему
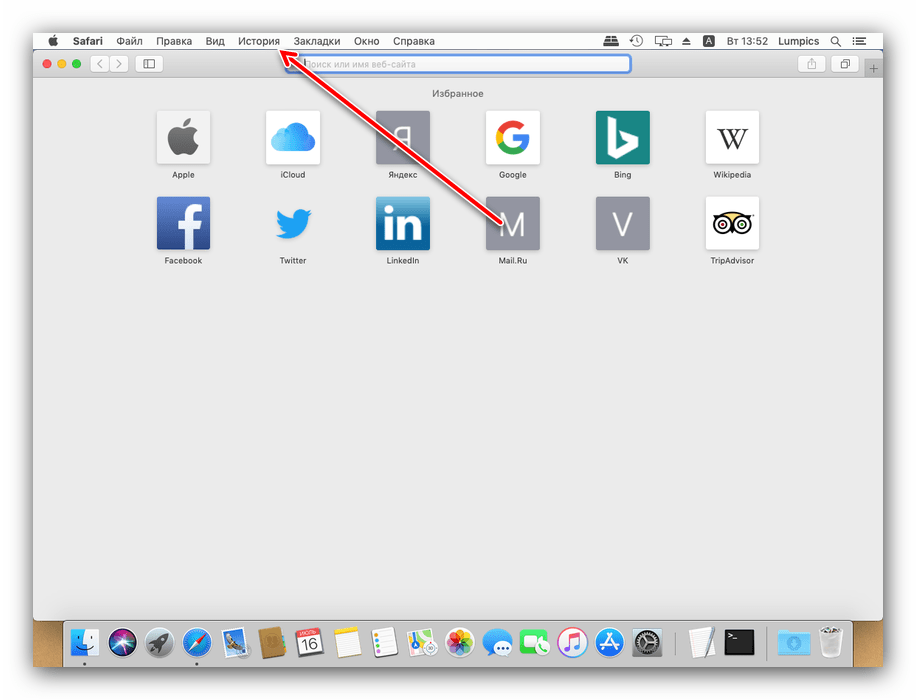
Далее выберите вариант «Показать всю историю». 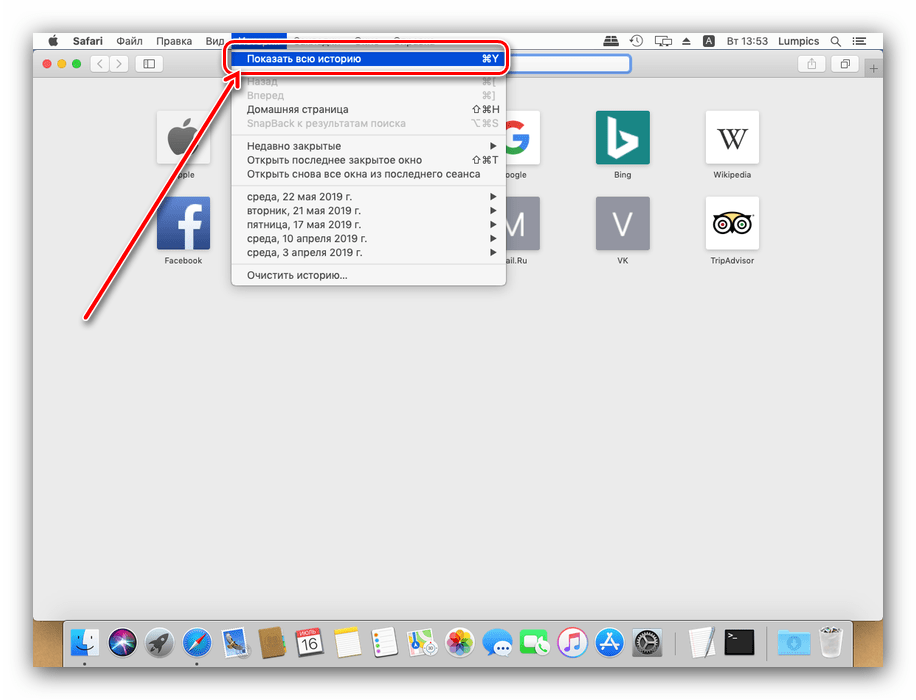
Для последнего можно также воспользоваться комбинацией клавиш Command+Y. Появится окно с содержимым журнала. Посещённые страницы отсортированы по дате посещения – для просмотра страниц откройте вкладку на той или иной дате.
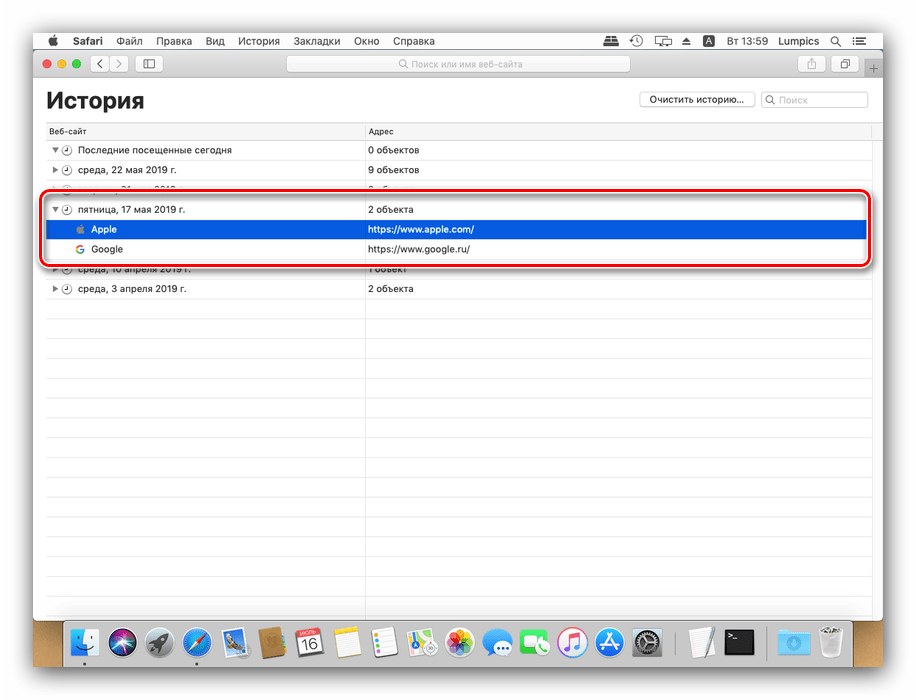
Из этого окна также можно найти определённую страницу (текстовое поле поиска в отмеченной на скриншоте ниже области) и очистить журнал (кнопка «Очистить историю»).
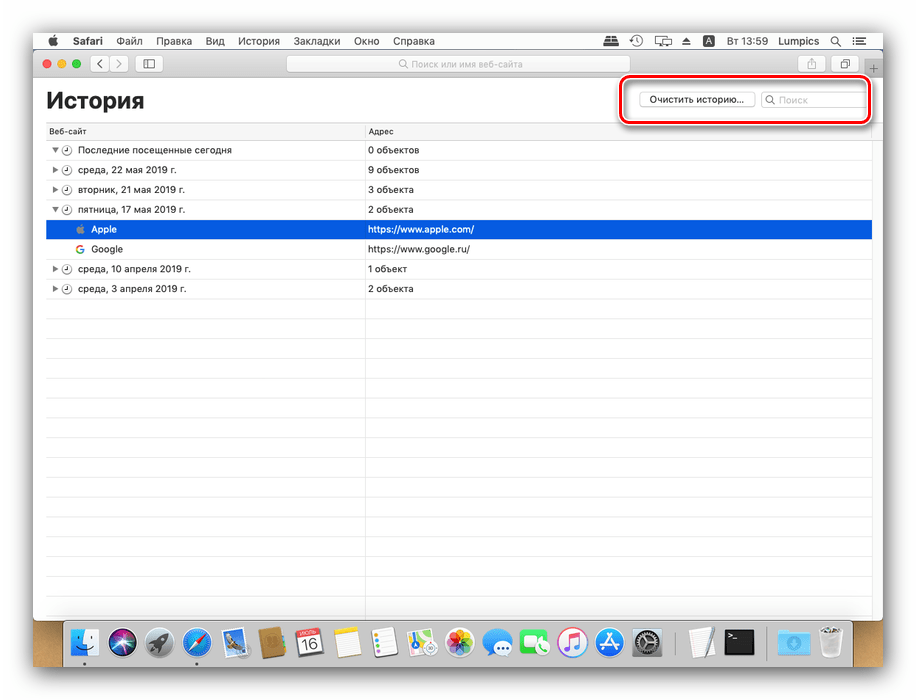
Как видим, операция элементарная и технически ничем не отличается от доступа к журналу в других веб-браузерах.
Мобильный вариант Safari имеет отличный от настольной версии интерфейс, поэтому доступ к истории в нём происходит несколько иначе.
- Найдите на рабочем столе iPhone или iPad значок Сафари и тапните по нему для открытия браузера.
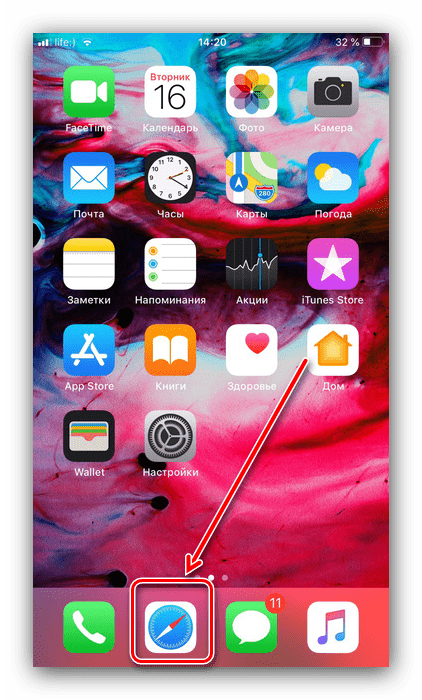
После запуска браузера найдите на нижней панели иконку с изображением раскрытой книжки и тапните по ней.
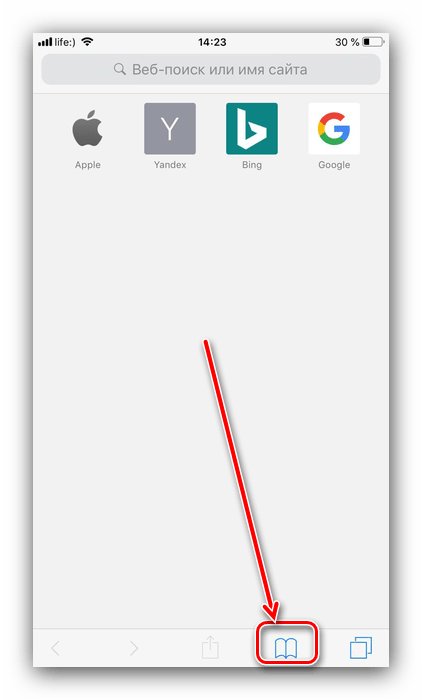
Запустится отдельное окно, которое содержит в себе три вкладки: «Закладки», «Список для чтения», «История». Нас интересует последняя, обозначенная иконкой часов – коснитесь её.
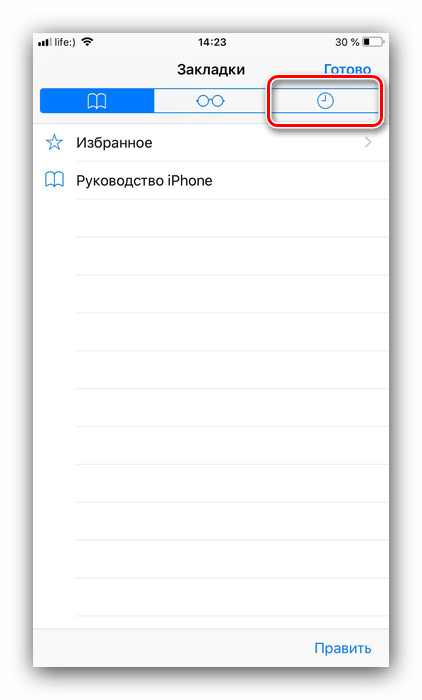
В отличие от настольной версии браузера, в мобильном Safari страницы отображаются сразу – списком, где посещённые сегодня сайты находятся на верхних позициях, а более ранние ссылки находятся ниже. 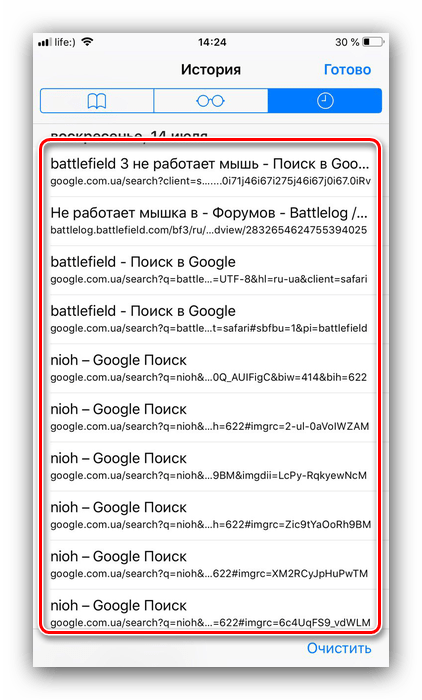
Поиска по истории в Safari для iOS не предусмотрено, но журнал можно очистить нажатием на одноимённую кнопку и выбором периода, за который ссылки надо удалить.
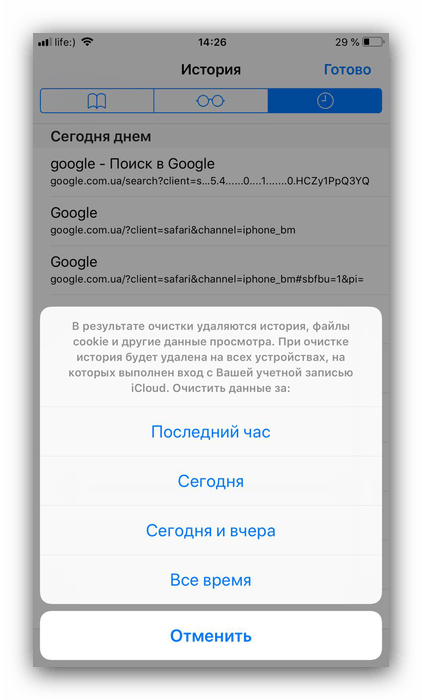
Найти историю в Сафари на айФоне или айПаде точно так же просто, как и в макОС.
Заключение
Таким образом, мы рассказали вам, как можно открыть историю Safari в устройствах от Apple.
Вы можете выполнить поиск по истории, чтобы быстро вернуться на просмотренную ранее страницу.
В программе Safari на компьютере Mac выберите «История» > «Показать всю историю».
Введите текст в поле поиска в правом верхнем углу страницы.
Safari использует iCloud, чтобы синхронизировать историю просмотра веб-сайтов на Ваших iPhone, iPad, iPod touch и компьютерах Mac, где в настройках iCloud включен параметр Safari. На Mac история просмотра веб-сайтов может храниться в течение года, а на некоторых моделях iPhone, iPad и iPod touch история просмотра хранится в течение месяца. Как изменить периодичность удаления истории просмотра страниц на Mac, описано в разделе Изменение основных настроек в программе Safari на компьютере Mac.
В создании этой статьи участвовала наша опытная команда редакторов и исследователей, которые проверили ее на точность и полноту.
Команда контент-менеджеров wikiHow тщательно следит за работой редакторов, чтобы гарантировать соответствие каждой статьи нашим высоким стандартам качества.
Из этой статьи вы узнаете, как на компьютере Mac просмотреть историю браузера Safari, Chrome или Firefox.
Где хранится история сафари?
Хранение истории
посещений сайтов в одном месте – а именно в iCloud – удобно, поскольку облегчает работу в браузереSafari при попеременном использовании различных устройств, будь то смартфон, планшет или компьютер.
Интересные материалы:
Как выключать беспроводные наушники? Как выключить беспроводные наушники I7S? Как выключить беспроводные наушники JBL? Как выключить беспроводные наушники? Как выключить блютуз наушники? Как выключить JBL наушники? Как выключить наушники JBL 120? Как выключить наушники JBL 215? Как выключить наушники JBL c100 Tws? Как выключить наушники JBL Live 300?
Советы читателям
Один из наших читателей сообщил нам о сложном но эффективное решение, которое помогло многим пользователям. Попробуйте, если ничего не помогло!
Убедитесь, что вы выполняете каждый шаг по порядку:
- Перейдите в Настройки> Safari.
- В iOS 11 или новее или iPadOS: отключите блокировку всех файлов cookie.
- В iOS 10 или более ранней версии: Разрешить блокировку файлов cookie с веб-сайтов, которые я посещаю.
- Нажмите «Очистить историю и данные веб-сайтов».
- Прокрутите вниз и выберите «Дополнительно»> «Данные веб-сайтов».
- Нажмите «Показать все сайты» и составьте список всех оставшихся веб-сайтов.
- Теперь посетите каждый сайт в Safari и выполните следующие шаги:
- Открыв веб-сайт в Safari, вернитесь в меню «Настройки».
- Выберите «Настройки»> «Safari»> «Дополнительно»> «Данные веб-сайта».
- Найдите открытый веб-сайт и проведите пальцем по экрану. влево, чтобы удалить его.
- Дважды нажмите стрелку назад в верхнем левом углу экрана.
- Проведите пальцем снизу вверх или дважды нажмите кнопку «Домой» и закройте Safari.
Вернитесь в «Настройки»> «Safari»> «Дополнительно»> «Данные веб-сайта».
Найдите веб-сайт еще раз и проведите пальцем, чтобы удалить его еще раз.
Проведите пальцем вверх от внизу или дважды нажмите кнопку «Домой» и закройте Настройки.
Повторите эти шаги для каждого веб-сайта. вы не можете очистить.
А пока вы можете проверить этот пост о том, как сделать Safari быстрее!
Или, если у вас есть другие проблемы, связанные с Safari, ознакомьтесь с нашим подробным руководством по проблемам Safari для iOS и macOS.
Сообщаем вам, что что-то может отслеживать вас
Любой AirTag, слишком долго разлученный со своим владельцем, начнет шуметь. При каждом движении AirTag будет издавать звук. Однако это не работает с AirPods или всеми другими устройствами в сети Find My. Это также не сработает, если владелец AirTag отключил или удалил динамик AirTag.
Если у вас есть устройства под управлением iOS или iPadOS 14.5 или более поздней версии, есть еще один способ сообщить о своем присутствии. Это через уведомление на вашем устройстве. Чтобы убедиться, что вы можете получать эти уведомления, убедитесь, что вы:
- Запустите iOS или iPadOS 14.5 или более позднюю версию.
- Перейдите в «Настройки» -> «Конфиденциальность» -> «Службы геолокации» и включите «Службы геолокации».
- Перейдите в «Настройки» -> «Конфиденциальность» -> «Службы геолокации» -> «Системные службы» и включите функцию «Найти iPhone».
- В разделе «Настройки» -> «Конфиденциальность» -> «Службы геолокации» -> «Системные службы» включите важные местоположения, чтобы получать уведомления, когда вы прибываете в такое место, как ваш дом.
- В меню «Настройки» -> «Bluetooth» убедитесь, что Bluetooth включен.
- Откройте приложение «Локатор», коснитесь вкладки «Я» и убедитесь, что уведомления об отслеживании включены.
После того, как эти шаги будут выполнены, вы получите уведомление, подобное одному из этих, если ваше устройство обнаружит AirTag, определенные AirPods или другое устройство слежения, использующее сеть Find My. Это сообщение может выглядеть следующим образом:
- Обнаружено, что AirTag движется вместе с вами
- Обнаружены AirPods (или AirPods Pro)
- Обнаружено «Название продукта» (где «Название продукта» заменено названием аксессуара «Найти мой», например, Chipolo One)
- Обнаружен неизвестный аксессуар
Недостатки системы iOS
У такой операционной системы существует немало минусов. К ним относятся:
- Многозадачность, можно сказать, отсутствует — в фоновом режиме может работать только музыка, загрузка и скачивание. Однако даже не в каждом приложении. Когда приложение будет свернуто, оно проработает недолго, а затем и вовсе прекратит работу.
- Почему iOS закрытая система? На таких устройствах нельзя открыть перечень файлов операционной системы. Также нельзя пользоваться флешкой. Однако этот фактор можно отнести и к положительным сторонам такой системы. iOS — самая безопасная система во всем мире.
- Девайсы на такой операционной системы очень дорого стоят.
- Операционная система ios для компьютера совершенно не подходит. Операционная система Apple для ПК – это macOS.
Эта операционная система очень часто критикуется и далеко не все от нее в восторге. И на это есть особые причины. iOS является закрытой платформой. На первый взгляд, в этом нет ничего плохого, ведь правильно настроенная система дает гарантию высокой скорости работы, отзыва и отсутствия трудностей и неполадок с запуском приложений. А вот если посмотреть с другой стороны, то у пользователя не получится настроить гаджет «для себя».
Существует немало различных трудностей. К примеру, сразу после создания этой операционной системы пользователи не могли отправлять несколько видов файлов по электронной почте – требовалось создавать для каждого файла отдельное письмо. Также нет возможности установить на гаджет какой-либо софт или программу не из специального магазина приложений от Apple. Для многих пользователей iOS это очень неудобно.
Как удалить определенные данные веб-сайта
Веб-сайты оставляют на вашем устройстве всевозможные данные, включая кэшированные изображения и файлы cookie
Если вы хотите удалить все признаки веб-сайта, важно также удалить данные веб-сайта
Запустите «Настройки» и нажмите «Safari»> «Дополнительно»> «Данные веб-сайта». Загрузка этого меню может занять некоторое время, поскольку Safari извлекает полный список данных веб-сайта и оценивает, сколько памяти занимает каждая запись на вашем устройстве.
Теперь вы можете выполнить ту же процедуру, что и выше, проведя пальцем влево по любому веб-сайту, о котором вы хотите забыть, и нажав появившуюся кнопку «Удалить».
Вы также можете искать определенные веб-сайты, используя панель поиска в верхней части экрана, или уничтожать все, используя кнопку «Удалить все данные веб-сайтов» внизу списка.
Обратите внимание, что если вы удалите данные веб-сайта (или сотрете все), могут возникнуть некоторые недостатки, такие как необходимость повторного входа в систему или опорожнение вашей корзины покупок
Снятие ограничения
Поскольку проблема связана с ограничением сайта iOS, вам необходимо временно снять его, прежде чем вы сможете начать использовать опцию Очистить историю и данные веб-сайта. Итак, давайте посмотрим, как вы можете это сделать.
Шаг 1. На экране настроек нажмите «Основные», а затем нажмите «Ограничения».
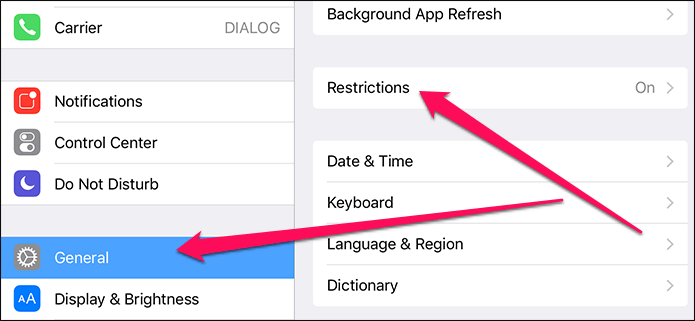
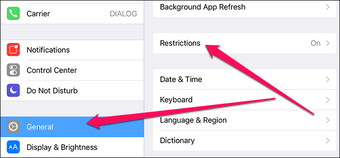
Шаг 2: Чтобы продолжить, вам нужно вставить свой пароль ограничения, который НЕ является обычным паролем, который вы используете для разблокировки устройства.
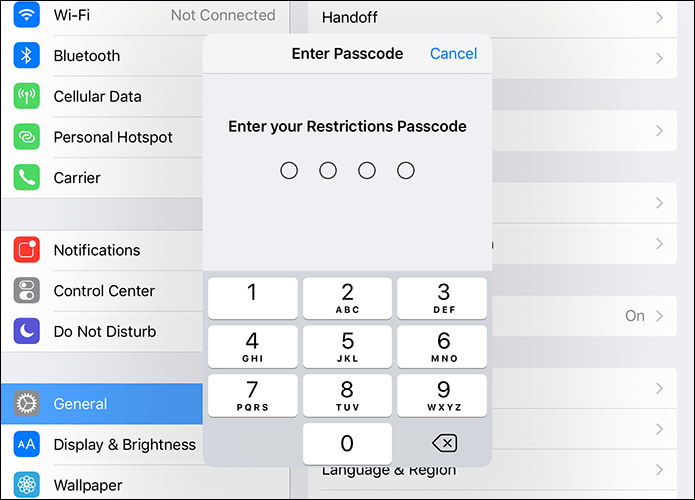
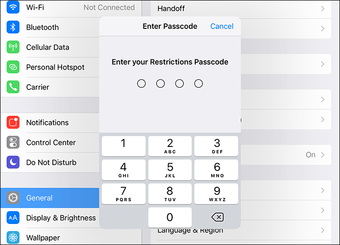
Примечание
Шаг 3. Прокрутите экран «Настройки» вниз и нажмите «Веб-сайты» в разделе «Разрешенный контент».
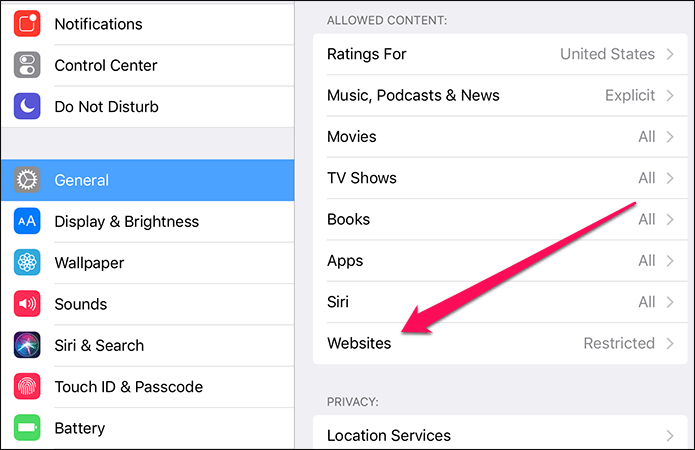
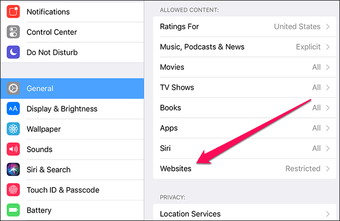
Шаг 4: На следующем экране вы должны найти опции «Ограничить контент для взрослых» или «Только для определенных сайтов».
Чтобы снять ограничение, вам нужно включить опцию Все сайты.
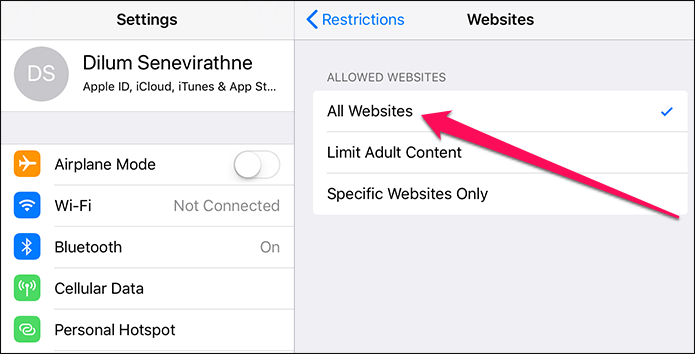
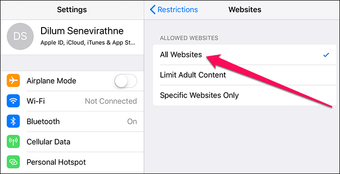
Шаг 5. По завершении выйдите из панели «Ограничения», а затем нажмите «Safari» в настройках. Теперь вы должны включить опцию «Очистить историю и данные веб-сайта».
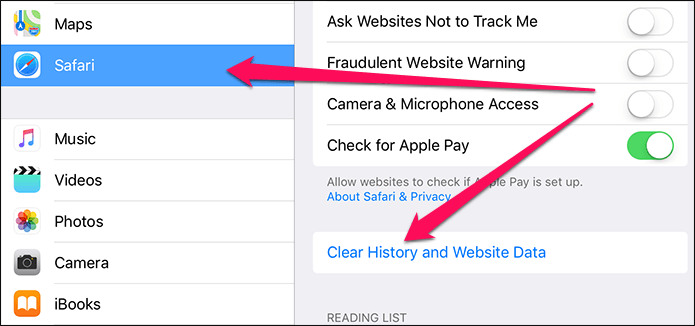
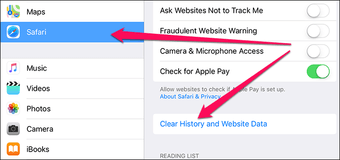
Очистив историю и данные сайта, просто вернитесь на панель «Ограничения», чтобы повторно ввести ограничение сайта, если хотите.
Также на


Что говорят исследования на тему безопасности?

Учёные из университетов Южной Калифорнии, Индианы и Цинхуа покопались в коде macOS и iOS и выяснили, что дифференциальная приватность на практике применяется не так, как описано компанией.
Они отследили, как в личные данные добавляется случайный шум. И нашли расхождения с официальной позицией Apple.
Аналитики хотели проверить реальное значение эпсилон. И пришли к выводу: на сервера Apple уходит гораздо больше незашумленных данных, чем ожидалось.
Код операционных систем специалисты разобрали на части программой Hopper. Оказалось, что в реальности у macOS значение эпсилон равно шести, а у iOS 10 – четырнадцати!
Чем больше эпсилон, тем выше вероятность выследить вас по вашему набору данных. Скажем больше: все значения эпсилон больше единицы рассматриваются как серьёзная угроза безопасности.
К тому же с каждой загрузкой данных вероятность отслеживания повышается. А загрузка 1-2 раза в день – это много.
Конечно, исследователи тестировали macOS 10.12 и iOS 10. Теоретически возможно, что с выходом новых версий Apple уменьшила значения эпсилон.
Но в бета-версии iOS 11 значение эпсилон составляло 43. СОРОК ТРИ! Верите ли вы, что в финальной версии его уменьшили до 2 или 4?…
Как очистить «Другое» на iPhone и iPad
Вариант №1 — восстановление резервной копии (рекомендуется)
Пожалуй, наиболее приемлемый для большинства пользователей способ очистки раздела «Другое», который позволит в большинстве случаев освободить существенный объем памяти, не прибегая к чисткам и репрессиям среди полезного контента. В данном случае будет произведена чистка кэша и бесполезного мусора не порциями по мере необходимости, как это делает сама iOS в автоматическом режиме, а сразу и полностью.
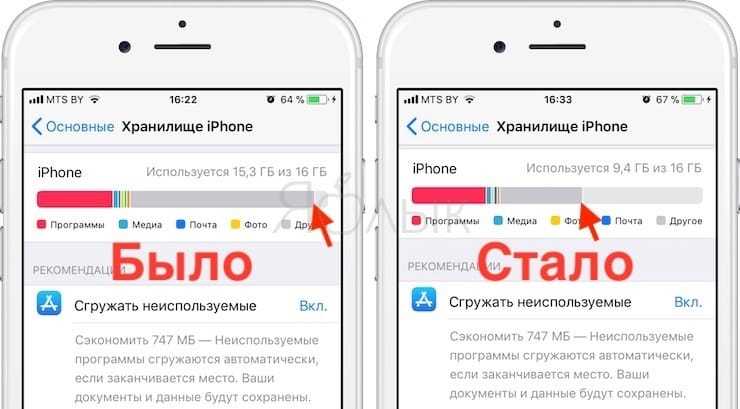
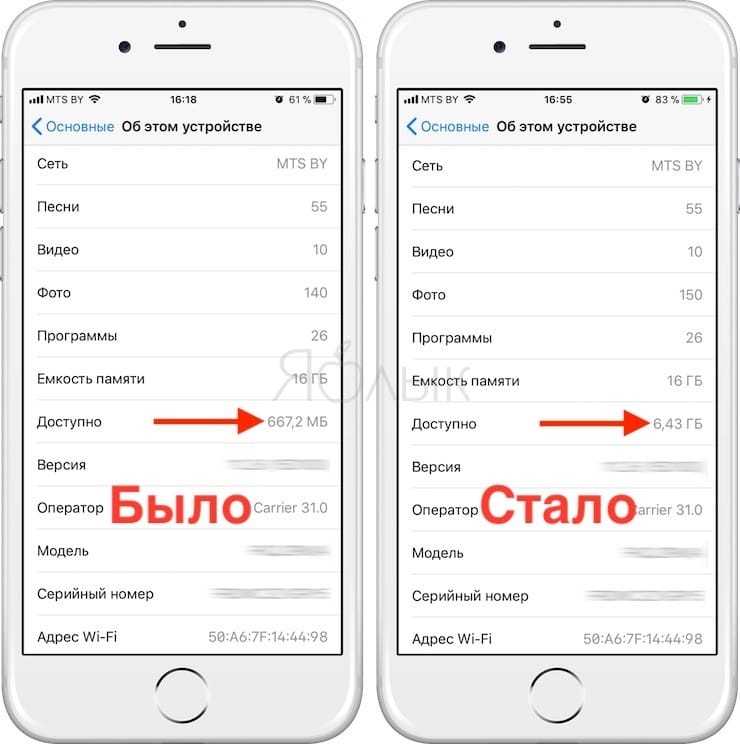
Данный способ удобен тем, что не затрагивает данные приложений. То есть, будут сохранены ваши логины и пароли в соцсетях, закладки в браузерах, вложения в мессенджерах и т.д.
Для создания резервной копии iPhone или iPad предусмотрен следующий алгоритм действий:
1. Подключите iPhone или iPad к компьютеру посредством USB-кабеля;
2. Запустите на ПК или Mac приложение iTunes (скачать). В левом верхнем углу окна iTunes должно определиться подключенное iOS-устройство, нажмите на значок iPhone или iPad;
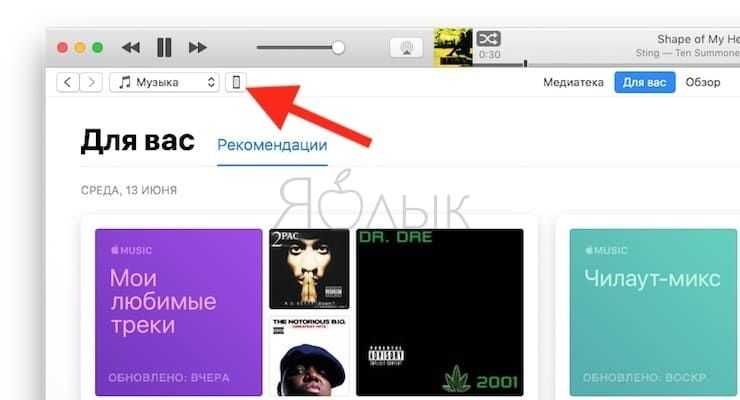
3. Перейдите в раздел «Обзор», в списке опций «Автоматическое создание копий» указать «Этот компьютер» и установить галочку «Зашифровать резервную копию»;
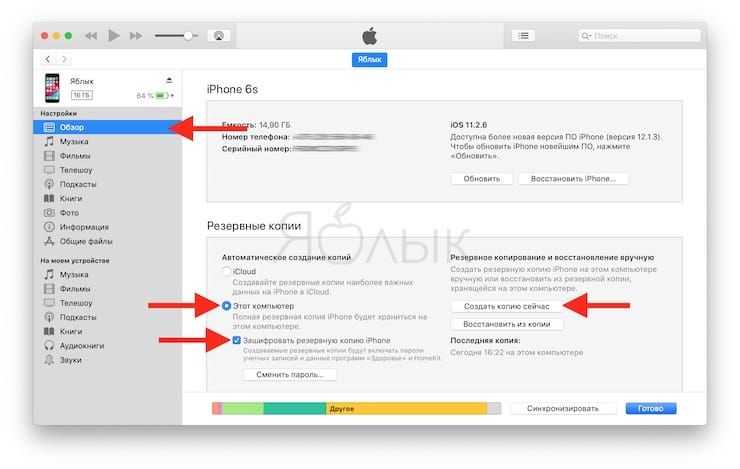
4. Задать пароль и обязательно запомнить (лучше записать);
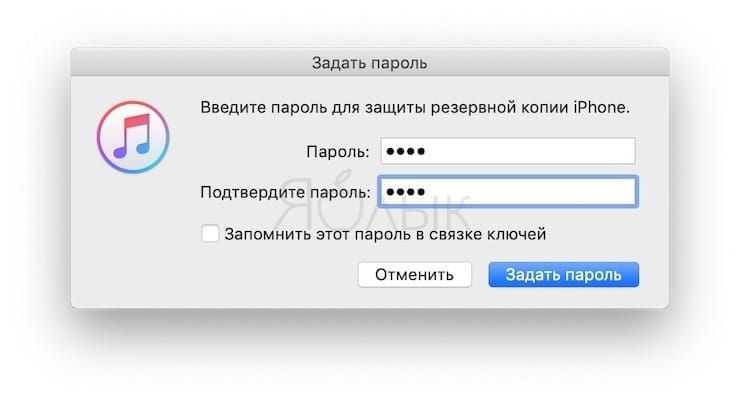
5. Нажать «Создать копию» сейчас.
После того как резервная копия создана, можно перейти к восстановлению данных на iPhone или iPad, для этого:
1. Отключите функцию «Найти iPhone» в меню iOS Настройки → Раздел Apple ID (Ваше имя) → iCloud.
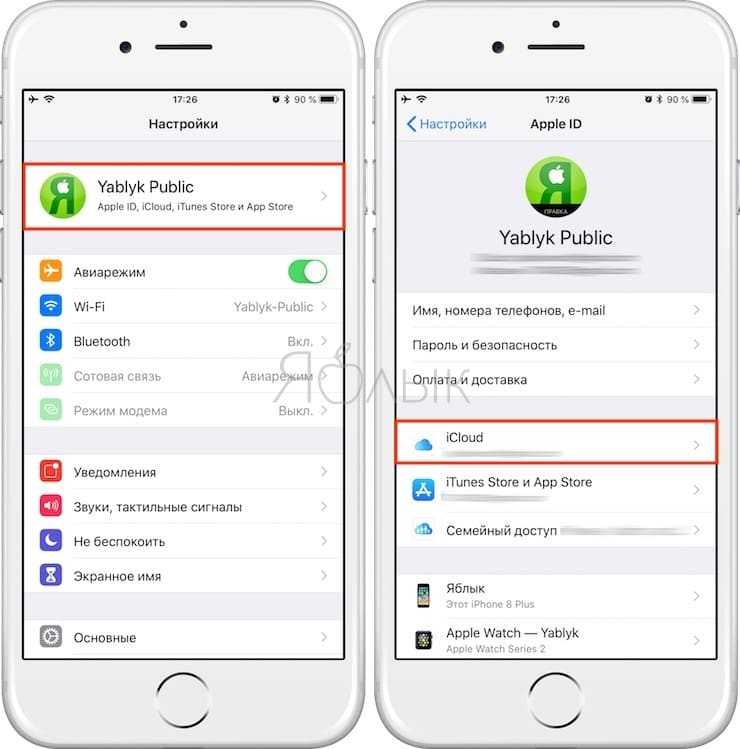
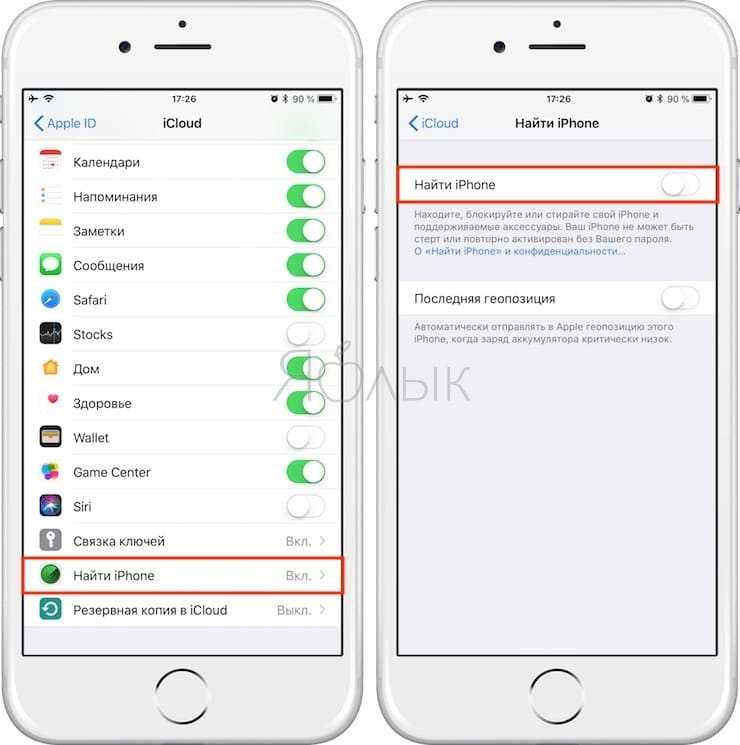
Для этого понадобится ввести пароль от аккаунта Apple ID, а по завершении процедуры восстановления резервной копии не забыть заново активировать функцию.
2. Вернитесь в iTunes, нажмите кнопку «Восстановить из копии…» и выберите последнюю созданную резервную копию (будет указана дата и время);
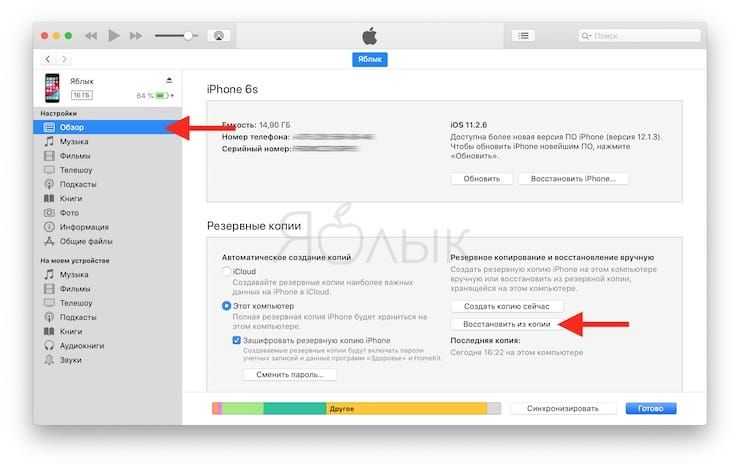
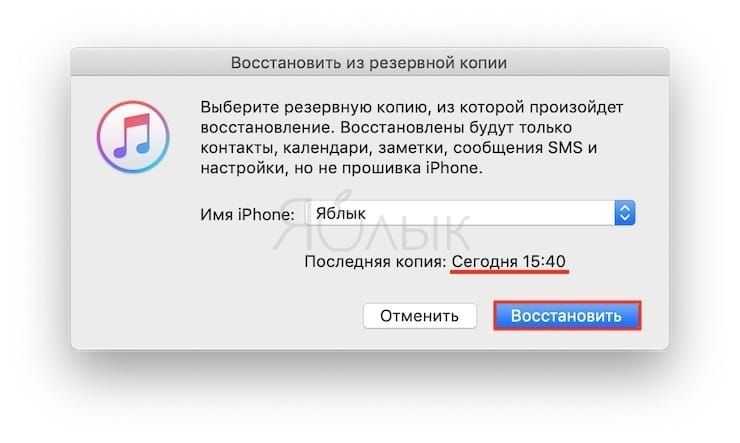
3. Введите пароль и дождитесь окончания восстановления;
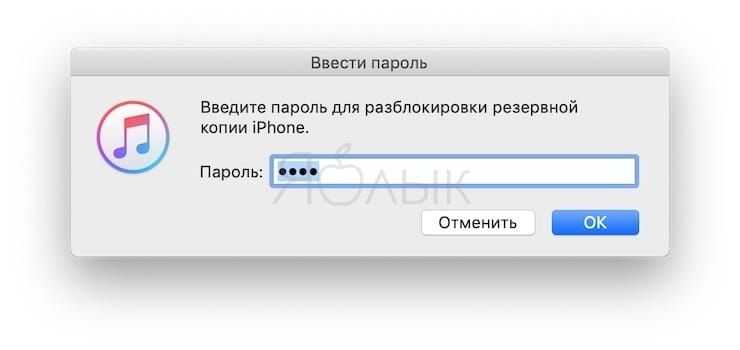
4. Когда iPhone или iPad автоматически перезагрузится, введите пароль Apple ID и дождитесь загрузки контента;
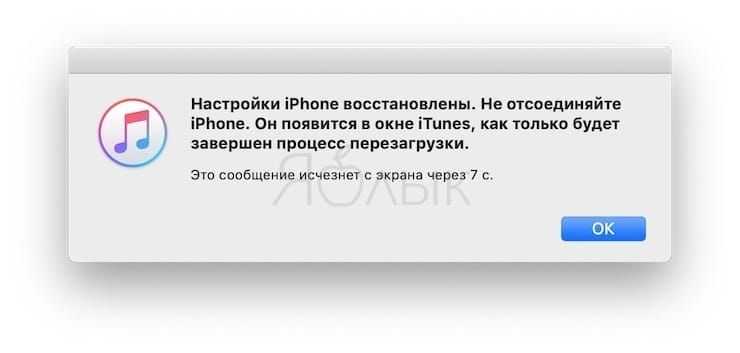
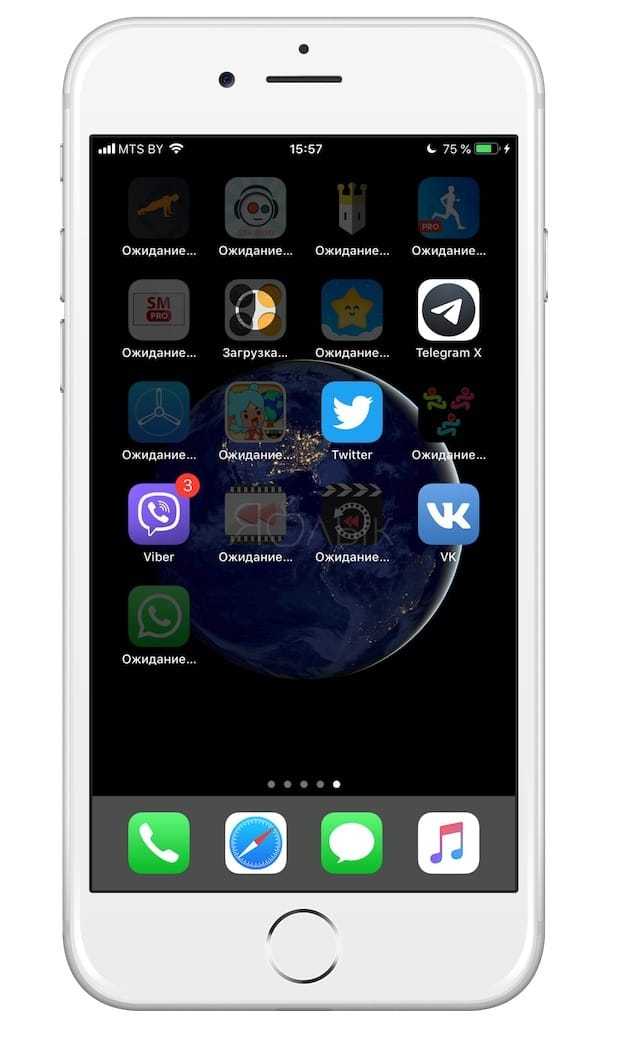
5. Восстановление завершено, раздел «Другое» очищен, можно отключить устройство от компьютера.
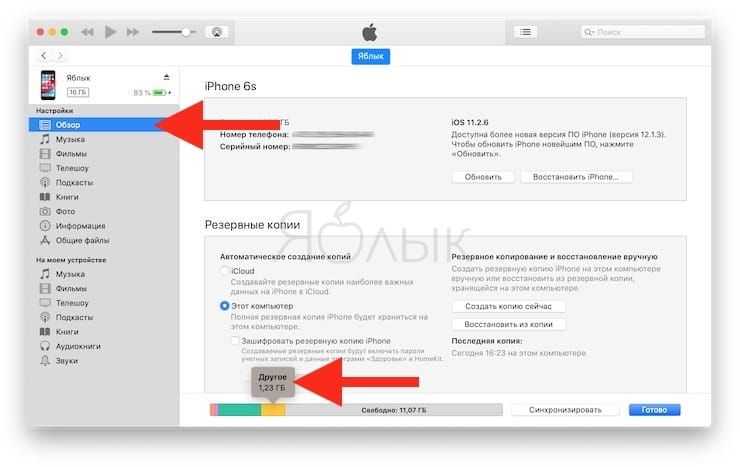
Вариант №2 — стирание всех настроек и контента (заводские настройки)
Самый агрессивный метод, который позволяет избавиться от всех данных на устройстве (включая и нужные, и ненужные), при этом полностью очистив гаджет до состояния операционной системы «с завода». Производить подобные действия только ради освобождения нескольких дополнительных сотен мегабайт памяти едва ли резонно, а вот взбодрить порядком захламленную iOS, которая долгое время активно использовалась без переустановки — вполне.
Важно понимать, что после окончания процедуры вы получите «голый» гаджет без установленных ранее приложений, сохраненных контактов и т.д. При этом, заново установив приложения, вы получите чистые программы без дополнительных данных (у активных пользователей мессенджеров, например, одни только вложения Viber или Telegram могут занимать несколько гигабайт в хранилище)
Выполняется сброс настроек и контента следующим образом:
1. Перейдите в меню Настройки → Основные → Сброс → Стереть контент и настройки;
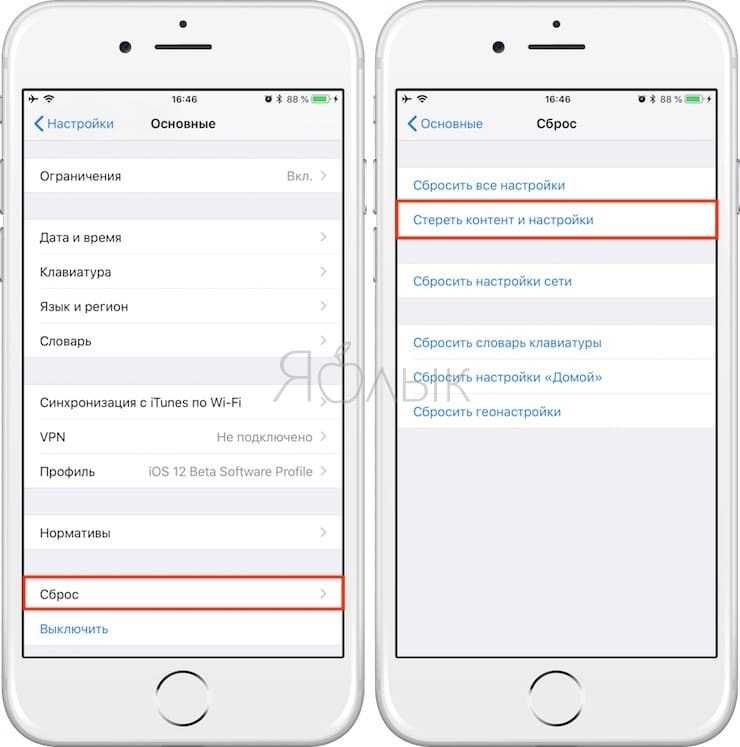
2. Введите пароль и подтвердите удаление всех настроек и контента;
3. Настройте iPhone как новый без восстановления резервной копии.
Другие способы
Если по каким-либо причинам описанные выше способы очистки раздела «Другое» не подходят, то можно попробовать просто перезагрузить iPhone или iPad — во время каждого перезапуска система автоматически удаляет некоторое количество мусора.
Кроме того, можно воспользоваться специальными программами из App Store, а также попробовать очистить данные установленных приложений. Об этом мы подробно рассказывали в этом материале.
Часть 5. Вывод
Вы узнали, как стереть историю просмотров из Safari, Firefox и Chrome вручную. Используйте инструмент удаления истории браузера, чтобы очистить связанные данные, перечисленные страницы, файлы cookie и неработающие кеши, чтобы сэкономить время. Если вы хотите остановить шпионов на своем пути, вам необходимо очистить историю просмотров иногда.
Более того, вы по-прежнему можете управлять историей просмотров Safari, даже если вы сделали резервную копию в iCloud. В мире, основанном на данных, такие компании, как Google и Facebook, собирают массу информации в Интернете, чтобы получить конкурентное преимущество.
Не все готовы раскрыть этим стремящимся к прибыли гигантам информацию о загрузке данных, истории просмотров или конфиденциальности. Воспользуйтесь нашими хитростями и хитростями, чтобы очистить элементы истории вашего браузера для просмотра веб-страниц без вторжений.


































