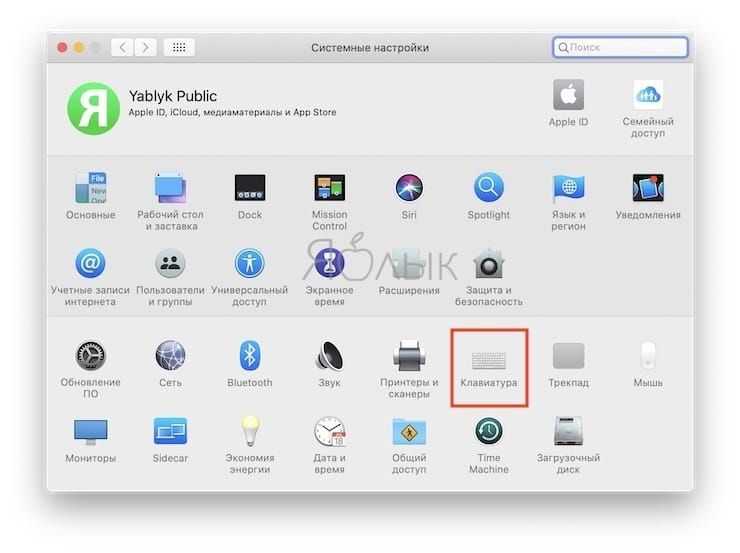Обои iPhone и обои iPad
С технической точки зрения проект сильно отстает от конкурентов, описанных выше, а вот в целом коллекция обоев намного обширнее, да и тематики продуманы до мелочей. И еще – разработчики заранее позаботились о грамотной системе просмотра доступного контента. Не нужно часами листать главное меню на своем iOS гаджете и долго, сгорая от любопытства, переходить между доступными меню. Тут намного проще – главное выбрать подходящий раздел, а затем определиться с методом просмотра. По одной картинке, по четыре, сеткой или с разделением экрана на понравившееся количество частей.
Без недостатков, к сожалению, снова не обошлось – каждый потенциальный ценитель искусства обязан разглядывать возможные рекламные предложения по десять раз на дню. Более того, иногда нельзя даже с разделами взаимодействовать, пока не закончится поток полноэкранных роликов и картинок.
Обновление iOS 14. История разработки.
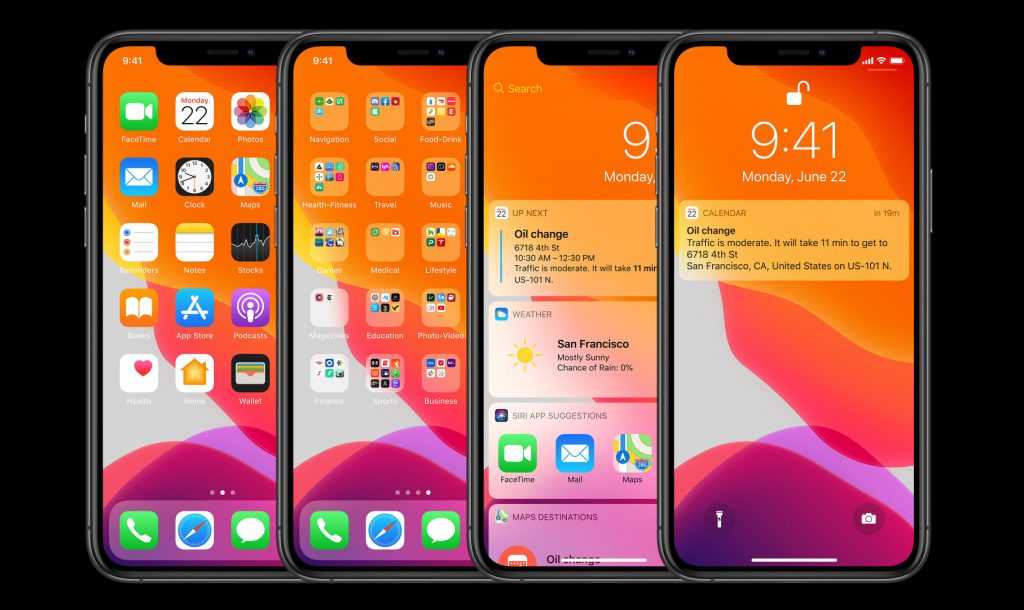
Как известно, компания Apple всегда старается опережать настоящее и давать своим пользователям более совершенные и технологичные продукты. Сегодня, продажи iPhone растут с каждым кварталом, а акции корпорации прибавляют по 40-50% в год к своей стоимости. Все, что специалисты стараются нам дать – это более быстрое и удобное управление телефоном и его виджетами.
Буквально на днях, был релиз iOS 13.6.1, который исправил в корне все массовые проблемы, особенно связанные с экраном и автономностью работы.
По некоторым источникам, iOS 14 была в разработке с осени 2019 года, когда в продажу поступили айфоны 11 и 11 Pro. Официально об этом сообщили 22 июня, и технически разработка новой операционной системы вряд ли заняла 2 месяца.
Основные релизы бета версий iOS 14:
| Кодовое название | Дата обновления | Особенности |
| 14.0.B1 | 22.06.2020 | Первая бета (для тестировщиков) |
| 14.0.B2 | 07.07.2020 | Вторая бета |
| 14.0.B3 | 22.07.2020 | Третья бета |
| 14.0 Public Beta 4 | 04.08.2020 | Публичная бета версия iOS 14 |
Откуда обои?
Большинство обоев из представленных в этой подборке обоев совершенно уникальны. Они создавались специалистами компании iFixit, которая занимается разборкой и ремонтом техники.
Поклонники Apple могли часто слышать про эту компания. Именно она тестирует все новые iPhone, iPad, Mac и другие устройства Apple на ремонтопригодность.
Специалисты iFixit делали обои внутренности iPhone, фотографируя настоящие смартфоны и просвечивая их корпуса под рентгеном. Таким образом, внутренности iPhone на изображениях расположены ровно на тех местах, где они находятся на самом деле.
Можно сказать, что обои «просвечивают» ваши iPhone, позволяя видеть, как оно там все устроено внутри.
Впрочем, в подборке не только обои от iFixit. Мы задались целью создать самую большую коллекцию обоев внутренностей iPhone. Нашли различные варианты внутренностей, в том числе с подсветкой. Каждый сможет найти обоину по нраву.
iOS 14 Центр Скачать на Андроид Бесплатно Полную Версию
Сразу хотим прояснить момент. Установить оригинальную версию iOS 14 на Android вообще никак.
Поэтому, разработчики дали нам возможность скачать лаунчеры с внешним видом iOS.
Всё выглядит очень даже прилично. Бывают небольшие лаги, но в целом можете получить внешний вид ОС.
Чаще всего пользователи выбирают такие вариант:
Лаунчер. Меняется внешний вид меню, добавляется Центр управления и даже обои оригинальные.
Оставим вам ссылки на них:
Первый лаунчер – play.google.com/store/apps/details?id=com.ios.iphone.ios13.launcherios13.
Второй лаунчер – play.google.com/store/apps/details?id=com.ioslauncher.launcherios.
Центр управления. Можно отдельно установить и этот элемент iOS. Его удобно использовать, чтобы получить быстрый доступ к многим настройкам.
Так же ссылки ниже:
Первый вариант – play.google.com/store/apps/details?id=com.luutinhit.controlcenter&hl=ru.
Второй вариант – play.google.com/store/apps/details?id=com.controlcenter.controlcenterios.
Первый имеет самое большое количество позитивных отзывов. Также стоит отметить, что оба приложения постоянно получают свежие обновления.
Обои для темной темы iOS 14
Наконец, еще одно новшество, связанное с темной темы на iPhone, это новые обои, встроенные по умолчанию в iOS 14. Их особенность в том, что при смене режима обои также меняют свой оттенок со светлого на более приглушенный.
Для их установки заходим в «Настройки — Обои». Кстати, уже здесь можно включить «Затемнение обоев» для того, чтобы самое простое изображение становилось менее ярким в темном режиме.
Но мы жмем по «Выбрать новые обои» и далее в папку «Снимки»
И выбираем здесь ту картинку, на которой изображен значок.
И далее жмем «Установить» — для экрана блокировки, домашнего или для обоих.
А теперь сравним, как выглядит фоновое изображения в светлом и темном режиме iOS 14
Не помогло
| ОБНОВЛЕНИЕ IOS 14: СЛУХИ
IOS 14 ВСТУПАЕТ
В ЭРУ 5G
Возможно, это будет самая простая функция, которую Apple может
внедрить в операционную систему в 2020 году. К сожалению, как мы уже видели с
другими телефонами 5G,
подобную функцию нельзя применить задним числом к старым iPhone – подключение
к 5G требует
специализированного модема и совместимого процессора. Только самые современные
смартфоны с новейшими чипами и модемами будут использовать 5G.
IOS
14 И ПОДДЕРЖКА ОЧКОВ APPLE AR
Согласно отчету из Bloomberg, Apple планирует выпустить AR-очки где-то в 2020 году вместе с iPhone 5G. Изначально они служили аксессуаром
для iPhone, работающим
по средствам iOS, для
отображения текстовых сообщений и указаний на карте, хотя со временем они могли
бы подрасти до собственных проприетарных приложений из специального магазина –
и, возможно, стать самостоятельным преемником самого iPhone.
Однако до того, как это произойдет, AR-очкам Apple потребуется
ведущее приложение, которое станет причиной для покупки очков, похожие цели
стоят перед Google Glasses и даже Snapchat Spectacles
2. Черт, даже Amazon предлагает новые Amazon Echo Frames в рамках экспериментальной серии
продуктов.
Но, учитывая многолетний опыт работы разработчиков над ARKit от Apple, неудивительно, что 2020 года станет тем самым, когда мы увидим умные очки от Apple, а обновление iOS 14 должно предложить их поддержку.
IOS 14 МОЖЕТ ДОБАВИТЬ ВИДЖЕТЫ НА ГЛАВНЫЙ ЭКРАН
Текущие обновления iOS и iPadOS поддерживают виджеты в той или иной степени, но, полагаясь на ранние фрагменты кода, похоже, что с новым обновлением виджеты можно будет добавлять на главный экран. В настоящее время, однако, источники говорят, что эта функция может быть отменена.
IOS 14 С НОВЫМ ПЕРЕКЛЮЧАТЕЛЕМ ПРИЛОЖЕНИЙ
В сеть ушло видео (ниже), которое может демонстрировать внутреннюю сборку iOS 14 и, как вы можете видеть на видео, в обновлении присутствует новый макет переключателя приложений, похожий на тот, что получила iPadOS.
Вместо существующего свитчера, который разворачивает активные приложения, подобно колоде карт, мы видим четыре плитки с уменьшенным превью каждого отдельного приложения. Известно также (нет на видео), что пользователи смогут выбирать между режимом работы переключателя (старым и новым).
Тем не менее, мы довольно скептически относимся к этой утечке. Дело в том, что утечка может быть подделкой, а если она и подлинна, наличие функции в закрытой сборке ещё не значит, что она появится в готовом обновлении — Apple может лишь тестировать идею.
Следует ли вам присоединиться к бета-программе Apple?
Новые функции iOS 14 будут доступны только осенью, примерно в то же время, когда будет выпущен новый iPhone 12. Однако вы можете получить досрочный доступ к iOS 14, присоединившись к бета-программе Apple Beta Software Program.
В соответствии с этой схемой компания Apple позволяет любому пользователю устройства iPhone или iPad загружать и устанавливать «бета-версии» iOS. Таким образом, вы сможете протестировать для себя работу интеллектуальной системы предотвращения отслеживаний Intelligent Tracking Prevention профилактику отслеживания для себя, но появляется другой вопрос: стоит ли рисковать?
Бета-версия программного обеспечения предназначена исключительно для тестирования. Такая версия часто содержит ошибки, которые приводят к сбою приложений или отключению Wi-Fi без видимой причины. Ваш телефон может нагреться или батарея разрядится быстрее, чем обычно.
Ошибки также могут сделать бета-версию iOS менее безопасной. Хакеры могут использовать лазейки в системе безопасности для установки вредоносных программ или кражи персональных данных. И именно поэтому компания Apple настоятельно рекомендует никому не устанавливать бета-версию iOS на свой «основной» iPhone.
Если вы действительно хотите протестировать бета-версию iOS 14, вы можете сделать это более безопасно, следуя этим рекомендациям:
- Используйте запасной телефон. Не устанавливайте iOS на свой основной телефон, потому что всегда есть риск, что он может перестать работать или сломаться.
- Сделайте полную резервную копию вашего устройства. Таким образом, если что-то пойдет не так, вы сможете полностью восстановить устройство на тот момент времени, когда телефон работал корректно.
- Не открывайте конфиденциальные приложения на своем тестовом устройстве. Всегда существует небольшой риск того, что программные ошибки могут раскрыть ваши пароли, данные банковских карт или другую конфиденциальную информацию.
Бета-версия iOS – это отличный способ получить досрочный доступ к тому, что происходит «за кулисами» и над чем работает компания Apple. Но этот досрочный доступ сопряжен с определенным риском, особенно если вам не хватает технических навыков для удаления iOS 14. В случае каких-либо инцидентов с бета-версией, компания Apple будет предоставлять только самые основные и базовые советы.
Если вы не уверены на 100% в своих технических возможностях, всегда лучше подождать, пока не будет выпущено официальное обновление. По крайней мере, вы можете быть уверены, что большинство ошибок и лазеек в системе безопасности были выявлены и исправлены заранее.
Обои и темы для iPhone 8 iPad
Пожалуй, лучший представитель жанра. Миллионы обоев на любой вкус, тотальная поддержка планшетов и смартфонов Apple iOS, возможность создавать коллажи, система быстрых уведомлений и пополнении коллекций обоев, поддержка активного социального взаимодействия, позволяющего за несколько секунд поделиться интересными обоями с друзьями, знакомыми и близкими.
Как дополнительный плюс – возможность вынести меню приложения в шторку iOS виджетов и менять картинки чуть ли не каждую минуту, по первому же запросу. Слишком скучно выбирать изображения? Разработчики разрешают включить фоновую музыку любимого жанра. Слишком мало свободного места на внутренней памяти iOS? Любые ранее сохраненные обои разрешают вычистить из кэша iOS и освободить столь важные мегабайты.
Ну, и куда же без современного дизайна? Приложение доведено до стилистического совершенства, прекрасно работает на iOS 11 и даже не раздражает рекламой!
В iOS 14 появились новые обои — скачайте их здесь в высоком разрешении
После презентации новых версий iOS мы всегда получаем новые обои. 22 июня вышла первая бета-версия iOS 14, которая тоже не стала исключением из правил — Apple добавила пачку новых обоев, которые выглядят очень здорово, хотя и напоминают таковые в iOS 13. Не все решились на установку первой беты iOS 14 (и мы их прекрасно понимаем, поскольку многие авторы тоже не стали этого делать), но освежить домашний экран своего айфона все-таки хочется всем. Поэтому мы раздобыли обои из iOS 14, и теперь любой (даже тот, чье устройство не поддерживает апдейт) может их загрузить на свой iPhone или iPad.
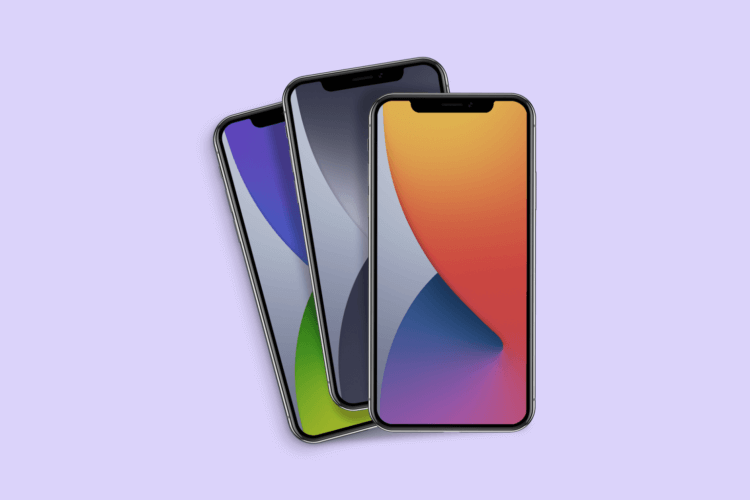
Кому тут свеженьких обоев?
Как и большинство других стандартных обоев для iOS, новые варианты обоев iOS 14 доступны в светлых и темных вариантах. Всего Apple предлагает 3 новых изображения, каждое из которых доступно в двух разных вариантах. Эти обои похожи на представленные с iOS 13 в прошлом году.
Скачать обои из iOS 14 вы можете по ссылкам ниже — под каждым изображением есть ссылка на его оригинал. Если по какой-то причине ссылка не работает, мы собрали архив со всеми обоями iOS 14 по этой ссылке.
Стандартные обои для iPad. От iOS 3 до iOS 7
«Где взять обои от старой версии iOS 5? Вот мне там нравилась тааааакая обоина…»
«Хочу в iOS 6 такие же обои, как у друга в iOS 7. Систему обновлять не хочу.»
и т.п.
Наконец, я не выдержал, так как вопросы участились, а одному читателю я и вовсе пообещал найти все стандартные обои от всех версий iOS для iPad. Попробовал найти в интернете — это заняло больше времени, чем я ожидал. То ссылка на форуме, а «гости не видят ссылок» (верх неуважения к посетителям). То попадались подборки для iPhone. То файловые обменники, обвешанные рекламой, в которых невозможно нормально скачивать.
Наконец, в разных местах были найдены два вменяемых архива. Даю ссылки на архивы в Яндекс.Диск! Качайте абсолютно бесплатно…
В первом архиве 35 обоев. Это стандартные обои из iOS 3, iOS 4, iOS 5, iOS 6. Все фотографии в разрешении 2048 x 2048, то есть отлично смотрятся на Ретина экране iPad.
Скачать оригинальные обои из iOS 3,4,5,6. 330 мегабайт, zip
Во втором архиве 27 обоев. Это обои выдранные прямиком из iOS 7. Обои имеют разрешение 2524 на 2524. А значит подходят для так называемого параллакс эффекта. Подробнее о нём в статье: Обои в iOS 7. Параллакс эффект.
Скачать оригинальные обои из iOS 7. 264 мегабайта, zip
Пользуйтесь на здоровье!
Способ 3: Сторонние приложения
В App Store можно найти довольно много приложений, предоставляющих возможность установки статичных и динамичных обоев, а многие из них специализируются только на последних. Все они имеют не так много различий, и к сожалению, наделены одинаковыми недостатками – реклама и платное распространение (зачастую, с наличием пробной версии, после чего придется отказаться от использования или оформить не самую дешевую подписку). Но, так как практически каждое подобное решение позволяет сохранять анимированные картинки в память устройства, для примера рассмотрим то, как пользоваться двумя из них.
Вариант 2: Живые обои 4К
Еще одно высоко оцененное пользователями приложение для установки живых обоев, которое, как и абсолютное большинство представителей этого сегмента, мало чем отличается от рассмотренного выше и имеет характерные плюсы и минусы.
Перейдите по представленной выше ссылке и установите программу на свой Айфон.
Запустите ее и пролистайте ознакомительные экраны, нажимая «Далее».
Уделите внимание инструкции – помимо того, как установить динамичное изображение, там указан список моделей, поддерживающих данную возможность. Таковыми являются все iPhone, начиная с модели 6S, но не предшествующие ей версии – это же мы обозначили в начале статьи
По какой-то причине в приложении не указаны модели SE первого и второго поколения, но на них данная функция тоже работает.
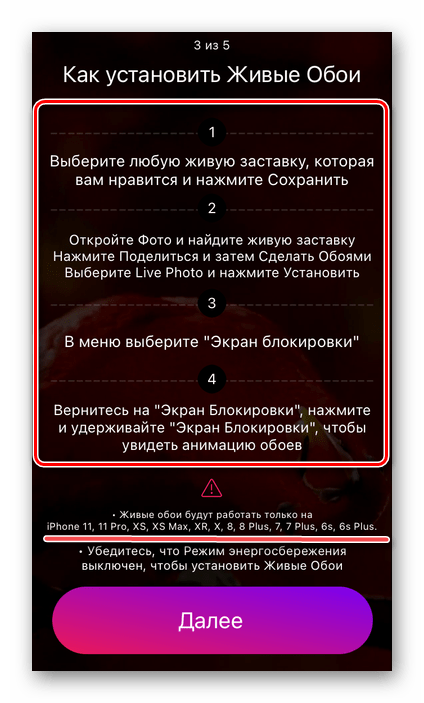
Оказавшись на главном экране приложения, выберите понравившуюся живую картинку, пролистывая их список в нижней области.
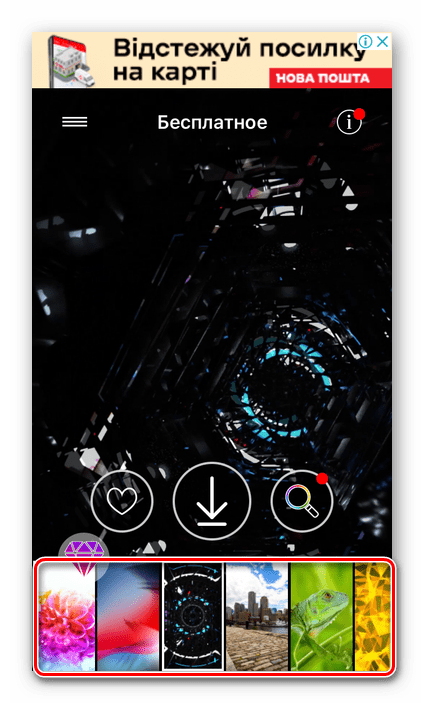
Определившись с выбором, коснитесь отмеченной на скриншоте ниже кнопки скачивания.
Для того чтобы это действие было выполнено, потребуется посмотреть короткую рекламу.
Затем предоставьте разрешение на доступ к фотографиям.
Еще раз ознакомьтесь с инструкцией и списком поддерживаемых устройств, после чего тапните по кнопке «Понятно».
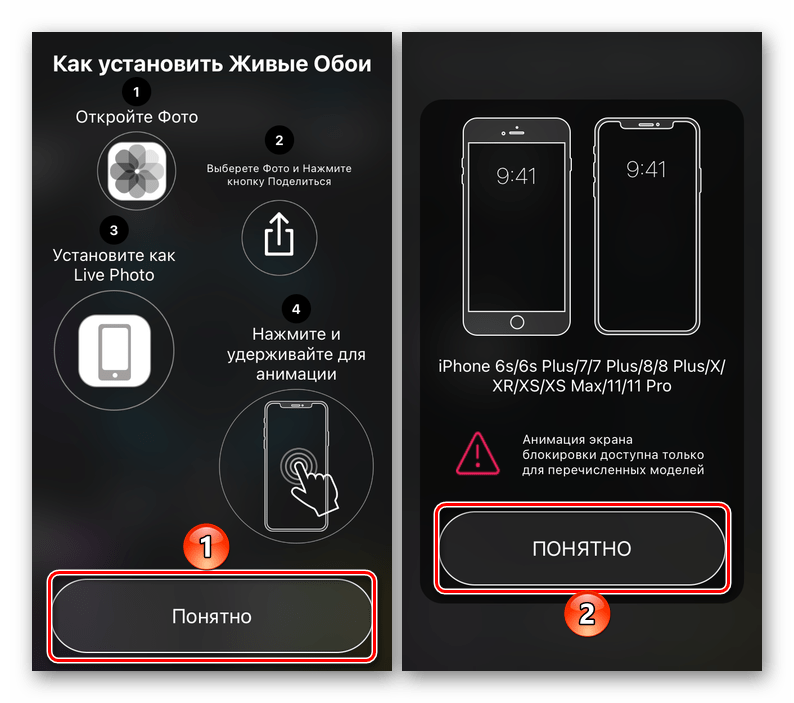
Для того чтобы установить живые обои на экран своего iPhone, выполните инструкцию из части «Способ 2: Приложение “Фото”» настоящей статьи.
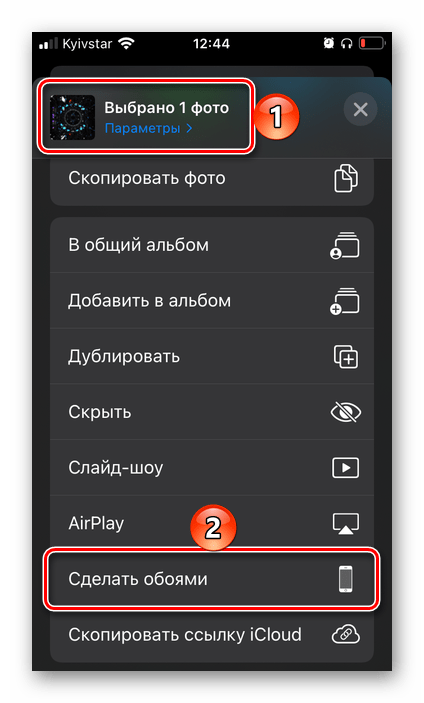
Тут все официальные обои iPhone и iPad за 10 лет
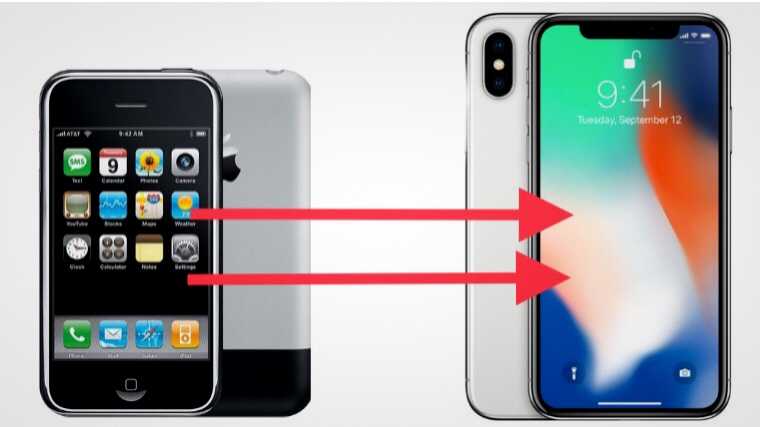
Сюрпризы к 10-летнему юбилею iPhone продолжаются. В Сети появилась огромная подборка всех обоев и элементов интерфейса (от iPhone OS 1 до iOS 11).
Пользователь Евгений Богун создал коллекцию из обоев, элементов интерфейса, изображений с WWDC и т.д. на Google Drive. Она состоит из 295 файлов.
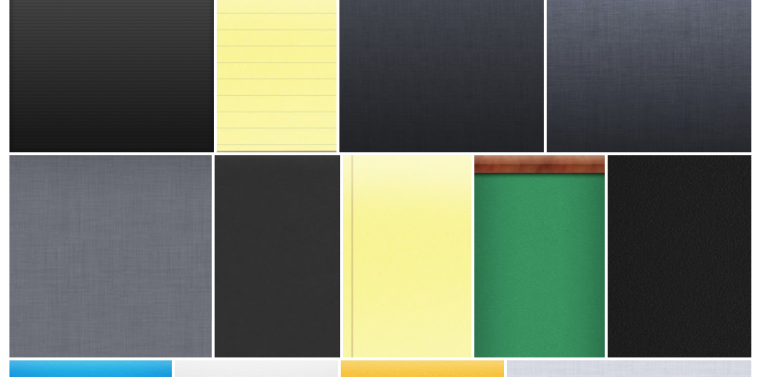
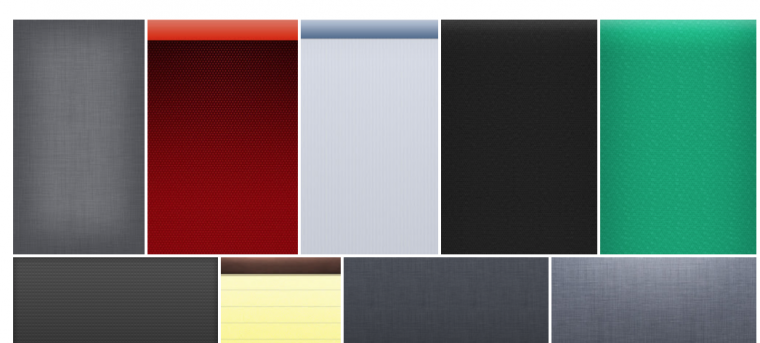
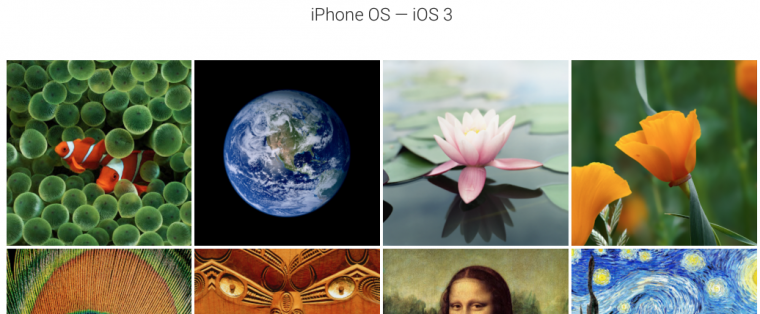
Все аккуратно рассортировано для каждой версии операционной системы. Подборка включает в себя как обои для iPhone, так и для iPad.
Приятно, когда под рукой есть обои различных версий операционной системы. Это такая своеобразная коллекция, присущая истинным поклонникам Apple. Даже обои iPhone X есть.
По ней можно проследить, как купертиновцы постепенно отходили от скевоморфизма к минимализму.
Как установить публичную бета-версию iOS 14 на свой iPhone
Чтобы установить общедоступную бета-версию iOS 14 на свой iPhone, нужно выполнить всего три шага. Весь процесс занимает пару часов, в зависимости от объема данных на вашем iPhone и скорости вашего интернет-соединения.
Убедитесь, что ваш iPhone полностью заряжен, и у вас есть достаточно времени, прежде чем начать.
Шаг 1. Архивируйте резервную копию вашего iPhone
Каждый раз, когда вы создаете резервную копию вашего iPhone, он стирает существующую резервную копию, чтобы создать новую. Любые резервные копии, сделанные с помощью общедоступной бета-версии iOS 14, могут не работать, если вы вернетесь к iOS 13 снова. Чтобы защитить ваши данные, вы должны заархивировать резервную копию iOS 13 сейчас, чтобы вы могли использовать ее, если в будущем удалите публичную бета-версию iOS 14.
Когда вы архивируете резервную копию, это означает, что ваш iPhone не удалит ее во время резервного копирования. Если вы не создадите архивную резервную копию с помощью iOS 13, вы можете потерять все данные с вашего iPhone, если общедоступная бета-версия iOS 14 не работает должным образом.
Используйте компьютер с MacOS Catalina или более поздней версии или iTunes для создания архивной резервной копии:
- Откройте Finder или iTunes на своем компьютере и выберите свой iPhone на боковой панели. Если будет предложено, разблокируйте свой iPhone и согласитесь доверять этому компьютеру.
- Перейдите на вкладку «Общие» в Finder или на вкладку «Сводка» в iTunes и выберите «Создать резервную копию всех данных на вашем iPhone». Если вы также хотите сохранить пароли и конфиденциальные данные, включите опцию Зашифровать резервную копию и создайте запоминающийся пароль.
- Нажмите «Резервное копирование сейчас» и дождитесь завершения резервного копирования.
- Когда резервное копирование завершится, нажмите «Управление резервными копиями», затем, удерживая клавишу «Control», щелкните правой кнопкой мыши только что созданную резервную копию и выберите «Архив». Рядом с резервной копией должен появиться замок, чтобы показать, что он заархивирован.
Шаг 2. Зарегистрируйте свой iPhone в программе Apple Beta Software
Чтобы установить общедоступную бета-версию iOS 14, необходимо зарегистрировать свой iPhone в программе Apple Beta Software. Это можно сделать, установив на своем iPhone профиль бета-версии iOS 14, который позволяет загрузить общедоступную бета-версию iOS 14 в качестве обновления программного обеспечения.
Во-первых, вам нужно зарегистрироваться в программе бета-тестирования Apple, используя свой Apple ID. Это совершенно бесплатно, в отличие от iOS Developer Program, которая предоставляет еще более ранний доступ к бета-версии программного обеспечения.
Чтобы зарегистрироваться и зарегистрировать свой iPhone в программе Apple Beta Software:
- Посещение beta.apple.com и зарегистрируйтесь в программе Apple Beta Software, используя свой Apple ID. Принять условия для завершения процесса регистрации.
- Теперь откройте Safari на вашем iPhone и перейдите к beta.apple.com/profile, Нажмите Загрузить профиль и разрешить Safari загружать профиль конфигурации.
- Когда загрузка закончится, откройте «Настройки» и нажмите «Профиль загружен», чтобы установить профиль. Либо перейдите в «Настройки»> «Основные»> «Профиль», чтобы просмотреть все загруженные профили и установить его оттуда.
- Следуйте инструкциям для ввода пароля и перезагрузите iPhone, чтобы завершить установку бета-профиля iOS 14.
Шаг 3. Проверьте наличие обновлений программного обеспечения для установки iOS 14 Beta
Все, что вам нужно сделать сейчас, это проверить наличие новых обновлений программного обеспечения на вашем iPhone. С установленным профилем бета-версии iOS 14 ваш iPhone должен загрузить общедоступную бета-версию iOS 14 в качестве обновления программного обеспечения.
В зависимости от вашего интернет-соединения, загрузка и установка обновления iPhone может занять несколько часов.
Убедитесь, что ваш iPhone подключен к Wi-Fi с большим количеством батареи (или держите его подключенным), затем:
- Перейдите в Настройки> Общие> Обновление программного обеспечения.
- Подождите, пока ваш iPhone, чтобы проверить наличие новых обновлений.
- Нажмите «Загрузить и установить», чтобы установить общедоступную бета-версию iOS 14 на свой iPhone.
Устанавливаем бету iOS 14
Шаг 1: Обновление до последней версии iOS
Для начала, чтобы проблем было меньше, мы должны установить последнее программное обеспечение iOS, которое подходит нашему устройству.
Для этого нужно:
- Заходим в приложение настроек устройства
- Переходим во вкладку основных настроек
- Открываем пункт обновление ПО
- Обновляемся, если есть доступная версия 13.5.1
Важно! Сколько раз не говори/пиши, все равно кто-то да забудет, поэтому лучше повторить. Друзья, очень важно при обновлении и установке: иметь заряд батареи не менее 50% и стабильное интернет-подключение
Очень просим, позаботьтесь, чтобы у вас был Wi-Fi. Это для блага вашего iPhone, поверьте. С нестабильным сетевым подключением вы можете установить себе нестабильное обновление. Оно будет причиной многих поломок/багов и вашей головной боли в будущем. Поэтому, не рискуйте!
Если у вас все обновлено — двигаемся ко второму важному пункту. Шаг 2: Резервное копирование
Шаг 2: Резервное копирование
Этот шаг — обязательный! Ни в коем случае нельзя игнорировать его!
Для того, чтобы избежать неприятного опыта, вам нужно обязательно провести процедуру резервного копирования вашего iPhone. Не скупитесь на мегабайты, сохраняйте все данные. Хоть у нас установка прошла хорошо, никто не знает, как пойдут дела с бетой на вашем устройстве. В случае, если увидите где-то глюк, можно будет восстановить резервную копию iOS.
Не менее важно, после этого перейти в настройки и удалить профиль разработчика, если вы уже устанавливали какую-то из бет через него. Для этого нужно:
- Перейти в Настройки
- Открыть основные настройки
- Опуститься вниз и найти профили разработчиков использованные ранее
- Нажать на профиль, а затем на «Удалить»
После каждого такого удаления требуется перезагрузка!
Шаг 3: Скачивание профиля разработчика
В идеале, вы можете зарегистрироваться на сайте Apple как разработчик общедоступных бета-версий программного обеспечения. Для этого нужно будет ввести свой Apple ID и пройти незамысловатую регистрацию личности на сайте Apple. Тем не менее, iOS 14 пока нет в общедоступном доступе.
Поэтому, некоторые разработчики поделились своими аккаунтами, которые вы можете скачать и установить на свой iPhone.
Как это сделать:
- Открываем Сафари (Обязательно!)
- Переходим по этой ссылке
- Выбираем интересующую вас бета-версию (в нашем случае iOS 14)
- Скачиваем. До скачивания вам высветится всплывающее окно с подтверждением того, что вы хотите скачать профиль разработчика — все ок, не трогаем.
- Дожидаемся скачивания. Обычно это минута, может даже меньше, в зависимости от вашего интернета.
Шаг 4: Установка профиля разработчика
После того, как профиль будет загружен, вы увидите сообщение о том, что данное ПО было скачано и снизу будет кнопка «Установить». Нажимаем ее, подтверждаем действие паролем. Устанавливаем.
После установки iPhone запросит перезагрузку. Перезагружаем смартфон.
Шаг 5: Установка профиля разработчика (2)
Может быть и такое, что ваше устройство не сразу распознает профиль разработчика, не появится всплывающее окно после загрузки в Safari «Установить».
В таких случаях нужно:
- Перейти в настройки
- Перейти в профиль разработчика (После скачивания профиля в браузере Safari в ваших настройках iPhone появится дополнительная вкладка «загружен профиль разработчика», нужно нажать на нее)
- Переходим в профиль iOS 14 beta 1
- Жмем на него, вводим свой пароль
- Переходим в новое меню, читаем соглашение
- Листаем вниз, нажимаем «Установить»
- Перезагружаем
Шаг 6: Установка беты iOS 14
Теперь профиль разработчика должен быть благополучно установлен на ваш iPhone.
Чтобы использовать его для установки беты iOS 14, нужно:
- Заходим в настройки
- Открываем основные
- Затем переходим в обновления системы
- Загружаем iOS 14 beta 1. При стабильном интернете! Весит она немало, поэтому нужно будет подождать.
- Подтверждаем свои действия, устанавливаем
- После очередной перезагрузки, iPhone должен благополучно обновиться к бете iOS 14.
Если что-то пошло не так, вы можете совершить восстановление своей предыдущей iOS с резервной копии.
Как обновить iOS 14
Теперь вы знаете все фишки iOS 14 и самое время подумать и решить, стоит обновлять или нет. Моя рекомендация – это однозначное «Да». Давайте разберемся, как это сделать.
Сразу отвечу на вопрос: «Стоит ли устанавливать бета iOS 14»? – лучше дождитесь официального релиза, когда будут исправлены все ошибки и продукт будет готов для общего тестирования.
Установка простая:
- Откройте пункт управления и зайдите в «Настройки».
- Перейдите в раздел «Основные».
- Нажмите на «Обновление ПО».
На 3 этапе система проверит совместимость операционной системы и iPhone и в случае успешной проверки даст возможность загрузить и установить iOS 14 на телефон.
| СОВМЕСТИМОСТЬ С IOS 14
Несмотря на то, что Apple не оставила ни единого смартфона на
обочине, представляя iOS
12, последний переход на iOS
13 компенсировал щедрость компании, выбросив сразу два поколения телефонов –
старше iPhone 6S и iPhone SE. Неясно,
какие функции ответственны за повышение порогового значения в отношении
смартфонов, способных загрузить новую версию iOS, но с выходом iOS
14 мы ожидаем выпадения ещё одного поколения iPhone.
Мы практически наверняка узнаем, какие iPhon’ы смогут получить обновление, когда Apple выпустит первые бета-версии iOS 14. На данный момент, мы предполагаем, что iPhone 7 станет точкой отсчета, и вот что неясно: iPhone SE получит iOS 14?
Компания только что представила новый iPhone SE, который заставляет нас полагать, что это не так, но другой слух предполагает, что Apple думает о сохранении поддержки iPhone 6S и SE. Конечно, всегда есть вероятность, что Apple передумает в следующие несколько месяцев.
Режим картинка-в-картинке
Наконец на iPhone появился режим «Picture in Picture». Теперь можно одновременно работать с несколькими приложениями. Например, можно смотреть видео или общаться по FaceTime и серфить в Safari или читать электронную книгу.
Просто смахните видео вниз экрана — оно автоматически перейдет в режим «картинка-в-картинке», и появится Главный экран. Далее окно с видео можно перемещать по экрану и увеличивать/уменьшать.
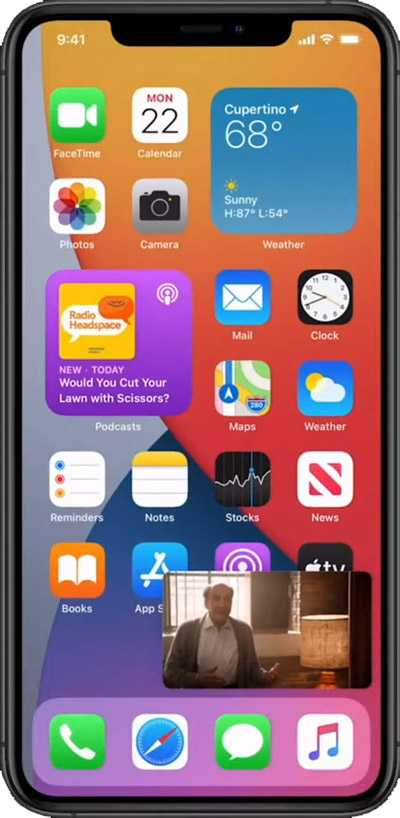 Свернули видео
Свернули видео
При переходе между приложениями, видео остается открытым. Видео можно вообще смахнуть с экрана, при это звук продолжит идти. Например, так можно слушать музыку на youtube.
Видео можно развернуть обратно на весь экран или закрыть его (тапните на крестик).
 App Library, виджеты, картинка-в-картинке
App Library, виджеты, картинка-в-картинке
Эти новые функции сделают iPhone более полезным и быстрым в навигации и работе.
Wallpapers & Backgrounds X
Десятки тысяч обоев на любой вкус, тотальная поддержка iOS смартфонов, планшетов и плееров (а с недавних пор даже и Apple Watch!), правильно организованная библиотека с различными категориями и связками картинок (экран «Домой» и «Блокировки»), возможность выбирать разрешение, делиться находками с друзьями и в ручном режиме организовывать собственные «плейлисты» на каждый день.
Из плюсов коллекции – доступ к специальным iOS подпискам на тематические обновления – к примеру, за неделю до Нового Года можно разглядывать Деда Мороза во всех доступных позах и с разным фоном, а на День Святого Патрика – всю подходящую атрибутику, в том числе и знаменитый клевер.