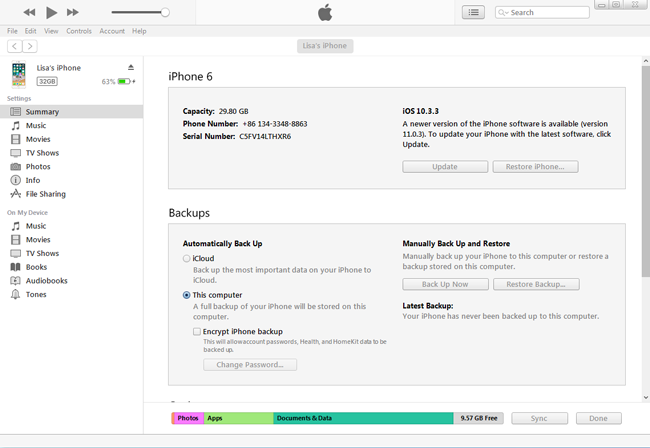C iPhone пропали все фотографии и видео? Будем искать!
Всех с наступающим! Большинство фотографий и видео с iPhone я храню именно на устройстве и крайне редко перекидываю их на компьютер. Почему? Просто немного лень. Нет, на самом деле, резервная копия периодически делается, но до недавнего момента я не придавал этому особого значения. И, по всей видимости, очень даже зря.
Ведь буквально вчера мне задали вопрос, который заставил меня крепко задуматься. Звучит он так: «Здравствуйте! Подскажите пожалуйста, на моем iPhone неожиданно сами по себе пропали все фотографии. Еще вчера все было на месте, а сейчас их просто нет! Как это могло произойти и можно ли что-то со всем этим сделать?».
Вот с таким я точно еще не сталкивался, какой-то телефон вредитель получается — берет и сам удаляет фото и видео! А если у меня произойдет аналогичная ситуация и все вдруг исчезнет? Надо срочно разбираться!
Определимся с ответом на главный вопрос — может ли устройство самостоятельно удалять ваши данные? Вряд ли. А значит, у этого явления есть вполне логичные причины. Самое время узнать их и выяснить, где искать пропавшие медиафайлы? Поехали!
Начнем с очевидного вопроса — у вас есть сохраненные резервные копии? Если да, то и выискивать ничего не нужно — просто восстановите копию!
Можно заглянуть в папку «Недавно удаленные» (находится в стандартном приложении «Фото»). Ведь именно туда отправляются все ваши фотографии и видеозаписи перед полным удалением с устройства. Срок хранения 30 дней — именно за это время нужно успеть восстановить файлы
Важно!Как быть если папка «Недавно удаленные» отсутствует?
Причиной резкой пропажи фотографий может стать Медиатека iCloud и ее функция «Оптимизация хранилища». Для проверки откройте «Настройки — Фото и камера» и посмотрите, активирована ли данная опция? Если да, то все ваши изображения и видео вы сможете отыскать на сайте iCloud.com (необходимо будет ввести логин Apple ID и пароль)
Важно!Подробная статья о медиатеке и оптимизации хранилища iCloud.
Стоит обратить внимание на еще одну папку в приложении фото — «Скрытые»
Был у меня один друг-шутник, который таким образом спрятал несколько фотографий на моем iPhone
А я потом думал — куда исчезли фотки из разделов «Моменты», «Коллекции», «Годы»?
Во всем могут быть виноваты и «глюки» iOS. Куда же без них? Иногда, когда свободная память на устройстве подходит к концу, некоторые фотографии перестают отображаться в фотопленке. Хотя по факту они есть и место занимают. В данном случае, будет достаточно освободить немного памяти (удалить одно-два приложения) и сделать обычную жесткую перезагрузку устройства — все файлы «вернутся» в фотопленку.
Впрочем, у iOS бывают и другие, более серьезные сбои, когда фото и видео удаляются сами по себе после обычных в общем-то действий — обновления прошивки или ремонта. В данной ситуации нужно посмотреть:
- Стерлись ли они полностью?
- Или только «виртуально», то есть по-прежнему занимают место на iPhone и «просто» не показываются?
В первом случае шансов вернуть файлы немного. Вроде бы есть специальные программы, которые восстанавливают даже полностью удаленную информацию, но скажу честно — я ими не пользовался, поэтому посоветовать что-либо не могу. Если у кого-то есть опыт — обязательно напишите в комментарии, очень интересно!
Во втором случае обнаружить медиафайлы можно таким образом:
- Подключить iPhone к компьютеру и поискать фотки при помощью стандартных средств Windows или Mac.
- Воспользоваться такими программами для ПК, как iTools или iFunbox. Скачиваем, подключаемся и ищем исчезнувшие файлы во внутренней памяти iPhone.
- Сделать резервную копию и «вскрыть» ее, опять же, при помощи специализированных программ. Об одной из них я уже рассказывал в этой статье.
В общем, в самых запущенных случаях без компьютера никак не обойтись. Да и то, к сожалению, положительный результат достигается не всегда. Однако, я как обычно надеюсь на лучшее и желаю вам обязательно отыскать все пропавшие фотографии и видеозаписи!
Источник
Вверх 7. Галерея изображений
Иногда вы можете не захотеть, чтобы другие просматривали ваши фотографии на вашем смартфоне. Галерея Piktures может удовлетворить ваши требования. Его основные функции включают в себя:
1. Это приложение фотогалереи позволяет пользователям просматривать изображения на основе фильтра местоположения.
2. Вы можете просматривать изображения в локальном хранилище или облачных учетных записях.
3. Встроенный секретный диск может сохранять личные фотографии и видео с PIN-кодами и предотвращать просмотр другими пользователями.
4. Он также может синхронизировать и создавать резервные копии изображений со смартфона в облачных учетных записях.
Плюсы
1. Он имеет широкий диапазон режимов просмотра, таких как предварительный просмотр слайд-шоу или фильтр местоположения.
2. Это приложение для фотогалереи предоставляет несколько инструментов настройки изображения, например яркость.
3. Функция шифрования полезна.
Минусы
1. Задержка больше, чем у других лучших фотогалерей.
День первый
Моя поездка оказалась насыщенной и уже с первых дней стало ясно, что она будет очень интересной. В первый день я познакомился с художницей, у которой оказался доступ на крышу в ее доме/мастерской. Мы буквально за час договорились о небольшой фотосессии. На съёмке были только мы вдвоём и никаких ассистентов и помощников. То есть некому было держать свет, помогать заносить оборудование и реквизит. Плюс к этому на улице был очень сильный ветер, не позволяющий оставить оборудование на стойке. В итоге съёмка прошла примерно за полчаса без использования каких-либо насадок и стоек – в одной руке я держал iPhone, в другой Profoto A10. Несмотря на то что на модель падал прямой солнечный свет, мощности вспышки хватило, чтобы “пересветить” солнце и выделить главную героиню в кадре.
- Модель: grigorenko.art. Молчанов Павел / Photar.ru
- Модель: grigorenko.art. Молчанов Павел / Photar.ru
- Модель: grigorenko.art. Молчанов Павел / Photar.ru
- Модель: grigorenko.art. Молчанов Павел / Photar.ru
- Модель: grigorenko.art. Молчанов Павел / Photar.ru
Вторая часть съёмки прошла в комнате/мастерской. Здесь я уже использовал софтбокс Lastolite для накамерных вспышек, установленный на стойку. То есть свет достаточно сильно смягчался
Однако, если вы обратите внимание на вид за окном, то увидите правильно проэкспонированную улицу. Сто́ит отметить равномерное освещение комнаты и само́й модели
Подобная мощность вспышки позволяет работать практически в любых условиях. В тех условиях, где происходила съёмка, можно было бы работать даже просто отражённым светом от помещения.
Так выглядели условия съемки без работы вспышки:
Кадры ниже сняты уже с использованием вспышки:
- Модель: grigorenko.art. Молчанов Павел / Photar.ru
- Модель: grigorenko.art. Молчанов Павел / Photar.ru
Как пользоваться медиатекой iCloud
Apple предлагает пользователям своих гаджетов фирменное облако iCloud для хранения различных документов, данных, резервных копий мобильных гаджетов и, конечно, фотографий и видеороликов. 5 Gb, предоставляемых бесплатно, не хватает практически ни на что, поэтому я сразу оформил тарифный план на 200 Gb за 149 р. в месяц. При этом указанный объем делится на все гаджеты в нашей семье, благодаря использованию функции “Семейный доступ”.
Для настройки нужно тапнуть в настройках iPhone самый первый пункт с именем пользователя, перейти в пункт iCloud и далее “Управление хранилищем”, а там выбрать “Сменить план хранилища”.
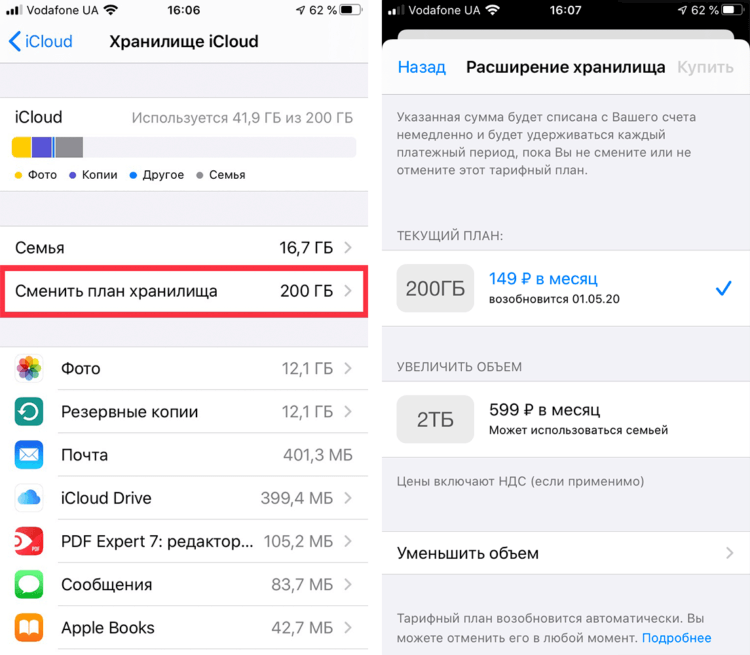
Выбираем тарифный план хранилища в iCloud
Теперь можно освободить драгоценное место на iPhone путем правильной настройки медиатеки iCloud. Для этого идем в “Настройки” — “Фото”. Включаем “Фото iCloud” и ниже устанавливаем галочку в пункте “Оптимизация хранилища”. Теперь оригиналы будут храниться в облаке iCloud, а на устройстве останутся уменьшенные версии. При обращении к нужному фото или видео с iPhone потребуется доступ в интернет для загрузки оригинала. При нынешнем скоростном и безлимитном интернете это не составляет никакой проблемы.
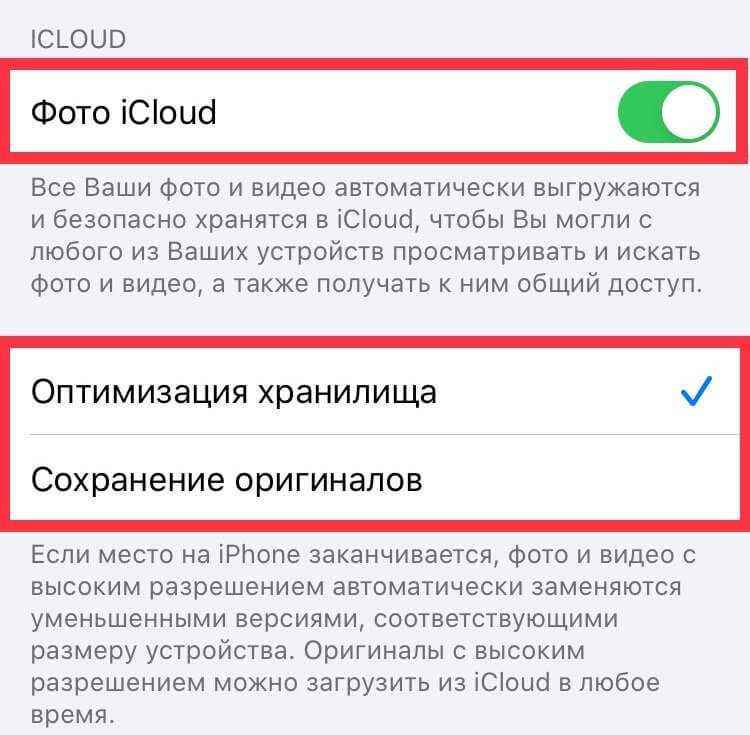
Освобождаем место на iPhone c помощью медиатеки iCloud
За качество придется доплатить
Компания Apple заставит любителей снимать видеоролики на свои смартфоны переплачивать за топовые версии своих новых смартфонов iPhone 13. Как пишет портал ZDnet, в младших комплектациях iPhone 13 Pro и Pro Max со 128 ГБ памяти не будет поддержки формата ProRes при записи видео в 4К-разрешении.
ProRes – это особый видеоформат, существующий с 2007 г. и предназначенный для удобной обработки видеороликов в редакторе Final Cut Pro. Он позволяет сохранять записи без сжатия, что влияет как на итоговое качество самих роликов, так и на скорость его обработки процессором компьютера работе над ним редакторе.
Apple позиционирует поддержку ProRes как одно из не очень многочисленных достоинств iPhone 13 Pro и Pro Max (в сравнении с предыдущим поколением). Однако этой функции не будет в смартфонах в версии на 128 ГБ. Поддержка 4К-роликов в них сохранена, но они будут записываться с использованием обычных кодеков и со сжатием.
Поддержка ProRes в числе прочих достоинств iPhone 13 Pro и Pro Max (справа вверху)
Запись в ProRes, как пишет портал WCCFTech, все же можно активировать на 128-гигабайтных Pro-смартфонах Apple. Но работать это будет лишь при записи роликов в формате Full HD и только на 30 кадрах в секунду.
Таким образом, младшие iPhone 13 Pro и Pro Max теряют одно из главных своих отличий от базовых iPhone 13 и 13 mini, в которых ProRes нет ни в одной из модификаций. Чтобы иметь возможность пользоваться всеми функциями камер, пользователям придется приобретать эти аппараты минимум с 256-гигабайтным накопителем.
В отечественной рознице iPhone 13 Pro на 128 ГБ стоит 100 тыс. руб., а на 256 ГБ – 110 тыс. руб. iPhone 13 Pro Max обойдется в 110 тыс. руб. и 120 тыс. руб. соответственно.
Создание аккаунта для Айклауд
Поэтому, когда возникает вопрос о том, как создать iCloud на iPhone 5s и так же 4, достаточно создать Apple ID и проблем не будет. Регистрация не занимает много времени и выглядит следующим образом:
Пошаговая инструкция не такая сложная и вполне понятная. Она позволит понять не только как зарегистрироваться в Айклауд Айфон 4S, но и как создать профиль с помощью других моделей. Если пользуетесь веб-сайтом, то регистрироваться можно не только с телефона, но и компьютера. А как только все будет готово, можете смело пользоваться iCloud и всеми его функциями.
Обеспечение удобного использования Айклауд
А теперь следует поговорить об эффективном использовании этого сервиса. iCloud – это облачное хранилище, которое создано для хранения данных самого разного характера, начиная с контактов и фотографий, заканчивая «тяжелыми» файлами и ценными документами.
Изначально облачное хранилище предоставляет всего лишь 5 Гб свободного места, но это можно отрегулировать за дополнительную плату (оплата осуществляется в формате подписки и доступна в расчете на один месяц).
Благодаря ему можно собрать все функции в одном месте, удобно авторизовываться и просто пользоваться облаком в несколько кликов. Чтобы реализовать подобное, рекомендуем выполнить следующее:
- Воспользуйтесь ссылкой для загрузки облака.
- Как только закончится загрузка установочного файла, запустите его.
- Следуйте инструкциям и читайте специальные соглашения.
- Дождитесь окончания установки.
- Запускаете облако.
- Вводите Apple ID.
- Доступ открыт, можете пользоваться всеми доступными функциями.
Это довольно удобный сервис, который позволит не потерять важные файлы при поломке или утере устройства. Синхронизация Айфона с компьютером или другим устройством, происходит в автоматическом режиме, поэтому дополнительных действий производить не нужно, только если вы не хотите сохранить что-то намеренно и немедленно.
Теперь вы знаете как создать Айклауд для Айфон любой модели. Достаточно воспользоваться данным материалом и следовать инструкции. Она всего лишь одна и займет всего лишь несколько минут. Пользуйтесь и получайте удовольствие от комфорта.
Камера
Наиболее значимым отличием от модели 2018 стала возросшая производительность камер. На задней панели появился широкоугольный объектив с диафрагмой f/2,4. Селфи-камера характеризуется широким полем обзора.

Снимает с разрешением 4K. Улучшили Apple Smart HDR и добавили ночной режим. Поддержка 4K-видеосъемки со скоростью 60 кадров в секунду реализована с возможностью переключения между объективами без изменения цвета и потери экспозиции.
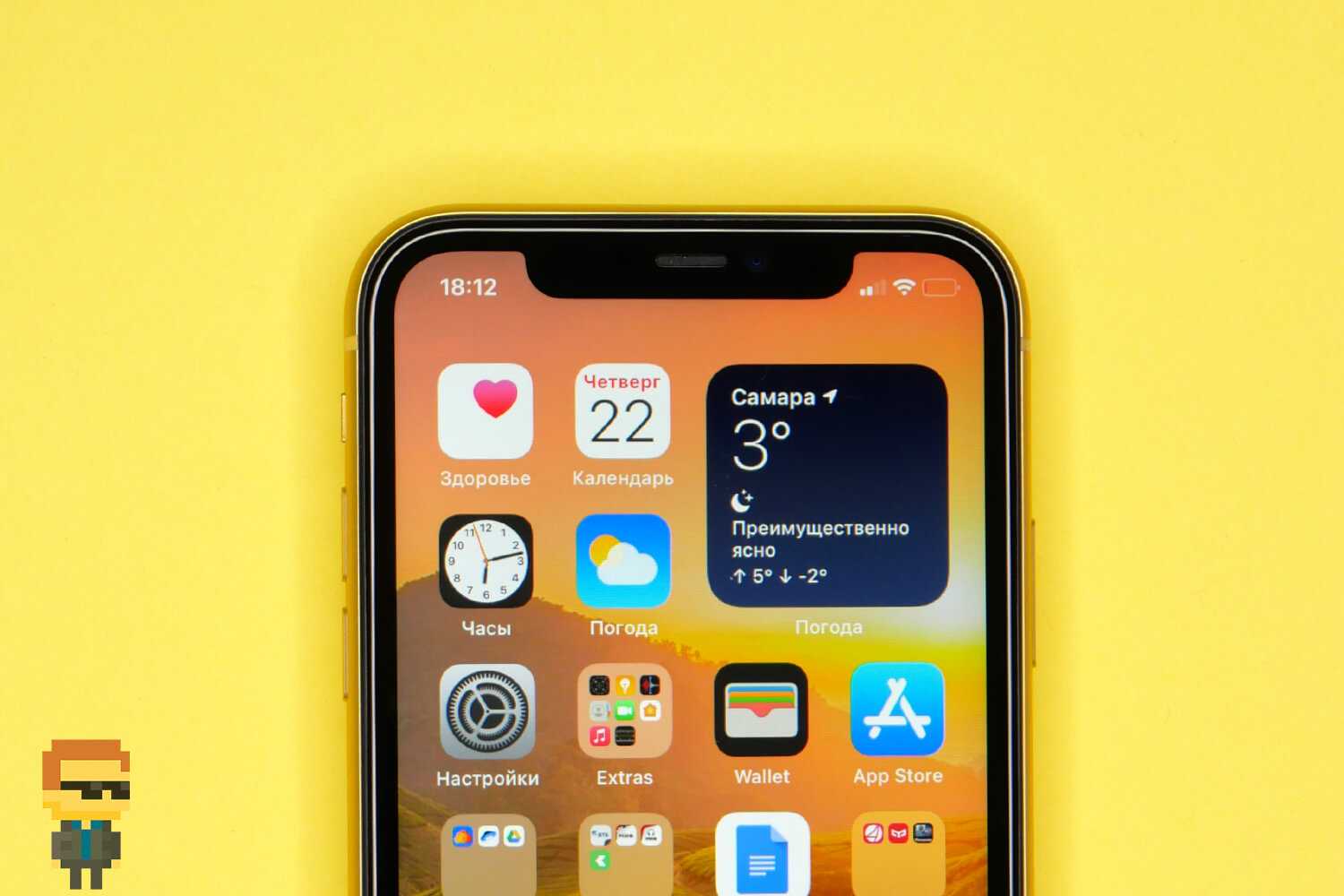
Интеллектуальная Apple Smart HDR сохраняет темноту теней, распознает лица и волосы, позволяя применять к ним обработку. В первую очередь проявилось в заметно возросшей детализации. Наиболее заметно на портретных снимках.
Программные методы улучшения сделанного в темноте полезны, но профессиональный взгляд опытного фотографа замечает, что, когда, характеристик оптики не хватало, чтобы различить детали, софт попросту «дорисовал» подробности. Потому отчасти на фото не природная красота листвы и растений, а плод труда «искусственного разума». Лишнее напоминание — камера телефона не заменяет профессиональную, являясь как и прежде дополнительной «фишкой» устройства.
Сверширокоугольная линза, которая пришла на смену телеобъективу, меньше по размеру.

Снимает видео с разрешением 4K со скоростями (кадров в секунду): 24, 30 и даже 60. HD (1080p) — 30 или 60. HD (720p) — 30. Для видеозаписи поддерживаются расширенный динамический диазон и оптическая стабизация изображения. Оптические увеличение — двухкратное. Максимальное цифровое увеличение — трехкратное.
Замедленная видеосъемка ведется со скоростью 120 или 240 кадров в секунду, качество — 1080p. В процессе записи видео сохраняется возможность фотографировать, снимки в таком случае — с 8-мегапиксельным разрешением.
Камера iPhone 13 Pro: исправление размытых фотографий / сглаживания / проблем с фокусировкой
Обратите внимание, что универсального решения как такового не существует. Вам нужно будет попробовать каждый из перечисленных ниже обходных путей, а затем проверить, какой из них (или комбинация нескольких) работает в вашу пользу
Итак, имея это в виду, давайте начнем.
ИСПРАВЛЕНИЕ 1: изменение эффективности камеры
Некоторым пользователям удалось исправить некоторые из вышеупомянутых проблем после перехода с режима «Высокая эффективность» на режим «Наиболее совместимый». Итак, перейдите в «Настройки»> «Камера»> «Формат» и попробуйте изменить эффективность на «Наиболее совместимый». Затем проверьте, удается ли исправить основные проблемы с размытыми фотографиями / сглаживанием / фокусировкой камеры iPhone 13 Pro.
ИСПРАВЛЕНИЕ 2: Повороты коррекции объектива
Функция коррекции объектива используется для настройки фотографий, сделанных фронтальной камерой или сверхширокоугольной камерой, для получения более естественных результатов. Этот параметр включен по умолчанию, и на данный момент это не кажется разумным шагом. Поэтому вам следует рассмотреть возможность отключения функции автоматической настройки искажения объектива в меню настроек камеры. Итак, перейдите в «Настройки»> «Камера», затем отключите «Коррекция объектива».
ИСПРАВЛЕНИЕ 3. Отключите Smart HDR в камере
Многим пользователям удалось исправить проблему с масляной живописью, размытыми текстурами и потерей деталей объекта после отключения функции HDR. Итак, перейдите в «Настройки»> «Камера»> «Запись видео»> «Отключить HDR» на вашем iPhone 13 Pro. Однако это относится только к видео. На данный момент, кажется, нет никакого способа отключить HDR для фотографий на серии iPhone 13 (на данный момент это меня больше не удивляет).
Способ №3: Использование макета из Instagram
Поскольку многие из нас используют Instagram для загрузки наших ежедневных воспоминаний, вы можете использовать собственный инструмент «Макет» приложения, чтобы создавать коллажи из изображений, которые вы сохранили на своем iPhone, или снимать их напрямую с помощью камеры в приложении.
Но у инструмента Instagram есть два ограничения: вы не можете объединять более 6 изображений в сетку, и хотя вы можете изменить положение каждого изображения, количество доступных вариантов для упорядочивания ограничено 6 типами сетки.
Добавьте изображения в свой коллаж
Поэтому мы будем использовать автономный Макет из инстаграма приложение для этого метода, чтобы сделать коллаж более персонализированным. После загрузки откройте приложение Layout на своем iPhone и разрешите доступ ко всем своим фотографиям на iPhone.
В приложении Layout вы увидите все последние изображения, сохраненные на вашем iPhone. Если вы хотите выбрать другую папку или альбом для просмотра и выбора изображений, коснитесь вкладки «Недавние» в левом нижнем углу и выберите нужную папку/альбом.
Теперь вы увидите все изображения, которые были сохранены в выбранном месте. Здесь выберите фотографии, из которых вы хотите сделать коллаж. Вы можете выбрать от 2 до 9 фотографий при создании коллажа.
Когда вы выбрали все изображения, вы сможете увидеть различные сетки, в которых расположены ваши изображения, в верхней части экрана.
В зависимости от выбранных вами изображений вы увидите разное количество макетов и сможете выбирать из разных типов макетов.
Чтобы просмотреть различные макеты, просто проведите справа налево по строке макетов вверху.
Когда вы найдете здесь предпочтительный макет, нажмите на него, чтобы внести дальнейшие изменения.
Отредактируйте свой коллаж
Теперь вы увидите экран редактирования приложения, который позволит вам отражать/переворачивать изображения в макете, заменять изображение и добавлять границы к вашему коллажу.
Чтобы изменить положение фотографии внутри коллажа, коснитесь и удерживайте ее, а затем переместите в нужное место внутри коллажа, чтобы разместить ее там.
Чтобы изменить размер фотографий в макете, выберите изображение и перетащите любой из его краев до желаемого размера. Следует иметь в виду, что при изменении размера изображения внутри макета размеры соседних изображений или изображений в той же строке/столбце также будут изменены соответствующим образом.
Чтобы отразить изображение по вертикали, коснитесь изображения в сетке и выберите «Отразить».
Чтобы отразить изображение по горизонтали, коснитесь изображения в сетке и выберите «Отразить».
Чтобы заменить изображение, выберите его в макете и нажмите «Заменить».
Затем выберите изображение, которое хотите использовать в качестве замены, и нажмите «Готово». Новая картинка заменит выбранную внутри коллажа.
Чтобы добавить границы между фотографиями и вокруг коллажа, коснитесь плитки «Границы» внизу.
После внесения всех изменений в коллаж нажмите «Сохранить» в правом верхнем углу.
Коллаж будет автоматически сохранен в библиотеке вашего iPhone, и вы получите больше возможностей поделиться им в Instagram, Facebook или другом приложении.
iOS 5: Создание фотоальбомов на iPhone
Если вы используете iOS 5, вы можете создавать новые фотоальбомы из приложения «Фото». Сделать это:
- Откройте приложение «Фото»
- Нажмитередактировать в правом верхнем углу.
- Если вы не находитесь на экране «Альбомы по умолчанию», нажмите кнопку «Назад» в левом верхнем углу, пока не вернетесь к экрану «Альбомы, в котором отображаются все ваши фотоальбомы».
- Нажмитедобавлять в левом верхнем углу, чтобы создать новый альбом.
- Дайте новому альбому имя и нажмитеСохранить (или нажмитеотменить если вы передумали).
- Затем вы увидите список фотоальбомов. Если в существующем альбоме есть фотографии, которые вы хотите переместить в новый альбом, коснитесь существующего альбома и коснитесь всех фотографий, которые хотите переместить.
- НажмитеГотово и фотографии будут добавлены, и альбом будет сохранен.
На рабочем столе: создание фотоальбомов
Если вы используете более старую iOS и не используете функцию iCloud, вы также можете создавать фотоальбомы на своем компьютере и синхронизировать их с вашим iPhone. Вам нужно будет настроить его в своем программном обеспечении для управления фотографиями, а затем изменить настройки синхронизации в фотоальбомах iPhone.
Существует так много приложений для управления фотографиями для различных настольных операционных систем, что невозможно описать, как это сделать во всех них здесь. Обратитесь к справочной системе для вашей программы управления фотографиями для получения инструкций по ее настройке. Некоторые могут даже поддерживать iCloud.
Вверх 5. Галерея Crunch
Галерея Crunch это популярное приложение для фотогалереи среди пользователей мобильных телефонов. Его основные функции включают в себя:
1. Он может расширять память вашего смартфона и создавать резервные копии фотографий и видео.
2. Это приложение может сжимать фотографии без потери качества.
3. Вы можете систематизировать фотографии и управлять ими как во внутреннем хранилище, так и в облачном хранилище.
Плюсы
1. Все функции бесплатны.
2. Работает как на iOS, так и на Android.
3. Краткий интерфейс упрощает навигацию.
Минусы
1. Функция резервного копирования имеет ограничения по размеру фотографий.
Как лучше хранить фото на Айфоне
Чтобы не потерять фотографии вследствие случайной ошибки или багов системы, необходимо продумать несколько вариантов резервного хранения.
Из самых неочевидных способов можно выделить:
- напечатать фотографии;
- создать локальную резервную копию (на флешку или SD-карту);
- перенести данные на компьютер.
Однако упомянутые методы не долговечны. Напечатанные фотки со временем высвечиваются и блекнут. На ПК может полететь винчестер. А дополнительные накопители информации могут потеряться.
Поэтому лучший вариант — облако. Ниже представлена таблица со сравнительными характеристиками наиболее популярных хранилищ среди пользователей.
| Название облака | Бесплатный объем хранилища | Цены за дополнительную память (месяц/год) | Преимущества | Недостатки |
| iCloud | 5 Гб | 50 ГБ – 60 руб. 200 ГБ – 150 руб.
2 ТБ – 600 руб. (Одноразовая оплата) |
Удобная настройка. Быстрая синхронизация с айфоном.
Функция «Найти устройство» Автоматизация. |
Сложность применения на ОС Windows. Путаница при работе с несколькими учетными записями одновременно. |
| Dropbox | 2 Гб | 2 ТБ — $12/120 3 ТБ – $20/200 | Определение скорости интернет-связи проходит на автомате. Можно просмотреть историю изменения файла.
Восстановление удаленных данных. Можно поделиться папками с другими пользователями |
Невозможна синхронизация за пределами приложения. Нет русского языка. |
| Google Drive | 15 Гб | 100 ГБ – 140/1400 руб. 200 ГБ – 220/2200 руб. 2 ТБ – 700/7000 руб. | Безлимит для хранения фотографий с айфона. Встроенный редактор.
Удобный интерфейс. Самостоятельная генерация альбомов, презентаций. |
Проблема с конфиденциальностью и безопасностью данных. Абсолютная зависимость от интернет-подключения. |
| Яндекс. Диск | 10 Гб | 100 ГБ – 100/1000 руб. 1 ТБ – 300/2500 руб. | Ограниченный доступ для отдельных лиц. Простой принцип работы.
Синхронизация только с почтой и календарем Яндекс. |
Неудобный интерфейс для корпоративного пользования. |
| Майл.Ру | 8 Гб | 128 ГБ – 150/1500 руб. 256 ГБ – 230/2300 руб. 1 ТБ – 700/7000 руб. 4 ТБ – 2700/27000 руб. | Неограниченный размер загружаемого файла. | Проблема с конфиденциальностью и безопасностью данных. |
Вячеслав
Несколько лет работал в салонах сотовой связи двух крупных операторов. Хорошо разбираюсь в тарифах и вижу все подводные камни. Люблю гаджеты, особенно на Android.
Задать вопрос
Вопрос эксперту
А может, хранить фото на разных «облаках»? Так, наверное, надежнее?
Не рекомендуется распылять данные на все облачные хранилища. В таком случае синхронизация может нарушиться, а информация не сохранится. Лучше выбрать одно облако – iCloud.
Таким образом, восстановить фотографии можно через айтюнс и его аналог iTools, с облака и с применением отдельно взятых приложений
Однако в работе со сторонними программами следует обращать внимание на доступные функции бесплатных версий и цену платного софта
Как предотвратить «эффект масляной живописи» на iPhone 12 или 13? Исправления, которые стоит попробовать
К сожалению, нет переключателя, который можно было бы щелкнуть, чтобы гарантировать безупречную работу. Однако есть несколько решений, которые вы можете попробовать.
1. Отключите Smart HDR.
Прежде чем вы отправитесь искать его на своем iPhone 13, мы хотели бы сказать вам, что он недоступен на последних и лучших iPhone. У вас должен быть iPhone 12, чтобы отключить функцию Smart HDR.
Чтобы отключить Smart HDR на вашем iPhone 12, сначала перейдите в «Настройки» и нажмите «Камера».
Прокрутите вниз до нижней части экрана и выключите переключатель «Smart HDR».
Вот и все! Мутные изображения должны уступить место более четким.
2. Обновитесь до iOS 15.1.
Apple не относится к числу компаний, «клиент всегда прав», но она время от времени принимает некоторые предложения. Вроде бы понял, что картинки слишком размытые для любого здравомыслящего пользователя. В некоторых действительно хороших новостях об эффекте масляной живописи, похоже, позаботились в iOS 15.1, выпущенной вчера.
Чтобы убедиться, что на вашем телефоне установлена последняя версия, сначала перейдите в «Настройки» и нажмите «Общие».
Теперь перейдите в «Обновление программного обеспечения».
Он будет искать обновления и сообщать, доступно ли что-то для вашего устройства. Нажмите «Загрузить и установить», чтобы завершить процесс.
После обновления до iOS 15.1 щелкните несколько изображений — желательно похожих на те, которые у вас уже есть, если можете — и проверьте, был ли эффект минимизирован или исключен.
3. Отключите автоматический макрос.
Если вы уже обновили iOS 15.1 на своем iPhone 13 Pro, теперь у вас есть возможность отключить «Авто-макрос». Это гарантирует, что объектив не переключается автоматически при приближении к объекту. После установки 15.1 перейдите в «Настройки» и откройте «Камера». Наконец, выключите переключатель Auto Macro.
4. Используйте стороннее приложение.
Если ни одно из трех решений не сработает для вас, вам придется отказаться от стандартного приложения камеры и выбрать другое приложение для камеры Pro. Рекомендуем взглянуть на Halide Mark II в App Store. За 29,99 долларов или 9,99 долларов в месяц. Это не дешево, но это одно из лучших приложений для профессиональных камер.
Что еще более важно, это дает вам независимый контроль над каждым объективом. Это означает, что вы можете выбрать зум-объектив вручную, не полагаясь на стандартное приложение камеры Apple
Постобработка также намного более тонкая и не заглушает детали.
СВЯЗАННЫЕ С
Как восстановить удалённые фотографии и видео на iPhone или Android-смартфоне
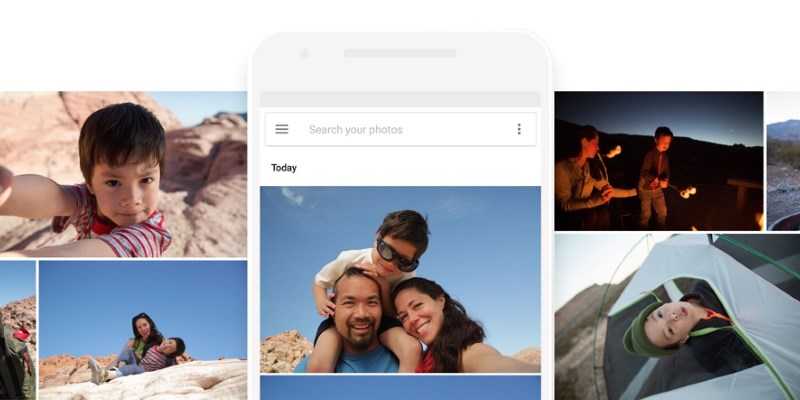
Если вы случайно удалили ценные фотографии или видео со своего смартфона, не спешите расстраиваться — во многих случаях их можно восстановить. Причём для этого не потребуется сложный софт, можно обойтись стандартными приложениями.
iPhone
iOS также позволяет восстанавливать данные в iCloud, но для этого у вам должно быть достаточно места в облаке и настроено резервное копирование фотографий и видео.
Android
Аналогичная корзина есть в большинстве других приложений, предназначенных для отправки фото и видео в облако, а галереи без облачной синхронизации обычно удаляют контент безвозвратно (если разработчики не предусмотрят такую возможность).
Как создать iCloud на iPhone
Автоматическое резервное копирование личных данных начинается после регистрации электронной почты «@icloud.com» или Apple ID.
Этапы регистрации идентификатора Аpple для входа в облачное хранилище:
- Подключить телефон к сети интернет.
- Перейти в меню настроек устройства.
- Выбрать раздел «Почта, адреса».
- Отметить добавление новой учётной записи.
- Из предложенного списка указать хранилище Айклауд.
- Нажать «Создать Apple ID».
- Отметить получение бесплатного ящика.
- Придумать адрес новой электронной почты.
- Создать сложный пароль. Эти данные будут использоваться для входа в хранилище на всех Apple устройствах (Айфон 4S, 6, 7).
- Записать три вопроса и ответа на них для восстановления потерянных или забытых данных.
- Указать дополнительные данные:
- резервный адрес электронной почты;
- необходимы ли автоматические обновления;
- прочитать и принять пользовательское соглашение.
- Как перезагрузить iPhone 7 Plus и iPhone 7,
- Как проверить свой IPhone на оригинальность по IMEI.
На этом процесс регистрации iCloud на iPhone 7 Plus или любом другом завершён. Чтобы включить его работу, достаточно перейти в раздел настроек хранилища и перевести ползунок в режим «Включено».