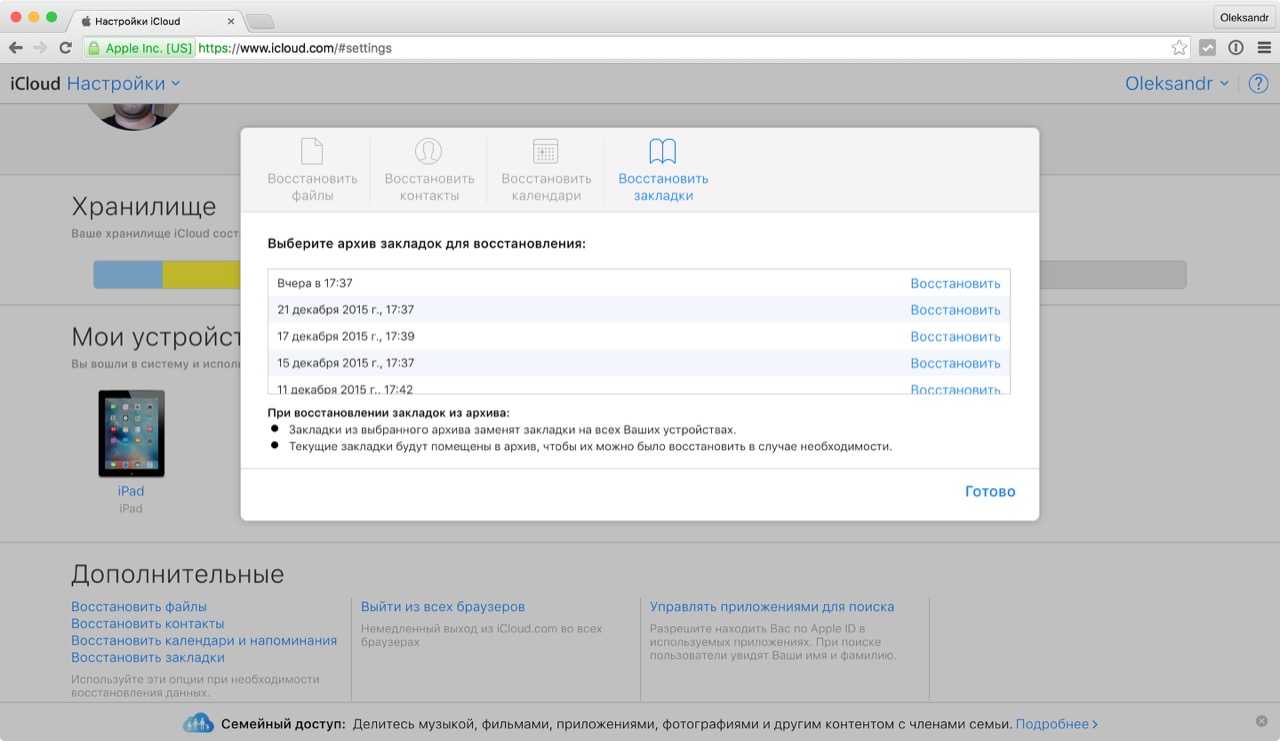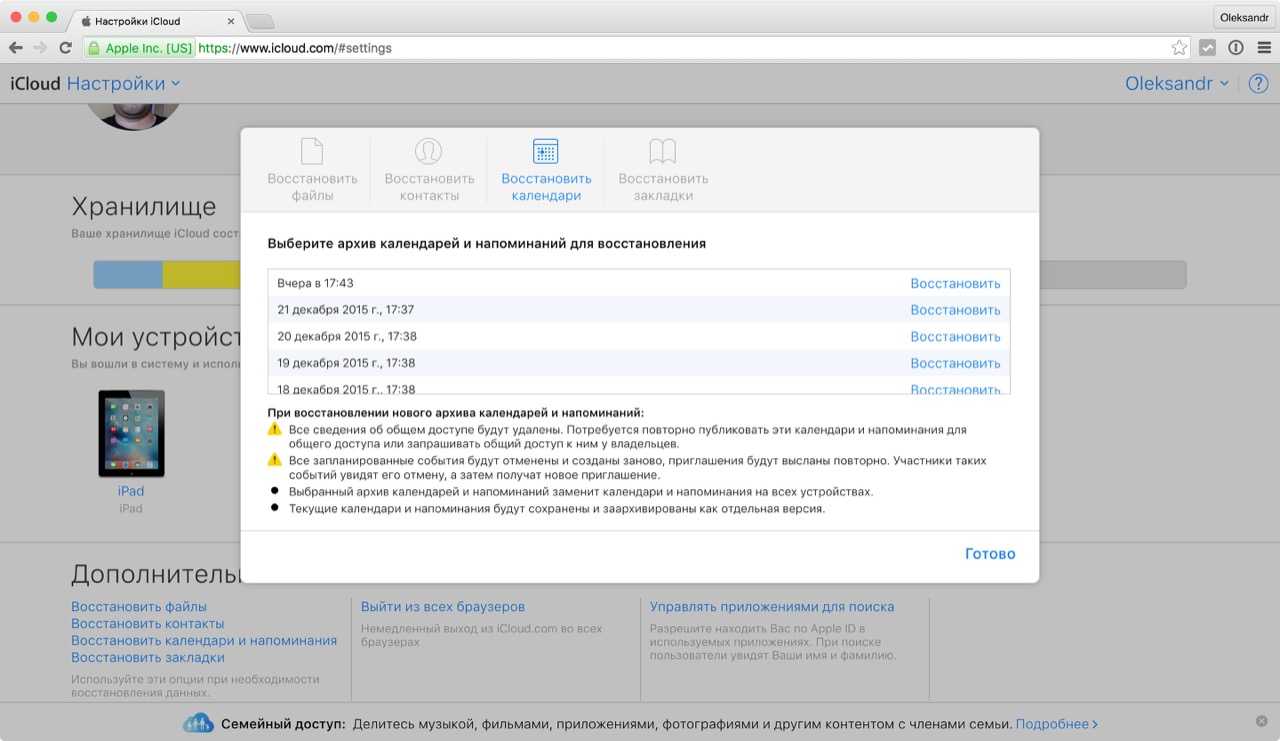Решение 5. Восстановите iPhone с помощью Finder / iTunes Backup.
Если ни один из вышеперечисленных приемов не помог решить проблему, пора принять ядерное решение. С его помощью я имею в виду вернуться к чертежной доске и восстановить iPhone из предыдущей резервной копии. Поскольку он всегда был надежным средством устранения неполадок для восстановления потерянных данных, я возлагаю на него свои надежды, чтобы выполнить свою работу.
- Подключите iPhone к Mac или ПК с помощью кабеля Lightning и запустите Finder (в macOS Catalina) / iTunes.
- Теперь выберите свой iPhone.
- Щелкните Восстановить резервную копию и выберите предпочтительную резервную копию.
После того, как ваше устройство будет успешно восстановлено из предыдущей резервной копии, перейдите в приложение «Контакты», чтобы увидеть, наконец, вернулись ли недостающие на свое обычное место.
Как восстановить контакты на iPhone, iPad и Mac с помощью iCloud
Перед тем, как восстанавливать контакты, вам следует знать, что выбранный архив с контактами полностью заменит существующие контакты на всех iPhone, iPad и компьютерах Mac, подключенных к вашему iCloud. При этом ваши текущие контакты будут заархивированы, чтобы вы могли вернуть их при необходимости. Для того, чтобы восстановить контакты в iCloud:
- Зайдите на сайт iCloud.com;
- Зайдите в приложение «Настройки»;
- Прокрутите страницу донизу и нажмите на кнопку «Восстановить контакты»;
- Напротив нужного архива с контактами нажмите кнопку «Восстановить».
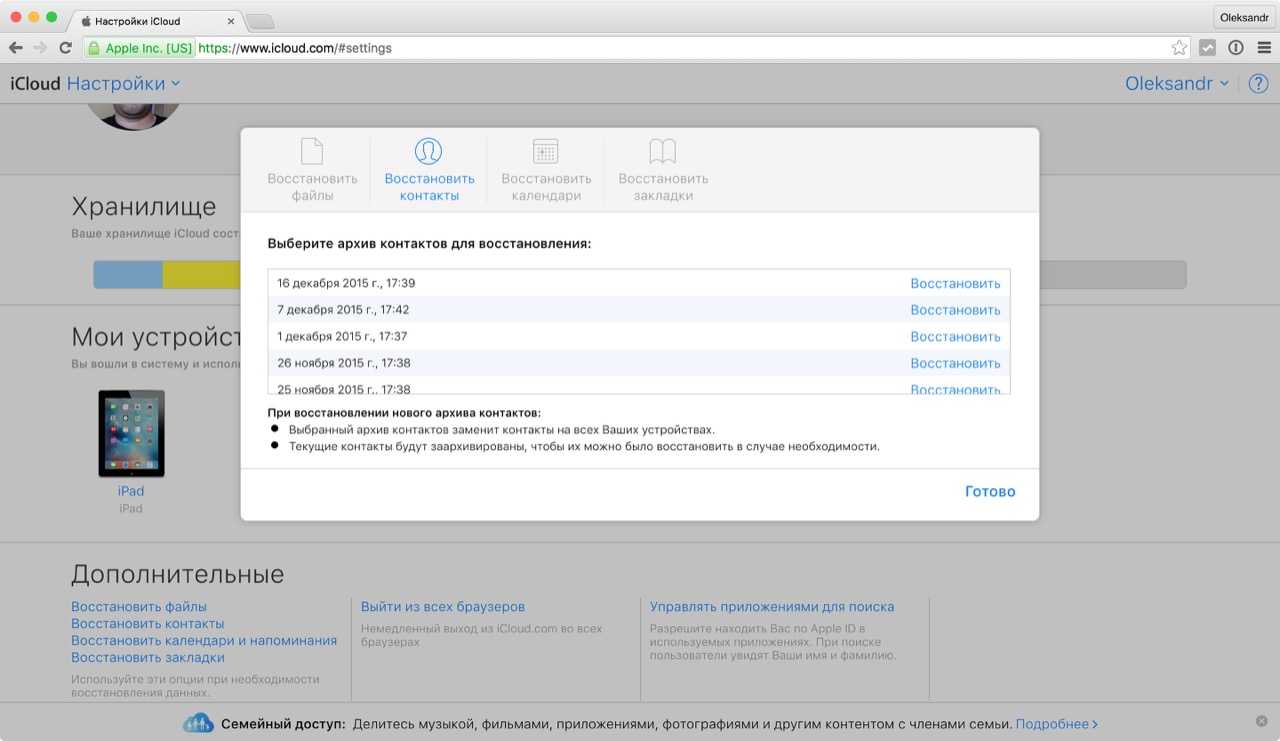
Вы не сможете выбрать контакты по одному: либо восстанавливать все, либо ничего.
Как восстановить данные из вашего потерянного или украденного iPhone
Если вы не можете восстановить потерянный или украденный iPhone, вы все равно сможете восстановить данные из него. Пока у вас есть учетная запись iCloud или недавняя резервная копия iTunes — и iPhone Backup Extractor — вы сможете получить свои данные.
Чтобы загрузить все ваши данные из вашего утерянного или украденного iPhone, выполните следующие действия:
Скачайте iPhone Backup Extractor на свой компьютер. В зависимости от вашей операционной системы вам необходимо получить версию для Mac или Windows .
Установите его на свой компьютер, затем откройте его.
Если у вас есть резервная копия iTunes на вашем компьютере, iPhone Backup Extractor найдет ее автоматически, и вы увидите ее на экране вашего компьютера. Если у вас нет резервной копии iTunes, войдите в iCloud с помощью iPhone Backup Extractor, и вы сможете получить доступ к резервным копиям iCloud. Вам понадобится лицензия для доступа к iCloud.
Как только резервная копия iTunes или iCloud будет загружена в iPhone Backup Extractor, вы сможете восстановить свои данные из нее. У вас есть несколько вариантов для этого, в зависимости от данных, которые вам нужно получить:
Перейдите на вкладку «Обзор» и извлеките свои данные, нажав на каждую категорию данных. Выберите местоположение, и ваши данные будут загружены на ваш компьютер. Этот метод полезен, если вы хотите восстановить данные из следующих приложений: фотографии, контакты, календарь, SMS, записи, WhatsApp, видео, голосовая почта, заметки, история вызовов и данные о местоположении.
Обзорный режим iPhone Backup Extractor
Перейдите на вкладку «Предварительный просмотр» и выберите приложения, из которых вы хотите восстановить. Вы можете просмотреть свои данные, прежде чем принять решение о загрузке. Этот метод используется, например, для извлечения данных из приложений, таких как фотографии, SMS, WhatsApp, Snapchat, Viber, Kik, Line и Hike.
Извлечение данных из режима предварительного просмотра
Перейдите на вкладку «Вид приложения» и выберите приложение, из которого вы хотите восстановить данные. Вы увидите список файлов на правой панели, отмеченный синими буквами. Нажмите на них и выберите папку, в которую вы хотите извлечь данные. Данные будут извлечены непосредственно на вашем компьютере.
Извлечение данных из режима просмотра приложения
Перейдите к опции «Фотопоток» (в верхнем левом углу приложения) и нажмите на нее. На правой стороне вы увидите кнопку «Скачать». Нажмите на нее и выберите местоположение. Ваши файлы Photo Stream будут загружены на ваш компьютер через несколько минут, в зависимости от размера ваших данных. Этот метод полезен, когда вы хотите извлечь последние изображения и видео, снятые на вашем iPhone
Обратите внимание, что данные Photo Stream удаляются через 30 дней — так что лучше быть быстрым!
Загрузка Фотопотока с потерянного iPhone
Извлечение данных в экспертном режиме
Как вы можете видеть, вы все равно можете извлекать и восстанавливать данные с вашего похищенного или потерянного устройства с помощью iPhone Backup Extractor. Этот метод также можно использовать для iPhones, iPads или iPod.
Получить случайно удаленные заметки на iPhone и iPad
Итак, как встроенная функция восстановления заметок работает на iOS? Что ж, это работает так легко, как и следовало ожидать. Всякий раз, когда вы удаляете какую-либо заметку, она автоматически попадает в папку «Недавно удаленные». Удаленные заметки остаются в папке до 30 дней. После этого они удаляются безвозвратно.
Apple заявляет, что безвозвратное удаление заметок может занять до 40 дней. Это означает, что у вас есть до 30 дней (в некоторых редких случаях до 40 дней) для восстановления удаленных заметок на устройстве iOS / iPadOS.
- Запустите приложение Notes на вашем iPhone или iPad.
2. Теперь найдите папку «Недавно удаленные» и нажмите на нее.
3. На этом экране вы должны увидеть все ваши удаленные заметки. Прямо вверху есть панель поиска, которая позволяет вам искать удаленную заметку. Затем нажмите «Изменить» в правом верхнем углу экрана.
4. Затем выберите заметки, которые хотите восстановить.
5. Далее нажмите на «Переместить» в нижнем левом углу экрана.
Заметка:
Также есть возможность восстановить все удаленные заметки Apple сразу. Для этого выберите параметр «Переместить все» после нажатия на «Изменить».
6. Теперь у вас есть два варианта. Либо поместите выбранные заметки в предпочтительную существующую папку, либо сохраните их в новой папке. Выберите желаемый вариант, и все готово!
Заметка:
- Apple также предлагает надежный способ восстановления удаленных заметок в Интернете. Все, что вам нужно сделать, чтобы восстановить случайно удаленные заметки, — это перейти на icloud.com а затем войдите в систему, используя свой Apple ID и пароль.
- Затем найдите значок Notes и щелкните по нему. Затем найдите папку «Недавно удаленные» и щелкните ее. После этого выберите нужные заметки и нажмите кнопку «Восстановить».
Как восстановить контакты на iPhone
Вернуть утраченные данные связи можно следующими способами:
- в настройках мобильного аппарата Apple;
- с помощью облачного хранилища iCloud;
- при использовании синхронизации с учётной записью Google;
- обратившись к восстановлению контакта через сим-карту.
Каждый из описанных способов подходит к конкретной ситуации, поэтому прежде чем использовать конкретный метод стоит убедиться, подходит ли данное средство для решения конкретной проблемы. Для этого внимательно рассмотрим каждый из выделенных способов по восстановлению контакта на iPhone.
В настройках iPhone
Чтобы восстановить информацию через настройки мобильного устройства необходимо:
- Заходим в меню «Настройки» на мобильном устройстве.
- Открываем вкладку сервиса облачного хранилища — «iCloud».
- Выключаем функцию «Контакты», чтобы информация из телефона не обновлялась.
- В открывшемся окне нажимаем на «Оставить на iPhone».
- Подключаем портативный гаджет к интернету. Желательно, чтобы это было соединение через сеть Wi-Fi.
- Снова заходим в настройки облачного хранилища iCloud.
- Включаем отключенную ранее вкладку «Контакты».
- Операционная система телефона предложит пользователю объединить известные данные. Это нам и необходимо сделать.
- Дожидаемся окончание запущенного процесса.
Из iCloud
Ещё одним действенным способом вернуть контакт, не прибегая к помощи персонального компьютера — воспользоваться облачным хранилищем информации от компании Apple, сервисом iCloud.
Чтобы вернуть информацию и номер телефона через сервис iCloud необходимо выполнить следующую пошаговую инструкцию:
- Переходим на сайт iCloud.com.
- Входит в собственную учётную запись.
- Переходим в раздел «Дополнительное», который находится в пункте «Настройки».
- Нажимаем на вкладку «Восстановить контакты».
- Выбираем нужный временной отрезок.
- Нажимаем на пункт «Восстановить».
Далее произойдёт процедура синхронизации версий, после завершения которой, утерянные контакты вернуться обратно.
Как вернуть контакты на Айфон из аккаунта Google
Если интересующий пользователя утраченный контакт был сохранён в учётной записи Google, то данную информацию можно без труда восстановить и на гаджете от компании Apple:
- Открываем настройки телефона.
- Переходим в пункт «Учётная запись».
- Нажимаем «Добавить аккаунт».
- Выбираем «Google».
- Добавляем необходимую учётную запись.
После выполнения инструкция начнётся синхронизация всех данных, в том числе и телефонных номеров.
Как найти удаленный контакт в Айфоне с SIM-карты
Большинство популярных сотовых операторов позволяют записывать на свои сим-карты номера телефон. Поэтому в случае удаление номера пользователь может обратиться к представителю своей мобильной компании для того, чтобы узнать, как происходит возврат потерянной информации.
Также восстановление может происходить даже после того, как симка будет потеряна, что делает хранение данных на ней очень удобным.
Восстановление через резервную копию
На iPhone довольно часто делается резервная копия всех данных. В них вы можете найти много информации, включая фотографии, контакты, приложения, а также историю звонков. В случае случившейся у вас оплошности, и если вам жизненно необходимо иметь историю звонков, которую вы удалили, вы сможете ее восстановить через эту систему. Очевидно, вы будете до тех пор, пока у вас есть соображение активируйте эти копии в iCloud или в iTunes локально. Далее мы расскажем вам, как вы сможете спасти его.
Очевидно, что это другие проблемы. Система заставит вас перезагрузить устройство и удалить всю информацию, которую вы сохранили, чтобы переустановить резервную копию. Таким образом, информация, которая была отредактирована с момента восстановления до даты резервного копирования, будет полностью потеряна в обмен на наличие этой истории звонков.
в iCloud
Чтобы иметь возможность спасти информацию через iCloud, важно убедиться, что она была сохранена. Это то, что можно проверить, зайдя на Настройки > > iCloud > Управление хранилищем > Резервные копии
Если в этом хаосе копия активна, и вы вошли в историю звонков, которую хотите восстановить, вам просто нужно будет выполнить следующие шаги:
- Перейдите в настройки.
- Нажмите на Общие.
- Внизу нажмите «Сброс» и выберите «Удалить все содержимое и настройки».
- iPhone перезагрузится и отформатируется.
- В начальной настройке коснитесь Восстановление из резервной копии iCloud.
- Войдите под своим Apple ID и выберите копию для восстановления.
с iTunes
Если у вас нет места в облаке iCloud, поскольку у вас, вероятно, есть базовый план, вполне вероятно, что у вас есть копия, хранящаяся локально в iTunes или в Finder. Процедура аналогична той, которую мы ранее комментировали, когда необходимо полностью удалить содержимое устройства, а затем восстановить его с помощью выбранной вами резервной копии. Хотя перед восстановлением резервной копии необходимо предотвратить автоматическое создание другой копии при подключении к ПК или Mac, выполнив следующие действия:
- Зайдите в iTunes или Finder.
- Вверху нажмите Редактировать
- Перейдите в «Настройки» и нажмите «Устройства».
- Выключить Не разрешать автоматическую синхронизацию.
С этого момента имеющаяся у вас резервная копия не будет изменена автоматической синхронизацией. Здесь вы сможете без проблем восстановить резервную копию, выполнив следующие действия:
- Подключите телефон к Mac или ПК.
- Откройте iTunes или Finder и щелкните значок iPhone.
- Выберите вариант «Восстановить iPhone».
- Щелкните Восстановить.
Чтобы зашифровать копии iTunes, вам просто нужно установить этот флажок.
Эти шаги запустят процесс автоматического восстановления, чтобы иметь возможность восстановить историю звонков, которая у вас была до того, как она была полностью удалена. Время может варьироваться, особенно в зависимости от веса самой резервной копии.
Файлы, недоступные через сотовые данные
В отличие от App Store, приложение Files не накладывает никаких ограничений на то, что вы делаете при использовании сотовых данных. Если вы используете комбинацию Wi-Fi и данных сотовой связи на своем iPhone или iPad, вы можете оказаться не в состоянии получить доступ к определенным файлам, переключаясь исключительно на последние.
Чтобы решить эту проблему, необходимо сначала убедиться, что приложение «Файлы» имеет необходимые разрешения для использования данных сотовой связи.
На экране настроек нажмите «Сотовые данные», прокрутите вниз и убедитесь, что переключатель рядом с «Файлы» установлен на «Вкл». Если вы обнаружили, что он отключен, просто включите его, и вы уже исправили проблему.
Если вы не нашли ничего необычного, пришло время выйти и вернуться в iCloud. Странно, но это приводит к тому, что весь этот вопрос решается раз и навсегда.
Шаг 1. Нажмите имя своего профиля на экране «Настройки», а затем используйте параметр «Выход», чтобы выйти из своей учетной записи iCloud.
Примечание
Шаг 2: После того, как вы вышли из системы, вы должны увидеть опцию входа в систему на экране настроек. Сделай это.
После этого вы сможете нормально получать доступ к своим файлам, используя сотовые данные.
Соображения перед восстановлением истории
Прежде чем приступить к спасению информации, которую вы удалили, важно поговорить о разных моментах. Среди них окно, которое существует, чтобы иметь возможность восстановить эту информацию выделяется, а также почему данные постоянно сохраняются на устройстве несмотря на то, что оно удаляется
История звонков никогда не удаляется?
Если вы находитесь в этой статье, вы, скорее всего, считали, что всякий раз, когда что-то удалялось на iPhone, оно терялось навсегда. Но этого не происходит, так как в любом технологическом оборудовании может стать очень сложно постоянно устранять любой тип информации, устраняется только в том случае, если он отформатирован через действительно определенные форматы которые ориентированы на потерю всей информации на компьютере. устройство.
Так же, как мы увидим ниже, важно помнить, что вся информация об устройстве записывается в его резервные копии. В этом случае включается история звонков, и поэтому у вас всегда будет резервная копия на случай, если вы что-то случайно удалите
Таким образом, вам всегда придется быть очень осторожным, когда вы хотите получить информацию такого типа.
Доступный временной интервал
Имейте в виду, что, конечно, есть время, чтобы восстановить вызовы, которые вы недавно удалили. Это означает, что вы не сможете получить доступ к звонкам, сделанным несколько месяцев назад, но сможете получить доступ к самым последним. Сроки не очень ограничены, но правда в том, что только от вас будет зависеть, сможете ли вы сохранить эту историю, а затем восстановить ее без каких-либо проблем.
Во время удаления истории звонков, зарезервировано место, которое не будет заполнено до тех пор, пока не будет создана новая запись вызова. Другими словами, вы изначально имеете в качестве временных рамок время, необходимое для регистрации нового вызова, независимо от его типа. В этих ситуациях наиболее рекомендуемым способом успешного восстановления истории является деактивация подключения Wi-Fi и LTE. Короче говоря, активируйте режим полета, чтобы исключить возможность поступления нового звонка, оставив предыдущую запись нетронутой для восстановления.
iCloud не отображается / не будет отображать файлы
Приложение «Файлы» по умолчанию поддерживает iCloud Drive в качестве поддерживаемого местоположения. Фактически это единственное доступное местоположение, если у вас не установлены сторонние приложения облачного хранилища.
Однако есть пара проблем, при которых приложению «Файлы» не удается отобразить какие-либо элементы, хранящиеся в iCloud, или перестает отображать iCloud как поддерживаемое местоположение в целом. Но простое исправление позволяет вам снова сделать все правильно.
Шаг 1. Откройте панель «Настройки», нажмите имя своего профиля, а затем нажмите «iCloud».
Шаг 2: Прокрутите вниз и коснитесь переключателя рядом с iCloud Drive, чтобы выключить его. Подождите пару секунд, а затем включите его снова.
Вуаля! Теперь вы должны снова найти iCloud в приложении «Файлы», или, если оно уже было, нормально отображать файлы и папки iCloud.
Шаги, чтобы сделать папку видимой
После установки приложения самое время сделать папку «На моем iPhone» или «iPad» видимой в приложении «Файлы». Для этого нам нужно скопировать файл в папку через другое приложение. Прямо сейчас мы собираемся сохранить фотографию с помощью собственного приложения «Фото».
Шаг 1. Откройте приложение «Фото» и выберите любую фотографию, которая хранится в нем. После этого нажмите значок «Поделиться».
Шаг 2. Выберите «Сохранить в файлы» в параметрах общего доступа..
Шаг 3: В списке элементов вы должны увидеть папку «На моем iPhone» или «iPad» вместе с подпапкой, названной в честь только что установленного приложения — Pages, Numbers и т. д. Выберите папку и нажмите «Добавить», чтобы скопировать. фотография.
Примечание. К сожалению, вы не можете сохранить в корень папки «На моем iPhone» или «iPad». Поэтому имейте в виду, что удаление приложения также приведет к безвозвратному удалению любого файла, который вы копируете в эту подпапку.
Шаг 4: Откройте приложение «Файлы». Папка «На моем iPhone» или «iPad» теперь должна быть видна.
Также читайте : Как создать рингтон из любой дорожки на iPhone бесплатно без iTunes
Проверьте подключение к Интернету.
Если приложение Календарь не отображает обновленные события, несмотря на включение синхронизации календаря в ваших учетных записях, убедитесь, что ваш Интернет работает правильно. Запустите браузер и проверьте, загружает ли он веб-страницы. Если вы используете сотовые данные, вы хотите, чтобы у Календаря был доступ к вашим мобильным данным.
Перейдите в «Настройки»> «Мобильные данные» (или «Сотовые данные»), прокрутите список приложений и убедитесь, что Календарь включен.
Вы также можете включить авиа режим и снова выключите. Это обновит соединение вашего iPhone и, надеюсь, наведет порядок.
Для подключения к Wi-Fi выключите и снова включите маршрутизатор и снова подключитесь к сети. По-прежнему нет доступа в Интернет? Пытаться перезагрузка роутера к заводским настройкам по умолчанию. Мы также собрали несколько потенциальных решений проблем с подключением в это руководство по устранению неполадок Wi-Fi.
Из-за чего на iPhone могут исчезнуть контакты?
Даже с такой продвинутой операционной системой, как iOS нельзя избежать подобных «сюрпризов». Но! Причина заключается в незнании правил пользования iPhone. Вот типичные ошибки пользователей:
Первая категория:
- Сброс настроек.
- Ремонт.
- Обновление программного обеспечения (перепрошивка).
Во всех этих случаях владельцы гаджетов не учли, что контакты должны вноситься и сохраняться не только на самом iPhone, но ещё и синхронизироваться с виртуальным облачным хранилищем данных iCloud.
Вторая категория:
- Потеря доступа к собственному Apple ID.
- Смена владельца iPhone.
В обоих случаях учетная запись первоначального пользователя может быть подвергнута изменениям сторонними лицами. Параллельно это приведёт к обновлению данных в iCloud. Например, при удалении номеров из телефона при включенном интернете автоматически происходит синхронное обновление пункта «Контакты» в облаке.
Третья категория:
Обмен данными сразу с двумя и более сервисами-хранилищами, например, Gmail и iCloud ведёт к тому, что в каждом из них сохраняется только половина контактов. Для решения этой проблемы достаточно в настройках закрепить в качестве файлообменника только iCloud.
Включите синхронизацию календаря.
Во-первых, убедитесь, что ваш iPhone настроен на обмен и получение данных календаря с другими устройствами, подключенными к вашим учетным записям. Для этого перейдите в «Настройки»> «Календарь»> «Учетные записи» и выберите соответствующую учетную запись.
Для календаря iCloud выберите iCloud на странице «Учетные записи» и снова коснитесь iCloud на открывшейся странице Apple ID.
В разделе «Приложения, использующие iCloud» убедитесь, что «Календари» включены.
Чтобы исправить проблемы с синхронизацией в сторонних календарях (Календарь Google, например), выберите сторонний сервис на странице Учетные записи.
Затем убедитесь, что календари включены.
Повторный запуск синхронизации календаря может решить проблему с вашим календарем iPhone, который не синхронизируется, поэтому отключите параметр «Календари» и снова включите его.
Использование iTunes
Кроме восстановления удаленных контактов через iCloud, можно воспользоваться также функциями iTunes. Это инструмент от Apple, при помощи которого можно легко сохранять все необходимые данные со смартфона на своем компьютере.
Чтобы вернуть на свой смартфон удаленные номера с именами при помощи приложения Айтюнс, необходимо иметь компьютер, на который наперед были скопированы все необходимые данные. Если это так, то дальнейшая последовательность действий выглядит следующим образом:
- запустить iTunes на компьютере;
- нажать в левом верхнем углу на иконку мобильного устройства;
- в левой панели выбрать «Summary»;
- на смартфоне открыть настройки, далее – iCloud, где активировать функцию «Find My iPhone»;
- нажать кнопку «Back Up Now» для начала копирования информации на смартфон с компьютера.
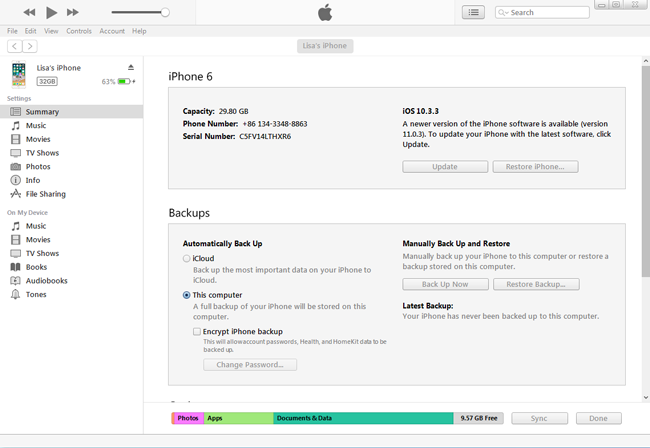
Синхронизованные контакты сохраняются в iTunes
Как правильно хранить контакты на iPhone
Ниже приведем основные рекомендации по хранению и синхронизации контактов:
всегда пользуйтесь синхронизацией контактов с iCloud. Включить ее можно по пути Настройки → Apple ID (в самом верху, где указаны ваши имя и фамилия) → iCloud → Контакты;
- не пользуйтесь на iPhone синхронизацией контактов с Gmail и другими сервисами (подробно);
- не удаляйте контакты из приложения Телефон на iPhone при передаче устройства другому лицу, если осуществлен вход в iCloud. Этим действием вы удалите контакты и в облаке. Для удаления контактов с устройства необходимо выйти из учетной записи iCloud на устройстве (подробно), а не удалять контакты по одному;
- не передавайте iPhone третьим лица без предварительного выхода из учетной записи Apple ID в разделе iCloud.
- не передавайте данные учетной записи Apple ID третьим лицам.
О том, как правильно синхронизировать контакты на iPhone мы подробно рассказывали в этом материале.
По теме: ( Статьи )
Можно ли заряжать iPhone или iPad зарядкой от MacBook Pro (30 или 61 Вт)
Как включить офлайн-поиск «Найти iPhone (iPad)» в iOS 13 для нахождения выключенных устройств
Космические скорости — насколько быстро нужно лететь, чтобы покинуть Землю, планетную систему и галактику?
10 лучших книг по психологии, способных изменить вашу жизнь
Зависает компьютер на Windows? Горячие клавиши, которые помогут решить проблему
Можно ли восстановить пропавшие контакты?
Если пропали контакты в iphoneво время разговора, прежде всего, попробуйте перезагрузить гаджет.
Иногда технический сбой случается в случае длительного разговора по телефону,
или длительного пользования браузером для выхода в сеть.
Если же пропали контакты на iphone 5,стоит войти в сервисiCloud.
В меню укажите свой персональный код гаджета, и если контакты были сохранены, –
в течение пары минут все восстановится. Если айфон украли, тогда сразу его
заблокируйте через систему блокировки телефонов, и только тогда начинайте
процесс восстановления контактов.
Второй важный момент – закрыть браузер и отключить доступ к
Сети.
Третий вариант – после перезагрузки сразу постараться
наладить синхронизацию с Айтюнсом или компьютером.
Следующий вариант – контакты перенесены самостоятельно по
ошибке. В этом случае, стоит искать паки, куда они были помещены. Часто это
случается во время движения, когда абонент машинально длительно задержал ярлык
«Контакты» и перенес его в другое место.
Решить эту проблему можно при помощи
меню «Ограничения», где выставляются барьеры для переноса ярлыков. Такая
ограничительная позиция выставляется для основных ярлыков айфона. Настройка
способа ограничения защитит телефон от воздействия детей.
Если же вы использовали все варианты, а контакты не найдены
– необходимо переустановить программное обеспечение. Используйте только
лицензионные версии ПО.
Популярные материалы:
Как восстановить календари и напоминания в iCloud
Apple периодически создает резервные копии календарей и напоминаний. Любой из этих архивов может быть восстановлен также, как и контакты: выбранный архив заменит все календари и напоминания на подключенных к вашему iCloud iOS-устройствах — все текущие данные будут заархивированы отдельно.Также учтите, что информация о публичном доступе будут удалены. Вам придется заново выкладывать календари и напоминания в публичный доступ или запрашивать к ним доступ у владельцев. Чтобы восстановить календари и напоминания в iCloud:
- Зайдите на сайт iCloud.com;
- Перейдите в приложение «Настройки»;
- В самом низу страницы нажмите на кнопку «Восстановить календари и напоминания»;
- В появившемся окне нажмите на кнопку «Восстановить» напротив нужного архива.
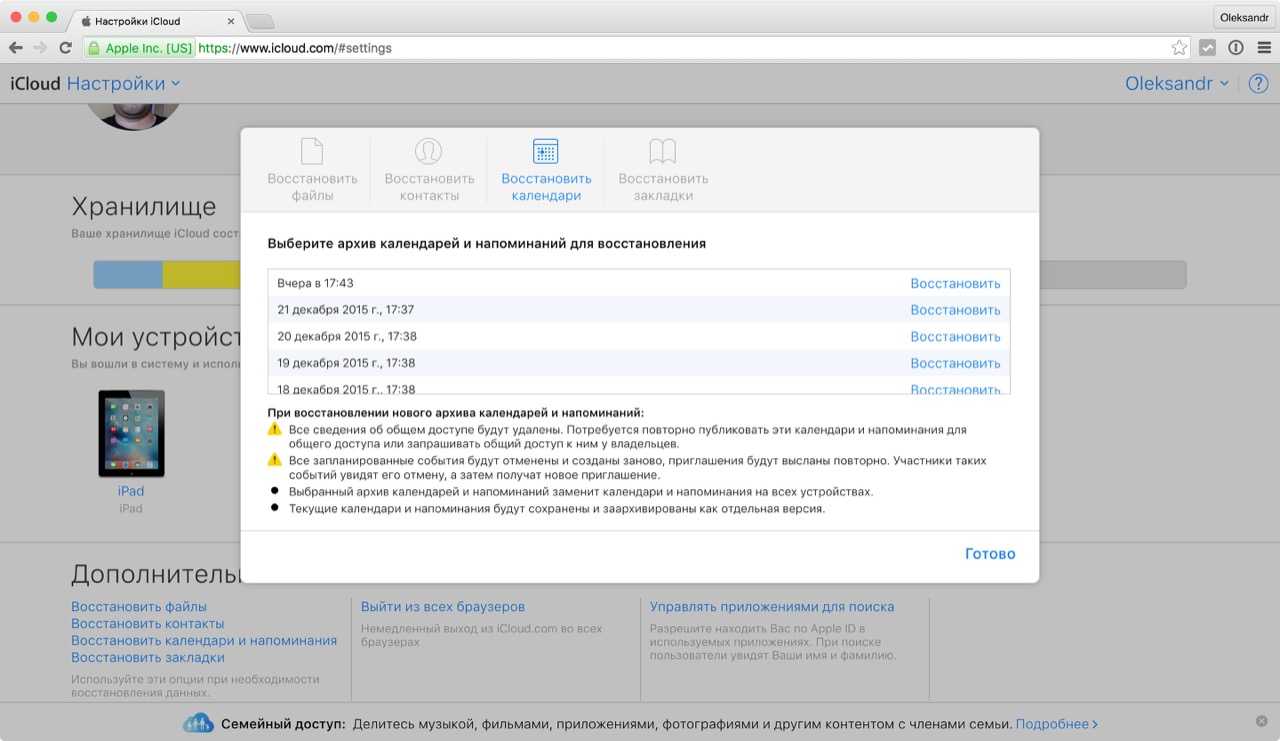
Как восстановить закладки Safari на iPhone, iPad и Mac
Аналогично в iCloud восстанавливаются и закладки Safari, которые синхронизируются между всеми подключенными к облачному хранилищу устройствами. В Настройках на сайте icloud.com в самом низу страницы нажмите на кнопку «Восстановить закладки» и следуйте зову сердца.