Введение
Apple ID представляет собой уникальное имя пользователя, которое необходимо каждому, кто входит в число потенциальных клиентов сервиса iCloud, который поддерживают девайсы Apple. Следует отметить, что эта платформа нужна для совершения различных покупок на AppStore и iTunes Store. Не менее важен тот факт, что пользователи американских гаджетов посредством Apple ID могут в онлайн-режиме заказывать товары фирмы-производителя, а также обращаться, при необходимости, в техподдержку Apple.
В этой статье мы расскажем, как настроить учетную запись iOS-устройств
Причин, по которым владелец Айфона хочет изменить свой ID, может быть несколько. Чаще всего пользователям приходится менять имя пользователя после приобретения подержанного устройства, когда новый владелец попросту не знает уникального имени, ранее присвоенного гаджету
Создать новый ID совсем не сложно, важно лишь помнить о нескольких принципиальных тонкостях, от которых напрямую зависит успех затеи
В первую очередь потребитель iPhone или iPad должен знать, что сменить Apple ID можно непосредственно с девайса, что значительно сокращает время, потраченное на осуществление процедуры. Юзеру нет необходимости дополнительно регистрироваться на сайте производителя. Находящиеся в памяти телефона или планшета данные никуда не исчезнут, фото, контакты и ранее установленные приложения будут сохранены. Кроме того, чтобы создать новый идентификатор не потребуется кредитная карточка владельца.
Как зарегистрировать Apple ID без привязки банковской карты
Далеко не всегда пользователь хочет или может при регистрации указывать свою кредитную карту, однако, если, например, вы решили зарегистрироваться со своего устройства, то на скриншоте выше видно, что отказаться от указания способа оплаты невозможно. К счастью, существуют секреты, которые позволят все же создать аккаунт без кредитной карты.
Метод 1: регистрация через сайт
На взгляд автора данной статьи, это наиболее простой и оптимальный способ регистрации без банковской карты.
- Выполните регистрацию аккаунта, как это описано в первом способе.
- Когда вы выполните вход, например, на своем Apple-гаджете, система сообщит о том, что данный аккаунт еще не использовался iTunes Store. Кликните по кнопке «Просмотреть».
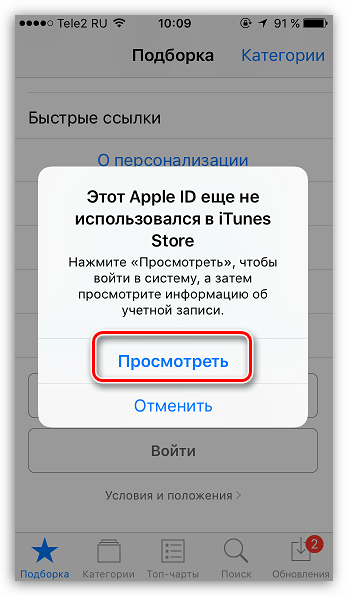
На экране отобразится окно заполнения информации, где вам потребуется указать свою страну, а затем перейти далее.
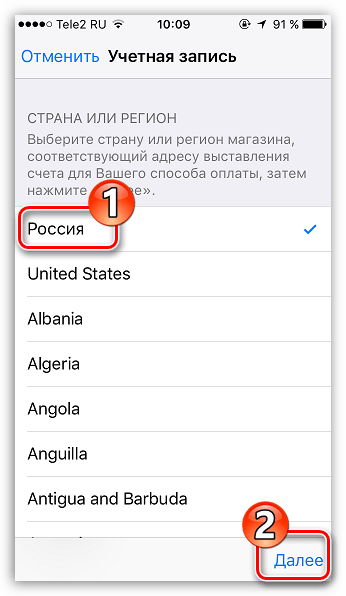
Примите основные положения Эппл.
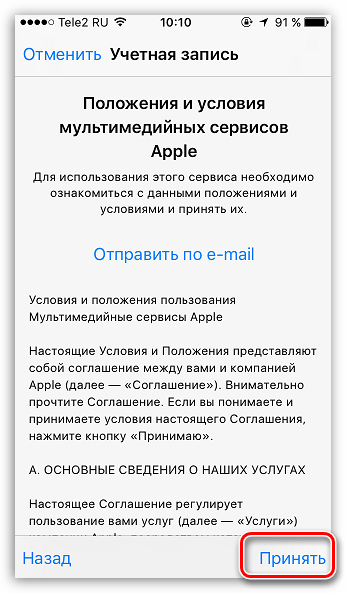
Следом вам будет предложено указать способ оплаты. Как видите, здесь присутствует пункт «Нет», который и необходимо отметить. Ниже заполните иную личную информацию, которая включает ваше имя, адрес (по желанию), а также номер мобильного телефона.
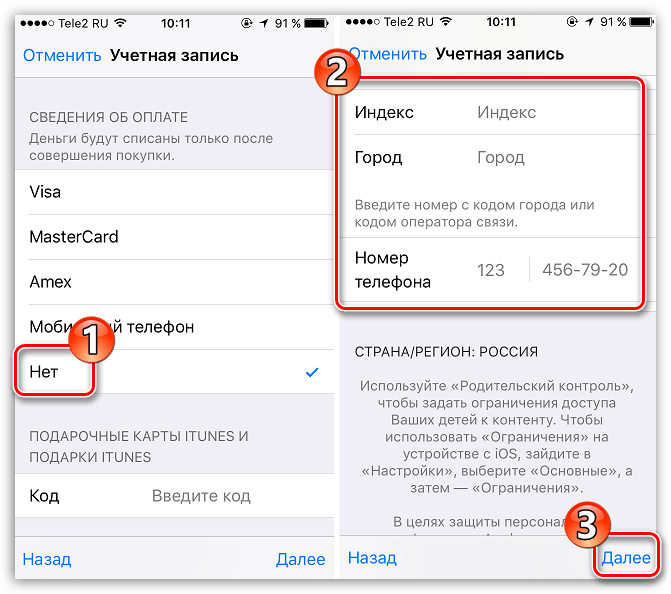
Когда вы перейдете далее, система уведомит об успешном завершении регистрации аккаунта.
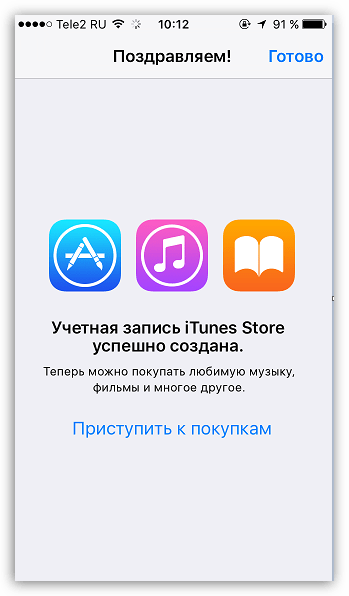
Метод 2: регистрация через iTunes
Регистрация легко может быть выполнена и через программу iTunes, установленную на вашем компьютере, причем, при необходимости, вы можете избежать привязки банковской карты.
Данный процесс также уже подробно рассматривался на нашем сайте все в той же статье, посвященной регистрации через iTunes (смотрите на вторую часть статьи).
Метод 3: регистрация через Apple-устройство
К примеру, у вас имеется iPhone, и вы хотите зарегистрировать аккаунт без указания способа оплаты именно с него.
- Запустите на устройстве Apple Store, а затем откройте в нем любое бесплатное приложение. Нажмите около него кнопку «Загрузить».
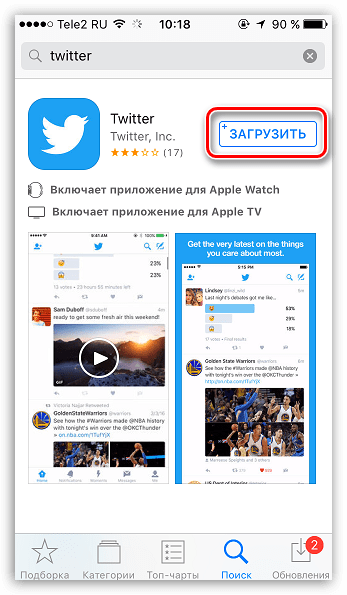
Поскольку установка приложения может быть выполнена только после авторизации в системе, вам потребуется щелкнуть по кнопке «Создать Apple ID».
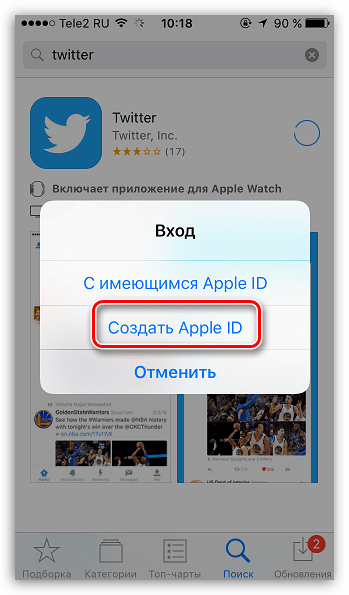
Откроется уже привычное оно регистрации, в котором вам потребуется выполнить все те же действия, что и в третьем способе статьи, но ровно до того момента, как на экране отобразится окно выбора способа оплаты.
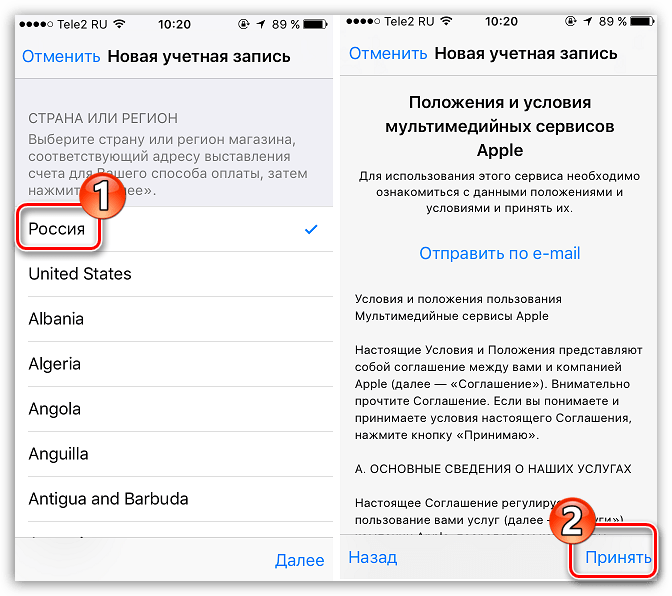
Как видите, на этот раз на экране появилась кнопка «Нет», которая позволяет отказаться от указания источника оплаты, а значит, спокойно завершить регистрацию.
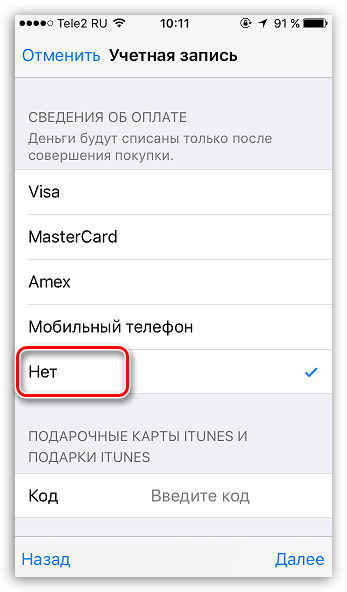
Как только регистрация будет завершена, выбранное приложение начнет загружаться на ваше устройство.
Выполните вход с помощью идентификатора Apple ID
Используйте один и тот же идентификатор Apple ID и пароль при каждом входе на устройство или в службу Apple. Если у вас нет идентификатора Apple ID, узнайте, как его создать. С помощью Apple ID можно выполнять следующие действия:
- автоматически настраивать все службы Apple при настройке нового устройства и входе в систему с помощью Apple ID;
- поддерживать персональные данные на всех устройствах в актуальном состоянии, если выполнен вход в iCloud;
- выполнять вход в магазины iTunes Store, Apple Books и App Store для совершения покупок и доступа к предыдущим покупкам;
- выполнять вход в приложения iMessage и FaceTime 1 , чтобы общаться и обмениваться сообщениями с друзьями и родными;
- выполнять вход в сторонние приложения и на веб-сайты с помощью функции Вход с Apple.
Список других компонентов и служб, которые используют идентификатор Apple ID, см. в этой статье.
![]()
Проверочный код – главная мера защиты данных
Если в вашем устройстве необходим код проверки, значит, на нем активна двухэтапная проверка информации. Это вполне нормально, так как подобное подтверждение входа является наиболее удобным средством защиты данных.

Есть, конечно, аналогичные варианты с доверенными устройствами, но проверочный код является наиболее оптимальным и востребованным среди пользователей. Поэтому, если вы столкнулись с подобной ситуацией и не знаете, где взять его, то дальнейшие инструкции помогут вам разобраться в этом вопросе.
Получение проверочного кода
Если вы не знаете, как получить проверочный код, то не нужно волноваться, так как при активации двухфакторной аутентификации нужно вводить номер мобильного телефона, на который впоследствии и будет приходить информация.
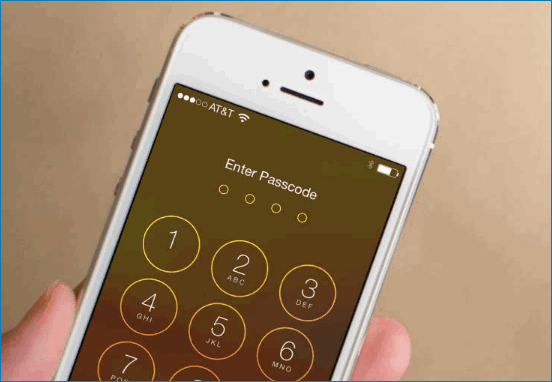
Если это делали не вы, то придется уже искать человека, который это сделал, чтобы он мог исправить ситуации. Или, в крайнем случае, придется обращаться в службу поддержки.
Процедура ввода кода
Если вы являетесь единственным владельцем и точно знаете, что лично активировали двухэтапная проверка, то остается воспользоваться следующей инструкцией:
- Запускаете функцию выхода в интернет или ввода данных аккаунта. В этом случае мобильное устройство потребует пройти аутентификацию.
- Появится специальное окошко, где вам достаточно нажать на пункт «Не получили код проверки?».
- Система отправит сообщение.
- Открываете его.
- Запоминаете или копируете информацию.
- Переходите в окно, где нужно ввести данные.
- Вводите данные.
- Система проверяет код и открывает доступ.
Правда подобная функция может вызвать массу проблем. А чтобы избавиться от нее, нужно будет воспользоваться альтернативным вариантом получения кода.
Теперь вы знаете, как ввести проверочный код для получения полноценного доступа. Ничего сложного в этом нет. Пользуйтесь доступными рекомендациями и у вас обязательно все получится.
Альтернативный способ получения кода
Далеко не всегда инновационные технологии упрощают процедуру использования. Иногда именно они становятся причиной некоторых неудобств и проблем. Как вы уже знаете, с автоматическим определением устройства может возникнуть проблема и для ее решения достаточно вручную запросить код проверки.
Инструкция выглядит следующим образом:
- Переходите в пункт «Настройки».
- Используете раздел ICloud.
- Нажимаете на имя пользователя.
- Если на данный момент у вас не подключен интернет, то нажимаете на пункт «Получить код проверки».
- Если устройство активно и находится в сети, то используете раздел «Пароль и безопасность» и там нажимаете на пункт «Получить код проверки».
Данная процедура имеет много вариантов реализации, поэтому нужно запомнить все рекомендации и в дальнейшем ими активно пользоваться. А в заключении рассмотрим ситуацию, когда не приходит код проверки или при вводе он является неверным.
Избавление от технического сбоя
Может случиться такая ситуация, что код проверки приходит неверный или вовсе не приходит. В этой ситуации главное держать себя в руках и не ругаться, так как имеется возможность решить эту проблему.
Достаточно просто воспользоваться службой поддержки и запросить восстановление доступа. Да, процедура может занять несколько дней, зато после восстановления вы сможете спокойно пользоваться своим аккаунтом.
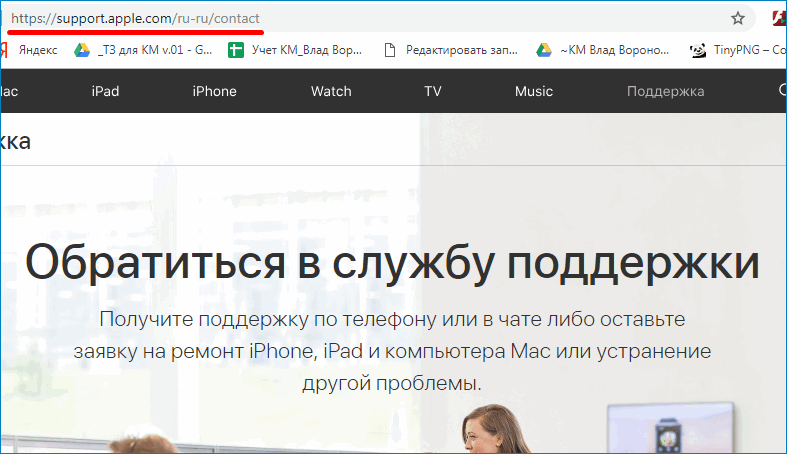
В данной статье мы рассмотрели не только инструкцию по вводу кода, но также разобрали способы запроса кода и дали несколько рекомендаций для нестандартных ситуаций. После изучения можете закреплять знания на практике и считать себя продвинутым пользователем.
Что такое ID «Вконтакте» и для чего он нужен
Многие пользователи популярной социальной сети «Вконтакте» обращали внимание, что адрес их странички на этом ресурсе состоит из определенного набора цифр. Именно эти цифры и называются странным и для многих непонятным сочетанием «ID»
Так давайте же выясним, что такое ID и для чего он нужен?
Изначально это сочетание латинских букв произошло от английского слова identifier и широко использовалось в различных информационных системах. С развитием интернета сочетание «перекочевало» и на ряд ресурсов, где требовалось идентифицировать определенное количество пользователей. Не стала исключением и самая популярная социальная сеть в русскоговорящем секторе интернета. Что такое ID, пользователи «Вконтакте» узнали практически сразу с появлением этого ресурса. Именно этот «идентификатор» был размещен в адресной строке сразу за наименованием сайта и позволял знакомым находить друг друга на просторах «Контакта».
Еще несколько лет назад ID пользователя «Вконтакте» в обязательном порядке входил в адрес страницы этого пользователя и мог состоять только из набора цифр. После некоторых нововведений в адресной строке теперь можно увидеть не цифры, а буквы – с их помощью любой посетитель «Контакта» может придумать своей странице более запоминающийся адрес. Но ID пользователя сети при этом по-прежнему остается полностью «числовым» и неизменным. Чтобы его узнать, достаточно зайти на чью-либо страницу и навести мышкой на пункт «Отправить сообщение». Во многих браузерах в левом нижнем углу появится надпись, состоящая из короткого адреса ресурса, слова write и набора цифр, который и представляет собой тот самый идентификатор. Узнать ID своей страницы можно гораздо проще. Достаточно зайти в настройки и в поле под названием «Адрес вашей страницы» вы увидите искомые цифры.
Зная, что такое ID и как его узнать, пользователь может только выиграть. К примеру, многие приложения и игры просят ввести идентификатор своей страницы или страниц своих друзей (за что в любой игре можно получить своего рода бонусы). К тому же проще оставить новым знакомым, которых вы хотите видеть у себя в «Друзьях», идентификатор, по которому они тут же найдут вашу страницу, чем заставлять их пытаться пересмотреть сотни ваших однофамильцев в поисках нужной анкеты. Таким образом, ID запросто может служить своеобразной визитной карточкой или, если пожелаете, даже своеобразным адресом на сайте.
Теперь, когда вы знаете, что такое ID, не помешает разобраться, для чего он нужен (кроме получения бонусов в играх и быстрого поиска друзей). В первую очередь идентификационный номер нужен для присвоения вашей анкете/страничке/профилю на различных интернет-ресурсах своего порядкового номера. К примеру, социальная сеть «Вконтакте» использует цифровой идентификатор для привязки всех файлов и ссылок к одной анкете. То есть даже если вы смените в настройках имя или фамилию и укажете другой адрес страницы, то вся информация будет поступать к вам, не исходя из нового адреса, а используя номер страницы, то есть ее неменяющийся ID.
Зная, что такое ID пользователя, можно в значительной степени облегчить себе жизнь. По сути, этот идентификатор очень похож на номерной знак автомобиля, ваш телефонный номер или идентификационный код. И служит он для того же – именно по этому номеру проще всего установить вашу «личность» (найти именно вашу анкету) на том или ином интернет-ресурсе. Так что не стоит недооценивать необходимость знать свой ID на том или ином сайте – возможно, знание этого идентификатора когда-нибудь немного упростит вам жизнь, так как вам не придется долго и невнятно объяснять, как новым знакомым добраться до вашего профиля. А знание таких «высокотехнологичных» вещей поможет создать имидж человека, разбирающегося в современных интернет-технологиях.
Когда появились компьютеры Macintosh?
Первый Мак был выпущен 24 января 1984 года. Он пришёл на смену семейству Apple II и снова стал особенным — одним из первых компьютеров с графическим интерфейсом пользователя (GUI). Да-да, до середины 1980-х все персональные компьютеры управлялись только с помощью командной строки.
Самый первый Мак
Стоит ли говорить о том, что Мак вывел удобство работы (и главное, удобство освоения компьютера) на качественно новый уровень? Революционность Macintosh была показана в знаменитом рекламном ролике, где обыгрывается антиутопия Оруэлла «1984»:
Макинтоши успешно здравствуют и по сей день: все компьютеры, производимые Apple, относятся к Макам:
- ноутбуки MacBook
- моноблоки iMac
- системные блоки Mac Mini
- рабочие станции Mac Pro
Создание учетной записи при помощи iPhone
Аккаунты яблочной компании можно завести непосредственно со своего iPhone. Для этого существует два варианта действий – пройти стандартную регистрацию, в которой необходимо указывать информацию со своих банковских карточек для совершения платежей, или создать Apple ID без кредитной карты. Актуальная платежная информация потребуются в том случае, если вы будете приобретать какой-либо софт в магазине AppStore. Если вы не планируете делать покупки и не хотите сделать это случайно, например, по ошибке. Рекомендуем воспользоваться вторым, более изощренным, методом.
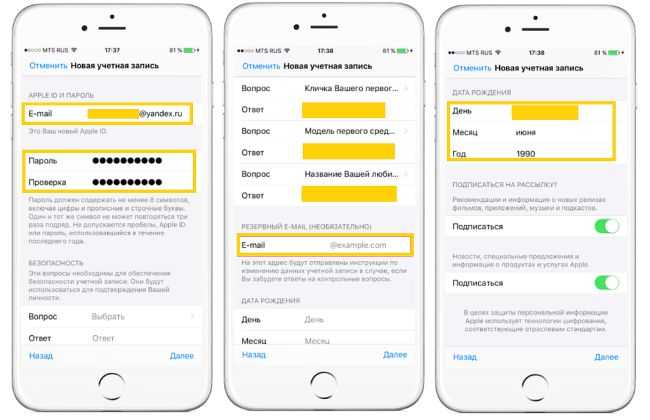
Стандартная процедура проводится следующим образом: необходимо открыть вкладку iTunes Store, App Store и найти там пункт «Создать новый Эппл ID».
Если вы хотите зарегистрировать Apple ID без платежных карт и бесплатно, действуйте следующим образом:
- Зайти в App Store.
- Выбрать игру или приложение, которое предлагается бесплатно.
- Скачать и дождаться установки его на свой iPhone.
- Следующий этап – войти в существующую запись или завести абсолютно новую. При запросе следует выбрать «создание нового ИД».
После этого действия аналогичны в обоих вариантах:
Если вы не хотите привязывать карту, по тем или иным причинам, в качестве страны лучше поставить Россию, даже если вы проживаете в другом государстве – это даст более широкий выбор приложений, программ и прочего.
После этого нужно внимательно прочитать и принять стандартное пользовательское соглашение.
Затем вводятся личные данные
Указывая существующий адрес электронной почты и пароль будьте внимательны – по соображениям безопасности, пароль обязан состоять из не меньше восьми символов, иметь буквы в обоих регистрах.
Указывая возраст, обратите внимание, что менее 13 лет указать нельзя, а если вы укажете менее 18, доступ к контенту будет ограниченным.
Ответы, которые вы будете вводить на вопросы безопасности, лучше всего сохранить в текстовом файле или записать на бумажном носителе и спрятать. Делается это что того, чтобы при необходимости быстро и безопасно восстановить доступ к своему аккаунту.
Если вы регистрируетесь первым способом, далее потребуется внести сведения о платежных данных.
Процедура завершена.

После этого, необходимо зайти в тот почтовый ящик, который использовался для создания аккаунта. На него должно прийти письмо от технической поддержки, с подтверждением создания Эппл ID. Чтобы первая регистрация apple id прошла быстро и правильно, достаточно просто кликнуть по выделенной ссылке с тексте письма.
1. Проверьте подключение к Интернету
После нажатия кнопки Обзор во всплывающем предупреждении вы должны увидеть некоторые Условия использования или страницу своей учетной записи Apple ID. Если вместо этого вы видите пустой экран, возможно, возникла проблема с подключением к Интернету.
Подождите, пока он загрузится.
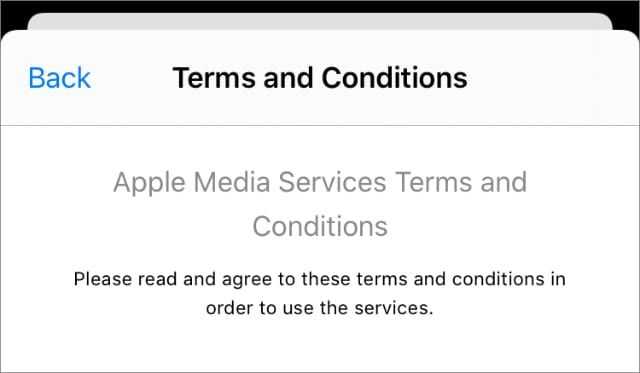
Попробуйте потоковое видео YouTube, чтобы проверить подключение к Интернету. Вы также можете перезагрузить устройство или маршрутизатор Wi-Fi.
Сторонние блокировщики контента и брандмауэры на вашем устройстве — или установленные непосредственно на маршрутизатор — также могут вызывать проблемы с подключением к Apple Я БЫ. Временно отключите эти функции безопасности, чтобы увидеть, решит ли это проблему.
Что нужно, чтобы платить с мобильного телефона МТС
Согласно информации на сайте МТС, вам потребуются:
▸ SIM-карта МТС, официально оформленная лично на вас
▸ тариф с поддержкой функции Мобильный кошелёк (это практически все существующие)
Если SIM-карта не оформлена на вас, мобильный платёж может быть недоступен. Обратитесь в любой салон оператора с паспортом, чтобы переоформить карту на себя или сверить личные данные абонента.
У некоторых абонентов стоит запрет на платежи с мобильного телефона. Чтобы его снять, скачайте приложение МТС Банк, авторизуйтесь в нём по своему номеру и прокрутите стартовый экран немного вниз, до пункта Мой телефон. Нажмите на него. Далее просто тапните по иконке «замка» рядом с телефоном и согласитесь на снятие запрета.
Нельзя платить со счёта мобильного телефона на корпоративных тарифах и соответствующих номерах. Обойти это невозможно.
Лимиты на платежи с мобильного телефона МТС:
до 15000 рублей за одну операцию
до 5 покупок в день
до 30000 рублей в день
до 40000 рублей в месяц
Если есть идентификатор, но нет доступа к профилю
Случается такое, что вы примерно помните свой идентификатор, вам он необходим в определенное время, а «яблочного» девайса под рукой нет. Что же делать в таком случае? Вам интересно, как узнать Apple ID по номеру телефона? Тогда сделайте следующее:
- Перейдите на страницу восстановления
- Введите свой идентификатор, дальше проверочный код с изображения.
- Теперь потребуется ввести номер телефона, к которому привязан аккаунт. Вот так вы и восстановите доступ к профилю.
- Если доступа к телефону нет, то вы можете выбрать просто пункт, где сказано, что нет доступа к проверочным устройствам.
- Дальше простой жмите на «Запросить восстановление».
- Подтверждайте свою банковскую карту и все по инструкции.
- Если вариант с карточкой не подходит, то выбирайте вариант ответа такой, где сказано, что вы не можете воспользоваться кредитной картой.
- Тогда вам предложат получить инструкции в смс-сообщении или по телефону.
✏️ нам пишут:
Не могу скачивать приложения из App Store, появляется ошибка: Требуется подтверждение. Для просмотра сведений об оплате нажмите «Продолжить» и войдите в систему. Что делать?
Если при попытке скачивания приложений на iPhone отображается подобная ошибка, скорее всего, у вас имеется задолженность в магазине Apple или на выбранном способе оплаты не хватает средств для продления подписки.
Вот, что нужно делать в таком случае:
1. Перейдите в Настройки – Учетная запись Apple ID – iTunes Store и App Store и нажмите на свою учетную запись.
2. Выберите пункт Посмотреть Apple ID и авторизуйтесь при помощи Touch ID или Face ID.
3. Перейдите в раздел Подписки и посмотрите дату продления существующих подписок. Если недавно требовалось продлить подписку, а средств на счету не хватило, возможно появление указанной ошибки.
4. Вернитесь в предыдущее меню и перейдите в раздел История покупок. Здесь будут отображаться последние скачанные программы, купленные приложения и оплата подписок.
По истории платежей тоже можно найти последние неоплаченные покупки, суммы которых могут превышать остаток баланса. Так поймете, сколько вы должны магазину Apple и на какую сумму пополнять счет.
Если после проделанных манипуляций ошибка не пропадет, следует обратиться в службу поддержки Apple.
Источник
Как получить Apple ID
Мы разобрались, что учетная запись является необходимым инструментом для взаимодействия с устройством. Поэтому перед новым покупателем техники Apple остро встает вопрос о том, как получить свой идентификационный номер.
Человека, которого интересует данная информация, можно сразу же успокоить. Заранее регистрироваться или получать Apple ID не нужно. Аккаунт довольно быстро создается с нового iPhone, iPad или MacBook.
https://youtube.com/watch?v=G4HPVmci55I
Рассмотрим, как создать новый аккаунт на Айфоне:
- Запустите устройство.
- Нажмите кнопку «Забыли пароль или нет Apple ID?».
- Укажите имя и дату рождения, а затем нажмите «Далее».
- Введите адрес электронной почты или создайте новую.
Данный алгоритм будет наиболее удобным, если человек только-только купил девайс. Но также следует рассмотреть альтернативный метод создания ID через магазин приложений App Store:
- Запустите программу на своем устройстве.
- Кликните по иконке профиля.
- Нажмите кнопку «Создать Apple ID».
- Укажите личные данные, включая e-mail, имя, пароль и регион проживания.
- Ознакомьтесь с пользовательским соглашением и нажмите кнопку «Далее».
- При необходимости укажите номер телефона и завершите создание аккаунта.
Если вы только собираетесь приобрести Айфон, но уже не терпится создать собственную учетную запись, справиться с задачей можно на компьютере. Алгоритм будет отличаться в зависимости от операционной системы (MacOS или Windows).
Инструкция для MacOS:
- Откройте App Store.
- Нажмите кнопку «Войти».
- Выберете «Создать Apple ID».
- Примите пользовательское соглашение.
- Заполните форму для создания идентификационного номера.
- Нажмите кнопку «Продолжить» и при необходимости заполните данные о банковской карте.
- Подтвердите адрес электронной почты.
Инструкция для Windows:
- Загрузите и установите программу iTunes на ПК.
- Запустите приложение.
- Нажмите кнопку «Учетная запись», а затем – «Войти».
- Выберете «Создать Apple ID».
- Заполните предложенную форму и нажмите «Далее».
Созданной на компьютере учетной записью вы всегда можете воспользоваться на Айфоне
Не важно, где создается ID. Важно лишь правильно заполнить все данные и запомнить пароль
В заключение необходимо отметить еще один способ создания учетной записи. Он является универсальным. То есть им можно воспользоваться абсолютно на любом устройстве с доступом в интернет:
Таким образом, у владельца iPhone есть масса способов создать аккаунт. Причем совершенно не обязательно выполнять операцию с экрана смартфона.
Как вывести деньги со счета Apple ID?
Техподдержка iTunes Store и App Store крайне не любит осуществлять операции по выводу средств со счёта пользователей. … Если техподдержка Apple согласится вывести средства с аккаунта iTunes Store, то вывод всегда будет осуществляться только на банковскую карту, привязанную к этому же аккаунту.
Как потратить деньги в App Store?
Средства со счета Apple ID могут использоваться на покупки не только в App Store, но и в iTunes Store или iBooks Store. Их также можно потратить для оплаты подписки Apple Music. Баланс учетной записи не подлежит выкупу, его нельзя потратить для приобретения подарков в виртуальных магазинах Apple и подарочных карт.
Как положить деньги на счет Apple ID?
Добавление средств на счет Apple ID
- Откройте приложение App Store.
- Нажмите свою фотографию или кнопку входа в верхней части экрана.
- Нажмите «Пополнить счет Apple ID».
- Чтобы мгновенно пополнить счет, выберите сумму, на которую следует пополнить счет. …
- Завершите покупку, следуя инструкциям на экране.
Как делать покупки в App Store?
Чтобы покупать приложения в App Store, нужен идентификатор Apple ID и заданный способ оплаты. Даже если загружаются только бесплатные приложения, все равно может потребоваться указать способ оплаты. Если загрузить приложения не удается из-за отклонения способа оплаты, обновите или измените его.
Как вывести деньги с Apple Store на карту?
Как вывести деньги из App Store на карту Payoneer
- Зайти на главную страницу iTunes Connect и выбрать раздел “Contracts, Tax, and Banking”
- В колонке “Bank Info” выберите меню “Set Up”
- Выберите “Add Bank Account”. …
- Введите account number, имя, в строке “account type” выберите “Checking”, в строке “сurrency”: “USD — US Dollar”.
Как перевести деньги с Апстора на карту?
Вы также можете выполнять перечисленные ниже действия.
- В разговоре iMessage коснитесь кнопки , затем введите сумму. …
- Коснитесь «Перевести», при желании добавьте комментарий, затем коснитесь .
- Проверьте информацию об оплате. …
- Подтвердите платеж, пройдя аутентификацию с помощью Face ID, Touch ID или код-пароля.
Как переключиться на русский App Store в Беларуси?
Зайдите в «Настройки», доберитесь до вкладки «iTunes Store, App Store», нажмите на свой Apple ID, выберите «Просмотреть Apple ID» и в открывшемся окошке — укажите нужное в пункте «Страна/регион». Вот и всё — Apple ID снова доступен на «великом и могучем» (а также понятном с детства) русском языке.
Как изменить регион на айфоне IOS 14?
Изменение региона с помощью iPhone, iPad или iPod touch
- Откройте приложение «Настройки».
- Нажмите на свое имя, затем нажмите «Медиаматериалы и покупки».
- Нажмите «Просмотреть». …
- Нажмите «Страна/регион».
- Нажмите «Изменить страну или регион».
- Выберите новые страну или регион, затем просмотрите положения и условия.
Как обновить способ оплаты на айфон?
Изменение способа оплаты на iPhone, iPad или iPod touch
- Откройте «Настройки».
- Нажмите свое имя.
- Нажмите «Оплата и доставка». Возможно, потребуется выполнить вход с помощью идентификатора Apple ID. Чтобы добавить способ оплаты, нажмите «Добавить способ оплаты».
Как оплатить бум с номера телефона?
Оплата подписки через МегаФон
- Откройте настройки приложения;
- Выберите пункт «BOOM с МегаФоном» (доступен для абонентов МегаФона). …
- В появившемся окне введите свой номер, на котором активирован тариф;
- Следуйте инструкции.
Как посмотреть за что сняли деньги Apple?
Перейдите на веб-сайт reportaproblem.apple.com. Войдите в систему, используя свой идентификатор Apple ID и пароль. Появится список ваших последних покупок. Если вы не уверены, за что были сняты средства, но знаете точную сумму, выполните поиск по сумме.
Как привязать банковскую карту к App Store?
В настройках Вашего iPhone выберите «iTunes и App Store». Войдите в систему и выберите «Просмотреть Apple ID». После этого выберите платежную систему Вашей карты и укажите ее данные. После нажатия кнопки Done карта будет подвязана к iTunes.
Как привязать карту к App Store Беларусь?
Откройте приложение App Store, тапните на аватарку в правом верхнем углу и на открывшейся странице нажмите пункт «Погасить подарочную карту или код».

































