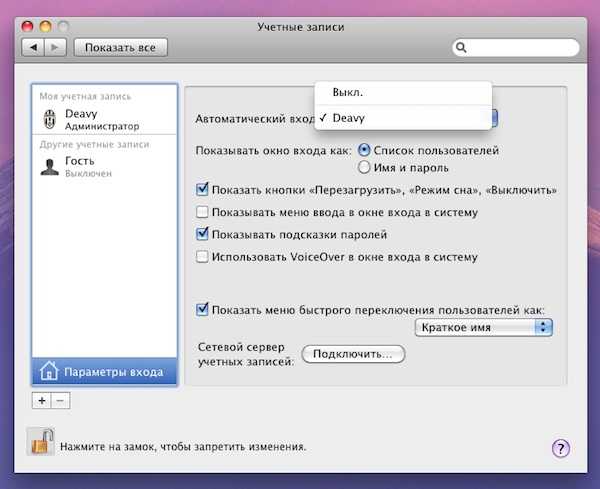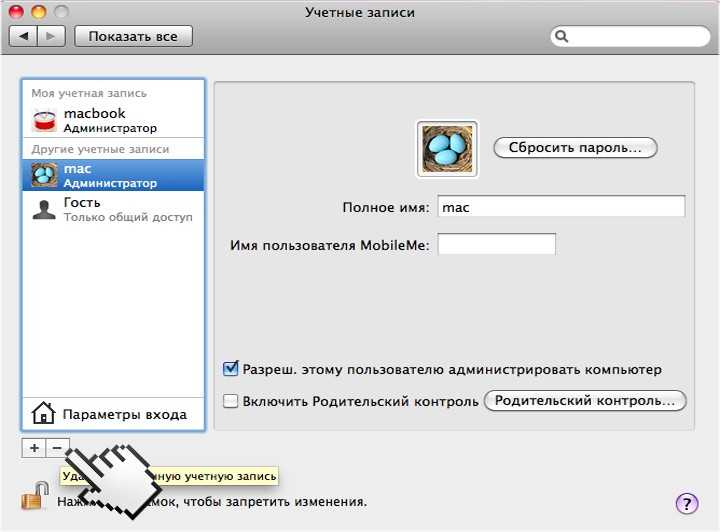Как удалить гостя в macOS
Но что, если вы хотите удалить гостя с Mac? Не волнуйтесь, потому что мы покажем вам, как удобно удалить гостевого пользователя с Mac.
Действия по удалению гостевого пользователя с Mac
- Перетащите курсор к логотипу Apple на панели задач и выберите «Системные настройки» из раскрывающегося списка.
- Появится новое окно; кликните вкладку Пользователи и группы.
- Вы заметите, что не можете изменить настройки, так как сначала вам нужно ввести пароль, чтобы разблокировать настройки.
- Для этого кликните значок замка в левом нижнем углу активного экрана, введите пароль Mac в новом окне и нажмите Enter.
- Теперь у вас должен быть доступ ко всем настройкам на вкладке «Пользователи и группы». После разблокировки выберите вариант «Гость» из списка пользователей.
- После этого просто снимите флажок Разрешить гостям входить в систему на этом компьютере, и все готово.
Создание учётной записи администратора на Mac OS
Процесс создания новой учётной записи администратора одинаков практически для каждой версии macOS и Mac OS X. Вот необходимые шаги:
- Зайдите в меню Apple и выберите «Системные настройки».
- Перейдите в «Пользователи и группы».
- Нажмите на иконку с замком в углу, затем введите логин и пароль существующей учётной записи администратора, чтобы открыть панель с настройками.
- Теперь нажмите «+», чтобы создать новую учётную запись.
- Откройте второе меню рядом с «новый аккаунт» и выберите «администратор» из списка.
- Заполните пользовательские детали для новой учётной записи администратора: полное имя, логин, пароль, подсказку для пароля, а затем нажмите «Создать пользователя».
Всё готово, была создана новая учётная запись администратора, и теперь она будет доступна на вашем Mac на экране со всеми учётными записями.
На каждом Mac должна быть хотя бы одна учётная запись администратора. Когда вы запускаете новый Mac, единственная учётная запись на нём – администраторская.
Если вы создадите новую учётную запись администратора (или обычную), вы можете удалить старую, если в этом есть нужда. Временная учётная запись администратора может понадобиться и для устранения проблем, после чего она может быть удалена.
Можно создать и обычную учётную запись, а потом перевести её в администраторскую (с помощью командной строки).
Одна из самых распространённых стратегий для улучшения безопасности – создание дополнительной стандартной учётной записи для ежедневного пользования. С ней заходить на администраторскую запись нужно будет только для специальных задач. Таким образом можно защитить свои данные, но переключаться между двумя записями может быть неудобно. Многие пользователи создают дополнительную учётную запись специально для работы, а другой пользуются в личных целях. Такая стратегия отлично подходит людям, которые работают и играют на одном компьютере, так как она разделяет рабочие и личные данные.
Не пропускайте новости Apple – подписывайтесь на наш Telegram-канал, а также на YouTube-канал.
Плюсы: что стало лучше после перехода?
Интерфейс и работа системы. Об этом я уже писал выше, но отдельно повторю и здесь.
macOS интуитивно понятнее и проще Windows.
Внутри меньше настроек и опций, что облегает процесс освоения. Меню любых приложений находится в одном месте — на полоске сверху, не надо ничего искать. Отдельный кайф — установка приложений. Перетащил иконку в «программы» — и все, никакого выбора директорий и длительного ожидания. А если устанавливать какие-то драйвера (например, чтобы подружить мак с файловой системой NTFS), то они отдельным пунктом отображаются в настройках. И ты всегда знаешь, что у тебя на компе работает, как оно работает и где это искать. Короче, все просто и максимально понятно. Windows такого ощущения лично у меня не создавал.

Все это положительно сказалось и на повседневных задачах, и на рабочем процессе.
Тут еще надо отметить «яблочные» аксессуары, которые тоже облегчают жизнь.
Например, оригинальная Magic Mouse с сенсорной поверхностью. Тачпад на мышке вместо колесика — это, оказывается, круто и гораздо сподручнее. А тап двумя пальцами выводит юзера на экран смены рабочих столов — тоже удобно. Можно сказать, что периферия не имеет никакого отношения к системе — но это не так. Она ведь под нее и создавалась. И взаимодействует с macOS на высшем уровне.
Организация приложений. В Windows у нас куча пространств, куда может попасть программа после установки: это может быть не рабочий стол или «пуск», а просто папка в файловой системе (и нередко — очень глубокая). Такое бывает редко, но случается. В macOS места всего два — это launchpad и «программы» в Finder. То есть, найти нужное приложение проще. Удалить также легко, просто перетащив значок в корзину. В Windows так удалится только иконка, и для полной деинсталляции надо лезть в «панель управления».

Горячие клавиши. На «винде» я почти не использовал сочетания кнопок, кроме самых популярных — потому что не хотел разбираться в этой горе комбинаций. На маке, во-первых, горячих клавиш в разы меньше (просто загуглите списки на официальных сайтах Microsoft и Apple), так что их проще усвоить и использовать. А еще процесс облегчается благодаря символам: запомнить рисуночки типа ⌘ и⌥ мне легче, чем комбинации с F1-F12 или чем-то еще.
Быстрый просмотр. Нажал «пробел» — и любая фотка или файл моментально открылись в окошке просмотра без привлечения нужных программ.
Это одна из самых классных функций macOS, не имеющая аналогов.
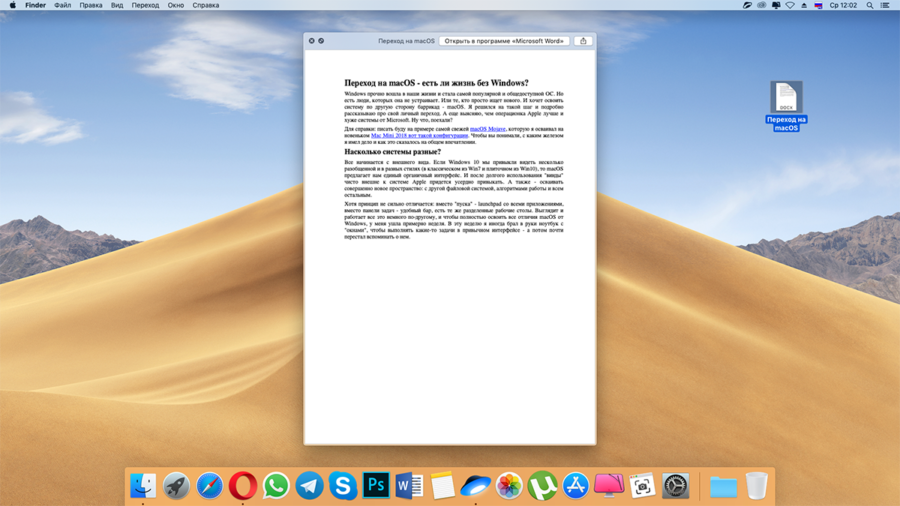
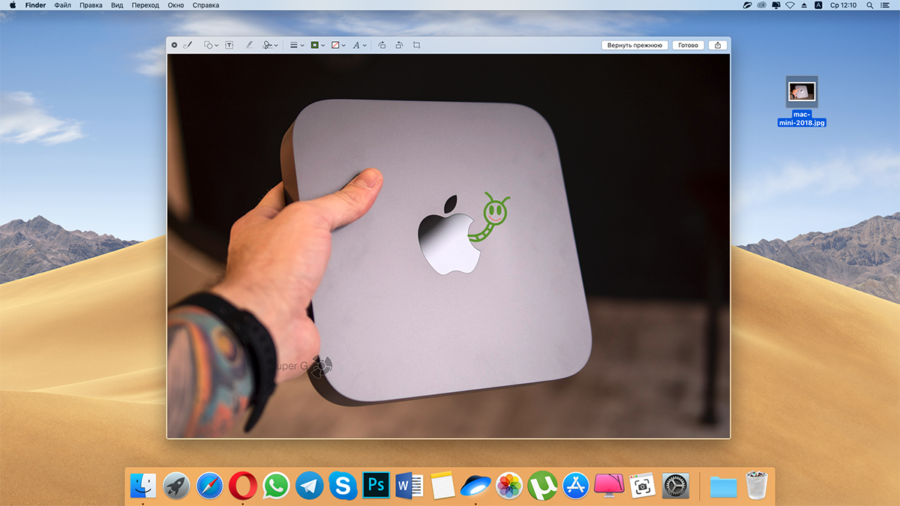
Быстрый просмотр удобен, когда нужно просмотреть что-то на лету или из чего-то выбрать. Пользователь не переключается между кучи окошками, а орудует только «пробелом» и стрелками. А еще в быстром просмотре можно делать правки и сразу отправлять кому-то файл, не закрывая окна.
Более того! Прямо из окна быстрого просмотра можно заверить документ своей подписью (при помощи тачпэда) и переслать партнёру. Никаких специальных, громоздких и, скорее всего, платным программ не нужно.
Дзен системы и железа. Одна из главных проблем Windows — оптимизация. Ибо она используется на куче компьютеров, с самым разным железом. Отсюда и возникают проблемы в работе системы, особенно на слабых ПК. Да и с драйверами могут быть контры. У Apple ситуация иная: немалая часть их железа (если не брать продукцию Intel и AMD) создается специально под macOS. Так что и работает яблочная «ось» гораздо стабильнее, быстрее и лучше. Если, конечно, не пробовать ставить последнюю версию системы на ноутбук 2009 года — но это не наш случай.
Перед переносом
Убедитесь, что в старой учетной записи нет ничего, к чему вам нужен доступ для экспорта.
Контакты, напоминания, календари, заметки и закладки Safari. С этими пятью видами данных может быть сложно справиться, если синхронизация iCloud отключена в учетной записи macOS, от которой вы избавляетесь, и у вас есть только необработанные данные, доступные в вашей консолидированной учетной записи macOS. Вместо этого следуйте инструкциям в этой статье об удалении вашего Apple ID, так как инструкции идентичны для обеспечения экспорта данных.
Почта. Опять же, проще экспортировать локальные почтовые ящики, чем извлекать их из перенесенных данных.
Данные, хранящиеся в приложениях. Для приложений сторонних производителей убедитесь, что у вас нет данных, хранящихся таким образом, что вы не можете получить к ним доступ, запустив приложение и открыв базу данных, файл пакета macOS или аналогичный элемент в вашей консолидированной учетной записи.
Использование оболочки Finder
Finder можно назвать аналогом Проводника в Windows, но на самом деле это гораздо более функциональная компонента macOS, отвечающая за управление графической оболочкой «яблочной» операционки. Комбинации клавиш, описанные ниже, упрощают взаимодействие между пользователем и элементами рабочего стола, включая активные окна:
- Cmd+1 – просмотр объектов в представлении пиктограмм;
- Cmd+2 – просмотр объектов в представлении «список»;
- Cmd+3 – просмотр объектов в представлении «столбцы»;
- Cmd+4 – просмотр объектов с использованием трёхмерного интерфейса CoverFlow;
- Cmd+Ctrl+↑ – открытие текущей папки в новом окне;
- Cmd+Delete – удаление объекта с помещением его в корзину;
- Cmd+D – копирование выделенных файлов;
- Cmd+F – вызов консоли поиска Spotlight;
- Cmd+I – вызов окна свойств в отношении выбранного файла;
- Cmd+N – команда открытия нового;
- Cmd+R – горячие клавиши для отображения по псевдониму первоначального файла. В отдельных приложениях (системный календарь, браузер «Сафари») это же сочетание кнопок используется для перезагрузки страницы. Наконец, если нажать комбинацию Cmd+R в окне «Обновление ПО» (вкладка «Настройки»), то будет запущен процесс проверки обновлений;
- Cmd+T – если в окне открыта вкладка, нажатие этой комбинации приведёт к появлению или скрытию панели вкладок;
- Cmd+/ – появление/скрытие строки состояния;
- Cmd+Y – функция вызова предварительного просмотра файла (при этом задействуется служба «Быстрый просмотр»);
- Cmd+↑ – открытие папки;
- Cmd+[ – переход по дереву каталогов на уровень вверх;
- Cmd+] – переход по дереву каталогов к следующей папке;
- Cmd+↓ – открытие активного объекта;
- Ctrl+↓ – вывод всех окон активного приложения;
- Cmd+<кнопка увеличения яркости> – включение/выключение функции использования внешнего дисплея;
- Opt+Cmd+D – вывод/скрытие панели Dock;
- Opt+Cmd+P – вывод/скрытие строки пути;
- Opt+Cmd+L – мгновенный переход в папку «Загрузки»;
- Opt+Cmd+S – вывод/скрытие боковой панели;
- Opt+Cmd+V – перемещение пребывающих в буфере обмена файлов из первоначального расположения в текущее;
- Opt+Cmd+Y – запуск «Быстрого просмотра» в режиме слайд-шоу выделенных файлов;
- Opt+Shift+Cmd+Delete – удаление файлов из «Корзины» (запроса на подтверждение операции не выдаётся);
- Opt+Shift+<Увеличение/уменьшение уровня яркости клавиатуры> – изменение уровня яркости клавиатуры;
- Opt+Shift+<Увеличение/уменьшение громкости> – корректировка уровня громкости звучания динамиков;
- Opt+<Увеличение/уменьшение громкости> – запуск утилиты настроек звука;
- Opt+<Увеличение/уменьшение яркости> – запуск утилиты настроек параметров монитора;
- Opt+<Увеличение/уменьшение уровня яркости клавиатуры>– запуск утилиты настроек клавиатуры;
- Shift+Cmd+D – открыть папку, расположенную на рабочем столе;
- Shift+Cmd+F – открыть окно «Недавние» с перечнем недавно просмотренных файлов;
- Shift+Cmd+Delete – удаление содержимого «Корзины» без выдачи подтверждающего запроса;
- Shift+Cmd+H – переход в личную папки активной учётной записи;
- Shift+Cmd+I – открыть приложение iCloud Drive;
- Shift+Cmd+N – создать новую папку;
- Shift+Cmd+K – запуск утилиты настройки сети;
- Shift+Cmd+O – переход в папку «Документы»;
- Shift+Cmd+R – запуск функции AirDrop;
- Shift+Cmd+U – переход в папку «Утилиты»;
- Shift+Cmd+P – скрыть/показать область предварительного просмотра;
- Shift+Cmd+T – скрыть/показать строку вкладок активного окна.
Следующие команды работают при одновременном нажатии клавиш и действиях мышью:
- зажатая клавиша Cmd и двойной клик мышью приводит к открытию отмеченной папки в новом окне;
- зажатая клавиша Opt при двойном клике мышью запускает открытие объекта в новом окне, при этом текущее окно будет закрыто;
- зажатая клавиша Cmd с перетаскиванием объекта на другой том – аналог перемещения файлов в Windows;
- зажатая клавиша Opt с перетаскиванием объекта на другой том – аналог копирования файлов в Windows;
- зажатая клавиша Cmd и клик мышкой по заголовку окна – просмотр папки.
Мы привели далеко не полный перечень используемых в операционной системе macOS комбинаций клавиш. Запомнить все – вряд ли по силам среднестатистическому пользователю, но если вы осилите наиболее часто употребляемые команды, то ваша повседневная рутинная работа будет существенно упрощена. А какие комбинации не из числа перечисленных используете вы? Ждём ваших комментариев!
Отвязываем MacBook от Apple ID
Чтобы полностью отвязать ID от конкретного ноутбука перед продажей или передачей другому пользователю, необходимо выполнить следующие действия.
- Войдите в iTunes на своём Маке.
- Выберите Store — View Account («Просмотр аккаунта»).
- Введите свой пароль.
- Откройте Manage Devices («Управление устройствами») в iTunes.
- Нажмите Remove («Удалить») рядом с нужным устройством, которое ассоциировано с вашим аккаунтом (учётной записью).
- Щёлкните на Done («Готово»).
- Выберите Store — Deauthorize This Computer («Снять авторизацию на этом компьютере»).
Вот и всё, ваш Мак отвязан от текущего ID. О том, как сменить ID вместо того, чтобы просто удалить его с ноутбука, читайте ниже.
Дешевое и качественное ПО
Когда вы устанавливаете себе Windows (или покупаете компьютер с Windows) — какие программы попадают в ваше распоряжение, кроме самой ОС? Ну там Блокнот, Часы, WordPad, Калькулятор… Есть ещё набор программ семейства Windows Live (киностудия Windows Live, почта Windows Live), расширяющие функциональность компьютера, но не многие из них действительно хочется оставить, да и устанавливать их надо отдельно, тратить на это время.
Вообще, Apple считает, что пользователь не должен тратить своё время на настройку компьютера — и мы с этим полностью согласны. «Работа на компьютере» — это не «работа на компьютер». Пользователю нужно писать тексты, считать и анализировать данные, сочинять музыку, рисовать, заниматься монтажом видео, а не устанавливать программы и патчи и не копаться в конфигурационных файлах.
Чтобы получить от Windows-компьютера больше — нужно ставить дополнительное программное обеспечение, часть которого стоит немалых денег. Например, если вы хотите серьёзно заниматься музыкой — придётся приобрести какой-нибудь Cubase за 800 с лишним долларов. Если фотографией: Lightroom за 5500 тысяч рублей и Photoshop за 22 тысячи рублей. Как-то дороговато выходит.
На приложениях для Mac OS X не раззоришься
Офисные приложения — тоже недешёвые. Минимальный комплект Microsoft Office обойдётся от двух с половиной тысяч рублей, ну либо 250 рублей в месяц по подписке.
Но если вы покупаете Mac, то всё по-другому. Только включив компьютер, вы получаете возможность пользоваться и полноценным офисным пакетом от Apple, и приложением для работы с музыкой Garage Band (которого, на самом деле, хватает во многих случаях, но если нужно больше — Logic Pro, полноценная музыкальная студия с большим набором качественных эффектов, виртуальных инструментов и пресетов стоит всего 200 долларов). Также есть и редактор видео iMovie, функциональность которого не идёт ни в какое сравнение с простенькой «Киностудией Windows Live». Причём, всё это уже установлено на ваш компьютер и готово к работе.
Дополнительно можно купить (буквально в два клика в магазине Mac App Store) пакетный RAW-конвертор, по совместительству, каталогизатор Aperture — всего 2500 рублей, что более чем в два раза дешевле, чем аналогичный Lightroom. А приложение Pixelmator, которого будет достаточно подавляющему большинству «мастеров» Photoshop, обойдётся всего в тысячу рублей.
К сожалению, воровать приложения под OS X, как правило, тоже проще, чем под Windows — видимо, среди пользователей OS X больше честных людей. С другой стороны — какой смысл тратиться на разработку серьёзной защиты от пиратов, если большинство нужных программ по карману даже студенту?
Экосистема
Самое очевидное мы оставили на закуску. У автора этих строк немало знакомых, которые пользуются продукцией Apple только ради экосистемы. Даже если прочие аргументы в пользу Mac вас не убедили, то этот просто обязан.
Все устройства Apple обладают схожим дизайном, принципом работы, а главное — они прекрасно взаимодействуют между собой буквально по нажатию одной кнопки и совершенно без проводов. К примеру, можно легко подключиться к рабочему столу Macbook, стоящего рядом с вашим iMac, и перекидывать файлы с одного рабочего стола на другой как если бы это был один компьютер. А портативные устройства: iPod, iPad и iPhone можно синхронизировать с компьютером также нажатием одной кнопки. Просто отметьте — какие песни, фильмы и программы вы хотите видеть на своём устройстве.
Все устройства Apple крайне легко взаимно интегрируются
Конечно, некоторые аналоги такой экосистемы есть и под Windows, но там, увы, всё далеко не так продуманно и чтобы заставить всё это работать порой нужно нажать не одну, а очень много кнопок. Ещё и постоянно «гуглить» в Интернете — какую именно кнопку нажать, а то сделал всё по инструкции, а оно не работает. Да и сама Microsoft постоянно меняет решения: то выпускает Zune для синхронизации, то заменяет его на приложение Windows Phone.
У Android ещё сложнее: экосистема существует, но наилучшая интеграция «андроидфонов» достигается только с операционной системой Chrome OS, о которой мы, кстати, недавно писали.
Регистрация Apple ID с Iphone – пошаговая инструкция
Регистрация Apple ID с Iphone происходит следующим образом:
Берем Ваше устройство, разблокируем его и находим в меню значок App Store, нажимаем.
Выбираем любую бесплатную игру или приложение – установить
Внимание! Требуется именно бесплатное приложение.
Затем нам нужен пункт меню создать Apple ID.
Появится окно создания новой учетной записи. Видим выбор страны или региона, оставляем Россию.
«Положения и условия…» — просто принимаем.
Открывается окно ввода данных.
Немного уточнений:
- Обязательно вводите реально существующую электронную почту.
- Пароль необходимо придумать минимум из 8 символов: цифр, букв английского алфавита, и обязательно хотя бы одну заглавную букву. Запишите или запомните пароль!
- Возраст — нужно указать, что Вам не менее 18-ти лет. Если еще не достигли совершеннолетия — нагло врите.
Ну вот в принципе и все! Непонятно? Посмотри видео инструкция
Как удалить пользователя-администратора с Mac
Знаете ли вы, что удаление администратора с Mac также возможно? И знаете, что самое лучшее? Процесс довольно прост, так что давайте посмотрим на него.
Этот процесс работает только в том случае, если у вас более одной учетной записи администратора. Кроме того, вы не можете удалить учетную запись администратора, в которую вы сейчас вошли.
Поэтому, прежде чем мы начнем процесс, выйдите из учетной записи администратора, которую вы хотите удалить, и переключитесь на другую учетную запись администратора. Как только это будет сделано, вы можете перейти к следующим шагам.
Действия по удалению пользователя с правами администратора в macOS
- Перетащите курсор к логотипу Apple на панели задач и выберите Системные настройки из раскрывающегося списка.
- Появится новое окно; нажать на Пользователи и группы таб.
- Вы заметите, что не можете изменить настройки, поскольку сначала вам нужно ввести пароль, чтобы разблокировать настройки.
- Чтобы разблокировать настройки, кликните значок замка в нижнем левом углу активного экрана, введите пароль Mac в новом окне и нажмите Enter.
- Теперь у вас должен быть доступ ко всем настройкам на вкладке «Пользователи и группы». После разблокировки выберите пользователя-администратора, которого вы хотите удалить с Mac, и кликните знак минус справа под списком пользователей.
- После нажатия на знак «минус» появится панель настроек, на которой у вас будет три варианта обработки данных пользователя, которого вы собираетесь удалить с Mac.
- Выберите тот, который вам больше нравится. (Рекомендуем выбрать первый вариант — Сохраните домашнюю папку в образе диска) и выберите Удалить пользователя на панели настроек.
С помощью описанных выше шагов вы можете удобно удалять пользователей с Mac, и процесс остается более или менее похожим на MacBook.
Зачем это нужно
Есть как минимум три причины разграничить права пользователей на Mac.
1. Гостевой доступ
Гостевая учетная запись позволяет без проблем предоставлять компьютер другим пользователям и не переживать за свои данные и настройки.
Такая учетная запись будет иметь ограниченные права и позволит совершать лишь базовые операции с системой. В большинстве случаев от гостевой учетной записи будет нужно выйти в сеть, проверить почту или запустить мессенджер.
2. Дети и родственники
Чаще всего программные сбои, случайное удаление файлов или приложений происходит после работы за компьютером детей либо пожилых родственников.
Они легкомысленно относятся к безопасности данных, могут посещать сомнительные ресурсы, неосмысленно совершать вредоносные действия.
Чтобы не тратить драгоценное время на устранение последствий такой работы за компьютером, можно выделить им учетку с ограниченными правами.
3. Рабочее пространство
Когда за одним ноутбуком или компьютером работают несколько человек, очень удобно иметь настроенное рабочее пространство для каждого из них.
Так каждый пользователь будет чувствовать себя в своей тарелке и не будет тратить время на привыкание к чужим параметрам.
Как добавить гостевого пользователя на Mac
Если вы хотите разрешить работать гостевому пользователю на вашем Mac, это тоже просто. Учетные записи гостевых пользователей можно использовать, когда кто-то временно использует ваш Mac. Например, это может быть посещающий вас друг. Такой тип учетной записи пользователя не требует пароля для входа в систему.
1. В левой части окна «Пользователи и группы» нажмите на учетную запись «Гость».
2. Установите верхний флажок «Разрешить гостям входить в систему этого компьютер».
3. При желании вы можете установить флажок родительского контроля «Без сайтов для взрослых» или «Разрешить гостям подключаться к общим папкам». Эти варианты предоставляется выбрать на основе ваших потребностей.
Как только вы разрешите гостевых пользователей на вашем Mac, просто выберите опцию «Гость» на экране входа в Mac, чтобы ваш гость мог использовать этот компьютер.
Как добавить групповую учетную запись пользователя на Mac
Групповые учетные записи пользователей удобны для командных проектов на работе или групповых проектов для школы. Маловероятно, что вы будете часто использовать этот тип учетной записи, но мы опишем шаги для добавления групповой учетной записи.
1. Слева внизу щелкните знак «+», чтобы добавить нового пользователя.
2. Задайте тип новой учетной записи из выпадающего списка, выбрав «Группа».
3. Введите имя группы в поле «Полное имя» и нажмите «Создать группу», когда закончите.
4. В списке пользователей нажмите на созданную вами группу и выберите для нее пользователей из списка, установив соответствующие флажки.
Создание новой учетной записи администратора в Mac OS
Процесс создания новой учетной записи администратора работает одинаково практически во всех версиях macOS и Mac OS X, от последних до самых старых. Вот шаги:
- Перейдите в меню Apple и выберите «Системные настройки».
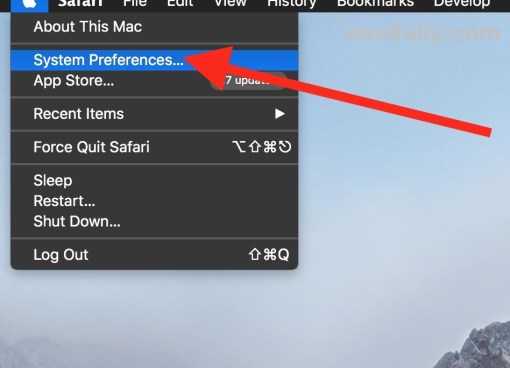
Перейдите в «Пользователи и группы»
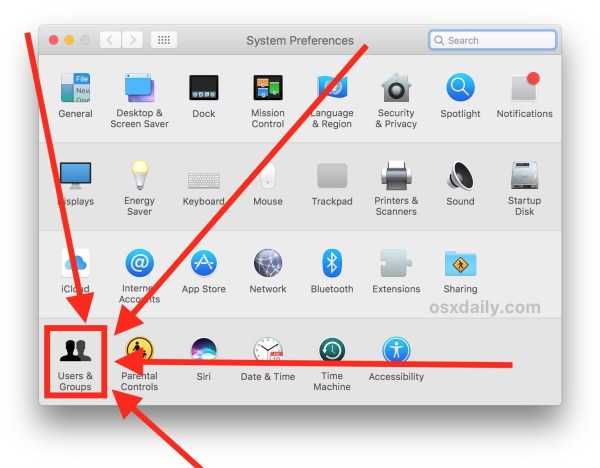
Щелкните значок замка в углу, затем введите пользователя и пароль существующей учетной записи администратора, чтобы разблокировать панель настроек.
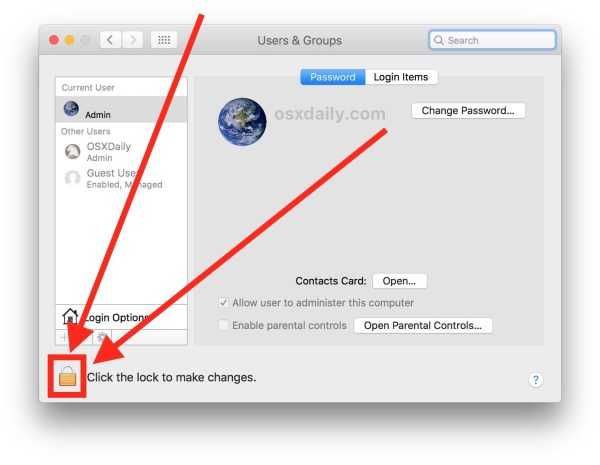
Теперь нажмите кнопку «+» с плюсом, чтобы создать новую учетную запись пользователя.
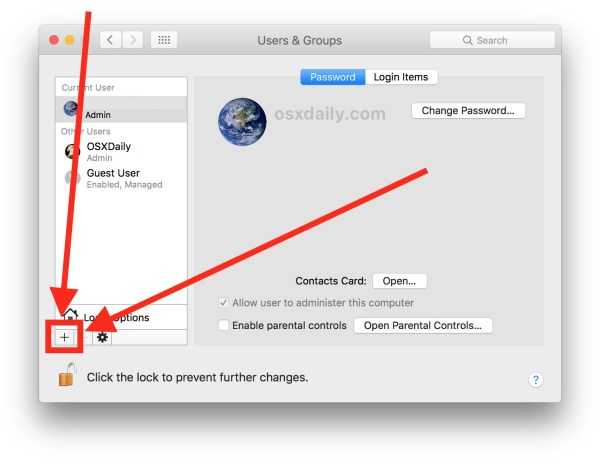
Раскройте подменю рядом с «Новая учетная запись» и выберите «Администратор» из раскрывающегося меню.
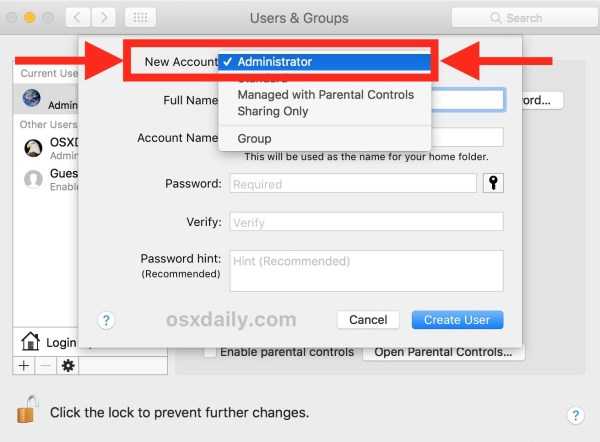
Заполните данные учетной записи пользователя для новой учетной записи администратора: полное имя, имя учетной записи, пароль и подсказку для пароля, затем нажмите «Создать пользователя», чтобы создать новую учетную запись администратора для Mac.
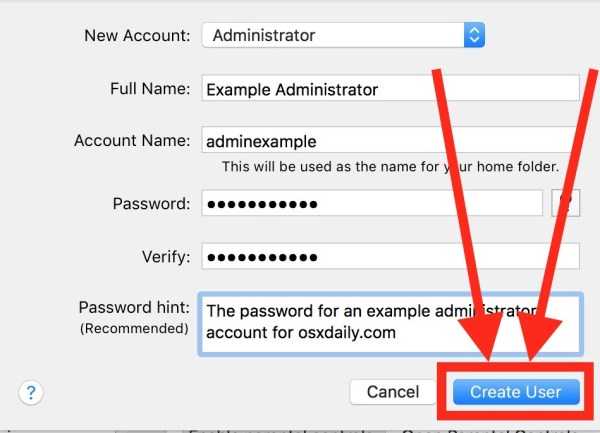
Вот и все, новая учетная запись администратора была создана и будет доступна на экранах входа в систему на Mac.
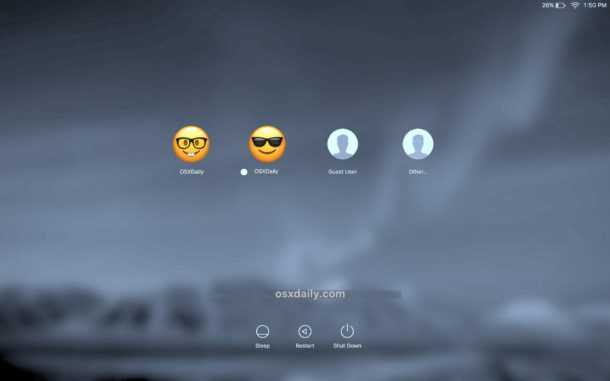
Обратите внимание, что на каждом Mac всегда должна быть хотя бы одна учетная запись администратора. По умолчанию, когда вы настраиваете новый Mac, эта учетная запись пользователя по умолчанию при настройке является учетной записью администратора
Если вы создадите новую учетную запись администратора (или новую стандартную учетную запись), вы можете легко удалить эту учетную запись позже, если потребуется. Помимо удаления неиспользуемых учетных записей, это может быть полезно, если вам нужно настроить временную учетную запись администратора для задачи устранения неполадок, а затем, когда устранение неполадок будет завершено, эту учетную запись можно удалить.
Также стоит отметить, что вместо этого вы можете создать новую общую стандартную учетную запись пользователя, а затем решить изменить стандартную учетную запись на учетную запись администратора (что также может быть выполнено из командной строки).
Что касается связанной темы, одна довольно распространенная стратегия, ориентированная на безопасность, — это создание новой отдельной стандартной учетной записи пользователя и использование этой стандартной учетной записи исключительно для повседневного использования компьютера. Затем войдите в систему и получите доступ к учетной записи администратора только тогда, когда необходимо выполнить определенные задачи администратора. Эта стратегия может помочь предотвратить возможное раскрытие или утечку данных в некоторых сценариях, но может быть немного неудобно переключаться между двумя разными учетными записями пользователей для разных вычислительных задач. Подобным образом многие продвинутые пользователи создадут новую учетную запись пользователя (администраторскую или стандартную) на том же Mac и будут использовать одну учетную запись исключительно для рабочих целей, а одну учетную запись исключительно для личных целей — это отличная стратегия для людей, которые работают и играть на одном и том же компьютерном оборудовании, так как это помогает разделять рабочие и личные данные, действия, документы и файлы.
Откажитесь от старого, слейтесь с новым
Предупреждение! Прежде чем продолжить, выполните принудительное резервное копирование с помощью Time Machine, сделайте локальный клон или выполните другую операцию резервного копирования, чтобы не потерять случайно данные.
-
IDG
Заархивируйте учетную запись пользователя, из которой вы хотите получить файлы, сделав ее образом диска.
в Пользователи и группы на панели предпочтений щелкните значок замка в нижнем левом углу и введите пароль администратора.
- Выберите пользователя, которого вы не хотите оставлять и который будет объединен с другим.
- Щелкните значок «минус» (-) внизу списка.
- macOS предложит вам дальнейшие действия. Выберите «Сохранить домашнюю папку в образе диска».
- Нажмите Удалить пользователя и подтвердите.
Когда эта операция завершится, старая учетная запись удаляется из системы, в каталоге Users находится образ диска. Вы можете дважды щелкнуть этот файл образа диска, чтобы смонтировать его, а затем скопировать файлы или использовать функцию импорта в любом приложении, которое предлагает его для переноса материала. Одно из множества различных приложений, которые синхронизируют файлы из разных мест, также может быть полезно при копировании только файлов, которых еще нет в вашей консолидированной учетной записи, если у вас есть дублирование между файлами двух учетных записей.
Если у вас было две отдельные библиотеки фотографий, одна в старой учетной записи, а другая в новой, и вы хотите объединить их, вам, вероятно, понадобится PowerPhotos от Fat Cat Software (29,95 $), единственный инструмент, который предлагает способ объединить библиотеки фотографий.
Эта статья о Mac 911 является ответом на вопрос, заданный читателем Macworld Рут.
Включение учетной записи пользователя root на компьютере Mac или изменение пароля root
Администраторы компьютеров Mac могут использовать учетную запись пользователя root для выполнения задач, требующих доступа к расширенному списку областей системы.
Пользователь root — это суперпользователь с привилегиями чтения и записи в дополнительных областях системы, включая файлы в учетных записях других пользователей macOS. По умолчанию пользователь root отключен. Если не удается войти в систему компьютера Mac с учетной записью администратора, включите пользователя root и выполните вход как пользователь root, чтобы выполнить свою задачу.
Учетная запись пользователя root не предназначена для повседневной работы. Ее привилегии позволяют вносить изменения в файлы, необходимые для работы компьютера Mac. Для отмены таких изменений может потребоваться переустановка системного ПО. После выполнения задачи пользователя root следует отключить.
Безопаснее использовать команду sudo в программе «Терминал» вместо включения пользователя root. Чтобы узнать о команде sudo , откройте программу «Терминал» и введите man sudo .
Дорогой Mac? Дешёвый Mac!
Есть ещё один миф, что компьютеры Apple дорогие. Люди, которые верят в этот миф, либо сами не изучали рынок, либо считают, что компьютер состоит из процессора, жёсткого диска, материнской платы и планок памяти. А экран (если речь о ноутбуке), аккумулятор, корпус — всё это, вроде как, не имеет значения.
Что ж, возможно, кому-то действительно всё равно — какого размера ноутбук или настольный ПК, сколько он весит, какого качества экран и как всё это выглядит, в конце концов. Но какие бы приоритеты ни были у пользователя, всё стоит денег — от этого никуда не деться. Два разных компьютера с одинаковой производительностью будут стоить разные деньги, если один из них компактнее. Компактность стоит денег потому, что очень многие узлы компьютера (тот же жёсткий диск) занимают много места. Впихнуть всё это в компактный корпус да так, чтобы ничего не перегревалось, не так-то просто — это серьёзная задача для инженеров, которым нужно платить деньги. А если компанию не устраивает первое попавшееся решение, как Apple, и она готова раз за разом пересматривать концепт до достижения оптимальных, близких к идеальным, пропорций — это тоже стоит денег.
При поиске альтернативы MacBook нужно запастись терпением и деньгами
Когда вы покупаете машину, в ней важен не только движок и не только наличие встроенной аудиосистемы. Бесшумность, удобство, дизайн — всё это стоит денег. Все прекрасно понимают, почему два автомобиля, развивающие одинаковую максимальную скорость, могут в цене различаться чуть ли не на порядок. С компьютерами то же самое.
И не надо думать, что стремление купить красивый компьютер — «понты». Почему купить домой красивую мебель, красивые обои, качественный и симпатичный кухонный гарнитур — это не «понты», а компьютер — «понты»? Неужели стоит тратить большие деньги на красивую мебель, чтобы потом среди этой мебели стоял компьютер, похожий на древний ящик с инструментами?