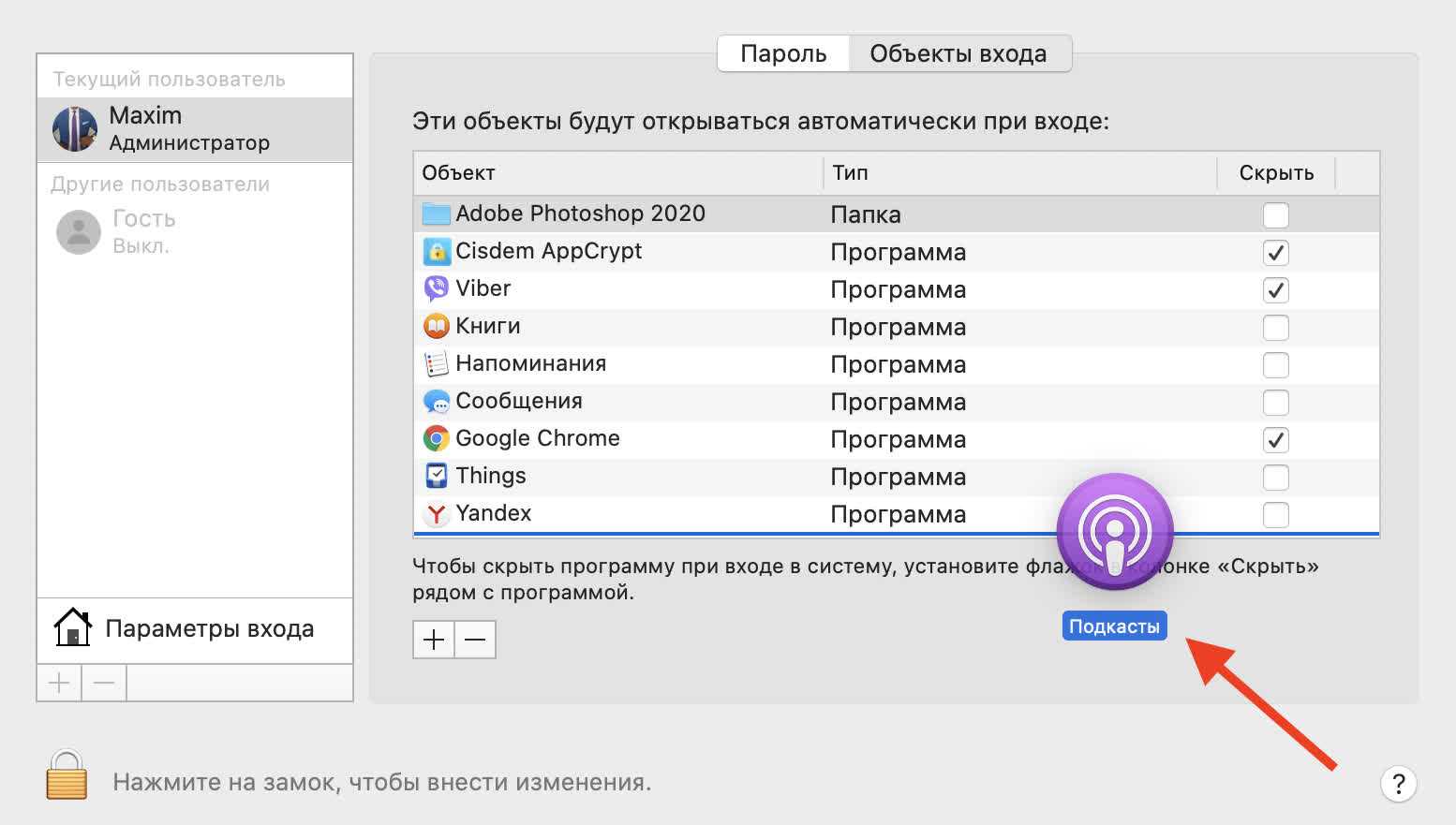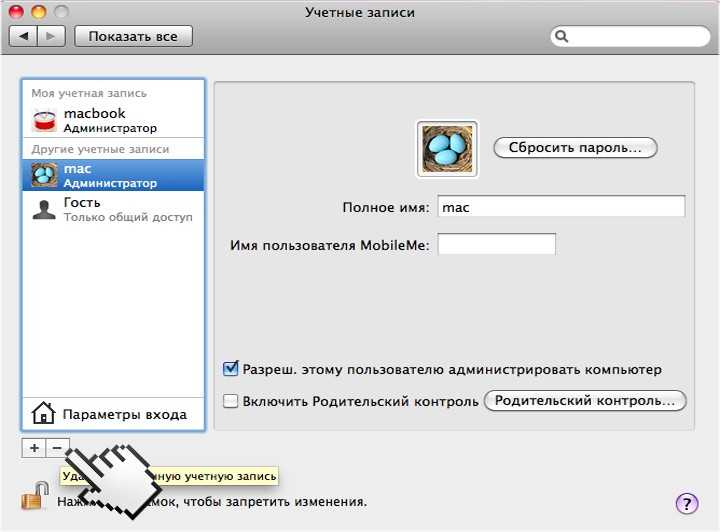Действия при утере административного пароля
Удаление учетной записи на макбуке, особенно когда она имеет административные права, может существенно усложниться, если пароль администратора забыт или неизвестен, когда, например, устройство приобретено с рук и было в эксплуатации.
Потребуется сначала сбросить пароль. Начинающих часто пугает это словосочетание, ведь распространено мнение, что все операции, касающиеся паролей, относится к сфере деятельности хакеров и малодоступны для понимания. Однако все не слишком сложно и единственное, что требуется, – немного терпения и внимательности.
Если вышеописанный метод не подходит, поскольку имеется единственная запись, пароль от которой недоступен, необходимо создать новую в однопользовательском режиме.
- перезагружаем компьютер и нажимаем Cmd + S;
- после появления строки localhost:/ root#, вводим последовательность команд:
fsck –fy Enter
mount -uw / Enter
rm /var/db/.AppleSetupDone Enter
shutdown -h now Enter
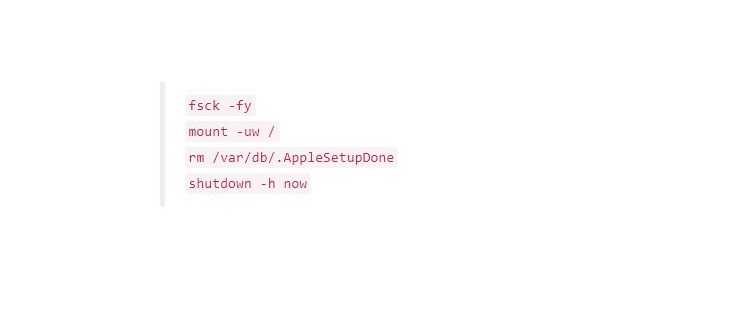
после того как компьютер перезагрузится, повторить процесс регистрации.
Новая запись создана, теперь можно вернуться к описанному выше первому способу.
Скрыть учетную запись пользователя на экране входа в Mac OS X
Это работает в OS X Yosemite (10.10 и новее). Общий синтаксис, используемый для скрытия учетной записи, состоит в следующем, заменяя ACCOUNTNAME домашним каталогом пользователя учетной записи, который больше не отображается:
Например, чтобы скрыть учетную запись пользователя «osxdaily» на Mac с указанным каталогом пользователя / Users / osxdaily, синтаксис будет следующим:
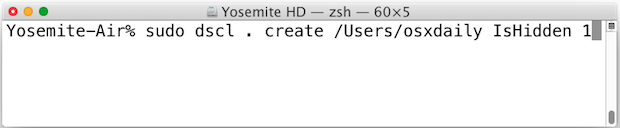
При перезагрузке вы заметите, что целевой аккаунт больше не отображается в списке аватаров. Учетная запись также станет невидимой для меню быстрого переключения пользователей и общего меню входа и выхода из OS X. Тем не менее, пользователи, которые знают об этой учетной записи, могут продолжать получать к ней доступ через SSH, совместное использование экрана, удаленный вход или даже вход через GUI. панели, предполагая, что они знают, что это существует.
После загрузки это экран входа в систему, на котором указанная учетная запись больше не будет отображаться по адресу:
Обратите внимание, что вы можете пойти дальше и спрятать весь каталог пользователя от видимого, а также имя входа, что в основном делает всю учетную запись пользователя невидимой (но все еще используемой) для Mac, за исключением тех, кто знает, как ее найти, или что он существует для начала. Мы рассмотрим это отдельно
Как настроить
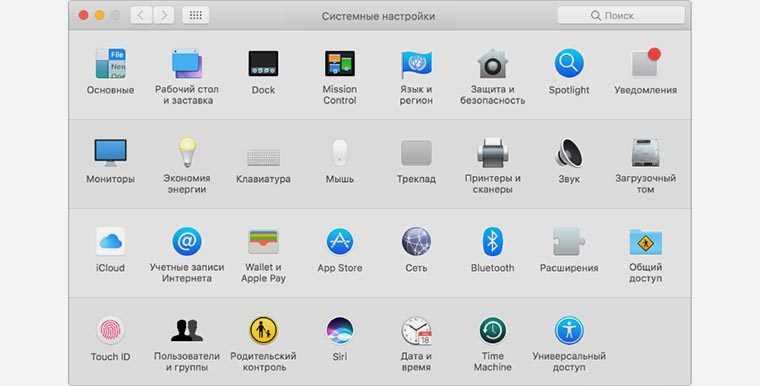
Для работы с учетными записями пользователей в настройках macOS предусмотрен раздел Пользователи и группы.
1. Для начала нажмите на замок и введите пароль администратора, чтобы разрешить внесение изменений в этом разделе настроек.
2. Теперь в левом боковом разделе нажмите “+” для добавления новой учетной записи.
3. Введите имя, пароль и подсказку для новой учетки.

Главное здесь – определиться с типом учетной записи.
- Администратор – пользователь с полными правами, подойдет для создания нескольких равноценных учеток для опытных пользователей.
- Управляемая родительским контролем – такая запись идеально подойдет для детей и пожилых родственников, в дальнейшем можно гибко закрывать и открывать возможности для неё.
- Стандартная – неограниченный набор возможностей для работы, при этом полное ограничение на изменение системных параметров и настроек.
Для создания универсальной гостевой записи не нужно создавать новую учетку. Достаточно активировать уже имеющуюся в левом меню запись. Гостевая учетка подойдет для нерегулярной работы нескольких пользователей, если не нужно хранить данные и файлы каждого их них.
Гостевую учетную запись можно тоже ограничить параметрами родительского контроля.
4. В этом же меню настроек перейдите в раздел Параметры входа и отключите Автоматический вход для любого из пользователей.

Создание нескольких учетных записей теряет смысл, когда компьютер сам логинится в одну из них.
Теперь на Mac будет несколько учеток для коллег, жены, детей или родителей. Можно не переживать за целостность системы и сохранность своих данных.
Спасибо re:Store за полезную информацию.
(5.00 из 5, оценили: 2)
Не удается выполнить загрузку из раздела восстановления macOS
Если компьютер Mac не может загрузиться с помощью встроенной системы восстановления, он может автоматически попытаться это сделать с помощью функции восстановления macOS через Интернет. В этом случае во время загрузки вместо логотипа Apple отобразится вращающийся глобус. Чтобы вручную запустить функцию восстановления macOS через Интернет, при запуске нажмите и удерживайте клавиши Shift-Option-Command-R. Подробнее об этих сочетаниях клавиш.
Если компьютер Mac все равно не загружается из раздела восстановления macOS, может потребоваться выполнить загрузку с другого диска или тома либо воспользоваться загружаемым установщиком.
Для восстановления macOS через Интернет, для утилиты «Переустановить macOS» и утилиты «Справка онлайн» требуется подключение к Интернету. Если необходимо подключиться к Wi-Fi, переместите курсор в верхнюю часть экрана и выберите нужную сеть в меню Wi-Fi .
Как стереть и восстановить M1 Mac перед его возвратом
Вы можете вернуться к заводским настройкам Apple КремнийMac с питанием от компьютера без дополнительных инструментов. Чтобы начать процесс стирания и восстановления, вы можете включить Mac, нажав кнопку питания. После включения нажмите и удерживайте кнопку питания, пока не появятся параметры запуска.
На этом экране выберите «Параметры» (тот, который отмечен значком шестеренки), а затем нажмите кнопку «Продолжить».
Когда Mac загрузится в MacOS Recovery, вам нужно будет выбрать учетную запись администратора из списка параметров, а затем ввести пароль, чтобы получить доступ для удаления данных пользователя.
Теперь вы сможете увидеть окно утилит в MacOS Recovery. Здесь выберите «Дисковую утилиту», а затем нажмите кнопку «Продолжить» ниже.
На экране Дисковой утилиты подождите, пока загрузятся диски, а затем выберите диск «Macintosh HD» на левой боковой панели.
В правой части этого экрана нажмите кнопку «Стереть» вверху. Когда появится диалоговое окно «Стереть Macintosh HD», нажмите «Стереть группу томов». Это необходимый шаг, так как теперь все данные на вашем Mac будут удалены, а инструмент восстановления создаст новый том как «Macintosh HD».
Чтобы завершить процесс стирания, нажмите «Готово», а затем закройте Дисковую утилиту, нажав клавиши Command (⌘) и Q на клавиатуре или выбрав «Дисковая утилита»> «Выйти из дисковой утилиты» в строке меню вверху.
Теперь вы можете установить новую копию macOS Big Sur, выбрав «Переустановить macOS Big Sur» в окне «Утилиты», а затем нажав «Продолжить».
Вы можете следовать инструкциям на экране, чтобы завершить процесс установки, нажать «Продолжить», а затем согласиться с условиями использования Apple программного обеспечения, нажав «Согласен».
Вам будет предложено выбрать диск, на который вы хотите установить новую копию macOS. Выберите «Macintosh HD» в качестве вашего варианта и нажмите «Продолжить».
Восстановление macOS начнет установку новой копии macOS Big Sur на вашем MacBook или устройстве Mac. Ваше устройство Mac перезагрузится несколько раз, поэтому подождите некоторое время, прежде чем установка будет завершена.
После завершения установки при загрузке Mac появится помощник по установке. Если вы решили отдать свой Mac, возможно, вы не захотите вводить свои данные и входить в систему, используя свои учетные данные в этой системе. Таким образом, вам нужно будет выйти из помощника настройки, нажав клавиши Command + Q на клавиатуре, а затем щелкнуть Завершение работы, чтобы он был готов к использованию следующим пользователем.
Как включить SIP / защиту целостности системы на Mac
Для включения защиты целостности системы на Mac требуется перезагрузить компьютер в режиме восстановления, вот шаги:
- Перезагрузите Mac, зайдя в меню Apple и выбрав «Перезагрузить».
- После перезагрузки сразу зажать КОМАНДА + R одновременно и продолжайте удерживать эти клавиши, пока не увидите логотип Apple и небольшой индикатор загрузки, чтобы начать загрузку в режиме восстановления
- На экране «Утилиты macOS» (или «Утилиты OS X») откройте меню «Утилиты» и выберите «Терминал».
- В окне Терминала введите в командной строке следующий синтаксис команды:
Нажмите клавишу возврата / ввода, чтобы выполнить команду для включения SIP, а затем снова перезагрузите Mac.
Теперь Mac перезагрузится как обычно, снова запустив резервное копирование с включенным SIP.
После загрузки MacOS должен быть включен SIP. Вы можете подтвердить это, проверив состояние защиты целостности системы через командную строку или с помощью средств информации о системе. Если он не включен, вероятно, вы неправильно ввели синтаксис или неправильно выполнили какой-либо другой шаг.
Примечание: если вы хотите включить SIP, но не перезагружать сразу после выхода из режима восстановления, вы также можете просто ввести:
Просто помните, что Mac должен перезагрузиться, прежде чем SIP снова будет включен.
Что делает Защита целостности системы в MacOS?
Защита целостности системы, или SIP, иногда называемая «без rootless», блокирует несколько каталогов системного уровня в Mac OS, чтобы предотвратить изменение важных системных файлов, компонентов, приложений и ресурсов, даже если учетная запись пользователя имеет права администратора или root (таким образом случайное упоминание о «безродных»). Таким образом, SIP направлен на повышение безопасности и конфиденциальности на Mac, а также на предотвращение неавторизованного или непреднамеренного доступа или модификации важных системных файлов и компонентов.
Системные каталоги, которые защищены и заблокированы SIP в macOS, включают: / System /, / usr / за исключением / usr / local /, / sbin /, / bin / и / Applications / для приложений, которые предварительно установлены по умолчанию в macOS и необходим для использования операционной системы, включая такие приложения, как Safari, Терминал, Консоль, Монитор активности, Календарь и т. д.
С практической точки зрения, SIP предотвращает случайное удаление пользователями основных системных файлов, удаление приложений по умолчанию, а также возможность установки, изменения или удаления вещей из различных приложений или сценариев в местах, где они не должны находиться. Когда SIP включен, эти действия не могут выполняться. Однако любой пользователь Mac может отключить защиту SIP, используя метод, аналогичный описанному выше, хотя обычно это необходимо только опытным пользователям Mac по очень конкретным причинам.
Поэтому SIP всегда следует оставлять включенным, но это не единственная функция безопасности Mac, которую следует использовать. Сохранение более строгих настроек привратника по умолчанию, использование надежных паролей, избегание отрывочного программного обеспечения и отрывочных веб-сайтов, а также использование шифрования Filevault также являются важными мерами безопасности, которые следует предпринять на Mac. И не забывайте также использовать Time Machine для регулярного резервного копирования!
У вас есть какие-либо советы, предложения или мысли о защите целостности системы для Mac? Поделитесь ими с нами!
Как создать новую учётную запись администратора на Mac OS
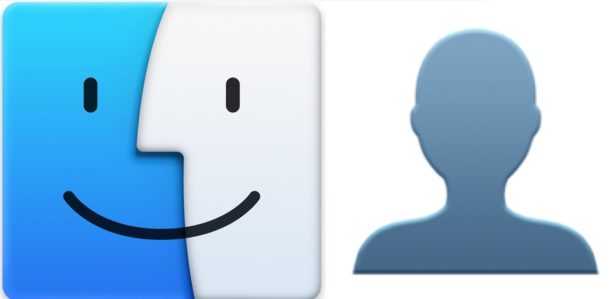
Учётная запись администратора обеспечивает полный доступ ко всему на Mac: с ней можно устанавливать обновления ПО, удалять и устанавливать программы, получать доступ к системным файлам и удалять их, получать доступ к файлам других пользователей на этом же компьютере и выполнять ещё много административных действий. Иногда полезно создать вторую отдельную учётную запись администратора на Mac. Обычно она создаётся для пользования другим человеком, с целью устранения проблем или же чтобы убрать возможности администратора с основного аккаунта пользователя. Эта инструкция покажет вам, как создать новую учётную запись администратора на Mac OS.
Поскольку учётная запись администратора предоставляет полный доступ к чему угодно, важно отметить, что вам не стоит создавать её для всех подряд. Знайте, что, если вы дадите кому-нибудь свой логин администратора, они смогут выполнить на вашем компьютере любую команду, включая установку и удаление ПО, доступ к вашим файлам, модификацию системных файлов и многое другое
Учётная запись администратора не подойдёт для временного доступа гостей. Если гость хочет воспользоваться вашим компьютером, лучше будет установить и использовать гостевую учётную запись, которая предоставляет очень ограниченный доступ к вашему Mac. Если кто-то другой будет пользоваться им регулярно, создайте стандартную учётную запись.
Mac OS X для начинающих. Учетные записи пользователей
Независимо от «стажа» работы в Mac OS X, вы могли не могли не заметить специальный раздел в утилите Системные настройки, который целиком и полностью посвящен учетным записям. Snow Leopard, равно как её предыдущие версии или компьютеры под управлением других ОС, поддерживает настройку и работу с разными пользовательскими аккаунтами. Предлагаю разобраться, что они из себя представляют.
Каждая учетная запись является аналогом отдельного, «суверенного государства», которое располагается в определенной части компьютера и не пересекается с другими аккаунтами. К примеру, файлы пользователя А хранятся только в его домашнем каталоге и не влияют на файлы пользователя Б. Таким образом, с помощью нескольких аккаунтов вы можете обеспечить независимую работу нескольких человек за одним и тем же компьютером.
Также, учетные записи могут вам пригодиться для простой диагностики. Если вы сталкиваетесь с проблемой, которая возникает лишь после логина в свой аккаунт, но отсутствует после входа в систему под другим пользователем, скорее всего источником таких ошибок является поврежденный файл с настройками, относящийся к вашей учетной записи (вероятней всего, он находится в каталоге
/Library ). Помимо этого, с помощью нескольких учетных записей вы можете обеспечить дополнительную безопасность компьютера, ведь без знания вашего логина и пароля никто не сможет получить к нему доступ. Хм, наверное с «никто» я погорячился — гики и прочие продвинутые пользователи, конечно же, сумеют обойти это ограничение, но таких индивидов не так уж и много.
По умолчанию, после переустановки системы, на компьютере будет создана всего лишь одна учетная запись. Некоторые пользователи советуют не трогать её и добавить еще один аккаунт администратора для повседневной работы. Скажу честно — я никогда так не поступал, но при возникновении проблем вы можете попробовать их исправить именно с помощью такой «чистой» учетной записи.
Более того, при каждом включении компьютер автоматически входит в систему под этим пользователем. Но если вам это не нужно, просто отключить данную возможность в выпадающем списке, который располагается в Системных настройках > Учетные записи > Параметры входа > Автоматический вход.
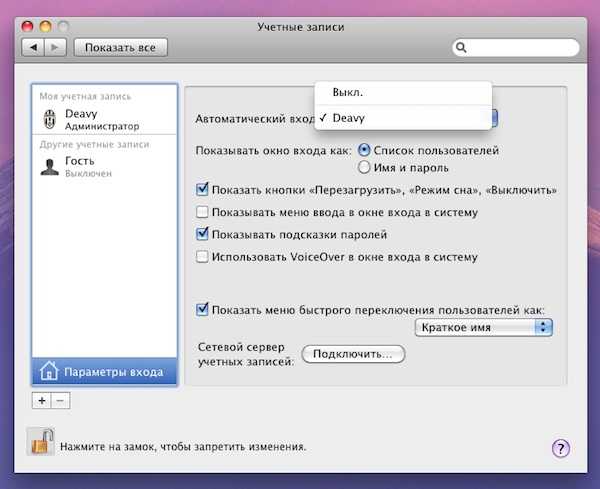
Стоит уделить внимание и другим настройкам, но учтите, что для изменения большинства из них потребуется авторизоваться — нажать на замочек в левом нижнем углу окна и ввести логин/пароль администратора компьютера. Чуть не забыл сказать, что с помощью этого же окна вы можете управлять и объектами входа, которые запускаются каждый раз после логина
Управлять элементами этого списка можно с помощью клавиш «+» и «-» закладки с одноименным названием
Чуть не забыл сказать, что с помощью этого же окна вы можете управлять и объектами входа, которые запускаются каждый раз после логина. Управлять элементами этого списка можно с помощью клавиш «+» и «-» закладки с одноименным названием.
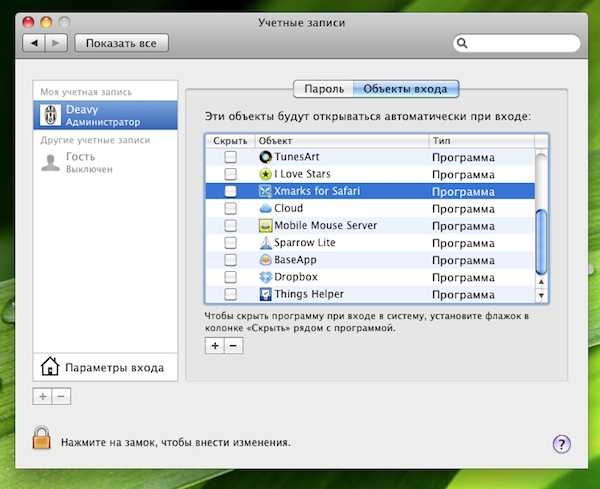
Кроме этого, в Snow Leopard предусмотрен гостевой аккаунт, обладающий особым свойством — после того, как пользователь закончит с ним работу, все данные автоматически удалятся, а сама учетная запись будет выглядеть так, как будто ею никто и не пользовался. Наверное, вы и так уже поняли, что предназначен он для гостей, которым нужно временно поработать с вашим компьютером.
«Что в имени тебе моем?»
При создании учетной записи (System Preferences →Accounts → New User), как при установке Mac OS X, так и при создании дополнительных учетных записей в процессе работы, вам предлагается ввести имя в поле Name и так называемое «сокращенное имя» в поле Short Name, как показано на рис. 1.10. Ваше «сокращенное имя» (Short Name) фактически представляет собой ваше пользовательское (входное) имя (username или login name), которое вы вводите при регистрации в системе. Обычно оно имеет длину от трех до восьми символов и представляет собой комбинацию буквенных символов и цифр.
Хотя Mac OS X по умолчанию пытается присвоить вам входное имя на основании того, что вы ввели в поле Name при создании учетной записи, она не слишком хорошо справляется с этой задачей, если только ваше имя не является чем-то очень простым (например, Sam Smith). Поверьте, вам будет не слишком удобно ежедневно работать с таким сложным входным именем, как, например, «johnjacobjingleheimerschmidt». Поэтому в качестве входного имени лучше выбирать простую и не слишком длинную комбинацию, которую будет просто и удобно вводить с клавиатуры, например, john, johnj или schmidt. Последующие несколько разделов поясняют, почему я даю такую рекомендацию.
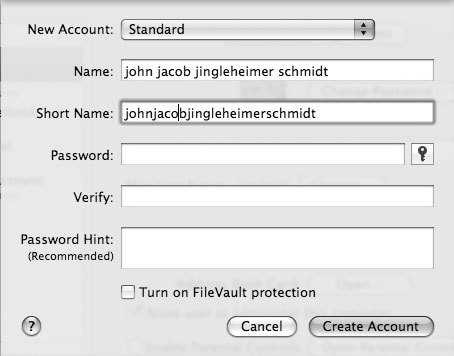 Рис. 1.10. Ввод имени (Name) и «сокращенного имени» (Short Name)
Рис. 1.10. Ввод имени (Name) и «сокращенного имени» (Short Name)
Показать учетную запись пользователя от входа в OS X
Раскрытие учетной записи пользователя и возврат к настройке по умолчанию для отображения указанного пользователя на экранах входа в систему, окнах и меню быстрого переключения учетных записей пользователей также довольно просты. Просто замените 1 на 0 и выполните ту же команду, снова нацеленную на короткое имя / имя учетной записи пользователя.
Как и прежде, перезагрузка Mac снова покажет указанную учетную запись на экране входа в OS X.
Помимо очевидного использования для системного администратора, есть и другие практические применения для этого. Возможно, вы хотите избежать путаницы пользователей на многопользовательском Mac, скрыть учетную запись администратора, чтобы она не использовалась, не показывать редко используемую новую учетную запись пользователя, предназначенную для определенной цели, поддерживать некоторую конфиденциальность, не раскрывая уникальную личную учетную запись, или, может быть, просто не показывать общую гостевую учетную запись, которая остается активной, но не видна, поскольку это редко требуется. Независимо от желаемого намерения или причины, это работает довольно хорошо и может быть быстро изменено, если это необходимо.
Кто в доме хозяин?
Как основной пользователь вашего компьютера (или, по крайней мере, как пользователь, учетную запись которого вы создали в процессе инсталляции системы), вы автоматически получаете административные права. Это значит, что вы можете устанавливать практически любое программное обеспечение, модифицировать настройки, влияющие на работу Mac OS X, а также создавать и удалять другие учетные записи. Надо ли говорить, что если вы не хотите, чтобы другие пользователи могли делать то же самое, им не следует давать административные полномочия. Присваивайте административные права только тем пользователям (фактически — учетным записям), которым они действительно необходимы.
Посещение AppleCare
Если ваш компьютер все еще находится в рамках вашего соглашения AppleCare, пришло время позвонить или отнести компьютер в магазины Apple. . Пусть гении взглянут на это; в конце концов, вы за это заплатили!
Обычно они знают, что делают, и должны решить проблему гораздо быстрее, чем вы. Они определенно видят намного больше вопросов, чем мы (к счастью).
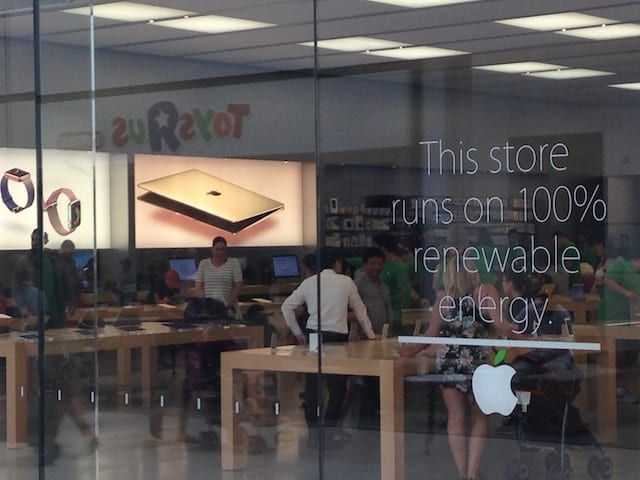
Даже если на ваш Mac не распространяется гарантия, вы все равно сможете починить его с меньшими затратами, чем вы думаете.. Сначала попробуйте это, прежде чем платить:
Если вы платили кредитной картой, то компания, выпускающая карту, может оплатить это. Проверьте правила своей кредитной карты, чтобы узнать, имеете ли вы право на защиту.
Как выйти из учётных записей iCloud, iTunes, iMessage и прочих приложений?
Если по каким-либо причинам вы не хотите заморачиваться форматированием или переустановкой системы (к примеру, вы отдаёте компьютер родственникам и хотите чтобы на нём остались все важные и полезные программы), выполните выход из всех важных сервисов.
ПО ТЕМЕ: Что удалится, если выйти из iCloud на iPhone, iPad и Mac?
Как выйти из iCloud?
1. Откройте меню → «Системные настройки».
2. Выберите пункт «iCloud».
3. Деактивируйте функцию «Найти Mac» (понадобится ввести пароль от учётной записи Apple ID) и нажмите кнопку «Выйти».
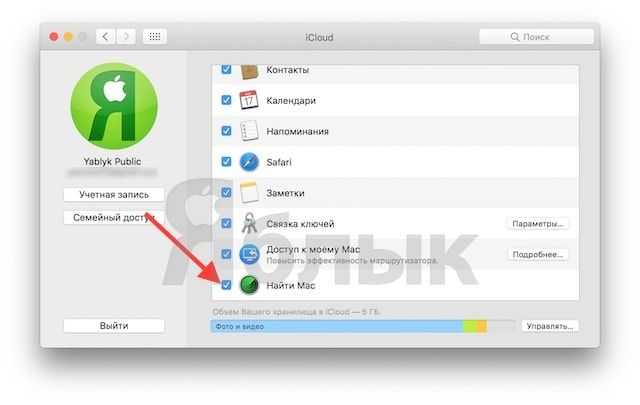
Как выйти из iTunes на Mac?
1. Запустите iTunes.
2. Перейдите в меню «Учетная запись» в верхней панели и нажмите «Выйти…».
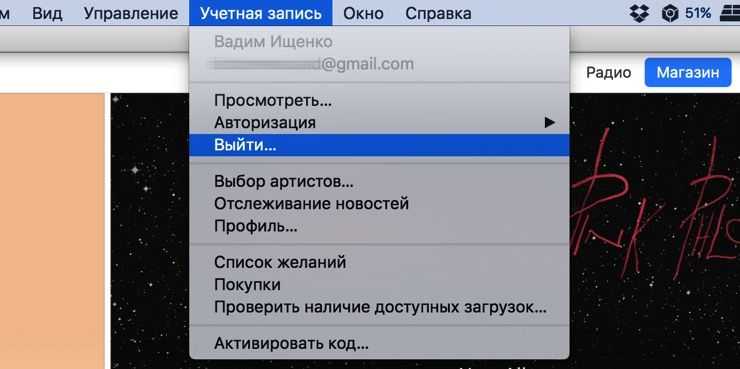
ПО ТЕМЕ: «Горячие клавиши» для macOS, которые должен знать каждый.
Как выйти из iMessage?
1. Запустите iMessage.
2. Перейдите в меню «Сообщения» → «Настройки».
3. Откройте вкладку «Учетные записи».
4. В левом боковом меню выберите свою учётную запись, а в основном меню нажмите «Выйти».
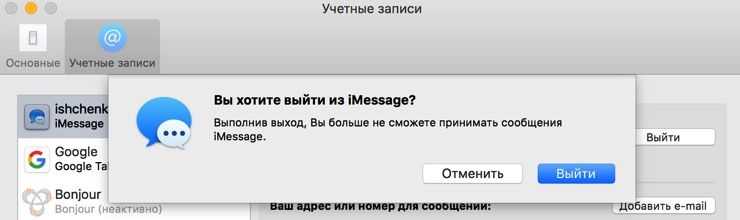
Аналогичным образом деавторизуйтесь из всех приложений которые могут содержать персональную информацию.
Какие типы учетных записей пользователей бывают в macOS
Когда вы начнете процесс добавления нового пользователя на ваш Mac, вам нужно будет выбрать тип учетной записи, которую нужно настроить. Вот краткое описание типов учетных записей пользователей на Mac.
Администратор. Скорее всего, именно такой тип уже имеется у вашей учетной записи, как у владельца Mac. Администраторы имеют полные права для установки приложений, изменения системных настроек и управления учетными записями пользователей. При необходимости можно создать несколько учетных записей Администратора на одном Mac.
Гость. Данная учетная запись создана по умолчанию, но может быть отключена. Она позволяет друзьям временно войти в систему компьютера. Создание пароля для входа в гостевую учетную запись не требуется, кроме того, использование удаленного входа с гостевой учетной записью невозможно
Также стоит обратить внимание на то, что при включенной системе шифрования диска FileVault в гостевой учетной записи будет предоставлен доступ только к браузеру Safari
Данные гостевой учетной записи хранятся на компьютере только во время сеанса использования, т.е. при выходе гостя из системы вся информация из папки гостевого пользователя будет удалена.
Стандартная. Учетная запись обычного пользователя. Эти пользователи могут устанавливать приложения и менять свои собственные настройки, но не управлять другими пользователями.
Только общий доступ. Эти учетные записи полезны для общего доступа к файлам или совместного использования экрана в Вашей сети. Вы можете предоставить всем пользователям доступ ко всему содержимому вашего Mac или разрешить определенным пользователям обращаться к некоторым папкам macOS. Пользователи этой учетной записи могут использовать только общие файлы удаленно, но не могут войти в ваш Mac или изменить какие-либо настройки. Настройка параметров общего доступа осуществляется в панели «Общий доступ к файлам» или «Удаленное управление» в разделе «Общий доступ» в приложении Системные настройки.
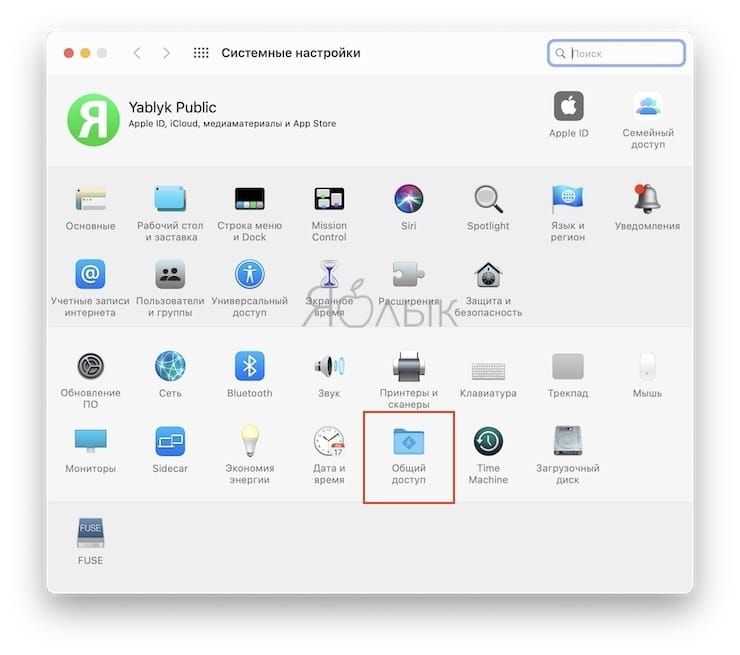
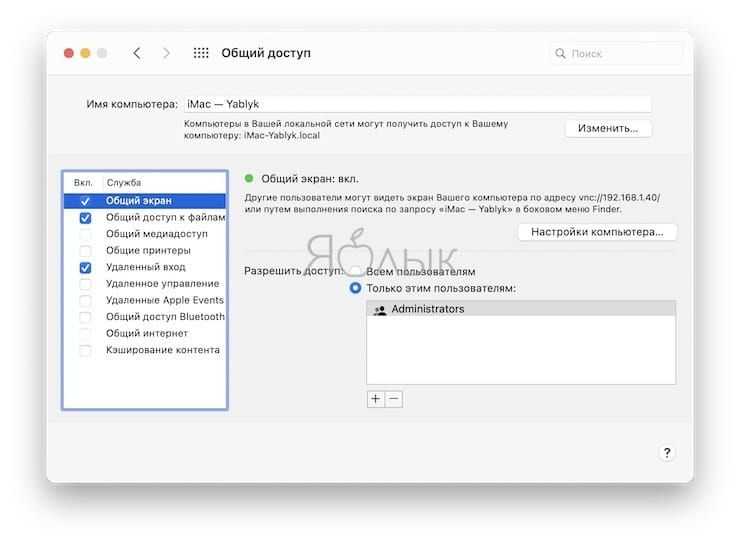
Группа. Такие учетные записи позволяют нескольким пользователям получать доступ к одним и тем же элементам и иметь одинаковые права для открытия и изменения файлов. Для настройки прав доступа группы к вашим общим папкам, необходимо задать права доступа в панели «Общий доступ к файлам» в разделе «Общий доступ» в приложении Системные настройки.
Важно! Никогда не создавайте и не передавайте данные учетной запись Администратора на вашем Mac незнакомым (да и просто не вызывающим доверия) людям и гостям. Ведь, как уже говорилось выше, у Администратора есть неограниченный доступ к компьютеру, так что при желании он сможет получить доступ к вашим ценным данным (например, банковскому счету или страницам в соцсетях), установить вредоносное ПО или просто из вредности удалить так нужный вам файл
Для гостей или друзей лучше создать и эксплуатировать Гостевой аккаунт (см. выше) или обычную (стандартную) учетную запись.