Новые функции для HomePod
Возможно, вы этого не знаете, но HomePod становится
частью семейства iOS и тоже получает обновления.
Во-первых, вы сможете передавать песни со своего iPhone, просто поднеся
смартфон ближе к колонке HomePod.
До iOS 13 вы должны
были говорить Siri, чтобы
та сделала это, но теперь передача музыки гораздо проще, и вам не нужно
говорить, что нужно сделать.
HomePod также представит Live Radio – попросите Siri и та сможет
воспроизвести до 100000 радиостанций со всего мира. А HomePod теперь
может узнать, с кем из членов семьи говорит, чтобы персонализировать ответ.
Будет полезно с Apple Music – на основе вашего вкуса и истории прослушивания. Это
решение выходит за рамки музыки, сообщений, заметок, напоминаний и других
решений.
Делитесь тем, что у вас на экране, с помощью Siri
В iOS 15 одним из результатов повышения контекстной осведомленности «Сири» является его способность помогать вам делиться всем, что находится на экране «iPhone», с кем-то еще с помощью сообщения, будь то веб-сайт в Safari, песня в Apple Music , фотография или просто местный прогноз погоды.
Чтобы поделиться чем-то в любое время, скажите «Привет, Сири», а затем «Поделись этим с ». «Сири» начнет действовать и подтвердит ваш запрос, спросив: «Вы готовы его отправить?» На этом этапе вы можете либо сказать да / нет, либо добавить комментарий к сообщению, используя поле ввода, а затем нажать «Отправить». Если это что-то, чем нельзя поделиться напрямую, например прогноз погоды, «Сири» сделает снимок экрана и отправит его вместо этого.
Настройте стартовую страницу Safari.
Обновленная стартовая страница Safari в iOS 15 представляет собой универсальный магазин для всех ваших закладок, избранного, часто посещаемых сайтов, предложений Siri , вкладок iCloud, списка чтения и отчета о конфиденциальности. также имеет несколько настраиваемых параметров, таких как возможность выбирать собственные обои для начальной страницы. Вы даже можете при желании синхронизировать внешний вид стартовой страницы на всех своих устройствах через «iCloud».
В представлении «Вкладки» нажмите значок «+» в нижнем левом углу, чтобы открыть новую вкладку, затем прокрутите страницу до конца и нажмите кнопку «Изменить» . Используйте переключатели для управления тем, что вы хотите отображать на стартовой странице. Варианты: «Избранное», «Часто посещаемые», «Доступные вам», «Отчет о конфиденциальности», «Предложения Siri», «Список чтения» и «Вкладки iCloud» .
Чтобы синхронизировать настройки стартовой страницы с другими устройствами, связанными с тем же Apple ID , включите переключатель рядом с «Использовать стартовую страницу на всех устройствах» . Вы также можете включить параметр «Фоновое изображение» и выбрать один из существующих обоев iOS или выбрать свой собственный из фотографий, нажав большую кнопку «+» .
Deep Fusion и вычислительная обработка
Несмотря на то, что мы ранее видели таблицу технических характеристик камер этих iPhone, правда в том, что в конечном итоге они могут оказаться данными, которые не говорят сами за себя. Фактически, фотографический результат, который может быть получен, значительно улучшен на программном уровне так называемой Deep Fusion, которая представляет собой систему вычислительной обработки, которая есть в этих телефонах и которая улучшена по сравнению с той, которая была выпущена с iPhone 11.
Эта обработка происходит в фоновом режиме за считанные миллисекунды. Вам не нужно ничего активировать. Процессор A14 Bionic является основным процессором, отвечающим за выполнение этой бесшумной задачи, и возможно, что когда вы откроете только что сделанную фотографию, вы увидите, что на секунду она изменится с несколько размытой на лучше, и именно потому Система улучшения сработала. На техническом уровне у него сложные операции, но вы должны знать, что 12 мегапикселей основных объективов в конечном итоге являются всего лишь свидетелями того, на что способно программное обеспечение.
Как редактировать видео в приложении Фото
- Шаг 1. Выберите видео. Запустите приложение Фотографии, нажмите Альбомы, сделайте свайп вверх до альбома Видео. Нажмите на него, выберите видео. Желательно, чтобы оно было снято при хорошем освещении и стабильном положении камеры (не дерганое).
- Шаг 2. Скачайте видео. Нажмите на видео, которые будете редактировать. Нажмите Редактировать и дождитесь скачивания видео, если оно хранится в iCloud. Отмените скачивание, если выбрали другое видео и повторите действия.
- Шаг 3. Обрезка и выравнивание видео. Нажмите на инструмент обрезки, затем на выравнивание. Нажмите на иконку камеры и используйте рукоятки с обеих сторон временной полосы для обрезания видео. Кнопка Play внизу позволит увидеть, что получилось.

- Шаг 4. Выберите фильтр. Все доступные для фотографий фильтры могут применяться и к видео. Нажмите на кнопку фильтров с тремя кругами и сделайте свайп влево по превью видео для выбора одного из них. Настройте интенсивность каждого фильтра свайпом вдоль линии под превью.
- Шаг 5. Настройте освещение. Нажмите на ярлык рядом с фильтрами, выберите волшебную палочку или сделайте свайп влево для открытия настроек экспозиции, теней и ярких участков. Выполните свайп по линии под ней для настройки интенсивности этих эффектов. Нажмите Готово.
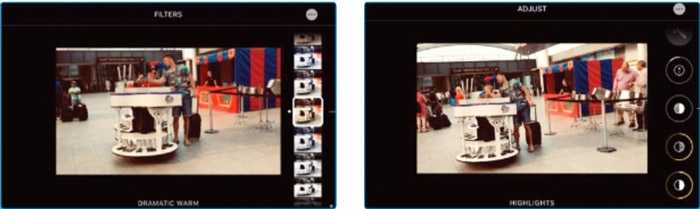 Подбираю фильтр и освещение
Подбираю фильтр и освещение
Оптимизируйте зарядку, чтобы аккумулятор медленнее старел
У Apple есть новая опция «Оптимизированная зарядка аккумулятора» в iOS 13, которая будет поддерживать ваш аккумулятор в рабочем состоянии, чтобы он не старел так быстро. Это не означает, что батарея продержится дольше, но это означает, что батарею не нужно заменять так быстро. Apple объясняет это следующим образом: «Чтобы уменьшить срок службы батареи, iPhone учится на ежедневной зарядке, поэтому он может подождать, пока зарядка превысит 80%, пока вам не понадобится его использовать».
Чтобы включить его, сделайте это:
- Откройте настройки.
- Выберите Аккумулятор.
- Нажмите Состояние аккумулятора.
- Переключите «Оптимизированная зарядка аккумулятора» в положение «включено».
Команды
Приложение команды с выходом iOS 13 получает новую жизнь
«Команды» — настоящее открытие, которое мы получили в прошлом году. С помощью этой программы, которая становится часть системы, можно реализовать все возможности, которые не были доступны ранее.
22. Больше возможностей
Если покопаться в новом движке «Команд», становится понятно, что в будущем можно будет создавать более сложные сценарии, и делать это станет в разы проще.
23. Встроенная автоматизация
«Команды» получают долгожданные условия. Теперь их можно будет автоматически запускать при выполнении определенного события. Например, вы начинаете тренировку, и в наушниках начинает играть соответствующая музыка.
Возьмите под контроль ночной режим
Специальный режим для съемки в условиях низкой освещенности был введен для iPhone 11 серии. Это очень хорошо, если оставить его на своем устройстве, но если вы хотите добавить немного собственного контроля, то это стоит сделать.
Это работает, снимая серию коротких выдержек и объединяя их вместе, как вы снимаете длинную выдержку.
Если вы снимаете что-то с людьми, которые склонны двигаться, это может привести к немного странным результатам. Чтобы отключить его, проведите пальцем вверх от главного экрана приложения и коснитесь значка, который выглядит как луна — теперь вы можете провести пальцем влево до конца, чтобы отключить его.
Также будут случаи, когда вы захотите установить экспозицию немного дольше — например, если у вас есть стабильная поверхность (или штатив) для вашего iPhone.
Используя тот же метод, проведите пальцем влево, чтобы выбрать еще более длительное время экспозиции — до 30 секунд, — чтобы получить максимально возможную детализацию в темных условиях.
Вы можете снимать с уже примененными фильтрами или добавлять, удалять или менять фильтры, как только вы сделали снимок.

Учитесь делать красивые кадры на iPhone
Фотографии
Просмотр фоторафий стал проще и удобнее — это особенно важно, если у вас тысячи и десятки тысяч снимков
Apple не переосмысливала фотографии достаточно давно. В этом нет ничего удивительного: они были простыми, но отлично справлялись с хранением контента.
Вот только после нескольких тысяч снимков лично мне программа перестала казаться уж больно удобной. В Apple тоже поняли это и исправили.
5. Новое меню для работы со снимками
Теперь для просмотра фото предназначено самое первое меню от левого края. Здесь можно менять масштаб отображения превьюшек и сортировать их по дню, месяцу и году.
6. Автоматический старт видео и живых фото
Живые снимки и видео начинают автоматически воспроизводиться, когда вы на них переключаетесь. Это добавляет в просмотр контент какой-то динамики.
8. Полноценный фоторедактор
На закуску — теперь в стандартную галерею встроен самый настоящий графический редактор с контролем яркости и контрастности, экспозиции и других параметров.
Как сделать фотографии других объектов и животных в портретном режиме
Съемка других объектов, не являющихся людьми, официально не поддерживается для портретного режима на iPhone XR, но вы можете сделать это, если хотите; просто будьте готовы к искусственной глубине резкости, чтобы не выглядеть идеально.
Расстановка снимок, который вы хотите сделать в пределах 8 футов от объекта
Ваш iPhone попытается автоматически определить объект или фокус, но вы также можете нажать на экран, чтобы установить ручной фокус.
Обратите внимание на подсказки приложения «Камера» («Требуется больше света», «Может помочь вспышка», «Поместите объект в пределах 8 футов» или «Отодвиньтесь дальше».)
Как только вы удовлетворите потребности камеры, вы увидите, что баннер внизу (iPhone 8 Plus или более поздней версии) или вверху (iPhone 7 Plus) станет желтым.
Примечание: Вы все еще можете снимать с телеобъективом в портретном режиме, даже если баннеры не желтеют — это просто означает, что вы не получите глубины или световых эффектов.
красть или же нажмите на значках куба над кнопкой спуска затвора, чтобы изменить свои световые эффекты.
Нажмите кнопка спуска, чтобы сделать вашу фотографию.
Siri
Голосовой ассистент уже начал разговаривать более реалистично, спасибо нейронным сетям
Siri давно перестала восприниматься, как игрушка. Это полноценный голосовой ассистент, который становится ещё более полезным вместе с приложением «Команды».
Раньше сам я им почти не пользовался, но сегодня часто запускаю его с часов, когда не хочу доставать iPhone, а также включаю за рулём.
20. Новый голос для Siri
Apple прокачала голосовой движок голосового ассистента с помощью нейронных сетей, и в английском языке это действительно хорошо слышно.
21. Работа с аудиоустройствами
C распространением iOS 13 с помощью Siri можно будет лихо обмениваться своей музыкой в Apple Music с друзьями, а также шарить её на музыкальные устройства.
Используйте встроенную в iOS функцию AssistiveTouch
Вы можете использовать функцию AssistiveTouch iOS, чтобы принудительно повернуть экран iPhone в альбомный режим, даже если вы используете устройство в портретном режиме. Это единственный встроенный способ принудительного поворота экрана iPhone.
Чтобы использовать AssistiveTouch, вам сначала нужно активировать его в меню настроек вашего iPhone:
- Откройте приложение «Настройки».
- Перейдите в Специальные возможности > AssistiveTouch.
- Убедитесь, что переключатель в верхней части экрана находится в положении «Вкл
- Коснитесь одного из четырех вариантов («Одно касание», «Двойное касание», «Длительное нажатие» или «3D касание») и установите для него «Открыть меню».
- Вернитесь на главный экран вашего iPhone.
Теперь вы должны увидеть новый плавающий значок на экране. Выполните то действие, которое вы установили для «Открыть меню» в описанных выше шагах, затем перейдите в «Устройство»> «Повернуть экран» . Вы можете принудительно повернуть влево, вправо или вверх ногами.
Если вас беспокоит, что новый экранный значок отвлекает, не волнуйтесь. Когда он не используется, он будет исчезать, и вы можете перемещать его по экрану, нажимая и перетаскивая.
К сожалению, если вы принудительно переключите iOS в альбомный режим, а затем переместите телефон, настройка ландшафта будет отменена. Таким образом, вам придется использовать эту опцию каждый раз, когда она сбрасывается.
Примечание. Функция принудительного поворота не будет работать в приложениях, не поддерживающих альбомную ориентацию. Только iPhone 6 Plus, 6S Plus, 7 Plus и 8 Plus могут поворачивать свои главные экраны. Таким образом, на iPhone X или более поздних версиях домашний экран в альбомной ориентации невозможен, вероятно, из-за положения камеры Face ID.
Как работает портретное освещение?
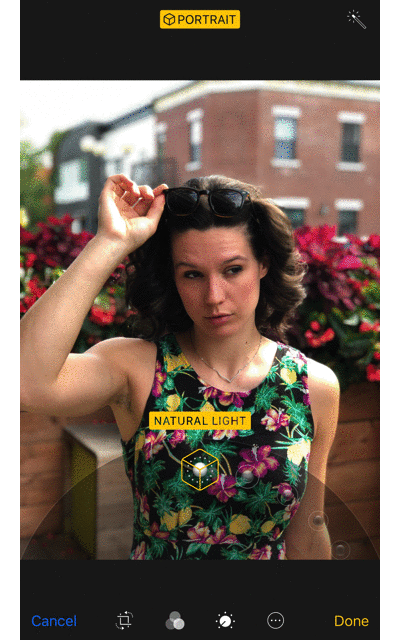
IPhone 8 Plus и более поздние модели поддерживают портретное освещение: он дополняет существующие функции портретного режима за счет использования карты глубины для добавления различных вариантов освещения к вашему изображению на месте или позже при постобработке.
В профессиональной студии фотографы используют всевозможные источники света при съемке объекта. Изменяя эти источники света, опытный фотограф может использовать свет на объекте или вокруг него, чтобы выделить определенные области фотографии. Портретное освещение позволяет пользователям делать то же самое, но в цифровом виде: вы можете выбрать одну из пяти различных настроек освещения, чтобы настроить «виртуальное» освещение вашего iPhone. И, как и в случае с другими функциями редактирования Apple, он неразрушающий: вы можете добавить или удалить портретное освещение в любое время.
В настоящее время существует шесть различных типов портретного освещения: естественное, студийное, контурное, сценическое или монохромное сценическое освещение и монохромное с высоким ключом (новое в iOS 13).
Правительство РФ вправе ограничить возможности защиты прав на объекты интеллектуальной собственности
Партнер, руководитель практики защиты интеллектуальной собственности в сети «Интернет» Semenov&Pevzner Екатерина Калиничева:
Правительство РФ получило право определять перечень товаров, в отношении которых не могут применяться отдельные положения Гражданского кодекса РФ о защите исключительных прав на результаты интеллектуальной деятельности, выраженные в таких товарах, и средства индивидуализации, которыми такие товары маркированы (Федеральный закон от 8 марта 2022 г. № 46-ФЗ). Иными словами, Правительство РФ имеет право приостановить действие указанных норм. К ним можно отнести, например, положения об ответственности за нарушение исключительных прав на произведения, фонограммы, исполнения и товарные знаки.
При этом в рамках нового закона Правительство РФ не может полностью отменить норму Гражданского кодекса РФ, а также не вправе приостановить действие норм, содержащихся в Уголовном кодексе РФ и Кодексе РФ об административных правонарушениях.
Как работает кинематографический режим
Согласно Apple, кинематографический режим iPhone 13 позволяет захватывать высококачественные данные глубины со скоростью 30 кадров в секунду. Это позволяет определять точное расстояние между камерой и всеми объектами в кадре. В сочетании с машинным обучением с помощью нейронного движка чипа A15 камера может выбирать, на чем фокусироваться и когда применять переходы фокусировки. Довольно здорово!
Конечно, чтобы обеспечить полный контроль, вы также можете вручную заблокировать фокус на таком объекте, как человек или вещь, чтобы отслеживать их на протяжении всей сцены. Для меня это звучит довольно круто! Давайте посмотрим, как использовать его на iPhone 13.
Безопасность
Еще одно полезное нововведение касается тех, кто переживает по поводу отслеживания устройством своего местоположения. Ранее пользователь мог разрешить или запретить приложению использование геолокационных данных (обычно выбирают вариант, при котором данные становятся доступны игре или программе лишь в то время, когда она активна). Теперь появилась еще одна альтернатива — одноразовый допуск, который запретит приложению использовать геолокацию, как только пользователь его закроет.
Многие приложения в iOS 13 также запрашивают доступ к Bluetooth, чего не было замечено за предыдущими версиями мобильной ОС Apple.
ПО ТЕМЕ: Как узнать модель Айфона внешне? Отличия каждого iPhone.
Фоторежимы iPhone 12
Если вы откроете камеру своего устройства, вы обнаружите, что для нее включены различные режимы. Мы анализируем каждый из них и параметры, которые можно настроить в каждом из них.
Покадровый
Этот режим камеры позволяет снимать множество фотографий за долгое время и получать видео с ускоренным движением. Как только вы нажмете кнопку, вы сможете перемещать iPhone, ориентируясь на различные ситуации, которые позже будут сжаты во времени. Поразительно, как даже видео, для записи которого потребовалось несколько минут, можно оставить за несколько секунд. Следует отметить, что увеличение x0.5 (сверхширокоугольный) или x1 (широкоугольный) можно использовать с задними камерами, а также с одним датчиком на передней панели.
замедленное движение
Если предыдущий делал ускоренное видео, то все наоборот. Он способен значительно увеличить продолжительность видео благодаря захвату до 240 кадров в секунду в качестве HD 1080p в случае x0.5 и x1 задних камер и 120 кадров в секунду в качестве 1080p на передней .
Фото
Если вы собираетесь положить все мясо на решетку при фотографировании на iPhone, это основной режим, о котором вам следует знать. Он позволяет делать фотографии с любым диапазоном масштабирования от x0.5 сверхширокоугольного до x5, достигаемого с помощью цифрового увеличения широкоугольной камеры x1.
Модный портрет
Это один из самых популярных способов. Здесь возможен хорошо известный эффект боке, позволяющий получить почти идеальную фокусировку на основном объекте или человеке с расфокусированным фоном. В нем есть несколько модальностей, таких как возможность выбора уровня глубины резкости, но также можно создавать портреты с действительно интересными художественными эффектами:
- Естественный свет
- Студийный свет
- Контурный свет
- Сценический свет
- Моно сценический свет
- Моно высокий ключевой свет
И сам режим, и эффекты доступны как для передней, так и для задней камеры.
Панорама
И последнее, но не менее важное: эта функция позволяет делать снимки гораздо более крупных сцен в альбомном формате. Вам нужно будет только следовать инструкциям на экране, чтобы перемещать iPhone слева направо
Сообщения
С каждым обновлением Apple превращает свои фирменные сообщения в самый настоящий мессенджер
Apple наблюдает за активным развитием мессенджеров и не планирует оставаться в стороне. Во что-то подобное она планирует превратить и свои «Сообщения».
24. Стикеры из Memoji
Во время переписки теперь можно использовать классные стикеры с разными эмоциями, которые автоматически создаются на базе ваших Memoji. Это выглядит здорово.
25. Имя и фото для всех
После обновления на iOS 13 ваш собеседник сможет видеть не просто имя и фамилию из своего списка контактов, а любые другие данные, которые вы считаете уместными.
Поделись горячей точкой своего телефона с семьей
Вы можете использовать свой iPhone в качестве горячей точки Wi-Fi (если у вас есть данные горячей точки телефона, включенные в ваш тарифный план беспроводной связи) и автоматически делиться ими с членами своей семьи. Это хорошо, если вы где-то без Wi-Fi, например, в аэропорту, и ваши дети хотят подключить свои планшеты к Интернету. Вот как это можно включить:
- Откройте настройки
- Нажмите «Личная точка доступа»
- Выберите «Семейный обмен».
- Выберите члена семьи, с которым вы хотите поделиться.
- Теперь выберите «автоматический» или «запросить подтверждение».
- Если этот член семьи видит ваш телефон как горячую точку, он может подключиться либо автоматически, либо после вашего одобрения.
Поиск фотографий в центре внимания
Apple сделала поиск Spotlight более мощным, интегрировав его с большим количеством приложений, включая приложение «Фотографии». Проведите пальцем вниз по «Домашнему экрану», чтобы вызвать поиск Spotlight, введите «Фото», затем начните поиск своих изображений, указав места, людей, сцены или даже объекты на ваших фотографиях, например растения или домашних животных, благодаря Visual Lookup.
«Фотографии» также могут отображаться в результатах поиска как предложения. Так, например, если вы введете «кошки», вы увидите, что ваши фотографии отображаются рядом с результатами из приложения «Файлы», Интернета, Siri Knowledge и других источников. Вы можете контролировать, что будет отображаться в поиске, перейдя в « Настройки» -> «Siri и поиск» -> «Фотографии» .
Просмотр метаданных фотографий
В iOS 15 Apple обновила приложение «Фотографии», добавив в него расширенную панель «Информация», где вы можете просматривать информацию о фотографии в своей библиотеке, включая метаданные EXIF, такие как камера, на которую она была сделана, тип объектива и использованная выдержка. Вы также можете найти на панели «Информация» размер файла изображения и его источник, если он был сохранен из другого приложения.
В приложении «Фото» нажмите кнопку информации (обведенный значок «i») под изображением и найдите дату EXIF в поле под датой и временем. Обратите внимание, что вы также можете редактировать, когда фотография была записана как сделанная, нажав «Настроить» (синим цветом) рядом с датой и временем
Корректировка экспозиции
Когда вы настраиваете камеру, перед тем как нажать на кнопку записи, нужно проверить несколько нужных параметров, чтобы картинка была сбалансирована. И один из самых важных параметров — это экспозиция.
Если картинка засвечена, это плохо. И почти не устраняется на монтаже. Если картинка тусклая, тоже плохо. Когда будете осветлять, могут появиться шумы.

Приложение Lumu Light Meter может ускорить процесс настройки. То есть оно помогает подобрать правильные настройки для диафрагмы, ISO, выдержки. Вы можете подобрать настройки для всего кадра, либо если вы хотите сбалансировать конкретный объект, выбираете режим «Point» и жмите «Hold». Если картинка тускловата, приложение вам это скажет. А если засвечено, приложение тоже вам об это скажет. Ничего фантастического, но оно бывает полезно, тем более распространяется бесплатно.
Добавление песен Apple Music в фото-воспоминания
Вот как вы можете выбрать песни из «Apple Music», чтобы добавить их в свои воспоминания в iOS 15. В «Фото» выберите память, которую вы хотите отредактировать, на вкладке «Для вас» и коснитесь воспроизводимой памяти, чтобы отобразить наложение элементов управления.
Коснитесь сверкающей музыкальной ноты , затем проведите пальцем влево или вправо, чтобы увидеть рекомендуемые музыкальные миксы, или коснитесь значка «Добавить музыку» (музыкальная нота со знаком +), чтобы добавить свою. Теперь вы можете просмотреть «Лучшие рекомендуемые песни Apple Music» и другие категории или нажать значок «Поиск» вверху, чтобы найти определенную песню в своей музыкальной библиотеке и добавить ее в свою память.
Обновление iOS 13: Совместимость
Для работы iOS
13 потребуется iPhone 6S или
более поздняя версия, iPad Air
2 или более поздняя модель, новый iPad Mini 4 и iPhone SE.
Поддержка обновления закончится для некоторых старших
устройств, поддерживающих iOS
12: iPhone 5S, iPhone 6, iPhone 6 Plus, iPad Air, iPad Mini
2 и Mini 3.
Для совместимости с iOS 13 вам потребуется iPhone или iPad выпуска
последних четырех лет (в зависимости от категории устройства). Это значит, что
такие смартфоны, как iPhone
6, уже не получат iOS
13 – если у вас одно из тех устройств черного списка, то вы застряли на iOS 12.
С какими устройствами совместима iOS 13?
Вам понадобится iPhone 6S или более поздняя версия, iPad Air 2 или более поздняя
модель планшета, новый iPad Mini
4 или iPod Touch
7-го поколения. iPhone SE записан в странную категорию, поскольку он полагается на
характеристики эпохи iPhone
6, но вышел после iPhone
6S. Не волнуйтесь, у
всеми любимого маленького iPhone будет своя iOS
13.
Интересно, что iPad Mini 4 (с iPadOS)
и iPod
Touch 7-го
поколения – единственные устройства в своем классе, поддерживающие iOS 13.
Фото
В iOS 13 с мусором в галерее будет покончено. Машинное обучение автоматически выбирает наиболее удачные кадры, группирует их вместе, разбирая на главные события за день, месяц, год. Добавили также автоматическое проигрывание видеороликов — полный аналог того, что мы видим в Instagram на вкладке рекомендаций.
В режиме редактирования появились новые настройки. А видео, что самое главное, теперь можно переворачивать (!), обрезать и применять практически все те же настройки, что доступны и для фотографий.
При редактировании фото, снятых в портретном режиме, можно применять дополнительные эффекты. Например, перемещать виртуальный источник света ближе к лицу, подчеркивая, тем самым, отдельные детали портрета.
Как использовать Центр управления для переключения портретного режима в FaceTime
Другой способ получить доступ к переключателю портретного режима — использовать Центр управления.
- Запустите FaceTime на своем iPhone или iPad.
- Позвоните через FaceTime любому из ваших контактов.
- Включите Центр управления:
- На устройстве с Face ID или без кнопки «Домой» проведите вниз от правого верхнего угла экрана.
- На устройстве с Touch ID с кнопкой «Домой» проведите вверх от центра нижней части экрана.
- В левом верхнем углу Центра управления увидите опцию «Видеоэффект».
- Коснитесь или нажмите и удерживайте функцию видеоэффектов, чтобы развернуть меню.
- Переведите переключатель портретного режима в положение ВКЛ.
Нововведения при работе с текстом
Набор текста свайпами
Сторонние разработчики уже много лет предлагают пользователям виртуальные клавиатуры, позволяющие набирать текст, не отрывая палец от экрана. Программа практически безошибочно определяет, какое именно слово хотел ввести пользователь, при этом свайпы позволяют существенно увеличить скорость набора. Отныне подобный функционал поддерживает штатная клавиатура iOS 13. К сожалению, поддержка русского языка, на данный момент, планируется лишь в будущем.
Новые жесты управления
Чтобы выделить текст, более не нужно дважды тапать по экрану и применять лупу для более точного позиционирования курсора, для этой операции достаточно нажать на одно слово и провести пальцем по экрану выбрав весь текст, а отменить ввод последнего фрагмента текста можно свайпом тремя пальцами влево, в это же время свайп тремя пальцами вправо — повторяет предыдущее действие. Копирование и вставка же происходит путем стягивания/растягивания трех пальцев (как будто щипок).
Поддержка сторонних шрифтов
Отныне Apple предоставила всем пользователям загрузить их любимые шрифты для больших возможностей по персонализации операционной системы.
Новое меню редактирования снимков и скриншотов
В iOS 13 значки канцелярских принадлежностей при редактировании скриншотов выглядет гораздо натуральнее. Мелочь, а выглядит красиво.
ПО ТЕМЕ: Секреты быстрого набора текста на iPhone: 11 возможностей, о которых вы могли не знать.
Отслеживание солнца
Если вы хотите снять крутое видео на улице или в помещении с дневным светом, вы должны задуматься, где будет находится солнышко. И я выделю три приложения для этого: Lumos, Sun Seeker, Sun Surveyor.
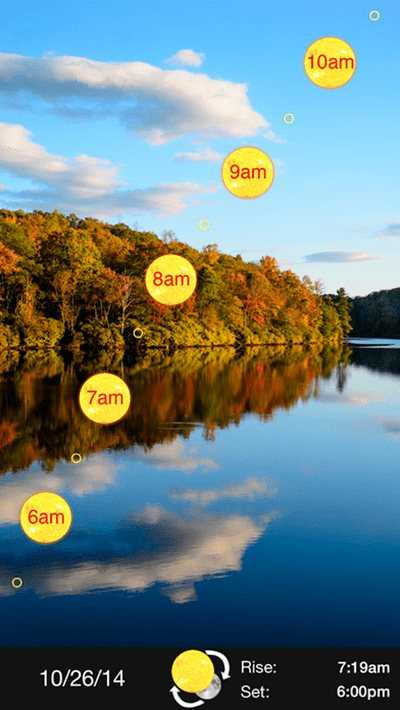
Lumos: Sun and Moon Tracker — бесплатное приложение с основной функцией отслеживания солнца или луны на небосводе. Вы можете видеть, где будет находится солнце в то или иное время в режиме дополненной реальности. Можно менять дату и переключаться на луну, смотреть как солнце двигается на карте. Есть календарь восходов и закатов, длинна тени. Если же вам нужно посмотреть, как солнце себя будет вести в другой локации, то придется обновится до Pro версии за 379 рублей.
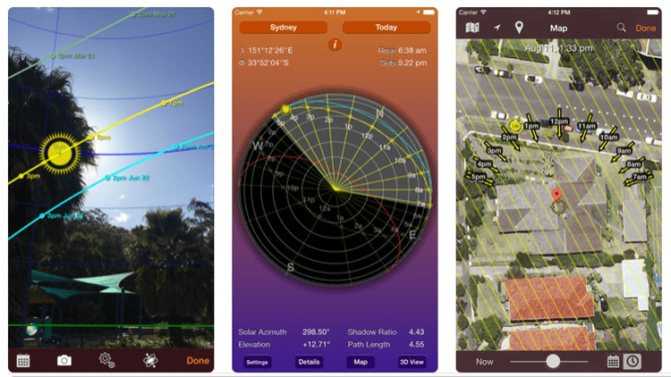
Я считаю, что если уже и платить за функции, то лучше доплатить и это сделать в Sun Seeker (749 рублей) или Sun Surveyor (749 рублей). Стоят они одинаково и функционал примерно одинаковый, но мне больше нравится Sun Surveyor по дизайну.
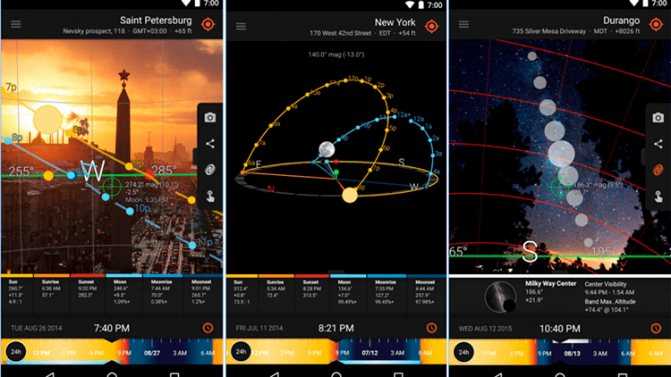
Также здесь имеется бесплатная пробная версия, а в полной куча функционала и информации. Можете сами пощупать в пробной версии, на что способно приложение.
Безопасность
 Радует, что Apple не забывает про безопасность использования своих устройство — Android на заметку
Радует, что Apple не забывает про безопасность использования своих устройство — Android на заметку
Безопасность — это тот невидимый подарок, который Apple даёт в нагрузку к каждому гаджету, который вы у неё покупаете. В iOS 13 он заметно вырос.
11. Одноразовый доступ к геолокации
Раньше мы могли разрешить геолокацию или всегда, или только когда программа активна. Теперь мы можем дать софту одноразовый доступ к местоположению.
12. Запрос доступа к Bluetooth
Сразу после установки iOS 13 многие приложения попросили у меня доступ к Bluetooth. Я раздал его всем, но только потом начала задумываться, а зачем он ним?!
13. Учётка Apple для входа
Apple ID теперь можно использовать для безопасного входа на самые разнообразные сайты. Раньше для этого были Facebook и Google, но Apple планирует их подвинуть.
14. Одноразовая электронная почта
Пока я не пробовал эту фишку, но возможность создать одноразовый имейл для любого сервиса дорогого стоит. Кстати, странно, что эту фишку предлагает сама Apple.































