Как изменить значки приложений в iOS 15
Вы можете изменить значок приложения с помощью приложения «Ярлыки». Ярлыки — это приложение для автоматизации, запущенное Apple с выпуском iOS 14. Приложение позволяет запускать действия и автоматизацию на основе различных изменяющихся переменных вашего устройства. Мы можем использовать эту автоматизацию и ярлыки в наших интересах для создания и запуска приложений с помощью пользовательских значков приложений. Следуйте приведенному ниже руководству, чтобы начать работу.
Откройте приложение «Ярлыки» и нажмите «+» в правом верхнем углу экрана.
Нажмите на «+ Добавить действие».
Теперь найдите «Открыть приложение», используя строку поиска вверху.
Нажмите и выберите то же самое, когда оно появится на вашем экране.
Нажмите на «Приложение».
Выберите приложение, для которого вы хотите создать новый значок приложения, и он должен автоматически добавляться в ярлык.
Теперь нажмите «Открыть приложение» вверху и введите имя только что выбранного приложения.
Следуйте одному из разделов ниже в зависимости от типа значка приложения, который вы хотите создать для соответствующего приложения.
Если вы хотите установить глиф в качестве пользовательского значка
Нажмите на значок рядом с вашим именем приложения вверху.
Выберите цвет значка вашего приложения.
Нажмите на «Глиф».
Теперь выберите желаемый Глиф из списка. Вы можете использовать настраиваемые категории внизу страницы для навигации по всем глифам.
Как только вы закончите, нажмите на то же самое в правом верхнем углу.
Нажмите на значок «Меню» вверху прямо сейчас.
Нажмите «Добавить на главный экран».
Нажмите «Добавить» в правом верхнем углу.
Выбранный ярлык теперь будет добавлен на ваш домашний экран с выбранным вами символом и цветом приложения в качестве настраиваемого значка.
Если вы хотите использовать собственное изображение в качестве значка
Нажмите на значок меню в правом верхнем углу экрана.
Нажмите «Добавить на главный экран».
Нажмите на значок приложения по умолчанию и выберите «Выбрать фото». Вы также можете нажать «Выбрать файл», если файл значка существует в вашем локальном хранилище.
Ваше приложение «Фото» откроется. Нажмите и выберите фотографию, которую хотите использовать в качестве значка приложения.
Масштабируйте и перемещайте фото, пока не получите желаемый результат. После этого нажмите «Выбрать» в правом нижнем углу экрана.
Выбранная фотография теперь будет установлена в качестве значка вашего приложения. Теперь вы можете нажать «Добавить» в правом верхнем углу.
Значок приложения теперь будет добавлен на ваш домашний экран, и вы можете запустить приложение с домашнего экрана, используя то же самое.
Modals (Модальные окна)
Данный вид окна очень полезен для выполнения задач которые требуют заполнения большого количества полей и выполнения большого количества действий. Они появляются поверх всего остального и, пока открыты, блокируют любое взаимодействие с любыми другими элементами.
Обычно модальные окна предоставляют:
- Заголовок с описанием действия.
- Кнопку для закрытия модального окна или выполнения любых других действий.
- Кнопку для сохранения или подтверждения любой введенной информации.
- Различные элементы для ввода информации пользователем.
Доступно три разных стиля модального окна:
- Полноэкранный: занимает весь экран.
- Страничное модальное окно (Page Sheet): в портретной ориентации, модальное окно покрывает частично контент который лежит под ним и оставляет видимой небольшую часть контента (при этом используя полупрозрачную черную заливку поверх нижележащего контента). В альбомной ориентации, данный стиль модального окна выглядит и функционирует как полноэкранное модальное окно.
- Форма (Form Sheet): в портретной ориентации, модальное окно появляется в центре экрана, оставляя видимым окружающий контент с применением черной полупрозрачной заливки на него. Расположение данного стиля окна изменяется автоматически когда появляется клавиатура. В альбомной ориентации, данный стиль окна функционирует как полноэкранное модальное окно.
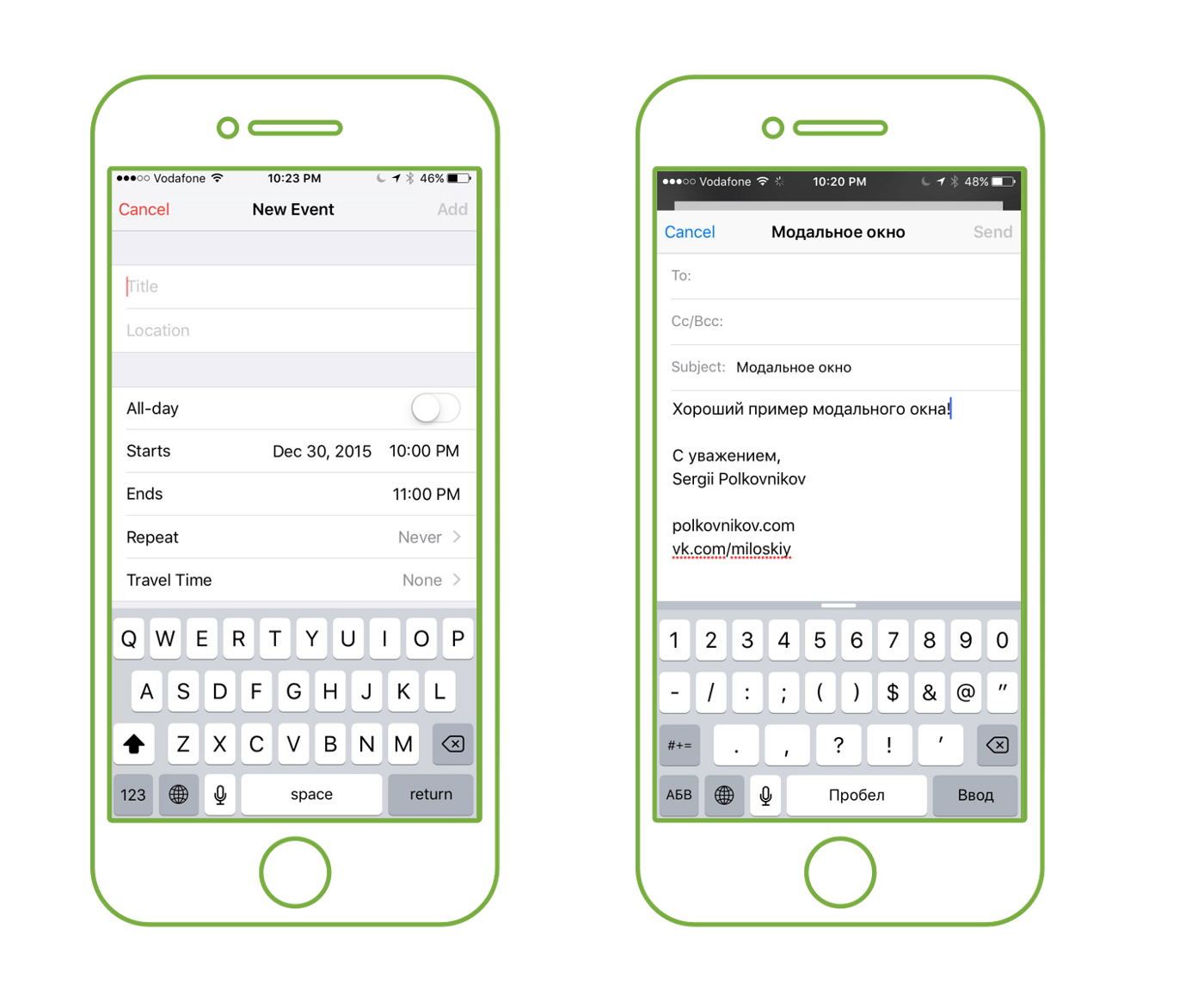
На изображении выше показаны 2 вида модальных окон: полноэкранное модальное окно и страничное модальное окно.
В идеале, нужно стараться минимизировать количество используемых модальных окон в приложении. Их необходимо использовать только в 2 случаях:
Критически необходимо привлечь внимание пользователя
Необходимо срочно выполнить действие, не выполнение которого может привести к потере данных либо помешать выполнению текущей задачи
Рекомендации по созданию модальных окон:
- Создавайте модальные окна простыми, короткими и понятными.
- Всегда предоставляйте понятный и безопасный способ покинуть модальное окно.
- Если решение задачи требует иерархию модальных окон, убедитесь, что пользователь понимает, что произойдет после нажатия кнопки “Готово” на любом из уровней иерархии.
- Не показывайте модальные окна поверх всплывающих окон (Popovers).
- Следуйте общему стилю приложения при создании модальных окон.
- Старайтесь показывать заголовок модального окна, чтобы пользователь понимал где он находиться и что сейчас делает.
- Используйте подходящую анимацию для появления и скрытия модального окна.
- Если вы используете различные виды анимации и переходов для модальных окон в приложении, делайте это таким образом, чтобы это имело смысл для пользователя.
Что можно делать, если не может установить / обновить iOS 15 на iPhone/iPad?
Как и системы, выпущенная для iOS 14 в прошлом году, iOS 15 также вызовет ошибки во время установки и эксплуатации. Некоторые пользователи сообщают, что не могут установить обновления в iOS 15. Это означает, что пользователи не могут установить iOS 13 на свои iPhone / iPad. Если вы также получаете сообщение об ошибке «Ошибка установки / загрузки iOS 15», вам нужно будет исправить некоторые советы.
Обший способ исправить ошибку «Невозможно установить iOS 15»
- Способ 1: Проверьте, совместимо ли устройство
- Способ 2: Проверьте настройки сети
- Способ 3: Проверьте доступный объем памяти на Вашем iPhone или iPad
- Способ 4: Выполните принудительную перезагрузку iPhone или iPad
- Способ 5: Обновление до iOS 15 с iTunes
Способ 1: Проверьте, совместимо ли устройство
Первым делом, вам нужно знать, на каких устройствах можно обновить iOS 15. По статистике iOS 15 совместима со следующими устройствами:
iPhone: iPhone Xs Max, iPhone XS, iPhone XR, iPhone X, iPhone 8, iPhone 8 Plus, iPhone 7, iPhone 7 Plus, iPhone 6s, iPhone 6s Plus, iPhone 6, iPhone 6 Plus, iPhone SE
ipad: iPad Pro 3(12.9), iPad Pro 2(12.9), iPad Pro 1(12.9), iPad Pro(10.5), iPad Pro(9.7), iPad Air 2, iPad Air, iPad 5, iPad 6, iPad mini 4、iPad mini 3
Проверьте, совместима ли система iOS 15 с вашим устройством.
Способ 2: Проверьте настройки сети
Как все мы знаем, сетевые настройки ihone или iPad часто влияют на обновление и установку новых систем. Поэтому, пожалуйста, следуйте инструкциям ниже перед установкой.
1.Убедитесь, что сотовые данные включены. Перейдите в «Настройки», затем «Сотовая связь» и откройте «Сотовые данные». Если это не решит проблему, перейдите к следующему шагу.
2.Сбросьте настройки сети: «Настройки» – «Основные» – «Сброс», выберите «Сбросить настройки сети». Эти будут сброшены настройки сотовой сети, настройки Wi-Fi, пароли, VPN, APN и все остальное.
Способ 3: Проверьте доступный объем памяти на Вашем iPhone или iPad
Бета-версия iOS 15 будет занимать определенный объем памяти на вашем устройстве, поэтому вашему устройству требуется как минимум 5 ГБ свободных памятей.Если на вашем устройстве недостаточно свободного места, сначала освободите ненужные кэшированные данные.
Способ 4: Выполните принудительную перезагрузку iPhone или iPad
1.iPhone 6 и iPhone 6s
Нажмите кнопку «Домой» одновременно с кнопкой питания, пока не появится логотип Apple. Когда Вы увидите логотип, отпустите обе кнопки и дождитесь завершения процесса запуска телефона.
Нажмите кнопку питания, расположенную справа, одновременно с кнопкой уменьшения громкости, расположенной слева, пока не появится логотип Apple.
3.iPhone 8 и выше
- Быстро нажмите и отпустите кнопку увеличения громкости.
- Потом быстро нажмите и отпустите кнопку уменьшения громкости.
- Теперь нажмите и удерживайте кнопку питания до тех пор, пока не появится логотип Apple.
- Так же введите пароль и не используйте функцию идентификации по отпечатку пальца.
Способ 5: Обновление до iOS 15 через iTunes
Использование этого метода хорошо работает, но может привести к потере данных. Рекомендуется сделать резервную копию данных устройства перед обновлением системы.
- Сначала загрузите с официального сайта IPSW файл для бета-версии iOS.
- Установите последнюю версию iTunes и запустите ее на своем компьютере.
- Подключите свой iPhone к компьютеру при помощи USB-кабеля.
- Нажмите в iTunes на иконку устройства и выберите его.
Рекомендательный способ исправить ошибку «Невозможно установить iOS 15»
Наиболее удобный и безопасный способ — использовать Tenorshare -ReiBoot. Это профессиональное программное обеспечение для ремонта системы.Управление одной кнопкой очень просто. И Ваши данные не будут потеряны на протяжении всей операции.
Шаг 1 Выберите в главном меню опцию «Решить все iOS-зависания».
Шаг 2 Нажмите Обзор — папку для выбора пути сохранения нового IPSW файла бета-версии iOS 15 и нажмите «Загрузить». Автоматически запустится загрузка пакета прошивки.
Шаг 3 После загрузки прошивки нажмите «Начать восстановление» для установки нового IPSW файла iOS 15 на Ваш iPhone.
Потом перезагрузить Вашего iPhone и все будет в порядке, и Вас больше не будут беспокоить какие-либо ошибки при установке.
Заключение
Если iPhone постоянно перезагружается, черный экран на айфоне и другие вопросы о айфоне, мы настоятельно рекомендуем Вам обратиться сразу к Tenorshare ReiBoot, так как данная программа решит Ваш вопрос мгновеннои результативно.
Если Вам понравилась эта статья, поделитесь ею и оставьте свои комментарии!
Делитесь тем, что у вас на экране, с помощью Siri
В iOS 15 одним из результатов повышения контекстной осведомленности «Сири» является его способность помогать вам делиться всем, что находится на экране «iPhone», с кем-то еще с помощью сообщения, будь то веб-сайт в Safari, песня в Apple Music , фотография или просто местный прогноз погоды.
Чтобы поделиться чем-то в любое время, скажите «Привет, Сири», а затем «Поделись этим с ». «Сири» начнет действовать и подтвердит ваш запрос, спросив: «Вы готовы его отправить?» На этом этапе вы можете либо сказать да / нет, либо добавить комментарий к сообщению, используя поле ввода, а затем нажать «Отправить». Если это что-то, чем нельзя поделиться напрямую, например прогноз погоды, «Сири» сделает снимок экрана и отправит его вместо этого.
Изменения FaceTime и SharePlay
В iOS 15, приложение FaceTime стало лучше – экран теперь представляет собой сетку с квадратами одинакового размера, поэтому всё более упорядоченно. Если у вас iPhone XR или более новая модель, можно использовать функцию «пространственного звука» – голос человека будет исходить из той части экрана, где расположен квадрат с его изображением.
Однако, главное изменение в FaceTime – новая функция SharePlay. Она настолько хороша, что даже попала в новые версии операционных систем для Mac и iPad. SharePlay позволяет проигрывать фильмы или музыку с вашего смартфона в FaceTime, причём видео и звук у собеседников будут синхронизированы с вашим смартфоном. Через SharePlay можно даже транслировать происходящее на экране вашего iPhone.
У других приложений для видеозвонков тоже есть похожие функции, но добавление их в стандартное приложение Apple – важный шаг. Причём в Apple явно планируют развивать SharePlay дальше – компания из Купертино даже выпустила инструменты для разработчиков, чтобы авторы приложений могли добавить в свои продукты совместимость с FaceTime.
Apple обещает, что в ближайшем будущем появится поддержка SharePlay даже в сервисах потокового видео: Disney Plus, Hulu, Paramount и прочих. Правда, пока поддержка ограничена лишь Apple TV Plus, что для бета-версии вполне нормально. Вы сможете смотреть фильм с друзьями одновременно, причём каждый получит возможность управлять воспроизведением. При желании в маленьком окне FaceTime вы будете видеть реакцию своих друзей на происходящее.
SharePlay в FaceTime также хорошо справляется с регулировкой громкость музыки или видео до того уровня, при котором вам комфортно продолжать общение. Однако, если вы захотите прибавить громкость вручную, она изменяется для просматриваемого контента и голосов собеседников. Надеемся, в финальной версии Apple это исправит.
Стоит упомянуть, что для совместного просмотра контента на каком-нибудь сервисе, каждый собеседник должен иметь на него подписку. Если вы захотите посмотреть приобретённый в iTunes фильм, собеседникам также будет предложено купить его или взять напрокат.
Есть у FaceTime и множество других менее важных обновлений. Можно создавать ссылки на встречи и добавлять их в Календарь – так легче собирать встречи в определённое время и приглашать туда людей. FaceTime будет доступен на устройствах с ОС Android и Windows – однако, лишь в браузере, а не как отдельное приложение.
Безопасная iOS
В iOS 15 Apple продолжила развивать функции безопасности. Теперь в этой системе есть опция App Privacy Report – детальный отчет конфиденциальности. Он позволяет пользователям всегда быть в курсе того, какое приложение за последнюю неделю обращалось, к примеру, к микрофону или камере. В отчете будет указаны название приложение и дата обращения.
Больше ни одно приложение не сможет незаметно подключиться к камере смартфона
Штатное приложение «Почта» в iOS 15 получило функцию «Защита конфиденциальности». За счет нее можно, например, не уведомлять отправителя об открытии письма и скрывать IP-адрес, с которого сам пользователь отправляет письма. Последнее позволяет защититься от слежки – получатель больше не сможет использовать IP-адрес для определения местоположения пользователя.
Разбор основных нововведений в iOS 15
К функциям безопасности можно отнести и полную автономность голосового помощника Siri. Если еще в iOS 14 для его работы нужно было подключение к интернету, то в iOS 15 постоянный онлайн для этого больше не требуется.
Прежде всего, загрузите iOS 14 IPSW.
Если вы не очень привыкли к более технической терминологии, вы должны знать, что IPSW относится к формату программного обеспечения, который имеет iOS. Фактически, его инициалы первоначально назывались «Программное обеспечение iPod», что теперь применимо к «Программному обеспечению iPhone» или «Программному обеспечению iPad». Что вам следует сделать, так это загрузить файл в формате последней стабильной версии iOS 14, которая на момент публикации этой заметки является версией iOS 14.6. Однако, если вы читаете это после выхода более позднего обновления, процесс будет таким же.
Вы можете скачать это программное обеспечение с сайт ipsw.me, где вы можете найти бесплатные все стабильные версии iOS и iPadOS мира. Конечно должно быть с компьютера независимо от того, является ли это Мак or Windows. После того, как вы войдете на этот веб-сайт со своего настольного компьютера, выполните следующие действия:
В разделе «Выбрать продукт» выберите «iPhone» или «iPad», в зависимости от того, на каком устройстве вы собираетесь вернуться к предыдущей версии.
Теперь выберите модель своего iPhone или iPad
Важно, чтобы это было именно так, чтобы избежать ошибок при установке или последующих неисправностей.
Выберите последнюю доступную версию iOS или iPadOS. Он будет отображаться вверху зеленым цветом.
Щелкните по кнопке «Загрузить».
В это время начнется загрузка
Найдите место, где он был загружен, потому что это будет важно в следующих шагах
Как создать канал в Telegram
Один пользователь может создать до 10 публичных каналов и сколько угодно частных.
Для создания канала перейдите во вкладку чатов и нажмите в правом верхнем углу значок с квадратом.
Выберите «Создать канал», введите его название и укажите тип: частный или приватный. Также можно сразу добавить в канал пользователей из списка контактов.
Чтобы открыть комментарии к постам, понадобится создать отдельный чат канала – этот интерфейс сложно назвать удобным, но другого в Телеграм пока нет. Зажмите аватарку канала в правом верхнем углу, далее справа вверху тапните «Изм.» и в открывшемся меню выберите «Обсуждение» – «Создать группу».
Если скучаете по лайкам, в каналах можно подключить реакции: там же в меню нажмите на соответствующий пункт и сдвиньте ползунок, а заодно выберите, какие реакции будут доступны читателям.
В каналах, как и в чатах, можно использовать теги, отложенный постинг и беззвучную отправку, а также:
- создавать опросы (иконка со скрепкой слева в мобильном приложении и меню с тремя точками сверху в десктопном);
- использовать анимированные стикеры (добавить стикерпаки можно в строке поиска стикеров или нажав на анимацию в диалоге);
- форматировать набранный текст — выделить нужный участок и выбрать нужный вид форматирования в контекстном меню;
- ускорять воспроизведение аудио и видео, нажав на кнопку 2х.
Локатор
В приложении Локатор на вкладке «Люди» вы можете отслеживать добавленных членов семьи онлайн и без задержки. Локатор получил новую кнопку «плюс», где можно быстро поделиться своей геопозицией.
Находить привязанные к учетной записи устройства можно даже если их выключили или сбросили через сеть других устройств, но только в течение 24 часов после пропажи. Разрешат даже искать прошитые, но не активированные устройства, потому что вы не отвязали учетку.
На вкладке «Вещи» появилась самая крутая фишка для AirTag — это получение уведомления при пропаже. А еще наушники AirPods Pro и Max можно будет искать через сеть устройств Apple в будущем.
HIG на русском
Этот справочник является упрощенной версией Human Interface Guidelines с комментариями и дополнениями. За основу был взят HIG от Apple и свод правил немецкого дизайнера Иво Минттинена . Здесь вы найдете основные рекомендации по созданию дружественных и интуитивно понятных пользователям интерфейсов для iOS устройств (iPhone, iPad).
Документ будет периодически обновляться по мере появления новой информации или личных замечаний (моих и читателей). Если у вас есть замечания, идеи или просто нужно с кем-то поговорить, пишите мне на почту.
Некоторые понятия и названия являются непереводимыми, некоторые переводятся но с утратой смысла. Поэтому я решил использовать оригинальные английские понятия и названия элементов, а в скобках указывать возможную интерпретацию на русском языке.
Команды
Приложение Быстрые команды стало кроссплатформенным. Созданные шорткаты автоматически заработают и на Mac (разумеется, если они будут адаптированы под ПК).
При создании и редактировании команд приложение будет предлагать следующие действия: отправить сообщение, воспроизвести музыку, открыть приложение.
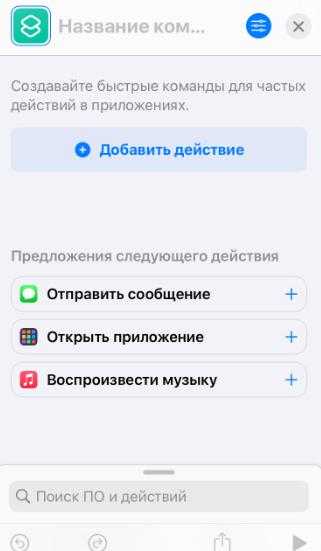
Упростили обмен командами. Сами команды получили много цветных иконок (глифы). Добавили новые действия:
- сделать снимок экрана — позволит получить скриншот;
- установить блокировку ориентации экрана, например, при чтении электронной книги;
- установить режим данных и голосовых вызовов — команду можно использовать для переключения сети в определенное время суток или в конкретных местах.
Как установить бета-версию iOS на свой iPhone или iPad через iTunes
Установка бета-версии через iTunes называется с помощью «Восстановить изображение». Вы загрузите файл на свой компьютер, а затем загрузите его на свой iPhone или iPad через iTunes.
Примечание: бета-версия для iOS 13 и iPadOS 13 требует бета-версии Xcode 11 или MacOS Catalina. Вы можете скачать бета-версию для Xcode с портала загрузки Apple для разработчиков в разделе Приложения. Чтобы установить бета-версию для iOS 13 с использованием macOS Catalina, см. Наше пошаговое руководство.
- Перейдите к developer.apple.com на твоем компьютере.
- Нажмите на Посмотреть все под iOS Восстановите Изображения.
-
Нажми на ссылка для скачивания для устройства, на которое вы хотите установить бета-версию.
- Подключите свой iPhone или iPad на ваш компьютер после того, как файл полностью загружен.
- запуск Itunes на твоем компьютере.
- Выберите свой устройство значок в левом верхнем углу вашего окна iTunes.
-
Нажмите на Резюме в боковой панели iTunes.
- Удерживать вариант и нажмите Проверить наличие обновлений в то же время.
- Выберите iOS бета-версия программного обеспечения восстановить образ файл, который вы только что скачали.
-
Нажмите на открыто.
Файл будет установлен на ваш iPhone или iPad. Когда загрузка будет завершена, ваше устройство перезагрузится, и вы сможете завершить процесс установки. Убедитесь, что у вас есть Wi-Fi соединение для завершения установки.
Используйте автоматический перевод в приложении «Переводчик».
С помощью приложения «Переводчик» вы можете произнести фразу вслух и перевести ее на другой язык. В режиме разговора эта возможность позволяет вам общаться в чате с кем-то, кто говорит на другом языке, потому что «iPhone» слушает оба языка и может переводить между ними.
Раньше вам приходилось нажимать значок микрофона, прежде чем вы начинаете говорить фразу, которую хотите перевести, а затем другой человек нажимал тот же значок, прежде чем он мог говорить на другом языке. Однако в iOS 15 Apple добавила опцию автоматического перевода, которая означает, что ни один человек не должен взаимодействовать с экраном, чтобы перевести свою часть разговора. Чтобы включить автоматический перевод, коснитесь вкладки «Разговор», затем коснитесь значка с многоточием (три точки) и выберите «Автоперевод».
Установите iOS 14 или iPadOS 14 на устройство
Когда загрузка будет готова и найдена, вам понадобится Мак or Windows PC рядом, так как необходимо будет установить программное обеспечение на iPhone или iPad.
- Переведите iPhone или iPad в режим DFU.
- Подключите устройство к компьютеру с помощью кабеля.
- Если вы используете Mac с macOS Catalina или новее, откройте Искатель. Если вы используете Mac с macOS Mojave или более ранней версией, а также ПК с Windows, откройте ITunes (он не установлен в Windows, но вы можете бесплатно скачать его с сайта Apple).
- В Finder или iTunes нажмите на iPhone или iPad, чтобы управлять устройством.
- Найдите кнопку с надписью «Восстановить iPhone / iPad», но нажмите ее, удерживая клавишу alt / option на клавиатуре.
- Теперь откроется селектор файлов, и именно здесь вы должны найти загруженный вами IPSW и выбрать его.
- Следуйте инструкциям на экране, чтобы установить программное обеспечение iOS 14 или iPadOS 14.
Как только вы это сделаете, у вас будет iPhone или iPad с соответствующей последней стабильной версией устройства. Вы увидите, что он готов к настройке, как будто вы только что купили его, поэтому вам придется настраивать его снова. Если вы сделали резервную копию перед установкой бета-версии, вы можете загрузить ее и оставить устройство в таком виде, в каком оно было. Если это не так или вы не хотите загружать его, вы можете полностью настроить его как новый. Помни это синхронизация iCloud позволяет хранить фотографии, календари, заметки и другие данные, даже если вы перешли с iOS 15 на iOS 14, поэтому вы сохраните это в любом случае, если войдете в систему с тем же Apple Я БЫ.
Новые Действия для быстрых команд
Главное приложение для всех любителей “костылей” обзавелось тремя новыми действиями. Они позволят создавать еще более изысканные сценарии автоматизации и быстрее работать со смартфоном.
Создание снимка экрана. Позволит по триггеру делать скриншот и быстро делиться им или выкладывать в сеть.
Установка блокировки ориентации. Если привязать опцию к запуску любого приложения, то оно всегда будет запускаться в нужной ориентации дисплея и не повернет экран в самый неподходящий момент.
Установка режима данных. Это действие в зависимости от времени или местоположения может переключиться на нужную сеть 2G/3G/4G/5G. Это удобно, если в указанной геопозиции плохое покрытие в любом из диапазонов.
Поделился с вами (Shared with You)
В прошлых версиях iOS многие обновления затронули Сообщения, поэтому мессенджер от Apple стал местом, где владельцы iPhone проводят большую часть времени
В iOS 15 здесь изменений не так много, но одно важное имеется – функция Shared with You
Теперь, когда кто-нибудь отправит вам ссылку, фотографию, песню или подкаст, они не только останутся в сообщениях, но и появятся в разделе Shared with You, во многих других приложениях (Safari, Музыка, Подкасты, Новости, Фото и ТВ). Суть в том, что не всегда удобно сразу посмотреть, что вам отправили.
Кстати, фотографии из Сообщений в iOS 15 тоже стало легче сохранять. Раньше нужно было долго нажимать на изображение, чтобы выбрать «Сохранить» во всплывающем меню. Теперь рядом с фото есть иконка для моментального скачивания.
Что нового?
Я обновлял iPhone 5s с iOS 10 сразу до iOS 12, пропустив iOS 11. Поэтому мне трудно оценивать какие изменения были привнесены именно 12 версией системы, а не 11.
Но попробуем.
Обновленный интерфейс системы
Интерфейс iOS 10 выглядел так:
Те же экраны после обновления до iOS 12:
Большая часть нововведений пришла еще в iOS 11: в частности, исчезли текстовые названия программ в нижнем доке.
Изменились шрифты, став более тонкими и аккуратными.
Изменились иконки некоторых приложений, добавилось приложение «Файлы» (тоже еще в iOS 11).
Обновленный интерфейс «Музыки»
Незначительные косметические изменения получил и музыкальный проигрыватель.
Приложение «Музыка» в iOS 10:
Приложение «Музыка» в iOS 12:
Наиболее бросающееся в глаза изменение — новый виджет плеера на экране блокировки. Теперь он выдержан в темных тонах и, на мой взгляд, смотрится симпатичнее старого.
Обновленное приложение «Книги»
Существенно была переработана встроенная в систему книжная читалка iBooks.
Приложение «iBooks» в iOS 10:
Приложение «Книги» в iOS 12:
Изменилось само название приложения. Из «iBooks» оно было переименовано в «Books» (или «Книги» в русской локализации).
Посвежел и стал выглядеть более современно интерфейс. Книжная полка получила разделение на две вкладки — непосредственно «Библиотеку» со всеми имеющимися на устройстве книгами и вкладку «Читаю сейчас» для быстрого доступа к недавно открывавшимся книгам.
А вот интеграция с книжным магазином iTunes, наоборот, ужалась с аж трех вкладок («Подборка», «Топ-чарты» и «Покупки») до единого «Магазина книг».
К сожалению, для русскоязычных пользователей книжный магазин iTunes по-прежнему остается бесполезным: русские издания в нем по-прежнему отсутствуют, видимо Apple считает нерентабельным для себя выход на наш рынок электронной дистрибуции книг.
Также в приложении «Книги» появился темный интерфейс, автоматически активизирующийся в ночное время.
Группировка уведомлений
Однотипные уведомления от одного и того же приложения теперь складываются в стопки карточек, занимая меньше места:
Очень удобно, особенно для тех, кому на телефон постоянно сваливаются уведомления из кучи различных мессенджеров.
Search bar (Панель поиска)
Панель поиска доступна в двух разных стилях по умолчанию: стандартном и упрощенном. Обе версии отличаются лишь внешним видом и имеют одинаковую функциональность:
- Пока текст не был введен в поле поиска, там будет находится заданный по умолчанию текст (Поиск, Search).
- Как только пользователь начинает вводить поисковый запрос, текст «Поиск» или «Search» исчезает, а кнопка очистки введенного текста появляется у правого края.
Иногда панель поиска содержит подсказку — короткое предложение которое описывает возможности поиска. Например: «Введите название книги, автора или часть текста для поиска».
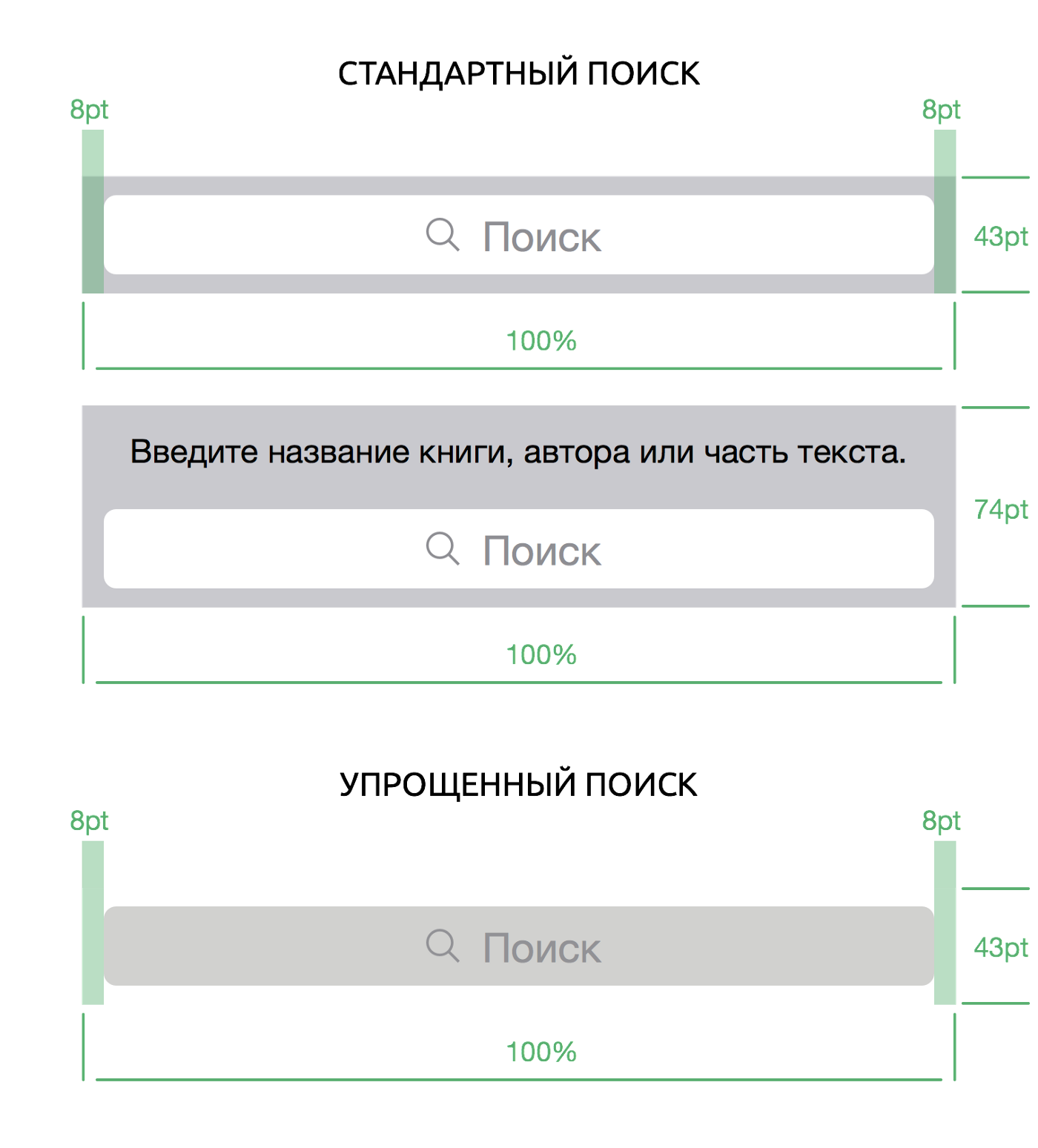



























![Не удалось выполнить сопряжение: apple watch не могут подключиться к iphone [fix]](http://ogorshkov.ru/wp-content/uploads/0/4/9/0497dbf032c32261bf53c00991737246.png)


