Изменения [ править ]
Система править
Катализатор править
Catalyst — это новый инструмент для разработки программного обеспечения, который позволяет разработчикам писать приложения, которые могут работать как на macOS, так и на iPadOS . Apple продемонстрировала несколько портированных приложений, в том числе Jira и (после того, как последний прекратил поддержку своего приложения для macOS в феврале 2018 года).
Системные расширения править
Обновление от Kexts . Расширения системы позволяют избежать проблем Kexts. Существует 3 вида системных расширений: сетевые расширения, расширения безопасности конечных точек и расширения драйверов. Системные расширения выполняются в пользовательском пространстве вне ядра. Catalina будет последней версией macOS, которая будет поддерживать устаревшие системные расширения.
DriverKit править
Замена драйверов устройств IOKit, расширения драйверов создаются с использованием DriverKit. DriverKit — это новый SDK с совершенно новыми фреймворками, основанными на IOKit, но обновленными и модернизированными. Он предназначен для создания драйверов устройств в пользовательском пространстве вне ядра.
Привратник править
Приложения Mac, установочные пакеты и расширения ядра, подписанные идентификатором разработчика, должны быть нотариально заверены Apple для работы в macOS Catalina.
Блокировка активации править
Блокировка активации помогает предотвратить несанкционированное использование и удаление данных с устройств с чипом безопасности ( MacBook Pro 2018, 2019 и 2020 ; iMac 2020 5K ; MacBook Air 2018 , iMac Pro ; 2018 Mac Mini ; Mac Pro 2019 ).
Голосовое управление править
Пользователи могут отдавать приложениям подробные голосовые команды. Машинная обработка на устройстве используется для улучшения навигации.
Коляска править
Sidecar позволяет Mac использовать iPad (под управлением iPadOS ) в качестве внешнего беспроводного дисплея. С Apple Pencil устройство также можно использовать в качестве графического планшета для программного обеспечения, работающего на компьютере. Sidecar требуется Mac с процессорами Intel Skylake и новее (например, ) и iPad с поддержкой Apple Pencil.
Поддержка беспроводных игровых контроллеров править
Структура игровой контроллер добавляет поддержку двух основных контроллеров консоли игры: PlayStation 4 «s DualShock 4 и Xbox One контроллера .
Машина времени править
В программу резервного копирования Time Machine был внесен ряд внутренних изменений . Например, был изменен способ хранения данных резервного копирования на сетевых устройствах, и это изменение не имеет обратной совместимости с более ранними версиями macOS.
Apple отказалась документировать эти изменения, но некоторые из них были приняты к сведению.
Приложения править
iTunes править
iTunes заменяется отдельными приложениями « Музыка» , « Подкасты» , « ТВ» и « Книги» в соответствии с iOS . Управление устройством iOS теперь осуществляется через Finder . Приложение TV на Mac поддерживает Dolby Atmos , Dolby Vision и HDR10 на MacBook, выпущенных в 2018 году или позже, в то время как воспроизведение 4K HDR поддерживается на Mac, выпущенных в 2018 году или позже, при подключении к совместимому дисплею. Хотя вы можете установить любую версию iTunes, как указано на веб-сайте Apple.
Напоминания править
Помимо других визуальных и функциональных изменений, в напоминания могут быть добавлены вложения, и Siri может разумно оценить, когда напомнить пользователю о событии.
Удаленные или измененные компоненты править
macOS Catalina поддерживает исключительно . больше не работают (включая все программное обеспечение, использующее Carbon API, а также приложения QuickTime 7, кодеки изображений, аудио и видео). Apple также удалила все 32-разрядные приложения из Mac App Store .
Zsh — это оболочка входа по умолчанию и интерактивная оболочка в macOS Catalina заменяющая Bash , оболочку по умолчанию, начиная с Mac OS X Panther в 2003 году. Bash по-прежнему доступен в macOS Catalina вместе с другими оболочками, такими как cshtcsh и ksh .
Панель управления удалена в macOS Catalina.
Возможность добавления фона в Photo Booth была удалена в macOS Catalina.
Приложение GNU Emacs интерфейса командной строки было удалено из macOS Catalina.
Встроенная поддержка Perl , Python 2.7 и Ruby включена в macOS для совместимости с устаревшим программным обеспечением. будущих версиях macOS по умолчанию не будут включены среды выполнения языков сценариев, что может потребовать от пользователей установки дополнительных пакетов.
Устаревшая версия AirDrop для подключения к компьютерам Mac под управлением Mac OS X Lion , Mountain Lion и Mavericks или Mac 2011 года и старше удалена.
Прочие улучшения
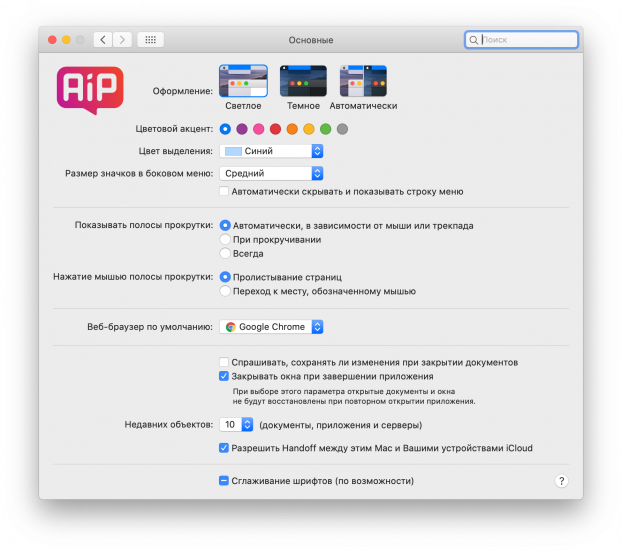
- В «Системных настройках» появился пункт для автоматической активации темной темы. Вечером интерфейс ОС будет становиться темным, что заметно снизит нагрузку на глаза;
- В macOS Catalina появилась возможность подписывать документы при помощи iPhone и iPad. Ранее это можно было сделать только при помощи трекпада или камеры;
- Пользователи могут открывать доступ к приватной папкам в iCloud Drive. Ранее такая возможность предоставлялась только для одиночных файлов;
- Перед каждой установкой нового обновления, macOS будет создавать «слепок системы». Если что-то пойдет не так — всегда можно будет восстановиться из созданной резервной копии;
- В «Контактах» были добавлены специальные метки для организации списка контактов. Можно установить каждому контакту собственный тег — например, «старший брат» или «дядя»;
- Вкладка Apple ID переехала в «Системные настройки» — по аналогии с iOS. Все параметры учетной записи отныне находятся здесь;
- Apple Watch в связке с Mac стали ещё функциональнее: часы позволяют разблокировать заметки, одобрять установку приложений, а также подтверждать различные системные операции;
- В macOS 10.15 Catalina перебралась функция «Ярлыки Siri», которая дает возможность создавать различные команды для Siri. Опция хорошо зарекомендовала себя в iOS 12, поэтому и в macOS 10.15 Catalina она определенно станет популярной среди пользователей;
- В мессенджере iMessage появилась поддержка эффектов и стикеров.
Как удалить загруженные файлы на Mac
Папка загрузок должна время от времени очищаться. Все важные файлы, которые вы загружаете на свой компьютер, остаются в этой папке. Следовательно, лучше регулярно проверять его, чтобы он не загромождал ваш компьютер.
Шаг 1. Нажмите на значок Finder в Dock и выберите меню «Перейти» → нажмите «Загрузки».
Шаг 2. Выберите файлы, от которых вы хотите избавиться. Щелкните правой кнопкой мыши (или удерживайте нажатой клавишу «Control») на файле и выберите «Переместить в корзину».
На всякий случай, если вы хотите сохранить некоторые файлы, переместите их в Dropbox или перенесите их на внешний диск. Иначе, не забудьте очистить мусор. Для этого щелкните правой кнопкой мыши значок корзины, нажмите «Очистить корзину» и подтвердите.
Способ 5. Восстановление удаленных файлов на Mac через терминал
Если вы хотите восстановить удаленные файлы на Mac без программного обеспечения, использование Терминала — отличный выбор
Но обратите внимание, что команда терминала может восстанавливать только удаленные файлы из корзины на Mac. Если корзина пуста, обратитесь за помощью к инструменту восстановления файлов Mac
Чтобы восстановить удаленные файлы на Mac через Терминал, выполните следующие действия:
Шаг 1.Перейдите в «Finder» > «Приложения» > «Утилиты» и дважды щелкните «Терминал».
Шаг 2.Введите команду cd.Trash и нажмите клавишу «Return» на вашем Mac (xxx означает имя удаленного файла).
Шаг 3.Введите «mv xxx../» и нажмите «Return». (xxx означает имя удаленного файла)
Шаг 4.Введите «Quit» в Терминале, чтобы закрыть окно Терминала.
Затем вы можете вернуть потерянные данные и легко их открыть.
Синхронизация устройств теперь выполняется Finder
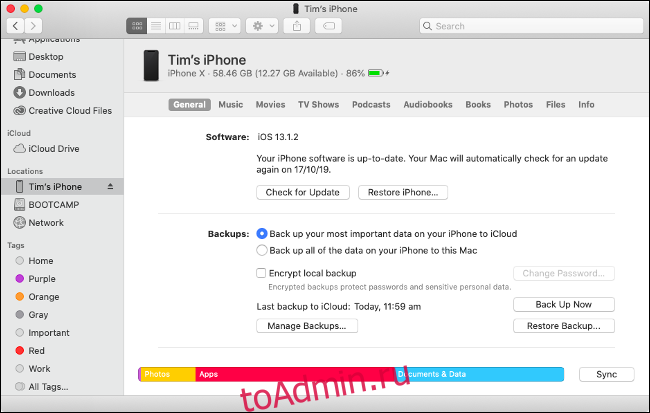
Управление устройствами iPhone, iPad и iPod теперь полностью осуществляется Finder. Это включает в себя синхронизацию мультимедиа, обновление iOS вручную, восстановление заводских настроек и создание локальных резервных копий. Apple по сути только что переместила элементы управления, которые когда-то были в iTunes, в Finder.
Чтобы управлять своим устройством iOS в macOS Catalina:
Подключите свой iPhone или iPad к Mac через кабель Lightning.Разблокируйте устройство и нажмите «Доверять», а затем введите пароль, когда будет предложено.Откройте окно Finder и прокрутите боковую панель вниз, пока не увидите «iPhone Тима» (или как там называется ваш iPhone).Нажмите на iPhone и нажмите «Trust», затем подождите.
Теперь вы должны увидеть ваш iPhone в окне Finder и множестве вкладок для управления настройками устройства и мультимедиа. На вкладке «Общие» вы можете установить флажок «Показывать этот iPhone при подключении к Wi-Fi», чтобы включить беспроводную синхронизацию (имейте в виду, что это намного медленнее, чем при использовании кабеля Lightning).
Эти элементы управления практически идентичны тем, что были в iTunes до того, как он был удален. Здесь вы можете вручную создать резервную копию своего iPhone на своем компьютере, что идеально, если вы переходите со старого iPhone на новый. Если вы хотите управлять резервными копиями устройства iOS вручную, вы все равно найдете их в папке ~ / Library / Application Support / MobileSync /.
Нажмите на каждую из вкладок, чтобы управлять музыкой, фильмами, телешоу и другим контентом, который вы, возможно, захотите синхронизировать со своим устройством iOS. Вкладка «Файлы» позволяет загружать и выгружать файлы в каталоги приложений, функция, ранее известная как «Общий доступ к файлам iTunes». Используйте перетаскивание для копирования файлов на мобильное устройство и с него.
Примечание. Apple сохранила обратную совместимость с более ранними версиями iOS, поэтому вы можете синхронизировать устройства до iOS 13 с помощью Catalina и Finder. Однако, если вы обновили свое устройство iOS до iOS 13, вам потребуется использовать Catalina для синхронизации и управления устройством (более ранние версии macOS работать не будут).
Экранное время – теперь и на Mac
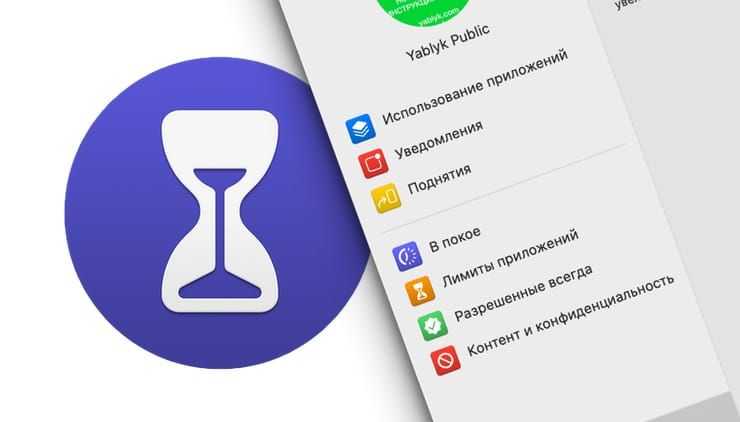
Первое появление Экранного времени случилось в 2018 году. Программа работала (и работает) на iPhone и iPad и показывала, сколько времени пользователь проводит за определенными приложениями и сайтами.
Теперь приложение портировали и на Mac (обзор). Чтобы не настраивать Экранное время еще раз, есть возможность портировать Настройки с iPhone или iPad через iCloud.
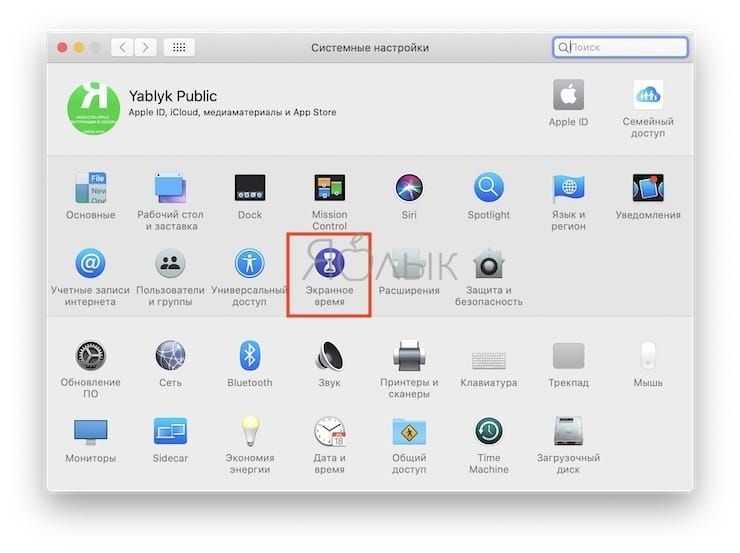
P.S. У детей и особенно зависимых от Mac пользователей есть повод для расстройства – ведь в Экранном времени будет работать и Семейный доступ. Это сделано для того, чтобы родители могли иметь доступ к информации об использовании Mac детьми. И устанавливать лимиты на использование приложений, конечно.

Часть 1. Показ и возвращение исчезнувшие Mac iCons
Значки Mac обычно исчезают после установки или обновления macOS. В большинстве случаев значки теряются из-за случайного удаления или из-за того, что какое-то приложение перезаписывает настройки отображения рабочего стола. К счастью, вы можете отобразить исчезнувшие значки на рабочем столе Mac одним из следующих способов.
Метод 1. Использование Finder для отображения пропавших Mac iCons
Шаг 1. Нажмите на иконку Finder на вашем рабочем столе.
Шаг 2. Из панели меню выберите «Finder Preferences».
Шаг 3. И окне Finder Preferences, которое откроется, нажмите на вкладку «General».
Шаг 4. Поставьте галочку около элементов, которые вы хотите отображать на рабочем столе.
Вы увидите список устройств, для которых соответствующий значок может отображаться на рабочем столе. Убедитесь, что соответствующие параметры отмечены флажком. После этого закройте окно настроек Finder. Выбранные элементы снова отобразятся на рабочем столе.
Метод 2. Возвращение iCons на рабочий стол Mac из резервной копии Times Machine
Предварительное условие: У вас создана резервная копия Time Machine вашего рабочего стола, до того, как иконки и файлы пропали.
Резервная копия Time Machine является другим путем попытки восстановления потерянных иконок. Давайте посмотрим как вернуть пропавшие иконки рабочего стола Mac:
Шаг 1. Подключите внешний диск с резервной копией Time Machine к Mac. Войдите в «Time Machine» из меню Time Machine.
Шаг 2. Используйте временную шкалу или стрелки вверх и вниз для просмотра и выбора точки резервного копирования.
Шаг 3. Нажмите на меню «Space» для просмотра, то ли это, что вы хотите.
Шаг 4. Нажмите «Restore» для восстановления выбранного файла.
После этого вы можете снова просматривать и проверять такие элементы, как значки, сохраненные на рабочем столе Mac, включая отсутствующие файлы.
Безопасность
В macoS Catalina Apple сделала большой упор на безопасности ОС и защищённости личных данных пользователей.
Выделенный системный том: macOS Catalina хранит все системные данные на отдельном защищенном разделе. Перезаписать или испортить критически важные файлы теперь просто невозможно — операционная система не имеет полного доступа к разделу.
DriverKit: Apple пересмотрела свой подход к подключаемым внешним устройствам. Взломать Mac подключив специальный накопитель или используя вредоносное приложение не получится — все кексты (драйвера) работают в защищенном пространстве внутри ОС. Это значит, что ни одно пользовательское расширение не сможет повлиять на ход работы macOS.
Защита данных: Apple пошла по пути и iOS и добавила в macOS Catalina функцию, не позволяющая приложениям получить доступ к вашим документам, рабочему столу, iCloud Drive, папкам в сторонних облачных хранилищах, съёмным накопителям и внешним томам без соответствующего разрешения. Права нужно выдавать каждому приложению индивидуально.
Блокировка активации: Современные Mac с чипом Apple T2 можно заблокировать удаленно — эта опция сделает кражу ноутбука полностью бесполезной. Системы защиты не позволят злоумышленнику переустановить операционную систему — без ввода данных от привязанной учетной записи Apple ID.
Крутость нововведения: 7 баллов. Apple вывела безопасность macOS на ещё более высокий уровень. Единственное но — назойливые уведомления. Первые несколько минут уходит только на то, чтобы выдать соответствующие права нужным приложениям. Реализовано, мягко говоря, не слишком удобно для конечного пользователя.
Что за Удаленный диск у меня на маке?
Вот на макбуке Файндер показывает что-то, чего я не понимаю. Что за удаленный диск? Он удален на расстояние? ИЛи он был удален-стерт? :-))
Причем, ничего сделать с этим диском не могу – содержимое его пустое, извлечь тоже не получается (пункт об извлечении есть, но при нажатии ничего не происходит) – что это такое?
И второй вопрос – а у всех даты файлов адекватно отображаются на маках? А то у меня постоянно какие-то странные даты вылезают – старые папки, которые давно никто не трогал, вдруг имеют свежие даты. И файлы тоже, бывает странные даты получают – то сегодня, то завтра, то 2023 год :-)) Вот – содержимое сетевого диска. Все папки не изменялись очень давно там. А написано, что вчера в каждой я что-то делал :-))
Компом пользуюсь только я (это макбук), но и на макмини тоже не всегда понимаю, что обозначает дата папки-файла.
MacOS Catalina Public Beta доступна уже сейчас
Во время презентации WWDC, которая представила MacOS Catalina миру, Apple заявила, что в июле начнется программа публичного бета-тестирования MacOS Catalina. Однако Apple закончила запуск публичной бета-версии macOS Catalina 24 июня, и любой желающий может зарегистрироваться прямо сейчас.
Публичная бета-версия открыта для всех, и любой желающий может зарегистрироваться для участия в публичной бета-программе macOS Catalina здесь:
Помимо регистрации в общедоступной бета-программе вам также понадобится Mac, совместимый с MacOS Catalina. Затем вы можете установить публичную бета-версию MacOS Catalina на Mac.
Хотя любой может технически подписаться на общедоступную бета-программу для macOS 10.15, она все же лучше подходит для опытных пользователей и тех, у кого есть дополнительный Mac для установки бета-версии операционной системы. Программное обеспечение бета-версии обычно содержит ошибки и подвержено сбоям и другим проблемам, которые не будут видны в финальной версии.
И, кстати, если вам интересно узнать об iPhone, iPad и iPod touch, вы обнаружите, что даты выпуска iOS 13 и iPadOS 13 примерно на той же временной шкале, что и macOS Catalina, поскольку они также имеют для окончательных версий назначена осенняя дата выпуска, а публичное бета-тестирование также начнется в июле.
MacOS Catalina (10.15) — это следующий крупный выпуск системного программного обеспечения для Mac со многими новыми интересными функциями, такими как SideCar, который позволяет использовать iPad в качестве внешнего дисплея, ScreenTime для Mac, чтобы увидеть, какие приложения используются, и установить для них ограничения по времени. Предотвращение кражи — совершенно новая функция доступности VoiceControl, а также новые функции и обновления для таких приложений, как «Заметки», «Фотографии», «Safari», «Напоминания» и многое другое.
Использование общего доступа к диску DVD или CD
После включения функции «Общие DVD или CD» вы сможете в любое время использовать оптический дисковод этого компьютера. Вставьте диск в оптический дисковод компьютера, на котором открыт общий доступ. После этого диск будет доступен на всех компьютерах Mac, подключенных к той же сети.
- На компьютере Mac, на котором нет оптического дисковода, откройте окно Finder.
- На боковой панели в разделе «Устройства» выберите «Удаленный диск». Вы должны увидеть компьютер, на котором включена функция «Общие DVD или CD».
- Дважды щелкните значок компьютера, затем нажмите кнопку «Подключить», чтобы просмотреть содержимое диска CD или DVD в дисководе этого компьютера.
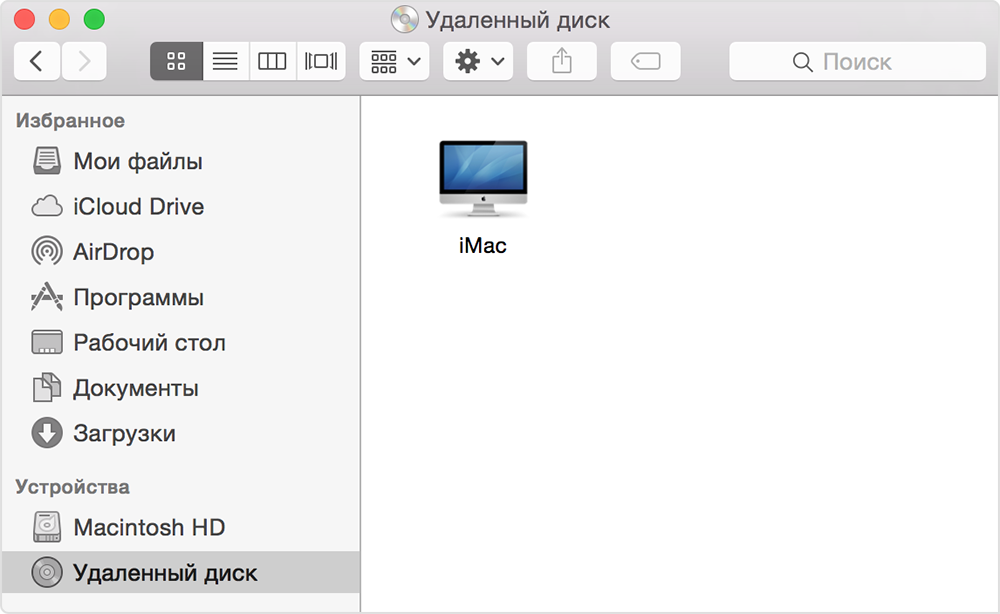
Приложения не будут работать в macOS Catalina
Одним из наиболее противоречивых изменений в MacOS Catalina является тот факт, что он больше не поддерживает 32-битные приложения. Это означает, что любые приложения, которые не имеют 64-битной версии, больше не будут работать.
Приложения, которые будут убиты в macOS Catalina, включают Transmist 4.1.7, 1Password 2.12.2, iStats Menu 2.9 и QuickBooks 2015. Полный список приложений можно просмотреть на The Tape Drive.
Хотя, как мы надеемся, большинство приложений будут иметь 64-битные обновления, многие’t, что является плохой новостью, если вы полагаетесь на них и обновляетесь до macOS Catalina.
если ты’Вы обеспокоены тем, что приложение, на которое вы полагаетесь, больше не будет работать в macOS Catalina, вам следует проверить, есть ли в вашей системе 32-битные приложения.
Для этого нажмите значок Apple в верхней части экрана, затем выберите ‘Об этом Mac’. Нажмите ‘Системный отчет’ а затем перейти к ‘Программное обеспечение’ раздел.
Нажмите ‘Приложения’ и вы’увидим список приложений. Там будет столбец с именем ’64-разрядная (Intel)’. Если приложение имеет ‘нет’ в этом столбце, то это значит, что он выиграл’не поддерживается в macOS Catalina.
Вы также можете проверить список на ленточном накопителе, чтобы увидеть, есть ли там ваши приложения.
Если у вас установлены 32-битные приложения, вы’Вам нужно проверить, есть ли 64-битная версия (если у приложения есть веб-сайт, он должен сказать, есть ли у него).
Если бы не ты’Вам нужно будет найти альтернативное приложение, которое выполняет ту же функцию, но является 64-битным. Наш гид по лучшим приложениям Mac поможет вам.

(Изображение предоставлено Apple)
Способ 4. Восстановление удаленных файлов Mac с помощью резервной копии Time Machine.
Приложение Time Machine — это решение Apple для резервного копирования на Mac. Если вы включили резервное копирование Time Machine, вы можете восстановить удаленные данные на Mac с помощью недавней резервной копии, даже если вы очистили корзину. Этот способ бесполезен, если ранее не создавалась резервная копия. В случае восстановления опустошенной корзины без резервного копирования см..
Применимо к macOS High Sierra ~ macOS Catalina
Шаг 1.Запустите Time Machine на своем Mac. Вы можете щелкнуть значок в строке меню и выбрать «Войти в Time Machine» или выполнить поиск Time Machine с помощью Spotlight.
Шаг 2.Вы можете найти конкретные файлы, которые хотите восстановить, с помощью экранных стрелок вверх и вниз, чтобы найти их. Затем вы можете просмотреть его, нажав клавишу пробела.
Шаг 3.Наконец, нажмите кнопку «Восстановить», и удаленный файл будет возвращен в исходное место.
Как исправить проблемы с производительностью MacOS Catalina

Дэн Бейкер / Digital Trends
После того, как вы недавно обновились до новой операционной системы, вполне естественно, что ОС работает и чувствует себя немного вялой. Эту медлительность можно объяснить тем, что Каталина загружала обновления приложений в фоновом режиме и пыталась обновить библиотеки и файлы. Как правило, производительность должна улучшиться через несколько дней — обязательно перезапустите систему, если вы чувствуете, что вас душат, — но если вы все еще испытываете вялый Mac, вы можете сделать чистую установку Catalina, а не ОС обновить, чтобы увидеть, если производительность улучшается.
Чистая установка также может помочь с другими несовместимостями или системными ошибками, которые могут возникнуть. Как и в процессе обновления, вам нужно скачать установщик MacOS Catalina из Mac App Store. Вам также понадобится USB-накопитель или флэш-накопитель USB-C, в зависимости от модели Mac, емкостью более 16 ГБ.
Safari Extensions перестал работать
Существует определенный вид расширений Safari, а именно файлы .safariextz, которые были исключены из поддержки в macOS Catalina. Они больше не могут быть установлены на странице расширений и теперь считаются «устаревшими».
RES, Ublock и Bitwarden – некоторые из заметных расширений, которые пользователи Safari пропустят в Catalina. Что происходит Apple постепенно переходя от принятого формата веб-расширений (WebExtensions) к iOS-совместимым расширениям.
Решения: принять этот факт (или терпеливо ждать)
Если вам не хватает ваших любимых блокировщиков рекламы или других расширений, проще всего переключиться на другой браузер. Существует также вероятность того, что разработчики пересмотрят свои расширения для поддержки Safari 13, но нам всем придется подождать, пока это не произойдет.
Маковод — маководу. Выпуск 9.2: удаляем обновления macOS

ВНИМАНИЕ! В зависимости от версии macOS инструкции могут незначительно отличаться! Все действия с системой ты производишь на свой страх и риск! Рекомендую в 100% случаях вмешательства в систему предварительно сделать копию Time Machine !
По умолчанию все системные апдейты находятся по пути: — Библиотеки — Updates.
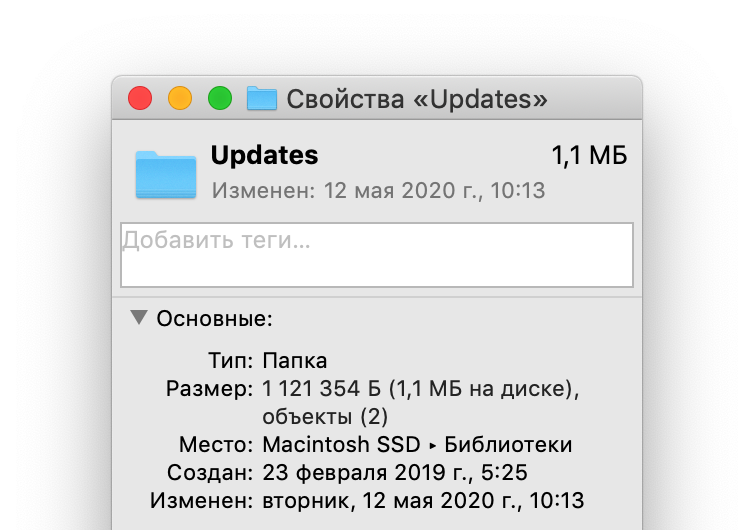
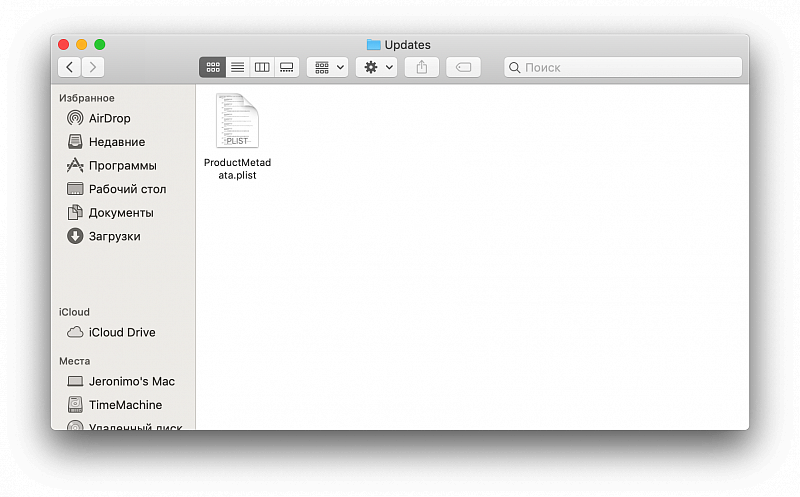
Если ты не видишь одну из этих папок, нажми комбинацию «cmd + Shift + Ю» на РСТ-клавиатуре, или «cmd + Shift + точка» на любой другой (это одно и то же, по сути). Данный хоткей открывает отображение скрытых файлов и папок. Зайдя в папку Updates, можно оценить масштаб трагедии — количество загруженных обновлений и их вес. Эта информация даст понять, на самом ли деле обновления уже загружены, и стоит ли идти далее. Однако удалить эти файлы система, скорее всего, не даст. Но попробовать стоит. Если по клику двумя пальцами в окошке не будет кнопки «Удалить», а по комбинации «cmd + delete» будет только звучать недовольный «бум» — придется попыхтеть. Переходим к удалению.
Чтобы система подпустила нас к удалению внутренних файлов, необходимо отключить так называемый SIP — защита целостности системы, защита от вмешательства. Отключается она только из режима Recovery. Вход в Recovery лежит через перезагрузку.
Если во всплывающем уведомлении об обновлении ты уже нажал «Установить», то при первой перезагрузке обновление сразу начнет устанавливаться. В таком случае выход один — сделать копию Time Machine , позволить маку установить обновление и откатиться обратно на необходимую версию ОС.
Если кнопка «Установить» не была нажата, то перезагружаемся, и после звукового сигнала зажимаем «cmd + R». Ждем прогрузки Recovery OS. При появлении окошка с выбором действий, жмем в верхней строке «Утилиты» — «Терминал».
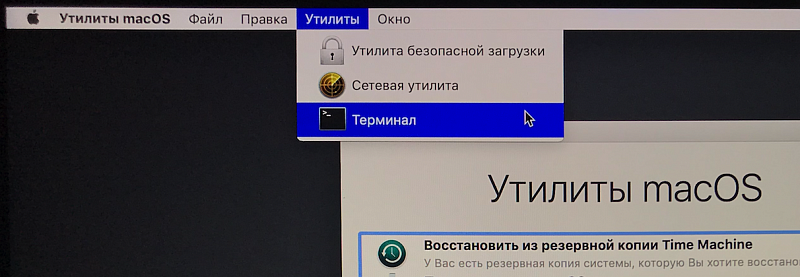
Команда для отключения SIP: csrutil disable После появления строчки с подтверждением перезагружаемся в macOS.

Теперь можно пройти по указанному выше пути и с облегчением отправить содержимое папки «Updates» в Корзину, а из нее — в небытие. После этого рекомендуется снова провести ритуал из первого выпуска инструкции , а также вернуть SIP в исходное (включенное) состояние.
В следующий раз — как откатить macOS с минимальными потерями, если обновление не оправдало ожиданий, либо его просто прозевали.
Источник
Все с моего Mac рабочего стола исчезло, помогите
Существует два распространенных случая исчезновения содержимого на рабочем столе Mac: в одном случае исчезло все, а в другом исчезли только файлы рабочего стола. Независимо от того, с какой дилеммой вы столкнулись, вы можете найти решения на этой странице и сделать так, чтобы значок вашего Mac на рабочем столе отображался, и восстановить все недостающие файлы самостоятельно.
Почему все на моем рабочем столе Mac исчезло?
Вы можете быть озадачены тем, почему файлы и значки на рабочем столе вашего Mac пропали. Здесь мы перечислили некоторые нормальные причины:
- #1. Обновление macOS или Mac OS X приводит к потере значков и элементов на рабочем столе Mac
- #2. Настройки Finder по умолчанию, из-за которых значки и элементы не отображаются на рабочем столе Mac
- #3. Настроили скрытие файлов на Mac
- #4. Ложная операция, которая удаляет элементы на Mac
Не паникуйте, когда вы впервые обнаружите, что файлы и значки исчезли, перезагрузите Mac и проверьте, отображаются ли эти элементы снова. Если перезагрузка не работает, обратитесь к следующим пунктам, чтобы узнать, можно ли восстановить исчезнувшие файлы и значки с рабочего стола.





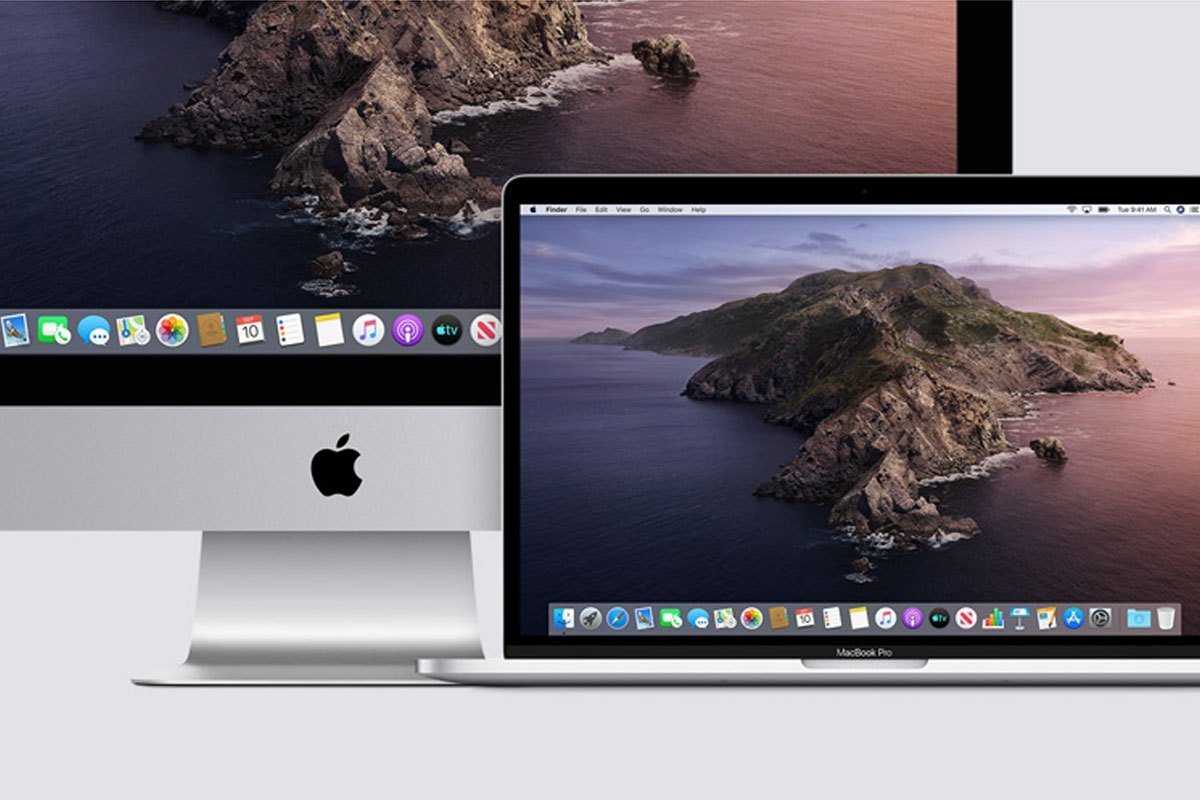













![Откат системы на catalina с macos 11 big sur [инструкция]](http://ogorshkov.ru/wp-content/uploads/5/2/0/520c6e3fe984006afd04d83f0505d646.jpeg)










