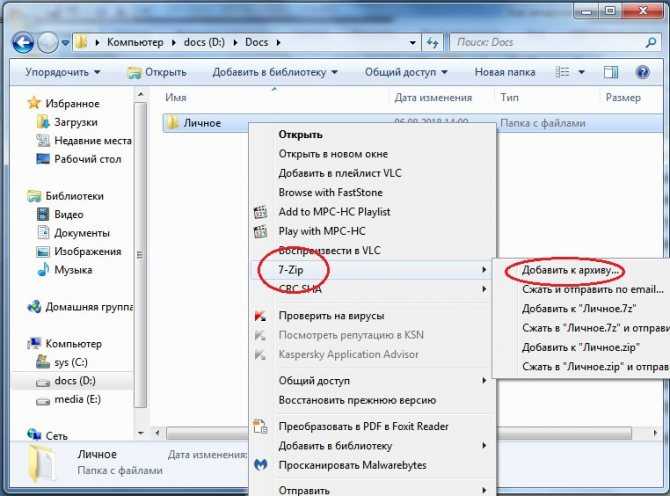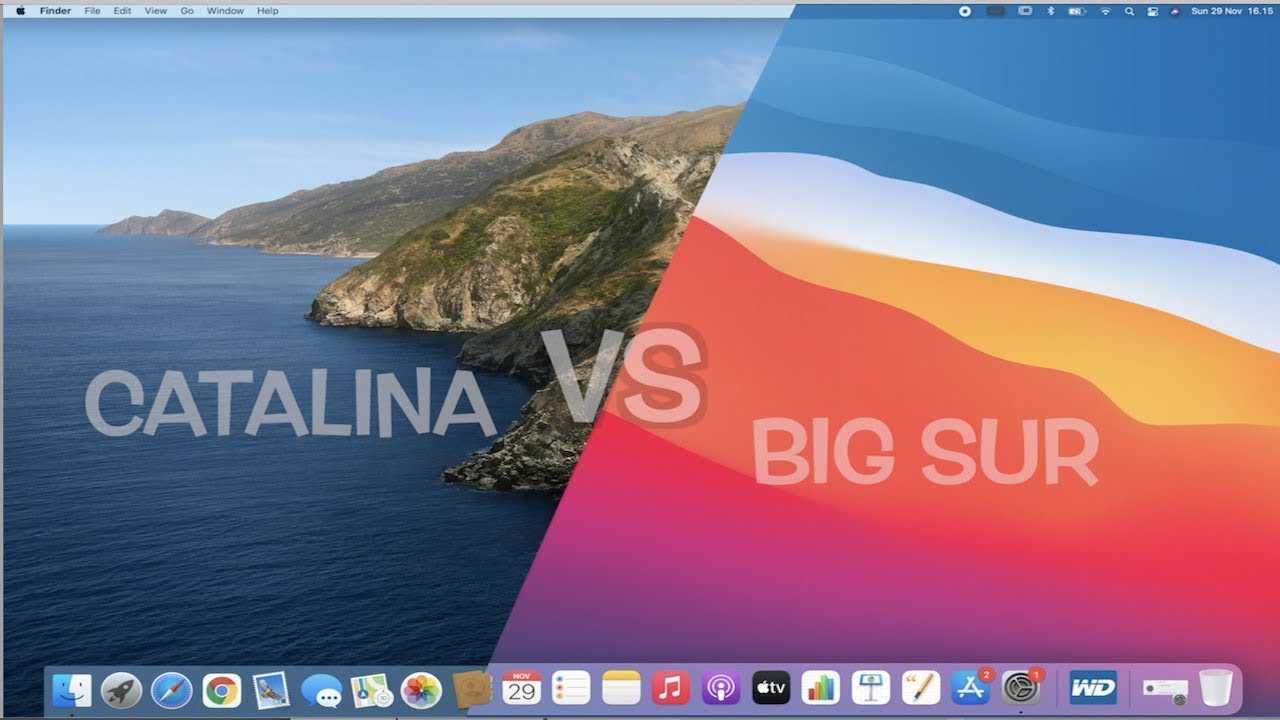Способ 1: Скрыть
Итак, установка пароля на папку невозможна. Но можно просто скрыть эту папочку, тогда никто не сможет в неё зайти, потому что не увидит её.
- Создайте новую папку в нужном вам месте.
- Щёлкните по ней правой кнопкой мыши и выберите пункт «Свойства».
- В появившемся окне на вкладке «Общие» в графе «Атрибуты» установите галочку напротив атрибута «Скрытый». Нажмите ОК.
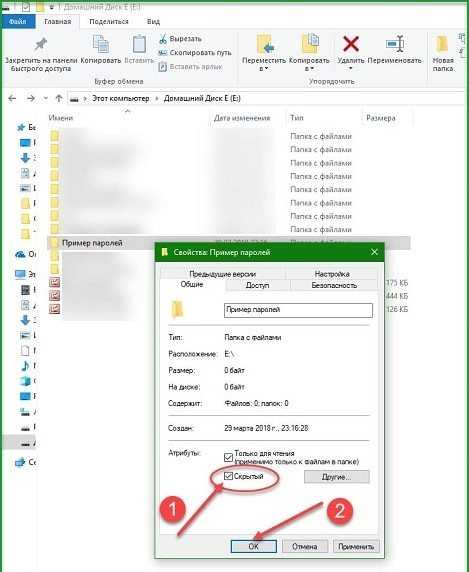
Если в этой папочке лежат файлы, вам будет предложено применить изменения либо только к самой папке, либо к ней и к файлам внутри неё. Этот параметр влияет на видимость файлов при поиске через меню пуск.
Если выбрать первый вариант, то при вводе названия файла в строку поиска, он отобразится в результатах, если выбран второй вариант – нет. В результате вышеописанных действий папочка стала полупрозрачной, при этом она всё еще доступна для перемещения в неё файлов, то есть вы можете с ней работать. Таким образом можно сделать подобие защиты.
Чтобы скрыть её окончательно, нужно:
- Открыть проводник.
- Вверху перейти на вкладку «Вид» и выбрать самую правую плитку – «Параметры».
- В открывшемся окне снова перейти на вкладку «Вид».
- В списке «Дополнительные параметры» в самом конце ставим маркер напротив параметра «Не показывать скрытые файлы, папки и диски».
- Нажимаем ОК.
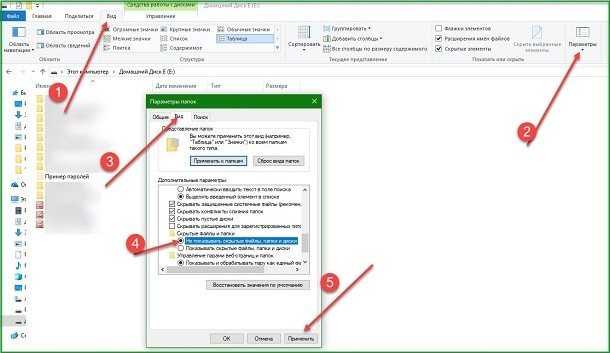
Теперь наша директория полностью скрыта и недоступна для поиска. Чтобы вновь сделать ее видимой, повторите вышеуказанные действия, но в конце установите флажок «Показывать скрытые файлы, папки и диски».
Не используется сторонний софт
Работает и на ПК и на ноутбуке
Не нужно запоминать сложный ключ
Ненадёжно – если человек знает, что искать, он без труда обойдёт защиту
Если вы скопируете скрытую папку на носитель, а потом вставите этот носитель в другой компьютер, то эта папка будет видна, если на втором компьютере включена функция «показывать скрытые файлы и папки». Таким образом, способ подходит для защиты файлов только на вашем собственном компьютере или на ноутбуке.
Как поставить пароль на папку?
Существует несколько вариантов, позволяющих сохранить в секрете личную информацию, доступную на компьютере, Можно всегда носить с собой жесткий диск или флэшку, но это неудобно, ведь их можно потерять. Недоброжелатели могут выкрасть переносное устройство и получить все, что нужно для шантажа. Защитный код – лучший способ скрыть информацию от посторонних глаз.
Encrypto: удобно и безопасно
Команда разработчиков Macpaw создала программу Encrypto, предназначенную для защиты файлов и папок. Специалисты использовали технологию AES-256 – один из наиболее безопасных алгоритмов шифрования, существующих на сегодняшний день.
Достоинств у Encrypto множество:
- Использование полностью бесплатно и безвредно для компьютера – на официальном сайте разработчика есть ссылка на скачивание программы.
- Encrypto подойдет для операционных систем Windows и Mac.
- Зашифрованные файлы можно отправить по электронной почте или через мессенджер. AirDrop тоже позволяет обмениваться файлами с шифрованием.
- Благодаря простоте Encrypto пользователи смогут быстро и без каких-либо затруднений зашифровать нужную папку.
- Пользоваться программой приятно за счет ее двухцветного минималистичного дизайна и небольшого размера рабочего окна.
Есть у этого шифровальщика и весьма существенный недостаток – защищенные файлы откроются получателю только в том случае, если у него тоже установлен Encrypto.
Программа доступна только на английском языке. Но это не должно помешать пользоваться ей, так как порядок действий достаточно прост и интуитивно понятен.
Как пользоваться Encrypto
Несколько несложных действий спасут пользователя от кражи данных. Чтобы сделать документы доступными только избранному кругу людей, нужно:
Зажать левую кнопку мыши и перетащить файл, который будет зашифрован, в окно программы
Не важно, папка это, документ или фотография.
Придумать пароль, ввести его в поле “Password”.
Если пароль получился крайне сложным, стоит оставить для себя подсказку в поле “Hint”. Это необязательный, но весьма полезный шаг.
Нажать кнопку “Encrypt” и немного подождать
Теперь файл зашифрован, под его изображением появилась кнопка “Save As…”, по которой нужно кликнуть.
На экране появится окно сохранения, в котором нужно будет выбрать подходящую папку, и после нажать кнопку «Сохранить».
Готово! Теперь никто не сможет украсть личную и коммерческую информацию с компьютера. Вот что увидит злоумышленник:
Когда пароль введен верно, кнопка “Decrypt” становится кликабельной, и доверенный пользователь получает доступ к файлу. После этого снова нужно будет выбрать папку для сохранения расшифрованных данных.
Если код доступа окажется неверным, вокруг него появится красная рамка. Попыток ввода пароля может быть сколько угодно.
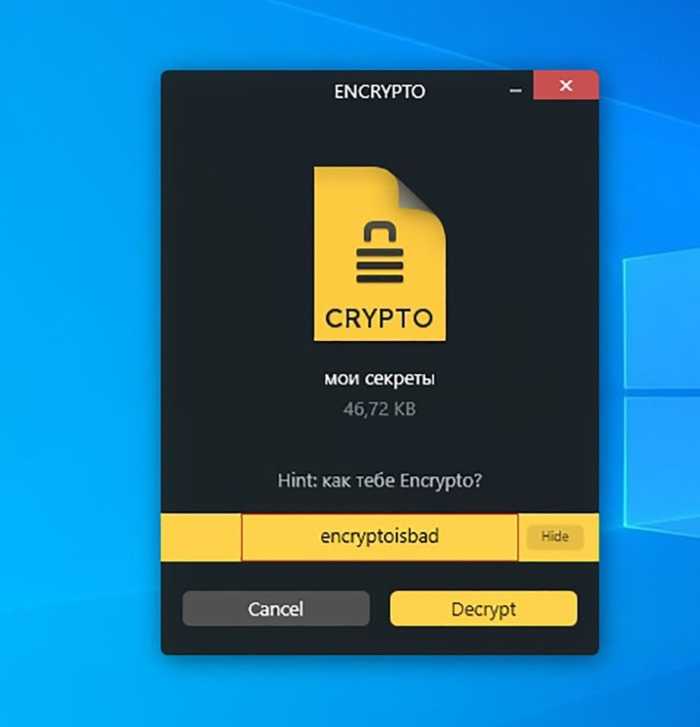
FolderLock
Приложение является платным. В пробной версии позволяется ставить пароль 20 раз.
Шаг 1. Во время первого входа в установленное программное обеспечение необходимо указать пароль мастера и нажать кнопку «ОК».
Шаг 2. Программный продукт просит повторить ввод пароля. Подтвердив его можно приступать к установке ограничений к ресурсам. Для внесения нужной папки в список достаточно перетащить ее мышкой в основной интерфейс программы, либо воспользоваться кнопкой «AddItemstoLock». Ограничить доступ можно к файлу, папке или диску.
Шаг 3. При выборе папки (пункт «AddFolder») следует указать путь к ней в диалоговом окне и нажать «ОК».
Указанный ресурс отображается в списке и пропадает из места своего расположения. Для снятия ограничений доступа следует выбрать в графе «Items» нужный пункт и использовать кнопку «UnlockItems», после чего выбранный элемент пропадет из списка, и отобразится в месте своего изначального расположения.
Для снятия ограничений доступа следует выбрать в графе «Items» нужный пункт и использовать кнопку «UnlockItems»
Одновременно может быть запаролено несколько папок, расположенных в разных местах. Доступ к каждой из них закрывается общим паролем, который Вы вводили при первом запуске программы.
BitLocker и TPM-модуль
В системах Windows 7 и более поздних версиях, предназначенных для профессионального использования (в версии Pro, Ultimate, Enterprise), встроена функция шифрования разделов, включая системный. Во втором случае операция более сложная и требует нескольких дополнительных процедур, особенно если у вас в компьютере не установлен TPM (Trusted Platform Module), предназначенный для авторизации оборудования.
Первое, что мы должны проверить, имеет ли наш компьютер модуль TPM. Он чаще всего встречается в игровых и бизнес-ноутбуках. Для этого запустите нужную программу через командное окно «Выполнить» (нажмите Win + R), где введите tpm.msc, и подтвердите действие клавишей Enter. В случае отсутствия модуля TPM появится соответствующее сообщение.
Затем в системном поиске вводим фразу BitLocker, что вызовет запуск панели управления этой функцией. Если вы хотите зашифровать несистемный раздел, достаточно установить пароль доступа и все готово. В противном случае (если у нас нет TPM) необходимо в групповой политике активировать опцию «Разрешить использование BitLocker без совместимого TPM» (Подробнее о шифровании без TPM).
Затем нужно вернуться к панели управления и активировать BitLocker для системного раздела, а утилита попросит ввести пароль или вставить USB-носитель, который будет использоваться для авторизации и позволит загрузить операционную систему. Затем следует создать резервную копию ключа, например, в виде файла, и в конце выбрать метод сжатия – «Только занятое место» или «Весь диск» (второй способ является более безопасным).
Теперь при каждом включении компьютера (до загрузки системы), мы должны ввести пароль или вставить USB-носитель. Стоит также добавить, что функция BitLocker выполняет шифрование памяти мобильных устройств (опция BitLocker To Go).
Преимущество наличия TPM является отсутствие необходимости входа в систему с помощью пароля. Мы вводим его только в окне входа в систему Windows.
Альтернативное программное обеспечение для архивирования
Конечно, WinZip и Keka — не единственные доступные платформы с интерфейсом для защиты паролем сжатого файла или папки. В дополнение к этим двум программным приложениям и инструментам, предлагаемым MacOS с помощью Terminal, существует множество других сторонних инструментов, которые помогут вам запечатать вашу личную информацию для третьих лиц.
Важно отметить, что шифрование файла .zip или .7z не делает его непроницаемым для взлома, и помните, что электронная почта не является самой безопасной платформой для отправки информации туда и обратно. Тем не менее, если вы хотите, по крайней мере, предпринять какие-либо меры безопасности для вашей частной или полуприватной информации в Интернете, создание защищенного паролем сжатого файла — это простой способ сделать это, и это сэкономит вам некоторое пространство на твой жесткий диск
Защита офисных документов в Windows паролем
Большинство важной информации делового характера находится, как правило, в офисных документах — Word и Excel. При необходимости защитить документ Word паролем или сделать то же самое с электронной таблицей, рекомендуется использовать встроенную для этих целей опцию, которой обладает пакет Microsoft Office
Этот способ имеет ряд важных преимуществ для пользователя:
- он не требует дополнительных программ;
- нет необходимости добавлять файл в архив и впоследствии извлекать его;
- можно выбрать тип шифрования и стойкость ключа;
- зашифрованный файл с документом будет совместим с большинством последних версий офисных пакетов не только от Microsoft, но и других производителей.
Установить пароль на файл документа довольно просто и для этого необходимо осуществить несколько шагов.
Открыть документ, который требуется зашифровать и установить пароль.
рис.1. Перейти в меню «Файл» и далее во вкладку «Сведения»рис.2. В перечне доступных функций требуется выбрать опцию «Защитить документ» и после этого выбрать функцию «Зашифровать паролем»
- В диалоговом окне вводим пароль и подтверждаем его повторным набором. Нажимаем кнопку «OK» или «Применить».
- После проведенных манипуляций, закрываем документ, а при повторном открытии система попросит ввести указанный ранее пароль.
Folder Lock
Приложение не обладает русским интерфейсом, если для вас это не проблема, то, пожалуй, Folder Lock может стать лучшим и наиболее функциональным решением для обеспечения безопасности личных данных. С его помощью можно запаролить или зашифровать папку, отдельный файл, локальный раздел и многое другое.
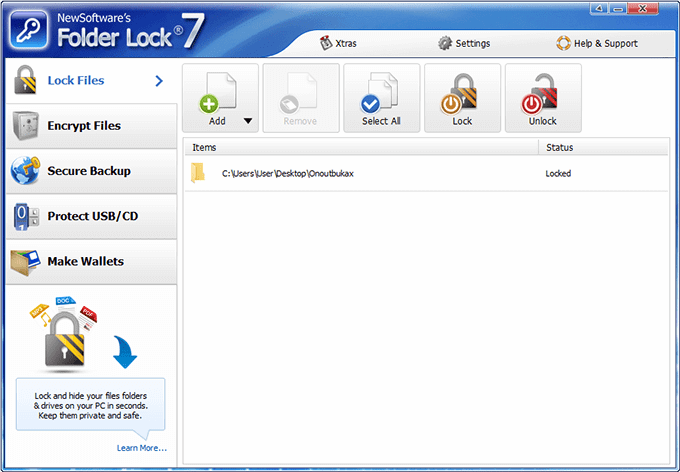
Как с ним работать:
- После запуска указываем код.
- Заходим в раздел «Lock Files», жмем кнопку «Add» и выбираем «Add Folder».
- Указываем нужный каталог и жмем «Ок».
- После этого каталог будет скрыт.
- Открыть его можно нажав на кнопку «Unlock».
Хочу заметить, что утилита продолжит работать, даже если из нее выйти.
Дополнительные возможности:
- Создание резервной копии с заливкой в облако.
- Защита USB, CD носителей и электронной почты.
- Удаление файлов.
- Режим невидимки.
Разработчиком выступает команда «newsoftwares», у которой есть и ряд других утилит для обеспечения безопасности не только компьютеров и ноутбуков, но и мобильных устройств.
Как узнать, требуется ли для входа в сеть пароль?
Рядом с именем сети Wi‑Fi, защищенной паролем, отображается значок замка .
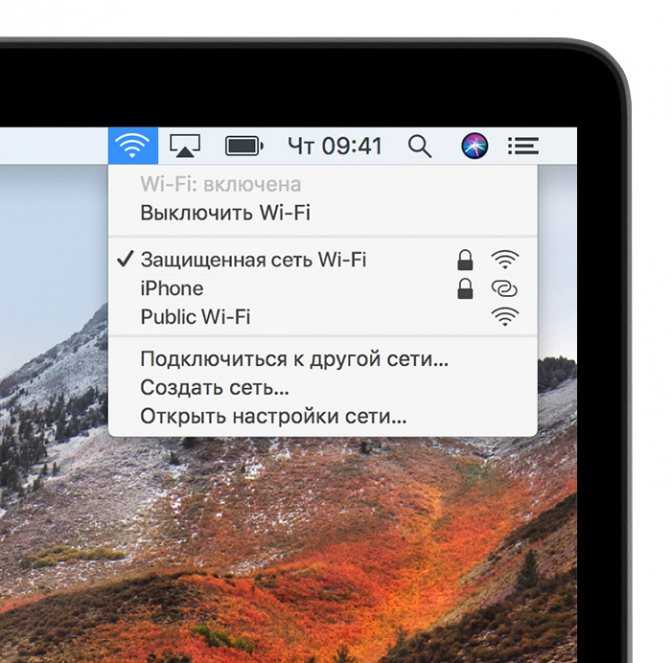
Что делать, если я не знаю пароль Wi‑Fi?
Если маршрутизатор Wi‑Fi настраивал поставщик кабельных или интернет-услуг, выполните следующие действия.
Найдите этикетку на боковой или нижней стороне маршрутизатора — на ней должен быть указан пароль по умолчанию.Имя сети (SSID): XXXXX Ключ сети (пароль): XXXXXXXXXX
- Если поставщик услуг предоставил вам таблицу настройки, поищите в ней информацию о сети и пароле.
- Свяжитесь с поставщиком кабельных или интернет-услуг, чтобы восстановить или сбросить пароль Wi‑Fi.
Если вы являетесь владельцем маршрутизатора, выполните следующие действия.
- Если вашу сеть настраивал кто-то другой, обратитесь к нему за помощью.
- Если вы не создавали собственный пароль, посмотрите марку своего маршрутизатора Wi‑Fi и перейдите на сайт производителя, чтобы узнать пароль по умолчанию.
- Чтобы сбросить пароль, обратитесь к производителю маршрутизатора или найдите информацию на его сайте или в руководстве пользователя.
В случае использования общедоступной сети Wi‑Fi в библиотеке, гостинице, магазине или в другом общественном месте выполните следующие действия.
- Поищите объявления или информационные листки, на которых указаны имя и пароль для сети Wi‑Fi.
- Некоторые общедоступные сети Wi‑Fi могут запрашивать вход после подключения к сети.
- Попросите о помощи сотрудников заведения.
Что делать, если я знаю пароль, но сеть не принимает его?
В ОС iOS:
- Выберите «Настройки» > Wi‑Fi.
- Нажмите рядом с именем сети, попытка подключения к которой выполняется.
- Нажмите «Забыть эту сеть», затем нажмите «Забыть» для подтверждения.
- Повторите попытку подключения к сети.
В ОС macOS:
- Выберите меню Apple () > «Системные настройки».
- Щелкните «Сеть», затем выберите Wi‑Fi на боковой панели слева.
- Нажмите кнопку «Дополнительные».
- Выберите сеть Wi‑Fi, попытка подключения к которой выполняется, затем нажмите кнопку «Удалить» (–). В случае запроса подтверждения нажмите кнопку «Удалить».
- Нажмите кнопку «ОК».
- Нажмите кнопку «Применить».
- Повторите попытку подключения к сети.
Если сеть по-прежнему не принимает пароль:
- Убедитесь, что выполняется подключение к нужной сети, а не к соседней сети с похожим названием.
- Проверьте правильность ввода пароля. Пароли Wi‑Fi чувствительны к регистру.
- Если вашу сеть настраивал кто-то другой, следуйте этим инструкциям и убедитесь, что вы используете верный пароль.
Как установить пароль на компьютере при включении
Если вы не ведёте жизнь затворника, то рано или поздно может случиться ситуация, когда за ваш компьютер садится другой человек, а вы в это время отсутствуете или физически не имеете возможность контролировать действия этого человека. Знакомо? Между тем на ПК могут иметься конфиденциальные сведения, которые могут привести к компрометации вашей репутации или стать причиной кражи паролей, документов или фотографий. Специально для таких случаев предусмотрено эффективное средство защиты, которое сложно взломать без наличия соответствующей квалификации. Это процедура аутентификации при каждом включении ПК, смене текущей учётной записи, при выходе компьютера из режима гибернации. Далеко не все пользователи знают о такой возможности. Между тем проставить пароль на ПК – дело нескольких минут, однако алгоритм будет отличаться в зависимости от версии установленной операционной системы.
Как поставить пароль на ПК с установленной Windows 10
Во флагманской версии операционной системы от Microsoft последовательность действий такова:
- через «Пуск» заходим в «Параметры», кликнув для этого на пиктограмме шестерёнки;
- выбираем вкладку «Учётные записи»;
- жмём кнопку «Параметры входа»;
- напротив надписи «Пароль» необходимо нажать кнопку «Добавить»;
- вводим пароль, руководствуясь инструкциями, подтверждаем операцию нажатием кнопки «Готово».
Инструкция по установке пароля на Windows 8.1/8
Немного иная последовательность действий необходима на ПК с «восьмёркой»:
- через «Пуск» заходим в «Параметры», кликнув для этого на пиктограмме шестерёнки;
- выбираем вкладку «Изменение параметров компьютера»;
- далее кликаем на пункт меню «Учётные записи»;
- нас интересует раздел «Параметры входа», в котором нужно нажать кнопку «Создание пароля»;
- вводим пароль, жмём «далее» и подтверждаем операцию.
Как поставить новый пароль на ПК с ОС Windows 7, Vista, XP
Для самой многочисленной армии владельцев персональных компьютеров последовательность действий по установке пароля будет следующей:
- через «Пуск» запускаем «Панель управления»;
- выбираем вкладку «Учётные записи пользователей»;
- если доступ к компьютеру имеет несколько человек, выбираем свою учётную запись;
- жмём на кнопке «Создание пароля», вносим необходимые сведения, подтверждаем операцию.
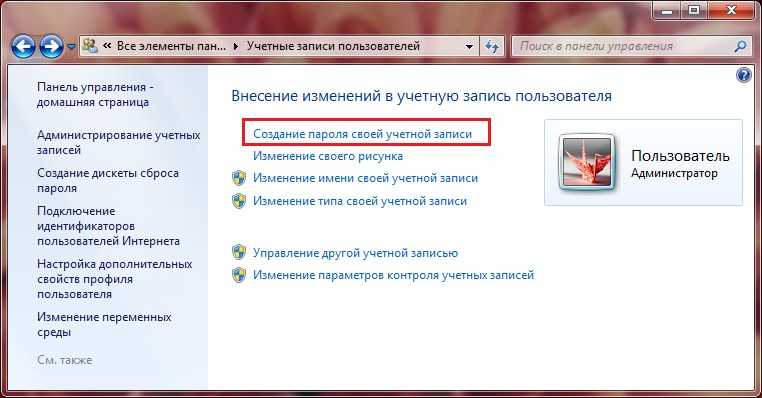
Настраиваем OS X
Простота в использовании — одно из самых известных преимуществ компьютеров Mac. Тем не менее существуют и вытекающие из этого факта недостатки. Например, приватные данные находятся практически в открытом доступе, что упрощает действия злоумышленников или вредоносных приложений. Несмотря на это, OS X располагает обширным списком настроек безопасности, следующие семь из которых стоят того, чтобы ими воспользоваться.
Проверьте настройки безопасности
Зайдите в «Системные Настройки» → «Защита и Безопасность» и выберите раздел «Конфиденциальность». Выберите приложения, которым разрешен доступ к информации о местоположении, iCloud и детальным данным о системе (раздел «Универсальный доступ»). Действия выполняются как для всех приложений вместе, так и для нескольких, выбранных из списка.
Включите FileVault
OS X поставляется вместе со встроенной системой шифрования FileVault. Включив ее, вам понадобятся логин и пароль или ключ восстановления для просмотра любых данных на компьютере. Включается эта система все в том же разделе настроек. После этого все внутреннее хранилище зашифруется, а система будет требовать пароль для любого доступа к данным.
Не используйте Keychain
Не стоит полагаться на встроенный сервис хранения паролей, особенно во всем, что касается данных вашего браузера. Вместо этого воспользуйтесь сторонними решениями: LastPass или 1Password будут хорошим выбором. В отличие от Keychain, где доступ ко всем данным регистрации, сетевым хранилищам, зашифрованным файлам гарантируется паролем системы, его альтернативы требуют ввода мастер-пароля. Это сильно усложнит злоумышленникам доступ к персональным данным.
Проверьте настройки iCloud
Синхронизация через это облачное хранилище — одна из главных преимуществ экосистемы Apple
Тем не менее, если у вас общий домашний компьютер, автоматическая синхронизация фотографий, файлов, контактов и других данных системы и приложений может стать источником утечки важной информации. В таком случае стоит полностью отключить iCloud
Для этого зайдите в «Системные Настройки» → iCloud и нажмите кнопку «Выйти». Естественно, о дальнейшей синхронизации речи не идет, но это действие станет дополнительной защитой персональных данных. В случае если платить за это отсутствием преимуществ облачного хранилища вы не желаете, проверьте хотя бы, включена ли двухфакторная аутентификация.
Отключите iMessage и FaceTime
Режим «Непрерывность» — главное нововведение OS X Yosemite и самое ожидаемое улучшение экосистемы продуктов компании. Благодаря ему звонки, сообщения и данные о состоянии других приложений синхронизируются с Mac через iPhone. Теперь представим, что посторонний человек работает на вашем компьютере, а вы получаете личное сообщение. Мало того, что он увидит всплывающее уведомление с текстом — перейдя в «Сообщения», он еще и сможет прочитать всю переписку. Компьютер — гораздо менее персональное устройство, чем смартфон, и если этот недостаток безопасности вас беспокоит — отключите «Непрерывность» в «Сообщениях» и FaceTime. В каждом из приложений перейдите в настройки и отключите учетную запись Apple ID.
Отключите Spotlight Web Search
Для своей работы Spotlight необходимо отсылать данные о ваших поисковых запросах в Google или другой поисковик, которым вы пользуетесь. Вторая и более важная с точки зрения безопасности особенность Spotlight — данные отсылаются и Apple, что не кажется хорошей идеей, даже несмотря на заверения компании о конфиденциальности. Отключается встроенный помощник в «Системные Настройки» → Spotlight → Search Results. Там необходимо убрать галочку возле «Предложения Spotlight» и Bing Web Searches. Если же эта функциональность для вас необходима, воспользуйтесь его аналогом Alfred.
Скройте нежелательные файлы
Выбор мест системы, в которых осуществляется поиск — одна из настроек персонального помощника Spotlight. Защитить себя от показа нежелательных файлов постороннему человеку, который воспользуется Spotlight, можно в «Системные Настройки» → Spotlight. Уберите галочки рядом с теми файлами, которые вы не хотите отображать. Они продолжат индексироваться, но в поисковой выдаче появляться не будут. Также в настройках приватности выбираются папки, которые Spotlight исключит из объектов для поиска.
Установка пароля на макбук
Необходимость установить защиту при включении макбука может возникнуть в любой момент. У любого пользователя могут происходить ситуации, когда это действительно нужно. Рассмотрим несколько методов установки.
Установка пароля
Защита устанавливается благодаря стандартным ресурсам сети. Для начала нажимаем на эмблему яблочной продукции (левый верхний угол экрана). Раздел «Системные настройки», а далее «Система» => «Учетные записи». Теперь в нижней части открывшегося окошка находим символ замка и нажимаем на него. Вводим администраторский пароль и выбираем нужную учетную запись, которая подлежит редактированию. После этого выбираем «Изменение пароля» и вводим новую комбинацию (запишите его на несколько источников). Еще раз вводим этот же пароль и нажимаем кнопку «ОК». Переходим в раздел «Личное», а после «Безопасность». Ставим флажок возле надписи: «Запрашивать пароль сразу при выходе из режима сна или заставки».
Установка пароля на папку
Установить защиту на папку можно для скрытия важных конфиденциальных данных. Необходимо зайти в программы, а там выбрать «Дисковая утилита». Там находим раздел «Новый образ», вводим имя папки в «Сохранить как…» и выбираем место, где она будет храниться. Следующим действием указываем размер (например, 2,5 Гб) и формат (Mac OS Extended (журнальный)). «Шифрование» — указываем 128-бит AES. В пункте «Раздел» выбираем жёсткий диск. Дальнейшим шагом выбираем «Растущий образ диска» (в формате) и кликаем на «Создать». Последние действия повторяют прошлое описание: вводим код на два поля и жмем на «ОК».
Сброс пароля
Сбросить пароль чаще всего нужно в случае, если пользователь его забыл. Однако нести Мак к консультантам в центр поддержки пользователей долго, а сам процесс не займет больше 5 минут. Первый способ поможет сменить защиту при помощи Apple ID. Для использования этого метода, нужно заведомо выбрать в настройках пользователя «Разрешить пользователю сбрасывать пароль с Apple ID». Если пункт был выбран, следует выполнить следующее:
- Войдите в учетную запись;
- Возле поля для пароля нажимаем на вопросительный знак;
- В открывшемся окне жмем на стрелку;
- Вводим данные Apple ID, и сбрасываем защиту.
Этот способ может не сработать так же, если у Вас включена функция FileVault. Для выключения потребуется зайти в раздел «Настройки защиты и безопасности».
Восстановление при помощи включенной функции FileVault заключается во вводе восстанавливающего пароля. Первоначально нажмите вопросительный знак рядом с полем для ввода кода доступа. В самом низу окна жмем на кнопку «сбросить при помощи ключа восстановления». Вводим восстанавливающий код. Тут Вам придется создать заново различные пароли.
Если под рукой нет никаких данных, а пользователь забыл код доступа в самый неподходящий момент, следует использовать третий метод. Перезагружаем Мак, зажимая горячие клавиши «Command + R» (до момента появления на Вашем экране индикатора загрузки). Выбираем язык, в меню сверху выбираем «Утилиты» и из выпавшего меню «Терминал». Вводим команду «resetpassword» и жмем энтер. Появляется окошко, здесь выбираем том учетной записи и саму учетную запись. Здесь можно установить пароль, вводя его дважды, после кликаем «Ок». Перезагружаем компьютер, «Новая связка ключей» и теперь нужно поставить новый код.
Примечание
Этот метод подойдет для любой операционной системы Мак, однако если Вы сами не в состоянии воспользоваться им, попробуйте найти восстановительный пароль. Если попытки не увенчались успехом, следует обратиться к консультантам или в специализированный магазин продукции. Постарайтесь записывать свои данные на несколько источников, это в дальнейшем облегчит работу.
Как поставить пароль на сетевую папку в Windows
Процедура установки паролей на папки, которые нужно сделать доступными для нескольких пользователей по локальной сети, несколько сложнее описанных ранее манипуляций.
Рассмотрим последовательность действий на примере Windows 7 (в других версиях могут встречаться отличия, но они будут незначительны):
- Включение общего доступа с парольной защитой. Для этого отправляемся по адресу:
Пуск – Панель управления
Центр управления сетями и общим доступом
Далее входим в «параметры общего доступа»
Там будет раздел, позволяющий изменить параметры ОД, в котором нужно поставить отметку рядом с пунктом “Включение общего доступа …”.
- Создание на компьютерах учетных записей, которые позволят заходить в запароленный каталог.
Жмем правой кнопкой на ярлыке “Мой компьютер” (не важно, находится он в меню Пуск или на рабочем столе) и переходим во вкладку Управление. В высветившемся окне есть список локальных пользователей и групп, в котором нужно создать нового юзера задав авторизационные данные (его логин и пароль)
Открытие доступа к папке. Ищем нужную папку, жмем правой кнопкой и открываем меню “Свойства”.
В нем есть вкладка “Доступ”. Переходим оттуда в меню “Общий доступ” и выбираем из списка созданного ранее пользователя, подтвердив его добавление.
Все, теперь никакие другие пользователи, кроме авторизованных владельцем, не смогут получить доступ к информации. Любая попытка зайти в сетевую папку будет вызывать окно ввода логина и пароля.
Если ваш компьютер украли
Пароль Windows не дает войти в систему, только если человек имеет доступ к клавиатуре, мыши и все. Такой вариант чаще всего встречается в интернет клубах, где часто бывают случаи воросвства как системных блоков, так и их отдельных частей. В других случаях полная блокировка доступа компьютеру встречается очень редко.
Если злоумышленнику удалось получить физический доступ к компьютету и удалось настроить BIOS для загрузки со сменного носителя — он может вставить загрузочный USB, или DVD диск и запустить на компьютере лайв сборку Windows, или Linux из которых уже и получить доступ к вашим данным.
Даже если вы защитите доступ к BIOS паролем, эта мера тоже только для защиты от ребенка, а для злоумышленника не составит никакого труда открыть корпус и сбросить настройки BIOS в состояние по умолчанию, в месте с настройками BIOS уйдет и пароль. Также злоумышленник сможет вынуть жесткий диск и подключив его к своему компьютеру, слить все ваши персональные данные.
Злоумышленнику не нужно пользоваться ни какими лайв сборками Window и Linux — если ему удалось загрузить ваш компьютер со сменного носителя, он может просто сбросить пароль Администратора и войти в Windows.




![[видео] как сбросить пароль mac и как от этого защититься](http://ogorshkov.ru/wp-content/uploads/7/2/6/726f7cdb4abd71cca48f203efda51988.png)














![[видео] как сбросить пароль mac и как от этого защититься - appleinsider.ru](http://ogorshkov.ru/wp-content/uploads/e/b/8/eb8aeac35e120eedaf2436e230acaa1c.png)