Редактирование видео
В программе также можно кадрировать и обрезать видео, вырезать лишние части, добавлять эффекты, настраивать яркость и насыщенность картинки, ускорять или замедлять видео, поворачивать в разные стороны, работать с субтитрами, накладывать текст и изображения.
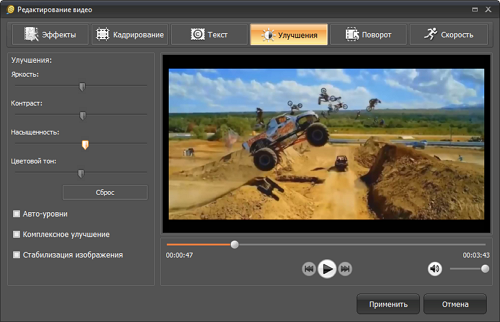
Эффекты для видео
ВидеоМАСТЕР позволяет конвертировать сразу несколько видеороликов, а также соединять видео разного формата в один файл. При этом каждый ролик можно сначала отредактировать. Если видеофайлы имеют одинаковые характеристики, то соединить их можно без конвертации.
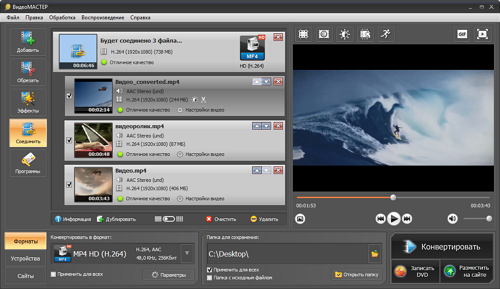
Соединение нескольких видеороликов
Конвертер видео для iPhone позволяет работать и со звуком. В программе можно удалить звук, наложить другой аудиофайл, записать голосовые комментарии с микрофона, а также настроить громкость для каждой звуковой дорожки.
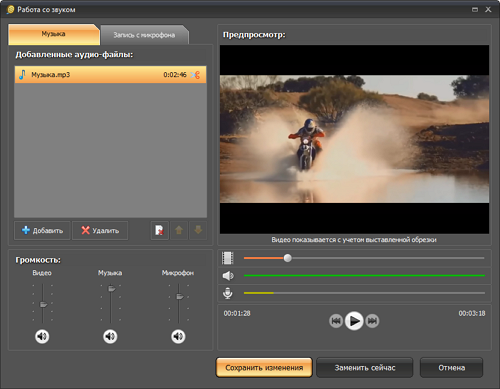
Работа со звуком видео
Теперь вы знаете, какие форматы видео поддерживает iPhone и как просто изменить формат при помощи специальной программы для конвертирования. Помимо конвертации видео для iPhone, программа позволяет создавать видео для других мобильных устройств, а также записывать видео на DVD-диски.
Как с этим бороться?
Конвертация видео позволяет адаптировать видеоролик под просмотр на вашем устройстве. К примеру, видеоредактор VideoProc, о котором мы уже рассказывали вам раньше, поддерживает свыше 420 шаблонов настроек для огромного количества устройств (от iPhone, iPad и различных моделей Android-смартфонов до YouTube, Facebook и Instagram). Благодаря этому вам не нужно делать никаких настроек вручную: просто выберите нужное видео, укажите, какое у вас устройство, и программа сделает всё за вас.

VideoProc позволяет работать с видео в 4K даже на слабых компьютерах благодаря встроенной технологии ускорения видеокарты. С помощью этой программы можно легко конвертировать видео и аудио любых форматов без потери качества. Кроме того, как уже говорилось, в редакторе есть предустановленные профили для экспорта видео, которое вы сможете воспроизвести на своем iPhone:
- Конвертируйте MKV, FLV, AVI и др. в MP4 или MOV, которые “читаются” на мобильных устройствах Apple.
- Переводите аудиофайлы в AAC, MP3, AIFF, M4A для воспроизведения на iPhone, iPad или iPad.
- Конвертируйте видео с цифровой камеры, GoPro или дрона в совместимый с iPhone формат в один клик.
- Превращайте любимые треки в рингтоны для iPhone без сложных дополнительных настроек.
- Конвертируйте видео, снятое в HEVC, в H.264 для просмотра на старых iPhone и iPad.
Далее в этой статье мы покажем, как это сделать, а также какие дополнительные возможности предлагает программа на случай, если вы хотите не только конвертировать видео, но и внести в него какие-то изменения – например, убрать черные полоски сверху и снизу или добавить субтитры.
Как скачать видео на Айпад из Интернета?
Несмотря на распространённое мнение, закачать кино на Айпад можно совершенно бесплатно прямо из Интернета, не прибегая к установке специальных программных продуктов вроде iTunes. Далее приведено несколько способов скачать фильм или видеоклип на iPad из Глобальной Сети.
Облачные хранилища
Использование информации, хранящийся в «облаке» — виртуальном пространстве, не представляет сложности и практически одинаково реализуется как на смартфонах и планшетах, так и на Айфонах и Айпадах. Всё, что требуется от пользователя, — завести аккаунт в iCloud (это, по сути, тоже облачное хранилище), Google Drive, Dropbox или на Яндекс.Диске и добавить фильмы в формате MP4 или MOV.
Далее можно качать их на iPad:
Открыть на устройстве браузер Safari или любой другой из доступных.
Авторизоваться в облачном хранилище, введя свои логин и пароль, и найти требуемый файл.
Нажав на расположенные справа от него три точки, вызывать выплывающее меню и выбрать в нём пункт «Скачать».
Теперь остаётся дождаться окончания загрузки и открыть видео на Айпаде. Чтобы скинуть на устройство сразу несколько фильмов, следует создать в облачном хранилище общую папку для них и скачивать файлы оттуда.
Файлообменники
Чуть дольше придётся скачивать кино с файлообменника — к тому же во время процесса нельзя будет перенести Айпад за зону действия беспроводной сети, иначе загрузка прервётся и придётся всё начинать сначала.
Порядок скачивания кино с файлообменника:
Найти сайт с фильмами и видеороликами.
Отыскать, перелистывая страницы или воспользовавшись формой поиска, нужный фильм.
Перейти по одной из содержащихся под новостью ссылок и приступить к скачиванию с помощью программы Documents 6 или аналогичной ей.
Как правило, бесплатная загрузка фильма в приличном качестве занимает несколько часов; если нет желания ждать так долго, пользователь может купить платный доступ.
Часть 3. Бонус: лучший способ улучшить качество видео
Для получения дополнительной информации мы хотели бы, чтобы вы представили лучшее программное обеспечение для редактирования видео, чтобы улучшить качество ваших видео. Ты можешь использовать Tipard Video Converter Ultimate потому что он предлагает бесплатную загружаемую версию, которая может хорошо работать с компьютерами Windows и Mac. Это программное обеспечение поставляется с интуитивно понятным интерфейсом, чтобы легко им управлять.
Кроме того, у него есть панель инструментов, в которой есть инструмент Video Enhancer. Этот инструмент позволяет повышать разрешение, удалять видеошумы, уменьшать дрожание видео и оптимизировать яркость и контрастность. Помимо всего прочего, Tipard Video Converter Ultimate может конвертировать разрешения видео, поскольку поддерживает видео 8K/4K/HD. Итак, попробуйте прямо сейчас, потому что это действительно решит ваши проблемы.
Основные характеристики Tipard Video Converter Ultimate
- 1. Он поддерживает видео 8K/5K/4K/HD.
- 2. Он может копировать самодельные DVD в видео/аудио файлы.
- 3. Он предлагает инструменты редактирования, такие как обрезка, вращение, водяные знаки и т. д.
- 4. Он предоставляет набор инструментов, таких как Video Compressor, Video Merger, 3D и GIF чайникИ многое другое.
Как использовать Tipard Video Converter Ultimate
Шаг 1Для начала перейдите на веб-сайт программного обеспечения и нажмите кнопку Скачать вариант для компьютеров Windows или Mac. Затем установите и запустите его, что приведет вас к основному интерфейсу. После этого выберите Видеоусилитель из Ящик для инструментов.
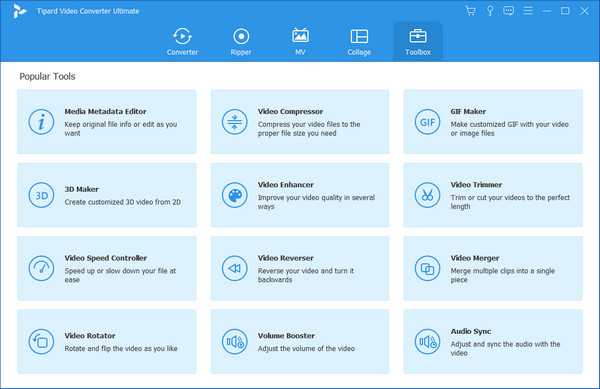
Шаг 2Когда вы нажимаете Видеоусилитель, вы увидите новое окно со знаком плюс (+) значок в середине интерфейса. Нажмите ее, чтобы добавить видеофайл, который вы хотите восстановить.
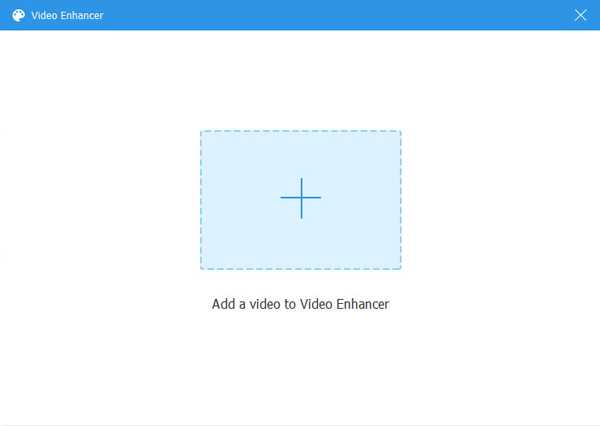
Шаг 3После того, как вы добавите файл, вы увидите различные варианты улучшения нечеткого видео, вы заметите Повышение разрешения, оптимизация яркости и контрастности, удаление видеошумов и уменьшение дрожания видео. Установите все флажки, чтобы улучшить качество видео.
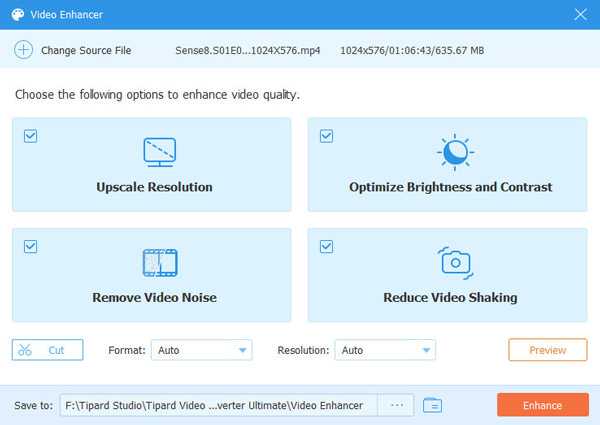
Шаг 4Установив все флажки, вы можете нажать кнопку Усилить кнопку, чтобы применить изменения и сохранить новый видеовыход.
Передать видео по локальной сети без использования шнура.
Конечно, это можно сделать, если оба устройства имеют доступ к Wi-Fi. Для этого можно использовать такие плееры, как: PlayerXtreme, AVPayer и т.д.
Разберем на примере PlayerXtreme. Сначала устанавливаем его из AppStore, кстати, приложение бесплатное. Убедитесь, что компьютер и телефон нашли сеть и подключились к ней. Потом запускаем плеер и включаем на нем режим Wi-Fi.
Затем копируем в браузер IP-адрес из приложения и на странице, которая открылась, добавляем видео.
Через некоторое время контент станет доступным на iPhone или iPad.
В остальных приложениях все происходит примерно так же.
Конвертирование
iPhone не может «читать» ролики с расширением AVI. Если вы скачали именно такой фильм, Apple-устройство его не откроет. Оно воспроизводит только MP4, M4V и MOV с кодеком h.264. Вот как посмотреть информацию о видеоролике:
- Кликните по нему правой кнопкой мыши.
- В контекстном меню выберите «Свойства».
- В строке «Тип файла» указано расширение.
- Перейдите на вкладку «Подробнее», чтобы посмотреть другие характеристики: битрейт, скорость потока, частоту кадров, размер картинки.
Большинство фильмов распространяются в AVI. Хотя встречается кино в FLV, MKV, 3GP, VOD, OGG. Поэтому перед тем как перенести видео с компьютера на iPhone, надо конвертировать файл в подходящий формат. Это можно сделать при помощи следующих программ:
Any Video Converter (AVC). Удобная утилита — достаточно указать, на каком устройстве будет воспроизводиться фильм, и она сама выставит нужные настройки.
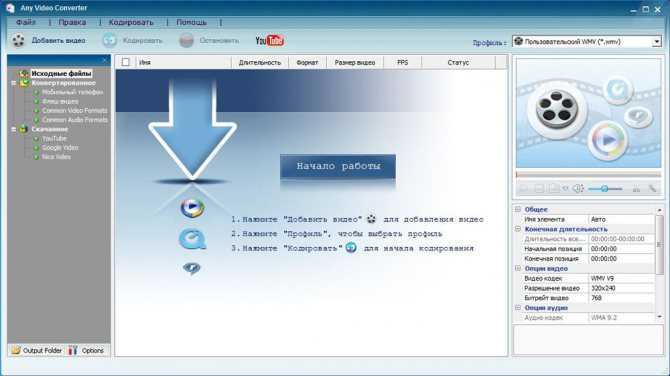
Any Video Konverter
Format Factory. Можно конвертировать даже DVD-диск. Восстанавливает повреждённые медиафайлы. Это онлайн-сервис. С ним не надо ничего устанавливать или запускать с компьютера. На главной странице сразу есть вариант «MP4» с необходимыми параметрами. Но бесплатно можно закачать максимум 20 Мб.

Format Factory
Freemake Video Converter. Позволяет не только конвертировать, но и редактировать видеоролики: вырезать и объединять фрагменты, поворачивать, создавать слайдшоу.
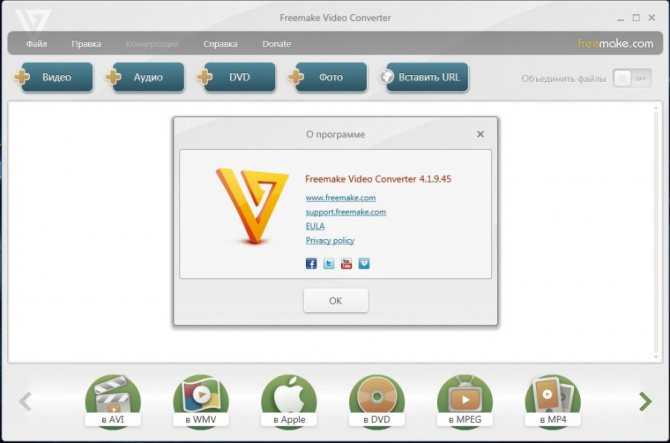
Freemake Video Converter
Просто поменять расширение недостаточно. Характеристики останутся прежними. И iPhone не сможет его распознать. Поэтому лучше использовать конвертер.
У разных программ разные настройки и интерфейс. Но никаких особенных знаний не нужно. Просто выставьте следующие настройки:
- Формат: MP
- Видеокодек (Video Encoder): h.264.
- Остальные можете поменять, на что хотите, или оставить, как есть.
Если хотите обойтись без конвертации, скачайте из App Store любой плеер, который распознаёт нужные вам файлы (например, GPlayer). После этого можно разбираться, как перекинуть видео с компа на Айфон. Есть несколько способов это сделать.
Программы просмотра фильмов на iPhone в off-line режиме
Это также один из моих любимых способов поглощения видео контента на iPhone, т.к. он не требует подключения к интернету и позволяет просматривать фильмы «на ходу» в любое удобное для вас время.
Единственное НО — требуется заранее переписать фильмы на iPhone. Делать мы это будем при помощи специального iOS приложения вместе с любимым iTunes. Думаю что здесь будет уместным расписать все пошагово.
ШАГ 1 — Устанавливаем из AppStore приложение VLC for Mobile или PlayerXtreme
ШАГ 2 — Скачиваем на компьютер кино в одном из популярных форматов (avi, mkv, mp4, mov и др.). Где вы будете скачивать фильм это уже ваше дело.
ШАГ 3 — Подключаем iOS устройство (iPad или iPhone) к компьютеру при помощи кабеля. Запускаем iTunes.
ШАГ 4 — Когда iTunes распознает ваше устройство, в одной из верхних строк появится пиктограмма этого устройства. Кликните по ней.
ШАГ 5 — Теперь выбираем раздел File Sharing из левого меню.
ШАГ 6 — Прокручиваем правую часть окна в самый низ где расположен раздел с приложениями, которые могут обмениваться файлами (File Sharing).
ШАГ 7 — Кликаем по названию программы (VLC или PlayerXtreme), которую вы установили в первом шаге. Далее нажимаем кнопку Add… и добавляем фильмы, которые будут скопированы в iPhone
Когда фильмы будут переписаны в память iPhone, вы сможете просмотреть их в любое время в приложении VLC (или же PlayerXtreme… в зависимости от плеера, который вы выбрали ранее).
- Плюсы: Полностью бесплатный способ. Скачиваем и просматриваем видео в оригинальном формате и кодировке
- Минусы: Необходимо пользоваться iTunes (но это не минус, а так… пустяк)
Я думаю, что первые два способа должны полностью удовлетворить тот случай, когда хочется смотреть фильмы на iPhone без доступа к интернету. Правда об этом надо позаботиться заранее и скачать фильм на iPhone либо на флешку для iPhone.
Если же интернет для вас не проблема и киношку надо посмотреть вот прямо сейчас — следующие пару способов вам точно подойдут.
Flex:player
Наиболее простым в использовании приложением, которые мы сегодня хотим рассмотреть, считается Flex:Player. Разработчики предусмотрели поддержку форматов AVI, DivX, VOB, MP4, Xvid, MOV и другие.
Проигрыватель позволяет воспроизвести файлы в стандартах mp4, m4v, mov c разрешением до 1280х720 и в форматах avi, divx, vob, xvid с разрешением до 720х576 пикселей.
Используя Flex:player можно быть уверенным, что каких-либо затрат это не принесет, приложение распространяется на бесплатной основе. Поддержка большого числа форматов позволило получить большую популярность среди пользователей. Пожалуй, единственным недостатком проигрывателя является отсутствие возможности настроек. Видео добавляется аналогичным образом в меню «Программы» Айтюнс.
Для начала воспроизведения достаточно добавить файл и запустить. Единственные манипуляции с видеофайлом, которые доступны пользователю, — удаление и разворачивание при воспроизведении.
Хотя возможности проигрывателя минимальны, воспроизведение поддерживаемых форматов он выполняет на хорошем уровне.
Часть 5: Часто задаваемые вопросы по объединению видео на iPhone
Как слить вертикальные видео на iPhone?
Вы можете объединить портретные видео на iPhone, как указано выше. Нет никакой разницы в объединении вертикальных и горизонтальных видео iPhone.
Как поставить два видео рядом на iPhone?
С помощью iMovie на iPhone можно снимать видео с разделением экрана. Откройте iMovie. Перетащите два видео на временную шкалу. Выберите «Рядом» в настройках наложения. Чтобы настроить размер экрана видео, вы можете использовать инструмент кадрирования iMovie. Что касается пользователей iMovie 10, вам нужно вместо этого выбрать разделение экрана в окне настроек наложения видео.
Как совместить видео и фотографии на iPhone?
Вы можете добавить фотографии и видеоклипы в проект iMovie, чтобы решить эту проблему. Просто нажмите на шкалу времени, куда вы хотите вставить изображение. Затем добавьте эту картинку и примените переходы до и после этой фотографии.
Вот и все, чтобы объединить видео на iPhone с помощью этих и тех инструментов. Вы можете использовать iMovie, Photos и другие мощные средства объединения видео для создания нового видеофайла. Даже если вы устали от iMovie, вы все равно можете получить множество других рабочих решений для объединения видео на iPhone без iMovie.
Больше чтения
- От 50 МБ до 5 МБ — как сжать файл MP4 за секунды
Видео MP4 слишком велико для загрузки? Хотите уменьшить размер видео? Вот 3 эффективных способа без ограничений сжать файл MP4 до меньшего размера.
- Как объединить файлы MPG на компьютере
Объединение нескольких клипов MPG в один файл может стать для вас проблемой. Вы можете узнать больше о том, как объединить видео MPG вместе на своем компьютере, в этой статье.
- AVI VS MP4 — что лучше (качество / сжатие / размер файла…)
Какой формат видео лучше: AVI или MP4? Если вы хотите получить подробное сравнение, вы можете проверить эту статью AVI VS MP4. Вы можете знать различия и сходства между AVI и MP4 во многих аспектах.
Обеспечение поддержки прочих форматов
Используя iTunes, вам необходимо загрузить на свой гаджет ранее скачанные с трекера файлы. Просмотреть контент можно будет только после того, как будет проведена синхронизация. В ситуации, когда скачанный файл не удается воспроизвести и посмотреть, рекомендуем использовать альтернативный (другой) плеер.
На самом деле это замечательный инструмент, которым следует воспользоваться, чтобы воспроизвести видео тех форматов, которые не поддерживаются. Вы можете зайти в AppStore, отыскать нужное приложение, посмотреть информацию, какие форматы поддерживаются, почитать отзывы других пользователей. Дальше приобретаете себе плеер, скачиваете его и проверяете на работоспособность.
Если вы умудрились скачать интересный видеоролик на свой гаджет, но просмотреть его не можете и тратить финансы на дополнительные программы вы не хотите, тогда мы предлагаем вам два варианта решения проблемы:
- Через приложение для iOS-устройств Cydia ;
- Использовать конвертер видео для Айфон.
Первый вариант приводит к утере гарантии, поэтому о нем мы рассказывать вам не будем. Поговорим о втором варианте.
Infuse
Infuse для iPhone
Infuse — еще одно приложение, на которое вам стоит обратить внимание. Оно существует уже несколько лет и считается одним из лучших видеоплееров для iPhone
Таким образом, он является прямым конкурентом PlayerXtreme Media Player.
Поддерживаемые типы файлов: MP4, M4V, MOV, MKV, AVI, WMV, MTS, ISO, VIDEO_TS, FLV, OGM, OGV, ASF, 3GP, DVR-MS, WEBM и WTV. Вы можете просматривать локально сохраненное видео iOS, но вы также можете использовать Infuse для потоковой передачи видео из внешних источников.
Infuse имеет интеграцию с AirPlay и Google Cast, поддержку бесплатных титров и глав видео, несколько аудиодорожек и безостановочное воспроизведение.
Сторонние приложения
Второй способ также легален и прост в использовании, но требует постоянного соединения с интернетом и, практически всегда, вложения средств. Знакомимся, — это онлайн-кинотеатры. Специальные приложения созданы для того чтобы можно было взять в прокат любой фильм или сериал.
Плюсы онлайн-кинотеатра в том, что здесь весь контент только в дубляже. Таких кинотеатров в AppStore очень много, например: Megogo, Ivi, TvZavr и ещё много других. Сами программы совершенно бесплатны, но весь подвох заключается в том, что контент, который предлагают эти приложения, бесплатен не весь.
Загвоздка в том, что некоторые фильмы и сериалы здесь можно смотреть только предварительно оформив платную подписку. Бесплатно смотреть получится лишь ограниченное количество контента. Подписка оформляется по-разному, на 1, 2, 3, 6 или 12месяцев.
Пример работы приложения Megogo
Часть 1: Как объединить видео на iPhone с iMovie
iMovie — одно из самых популярных приложений для редактирования видео для пользователей iOS. Вы можете легко редактировать и объединять видео в iMovie. Приложение iMovie бесплатное и безопасное в использовании. Если вы ищете профессиональный способ объединить два видео на iPhone, iMovie может стать вашим хорошим выбором.
Шаг 1. Запустите приложение iMovie на iPhone. Коснитесь + в Проекты окно.
Шаг 2. выберите Фильм в Новый проект окно. Просматривайте и импортируйте видеоклипы из галереи.
Шаг 3. Нажмите Создать фильм внизу экрана iPhone. Эти видео будут автоматически объединены на шкале времени iMovie.
Шаг 4. Выделите определенный видео файл. Вы можете добавить эффекты перехода, добавить фоновую музыку и применить другие профили.
Шаг 5. Нажмите Выполнено объединить 2 видео в 1 на iPhone с помощью iMovie.
Шаг 6. Нажмите доля значок и выберите Сохранить видео для экспорта объединенного видеофайла.
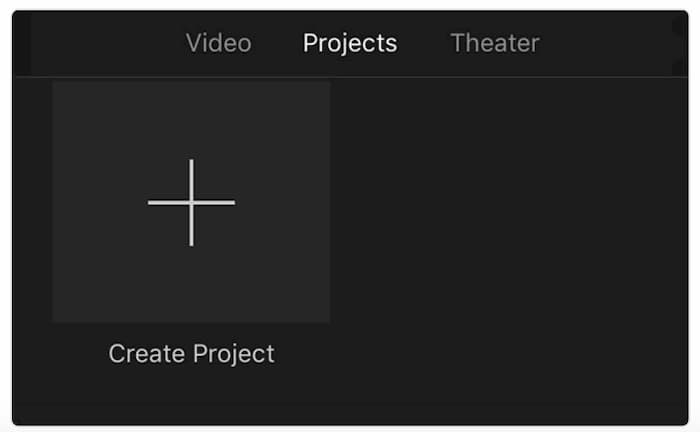
Как перенести видео на iPhone / iPad
Когда вы получаете некоторые мультимедийные файлы в поддерживаемых iPhone / iPad видеоформатах, вы можете поместить их на устройство iOS для дальнейшего просмотра. Здесь мы познакомим вас с отличным передача видео с iPhone чтобы помочь вам напрямую добавлять видео на iPhone. Теперь вы можете взять следующее руководство для передачи видео на iPhone.
Положите фильмы на iPad или iPhone с компьютера в один клик
Перенос видео с iPad на iPad / iPhone / iTunes напрямую.
Управление и удаление видео iPad на компьютере.
Совместимо с iPad Pro / Air 2 / mini 4 / 3 / 2 или более ранним поколением.
Шаг 1 , С помощью кнопки загрузки выше, вы можете легко установить и запустить эту передачу видео iPhone на вашем компьютере. Он поставляется с версиями для Windows и Mac. Убедитесь, что вы скачали правильную версию.
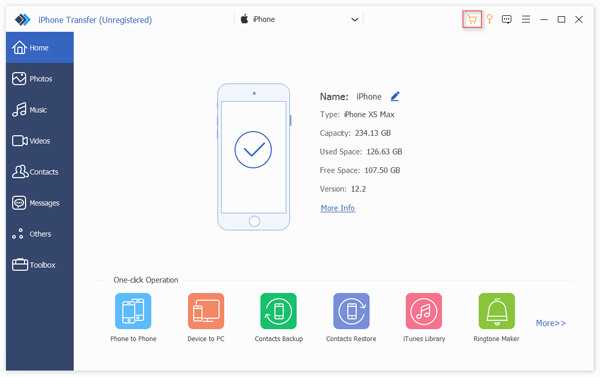
Подключите ваш iPhone к нему с помощью USB-кабеля. Он автоматически обнаружит ваш iPhone и покажет некоторую основную информацию в интерфейсе.
Шаг 2 , Когда вы входите в основной интерфейс, нажмите «Видео» на левом элементе управления. Здесь вы можете просмотреть все видео на iPhone в настоящее время.
Шаг 3 , Нажмите кнопку «Добавить», чтобы выбрать и импортировать видео, которые вы хотите перенести на iPhone. Всего за несколько кликов видео будет перенесено на ваше устройство iOS. Как мы уже упоминали выше, эта передача видео с iPhone также позволяет вам переносить видео с iPhone / iPad на компьютер, передавать различные файлы между двумя устройствами iOS.
Мы в основном говорили о формат видео iPhone в этом посте. Мы перечисляем все поддерживаемые iPhone форматы видео. Кроме того, мы показываем подробные шаги для преобразования видео форматов iPhone и передачи видео на iPhone. Оставьте нам сообщение, если у вас все еще есть вопросы.
Как скинуть видео с ПК на Айфон через iTunes
iTunes – универсальное приложение от известной компании Apple. С помощью него можно не только скачивать приложения, управлять компьютерным устройством через айфон, но и отправлять видеоданные с телефона на компьютер! Это приложение позволяет пользователю совершать все недоступные операции очень быстро и оперативно.
Для того, чтобы перекинуть с ПК на Айфон, необходимо на компьютере открыть программу iTunes и перетащить в него конвертированное видео. Сделать это можно двумя способами:
- Перетащить с рабочего стола в программу;
- Открыть через меню программы.
Для первого варианта достаточно отправить конвертируемое видео на рабочий стол, открыть приложение и обычным перетаскиванием добавить видео. Оно автоматически попадет в необходимый раздел в самой программе.
Во втором варианте нужно:
- В программе нажать на кнопку под названием «Файл» и найти раздел «Добавить компьютерный файл в медиатеку».
- Далее выбрать ту видеозапись, которую нужно перекинуть.
- При правильном добавлении видео оно должно отобразиться в программе в разделе «Мои фильмы».
-
После успешного добавления нужно подключить айфон через USB-кабель. Также возможна синхронизация через Wi-Fi. В iTunes автоматически появится иконка в виде телефона.
- Далее необходимо перейти в раздел «Мои фильмы» и кликнуть на галочку «Синхронизировать все фильмы».
- Если нужно перекинуть только одно видео, то следует поставить галочку только напротив него. После этого следует посмотреть в нижний правый угол и нажать на кнопку «Применить».
Произойдет передача и синхронизация данных, после которого это видео можно посмотреть на устройстве через iTunes.
Как на iPhone воспроизводить видео в любом формате: способы решения возникшей проблемы
Способы решения возникшей проблемы:
- С помощью какого-либо редактора или конвертера видео на персональном компьютере еще раз сохранить видео. В таком случае отличным помощником станет iMovie. Данное приложение имеет понятный интерфейс, тем не менее все инструменты в ней можно сопоставлять с профессиональными редакторами. Также, стоит отметить, что, в отличие от конкурентов, это приложение совершенно бесплатно прилагается ко всем смартфонам и планшетам Apple.
- Установить ролик на iPhone, воспользовавшись приложением WALTR. Данная программа самостоятельно задаст для видео требуемый формат.
- Воспользоваться «всеядным» плеером на iPhone. К примеру, VLC. Этот плеер является бесплатным для устройств Apple. Он способен воспроизводить все фильм и сериалы, которые находятся на вашем iPhone, причём в большинстве случаев для этого не понадобится конвертирование.
iTunes
Наиболее простым вариантом, доступным любому пользователю будет использование iTunes. Программа предназначена для синхронизации данных между компьютером и мобильными устройства Apple такими как iPad и iPhone. Необходимое для просмотра видео должно иметь расширение файла MP4. Поскольку на руках у пользователей находится достаточно много «яблочной» техники найти его в таком формате труда не составит. Любители все делать своими руками могут воспользоваться конвертером и преобразовать уже имеющийся фильм.
- Закончив необходимые приготовления подключаем Айфон к компьютеру и запускаем Айтюнс. В его панели управления находим и открываем меню «Файл». Переходим к отмеченном на скриншоте пункту.
- В окне Проводника или Finder, это зависит от используемой на ноутбуке ОС, выбираем предназначенное для загрузки видео. Чтобы закинуть его в программу нажимаем кнопку «Открыть».
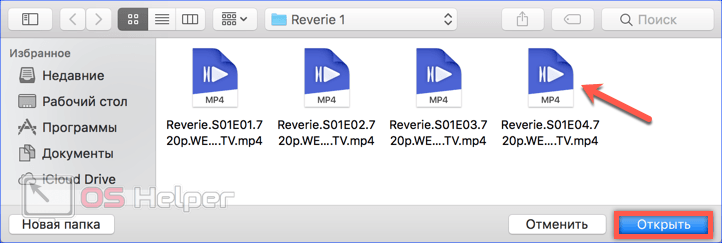
- Пока проходит обработка переключаемся на управление смартфоном. Используем отмеченную стрелкой иконку, чтобы выбрать устройство из выпадающего списка.
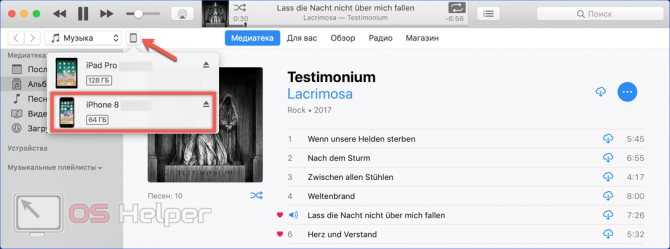
- В левой части окна выбираем пункт «Телешоу» в области «Настройки». В центральной части у нас открывается две дополнительные вкладки. В первой, обозначенной цифрой «2», появляется загруженное видео. Сериалы программа автоматически собирает в одну директорию. Внутри этой папки мы найдем список фрагментов. Проверяем чтобы напротив каждого который необходимо импортировать была проставлена галочка. Убедившись, что нужные нам файлы отмечены нажимаем обозначенную цифрой «4» кнопку, и запускаем синхронизацию.
Делитесь видео с помощью Google Фото
Google Photos похож на iCloud Photos
, но это лучший вариант для обмена с пользователями Android и Windows. Загрузив свою библиотеку фотографий и видео на iPhone в Google Фото, вы можете поделиться ссылкой на свои видео с любым пользователем, имеющим учетную запись Google.
Google позволяет бесплатно загружать все ваши фотографии и видео в Google Фото в «высоком качестве», которое использует минимальное сжатие для уменьшения размера ваших файлов. Вместо этого вы можете загружать видео оригинального качества, но эти файлы будут занимать ваше свободное место на Google Диске (вы получите 15 ГБ бесплатно).
Вот как можно поделиться своими видео с iPhone с помощью Google Фото:
- Откройте Google Фото на вашем iPhone. Если вы используете его впервые, войдите в систему, используя свою учетную запись Google, и загрузите свои фотографии и видео с iPhone в Google.
- Выберите видео, которым хотите поделиться, и нажмите кнопку «Поделиться».
- Выберите недавний контакт Google или используйте кнопку Поиск, чтобы найти учетную запись Google, используя чье-либо имя, номер телефона или адрес электронной почты.
- Нажмите «Далее» и напишите сообщение для отправки с вашим видео, затем нажмите «Отправить», чтобы поделиться им.
Зачем использовать Google Photos? Он идеально подходит для обмена видео с устройствами сторонних производителей, которые не могут получить доступ к iCloud. Кроме того, вы можете использовать Google Фото для резервного копирования видео в Интернете.
Скачать: Google Фото для IOS (Бесплатно, доступна подписка)
Как скачать и посмотреть фильм через Торрент
Следующий способ, который пользователи должны использовать только на свой страх и риск – загрузка через торрент. Этот способ опасен тем, что скачивание любых файлов из интернета – это прежде всего риск для устройства. Пользователь не может предполагать, что его ждет на том или ином торрент файле. Там могут быть и вирусы, и какие-то другие процессы, которые полностью могут сбить работу устройства, именно поэтому скачивать и пользоваться таким способом пользователь может только под своим присмотром.
Несмотря на это в AppStore есть огромное количество программ, которые помогают скачивать торрент файлы прямо через сайт. К таким программа можно отнести:
- Video Saver Pro;
- My Video Downloader Free.
Эти программы и есть торрент- носители, которые хоть как-то, да делают процесс скачивания файла безопаснее. Стоит отметить, что все равно они не всегда четко могут выполнять свое прямое назначение.
Как правило, большинство сайтов предоставляют отрывок целого фильма, чтобы пользователь посмотрел его и оценил, а позже и купил тот или иной файл. В итоге найти такой сайт, с помощью которого можно было бы легко скачивать файлы, достаточно сложно, но возможно.
MP3 и другие форматы, которые можно конвертировать
В повседневном управлении видеофайлами вы можете найти бесконечное количество различных форматов, которые во многих случаях могут некорректно воспроизводиться некоторыми службами. Вот почему вы должны преобразовать их в гораздо более универсальный формат. В другом порядке, это также может быть случай извлечения звука из традиционного видео. Этого можно добиться путем преобразования любого видео в файл формата .mp3.
Есть много вариантов, которые можно найти для выполнения этого процесса на IPad или iPhone. Вы можете выбрать приложения из App Store или также для веб-страниц, к которым вы можете получить доступ в любое время из Safari. Здесь мы расскажем вам все подробности, чтобы сделать это шаг за шагом обоими методами.
Как конвертировать видео формат iPhone
Зная, какие форматы видео поддерживаются iPhone, вам все еще нужно преобразовать неподдерживаемые форматы видео в iPhone. Здесь мы настоятельно рекомендуем профессиональный iPhone Video Converter чтобы помочь вам конвертировать видео на iPhone. Он совместим со всеми часто используемыми видеоформатами. Более того, это гарантирует, что при преобразовании видео формата iPhone не будет потери качества изображения или звука.
Шаг 1 , Дважды нажмите кнопку загрузки выше, чтобы быстро установить и запустить это мощное программное обеспечение для конвертирования видео форматов iPhone на ваш компьютер.
Шаг 2 , Нажмите кнопку «Добавить файл», чтобы выбрать и добавить видео или папку в этот конвертер. После загрузки вы можете проверить некоторую основную информацию, такую как имя, формат, разрешение видео, время и многое другое. В этом конвертере есть встроенный медиаплеер, позволяющий просматривать добавленные видео.
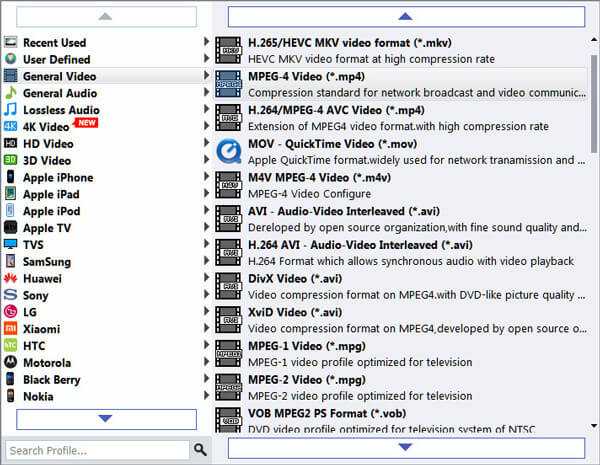
Перед окончательным преобразованием видео формата iPhone вы можете редактировать видео и корректировать выходные изображения / звуковые эффекты. Предлагается множество полезных функций редактирования, таких как обрезка, обрезка, поворот, настройка эффектов, повышение качества, добавление водяных знаков и многое другое. Вы можете бесплатно скачать его и попробовать.
Другие способы
Вот ещё варианты, как загрузить видео на iPhone:
- Почта. Пошлите себе письмо с вложением. И откройте его на девайсе.
- Файлообменники и онлайн-хранилища. Например, Dropbox или Яндекс.Диск. Это то же самое, что и iCloud, но предназначено не только для Apple-устройств.

Dropbox
- Мессенджеры с функцией отправки файлов.
- Видеохостинги. Добавьте ролик на YouTube или Rutube и смотрите на Айфоне. Или найдите в App Store приложение, которое захватывает медиа из браузера.
- Социальные сети. Например, ВКонтакте можно залить видео.
С Apple-гаджетами не так просто перебрасывать файлы. Нужны специальные программы. Но вы всё равно сможете посмотреть на iPhone любимый фильм.
Конвертирование
iPhone не может «читать» ролики с расширением AVI. Если вы скачали именно такой фильм, Apple-устройство его не откроет. Оно воспроизводит только MP4, M4V и MOV с кодеком h.264. Вот как посмотреть информацию о видеоролике:
- Кликните по нему правой кнопкой мыши.
- В контекстном меню выберите «Свойства».
- В строке «Тип файла» указано расширение.
- Перейдите на вкладку «Подробнее», чтобы посмотреть другие характеристики: битрейт, скорость потока, частоту кадров, размер картинки.
Большинство фильмов распространяются в AVI. Хотя встречается кино в FLV, MKV, 3GP, VOD, OGG. Поэтому перед тем как перенести видео с компьютера на iPhone, надо конвертировать файл в подходящий формат. Это можно сделать при помощи следующих программ:
Any Video Converter (AVC). Удобная утилита — достаточно указать, на каком устройстве будет воспроизводиться фильм, и она сама выставит нужные настройки.
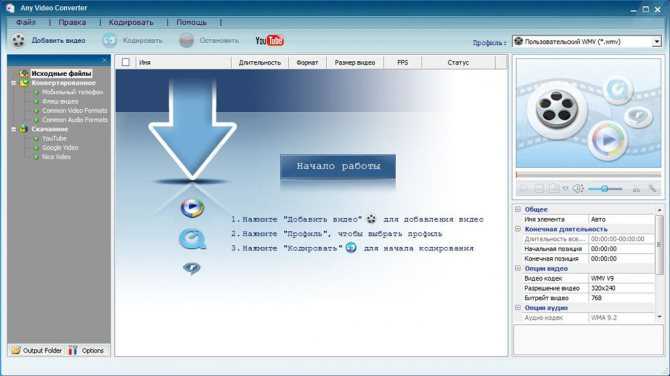
Any Video Konverter
Format Factory. Можно конвертировать даже DVD-диск. Восстанавливает повреждённые медиафайлы. Это онлайн-сервис. С ним не надо ничего устанавливать или запускать с компьютера. На главной странице сразу есть вариант «MP4» с необходимыми параметрами. Но бесплатно можно закачать максимум 20 Мб.

Format Factory
Freemake Video Converter. Позволяет не только конвертировать, но и редактировать видеоролики: вырезать и объединять фрагменты, поворачивать, создавать слайдшоу.
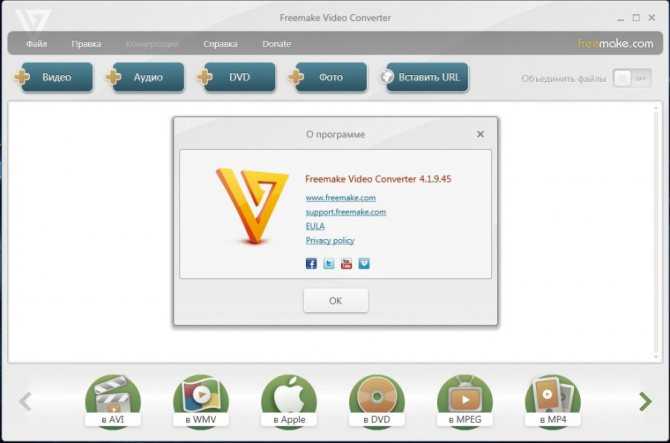
Freemake Video Converter
Просто поменять расширение недостаточно. Характеристики останутся прежними. И iPhone не сможет его распознать. Поэтому лучше использовать конвертер.
У разных программ разные настройки и интерфейс. Но никаких особенных знаний не нужно. Просто выставьте следующие настройки:
- Формат: MP
- Видеокодек (Video Encoder): h.264.
- Остальные можете поменять, на что хотите, или оставить, как есть.
Если хотите обойтись без конвертации, скачайте из App Store любой плеер, который распознаёт нужные вам файлы (например, GPlayer). После этого можно разбираться, как перекинуть видео с компа на Айфон. Есть несколько способов это сделать.
Перекидываем видео через iTools
iTools по функционалу идентичен с приложением iTunes, только он намного проще и обращение с файлами в нем происходит по средствам 2-3 кнопок. Программа с похожими возможностями способна перекинуть видео быстро и безопасно. Все файлы будут сохранены:
- Для начала нужно запустить скаченное приложение на своем ПК.
- После этого в нем необходимо найти блок «Видео». В этом блоке присутствует ряд разделов, нам нужен раздел «Импорт». С помощью него произойдет импорт необходимой нам видеозаписи.
- После нажатия на «Импорт» откроется меню проводника, в котором нужно выбрать то видео, которое пользователь хочет перекинуть. Приложение попросит подтвердить импорт.
- После удачной передачи видеозаписи в стандартном приложении на айфоне во вкладке «Мои видео» появится тот видеофайл, который пользователь импортировал с помощью программы.

































