Как исправить не загружающееся хранилище iPhone
Об этой ошибке недавно сообщалось на этапе бета-тестирования iOS 15! Примените следующие советы по устранению неполадок, чтобы обойти сбой:
1. Будьте терпеливы
Нам удалось воспроизвести проблему, и подробности о хранилище iPhone появились примерно через три минуты, когда мы смотрели на вращающееся колесо. Однако нет никакой гарантии, что терпение принесет желаемый результат. Итак, если вы не хотите ждать, переходите к следующему варианту!
2. Принудительно выйти из настроек
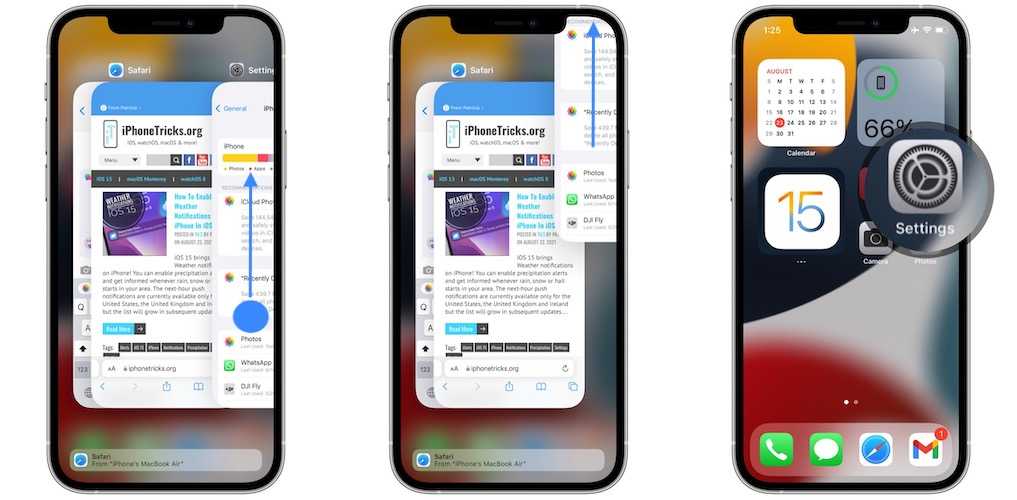
- Открыть Переключатель приложений (проведите пальцем вверх от нижней части экрана или дважды щелкните кнопку «Домой» на старых моделях iPhone).
- Проведите пальцем по Настройки карту вверх и уберите ее с экрана, чтобы принудительно закрыть приложение.
- Вернуться к Домашний экран и перезапустите Настройки.
- Искать Общие -> Хранилище iPhone. Он все еще не загружается?
3. Перезагрузите iPhone.
Следующий вариант исправить не отображаемое хранилище iPhone — это принудительно перезагрузить устройство. Новая загрузка iOS устранит незначительные ошибки и устранит эту проблему.
Как: Нажмите и отпустите Увеличить громкость с последующим Звук тише. Затем нажмите и удерживайте Боковая кнопка до Логотип Apple отображается на экране. Отпустите и подождите, пока iPhone перезагрузится. Предоставьте свой пароль и проверьте, загружается ли iPhone Storage без сбоев!
4. Подключите iPhone к компьютеру.
Если проблема не исчезнет, возьмите кабель Lightning и подключите iPhone к компьютеру Mac или Windows. Синхронизация смартфона с компьютером должна исправить ошибку хранилища iPhone. Имеет ли это? Используйте раздел комментариев и дайте нам знать.
Safari не работает
Safari может быть сложным приложением! Ниже приведены некоторые шаги по устранению неполадок:
Очистить данные веб-сайта
Предупреждаем, что это избавит вас от вашей истории и файлов cookie, поэтому вам может потребоваться повторно ввести некоторые данные, а некоторые часто посещаемые веб-сайты могут занять больше времени, чтобы открыть их в следующий раз. Но это действительно может помочь.
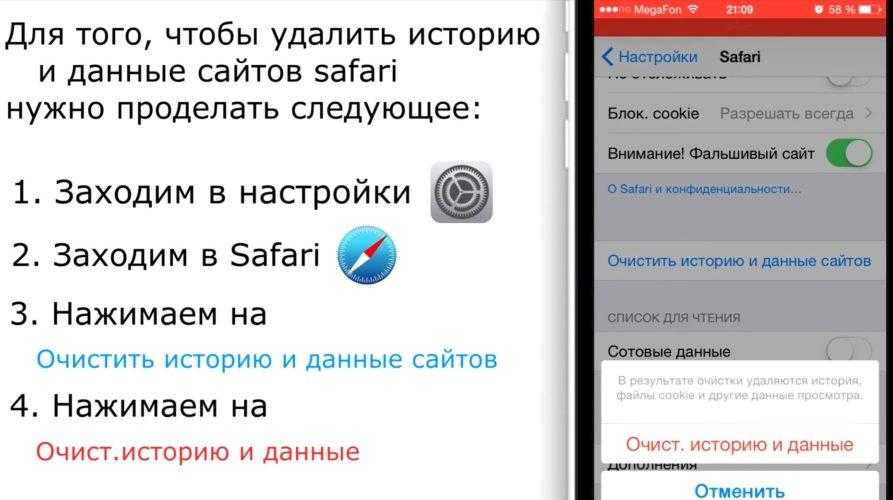
iPhone интернет
Откройте приложение «Настройки» и нажмите «Safari»> «Очистить историю» и «Данные веб-сайта», затем «Очистить историю и данные».
Проверьте обновление iOS
Обычно, когда приложение начинает работать неправильно, мы говорим, что проверяем обновление – может возникнуть ошибка, и разработчик вытолкнет исправление в (бесплатном) обновлении.
Однако вы не можете обновлять Safari для iOS. Это часть iOS, действительно, поэтому, если вам нужна последняя версия, вам нужно обновить iOS в целом.
Откройте приложение «Настройки» и нажмите «Основные»> «Обновление программного обеспечения». Если для вашего устройства доступна более новая версия iOS, вы сможете загрузить и установить ее здесь.
Закрыть Safari
Дважды нажмите кнопку «Домой» и найдите окно Safari, затем проведите пальцем вверх, чтобы закрыть приложение. Теперь найдите приложение и нажмите, чтобы перезагрузить.
Перезагрузите свой iPhone
Нажмите и удерживайте кнопку питания (в верхней части маленьких iPhone или справа на более крупных), пока не появится символ «slide to power off». Отпустите питание! Дайте ему минуту или две, затем нажмите и удерживайте кнопку питания еще до появления значка Apple, и iPhone перезапустится.
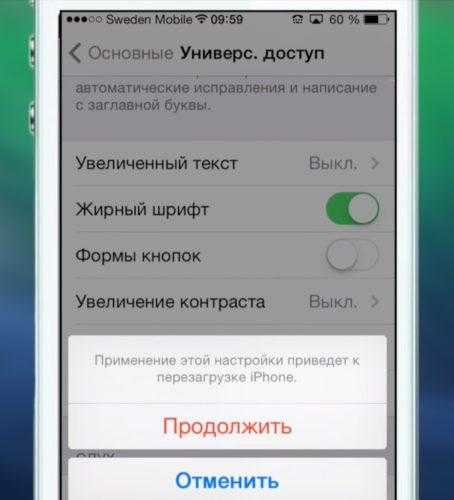
iPhone интернет
Перезагрузить без клавиши питания. Зайдите в «Настройки» и нажмите «Основные»> «Универсальный доступ» и поставьте жирный шрифт, вам предложат перезагрузить iPhone.
Это все! Но не забудьте обновить
Надеемся, что приведенные выше советы по устранению неполадок помогли, и любая проблема, которая вас беспокоила, теперь наконец исправлена!
Apple выполнила множество обновлений для приложения «Файлы», чтобы разрешить проблемы с ранним запуском, и все это работает довольно хорошо по сравнению с тем, что было раньше.
Единственным недостатком является то, что обновления приложения «Файлы» интегрированы в обновления системы iOS, поэтому любые проблемы, с которыми вы сталкиваетесь, требуют определенного времени для окончательного исправления.
А это означает установку любых обновлений iOS сразу после их выпуска. Теперь не забудь это, понял?
Установка правильной даты и времени
Одной из возможных причин возникновения ошибки, при которой на Айфоне не воспроизводится видео, может быть некорректно установленная дата и время. Шанс того, что причина заключается именно в этом, крайне мал. Но, мы не исключаем вероятность бага iOS и вмешательства человеческого фактора в работу операционной системы. Для того, чтобы изменить дату и время на iPhone, сделайте следующие:
1. Перейдите в «Настройки» → раздел «Основные».
2. Выберите пункт «Дата и время».
3. Если тумблер напротив функции «Автоматически» активен, выключите его и введите время вручную. Если же нет, просто включите его и в случае необходимости перезагрузите Айфон.
Отметим также, что в случае, если дата и время установлены правильно, не пренебрегайте этим способом. Не смотря на свою простоту и примитивность, он может быть достаточно эффективным, в решении некоторых проблем.
Пути решения проблемы
Самое первое и очевидное решение – убедиться, установлена ли на смартфон актуальная версия операционной системы (на данный момент это 10.2). Дело в том, что частенько проблемы с Сафари случаются в бета-версиях прошивки, а в официальных релизах они обычно устраняются. Возможно, для этого придётся удалить прежнюю версию, и заново залить актуальную.
Как вариант, можно также повторно перезагрузить устройство после выполнения обновления. Не исключено, что после этого данное приложение благополучно появится в меню или перестанет сбоить.
Для штатной перезагрузки зажмите одновременно клавиши питания и Home. Удерживайте их нажатыми до тех пор, пока на дисплее гаджета не высветится предложение смахнуть, чтобы выключить айфон.
Ну и в качестве радикальной меры можно попытаться сбросить настройки (создав предварительно резервную копию) и попробовать заново установить обновления. При последующем восстановлении устройства из резервной копии ошибка должна самоустраниться.
Если вы являетесь владельцем старых моделей айфонов, разработчики честно предупредили, что для этих устройств была создана отдельная версия iOS — с несколько ограниченными возможностями (так как «полновесную» они попросту не потянут). И никто не скрывает, что всеми прелестями новой прошивки могут насладиться только владельцы флагманских устройств последних лет выпуска.
Так что выход адаптированной под «старичков» версии iOS, вызван исключительно желанием компании на максимально долгий срок продлить работоспособность морально устаревших устройств. Понятно, что из-за таких «урезаний» нередко страдает функционал. «Слетают» настройки при повышении версии системы, случаются отказы в работе штатных служб, в т.ч. и Сафари. Решается проблема повторной установкой актуальной версии iOS.
Другие причины проблем с Сафари
Но зачастую неблагополучная установка новой версии прошивки или активированные ограничения — совершенно не при чём, и проблема — в самом устройстве.
Итак, первым делом можно попробовать удалить файлы «куки», а также всю вашу историю посещений. Для этого в разделе настроек переходим во вкладку «Safari». Находим в ней подпункт с предложением «Очистить историю и данные сайтов», и подтверждаем стирание этих данных. После этого освободится место в памяти для буферной подкачки, страницы должны начать быстро и без проблем загружаться.Если такая «чистка» не помогает, придётся удалять и все прочие данные сайтов, которые использовались браузером. Для этого, опять-таки, заходим в «Safari», прокручиваем лист до пункта «Дополнения», переходим в нём на «Данные сайтов» и даём команду на удаление всех этих данных.Выходим из настроек и запускаем браузер – всё работает!
Как видим, существует масса причин, почему Сафари пропал из меню, не запускается, или работает некорректно. Если приведённые в данном посте способы самостоятельного устранения неполадок не помогают, рекомендуем написать обращение в службу поддержки. Специалисты не только посоветуют, как лучше решить проблему, но и, возможно, учтут её при разработке новой версии прошивки. А значит, в следующем её выпуске и ошибок будет меньше.
Устранение сбоя на iPhone и iPad
Почему Safari на iPhone может не работать? Ошибки могут быть разные: отсутствие значка программы, невозможность зайти на защищенный сайт https и т.д
На работающую программу мы редко обращаем внимание, но когда iPhone 5S или 6 перестает выходить в интернет, хочется быстрее разобраться с ошибками в браузере
Часто проблемы возникают после обновления системы. После обновления до iOS 9.3 пользователи столкнулись с тем, что в обозревателе перестали открываться страницы. В следующем обновлении разработчики устранили причину ошибки, но до этого пользователям пришлось отключать JavaScript в настройках, менять поисковую систему и удалять приложения.
Если проблема не связана с ошибкой при обновлении системы, которую разработчики исправляют после обнаружения пользователями, то решить её можно перезапуском приложения или очисткой истории с данными браузера.
- Запустите Safari. Нажмите на значок в виде книги.
- Откройте вкладку «История».
- Нажмите «Очистить» на нижней панели.
- Выберите период, чтобы удалить cookie и данные веб-сайтов.
Ту же операцию можно выполнить через раздел «Safari» в настройках.
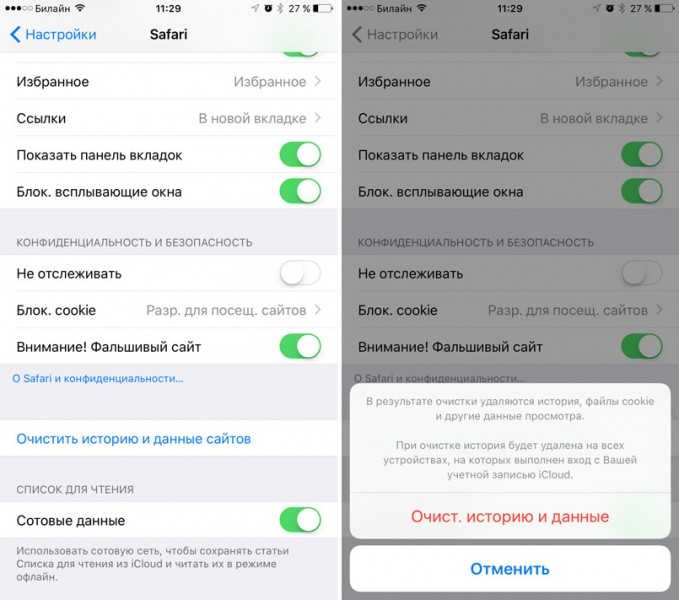
Еще одна распространенная проблема – отсутствие значка Сафари в домашнем меню. Чтобы вернуть его, необходимо снять ограничение на приложение.
- Откройте настройки, перейдите в раздел «Основные».
- Зайдите в подраздел «Ограничения». Если он неактивен, значит, ограничений нет.
- Если подраздел активен, зайдите в него и отключите ограничение Сафари.
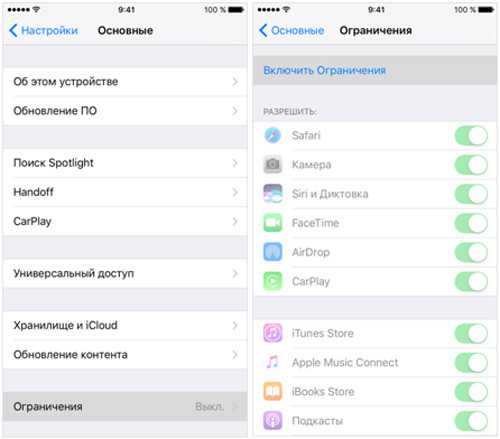
После отключения ограничения значок появится в домашнем меню. Если перечисленные способы не помогают вернуть встроенный браузер в работоспособное состояние, можно установить из App Store и использовать другой обозреватель – например, Chrome.
Если у вас не работает Safari на Mac, то есть несколько способов решения проблем. Выбор способа зависит от причин, по которым Safari на Mac начинает сбоить. Самое простое решение – перезапуск приложения. Закройте Сафари и запустите заново, чтобы избавиться от некритичных ошибок. Если браузер перестал реагировать, завершите его работу принудительно. Зажмите сочетание Command + Option + Escape и в появившемся окне нажмите «Завершить».
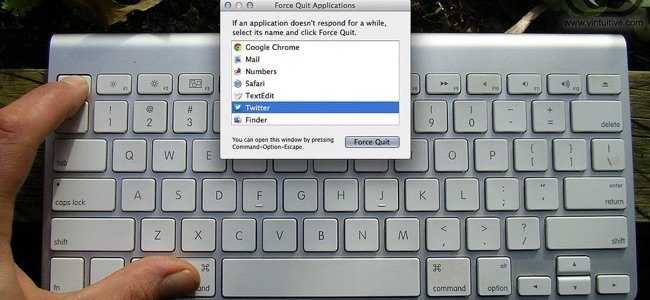
Если это не помогает, закройте по отдельности процессы обозревателя:
- Откройте папку Программы – Утилиты, запустите Мониторинг системы.
- На вкладке «Память» или «ЦП» найдите процессы Safari, отмеченные красным.
- Выделите процессы и завершите их кнопкой «X» на панели инструментов.
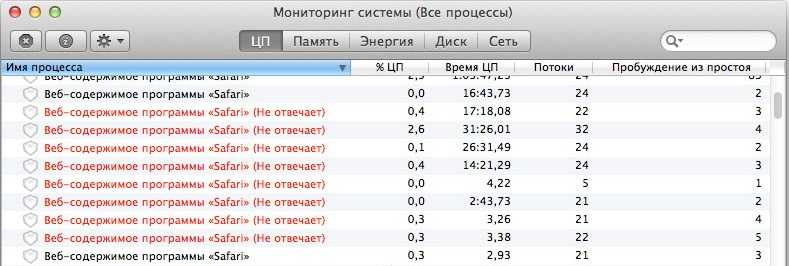
Перечисленные способы помогают привести Сафари в чувство, когда браузер перестает работать. Если сбой повторяется, очистите кэш и историю браузера – откройте меню Safari и выберите «Очистить историю». Выберите период и нажмите «Очистить журнал».
По-прежнему не можете просматривать общие вкладки? Выполните эти проверки!
Если вы по-прежнему не можете просматривать свои общие вкладки или вкладки iCloud, давайте убедимся, что все правильно настроено на вашем устройстве. Выполните следующие проверки, чтобы убедиться, что все настроено правильно.
- Убедитесь, что iCloud включен для Safari.
- Убедитесь, что вы подключены к сети WIFI.
- Убедитесь, что для Safari включено фоновое обновление приложения.
- Убедитесь, что для Safari включен параметр «Доступные вам».
- Если вы хотите получать информацию об открытых и сохраненных вкладках, убедитесь, что «Handoff» отключен на всех ваших устройствах.
Если вы по-прежнему не можете синхронизировать общие вкладки в Safari, возможно, пришло время принять некоторые радикальные меры. Поскольку вы недавно обновились до iOS 15, мы рекомендуем вам сбросить все настройки и снова настроить Safari для просмотра общих вкладок. Новое начало всех ваших настроек должно помочь вам просмотреть все ваши общие вкладки в Safari.
Мы надеемся, что этот пост помог вам легко просматривать ваши общие вкладки в Safari на iOS 15. Если у вас возникнут какие-либо проблемы или вопросы к нам, не стесняйтесь связаться с нами, используя комментарии ниже.
Связанный:
Элементы браузера Safari
 Браузер Safari для iPhone
Браузер Safari для iPhone
1. Адресная строка
В этом поле вводятся адреса сайтов, например, Ya.ru, iBobr.ru и так далее. Адрес вводится через qwerty—клавиатуру, которая появляется при касании по адресной строчке.
2. Поиск
Если вы выберете встроенный поиск, и вобьете нужную фразу, то вам высветятся результаты поисков в сервисе Google. Если Гугл вам не нравится, то его можно поменять на другой поисковик в настройках.
3. Рабочая область
Здесь открывается сам сайт. Любо текст или картинку можно скопировать. Для этого сделайте длительное нажатие на нужном вам элементе. Кроме того, при необходимости вы всегда можете вернуться к началу страницы. Для этого нажмите на строку состояния наверху экрана.

Навигация Сафари для Айфона
Данные кнопки позволяют сделать возврат к страничкам просмотренным ранее.
5. Плюс
Кликните на иконку с соответствующим знаком и сохраните просматриваемый сайт в закладки. Ещё тут можно создать иконку или поделиться ссылкой по почте.
6. Журнал закладок
Тут сохраняются все закладки. Их можно разделить на отдельные папки или отредактировать путём нажатия кнопки «Изменить».
7. Страницы
Браузер позволяет смотреть одновременно до восьми страниц, а перемещаться между ними можно делать при помощи клавиши «Страницы». Ненужные странички можете закрыть нажатием красной кнопки сверху слева.
Резервная копия iCloud
- Создается непосредственно на iPhone и iPad.
- Сохраняется в облачном хранилище (на серверах Apple).
- Создается автоматически или вручную.
- Автоматически создается ежедневно, если:
- устройство подключено к источнику питания,
- с доступом к Интернету,
- экран устройства заблокирован.
- Для восстановления данных из резервной копии iCloud не требуется подключение устройства к компьютеру.
- Восстановление данных из копии iCloud выполняется при активации устройства после восстановления в iTunes и стирания контента и настроек.
Как создать резервную копию iCloud на iPhone/iPad?
-
Создайте Apple ID, если у вас нет учетной записи Apple — это бесплатно.
-
на вашем устройстве, если вы этого еще не сделали — бесплатно доступно 5 ГБ свободного места в облачном хранилище (для резервных копий этого объема более чем достаточно).
- Подключите iPhone/iPad к Интернету по Wi-Fi (чтобы начать резервное копирование, необходимо подключение к сети Wi-Fi).
-
На устройстве перейдите в «Настройки -> iCloud -> Резервное копирование» (страницу нужно прокрутить донизу).
- Включите выключатель «Резервная копия в iCloud».
-
Нажмите на кнопку «Создать резервную копию».
Кнопка «Создать резервную копию» неактивна, если ваше устройство не подключено к сети Wi-Fi с доступом в Интернет.
Как создать резервную копию iPhone/iPad с помощью iMazing и ему подобных?
iTunes не единственная компьютерная программа с функцией резервного копирования iPhone/iPad, в своей работе я использую iMazing — почти полный аналог iTunes, только без функции восстановления и обновления устройства.
Интересно то, что резервные копии iMazing и iTunes полностью совместимы: копия iTunes распознается в iMazing и наоборот — копия iMazing совместима с iTunes.
Чтобы создать резервную копию iPhone/iPad с помощью iMazing:
- Подключите устройство к компьютеру по USB.
-
Запустите программу iMazing.
-
Если вы впервые связываете устройство с компьютером, разрешите компьютеру доступ к настройкам и данным на вашем iPhone/iPad.
-
Выберите ваше устройство в основном меню программы и нажмите кнопку «Создать копию».
-
В появившемся окне выберите тип копии: стандартная резервная копия (совместимая с iTunes) или однофайловая копия iMazing.
- Включите функцию «Автоматического создания копии при обнаружении этого устройства» и программа будет автоматически создавать резервные копии вашего iPhone/iPad каждый раз при его подключении к компьютеру (если запущен iMazing).
- Также в iMazing можно изменить путь для сохранения резервных копий и включить их шифрование — это позволит скопировать пароли и данные о здоровье из учетной записи.
-
Нажмите кнопку «Создать копию» и не отсоединяйте устройство до окончания процесса. Резервное копирование моего iPhone 5s на 16 ГБ со свободными 2,8 ГБ заняло не более 1 минуты.
-
Запустите iTunes, перейдите в Настройки программы на вкладку «Устройства» и по времени создания копии убедитесь в том, что созданная копия в iMazing заменила копию в iTunes.
Автоматическое резервное копирование iPhone/iPad
Если ваш iPhone/iPad подключен к источнику питания и к сети Wi-Fi с доступом в Интернет, и его экран заблокирован, то резервные копии в iCloud создаются автоматически ежедневно без вашего участия.
С одной стороны, это здорово, потому что экономит наше с вами время, с другой — это может привести к потере контактов, событий календаря или закладок Safari. Например, ваш айфон находится на зарядке и подключен к сети Wi-Fi, вы удалили контакт, а затем заблокировали устройство, нажав кнопку «Power» (кнопка выключения). В iCloud автоматически создается новая резервная копия без удаленного вами контакта, которая заменяет старую копию, созданную ДО удаления данных. В результате, вы остались без контакта, и, если бы не функция восстановления данных в iCloud, ваши данные были бы безвозвратно удалены. К счастью, файлы в iCloud Drive, контакты, календарь и закладки Safari можно восстановить.
Проблемы с просмотром веб-сайтов в Safari
Если проблема связана с невозможностью открывать веб-страницы в браузере, существует несколько выявленных причин, которые, к счастью, обычно имеют быстрое и простое решение.
Если приложение закрывается само
Эта общая проблема, которая на самом деле связана не только с отсутствием просмотра веб-сайтов, но и с невозможностью выполнить другое действие, может быть связана с проблемами с iPhone. Оперативная память. Это практически единственный случай, когда в этом разделе может вмешаться аппаратный сбой. Однако, если этого не происходит с другими приложениями, вероятно, причина не в этом.
Скорее всего, приложение создает ненужный файл, который вызывает конфликты, и поэтому Safari даже не запускается. В этом случае разумнее всего сделать полное восстановление системы без загрузки какой-либо резервной копии, поскольку в противном случае та же ошибка может возникнуть снова.
Страница не загружается или пуста
Это может произойти по ряду причин. Первое и совершенно чуждое вам то, что Интернет — это проблема из-за сбоя серверов или каких-либо изменений на техническом уровне. Это можно легко проверить, зайдя на тот же веб-сайт с другого устройства, и, если он не загружается, вы можете расслабиться, потому что это проблема создателей страницы.
Хотя, в конце концов, наиболее распространенным является то, что это связано с проблемой, связанной с плохое подключение к интернету . И даже больше, если это произойдет со всеми страницами или с подавляющим большинством из них. Поэтому, если вы просматривали Wi-Fi, желательно попробовать сделать это с использованием мобильных данных или наоборот. Также попробуйте выполнить другие действия, для которых требуется Интернет, например, запрос к Siri о данных, для которых вам нужен Интернет.
Любые проблемы, которые могут возникнуть с охватом или скоростью вашей навигации, в конечном итоге будут согласованы с вашим оператором. Вот почему у вас должно быть под рукой их контактное лицо, чтобы сообщить об инциденте, и чтобы они могли решить проблему как можно скорее, исключив при этом, что именно Safari выдает ошибки.
Если это ошибка безопасности
Можно встретить определенные веб-сайты, на которых появляется уведомление о том, что веб-сайт небезопасен. Это не означает, что к нему нельзя получить доступ, поскольку, если вы получите доступ к параметру расширенной конфигурации, он позволит вам это сделать, но вас даже могут попросить ввести код iPhone.
В любом случае рекомендуется не игнорировать это предупреждение, так как оно может поставить под угрозу систему и / или ваши личные данные. Поэтому убедитесь, что это действительно безопасный веб-сайт, проверив URL-адрес или выполнив поиск в Google на случай, если он окажется опасным.
Приложение «Файлы» зависло в режиме наведения (только для iPad)
При попытке открыть приложение «Файлы» в режиме разделенного просмотра вы можете обнаружить, что приложение «Файлы» находится в состоянии бездействия при наведении курсора, ничего не отображая. Вы также не увидите верхнюю ручку, которая позволяет вывести приложение из режима разделенного просмотра — вы можете вытолкнуть приложение из поля зрения, но оно останется застрявшим даже при повторной попытке.
Самый быстрый способ устранить эту неприятность — вызвать iPad Dock и нажать значок приложения «Файлы», после чего он сразу же начнет работать снова.
Вы не найдете, что проблема решена окончательно, но пока Apple не выпустит обновление для исправления проблемы, воспользуйтесь этим исправлением.
Примечание. ВТакже прочитайте:
Настройка и использование функции медиатека
В первую очередь для использования функции ее необходимо активировать. После этого из альбома «Мой фотопоток» фотографии будут добавляться в «iCloud фото». Картинки, которые не были сохранены, будут стерты, а сам каталог не станет отображаться. Если на каком-то другом устройстве «Мой фотопоток» включен, но медиатека выключена, то на данном девайсе все новые фотографии будут попадать именно в фотопоток.
Все данные, которые хранятся в сервисе, будут занимать место и в iCloud, и на самом смартфоне. Если удалить тот или иной файл на одном из синхронизированных устройств, то это автоматически удалит его с других гаджетов и сервиса iCloud.
Apple может расширить объем хранилища за дополнительную плату. По умолчанию пользователю выдается всего 5 Гб свободного места. Эта процедура имеет смысл лишь тогда, когда объем хранилища на девайсе несколько превышает вместимость iCloud. В противном случае память будет всегда забита.
О процессе выгрузки можно узнать в тех же настройках
Использование медиатеки позволяет также оптимизировать место в памяти телефона. Достигается это за счет того, что система сжимает фотографии и видеозаписи на устройстве, а в облаке хранит их полные версии. Возможно это благодаря настройке «Оптимизация хранилища». Включить ее просто. Необходимо перейти в «Настройки», нажать на имя своего аккаунта Apple ID, выбрать сервис iCloud, подраздел «Фото» и установить галочку напротив пункта «Оптимизация хранилища».
Просматривать и удалять контент, который хранится в медиатеке, можно в веб-программе iCloud (раздел «Фото»). В нем и собраны все данные. Если картинка или видео были удалены из основной папки «Фото», то они будут храниться в каталоге недавно удаленных в «iCloud Фото» в течение 30 дней. За это время их можно восстановить.
Обратите внимание! Чтобы проверить, оправлена ли новая картинка в медиатеку, нужно перейти в приложение «Фото» на сайте icloud.com и пролистать страницу до самого конца
Часть 3: Как продолжить безопасный просмотр с помощью VPN
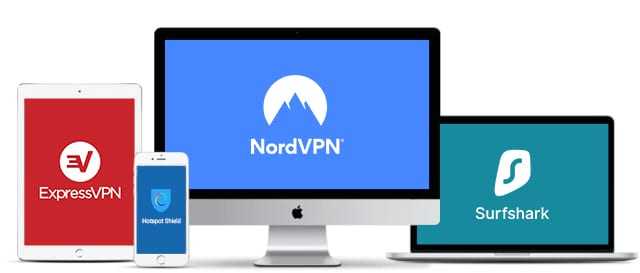
Safari изо всех сил старается обеспечить безопасность пользователей в Интернете, когда дело доходит до серфинга. Поэтому, когда Safari не может установить безопасное соединение с сервером, это хороший признак того, что вам не следует доверять этому сайту. Однако есть еще одна вещь, которую вы можете сделать для повышения безопасности в Интернете.
С помощью VPN (виртуальной частной сети) на вашем устройстве вы можете сохранить конфиденциальность своих действий в Интернете. В Интернете есть множество бесплатных VPN для устройств iOS. Однако вы также можете рассмотреть возможность использования платных подписок VPN для обеспечения дополнительной безопасности.
Итак, вот несколько способов борьбы с Safari не может установить безопасное соединение с сервером проблема. Если Safari не может подключиться к веб-сайту, вы должны доверять ему. Однако, если вы в этом уверены, то дерзайте. Используйте описанные выше методы для решения этой проблемы и наслаждайтесь плавным серфингом!
Приложение «Файлы» не загружает файлы
Иногда возникает странная проблема, которая не позволяет вам получить доступ к определенным файлам, особенно когда речь идет об элементах размером более 1 МБ. Если это произойдет с вами, попробуйте получить доступ к файлу, используя сотовые данные, или подумайте о переключении на альтернативные источники Wi-Fi.
В тех случаях, когда проблема сохраняется, причиной всех этих проблем могут быть поврежденные сетевые настройки. Обычно их сброс навсегда решает проблему, поэтому посмотрим, как это сделать.
Предупреждение:
Шаг 1. На экране настроек нажмите «Основные», а затем нажмите «Сброс».
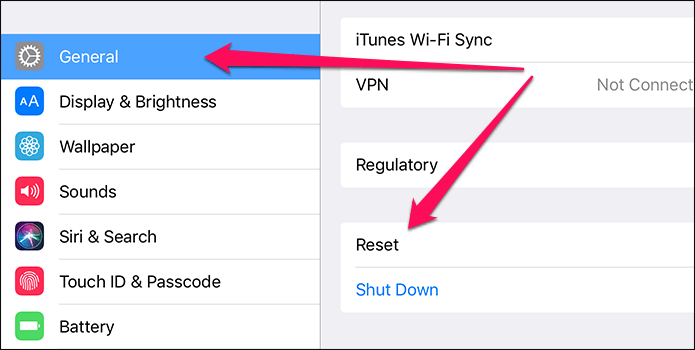
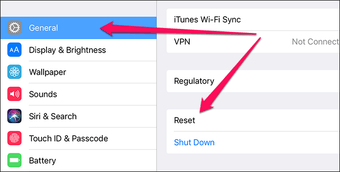
Шаг 2: Теперь вы должны увидеть опцию «Сбросить настройки сети». Нажмите на него, чтобы выполнить сброс.
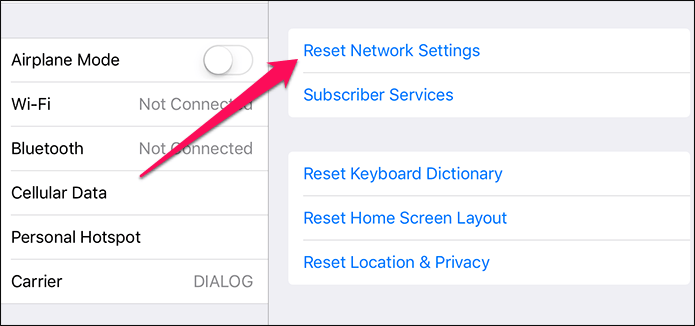
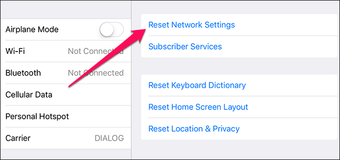
После сброса подключитесь к доступной точке доступа Wi-Fi, запустите приложение Файлы, и вы, скорее всего, сможете нормально получить доступ к проблемным файлам.
Примечание
Изменить настройки сети
Попробуйте сбросить соединение Wi-Fi и снова подключиться к сети.
1. Перейдите в «Настройки -> Wi-Fi» и выключите его, затем включите снова через несколько секунд.
2. Если вы используете сотовые данные, перейдите в «Настройки -> Сотовая связь» и выключите и снова включите «Сотовые данные» через несколько секунд.
3. Если ни один из этих параметров не работает, перейдите в «Настройки -> Wi-Fi», подключитесь к другой сети Wi-Fi и попробуйте снова загрузить веб-сайт.
Если проблема не устранена, попробуйте восстановить настройки сети до их первоначальной конфигурации.
1. Перейдите в «Настройки -> Общие -> Сброс» и выберите «Сброс настроек сети».
<img class = «отзывчиво-ленивый aligncenter size-full wp-image-248186» title = «iphone-reset-network-settings» data-sizes = «auto» src = «https://www.maketecheasier.com/assets /uploads/2017/12/iphone-reset-network-settings.jpg «alt =» iphone -Перезапустить настройки сети”/>
Пути решения проблемы
Самое первое и очевидное решение – убедиться, установлена ли на смартфон актуальная версия операционной системы (на данный момент это 10.2). Дело в том, что частенько проблемы с Сафари случаются в бета-версиях прошивки, а в официальных релизах они обычно устраняются. Возможно, для этого придётся удалить прежнюю версию, и заново залить актуальную.
Как вариант, можно также повторно перезагрузить устройство после выполнения обновления. Не исключено, что после этого данное приложение благополучно появится в меню или перестанет сбоить.
Для штатной перезагрузки зажмите одновременно клавиши питания и Home. Удерживайте их нажатыми до тех пор, пока на дисплее гаджета не высветится предложение смахнуть, чтобы выключить айфон.Новые модели — iPhone 7, также можно перезагрузить, нажав кнопку с правой стороны (блокировки и включения) одновременно с нажатием клавиши снижения громкости (слева).
Ну и в качестве радикальной меры можно попытаться сбросить настройки (создав предварительно резервную копию) и попробовать заново установить обновления. При последующем восстановлении устройства из резервной копии ошибка должна самоустраниться.
Если вы являетесь владельцем старых моделей айфонов, разработчики честно предупредили, что для этих устройств была создана отдельная версия iOS — с несколько ограниченными возможностями (так как «полновесную» они попросту не потянут). И никто не скрывает, что всеми прелестями новой прошивки могут насладиться только владельцы флагманских устройств последних лет выпуска.
Так что выход адаптированной под «старичков» версии iOS, вызван исключительно желанием компании на максимально долгий срок продлить работоспособность морально устаревших устройств. Понятно, что из-за таких «урезаний» нередко страдает функционал. «Слетают» настройки при повышении версии системы, случаются отказы в работе штатных служб, в т.ч. и Сафари. Решается проблема повторной установкой актуальной версии iOS.
Пути решения проблемы
Самое первое и очевидное решение – убедиться, установлена ли на смартфон актуальная версия операционной системы (на данный момент это 10.2). Дело в том, что частенько проблемы с Сафари случаются в бета-версиях прошивки, а в официальных релизах они обычно устраняются. Возможно, для этого придётся удалить прежнюю версию, и заново залить актуальную.
Как вариант, можно также повторно перезагрузить устройство после выполнения обновления
. Не исключено, что после этого данное приложение благополучно появится в меню или перестанет сбоить.
Для штатной перезагрузки зажмите одновременно клавиши питания и Home. Удерживайте их нажатыми до тех пор, пока на дисплее гаджета не высветится предложение смахнуть, чтобы выключить айфон.Новые модели — iPhone 7, также можно перезагрузить, нажав кнопку с правой стороны (блокировки и включения) одновременно с нажатием клавиши снижения громкости (слева).
Ну и в качестве радикальной меры можно попытаться сбросить настройки
(создав предварительно резервную копию) и попробовать заново установить обновления. При последующем восстановлении устройства из резервной копии ошибка должна самоустраниться.
Если вы являетесь владельцем старых моделей айфонов,
разработчики честно предупредили, что для этих устройств была создана отдельная версия iOS — с несколько ограниченными возможностями (так как «полновесную» они попросту не потянут). И никто не скрывает, что всеми прелестями новой прошивки могут насладиться только владельцы флагманских устройств последних лет выпуска.
Так что выход адаптированной под «старичков» версии iOS, вызван исключительно желанием компании на максимально долгий срок продлить работоспособность морально устаревших устройств. Понятно, что из-за таких «урезаний» нередко страдает функционал. «Слетают» настройки при повышении версии системы, случаются отказы в работе штатных служб, в т.ч. и Сафари. Решается проблема повторной установкой актуальной версии iOS.
Вариант 2
Срабатывает, но также не у всех. Попробуйте сделать следующее:
1. Если установлено приложение Booking.com
– удаляем.2. Включаем режим «В самолете».3. Подключаем девайс к компьютеру и запускаем iTunes.4. Выключаем девайс (полностью) и включаем повторно.5. Загружаем Booking.com ЧЕРЕЗ ITUNES (ссылка). Пока не устанавливаем.6. Убедитесь, что режим «В самолете» ВКЛЮЧЕН.7. В iTunes синхронизируем приложение для установки на iOS-девайс:
- а) Выберите свое iOS – устройство.б) Переходим на вкладку Приложения.в) Ищем Booking.com.г) Устанавливаем.д) Синхронизируем.
8. Ждем окончания синхронизации и потом запускаем Booking на iOS-устройстве.9. Принудительно закрываем Booking (два тапа по Home и свайп вверх).10. Тоже самое делаем с Safari (принудительно закрываем).11. Выключаем режим «В самолете».12. Должно работать – проверяем.
За наводку спасибо благодарим нашего читателя Павла Овечкина
.
3G / 4G не работают
Простой материал.
Проверка мобильных данных включены ли они
Зайдите «Настройки»> «Мобильные данные» и убедитесь, что слайдер рядом с «Мобильные данные» зеленый. Если это не так, коснитесь его.
Роуминг данных
Вы в командировке? Если вы путешествуете на международном уровне, ваш iPhone должен быть настроен для роуминга данных. Перейдите в «Настройки»> «Мобильные данные»> «Параметры мобильных данных» и убедитесь, что «Роуминг данных» включен.
Сотовые мертвые точки
В Великобритании нет 100-процентного охвата 3G, и многие сельские районы, в частности, борются за хорошую связь. Вам просто нужно немного прогуляться по улице или подождать, пока ваш поезд не побалует Северным Лондоном.
Пределы данных
Вы достигли своего ежемесячного лимита данных? Помните, что месячные циклы данных не обязательно начинаются и заканчиваются в первый или последний месяц, но в тот день, когда вы начали свой контракт.
К сожалению, нелегко отслеживать ограничения на использование данных на iPhone. Если вы перейдете в «Настройки»> «Сотовая связь» (или «Мобильные данные») и прокрутите вниз, вы увидите свое мобильное использование данных, но если вы никогда сбросили это число, это может быть бесполезно. На старых iOS может отличаться. Наш совет – привыкнуть к его перезагрузке каждый месяц.
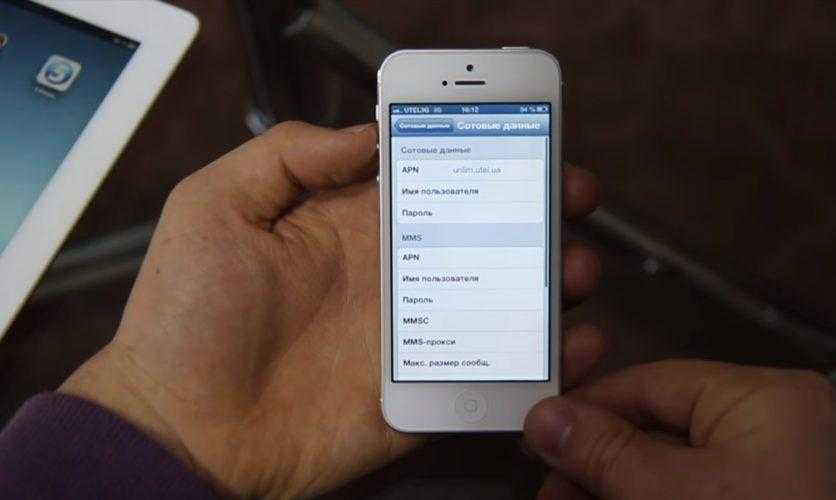
iPhone интернет
Перезагрузите свой iPhone
Нажмите и удерживайте кнопку питания (в верхней части маленьких iPhone или справа на более крупных), пока не появится символ «slide to power off». Отпустите питание! Дайте ему минуту или две, затем нажмите и удерживайте кнопку питания еще до появления значка Apple, и iPhone перезапустится.
Проверьте свою SIM-карту
Используйте прилагаемый инструмент SIM-лотка, чтобы вынуть SIM-карту, а затем попробуйте снова вставить ее. Возможно, это решит проблему. Скорее всего, вы можете обнаружить, что сама SIM как-то не в форме или сломана. Если это так, обратитесь к своему оператору.
Настройки оператора
Следующее, что нужно попробовать – проверить, обновлены ли настройки вашего оператора. Это немного хлопотно, так как такие обновления доставляются через iPhone интернет, а ваш телефон отключен. Но более вероятно, что вы получили обновление до того, как ваш телефон перешел в автономный режим. Итак, перейдите в Настройки> Основные> О программе. Если обновление будет загружено, вам будет предложено установить его.
Вы можете проверить, какая версия настроек оператора, на которой работает ваш телефон, нажав «Настройки»> «Основные»> «О программе» и «Рядом» с «Оператором».
Проверьте обновление iOS
Откройте приложение «Настройки» и нажмите «Основные»> «Обновление программного обеспечения». Если для вашего устройства доступна более новая версия iOS, вы сможете загрузить и установить ее здесь.
Заключение
В ответ на вопрос: «Что делать, если на айфоне не работает интернет?» можно порекомендовать:
- Перезагрузить смартфон, повторно включить беспроводную сеть и передачу данных;
- Обновить операционную систему;
- Установить, при каком подключении браузер не загружается;
- Проверить СИМ-карту, тариф и баланс телефона;
- Перезапустить точку доступа и проверить, какие Wi-Fi-сети видит телефон.
- Сбросить настройки и ввести новые параметры.
Если неполадки устранить не удалось, значить присутствует механическая поломка телефона, исправить которую смогут в сервисном центре.
Еще больше ответов здесь.







![Safari продолжает вылетать / зависать на iphone, ipad [2021]: вот исправление - wapk](http://ogorshkov.ru/wp-content/uploads/8/b/6/8b62eb52b3bc269026d06a412820efea.jpeg)
![Safari не может открыть страницу [easy fix]](http://ogorshkov.ru/wp-content/uploads/7/b/f/7bf107369adbb31a5b91a0bdee937870.png)



![Safari продолжает вылетать / зависать на iphone, ipad [2021]: вот исправление](http://ogorshkov.ru/wp-content/uploads/7/6/e/76e85d4d625cd53dea8f33ac82c430ab.png)




















