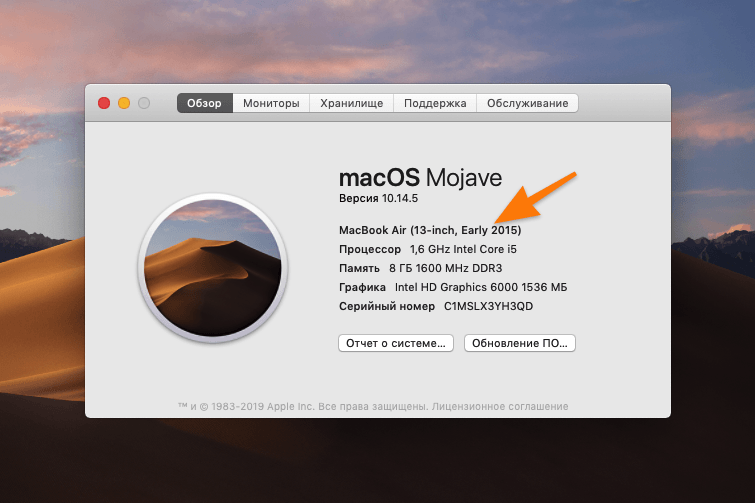Check Whether Your Mac is Compatible with Monterey
Technically speaking, this is not a fix but it’s worth checking as the first step. Every new macOS that Apple has released has a minimum requirement on hardware. If your Mac machine is showing its age, it’s going to have a difficult time running the latest operating system, or even not compatible with the latest version at all.
Click here to learn the list of macOS Monterey supported Macs and check whether your Mac is on the list or not. Also, the installer file of macOS Monterey is 12GB, but you’ll need at least 35GB of free storage on your Mac for the new system to run, preferably 50GB or even more.
If you find that your Mac is too old to run macOS Monterey, it’s probably a good idea to revert to an older version since you’ll encounter more performance issues after updating and there aren’t many tricks you can play around with to speed up your machine.
Режим Фокусирование
Режим Фокусирования, который дает пользователям возможность уменьшить количество отвлекающих звонков и сообщений, появился не только в iOS 15 / iPadOS 15, но и macOS Monterey.
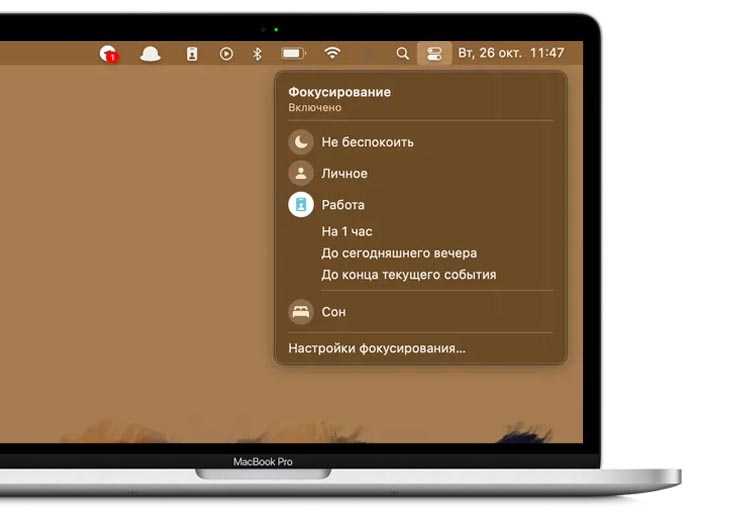
Благодаря гибким настройкам можно создать несколько разных профилей и активировать их в зависимости от «настроения», времени суток, выполняемых задач и т.д. Например, во время работы можно заблокировать все «лишние» уведомления. При этом сообщения от рабочих контактов или приложений будут «доходить» без проблем. Таким образом, пользователи смогут сосредоточиться на выполнении текущего задания.
В целом опция достаточно полезная. Она может пригодиться в самых разных ситуациях. На форумах пользователи уже делятся разными вариантами настройки. Кто-то использует Фокус для того, чтобы сосредоточиться на работе, а кто-то наоборот — блокирует рабочие уведомления после 7 часов вечера.
Так Монтерей идет на Mac с чипами Intel
Мы помним, что macOS Monterey используется для компьютеров, которым, как правило, около 5-7 лет с момента их запуска. Некоторые даже датируются 2013 годом, как в случае с Mac Pro. Хотя это правда, что было бы трудно анализировать работу каждой модели по отдельности, особенно с учетом того, что даже две идентичные модели могут давать разный опыт, мы пришли к общему выводу, который мы разделяем на три основных момента .
Стабильность системы
Первые версии операционной системы могут быть катастрофическими, и правда в том, что macOS 12.0.1 (12.0 никогда не выпускалась) не исключение. Дело не в том, что существует множество проблем, поскольку визуальных ошибок почти не сообщается, но существует довольно распространенная проблема, связанная с Потребление Оперативная память.
Это не общий сбой, то есть затронуты не все агрегаты, хотя большая часть и независимо от того, Intel они или Apple Silicon . Этот сбой приводит к тому, что оперативная память почти полностью и необъяснимым образом заполняется приложениями, которым априори не требуется столько памяти. Недавно было замечено, что Центр управления занимает 26.5 ГБ ОЗУ. показан аналитиком Грегори Макфадденом.
Изображение Грегори Макфаддена
Это, в конечном итоге, влияет на общую производительность машины и замечает некоторую медлительность при выполнении тяжелых, но также и более легких процессов. В любом случае ожидается, что она будет решена в следующем обновлении, которое может появиться даже на этой неделе.
Оптимизация приложений
Именно здесь мы можем дать лучшие оценки Монтерею или, в данном случае, разработчикам. Подавляющее большинство программ, особенно самых популярных, получили одно или даже несколько обновлений с момента появления этой системы. А те, которые не работали и уже работали в Биг Суре, как правило, работают без проблем. Следовательно, в этом смысле у вас могут быть гарантии, что вы не упустите возможность использовать любое приложение, которое вы уже используете регулярно.
Расход заряда батареи на MacBook
В этом разделе мы снова сталкиваемся с проблемами
Будучи объективным и снова принимая во внимание большинство команд, допуская, таким образом, исключения как к лучшему, так и к худшему, автономность немного снизилась. Это не что-то огромное, но даже в MacBook Air M1, претендующий на звание лучшего в этой области, заметно снизился по сравнению с Big Sur
Может ли это быть нормальным и близким к разрешению в будущих обновлениях? Конечно, но сегодня и с macOS 12.0.1 это было оценено по достоинству.
9. Восстановите любые другие диски с помощью Дисковой утилиты
Ваш Mac не загружается полностью? Похоже, проблема с загрузочным диском. Однако, чтобы восстановить его, вам нужно запустить Дисковую утилиту из встроенного раздела Apple для восстановления macOS. Чтобы сделать это на Apple Silicon Mac, удерживайте кнопку питания, пока не появятся параметры запуска. Теперь нажмите «Параметры» и выберите «Продолжить». Владельцам компьютеров Mac на базе процессоров Intel необходимо войти в режим восстановления macOS, нажав и удерживая Cmd + R при загрузке Mac.
Загрузив восстановление macOS, выберите «Дисковая утилита» в списке инструментов восстановления и нажмите «Продолжить». Теперь вы должны быть в Дисковой утилите. Затем щелкните меню «Вид» приложения и выберите «Показать все устройства», чтобы отобразить все доступные устройства хранения. В качестве последнего шага выберите свой диск на боковой панели и нажмите кнопку «Первая помощь». После того, как Дисковая утилита завершит восстановление тома, выберите «Перезагрузить» в меню Apple, чтобы выйти из инструментов восстановления и загрузить Mac в обычном режиме. Если это не решило ваши проблемы, попробуйте исправить ошибки диска Mac с помощью инструмента Unix под названием fsck.
Сбрасываем SMC, NVRAM и PRAM
Контроллер управления системой (SMC) управляет батареей, зарядкой, вентиляторами, индикатором MagSafe, подсветкой клавиатуры и дисплея, а также состояниями сна, пробуждения и гибернации. Таким образом, сброс SMC может помочь устранить неполадки с зарядкой аккумулятора, отказом Mac включаться или другими подобными проблемами. На компьютерах Apple silicon Mac перезагрузка компьютера Mac автоматически сбрасывает SMC.
Ядро Mac OS ведёт себя непонятно? Разрешение дисплея не изменится? Ваш Mac показывает неправильное время? Он запускается со знаком вопроса? Похоже, проблема с конфигурацией. Все компьютеры Intel Mac содержат определенные настройки, такие как «дата и время, громкость звука, настройки трекпада» и т. д., в специальных разделах памяти, которые называются PRAM и NVRAM.
Звук не работает из-за проблем сторонних приложений
Сторонние плагины, которые интегрируются с вашей системой, могут привести к некорректной работе звука на вашем Mac. Музыкальные продюсеры и звукорежиссеры осторожны с этим, потому что часто есть несовместимости аппаратного и программного обеспечения с новым выпуском macOS. Хотя разработчики обычно быстро и быстро реагируют на выпуск обновлений приложений, сама операционная система может быть большой головной болью.
С выпуском macOS Catalina каждый плагин аудиоустройства должен быть «нотариально заверен» системами безопасности Apple. Нотариально заверенные приложения не могут работать на Catalina, это означает, что любой старый аудио плагин не будет работать вообще.
Кроме того, macOS Mojave был последним выпуском, поддерживающим 32-битные приложения.
5. Создайте новую учетную запись пользователя
Некоторые проблемы связаны с конкретной учетной записью пользователя в macOS. Чтобы изолировать проблемную учетную запись, создайте новую учетную запись пользователя macOS, выбрав «Системные настройки» в меню Apple. Выберите «Пользователи и группы», затем нажмите на замок в левом нижнем углу, чтобы разблокировать этот раздел.
Теперь нажмите кнопку «плюс» (+) под списком пользователей, щелкните меню рядом с «Новая учетная запись» и выберите «Администратор» в качестве типа вашей учетной записи. Введите уникальное имя пользователя и пароль для учетной записи, прежде чем нажать «Создать пользователя», чтобы сохранить изменения. Теперь вы можете быстро переключиться на только что созданную учетную запись, чтобы определить, не вызывает ли у вас головную боль текущая.
Решение проблем с AirDrop на устройстве iOS
Из-за закрытого характера операционной системы у устройств iOS не так много возможностей для устранения неполадок. К счастью, есть несколько советов, которые нам помогли.
Обновите iOS
Как и macOS, iOS регулярно получает обновления. Чтобы получить наибольшие шансы на успех AirDrop, убедитесь, что вы используете последнюю версию iOS. Зайдите в Настройки> Общие> Обновление ПО и установите все доступные обновления.
Убедитесь, что ваше устройство iOS видно
Вы можете изменить видимость вашего устройства iOS в Центре управления. Чтобы получить доступ к Центру управления на iPhone 8 или более ранней версии, проведите вверх от нижней части экрана. Если у вас iPhone X или новее, смахните вниз от правого верхнего угла экрана.
Нажмите и удерживайте панель с символами режима полета и Wi-Fi, пока не появится новая панель. Нажмите «AirDrop», чтобы установить видимость. Для достижения наилучших результатов нажмите «Все».
Если вы выберете вариант «Только контакты», человек, с которым вы делитесь, также должен быть в вашем приложении «Контакты» (или в приложении «Телефон» на вкладке «Контакты»). Для достижения наилучших результатов при использовании этого метода убедитесь, что связанный Apple ID другой стороны отображается в соответствующем контакте.
Поскольку «Только для контактов» характерен темперамент, мы рекомендуем вам переключить эту опцию на «Все» для переводов, а затем переключить на «Прием отключен», если вы не хотите, чтобы вас обстреливали незнакомцы.
Убедитесь, что ваш iPhone активен и разблокирован
Ваш iPhone должен быть активным, чтобы его могли видеть другие устройства AirDrop. Запросы AirDrop будут отображаться в виде уведомлений на экране блокировки, когда ваше устройство заблокировано. Для достижения наилучших результатов убедитесь, что ваше устройство активировано, разблокировано и готово к приему.
Отключить режим «Не беспокоить»
Если на вашем устройстве iOS включен режим «Не беспокоить», вы не сможете получать запросы AirDrop. Чтобы отключить режим «Не беспокоить», перейдите в «Настройки»> «Не беспокоить». Вы также можете переключить значок «Не беспокоить» (он выглядит как луна) в Центре управления.
Отключить личную точку доступа
Вы не можете использовать AirDrop, если у вас подключена личная точка доступа. Чтобы быстро отключить персональную точку доступа, откройте Центр управления, нажмите и удерживайте панель с символом Wi-Fi на ней, а затем выключите «Персональная точка доступа».
Отдельный прием файлов разных типов
Когда вы получаете файл через AirDrop, он сразу же открывается в соответствующем приложении. Это иногда вызывает проблемы, если вы пытаетесь отправить несколько типов файлов за одну передачу.
Разделите свои передачи по типу файлов, прежде чем отправлять их через AirDrop на устройство iOS, и посмотрите, решит ли это проблему.
Убейте Bluetooth и Wi-Fi в режиме полета
Любимый совет — отключить все радиостанции вашего устройства с помощью режима полета. Переключения Wi-Fi и Bluetooth недостаточно, потому что, когда вы отключаете Wi-Fi в Центре управления, он только отключает вас от текущей сети. Чтобы сбросить все службы, откройте Центр управления, включите режим полета и подождите около 10 секунд. Отключите режим полета и попробуйте еще раз.
Обратите внимание, что
В режиме полета сохраняется последняя известная конфигурация. Если вы включите режим полета, а затем вручную снова включите Wi-Fi или Bluetooth, режим полета запомнит это в следующий раз
Перед тем, как попробовать этот совет, убедитесь, что вы отключили Bluetooth и Wi-Fi.
Перезагрузите устройство iOS
Если сомневаетесь, выключите и снова включите. Это, скорее всего, решит ваши проблемы с AirDrop (по крайней мере, временно), хотя это не всегда самый удобный вариант.
Сбросить настройки сети
Мы не пробовали это сделать, поэтому не можем подтвердить уровень успеха, но если у вас есть хронические проблемы с AirDrop, вы можете попробовать. Это сбрасывает все известные сети Wi-Fi, а также настройки VPN, APN и сотовой связи до значений по умолчанию. После этого вам придется повторно подключиться ко всем вашим сетям Wi-Fi.
Если это того стоит, перейдите в «Настройки»> «Основные»> «Сброс»> «Сбросить настройки сети».
Поддерживаемые устройства
Система доступна для загрузки на следующих компьютерах:
- MacBook Pro (2015 года и новее);
- MacBook (2016 года и новее);
- MacBook Air (2015 года и новее);
- iMac (2015 года и новее);
- iMac Pro (2017 года и новее);
- Mac mini (2014 года и новее);
- Mac Pro (2013 года и новее).
Чтобы установить обновление, необходимо перейти в «Системные настройки» «Обновление ПО», нажать на кнопку загрузки и дождаться обновления компьютера. Советуем сделать резервную копию на всякий случай, если система станет криво или необходимый софт не будет поддерживаться. В таком случае сможете откатиться на резервную копию с сохранением всех данных.
Сброс PRAM и NVRAM
Этот следующий шаг немного сложнее, но может решить проблемы с разрядкой аккумулятора.
Если у вас проблемы с разрядкой аккумулятора, попробуйте сбросить настройки PRAM и NVRAM на MacBook. Это сбрасывает некоторые настройки, но не удаляет данные вашего Mac.
После этого вам нужно будет настроить динамик, разрешение экрана и некоторые другие настройки, но есть шанс облегчить ваши проблемы. Вот как это сделать:
Если у вас MacBook Pro 2016 года или новее, вы должны нажать и удерживать эти клавиши в течение 20 секунд, как только включите MacBook Pro.
Обратите внимание, что шаги могут отличаться на новых MacBook от Apple
Приложения
Проводник Finder. В настройках бокового меню Finder появится новый пункт, который отображает Команды для конкретного приложения. Но пока этого нет в beta-версии.
Появилась папка Общий доступ. Она содержит все документы, которыми вы с кем-то поделились.
Улучшили окошко копирования. В нем должна появиться опция «Поставить на паузу», но в beta-версии пока этого нет.
FaceTime — во время разговора в Пункте управления можно настраивать режим микрофона (в том числе включить ) и добавить видеоэффект Портрет (размывает задний фон).
В Сообщениях теперь автоматически создаются коллажи из фото, если вы их отправляете сразу пачкой. Появилась кнопка быстрого сохранения всех изображений в Медиатеке (в приложении Фото, а не на Рабочий стол).
Браузер Safari кардинально поменял дизайн.
Вкладки поместили в строку поиска. А сам по себе верхний бар адаптируется под дизайн открытой веб-страницы.
В каждой вкладке есть кнопка с дополнительным меню со своими опциями.
С обновленной боковой панели можно собирать вкладки в группы.
Также есть очень удобный просмотр вкладок, которые в данный момент открыты в этом окне.
Короткие заметки. Создаем быструю заметку через правый клик по выделенному контенту (текст или картинки). Либо переместив курсор в правый нижний угол и открыв заметку (задействуется функция Активные углы).
Быстрые заметки сохраняются для конкретного приложения. К заметке можно добавлять теги, помечать людей. А через меню шаринга можно просмотреть, кому вы открыли доступ, или все действия, которые осуществлялись с заметкой.
Само окошко заметок можно помещать в любом месте рабочего стола (в отличие от iPad, где фиксация по углам), а также изменять его размер
Карты Apple получили очень много нововведений, но в основном для крупных городов США. Подробнее читайте в обзоре .
Появилась 3D -модель Земли, но опция работает только на Mac с чипом M1.
Книги. Приложение получило незначительный редизайн. Изменились пункты бокового меню, а также дизайн некоторых страниц.
Поиск по книгам стал умнее. Результаты теперь отображаются по мере напечатывания букв. Появились персонализированные витрины для различных коллекций.
Почта. В настройках почты, вкладка Конфиденциальность — вы можете включить «Защиту моих действий по почте». Ваш IP-адрес будет скрыт, и никто не узнает, когда вы открыли сообщение.
Сканирование на наличие вредоносных программ.
Если на вашем Mac установлены все последние обновления, но в нем по-прежнему наблюдается значительный спад в производительности, тогда стоит запустить сканирование на наличие потенциально нежелательных программ или других вредоносных программ. Вредоносные программы известны тем, что снижают производительность устройства и вызывают утечки конфиденциальной информации. Большинство вредоносных программ запускаются автоматически при запуске компьютера и продолжают работать в фоновом режиме. Даже расширения браузера могут оказывать сильную нагрузку на вашу систему из-за большого потребления ресурсов. Чтобы увидеть, что именно ест столько ресурсов, вы можете:
- Нажмите на Приложения в верхней части экрана и перейдите в Утилиты.
- Найдите и дважды щелкните по Мониторинг системы.
- После этого вы должны перейти в ЦП раздел, чтобы увидеть весь список процессов.
Наиболее ресурсоемкие процессы будут показаны в порядке убывания в процентах. Если вы видите, что какой-то процесс ест большое количество данных, но название программы вам не знакомо, тогда есть вероятность, что это вредоносное ПО, которое работает в фоновом режиме.
Вы можете использовать любое программное обеспечение для защиты от вредоносных программ, которое вам нравится, однако лучший способ избавиться от подозрительных процессов — это CleanMyMac. Помимо обеспечения безопасности вашего ПК, он также позволяет вернуть дополнительную память, благодаря удалению мусора, такого как кеш, дубликаты файлов, ненужные реестры и другие данные. Если и этот метод вам не помог, переходите к следующему ниже.
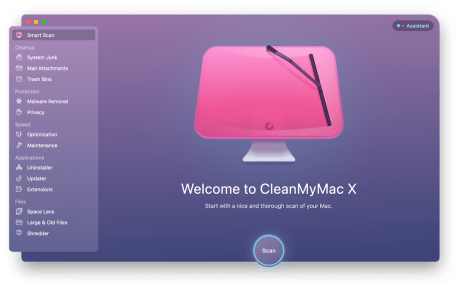 Экран приветствия CleanMyMac Программа удаления CleanMyMac Результаты удаления CleanMyMac
Экран приветствия CleanMyMac Программа удаления CleanMyMac Результаты удаления CleanMyMac
Скачать CleanMyMac
1. Принудительно закройте плохо работающие приложения
Приложение зависло или перестало отвечать? Хотите избавиться от надоедливого курсора в виде пляжного мяча? Если это так, то принудительный выход из плохо работающих приложений должен быть одним из первых шагов в вашем списке устранения неполадок. Чтобы принудительно закрыть приложение Mac, которое не отвечает, нажмите Cmd + Option + Escape на клавиатуре или откройте меню Apple и выберите «Завершить принудительно». В открывшемся окне выберите приложение, из которого хотите выйти, и нажмите «Завершить принудительно». Снова откройте приложение, чтобы проверить, сохраняется ли проблема.
Сбросить Core Audio
Документация Apple определяет Core Audio как набор программных платформ, предназначенных для обработки аудио потребностей в приложениях. Это включает в себя запись, редактирование, воспроизведение, обработку сигналов, сжатие и распаковку и многое другое.
На Mac coreaudiod — это демон запуска, который поддерживает Core Audio. Демоны обычно запускаются как root в фоновом режиме, вне зависимости от того, вошли вы в систему или нет. Их имена процессов заканчиваются буквой «d». Мы рассказали больше о launchdaemons и их значении для macOS. если вам интересно.
Если звук перестает работать или искажается (треск или шум), перезапуск процесса coreaudiod должен решить вашу проблему. Это эффективно сбрасывает звук на вашем Mac, и вы можете выйти из процесса двумя способами.
Одним из них является открытие Activity Monitor , введите coreaudiod в поле поиска в правом верхнем углу и нажмите кнопку «Принудительное завершение», чтобы вручную завершить процесс.
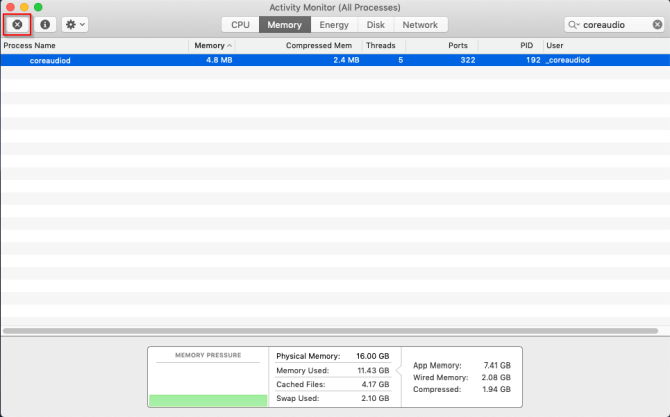
Другой способ — запустить Терминал и ввести следующую команду:
sudo killall coreaudiod
Нажмите Return, введите пароль администратора и снова проверьте звук.
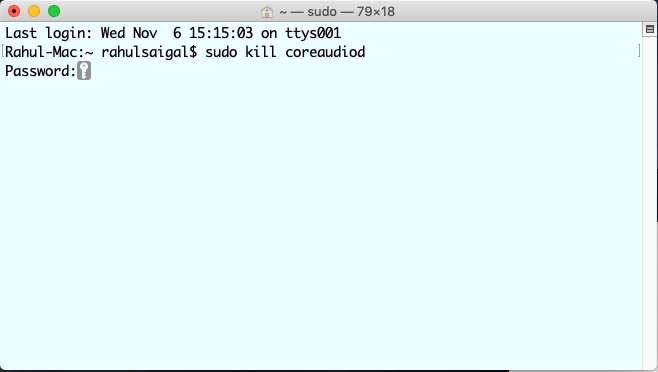
Процесс coreaudiod должен быть перезапущен любым способом. В редких случаях, если он не перезапускается, вы можете вообще не слышать никакого звука. В этом случае выключите и перезагрузите Mac.
Если в данный момент перезагрузка недоступна, используйте вместо этого следующую команду терминала:
sudo launchctl start com.apple.audio.coreaudiod
Команда launchctl запускает демон и повторно инициализирует процесс coreaudiod .
Сбрасываем Mac к заводским настройкам
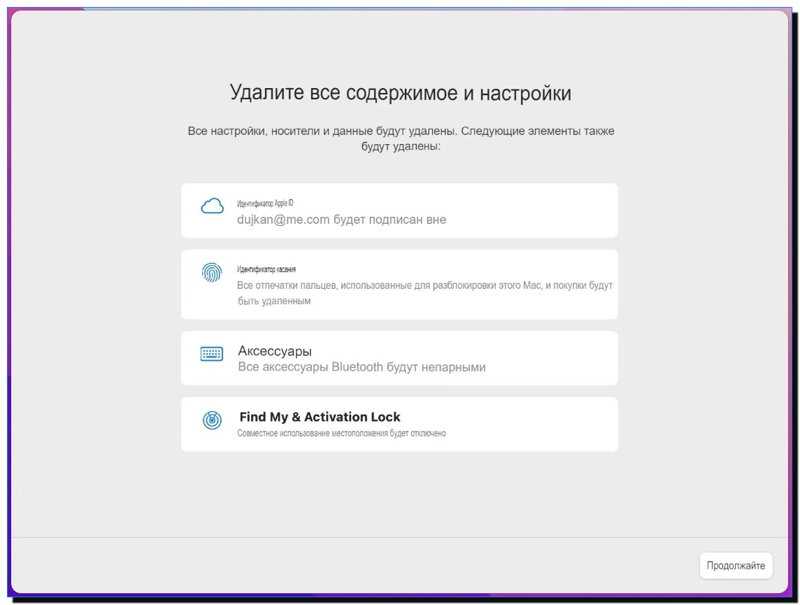
Если все остальное не помогает, ваш последний выбор — начать заново. Удаление всего не только позволяет начать все сначала с заводских настроек macOS, но и избавляет от любых вредоносных программ. Конечно, сначала вам следует создать резервные копии важных файлов с помощью Time Machine или сторонних альтернатив для резервного копирования вашего Mac.
Чтобы начать процесс сброса к заводским настройкам, откройте Системные настройки из Dock или меню Apple. Теперь загляните в строку меню и выберите меню «Системные настройки«, затем выберите «Стереть все содержимое и настройки«.
Следуйте инструкциям, чтобы очистить загрузочный диск. Удаление загрузочного диска приведет к удалению всех данных и настроек на вашем Mac и переустановке macOS, чтобы вы могли начать с нуля. Кроме того, удаление всего содержимого и настроек является важным шагом перед передачей или продажей вашего Mac кому-либо другому. Создайте свой собственный режим обслуживания Mac
Поскольку ни один компьютер не идеален, стоит подготовиться ко всем неожиданностям. Создание подходящего для вас режима обслуживания Mac — это один из способов обеспечить бесперебойную работу вашего Mac на долгие годы.
А для тех случаев, когда он начинает барахлить, мы вооружили вас знаниями для устранения наиболее распространенных проблем macOS, с которыми вы столкнетесь. Успехов!
Проверьте, совместим ли ваш Mac с Monterey
С технической точки зрения, это не исправление, но его стоит проверить в качестве первого шага. Каждая новая macOS, выпущенная Apple, имеет минимальные требования к оборудованию. Если ваш компьютер Mac показывает свой возраст, ему будет трудно работать с последней версией операционной системы или даже вообще несовместимой с последней версией.
кликните сюда чтобы узнать список компьютеров Mac, поддерживаемых macOS Monterey, и проверить, есть ли ваш Mac в списке или нет. Кроме того, размер установочного файла macOS Monterey составляет 12 ГБ, но для запуска новой системы вам потребуется не менее 35 ГБ свободного места на вашем Mac, предпочтительно 50 ГБ или даже больше.
Если вы обнаружите, что ваш Mac слишком стар для запуска macOS Monterey, возможно, стоит вернуться к более старой версии, поскольку после обновления вы столкнетесь с дополнительными проблемами с производительностью, и не так много трюков, с которыми вы можете поиграть, чтобы ускорить твоя машина.
iCloud+ и Apple ID
Сервис iCloud+ пришел и на Mac. Доступна функция Private Relay, которая шифрует трафик и скрывает IP-адрес в браузере Сафари, чтобы нельзя было определить ваше точное месторасположение.
Функция не работает на территории Беларуси и Казахстана, в России и Украине работает без проблем.
Можно настроить доверенный контакт (настройки Apple ID — Пароль и безопасность) через опцию Восстановление учетной записи.
Если вы забудете пароль, или вашу учетка будет заблокирована, то вы можете назначить человека, к которому придет код. Так вы восстановите доступ к своей учетной записи.
Появилась новая функция — добавить бенефициара. Если человек умирает, он может добавить своего цифрового наследника, который получит доступ ко всем данным.
Если MacBook, iMac не запускается из-за (после) установки обновления
Любой пользователь Mac время от времени обновляет операционную систему на компьютере. Прежде всего это бесплатно, да к тому же очередные выпуски macOS предоставляют новые функции, ускоряют работу устройства и лучше раскрывают его потенциал. Но иногда пользователи после попытки обновления своей операционной системы сталкиваются с одной и той же проблемой – на экране Macbook (iMac или других компьютерах Apple) горит классическое «яблоко», а операционная система грузиться не начинает. Эта проблема известна, к счастью, ее нетрудно устранить.
1. Выключите или перезагрузите компьютер Mac.
2. Сразу после включения или перезагрузки зажмите на клавиатуре комбинацию клавиш Command (⌘) + R.
3. В появившемся меню выберите нужный язык.
4. Войдите в Дисковую утилиту.
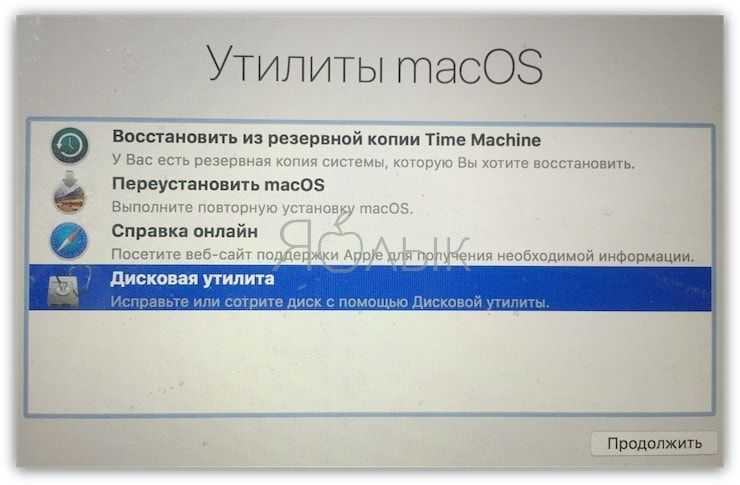
5. В левой части активного окна появится диск. Обычно он называется Macintosh HD. В случае устраняемой нами проблемы диск будет не смонтирован. Его название будет отображаться светло-серым цветом.
6. Для монтирования диска в верхней панели дисковой утилиты есть кнопка «Подключить». Нажмите ее и введите свой пароль.
7. В правом нижнем углу будет показано название диска, запомните его. По умолчанию это – disk2s1.
8. Закройте Дисковую утилиту и в верхней строке меню откройте вкладку «Утилиты». Выберите из списка утилит приложение Терминал.
9. В окне Терминала введите следующую команду:
и нажмите клавишу Return (Enter).
вместо Macintosh HD надо указать название вашего диска, если оно отличается.
10. На экране появится строка «No such file or directory».
11. Теперь надо ввести вторую команду:
и нажмите клавишу Return (Enter).
параметр disk2s1 – это название диска по умолчанию. В вашем случае он может быть другим.
12. Осталось дождаться выполнения команды. После этого перегрузите Mac, он должен загрузиться в обычном режиме.











![Как исправить airdrop, который не работает на apple iphone xr [руководство по устранению неполадок] - 2022](http://ogorshkov.ru/wp-content/uploads/3/e/6/3e67d9466573d59c2f5e744da6fcc3ab.png)











![Как исправить airdrop, который не работает на apple iphone xr [руководство по устранению неполадок]](http://ogorshkov.ru/wp-content/uploads/7/3/f/73fe7c3fb506136c0df00d6112676d36.png)