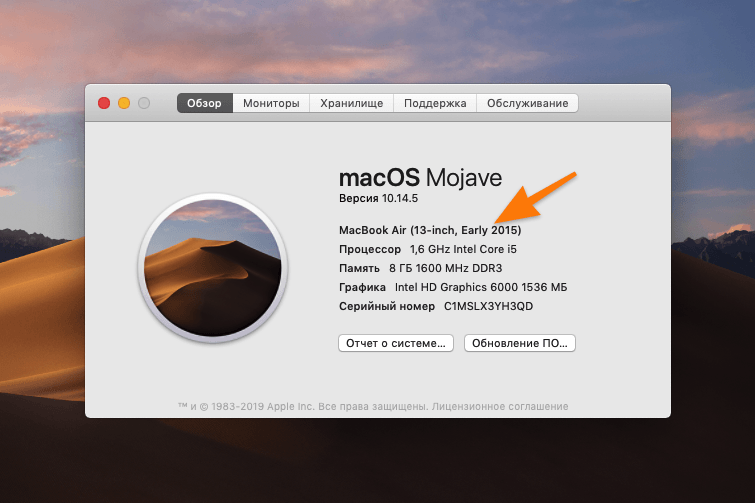§ Создание флешки
- Найдите в App Store образ Mojave и загрузите. Размер загружаемых данных должен быть около 5-6 Гб.
Ввиду отсутствия альтернативных драйверов Nvidia для macOS Mojave, на системы с видеокартами GeForce лучше устанавливать стабильную версию High Sierra, доступную для загрузки по прямой ссылке.
(Необязательно) Если вместо полноценного образа загрузится небольшой установщик размером
- запустите Install macOS Mojave и загрузите данные полноценного образа; Если загрузка образа macOS происходит через виртуальную машину, советую проследить момент ее окончания. Иначе может произойти автоматическое обновление VMWare, что крайне нежелательно.
- в конце будет предложено перезагрузить ОС. Не делайте этого! Выйдите из приложения установки через значок в доке;
- откройте терминал (Finder > Программы > Утилиты > Терминал);
- введите sudo -s и пароль администратора.Затем по очереди следующие 3 команды:
- mkdir /Applications/Install macOS Mojave.app /Contents /SharedSupport
- cd /macOS Install Data
- find . -mount | cpio -pvdm /Applications /Install macOS Mojave.app /Contents /SharedSupport
Последняя команда начнет сборку образа из загруженных данных. Дождитесь ее окончания. На строку “Failed to set file flags” не обращайте внимания.
- Вставьте флешку.
- Откройте Finder > «Программы» > «Утилиты» > «Дисковая утилита» и выберите ее в левой колонке.
- Нажмите «Стереть».
- Введите любое имя на латинице, например, USB (имя можно изменить позже).
- Выберите формат OS X Extended (Журналируемый).
- Выберите схему GU >
У UniBeast могут быть проблемы обнаружением внешних HDD. Для того чтобы обойти это ограничение, я создал 16 Гб раздел с файловой системой HFS с помощью Paragon Hard Disk Manager, а остальное пространство оставил неразмеченным.
На этапе Select OS Installation выберите Mojave и нажмите Continue.
В Bootloader Options выберите UEFI Boot Mode или Legacy Boot Mode.
UEFI Boot Mode рекомендуется для 7/8/9/100/200/300 серии чипсетов Intel и для всех МП, поддерживающих UEFI. Legacy Boot Mode рекомендуется для 5/6 серий чипсетов, а также для всех систем на базе традиционного BIOS.
Чипсеты Intel для МП 100-й серии — это такие модели как h370, B150 и т.п. Чипсеты 9-й серии — H97, Z97 и т.п.
(Необязательно) В Graphics Configuration представлен список опций для старых видеокарт и встроенных решений. Ознакомьтесь с их описанием.
Проверьте параметры установки, затем нажмите Continue и Install.
Процесс может занять до 10 минут в зависимости от системы и скорости накопителя. Не рекомендую выходить из виртуальной машины, в случае, если создание флешки происходит через нее.
Для того чтобы macOS запустилась на обычном ПК, ей нужен сторонний загрузчик. UniBeast создаст загрузочную флешку, используя актуальный на данное время загрузчик Clover.
При желании вернуть флешку в прежнее состояние, необходимо будет не только полностью ее отформатировать в NTFS/FAT32, но, возможно, изменить и схему ее разделов на MBR.
Чистая установка macOS Sierra
- Утилита macOS была запущена, и окно установщика теперь открыто.
- Нажмите Продолжить кнопка.
- Будет отображено лицензионное соглашение MacOS Sierra. Вы можете прокручивать документ. Нажмите Согласен для продолжения.
- Листок опустится, спросив, прочитали ли вы и согласны ли вы с лицензией. Нажмите Согласен кнопка.
- Установщик отобразит цель по умолчанию для установки macOS Sierra. Обычно это загрузочный диск (Macintosh HD). Если это правильно, вы можете выбрать загрузочный диск и нажать устанавливать затем перейдите к шагу 8.
- Если, с другой стороны, вы хотите установить на том, что не загружается, нажмите Показать все диски кнопка.
- Установщик отобразит список подключенных томов, на которые вы можете установить macOS Sierra; сделайте свой выбор, а затем нажмите устанавливать кнопка.
- Установщик отобразит индикатор выполнения и оценку времени для процесса установки. Пока отображается строка процесса, программа установки копирует необходимые файлы в целевой том. Как только файлы будут скопированы, ваш Mac перезапустится.
- Не верьте оценке времени. Вместо этого, не стесняйтесь идти пообедать, насладиться чашечкой кофе или взять отпуск на три недели, который вы планировали. Хорошо, может быть, не отпуск, но немного расслабьтесь.
- Как только ваш Mac перезагрузится, вы будете руководствоваться процессом настройки macOS Sierra, где вы создаете учетные записи пользователей, устанавливаете время и дату и выполняете другие домашние задания.
Шаг 2. Делаем загрузочную флешку и развертываем на нее установщик
Итак, вот мы и подошли к практике. Напомню, что делаем мы все это из-под Windows. Сразу говорю, что мы не будем использовать образы с рутрекера, которые так яро советуют люди, у которых все работает хакинтошники «до 18». Для начала нам потребуется утилита BDU (BootDiskUtiliy).
Потребуется флешка >8 ГБ. Любая.
1. Запускаем утилиту
2. Destination disk → выбираем нашу флешку
3. Format disk
Теперь ждем. Флешка отформатируется в Apple HFS и разобьется на два раздела, на один из которых будет установлен загрузчик (CLOVER), а второй останется чистым для того, чтобы туда можно было развернуть установщик.
После выполненных манипуляций получаем примерно следующую картину:
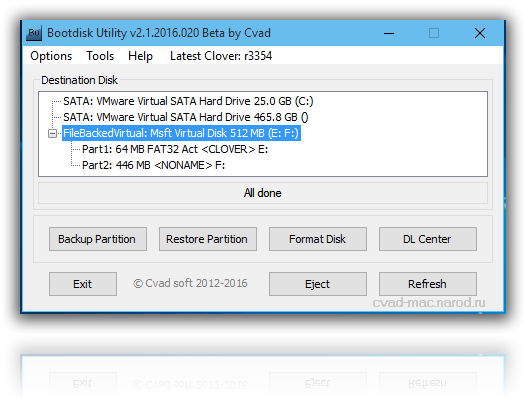
Скачали.
1. Достаем из архива HFS Partition File (HFS+), файл с расширением .hfs.
2. В окне утилиты BDU «Destination disk» выбираем Part 2 нашей разбитой флешки.
3. Открываем «Restore partiton».
4. Ищем и выбираем наш *.hfs-файл
Обратите внимание, что он должен быть не больше PART 2 раздела.
5. Ждем его распаковки
Все, установщик на флешке распакован и готов к работе.
Теперь нам потребуются некоторые файлы для вашей системы. Все необходимое я собрал в этом архиве. Позже объясню, что и для чего.
Шаг 3. Установка macOS Sierra на Intel-PC
Проверяем, что флешка вставлена в 2.0 порт. Перезагружаемся, заходим в BIOS. Напомню, что BIOS у нас — UEFI. Отключаем виртуализацию (Intel Virtualization). В приоритет загрузки (BOOT) указываем нашу флешку. Убедитесь, что она будет грузится именно в режиме UEFI. Сохраняем и применяем настройки, перезагружаемся. Попадаем в меню Clover’а.
Clover («Клевер») — загрузчик хакинтоша, а также его установщика.
Нажимаем стрелочку вниз до того момента, пока не попадем на меню Options. Нажимаем Enter. Все, что нам нужно здесь — это вот эта строка:
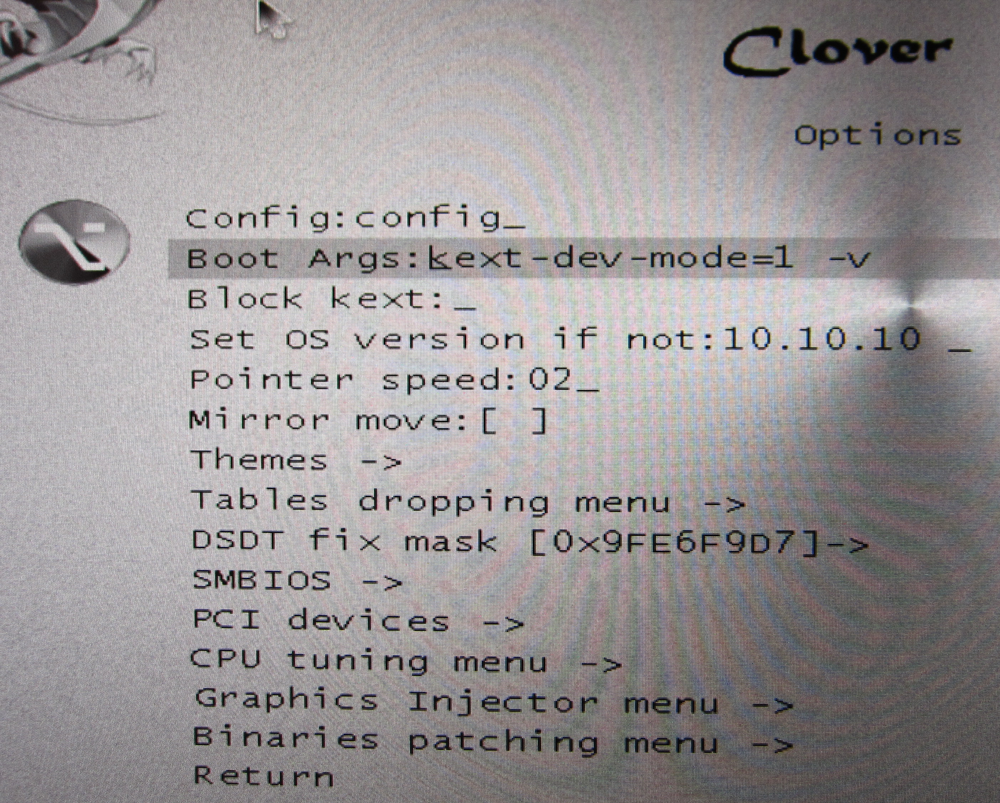
Прописываем в нее следующее:
Объясню, что делает каждый из этих аргументов:
Применяем аргументы, нажимая Enter. Выбираем Boot Mac OS Sierra from OS X Base System. И вот, пошла родимая загрузка. Сразу разберем некоторые ошибки: still waiting for root device — не успевает подключиться IDE-контроллер.
Missing Bluetooth controller transport — не включилась видеокарта, либо не подрубился FakeSMC.kext. Проверьте, что в папке kexts/other есть FakeSMC.kext. Синезуб тут не при чем.
Если такие ошибки все же остались, то пробуем грузится так:
В иных случаях помогут только гуглы, хотя эти фиксы должны решать эти проблемы.
Ждем. На некоторых моментах может подвисать. Если зависает больше чем на минуту — ребут. Должно помочь в некоторых случаях.
И вот мы, собственно, в установщике. Выбираем язык и кликаем на стрелочку. Пойдет подгрузка языкового пакета (может подвиснуть на минуту). Теперь открываем Утилиты>Дисковая утилита, нам нужно форматировать диск под macOS. Выбираем нужный диск, нажимаем «Стереть». Для удобства называем новый диск «Macintosh HD». Форматируем, закрываем дисковую утилиту. Далее выбираем диск, на который будем устанавливать систему (в нашем случае, Macintosh HD), устанавливаем.
Установка занимает от 15 до 30 минут, все зависит от скорости записи на диск. После установки система предложит нам настроить интернет подключение — пропускаем, это сделаем позже. Делаем пользователя. Готово, мы в системе. Вернее, в ее обрубке. Пока у нас еще ничего не работает. Если вы перезагрузите машину, то попасть в систему будет невозможно (ввиду отсутствия загрузчика).
Идем дальше…
Почему бы не игнорировать эту проблему
Если у вас есть проблема, которую ваш Mac не обновляет, мы рекомендуем вам пропустить тему, так как очень важно иметь последнее обновление программного обеспечения. Помимо эстетических и функциональных инноваций, каждая версия macOS включает улучшения производительности, исправления ошибок и меры безопасности против вредоносных программ и других уязвимостей
Это правда, что иногда исправления более важны, чем другие, но это всегда так же важно, когда речь идет о держать ваш Mac в безопасности , поскольку, несмотря на ошибочное мнение, что macOS безопаснее, чем Windows, это не совсем так, и оба могут быть уязвимы.

Подключение к интернету с помощью Wi-Fi
Если значок меню Wi-Fi (в правом верхнем углу экрана) имеет одну или несколько полосок
, Wi-Fi включен, и компьютер подключен к беспроводной сети. Если значок меню Wi-Fi не содержит полос
, Wi-Fi включен, но компьютер не подключен к беспроводной сети. Если значок меню Wi-Fi перечеркнут
, Wi-Fi отключен. Wi-Fi должен быть включен для подключения к беспроводной сети.
На Mac вы можете сделать следующее.
-
Включить Wi-Fi. Щелкните значок меню Wi-Fi, затем выберите «Включить Wi-Fi».
-
Выключите Wi-Fi. Щелкните значок меню Wi-Fi, затем выберите «Выключить Wi-Fi».
-
Подключение к сети. Щелкните значок меню Wi-Fi и выберите сеть. При появлении запроса введите сетевой пароль.
-
Подключение к скрытой сети. Щелкните значок меню Wi-Fi, затем выберите Подключиться к другой сети. Введите имя сети и, если будет предложено, введите сетевой пароль.
# Настройка установщика
Теперь мы форматируем USB, чтобы подготовить его как к установщику macOS, так и к OpenCore. Мы хотим использовать macOS Extended (HFS+) с таблицей разделов GUID. Это создаст два раздела: основной и второй под названием , который используется как загрузочныйц раздел, где ваш firmware будет проверять загрузочные файлы.
- Примечание: По умолчанию, Дисковая Утилита показывает только разделы — нажмите Cmd/Win+2 , чтобы показать все накопители (или же можете нажать на кнопку Вид (View))
- Примечание 2: Пользователи следовавшие разделу «Устаревшая macOS: онлайн метод» могут перейти к
Затем запустите команду предоставленную Apple(opens new window)
Обратите внимание на то, что эта команда используется для отформатированного USB с названием :. Это займёт некоторое время, так что вы можете взять чашечку кофе или продолжить читать руководство (честно говоря, вам не стоит следовать этому руководству шаг за шагом, не прочитав это всё сначала)
Это займёт некоторое время, так что вы можете взять чашечку кофе или продолжить читать руководство (честно говоря, вам не стоит следовать этому руководству шаг за шагом, не прочитав это всё сначала).
Также вы можете поменять путь на тот, где находится ваш установщик (то же самое с названием накопителя)
Устаревшие createinstallmedia команды
Взято с сайта Apple: Создание загружаемого установщика для macOS(opens new window)
Шаг 5. Настройка загрузчика
Для начала нам необходимо попасть на EFI раздел с загрузчиком. В левом меню нажимаем Mount EFI. Далее нажимаем Check partition, появится таблица всех разделов. Нужный нам раздел должен находится на том же разделе, что и Apple_HFS , он отображается как EFI EFI. Нажимаем Mount partition. В списке выбираем нужный нам диск (Например, disk0s1)
Обратите внимание, что есть баг, когда не видно всех разделов. Покрутите колесиком мышки, так вы сможете листать между разделами и выбрать нужный
Далее нажимаем Open Partition. Откроет «папка» с нужным разделом. Переходим EFI>CLOVER. Копируем plist.config в папку PostInstall, для удобства. Также на всякий случай копируем его еще куда-нибудь, так как тот, который мы только что скопировали, будем редактировать. А еще один для бэкапа. Копируем, открываем plist.config.
Видим примерно следующее:
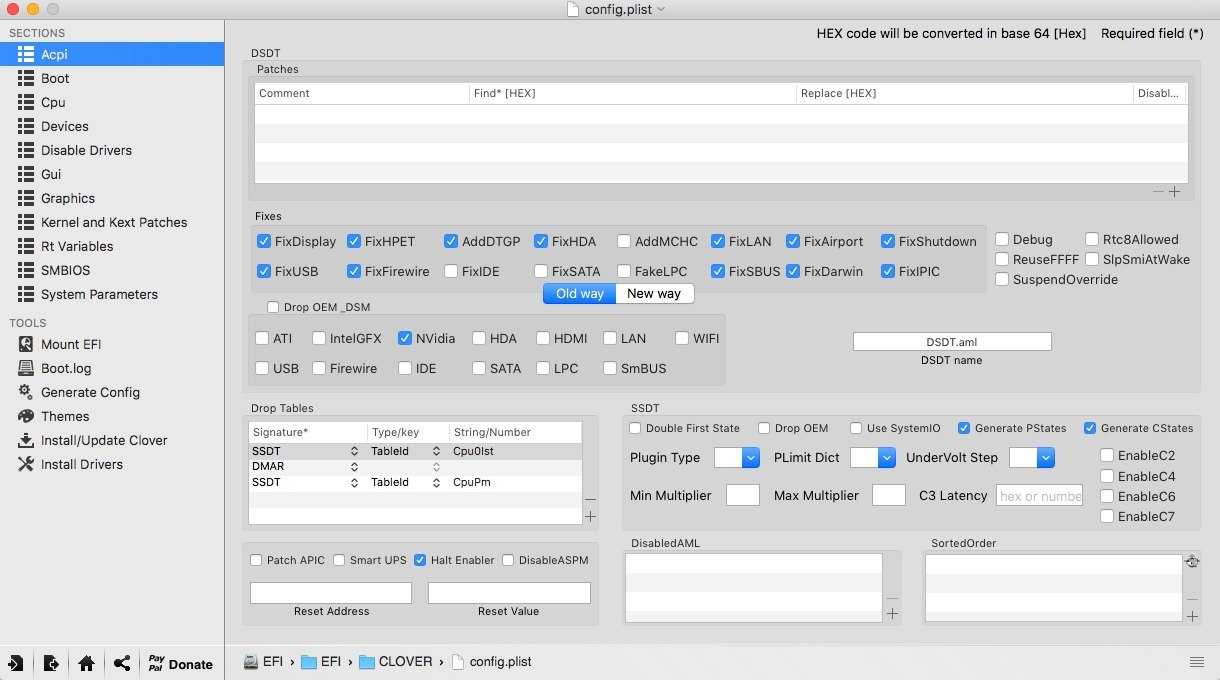
ACPI — Фиксы не трогаем, дропаем (DropOEM) нашу видеокарту (DropOEM_DSM работает, когда встречаются два DSDT патча. Поэтому оставляем оригинальный метод автопатча загрузчиком, а наш, если таковой появится, отключаем).
Переходим в секцию BOOT.
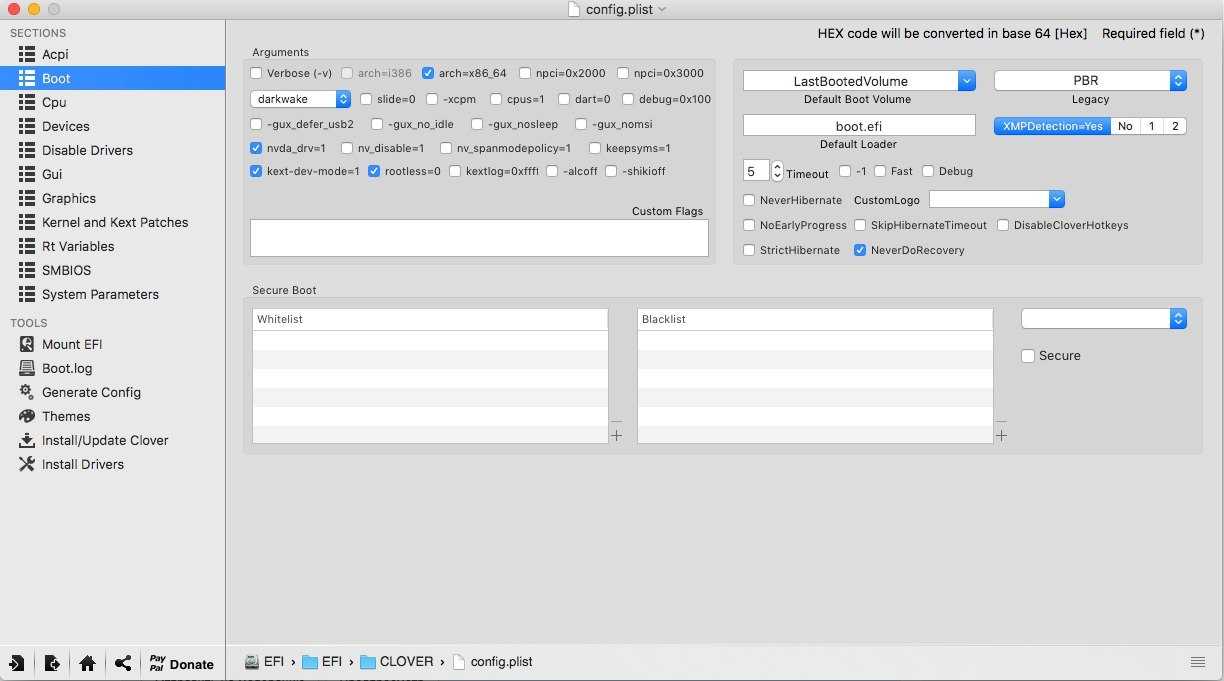
Итак, вот тут нам следует покопаться. Аргументы выставляем сами, в зависимости от системы.
Параметр Inject NVidia не трогать! На запуске будут артефакты. Он предназначен для запуска старых карт линейки GT
Kernel and Kext Patches — патчи и кастомизация ядра. По-умолчанию выбран Apple RTC. Лучше не трогать. SMBIOS — самый сок, кастомизация и подделка «мака».
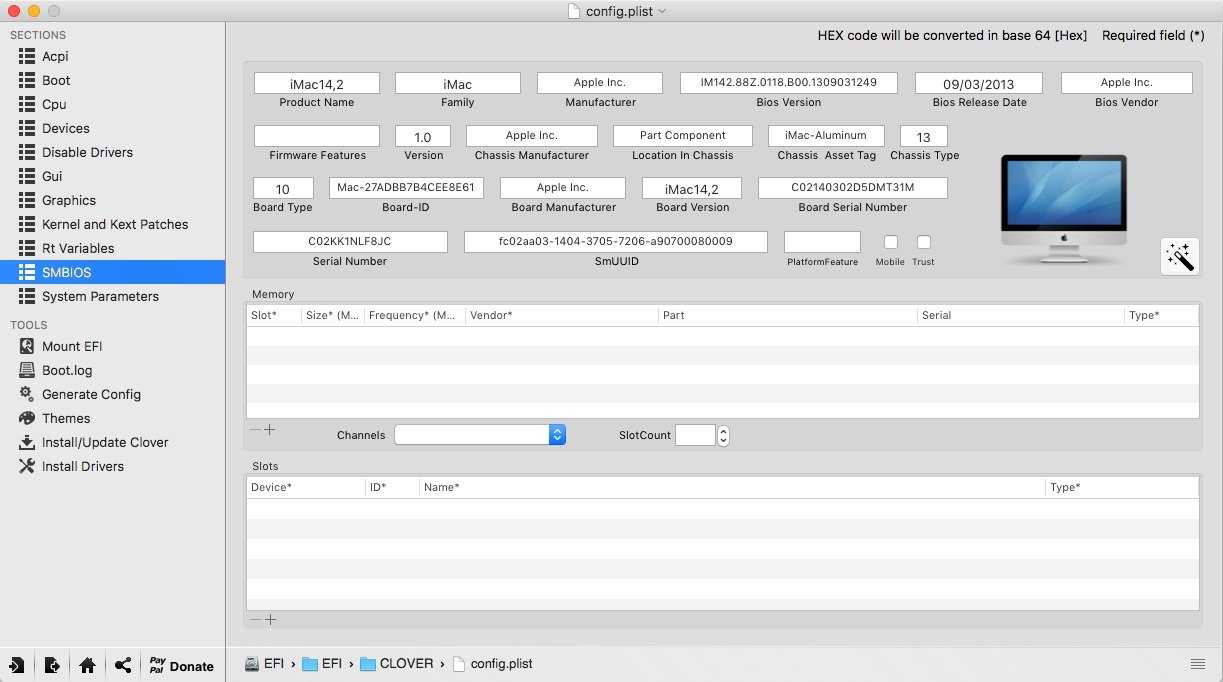
Для настройки заводской информации нажимаем на иконку волшебной палочки. Далее выбираем iMac (Если ПК) или MacBook (если ноут).
ACHTUNG 3
Можно посмотреть также среди более старых конфигов, типа MacMini, либо Mac Pro. Ваша задача подобрать наиболее схожий с вашим железом мак.
WARNING: Видеокарты Nvidia без правок полиси-кекста работают только на мак-моделях iMac13,1 и iMac14,2.
В AppleGraphicsControl.kext/Contents/PlugIns/AppleGraphicsDevicePolicy.kext/Contents/info.plist исправляем Config1 на none вот тут:
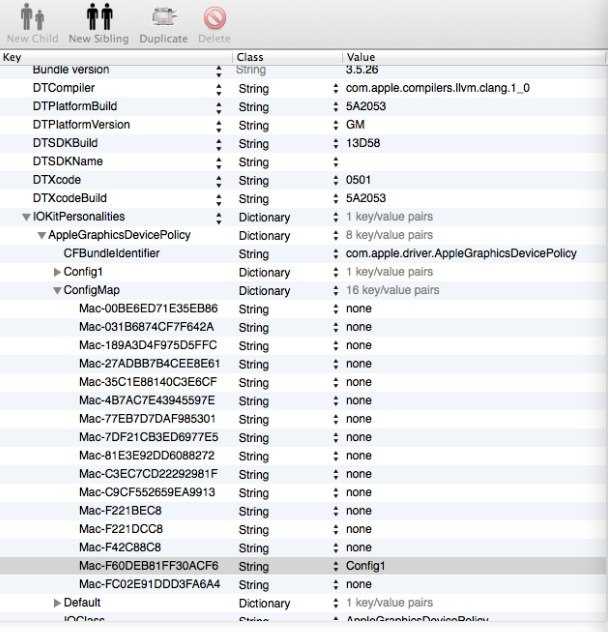
Готово. Больше не трогаем ничего, базовые настройки мы сделали. Сохраняем наш файл. Теперь копируем его в папку CLOVER раздела EFI, авторизируемся, заменяем. Напомню, что перед этим вы должны были сделать бэкап.
Установите macOS Catalina на неподдерживаемый Mac
Требования
Прежде чем мы начнем, убедитесь, что у вас есть:
- Доступ к Mac, который можно использовать для загрузки и создания загрузочного установочного USB-диска.
- Диск должен быть размером не менее 16 ГБ и отформатирован в формате Mac OS Extended (Journaled).
- Сделайте резервную копию данных на вашем Mac, где вы хотите установить Catalina.
Наконец, обратите внимание, что этот процесс основан на исправлениях и хакерских атаках, и вы все равно можете столкнуться с проблемами при запуске macOS Catalina без каких-либо ошибок на вашем неподдерживаемом Mac.
Официально macOS Catalina поддерживается только на следующих моделях Mac, поскольку у них есть графические процессоры с поддержкой Metal, графического API Apple.
- MacBook (начало 2015 года или новее)
- MacBook Air (середина 2012 года или новее)
- MacBook Pro (середина 2012 года или новее)
- Mac mini (конец 2012 года или новее)
- iMac (конец 2012 года или новее)
- iMac Pro (2017)
- Mac Pro (конец 2013 года или новее)
Благодаря инструменту macOS Catalina Patcher вы можете установить операционную систему на следующие компьютеры Mac:
- Начало 2008 года или более поздняя версия Mac Pro, iMac или MacBook Pro
- Конец 2008 или более новый MacBook Air или алюминиевый MacBook Unibody
- Начало 2009 года или более новый Mac Mini или белый MacBook
- Начало 2008 года или новее Xserve
Однако следующие Mac не поддерживаются даже инструментом Patcher:
Загрузите macOS Big Sur Beta на свой Mac
- 2006-2007 Mac Pro, iMac, MacBook Pro и Mac Minis
- 2006-2008 MacBooks
- MacBook Air 2008 года
Создать исправленный macOS Catalina USB Installer
После того, как вы проверите, поддерживается ли ваш Mac, выполните следующие действия:
- Загрузите последнюю версию macOS Catalina Patcher здесь. Всегда загружайте последнюю версию, поскольку разработчик продолжает обновлять приложение с последними исправлениями и исправлениями.
- Запустите приложение и нажмите «Продолжить».
- На следующем экране нажмите «Скачать копию». Мы будем использовать эту опцию, потому что мы создадим загрузочный установщик USB-накопителя.
- Размер установщика составляет около 8 ГБ, поэтому загрузка может занять некоторое время.
- После этого вам будет предоставлен выбор способа установки. Здесь подключите USB-накопитель и нажмите «Создать загрузочный установщик».
- Как только диск будет создан, подключите его к неподдерживаемому Mac, на котором вы хотите установить macOS Catalina. Включите Mac и удерживайте нажатой клавишу «Option». Вы увидите Startup Manager. Используйте клавиши со стрелками, чтобы выбрать загрузочный USB-накопитель и нажмите Return.
- Когда вы загрузитесь в среду восстановления MacOS, обязательно отформатируйте свой внутренний диск, на котором вы будете устанавливать macOS Catalina, в APFS с помощью Дисковой утилиты. Этот шаг необходим, если вы выполняете обновление с очень старой версии macOS, которая не поддерживала APFS.
- Следующим шагом будет использование опции Reinstall macOS для запуска процесса установки. Пусть процесс установки завершен. Вы можете увидеть некоторые сообщения командной строки во время процесса. Это абсолютно нормально и является частью процесса установки, созданного разработчиком для обеспечения совместимости.
- После завершения установки выключите Mac и снова перезагрузите его, используя USB-накопитель. Это делается для того, чтобы можно было применить исправления после установки, чтобы убедиться, что Catalina отлично работает в вашей системе.
- Когда вы вернетесь в среду восстановления MacOS, выберите параметр «MacOS Post Install». По умолчанию установщик выберет все нужные исправления для вашего Mac. Нажмите «Применить исправления» и дождитесь завершения процесса.
- После применения исправлений выберите параметр «Force Cache Rebuild» и нажмите «Перезагрузить».
- Ваш Mac перезагрузится, и вы сможете настроить macOS Catalina.
Дайте нам знать, как этот процесс работает для вас. Вы успешно установили Catalina и работаете на старом Mac?
Просмотр журнала восстановления
В журнал восстановления записываются все сообщения, созданные во время восстановления macOS. Вы можете фильтровать записи по типу, искать текст записей и сохранять журнал в файл.
-
В приложении «Восстановление» выберите «Окно» > «История восстановления».
-
Откройте всплывающее меню «Уровень детализации» и выберите тип сообщения:
-
Показывать только ошибки. Если вы выберете эту опцию, в журнале будут отображаться только сообщения об ошибках.
-
Показать ошибки и прогресс. Будут отображаться сообщения об ошибках и ходе выполнения.
-
Показать все сообщения. Все сообщения будут видны.
-
-
Чтобы отфильтровать сообщения, содержащие определенный текст, введите его в поле «Фильтр».
-
Чтобы сохранить запись, нажмите «Сохранить», выберите папку и снова нажмите «Сохранить.
-
Когда вы закончите читать записи в журнале восстановления, нажмите кнопку «Закрыть» в верхнем левом углу.
Нет уведомлений в macOS High Sierra
Некоторые люди сообщают о проблеме в macOS High Sierra, в которой уведомления больше не отображаются, когда они получают новые электронные письма.
Чтобы устранить эту проблему, перейдите в «Настройки системы»> «Уведомления» и измените стиль оповещения с «Баннер» на «Предупреждение» или «Нет». Затем измените его на «Баннер», и уведомления теперь должны снова работать.
Если это не поможет, перезагрузите его в безопасный режим (удерживайте нажатой клавишу Shift на клавиатуре, когда ваш Mac запустится, чтобы войти в безопасный режим) и попробуйте отправить тестовое письмо себе и посмотреть, работают ли уведомления.
Восстановление внутреннего накопителя
Если у вас возникли проблемы с компьютером или вы видите окно восстановления macOS после запуска компьютера, это может означать, что вам необходимо устранить неполадки на внутреннем диске (например, это может быть твердотельный накопитель).
-
В приложении «Восстановление» выберите «Дисковая утилита», затем нажмите «Продолжить».
-
В Дисковой утилите выберите «Вид» > «Показать все устройства».
-
Выберите громкость на боковой панели, затем нажмите кнопку «Первая помощь .
-
В диалоговом окне «Первая помощь» нажмите «Выполнить» и следуйте инструкциям на экране.
-
Когда процесс оказания первой помощи будет завершен, нажмите «Готово».
-
Повторите шаги с 3 по 5 для каждого тома на устройстве хранения.
-
Выберите контейнер на боковой панели, затем нажмите кнопку «Первая помощь .
-
В диалоговом окне «Первая помощь» нажмите «Выполнить» и следуйте инструкциям на экране.
-
Когда процесс оказания первой помощи будет завершен, нажмите «Готово».
-
Повторите шаги с 7 по 9 для каждого контейнера на устройстве хранения.
-
Выберите свое устройство хранения на боковой панели, затем нажмите кнопку «Первая помощь .
-
В диалоговом окне «Первая помощь» нажмите «Выполнить» и следуйте инструкциям на экране.
-
Когда процесс оказания первой помощи будет завершен, нажмите «Готово».
Если Дисковой утилите не удалось восстановить ваш диск, создайте резервную копию как можно большей части ваших данных, а затем следуйте инструкциям в разделе Удаление и переустановка macOS.
Чтобы вернуться в приложение «Восстановление», выберите «Дисковая утилита» > «Выйти из Дисковой утилиты».
Проблемы, возникающие при переустановке MacOS
Проблемы при обновлении или «откате» могут быть следующими.
- Нет свежих резервных копий. Вы когда-то самостоятельно отключили резервное копирование. Скопируйте ваши файлы прямо сейчас, чтобы не потерять их, запустив процесс вручную. Включите резервное копирование.
- Ошибка при очередном резервном копировании или при восстановлении личных данных из предыдущей копии. Внешний диск, на который до сих пор производилась запись, непригоден для дальнейшего использования. Обратитесь в сервис-центр Apple или в сертифицированную компьютерную ремонтную мастерскую, где вам восстановят ваши данные. Процедура эта не бесплатная.
- Ошибка при очередном обновлении MacOS. Возможно, ваш ПК Mac больше не поддерживается. Такое происходит раз в несколько лет. Вам остаётся пользоваться текущей версией MacOS до замены вашего ПК Apple.
- Компьютер стал работать заметно медленнее, чем до обновления. Минимальные системные требования очередной новой версии равны или превысили технические характеристики вашего ПК. «Откатитесь» на любую из предыдущих версий MacOS. Обычно Apple старается не допускать такого — она просто-напросто прекращает поддержку устаревших компьютеров, подобно тому, как на устойствах iPhone 4x установить версию iOS 10.x уже невозможно.
- Ваш ПК после нескольких активных лет внезапно стал «зависать» несмотря на то, что вы не обновляли MacOS. Может, пора заменить внутренний HDD/SSD-накопитель? Попробуйте сделать резервную копию ваших важных данных перед заменой внутреннего диска — пока что-то с него ещё читается.
- Невозможно «откатиться» на одну из прежде установленных версий MacOS. «Откат» надо делать постепенно. Если нет предыдущих резервных копий — скачайте новый «образ» и «откатитесь» сначала на эту версию, а уж после повторите «откат» на ещё более раннюю версию MacOS.
Видео по теме
Переустановка MacOS — «поверх» или «с нуля» — дело нетрудное
Важно лишь обезопасить свои данные. Это реальный способ продлить жизнь своего любимого MacBook ещё на энное число лет
У вас всё получится!
Дополнительно
— Звук
Касаемо звука дело обстоит иначе. Если у вас внешняя звуковая карта, то просто скачайте драйвера для нее с сайта производителя (аналоговые устройства, типа микшерных пультов, не требуют драйверов и заводятся сразу). Для встроенной звуковой карты используйте один из этих кекстов:
Касаемо AppleHDA
Необходимо выполнить следующие условия, чтобы он заработал:
- Наличие ванильного (чистого) кекста AppleHDA.kext в системе.
- Наличие секции HDEF в вашем DSDT (либо фикс кловера FixHDA_8000->True)
- Указать layout в DSDT (либо в config.plist кловера Devices->Audio->Inject->1,2,28…etc. Выбрать из тех, которые прописаны для вашего кодека выше)
- Убрать ВСЕ
патчи для звука (если были в вашем config.plist) из раздела KextsToPatch - Убрать DummyHDA.kext (если пользовались)
- Если пользовались VoodooHDA.kext — удалить. Также удалить AppleHDADisabler.kext и пересобрать кеш.
- Для Intel HDMI 4000/4600 требуется фикс кловера UseIntelHDMI->True
Собственно, это все. После мы получаем готовую к работе macOS Sierra.
Как установить систему без форматирования внутреннего диска
Если нужно переустановить MacOS без удаления данных, то всё производится следующим образом:
- Включаете компьютер.
- Зажимаете горячие кнопки: «Command» + «R» (или другие, полный список в предыдущем разделе статьи).
- В открывшемся окне нужно выбрать «Переустановить OS» или «Reinstall MacOS» (название зависит от выбранного варианта).
- Согласившись с лицензионным соглашением, нужно выбрать, на какой жесткий диск будет установлено ПО.
- Вводите данные от Apple ID.
После этого компьютер самостоятельно загрузит прошивку, перезагрузится и переустановит операционную систему, при этом все данные на внутреннем диске будут сохранены.
Как установить high sierra на старый mac
Если вы все же решили установить MacOS High Sierra на более старый Mac, вам понадобится несколько вещей, прежде чем вы сможете начать. Прежде всего, возьмите USB-накопитель не менее чем на 8 ГБ свободного места и загрузите MacOS High Sierra Patcher. Позже получите копию MacOS High Sierra, и вы сможете начать процедуру.
Как установить Sierra на старый Mac?
Инструкции по установке macOS Sierra на старых компьютерах Mac
- Найдите себе USB-накопитель объемом 8 ГБ или больше или раздел на внешнем жестком диске.
- Отформатируйте его как карту разделов GUID, Mac OS Extended (в журнале) с помощью приложения Disk Utility. …
- Загрузите копию macOS Sierra 10.12.
Как установить macOS High Sierra на неподдерживаемый компьютер Mac?
Откройте инструмент macOS High Sierra Patcher, перейдите в приложение High Sierra Installer, затем выберите свой флеш-накопитель и нажмите «Начать операцию». Загрузитесь с USB-накопителя, удерживая клавишу выбора после перезагрузки. Установите macOS в обычном режиме, перезагрузитесь с установочного диска и откройте приложение «MacOS Post Install».
Какой самый старый Mac может работать с Sierra?
Эти модели Mac совместимы с macOS High Sierra:
- MacBook (конец 2009 г. или новее)
- MacBook Pro (середина 2010 г. или новее)
- MacBook Air (конец 2010 г. или новее)
- Mac mini (середина 2010 г. или новее)
- iMac (конец 2009 г. или новее)
- Mac Pro (середина 2010 г. или новее)
Как мне обновить мой Mac с версии 10.7 5 до High Sierra?
Если вы используете OS X Lion (10.7.5) или более позднюю версию, вы можете выполнить обновление непосредственно до macOS High Sierra. Есть два способа обновить macOS: непосредственно в Mac App Store или обновить с помощью USB-устройства. Независимо от того, какой способ вы выберете, всегда не забывайте создавать резервные копии своих данных перед выполнением обновления.
Могу ли я загрузить macOS High Sierra?
Доступна ли еще Mac OS High Sierra? Да, Mac OS High Sierra все еще доступна для загрузки. Меня также можно загрузить как обновление из Mac App Store и как установочный файл.
Мой Mac слишком стар для High Sierra?
macOS High Sierra совместим с любым Mac, на котором может работать macOS Sierra, поскольку в этом году Apple не изменила системные требования. Вот официальный список поддерживаемого оборудования: MacBook — конец 2009 г. или новее. iMac / iMac Pro — конец 2009 г. или новее.
Почему я не могу загрузить High Sierra на свой Mac?
Если у вас по-прежнему возникают проблемы с загрузкой macOS High Sierra, попробуйте найти на жестком диске частично загруженные файлы macOS 10.13 и файл с именем «Установить macOS 10.13». Удалите их, затем перезагрузите Mac и попробуйте снова загрузить macOS High Sierra. … Вы можете перезапустить загрузку оттуда.
Как загрузить High Sierra на мой Mac?
Чтобы получить его, откройте Mac App Store и перейдите на вкладку «Обновления». MacOS High Sierra должна быть указана вверху. Нажмите кнопку «Обновить», чтобы загрузить обновление. Если обновление не ждет вас в App Store, выполните поиск по запросу «high sierra», и оно должно сразу же появиться.
Как принудительно обновить Mac?
Выберите «Системные настройки» в меню Apple , затем нажмите «Обновление программного обеспечения», чтобы проверить наличие обновлений. Если доступны какие-либо обновления, нажмите кнопку «Обновить сейчас», чтобы установить их. Или нажмите «Подробнее», чтобы просмотреть подробную информацию о каждом обновлении и выбрать определенные обновления для установки.
Как долго будет поддерживаться high sierra?
Поддержка заканчивается 1 декабря 2020 г.
В соответствии с циклом выпуска Apple, Apple прекратит выпуск новых обновлений безопасности для macOS High Sierra 10.13 после полного выпуска macOS Big Sur.
Замедляет ли High Sierra старые Mac?
С macOS 10.13 High Sierra ваш Mac станет более отзывчивым, функциональным и надежным. … Mac работает медленно после обновления high sierra, потому что новая ОС требует больше ресурсов, чем старая версия. Если вы спрашиваете себя: «Почему мой Mac такой медленный?» ответ на самом деле очень прост.
Мой Mac слишком стар для обновления?
Apple заявила, что будет успешно работать на MacBook или iMac конца 2009 года или новее, или на MacBook Air, MacBook Pro, Mac mini или Mac Pro 2010 года выпуска или новее. … Это означает, что если ваш Mac старше 2012 года, он официально не сможет запускать Catalina или Mojave.
Чистая установка macOS Sierra с флешки — пошаговая инструкция
Если вы все-таки не рискнете ставить систему в чистую, то настоятельно рекомендую перед обновлением системы «пройтись» по маку утилитой
- Итак, вставляем созданную загрузочную флешку
- Перезагружаем Mac при этом удерживая option
(alt
) - Далее необходимо выбрать в качестве загрузочного носителя флешку
- Некоторое время ожидаем
- Теперь нужно открыть Дисковую утилиту
и отформатировать жесткий диск мака - Для этого в программе необходимо выбрать внутренний диск компьютера (скорее всего называется Macintosh HD
), затем стереть
и не меняя имени диска и формата еще раз стереть
(внизу). - После того как форматирование закончится закройте Дисковую утилиту и выберите пункт переустановить macOS
- Далее выбираем только, что отформатированный диск и после окончания установки наслаждаемся новой, чистейшей операционной системой.
Примечание!
Не рекомендую первым делом восстанавливать ранее созданный бэкап. Вместе со всеми программами вы вернете старые ошибки. Не поленитесь установить весь софт заново, а документы и мультимедиа можно выцепить из папки которую создала Time Machine
Вот так легко и просто мы получили девственно чистую систему, конечно не так легко, если бы просто обновились, но все наши мучения с лихвой компенсируются быстрой и стабильной работой Mac.
Данный мануал/гайд/etc написан для тех, кому лень собирать по кускам ту или иную информацию об установке «мака» на PC, все понятно и по полочкам.
Для начала, перед, собственно, установкой самой системы на ПК, нужно определиться, нужна ли она нам или нет, так как сама система очень специфична в плане установки и настройки, если у вас, конечно, не яблочный девайс. Нет смысла объяснять, что разворачивание системы, которая изначально не планировалась для настольных ПК — дело сложное и на это все можно убить от 2-ух до N часов, в зависимости от совместимости железа.
Теперь, разберемся в том, что же такое Хакинтош (Hackintosh): слово «хакинтош» образовалось от слияния двух слов «Macintosh» и «Hack», что по сути означает «взломанный макинтош», хотя ничего общего со «взломом» тут нет.
В данном гайде рассмотрим создание установочной флешки из-под Windows (так как это наиболее популярная система среди «начинающих хакинтошников»), установку системы на чистый диск, расширения ядра под ваше железо и, собственно, установку и настройку загрузчика (именно на этом моменте и многих и возникают проблемы)
CPU: Intel Core i5 4460 3,2 GHz (Haswell)
Memory: 16 GB Crucial Ballistix Sport
Graphics: MSI GeForce GTX 760 2048MB
Motherboard: Gigabyte GA-H81-S2V (UEFI Bios)
Также хочу обратить внимание, что в этой статье работа идет с видеокартами NVidia и UEFI BIOS»ом. Что ж, поехали
Что ж, поехали.
13 вариантов загрузки Mac для особых случаев

Зачем они нужны и когда их использовать.
В целом Mac работает без проблем. Однако любой может столкнуться с проблемой, препятствующей загрузке OS X.
В системе есть полный набор инструментов для аварийного запуска компьютера, восстановления системы и специальных способов запуска для нестандартных ситуаций. Давайте подробнее рассмотрим все варианты запуска компьютера Mac.
Торопиться! Мастер-классы уже завтра: в Москве на музыкальной студии и в Питере на фэшн-иллюстрации.
Большинство современных компьютеров Mac поддерживают более 10 способов запуска системы. Чтобы войти в любой из них, нужно нажать и удерживать определенную кнопку или комбинацию клавиш сразу после стартового звука при включении питания.
Создание загрузочной флешки, если есть макбук
Чтобы записать установочный файл, требуется выполнить следующие действия:
- Загрузите из App Store установочный файл Mac OS.
- Скачайте программу UniBeast.
- Запустите дисковую утилиту.
- Подключите накопитель к компьютеру.
- В левой части окна выберите флешку и отформатируйте ее в файловую систему HFS.
- Распакуйте программы MuliBeast, UniBeast.
- В настройках выберите пункт «Системные настройки», потом «Язык и регион» и измените язык на английский.После применения изменений перезагрузите компьютер.
- Далее запустите программу UniBeast и выберите флешку, на которую желаете записать Mac OS.
- Выберите операционную систему.
- Далее необходимо выбрать режим загрузки операционной системы. Тип зависит от модели материнской платы. Владельцам компьютера с сокетом 1156 необходимо выбрать Legacy USB Support. Если новый сокет, выберите UEFI Boot Mode.
- В следующей вкладке можно выбирать любые настройки графики. Если компьютер не самый мощный, то рекомендуется настроить графику для повышения производительности.
- Введите пароль от учетной записи и нажмите Installation. Начнется процесс записи установочного файла, который будет длиться на протяжении 15–20 минут.
- Последний шаг — переместите программу MultiBeast в корневую папку флешки.
Использование Утилиты безопасной загрузки для установки пароля прошивки
Установка пароля встроенного ПО предотвращает запуск вашего Mac с любого внутреннего или внешнего диска, кроме указанного загрузочного диска, если вы не введете пароль встроенного ПО. Используйте утилиту безопасной загрузки для включения, отключения и изменения пароля микропрограммы.
Если пароль прошивки включен, каждый раз при загрузке с раздела восстановления macOS или любого другого запоминающего устройства, кроме выбранного в разделе настроек «Загрузочный диск», необходимо вводить пароль прошивки.
Изменения пароля прошивки вступают в силу после перезагрузки Mac.
-
В приложении «Восстановление» выберите «Утилиты» > «Утилита безопасной загрузки».
-
При появлении запроса введите имя и пароль администратора.
-
Выполните одно из следующих действий.
-
Включить пароль прошивки. Нажмите «Включить пароль прошивки», введите новый пароль, введите его еще раз для подтверждения, затем нажмите «Установить пароль».
-
Отключите пароль прошивки. Нажмите «Отключить пароль прошивки», введите пароль, затем нажмите «Отключить пароль».
-
Сменить пароль прошивки. Нажмите «Изменить пароль», введите старый пароль, введите новый пароль и подтвердите его, затем нажмите «Изменить пароль».
-
-
Нажмите «Завершить работу утилиты безопасной загрузки».
Выводы
По первым ощущениям, macOS High Sierra у Apple получилась лучше, чем . Очевидных косяков и багов нет, компьютер не зависает и не ведет себя странно. Хотя на звание крупного обновления операционная система не тянет, по крайней мере — в плане тех изменений, которые пользователь видит, включив компьютер и начав работать.
Если вам скучно и вы любите все новое — обновляйтесь до High Sierra. Если до этого пользовались OS X Yosemite или старше — тоже смело устанавливайте последнюю сборку. А вот если Mac работает под управлением macOS Sierra, вряд ли последняя сборка вас сильно удивит или порадует.
Для владельцев iOS-девайсов:

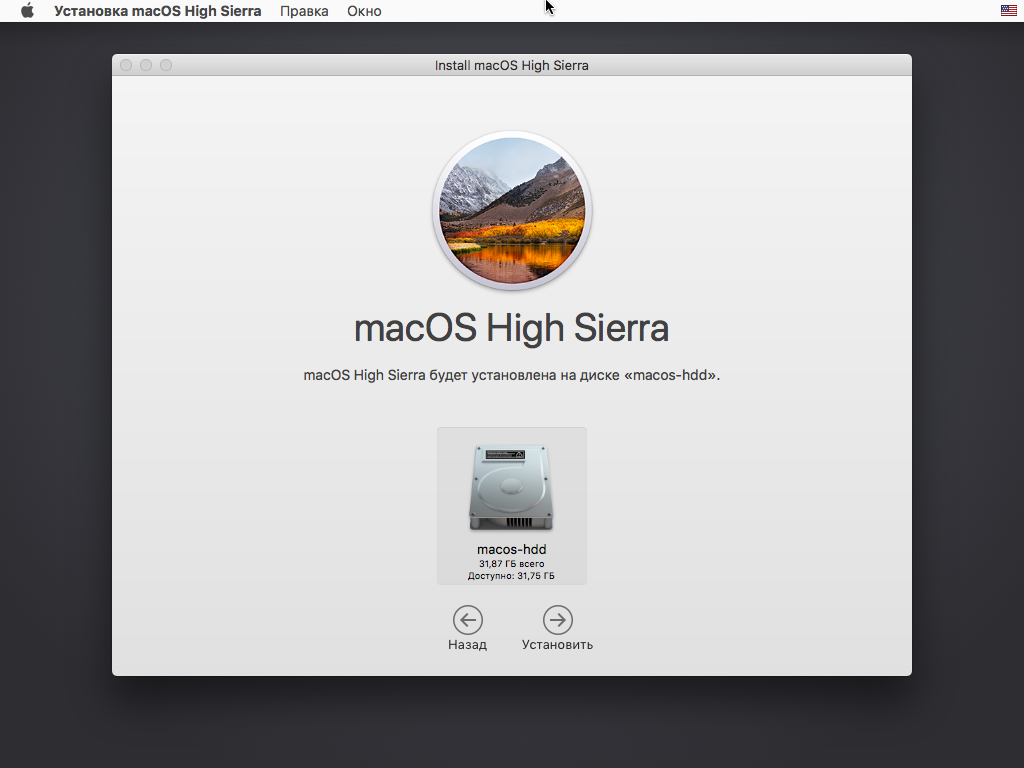




![Как установить macos mojave на неподдерживаемых компьютерах mac, ремонт за 15 шагов ️ [инструкция с фото]](http://ogorshkov.ru/wp-content/uploads/8/f/b/8fb19701c850dbca9efdb6cf21e63d44.png)