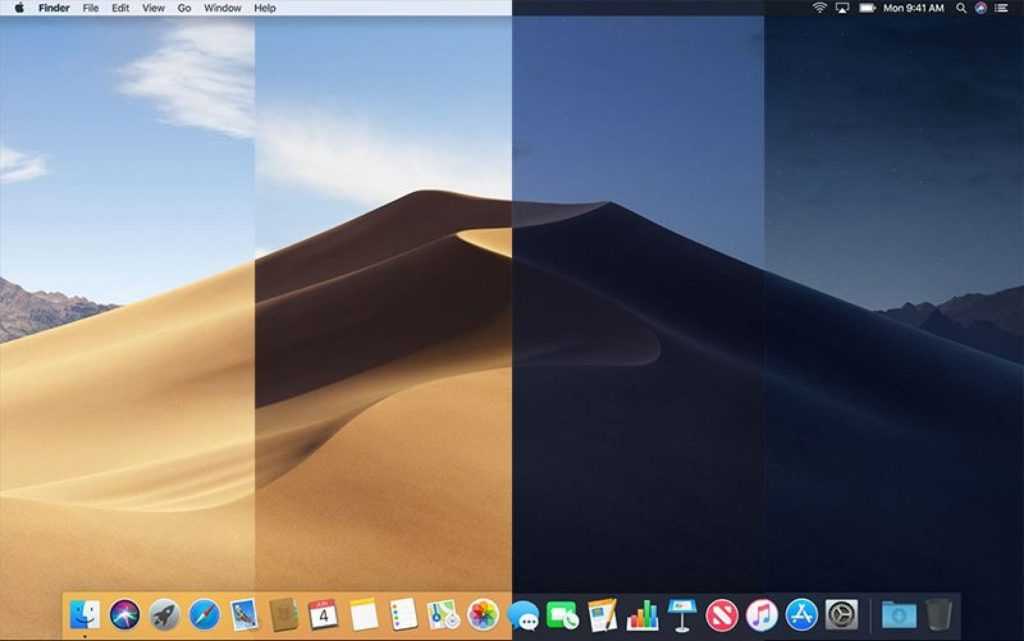Обои для ПК на Windows из Mac OS- Win Dynamic Desktop
Итак, динамические обои из Mac OS для ПК на Windows, они впервые появились в Mac OS Mojave. На картинке рабочего стола этой операционной системы изображается пустыня Мохаве. В честь которой, собственно, и названа Mac OS 10.14 Mojave. При включении в системных настройках динамических обоев изображение пустыни постепенно меняется, то темнея, то светлея, в зависимости от времени суток. Разные виды Мохаве обеспечивают 16 её фотографий с разной освещённостью в течение суток. При этом освещённость суток имеется в виду локальная, которая в регионе пользователя, а не в местности пустыни.

Вторая тема динамических обоев Mac OS Mojave менее примечательна — это солнечные градиенты. Подборка градиентных изображений, ассоциирующихся с освещённостью суток и меняющихся в зависимости от времени по тому же принципу, что и картинки с разной освещённостью Мохаве…
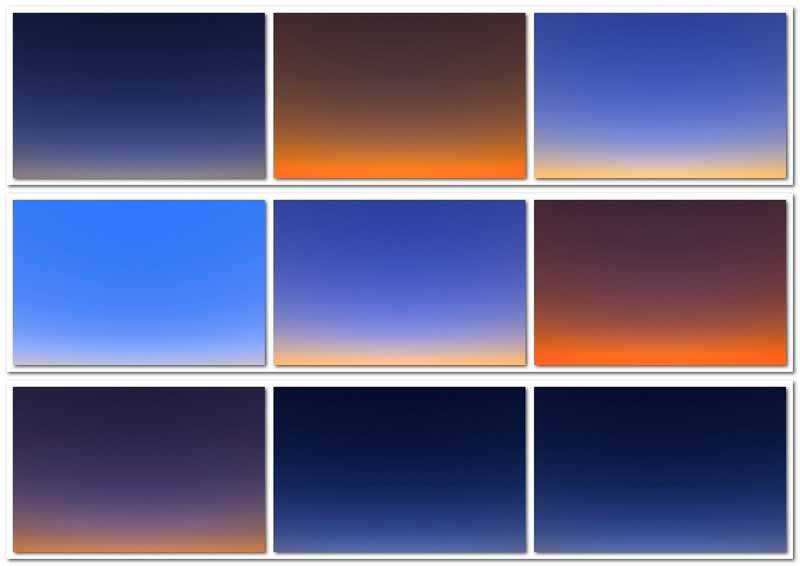
Штатная функция Mac OS также позволяет добавлять другие динамические обои, скачанные в Интернете. И вот такую примечательную возможность разработчик программного обеспечения Win Dynamic Desktop реализовал для Windows. Win Dynamic Desktop поставляется с двумя упомянутыми штатными темами динамических обоев Mac OS 10.14 Mojave. И также включает штатные обои Mac OS 10.15 Catalina — меняющееся в зависимости от времени суток изображение острова Санта — Каталина.
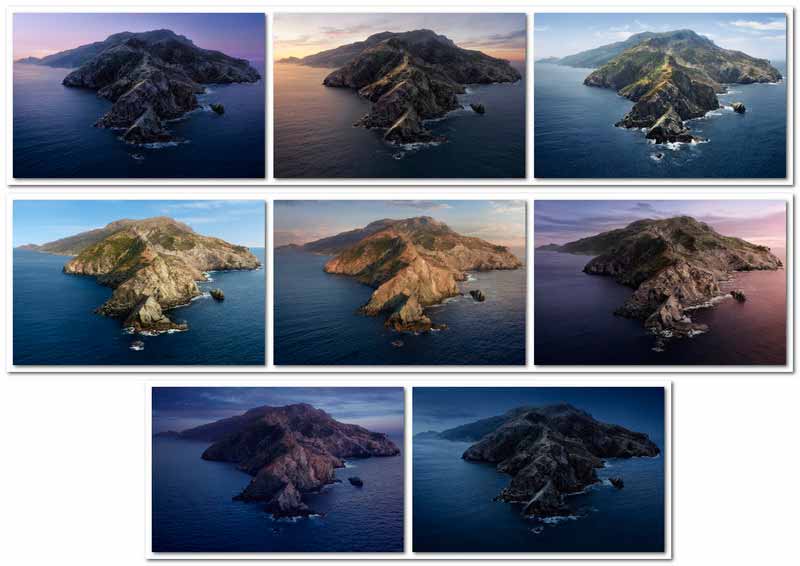
Плюс к этому, можно применять скачанные в Интернете темы динамических обоев для Windows. Win Dynamic Desktop существует в формате UWP — приложения для Windows 10, которое можно бесплатно скачать в магазине Microsoft Store. И также для систем Windows 7 и 8.1 существует в виде бесплатной классической программы, которую можно заполучить на GitHub по этой ссылке. Для работы классической программы необходим .NET Framework 4.5 и выше…
Настройка Win Dynamic Desktop и выбор тем
И UWP — и классическое приложение Win Dynamic Desktop работают совершенно одинаково. При первом запуске приложения нам будет предложено выбрать язык…
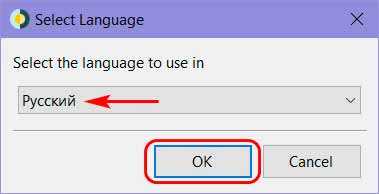
Далее нужно указать наше местоположение. Вписываем название своего города или посёлка. В UWP — приложении можно просто установить галочку использования сервиса геолокации Windows. Указать местоположение необходимо для расчёта времени местного рассвета, дня, заката и ночи…

Далее можем выбрать одну из трёх предлагаемых тем Mac OS – пустыня Мохаве, солнечные градиенты или остров Санта — Каталина. Кликаем тему и жмём «Принять»…
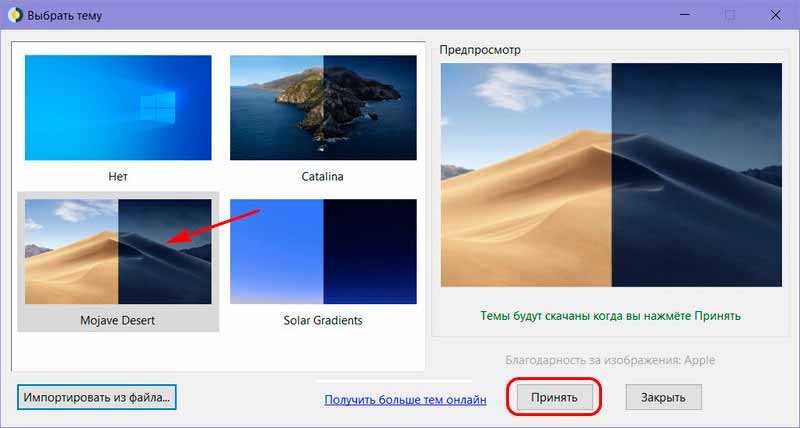
После чего эта тема будет скачана с Интернета и применится к рабочему столу…
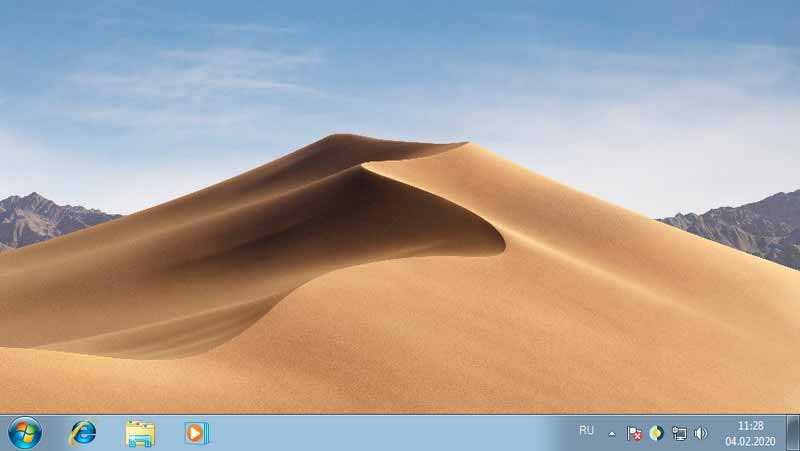
А через определённое время текущее изображение автоматически сменит другое — с освещением объекта в соответствии со сменившимся временем суток…
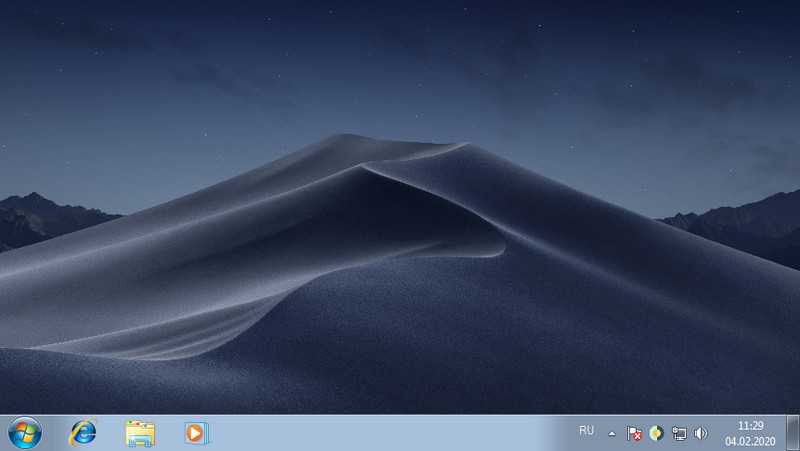
Приложение работает в фоне, обеспечивая работу динамических обоев. Ну и, соответственно, по умолчанию назначено на запуск вместе с Windows. Доступ к настройкам Win Dynamic Desktop реализован традиционно для фоновых программ в системном трее Windows. Здесь можем, в частности, сменить при необходимости местоположение. Установить только ночной режим отображения динамических обоев и сменить сами обои.
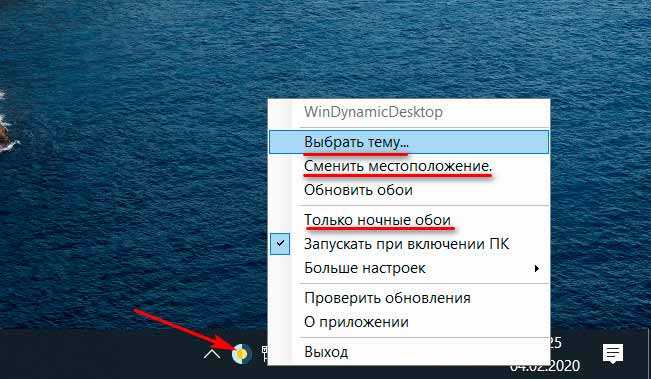
Другие динамические обои в Интернете
Какие ещё темы динамических обоев доступны нам? В окошке выбора тем, нажав ссылку с надписью «Получить больше тем», можем отправиться на сайт WDD Themes и там скачать любую понравившуюся нам тему, затем добавить её скачанный файл в меню Win Dynamic Desktop с помощью кнопки «Импортировать из файла».
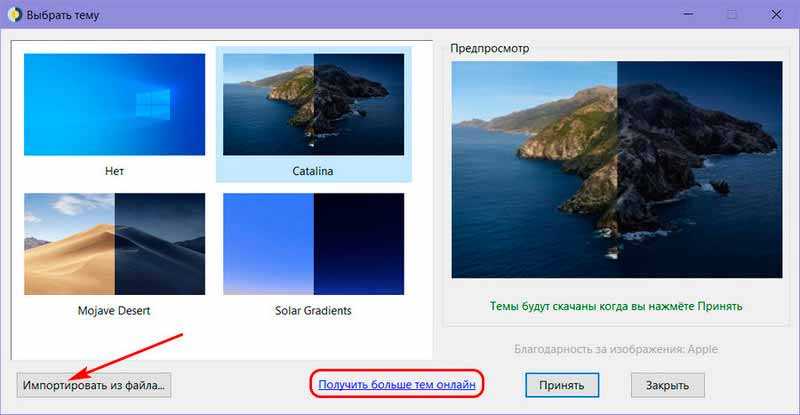
- фото планеты Земля
- панорама ночного города
- культовая картинка калифорнийской безмятежности, которую мы знаем по брендовым обоям Windows XP
- фото вулкана Ликанкабур
- картинка с наблюдательной башней
- подборка обоев iOS
Для бесплатных обоев будет отображаться значок скачивания.
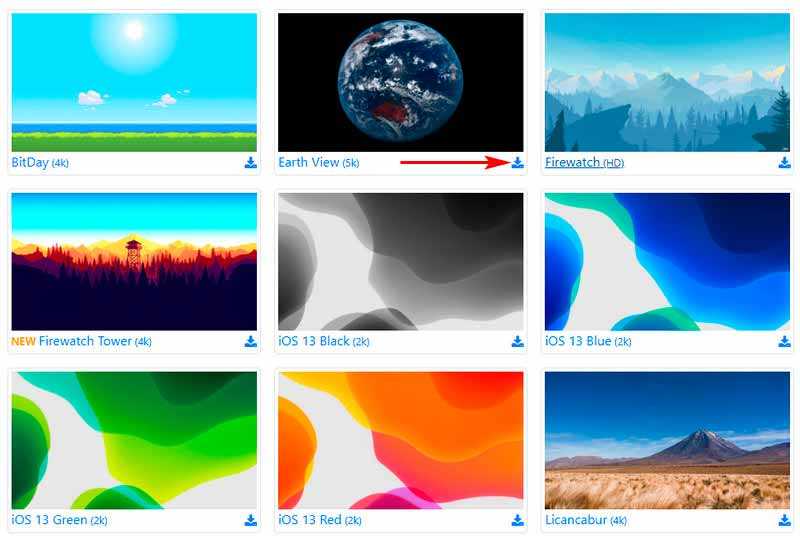
Остальные темы платные, правда, стоят всего лишь $1,29. Для таких будет отображается ссылка на страничку их покупки. Среди платных тем:
- панорамы Лос-Анджелеса, Нью-Йорка, Парижа, Сан-Франциско, Токио, Сиэтла, Малибу
- вид на лондонское колесо обозрения
- фото живописных местностей острова Санта — Каталина, пустыни Мохаве, калифорнийского национального парка Йосемити, озера Тахо, Новой Зеландии
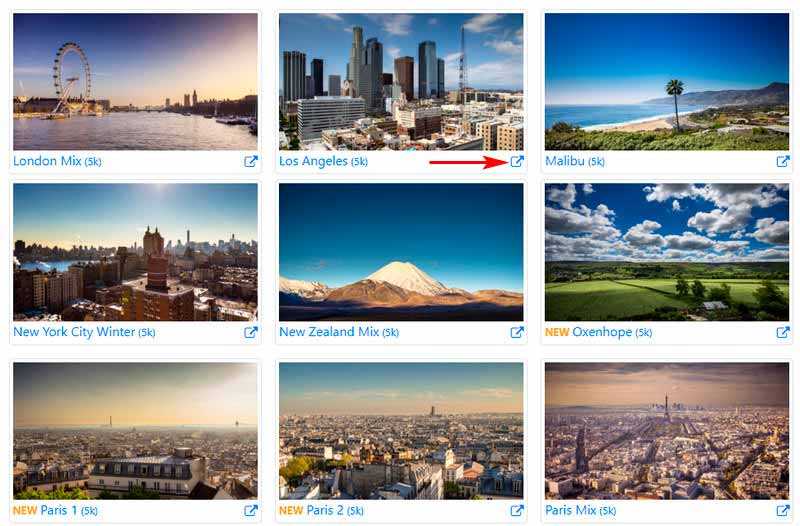
What you need to install Windows 10 on Mac
One of these Mac models:
- MacBook introduced in 2015 or later
- MacBook Air introduced in 2012 or later
- MacBook Pro introduced in 2012 or later
- Mac mini introduced in 2012 or later
- iMac introduced in 2012 or later1
- iMac Pro (all models)
- Mac Pro introduced in 2013
The latest macOS updates, which can include updates to Boot Camp Assistant. You will use Boot Camp Assistant to install Windows 10.
64GB or more free storage space on your Mac startup disk:
- You can have as little as 64GB of free storage space, but at least 128GB of free storage space provides the best experience. Automatic Windows updates require that much space or more.
- If your Mac has 128GB of memory (RAM) or more, the Windows installer needs at least as much free storage space as your Mac has memory. For example, if your Mac has 256GB of memory, your startup disk must have at least 256GB of free storage space for Windows.
An external USB flash drive with a storage capacity of 16GB or more, unless you’re using a Mac that doesn’t need a flash drive to install Windows.
A 64-bit version of Windows 10 Home or Windows 10 Pro on a disk image (ISO) or other installation media:
- If installing Windows on your Mac for the first time, use a full version of Windows, not an upgrade.
- If your copy of Windows came on a USB flash drive, or you have a Windows product key and no installation disc, download a Windows 10 disk image from Microsoft.
- If your copy of Windows came on a DVD, you might need to create a disk image of that DVD.
Разница между живыми окнами и динамическими обоями
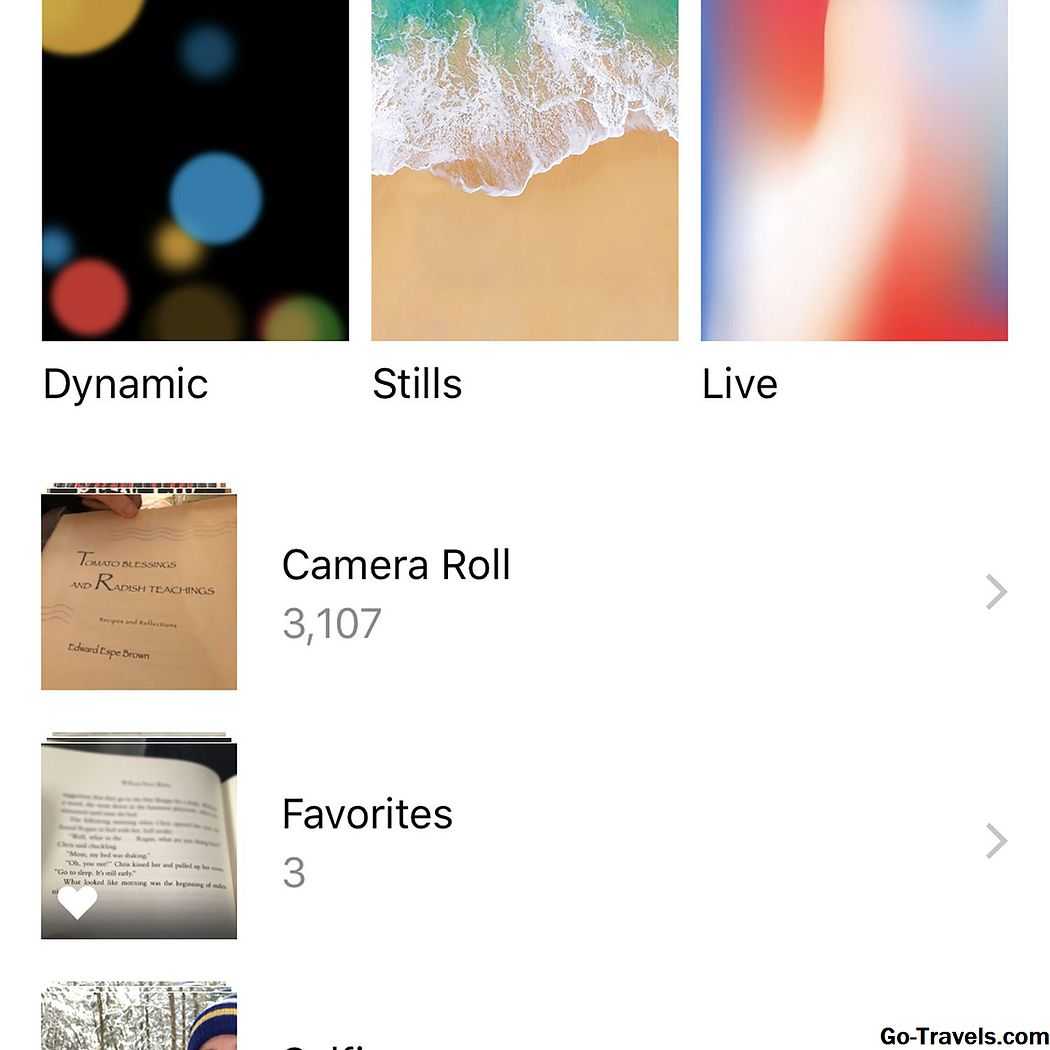
Когда дело доходит до добавления движений к обоим обоям Home и Lock, у вас есть два варианта на выбор: Live и Dynamic. Хотя оба обеспечивают привлекательную анимацию, они не одно и то же. Вот что делает их разными:
- Жить: Эти обои кажутся неподвижными, пока вы не коснетесь их и не нажмете. Затем они оживают и начинают двигаться. Потому что им нужен экран 3D-Touch, который будет активирован, Live Wallpapers доступны только на iPhone 6S и новее. Другое ограничение заключается в том, что анимация работает только на экране блокировки. На главном экране «Живые обои» просто выглядят как неподвижные изображения.
- Динамический: Это больше похоже на короткие видеоролики, которые воспроизводятся в цикле. Они работают как на экранах Home, так и на Lock. Они также работают на любом iPhone под управлением iOS 7 или новее; они не требуют активации 3D Touch. К сожалению, вы не можете легко добавить свои собственные динамические обои.
Продолжить чтение ниже
Лучшие способы установить динамические обои в Windows 10
Если вы хотите оживить свой компьютер, вы можете установить динамические обои, которые меняются со временем. Есть несколько приложений, которые с этим справляются. Вот как вы можете установить динамические обои на свой компьютер с Windows 10.
WinDynamicDesktop
WinDynamicDesktop — это сценарий, изначально размещенный на GitHub но теперь он попал в Магазин Windows. Это приложение в основном переносит знаменитую функцию динамического рабочего стола, которая была представлена в macOS Mojave, на Windows. Вы можете импортировать собственные темы или просто создать их из изображений на своем ПК.
Сначала загрузите приложение из Магазин Windows. Кроме того, вы можете получить его из эта ссылка GitHub.
После загрузки запустите приложение на своем устройстве и настройте его. Приложение пытается имитировать положение солнца, чтобы соответствующим образом изменить обои. Вы можете либо предоставить приложению доступ к местоположению, либо ввести данные вручную. Следует отметить, что если вы используете ручную опцию «Восход-закат», вам нужно будет со временем изменить ее, поскольку время восхода и захода солнца не остается прежним.
Выберите тему, которую хотите применить, и нажмите «Применить». Тема будет загружена и применена к вашему компьютеру. Темы не большие; обычно около 20 МБ.
Чтобы удалить заданную тему, просто запустите приложение и выберите «Нет» из списка тем, затем нажмите «Применить».
Reddit Wallpaper Changer
Reddit — это много всего, но знаете ли вы, что у него также есть собственное приложение для динамических обоев? Reddit Wallpaper Changer использует API Reddit для связи с веб-сайтом и наоборот. Самое приятное то, что вы можете использовать субреддиты для создания своих обоев!
Скачать: Reddit Wallpaper Changer
Вы можете изменить субреддиты, из которых приложение извлекает ваши обои. Вы можете добавить несколько субреддитов, если они разделены знаком +. Добавьте свои субреддиты в разделе «Дополнительные настройки» в «Настройках».
Вот несколько подводных камней, с которых можно начать:
Вы можете настроить приложение для поиска новейшего контента в добавленных вами субреддитах, нажав «Выбрать обои по» и выбрав период времени.
Когда вы закончите, нажмите «Сохранить», чтобы начать динамичное путешествие с обоями.
DesktopHut
Если вам нужны живые обои, то вам не нужно больше ничего, кроме DesktopHut. Приложение оснащено собственным набором живых обоев, чтобы оживить этот фон. Воспользуйтесь ссылкой ниже, чтобы загрузить и установить приложение на свой компьютер.
Скачать: DesktopHut
Следует отметить, что это приложение требует загрузки содержимого для использования в качестве фона. Запустите приложение и выберите «Галерея обоев» на верхней панели. Теперь нажмите «Просмотреть галерею обоев».
Откроется веб-страница со всеми живыми обоями. Выберите тот, который вам нравится, и нажмите «Загрузить обои».
После загрузки обоев вернитесь в приложение DesktopHut и нажмите + на вкладке «Локальные обои», чтобы создать новые обои.
Теперь нажмите «Выбрать файл» и найдите загруженные живые обои.
Нажмите «Сохранить», чтобы применить живые обои.
Вы можете скачать с веб-сайта кучу живых обоев и создать их в приложении. Таким образом, если вы хотите изменить обои, вам просто нужно запустить приложение и выбрать новый на вкладке «Локальные обои».
Обои Engine
Что ж, лучшее мы оставили напоследок. Wallpaper Engine обязательно поразит вас, когда дело доходит до живых обоев. В приложении есть более 400 000 обоев на выбор, а также есть вкладка Мастерская со встроенным редактором обоев!
Вы можете скачать Wallpaper Engine из Steam. Он стоит всего 3 доллара и поставляется с целым набором опций настройки. Использовать эта ссылка ниже, чтобы получить приложение, а затем загрузите его в клиенте Steam. Кроме того, если у вас нет Steam, вы можете получить его прямо из Официальный веб-сайт.
Запустите приложение на своем устройстве. В приложении очень легко маневрировать. Используйте вкладку «обнаружение», чтобы найти новый контент, связанный с вашими предыдущими поисковыми запросами. Вкладка «Мастерская» позволяет искать конкретные обои с помощью тегов.
Найдя понравившиеся живые обои, нажмите «Подписаться», чтобы загрузить обои на свое устройство. Он будет применен автоматически.
Связанный:
Установите наборы иконок iSkin
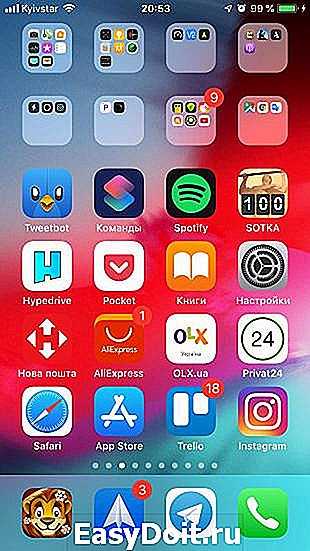
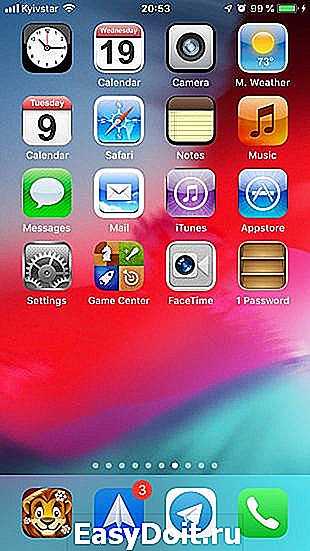
Если не хотите заморачиваться с созданием собственных иконок, воспользуйтесь готовыми наборами из коллекции сервиса iSkin. Метод установки такой же, как и с Apple Configurator, но более автоматизированный.
1. Перейдите на сайт iSkin с iPhone.
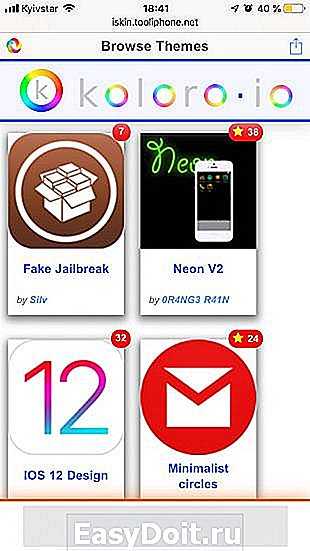
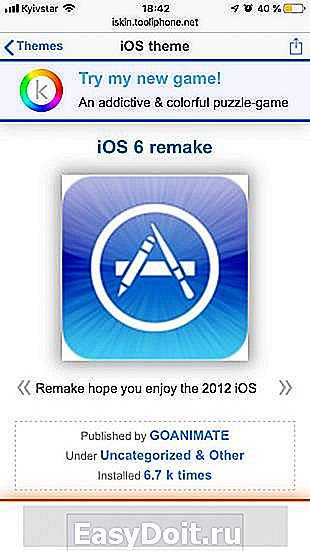
2. Выберите понравившуюся тему и откройте страницу с ней.
3. Выберите раздел Applications icons и отметьте нужные иконки.
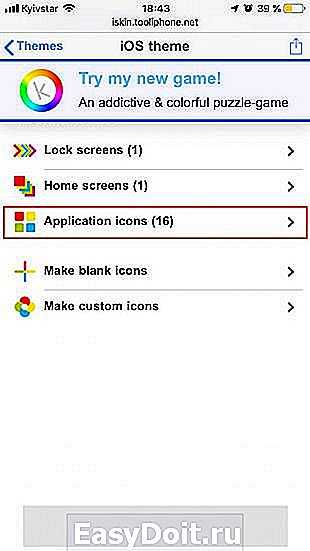
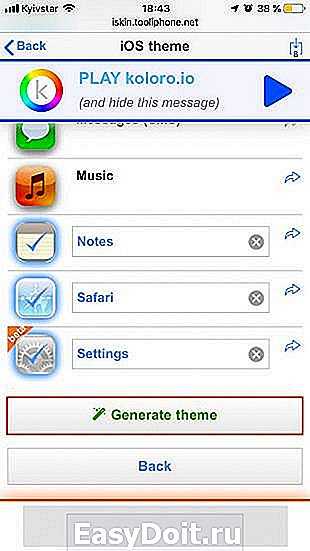
4. Нажмите Generate theme и разрешите открытие настроек.
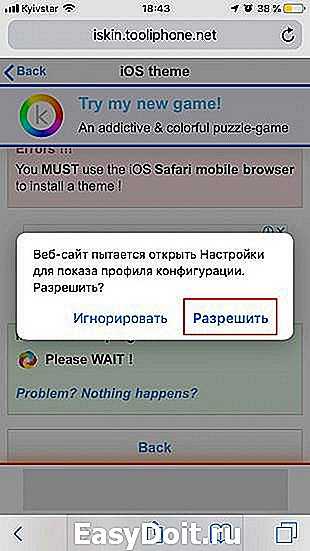
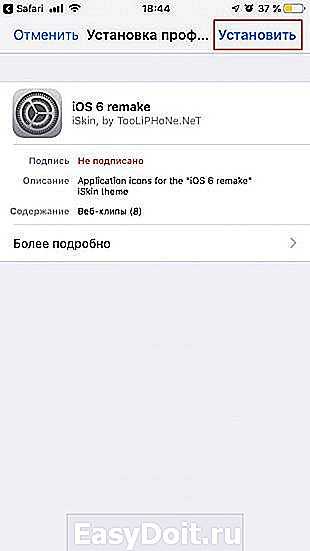
5. Подтвердите установку профиля.
На рабочем столе появятся выбранные иконки, которые будут запускать соответствующие приложения. Избавиться от добавленных значков можно как через стандартный режим редактирования, так и путём удаления установленного профиля в разделе настроек «Основные» → «Профили».
Из чего состоит динамический фон для macOS Mojave
Папка со стандартными фонами для рабочего стола «Библиотеки» > «Desktop Pictures»
Он упакован в файл HEIC. Все стандартные фоны для рабочего стола Mac хранятся в папке «Библиотеки» > «Desktop Pictures». Динамические: «Mojave.heic» и «Solar Gradients.heic». Пару десятков статичных с расширением *.jpg.
Что такое HEIC? Это свежий формат для эффективного сжатия изображений, о котором заговорили в 2013 году. Apple начала его внедрение на пару с HEIF для видео с выходом iOS 11 в 2017, и сегодня вовсю использует:
- В первую очередь, HEIC интересен до двух раз меньшим размером изображений, в сравнении с JPG, с сохранением качества.
- Во вторую очередь, он полезен возможностью использования в качестве пакета.
В пакете формата HEIC Apple хранит живые фотографии, в которых кроме изображения есть также видеозапись с парой секунд до и после спуска затвора. В нем же спрятаны элементы динамического фона macOS Mojave.
Набор из 16-ти изображений для динамического фона «Mojave.heic»
Внутри него 16 изображений. Основой динамического фона стал набор изображений, которые меняются по времени суток. Извлечь их из файла HEIC вам поможет сервис Libheif Decoder, который пока находится в состоянии demo.
Вы можете загрузить в него один из стандартных динамических фонов macOS Mojave («Mojave.heic» или «Solar Gradients.heic») и разобрать на отдельные изображения формата JPG или PNG с разрешением 5120х2880 точек.
Так вы сможете выбрать для домашнего экрана любую картинку из набора.
Когда мы копнули немного глубже, оказалось, что кроме изображений, в пакете также хранится текстовый файл странного содержания.
Пример файла-объяснения
Еще в нем хранится файл-объяснение. Чтобы macOS Mojave меняла изображения по времени, операционной системе нужно объяснить, какие картинки из набора нужно взять, и к какому времени они привязаны.
Для этого используется специальный файл в текстовом формате, в котором хранится информация о положении солнца над конкретной точкой и изображении, к которому привязаны эти координаты.
Без него в качестве фона для рабочего стола весь день будет показываться только главное (скорее всего, первое) изображение из пакета HEIC.
Дальше мы научимся создавать его, но сначала разберемся с изображениями для динамического фона.
Как создать свои собственные динамические обои
Разработать персональные динамические обои очень просто – все, что вам нужно, это пара картинок.
Обычно динамические обои показывают одно и то же изображение днем и ночью. Но вашим динамическим обоям это не нужно. Вы можете использовать функцию динамических обоев, чтобы переключиться на совершенно другую фотографию, если хотите. Идея динамических обоев заключается в том, чтобы предоставить пользователю больше возможностей настройки.
1. Возьмите собственное изображение HEIC
Удобно, что iPhone действительно может делать фотографии в формате файла HEIC. Возможно, вы даже видели этот формат при переносе фотографий на свой компьютер.
Чтобы делать фотографии HEIC на iPhone, убедитесь, что включены Live Photos . Для этого не забудьте нажать круглую кнопку в правом верхнем углу приложения « Камера» , прежде чем делать снимок.
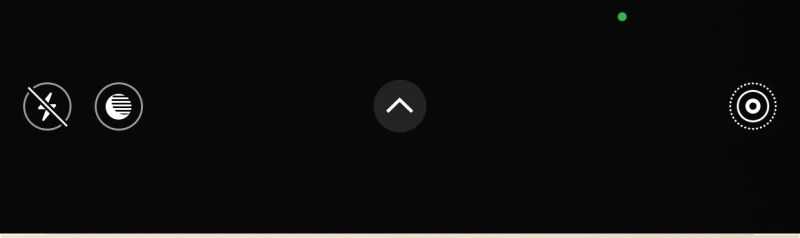
Фотография, которую вы сделаете, будет сохранена как короткий видеоклип. Например, если что-то движется перед вашей камерой, вы увидите, как это разыгрывается. Затем вы можете установить это изображение HEIC в качестве динамических обоев.
2. Клуб динамических обоев
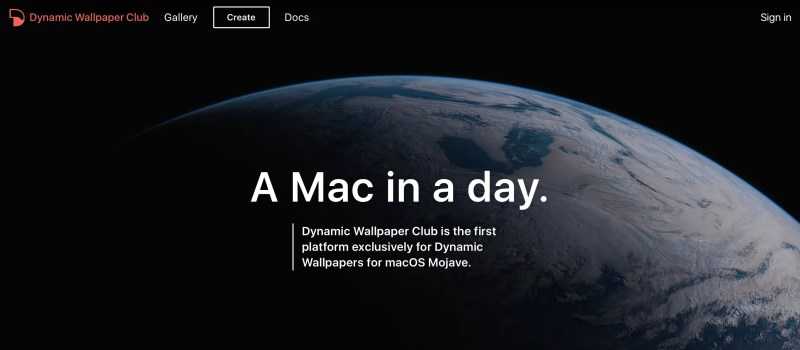
Собрав несколько изображений для обоев, перейдите в веб-приложение Dynamic Wallpaper Club. Нажмите кнопку « Создать» вверху и зарегистрируйте новую учетную запись. На следующей странице вы увидите инструмент для создания динамических обоев. Перетащите сюда свои изображения в правый раздел.
Динамические обои могут обновляться в зависимости от времени суток или положения солнца в вашем регионе. В последнем случае ваши снимки должны иметь действительные данные EXIF. Если это не так, вы можете вручную связать их со светлой и темной темами, используя доступные кнопки. Когда вы выбираете смену обоев в зависимости от времени, вы должны указать точное время, когда конкретное изображение должно ожить.
После того, как вы завершите настройку, Dynamic Wallpaper Club загрузит ваши динамические обои в свою публичную библиотеку. Если вы хотите отказаться от этого, снимите флажок « Общедоступные обои» .
В разделе « Предварительный просмотр » вы должны увидеть, как выглядит результат. Нажмите « Создать», когда закончите с настройками. Dynamic Wallpaper Club добавит новый файл в раздел « Мои обои» вашей учетной записи. Там выберите обои, которые хотите сохранить, и нажмите кнопку « Загрузить» .
3. Динапер
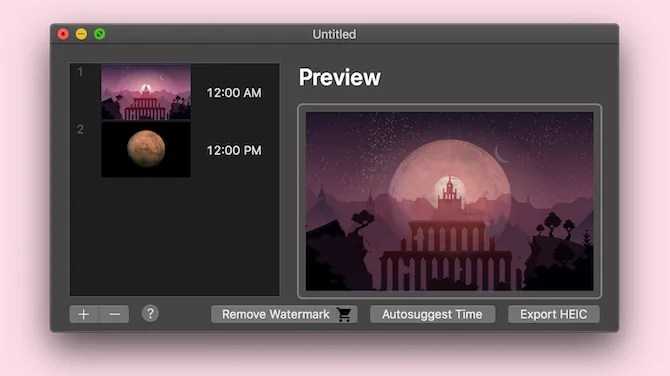
Также есть приложение для Mac, которое вы можете установить для преобразования ваших личных изображений в поддержку динамической функции. Он называется Dynaper и поставляется с интерфейсом перетаскивания, который позволяет быстро создавать динамические обои. Вам просто нужно импортировать набор фотографий, и динамические обои будут готовы в кратчайшие сроки.
Как и Dynamic Wallpaper Club, Dynaper также позволяет настраивать тайминги. Приложение даже предлагает вам время, читая метаданные файлов. Однако при желании вы также можете просмотреть метаданные вручную.
Вдобавок к этому в Dynaper есть функция под названием Solar Wizard, которая может определять координаты солнца в вашем районе и соответственно устанавливать периоды. Dynaper можно загрузить бесплатно, но чтобы избавиться от водяного знака, вы должны перейти на премиум-план.
Скачать: Dynaper для Mac (доступна бесплатная, премиум-версия)
Почему Mojave?
Мохаве — это пустыня, которая по большей части расположена в штате Калифорния. Кроме того, она раскинула свои пески на территорию Юты, Невады и Аризоны. Своё название пустыня получила в честь племени Мохаве, которое, кстати, проживает в резервации и по настоящее время.
Но почему именно пустыня?

Тут всё просто. Начиная с macOS 10.9 компания использует в названии своих операционок знаковые места штата Калифорния. Вот краткий экскурс в историю.
- Mac OS X 10.9 или Mavericks. ОС названа так в честь пляжа в северной части Калифорнии. Место очень ценится сёрферами за волны размером с дом.
- Mac OS X 10.10 или Yosemite — национальный парк в Калифорнии с высокими отвесными скалами.
- Mac OS X 0.11 или El Capitan — самая высокая гора в парке Йосемити. Высота 2 307 метров, излюбленное место (нелегальное) для скалолазов, не пользующихся никакой страховкой кроме мешочка с мелом.
- macOS 10.12 или Sierra — названа так в честь горного хребта Сьерра-Невада. Начиная с этой ревизии традиционное название настольной системы «Mac OS X» сменилось на «macOS», то есть в духе iOS, tvOS и watchOS.
- macOS 10.13 или High Sierra — названа так в честь ещё одного парка, расположенного там же, в Калифорнии.
 Sierra
Sierra
 El Capitan
El Capitan
Yosemite
High Sierra
Mavericks
И вот, уже совсем скоро свет увидит новая операционная система — macOS 10.10 Mojave.
Как изменить обои и заставку на MacBook?
Перейдите в раздел «Меню Apple> Системные настройки…». Откроется диалоговое окно со всеми значками системных настроек. Нажмите на опцию «Рабочий стол и заставка».
Настройки рабочего стола и экранной заставки
В настройках рабочего стола и заставки есть две вкладки для настройки обоев рабочего стола и экранной заставки на вашем Mac.
Сменить обои в MacBook
Сменить обои в MacBook
Как уже упоминалось, MacBook по умолчанию использует изображение, поставляемое вместе с операционной системой. Чтобы изменить изображение обоев, щелкните вкладку «Рабочий стол». На левой панели вы увидите три варианта выбора источника изображения.
- Apple — содержит изображения и цвета, поставляемые с операционной системой.
- Фотографии — содержит альбомы и общие изображения из вашей фото-библиотеки.
- Папки — пользовательские папки, такие как «Картинки», из которых вы можете отображать обои. Вы можете щелкнуть значок + под левой панелью и добавить любые пользовательские папки с изображениями обоев.
На правой панели будет показан предварительный просмотр всех доступных изображений. После выбора изображения из нужной папки вы можете выбрать динамический, темный (фото) или светлый (неподвижный) вариант из раскрывающегося списка над правой панелью.
- Динамические изображения рабочего стола будут менять обстановку в течение дня в зависимости от времени. Однако вы не можете выбрать собственное изображение для динамического рабочего стола.
- Вместо изображений вы можете настроить цвета, выбрав их в разделе «Apple> Цвета» на левой панели. Доступно несколько цветов по умолчанию, однако вы можете настроить собственный цвет для своего рабочего стола.
Установить цвет как обои
- В папке «Фото» вы можете выбрать свои личные или семейные фотографии в качестве обоев рабочего стола.
- Когда вы выбираете собственное изображение, щелкнув значок +, у вас будет дополнительная возможность настроить обои в соответствии с экраном рабочего стола. Выберите один из вариантов, например полный экран, по размеру экрана, растянуть до заполнения экрана, по центру или плитке.
Установить выравнивание экрана обоев
Автоповорот обоев
Установите флажок «Изменить картинку» и выберите время или событие из раскрывающегося списка.
Повернуть обои на Mac
Это позволит вам повернуть изображения из выбранной папки в зависимости от выбранного вами варианта. Например, вы можете менять обои каждые 30 минут. Кроме того, вы можете настроить событие, такое как вход в систему, чтобы менять обои каждый раз, когда вы входите в свой Mac. Помните, что это будет работать для фотографий, а не для динамических изображений рабочего стола.
Установите флажок «Произвольный порядок», если вы хотите вращать изображения в выбранной папке случайным образом.
Настройка экранной заставки на MacBook
Чтобы установить хранитель экрана, щелкните вкладку «Заставка».
- Выберите стиль заставки на левой панели. Доступно множество опций, таких как плавающие, раздвижные панели, оригами и т. Д. Вы даже можете настроить слово дня и обложку альбома из музыкальной папки.
- Mac мгновенно покажет вам предварительный просмотр выбранного стиля на правой панели.
Настройка экранной заставки на Mac
- Щелкните раскрывающееся меню «Начать после» и выберите время. Если вы выберете 20 минут, заставка запустится через 20 минут бездействия.
- После выбора стиля щелкните раскрывающийся список «Источник», чтобы выбрать папку, содержащую изображения. Вы можете использовать коллекцию Apple по умолчанию, библиотеку фотографий или пользовательскую папку, аналогичную настройкам обоев.
Источник настройки для заставки
Другие варианты заставки включают отображение часов и использование случайных изображений.
Горячие углы
Вам может быть интересно, что такое кнопка горячих углов. Он работает как кнопка отображения рабочего стола в Windows 10, доступная в правом нижнем углу панели задач. Нажмите кнопку «Горячие углы…», чтобы увидеть всплывающее окно, как показано ниже.
Горячие углы в MacBook
В отличие от Windows 10, вы можете настроить разные действия для каждого угла рабочего стола Mac. Например, вы можете выбрать «Экран блокировки» в верхнем левом углу. Ваш Mac автоматически блокирует экран, когда вы перемещаете мышь в верхний левый угол.
Обновлённый магазин приложений
С выходом «пустыни Мохаве» разработчики полностью переработали магазин приложений для компьютеров — Mac App Store.
Теперь программки сортируются в еженедельные подборки, топ-чарты, а также разбиты по категориям: творчество, работа, разработка или игры. Например, «шестая цивилизация» или очередной релиз Лары Крофт уже доступны для покупки.
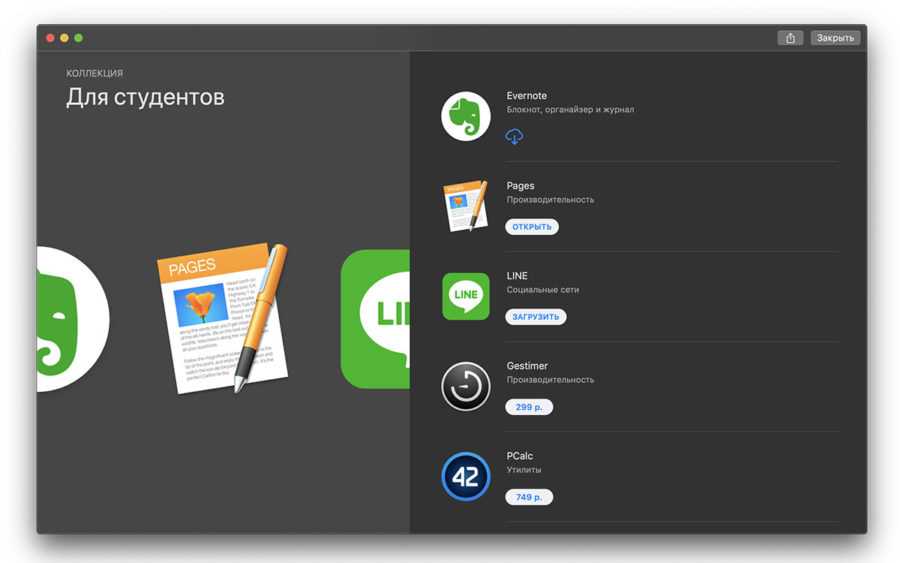
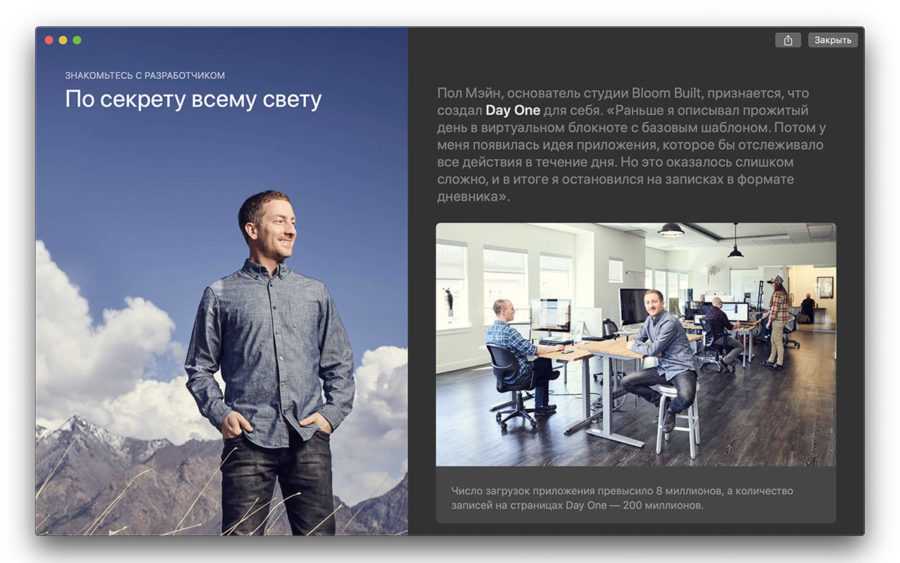
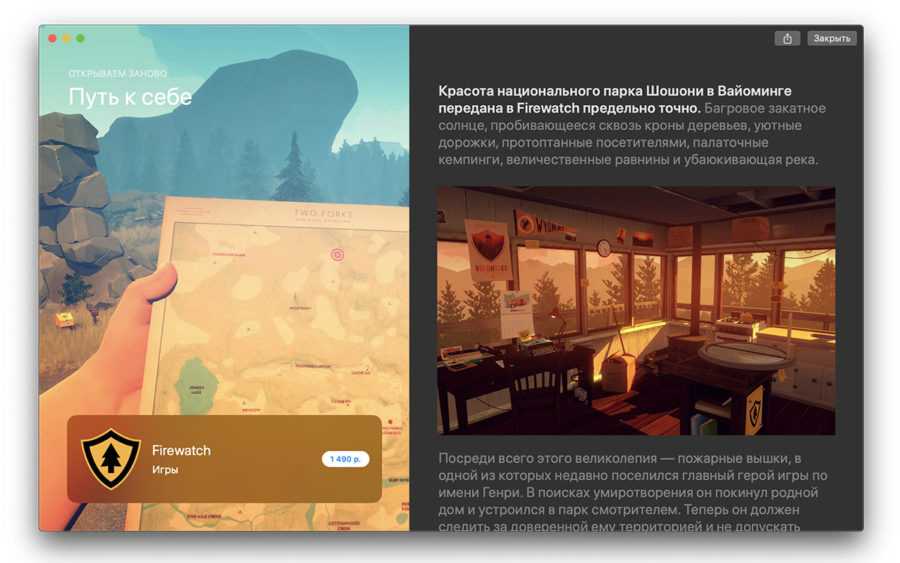
На самые достойные экземпляры магазина есть обзоры с подробным описанием, скриншотами и маленькими историями от самих разработчиков. Причём, всё это доступно на русском языке уже сейчас, на стадии beta.
Да, такого изобилия приложений, как в том же сторе на iOS, по-прежнему нет. Однако текущее переосмысление Mac App Store — это уже само по себе хорошо.
Ответы 2
Формат HEIC — это контейнер для HEIF или высокоэффективного формата кодирования. Этот контейнер позволяет содержать несколько изображений в кодировке HEIF в одном контейнере. Рассматриваемый файл HEIC содержит 16 изображений, которые позволяют менять обои в течение дня. В настоящее время я не могу найти программного обеспечения для Mac, которое позволяло бы кодировать эти файлы HEIC с несколькими изображениями (коллекции, как они технически называются). Однако я нашел инструмент, который является частью библиотеки libde265 под названием heif-enc, который позволяет такое кодирование через интерфейс командной строки. Я все еще пытаюсь заставить его работать так, как я хочу, но теоретически это должно позволить создавать очень похожие упакованные изображения.
Источники / Дополнительная информация:
HEIF: http://nokiatech.github.io/heif/
Libde265: https://www.libde265.org/ и https://github.com/strukturag/libde265
Обновлено: Просто хотел прояснить пару вещей. Я создал инструменты libde265 на ubuntu, а не на MacOS. Также мне еще предстоит выяснить, есть ли в данных EXIF этих конкретных обоев что-то, что сообщает MacOS, какие обои отображать, когда, или если система просто ожидает ровно 16 изображений и отображает их по порядку. Также есть плагин linux для GIMP, который позволяет открывать файлы HEIC, но в случае коллекций он просит вас выбрать, какое изображение открывать, и не позволяет экспортировать коллекции с несколькими изображениями (по крайней мере, на данный момент).
Комментарии (1)
Я описал здесь и здесь, как создаются динамические обои. Также я создал простое консольное приложение, которое может помочь в создании пользовательских обоев: https://github.com/mczachurski/wallpapper.
Комментарии (5)
Другие вопросы по теме
Изменил обои рабочего стола C#, но предыдущие обои возвращаются после перезапускаSwift — изменить фон iPhoneСделайте окно обоев интерактивнымКак показать опцию галереи с помощью Intent.ACTION_ATTACH_DATA на устройстве Xiaomi Redmi 5?Javascript: невозможно переопределить переменнуюПочему не работает намерение запуска в WallpaperService?Ошибка обоев AndroidКак получить текущие настройки с телефона android с помощью kotlin?Wallpapermanager Android во Flutter?Как использовать фоновое изображение на всю страницу, оставляя место для привязки?
Где скачать новые обои для iPhone
- Retina Wallpapers HD,
- Backgrounds,
- Kuvva Wallpapers.
Отличие этих программ в том, что они сразу предлагают картинки нужного разрешения и качества, хорошо смотрящиеся на дисплее Retina. Наполнение этих приложений часто обновляется, поэтому и экранную заставку на iPhone тоже можно периодически изменять.
Существуют специальные боты мессенджера Telegram, способные быстро и по любому запросу найти качественные изображения.
В облачном сервисе iCloud есть возможность сохранять загруженные в него картинки на Айфон в Фотопоток. Оттуда их легко установить в качестве экранных обоев.
iphone-gps.ru
Создание анимированных обоев в формате GIF
Когда появится панель GIFPaper, выберите «Обзор». Выберите GIF, который хотите использовать в качестве обоев рабочего стола.
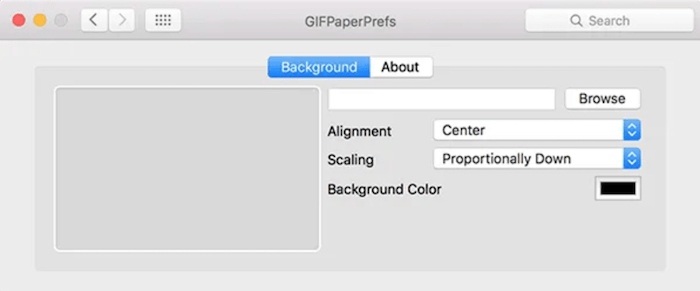
Выберите нужный GIF и проверьте свой рабочий стол. GIFPaper должен был создать и применить ваши анимированные обои автоматически!
В использовании GIFPaper есть одна загвоздка: по умолчанию вы теряете анимированные обои каждый раз при перезагрузке Mac. Чтобы решить эту проблему, добавьте GIFPaper в списки автозагрузки Mac. Это гарантирует, что каждый раз, когда вы перезагружаете Mac, GIFPaper запускается автоматически и восстанавливает ваши анимированные обои на их законное место.
Добавление GIFPaper в список элементов автозагрузки
Чтобы запустить GIFPaper при запуске:
1. Выберите логотип Apple в строке меню вашего Mac.
2. Перейдите в «Системные настройки -> Пользователи и группы».
3. В нижнем левом углу выберите маленький значок замка и введите свой пароль, когда будет предложено.
4. На панели слева выберите свою учетную запись.
5. Выберите вкладку «Элементы входа». Это отображает список всех приложений, которые запускаются автоматически при загрузке вашего Mac.
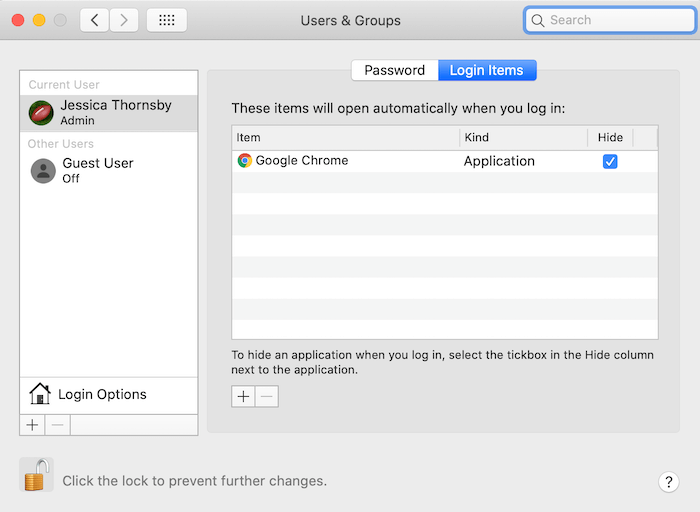
5. Выберите значок «+».
6. В следующем окне перейдите к разархивированной папке GIFPaper.
7. Выберите «GIFPaperAgent», затем нажмите «Добавить».
Вы успешно добавили GIFPaper в список автозагрузки. Теперь каждый раз, когда ваш Mac загружается, GIFPaper будет запускать и восстанавливать ваши анимированные обои.
Если вам не нравится использовать анимированный GIF в качестве обоев на Mac, вы можете скачать качественные динамические обои на этих сайтах.
Связанный:
Эта статья полезна? да нет
Post Views:
497
Как установить анимированные обои на рабочий стол в macOS
Время от времени необходимо освежать восприятие своего компьютера Mac. Это можно сделать, например, с помощью живых обоев. Хотя в macOS нет встроенных средств, позволяющих установить анимированную заставку в качестве картинки рабочего стола, сегодня мы расскажем, как это сделать.

Конечно, нельзя сказать, что живые обои подойдут всем и каждому, но опробовать их в деле определенно стоит. Для установки анимированной заставки мы будем использовать приложение от стороннего разработчика. Скачать утилиту можно непосредственно на сайте разработчика.
Загружаем архив и извлекаем содержимое в любую папку. Далее запускаем программу GIFPaperAgent. Затем открываем GIFPaperPrefs.prefPane и даем согласие на установку панели настроек. Открываем «Системные настройки». Внизу появился раздел «GIFPaperPrefs».
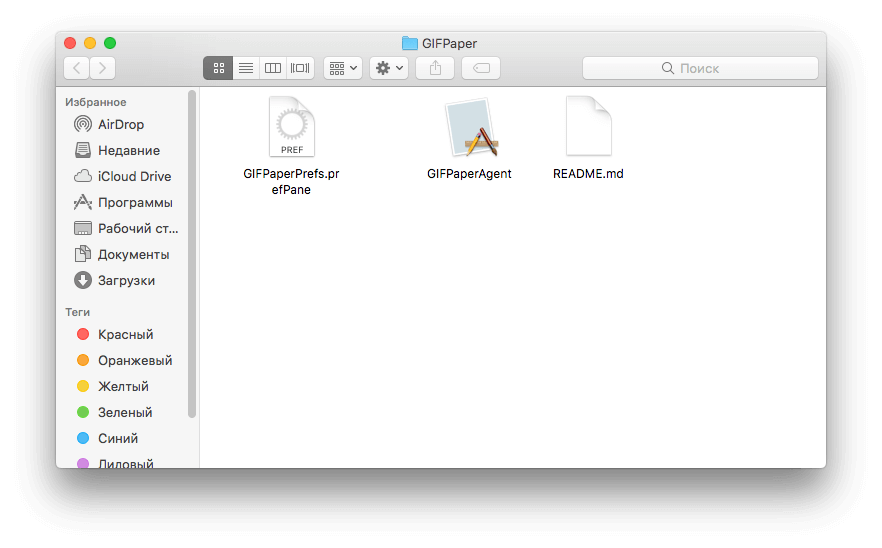
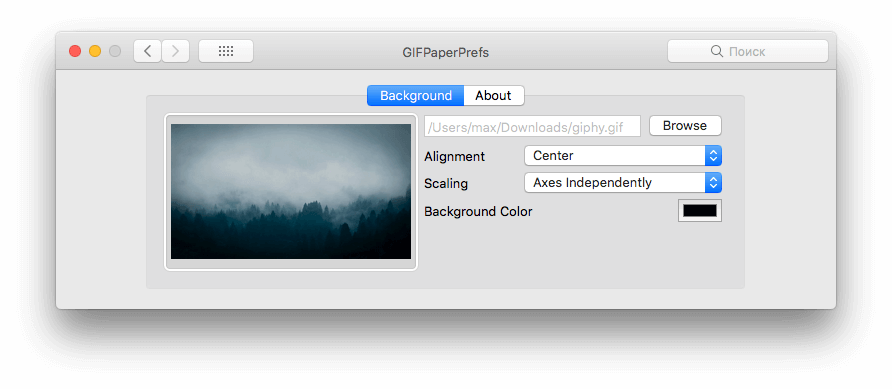
Осталось лишь выбрать подготовленное нами Gif-изображение. По необходимости можно указать параметры выравнивания или масштабирования картинки на рабочем столе. В том случае, если заставка не покрывает всю область, можно также выбрать подходящий фон для нее. Для того, чтобы все работало и после перезагрузки, программу GIFPaperAgent необходимо добавить в автозагрузку.
Единственное ограничение программы — нельзя установить GIF-обои для нескольких рабочих столов.
Новости, статьи и анонсы публикаций
Свободное общение и обсуждение материалов
Лонгриды для вас
В macOS нашли уязвимость, которая позволяет отправить вредоносный файл любому пользователю по электронной почте и в теории захватить контроль над его компьютером. Главное, чтобы он открыл письмо и скачал вредоносный компонент

Покупка iPhone в рассрочку — единственный способ получить смартфон здесь и сейчас, а платить за него в течение нескольких месяцев или даже лет без переплаты. Однако не все знают о том, как правильно пользоваться этим финансовым инструментом. Восполняем пробел

Нужно быть сумасшедшим и жадным, чтобы отказаться от домашнего интернета и пользоваться режимом модема на iOS. Рассказываем о том, почему это удобно, какие есть минусы и стоит ли поступать также
Источник
Шаг 4. Один раз запустить динамические обои вручную
Хотя динамические обои будут запускаться автоматически в фоновом режиме вашего iPhone в течение дня, вам следует сначала запустить его вручную, чтобы дать ему разрешения, необходимые для запуска. плавно.
В приложении «Ярлыки» коснитесь «Мои ярлыки», затем коснитесь новой карточки «Динамические обои». Вам будет предложено разрешить «Ярлыкам» использовать ваше местоположение, и вы сохраните его точное местоположение (по умолчанию) или коснитесь «Точно: Вкл.» На карте, чтобы сделать его общей областью, в которой вы находитесь. Затем выберите «Разрешить при использовании приложения».
Затем вам будет предложено разрешить динамическим обоям получать доступ к вашему местоположению из приложения «Погода». Нажмите «ОК», чтобы продолжить. Это сделано для того, чтобы ярлык мог определять ваши местные погодные условия.
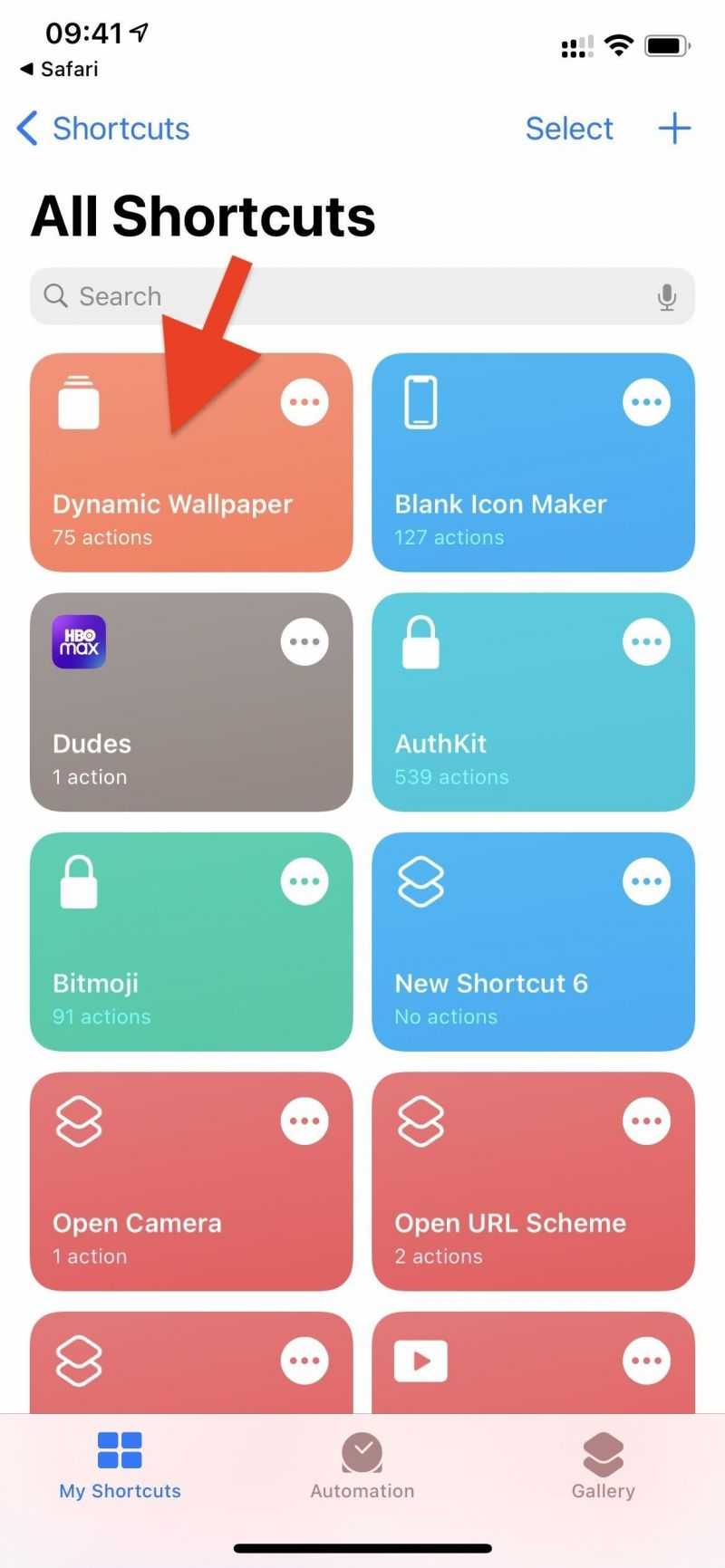
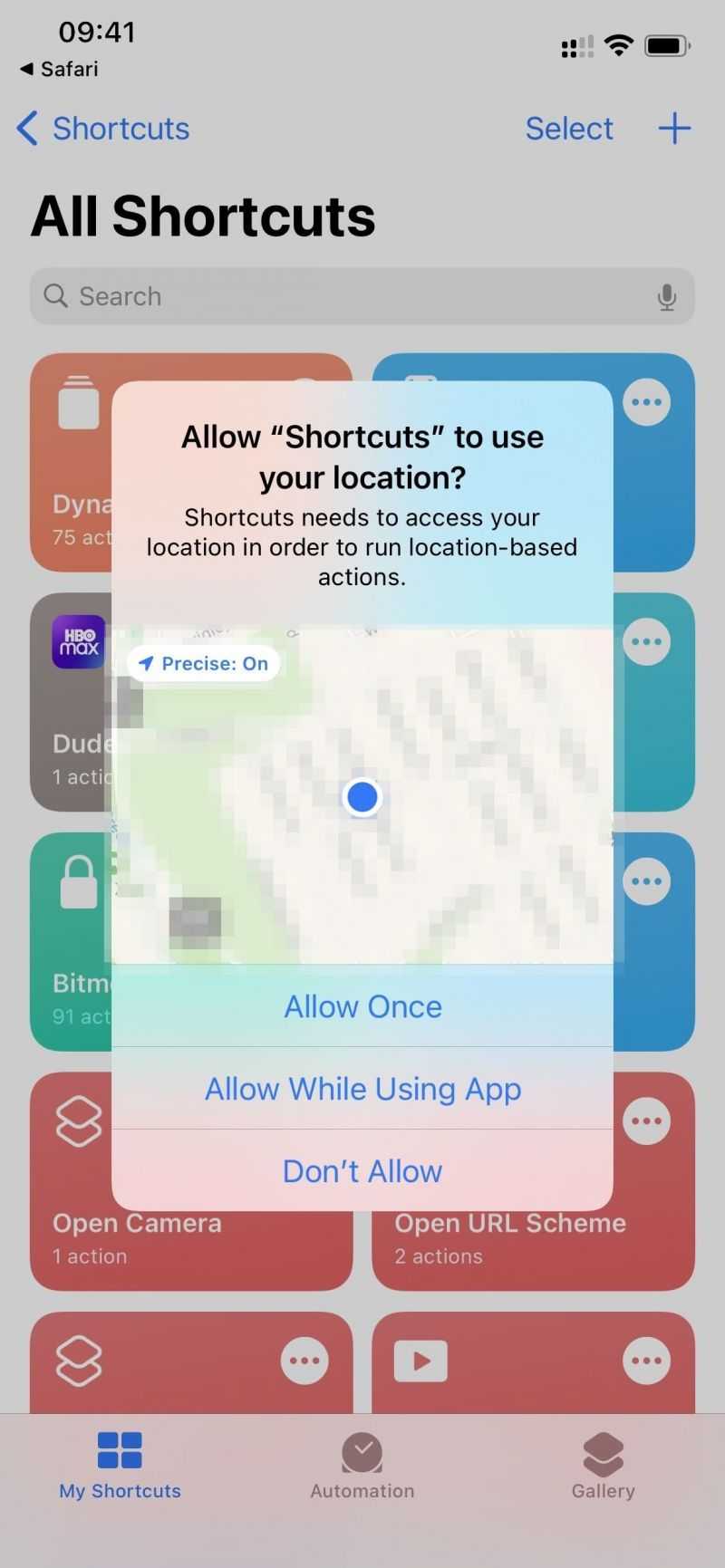
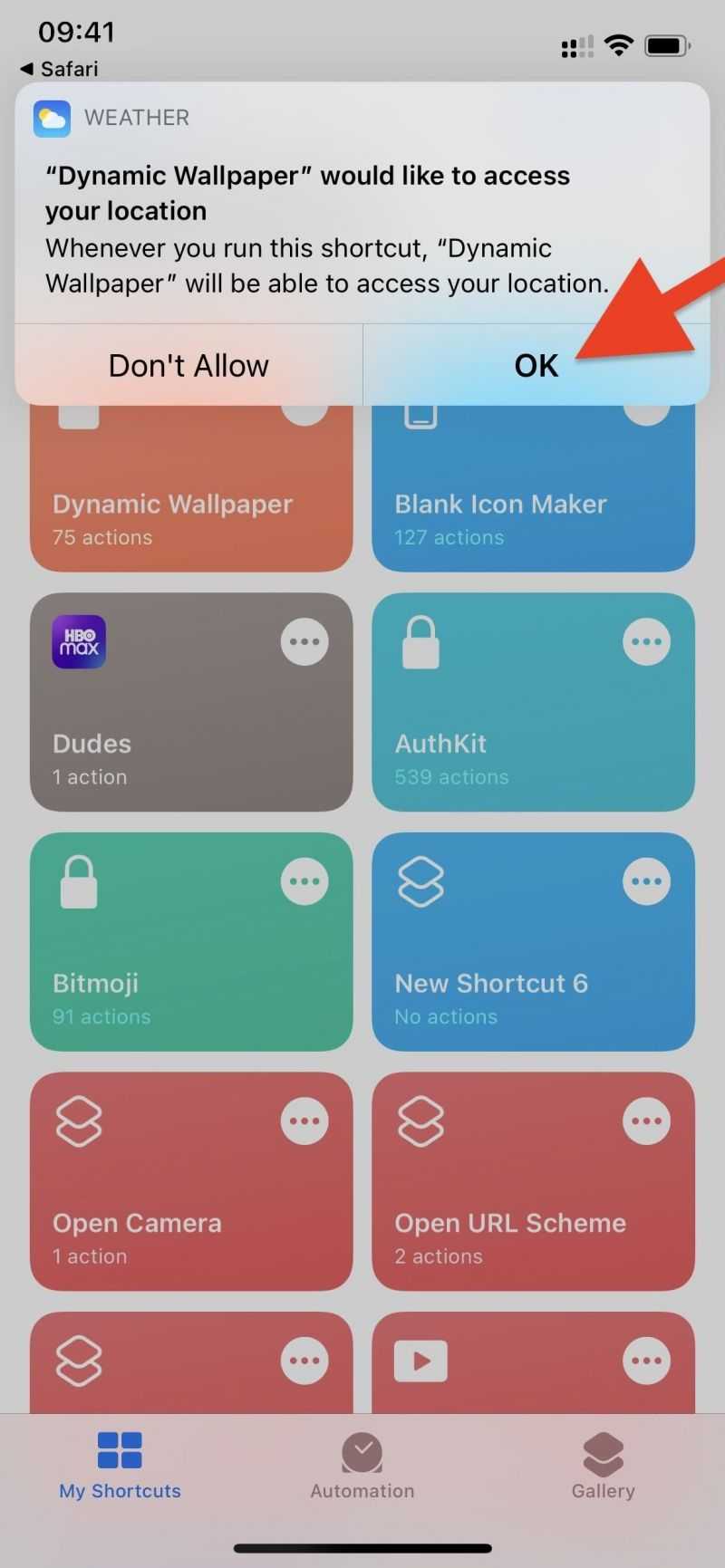
Затем вас могут попросить предоставить ярлыку доступ к вашему iCloud Drive. Если да, нажмите «ОК» в приглашении. Если нет, коснитесь значка с многоточием (•••) на карточке «Динамические обои» и прокрутите вниз, пока не увидите карточку действия с надписью «Разрешить доступ» для iCloud. Коснитесь этого, а затем «ОК» в приглашении.