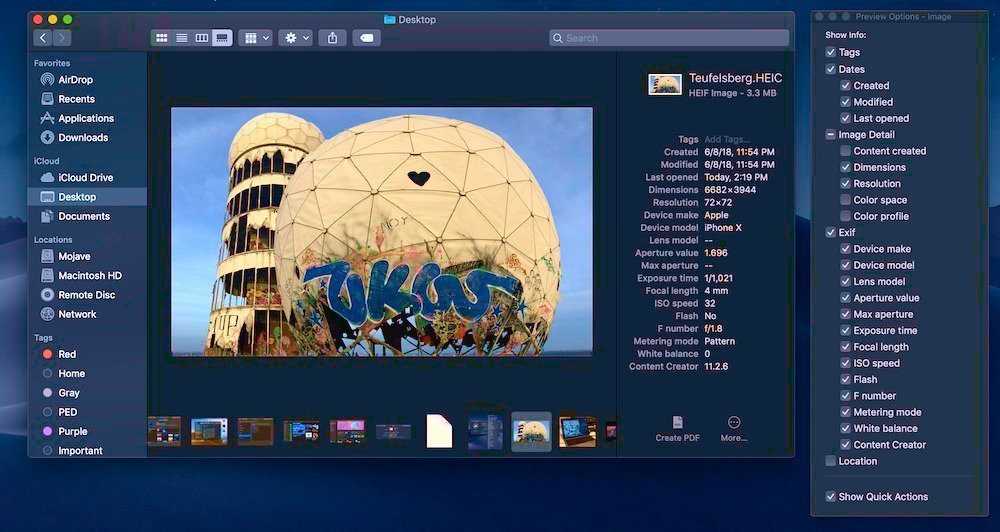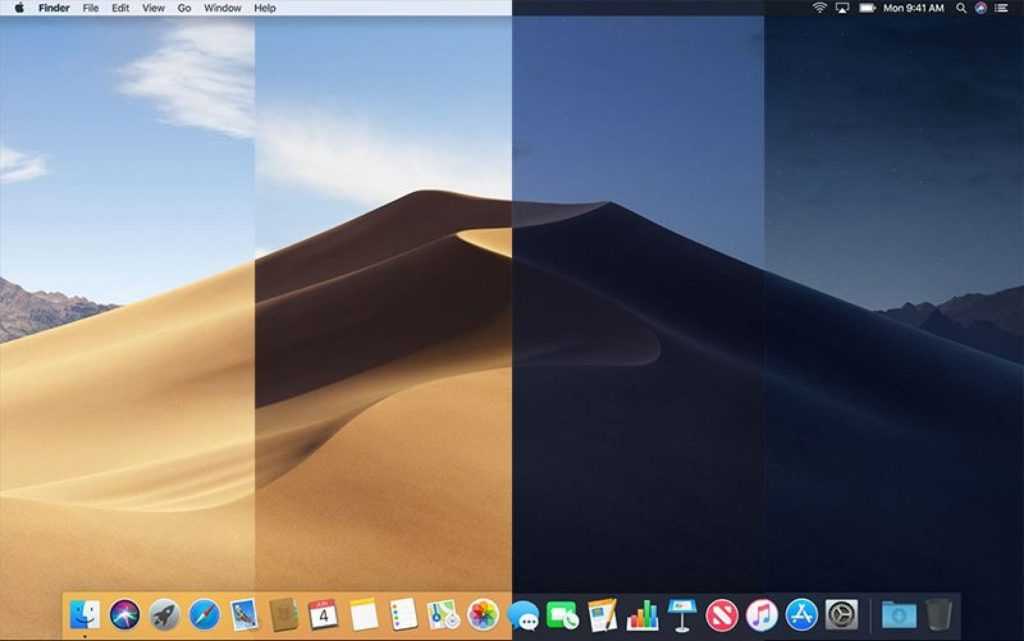Определяем производительность macOS Mojave
Результаты прошлого тестирования, проведенные на macOS High Sierra 10.13.2, следующие:
Перед запуском тестов еще раз убеждаемся, что macOS прошла процедуру индексации (увидеть ее можно в Spotlight, указав имя любой установленной программы).
Собственно, результаты тестирования.
И итоговое сравнение производительности:
Странная ситуация, но уже несколько итераций системы подряд Apple что-то мудрит со скорость записи данных на встроенный накопитель. То ли файловая система APFS сказывается, то ли новые алгоритмы работы операционки.
Если строго пройтись по всем пунктам, можно с уверенностью заявить — macOS Mojave по скорости работы уступает предшественнице. Но не будем забывать, что это бета-версия ОС.
Для начала нам нужно подготовить 16 изображений
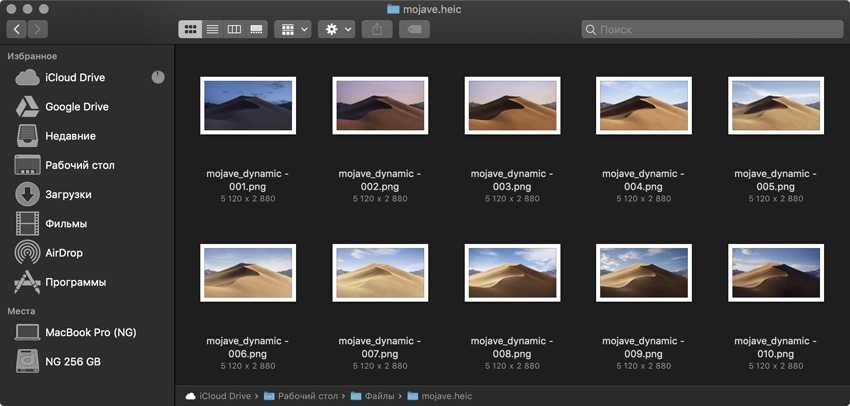 Картинки после разборки файла «Mojave.heic»
Картинки после разборки файла «Mojave.heic»
Лучше всего сделать 16 фото. Чтобы создать динамический фон «mojave.heic», Apple взяла одну пустыню Мохаве и одного профессионального фотографа с неплохой зеркальной камерой, которая могла бы справиться с ночной съемкой.
Он провел в одной точке пустыни с неподвижной камерой на штативе пару дней, чтобы в итоге выбрать 16 удачных кадров, которые лучше всего передавали бы время суток.
Быть может, история была немного другой, и над динамическим фоном работала целая команда фотографов, но смысл тот же.
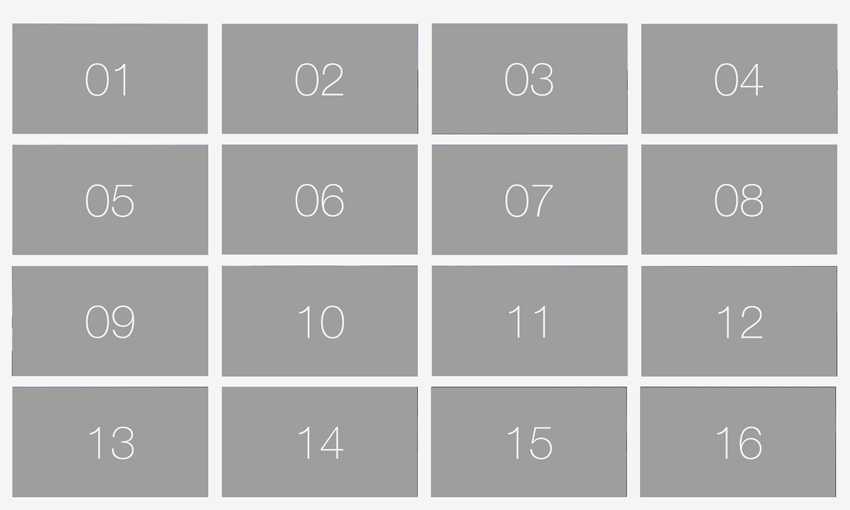 Чтобы протестировать процесс, для начала вы можете просто использовать такой набор изображений
Чтобы протестировать процесс, для начала вы можете просто использовать такой набор изображений
В идеале вы должны поступить аналогично. Взять свой iPhone и штатив для него, установить смартфон напротив интересной локации для будущего фона и снимать ее весь день напролет.
После этого нужно выбрать 16 снимков, которые будут соответствовать временной сетке (часы и минуты пишу ориентировочно).
- Изображение 1 — 06:00, первые лучи
- Изображение 2 — 07:00, рассвет
- Изображение 3 — 08:00, утро
- Изображение 4 — 09:00, утро
- Изображение 5 — 10:00, день
- Изображение 6 — 11:00, день
- Изображение 7 — 12:00, полдень
- Изображение 8 — 13:00, день
- Изображение 9 — 14:00, день
- Изображение 10 — 15:00, день
- Изображение 11 — 16:00, день
- Изображение 12 — 17:00, закат
- Изображение 13 — 18:00, сумерки
- Изображение 14 — 19:00, ночь
- Изображение 15 — 20:00, ночь
- Изображение 16 — 21:00, ночь
Временная сетка для динамического фона пригодится нам в дальнейшем, поэтому сохраните ее себе.
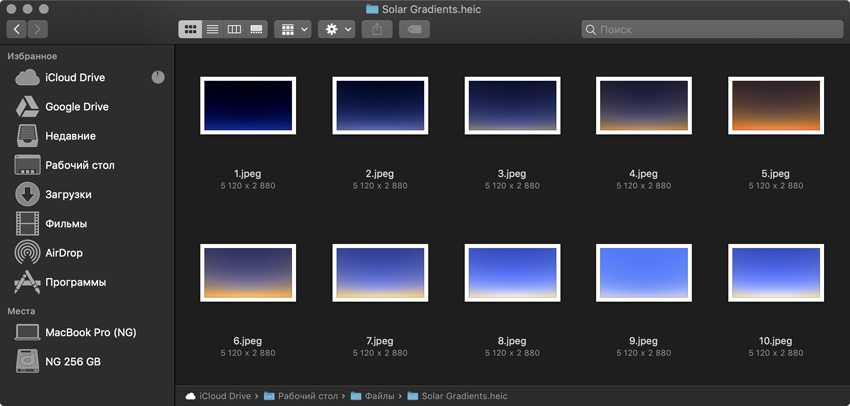 Картинки после разборки файла «Solar Gradients.heic»
Картинки после разборки файла «Solar Gradients.heic»
Можно немного схитрить. Если сделать 16 разных кадров самостоятельно не получается, можете найти готовый набор в сети или попросить заняться этим знакомого фотографа или дизайнера. Но нам пришла в голову более интересная идея.
Когда мы разобрали динамический фон «Solar Gradients.heic» с помощью Libheif Decoder, сразу поняли, что набор изображений с градиентом из него можно использовать, чтобы раскрасить необходимыми цветами по часам любой снимок.
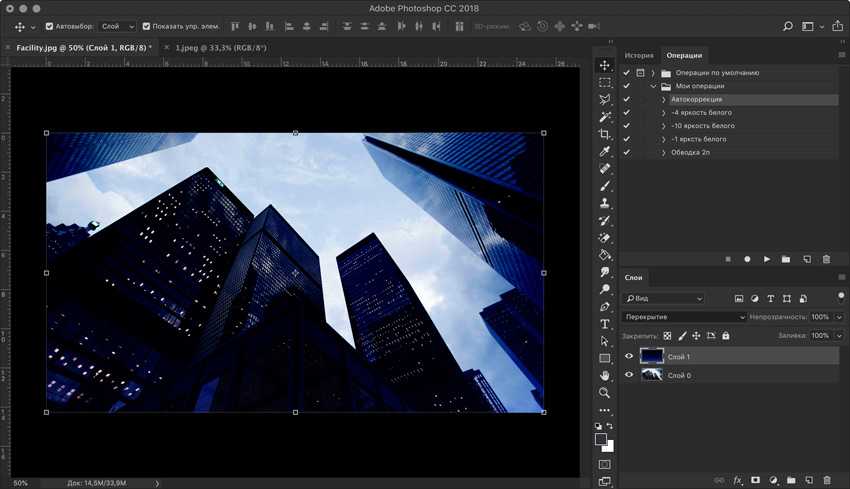 Знаю, небо все равно остается светлым, пока не придумали, что с этим делать
Знаю, небо все равно остается светлым, пока не придумали, что с этим делать
Мы взяли фотографию Москва-Сити и через Adobe Photoshop добавили на нее отдельным слоем по очереди все 16 градиентов в режиме наложения «Перекрытие».
Получился отличный набор, который будет достойно выглядеть на рабочем столе Mac в разное время суток.
После нужно упаковать все это в динамический фон
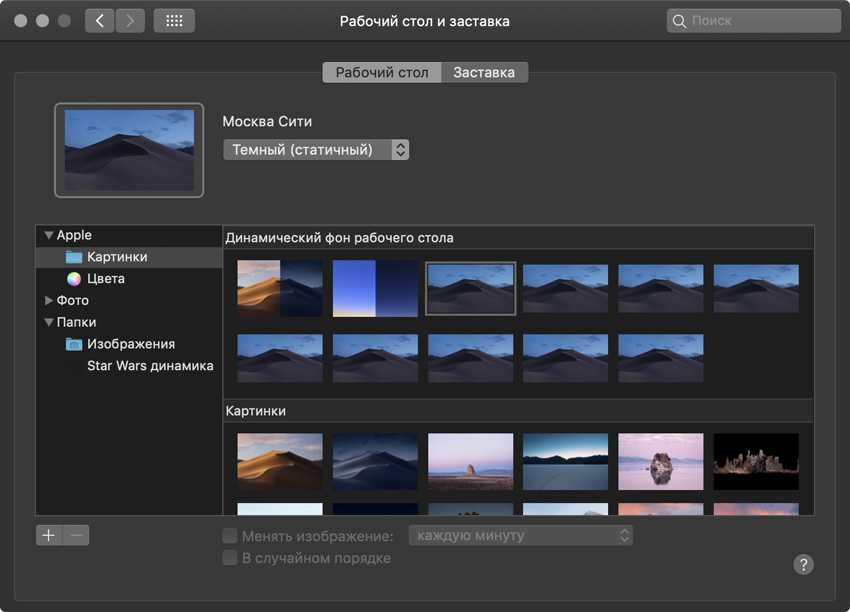 К сожалению, добиться отображения превью динамического фона мы так и не смогли… Есть идеи?
К сожалению, добиться отображения превью динамического фона мы так и не смогли… Есть идеи?
Последним шагом в создании нового динамического фона окажется создание пакета HEIC с подборкой из 16-ти изображений (PNG, 5120х2880) и файлом-объяснением («Wallpaper.json») — картинки и текстовый документ должны находиться в одной папке.
В этом нам поможет специальный SWIFT-скрипт, который создал разработчик Marcin Czachurski. Его творение давно лежит на GitHub. Его не нужно скачивать, просто установите с помощью команды для «Терминала»:
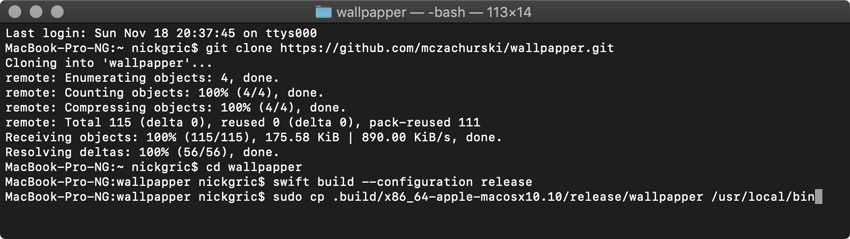
После этого запустите еще одну команду для «Терминала»:
 В данном случае «папка/wallpapper.json» — полный путь к файлу, который можно получить, перетащив его в окно «Терминала»
В данном случае «папка/wallpapper.json» — полный путь к файлу, который можно получить, перетащив его в окно «Терминала»
Когда скрипт закончит работу, вы получите файл «output.heic» в папке «Пользователи» > имя пользователя > «wallpapper».
Его нужно переместить в папку «Библиотеки» > Desktop Pictures, а после задать в качестве динамического фона через меню «Системные настройки» > «Рабочий стол и заставка».
Как изменить обои и заставку на MacBook?
Перейдите в раздел «Меню Apple> Системные настройки…». Откроется диалоговое окно со всеми значками системных настроек. Нажмите на опцию «Рабочий стол и заставка».
Настройки рабочего стола и экранной заставки
В настройках рабочего стола и заставки есть две вкладки для настройки обоев рабочего стола и экранной заставки на вашем Mac.
Сменить обои в MacBook
Сменить обои в MacBook
Как уже упоминалось, MacBook по умолчанию использует изображение, поставляемое вместе с операционной системой. Чтобы изменить изображение обоев, щелкните вкладку «Рабочий стол». На левой панели вы увидите три варианта выбора источника изображения.
- Apple — содержит изображения и цвета, поставляемые с операционной системой.
- Фотографии — содержит альбомы и общие изображения из вашей фото-библиотеки.
- Папки — пользовательские папки, такие как «Картинки», из которых вы можете отображать обои. Вы можете щелкнуть значок + под левой панелью и добавить любые пользовательские папки с изображениями обоев.
На правой панели будет показан предварительный просмотр всех доступных изображений. После выбора изображения из нужной папки вы можете выбрать динамический, темный (фото) или светлый (неподвижный) вариант из раскрывающегося списка над правой панелью.
- Динамические изображения рабочего стола будут менять обстановку в течение дня в зависимости от времени. Однако вы не можете выбрать собственное изображение для динамического рабочего стола.
- Вместо изображений вы можете настроить цвета, выбрав их в разделе «Apple> Цвета» на левой панели. Доступно несколько цветов по умолчанию, однако вы можете настроить собственный цвет для своего рабочего стола.
Установить цвет как обои
- В папке «Фото» вы можете выбрать свои личные или семейные фотографии в качестве обоев рабочего стола.
- Когда вы выбираете собственное изображение, щелкнув значок +, у вас будет дополнительная возможность настроить обои в соответствии с экраном рабочего стола. Выберите один из вариантов, например полный экран, по размеру экрана, растянуть до заполнения экрана, по центру или плитке.
Установить выравнивание экрана обоев
Автоповорот обоев
Установите флажок «Изменить картинку» и выберите время или событие из раскрывающегося списка.
Повернуть обои на Mac
Это позволит вам повернуть изображения из выбранной папки в зависимости от выбранного вами варианта. Например, вы можете менять обои каждые 30 минут. Кроме того, вы можете настроить событие, такое как вход в систему, чтобы менять обои каждый раз, когда вы входите в свой Mac. Помните, что это будет работать для фотографий, а не для динамических изображений рабочего стола.
Установите флажок «Произвольный порядок», если вы хотите вращать изображения в выбранной папке случайным образом.
Настройка экранной заставки на MacBook
Чтобы установить хранитель экрана, щелкните вкладку «Заставка».
- Выберите стиль заставки на левой панели. Доступно множество опций, таких как плавающие, раздвижные панели, оригами и т. Д. Вы даже можете настроить слово дня и обложку альбома из музыкальной папки.
- Mac мгновенно покажет вам предварительный просмотр выбранного стиля на правой панели.
Настройка экранной заставки на Mac
- Щелкните раскрывающееся меню «Начать после» и выберите время. Если вы выберете 20 минут, заставка запустится через 20 минут бездействия.
- После выбора стиля щелкните раскрывающийся список «Источник», чтобы выбрать папку, содержащую изображения. Вы можете использовать коллекцию Apple по умолчанию, библиотеку фотографий или пользовательскую папку, аналогичную настройкам обоев.
Источник настройки для заставки
Другие варианты заставки включают отображение часов и использование случайных изображений.
Горячие углы
Вам может быть интересно, что такое кнопка горячих углов. Он работает как кнопка отображения рабочего стола в Windows 10, доступная в правом нижнем углу панели задач. Нажмите кнопку «Горячие углы…», чтобы увидеть всплывающее окно, как показано ниже.
Горячие углы в MacBook
В отличие от Windows 10, вы можете настроить разные действия для каждого угла рабочего стола Mac. Например, вы можете выбрать «Экран блокировки» в верхнем левом углу. Ваш Mac автоматически блокирует экран, когда вы перемещаете мышь в верхний левый угол.
Как использовать динамические обои для Mac
Встроенные опции
- На вашем Mac откройте Системные настройки
- выбирать Рабочий стол и заставка (верхний левый)
- Вверху вы найдете семь динамических опций.
- Чуть ниже динамических обоев вы найдете шесть вариантов светлого / темного с автоматическим переключением.
Как найти и сделать динамические обои для Mac
Если вы загружаете динамические обои из Интернета, вы можете щелкнуть изображение правой кнопкой мыши и выбрать Установить картинку рабочего стола. Вот несколько вариантов получения более динамичных обоев:
- Клуб динамических обоев — Первоначально запущенный с macOS Mojave, это хороший ресурс для просмотра, загрузки, создания и обмена динамическими обоями.
- 24 часа обои — доступно на сеть и как Приложение для Mac
- Dynaper для Mac — Вы можете использовать приложение Dynaper бесплатно (с водяными знаками), чтобы создавать свои собственные динамические обои для Mac. Доступны покупки в приложении для удаления водяных знаков
- Кроме того, узнайте больше о том, как работают динамические обои Mac, и создайте свой с помощью этого ресурс GitHub с открытым исходным кодом
Другой ресурс обоев
Если вам интересно узнать о дополнительных ресурсах обоев, здесь не будет динамических, но приложение Unsplash Wallpapers для Mac — отличный способ просмотреть и бесплатно просмотреть новые красивые изображения рабочего стола.
Источник
Обои для меня
Быстро набравший аудиторию агрегатор обоев на Айфон и Айпад и тематических картинок для рабочего стола iOS. Плюсов полно – и возможность выбирать различные категории (от мультяшных героев до звезд кино, спорта и политических лидеров), режим предварительного просмотра в iOS (когда не нужно ничего загружать, но можно поглазеть и «пощупать»), возможность загружать специальные «комбо-связки» из нескольких обоев, гармонично дополняющих друг друга на экране «Домой» и в режиме «Блокировки».
Не обошли стороной разработчики и социальное взаимодействие, а заодно и систему избранного и истории – любые просмотренные картинки сохраняются в памяти, а потому и время на поиски новой картинки сильно уменьшаются, и получать рекомендации становится намного проще (если уж нравятся автомобили и пейзажи, то и в меню найдется место таким новинкам). Из недостатков – море рекламы. И при просмотре, и при загрузке, и переходах между категориями. Выдержать такой наплав без раздражения весьма затруднительно.
Лучшие сайты для загрузки динамических обоев для Mac
В этом разделе мы перечислим лучшие веб-сайты, которые вы можете использовать для загрузки динамических обоев для Mac.
1. Клуб динамических обоев
Один из моих самых любимых веб-сайтов, которые позволяют пользователям загружать динамические обои, — это «Клуб динамических обоев». Здесь около двадцати динамичных обоев, и все они выглядят великолепно. Что мне больше всего нравится в Dynamic Wallpapers Club, так это то, что он также позволяет пользователям создавать динамические обои (мы узнаем больше о создании динамических обоев в последнем разделе). Веб-сайт заполнен обоями, созданными пользователями, и вы можете поделиться своими собственными. Еще одна замечательная особенность DWC заключается в том, что на нем размещено несколько динамических обоев 5K, которые отлично подойдут для пользователей iMac 5K. Если вы ищете динамичные обои, это должно быть вашей первой остановкой.
2. Dynwalls
Dynwalls — еще один веб-сайт, на котором размещены классные динамические обои для Mac. Здесь всего шесть динамических обоев, но все они выглядят потрясающе. Мои любимые обои — «Юпитер», которые демонстрируют движение Юпитера на красивом фоне Млечного Пути
Обратите внимание, что размещенные здесь обои довольно большие (~ 100 МБ), поэтому обязательно загружайте их через Wi-Fi. Все обои можно загрузить и использовать бесплатно, но вы можете присоединиться к Патреон творца для поддержки разработки новых динамических обоев
3. 24 часа обои
Jetson Creative — еще одно место, где вы можете найти динамические обои для вашего Mac. В настоящее время на сайте размещены четыре динамических обоев. Хорошо то, что все четыре обоев доступны в формате 3К и 5К. Таким образом, вы можете легко использовать их оба на своем MacBook Pro и iMac
Обратите внимание, что хотя обои можно загрузить бесплатно, вам нужно будет указать свой адрес электронной почты, чтобы получить ссылку для загрузки. Тем не менее, оно того стоит, так как среди прочего вы получите больные динамичные обои для Нью-Йорка
Компания также предлагает платное приложение для Mac с 50 динамическими обоями, которые являются самой большой коллекцией динамических обоев, которые вы можете найти где угодно. Я не покупал приложение, поэтому не могу комментировать качество обоев. Сказав это, если бесплатные обои настолько хороши, я предполагаю, что платные будут еще лучше.
Купить приложение: 6,99 доллара США
Как установить скачанные динамические обои на macOS
Компания Apple посчитала, что предложенных ею вариантов обоев пользователю вполне хватит и не предоставила официальных возможностей установки дополнительных вариантов. Но решение проблемы есть, к тому же довольно простое.
Скачайте понравившиеся динамические обои. Не стоит опасаться расширения файла .heic – это новый улучшенный графический формат, используемый Apple. Щелкните по файлу правой кнопкой мыши и выберите последний пункт меню «Службы», а в нем «Установить картинку рабочего стола».
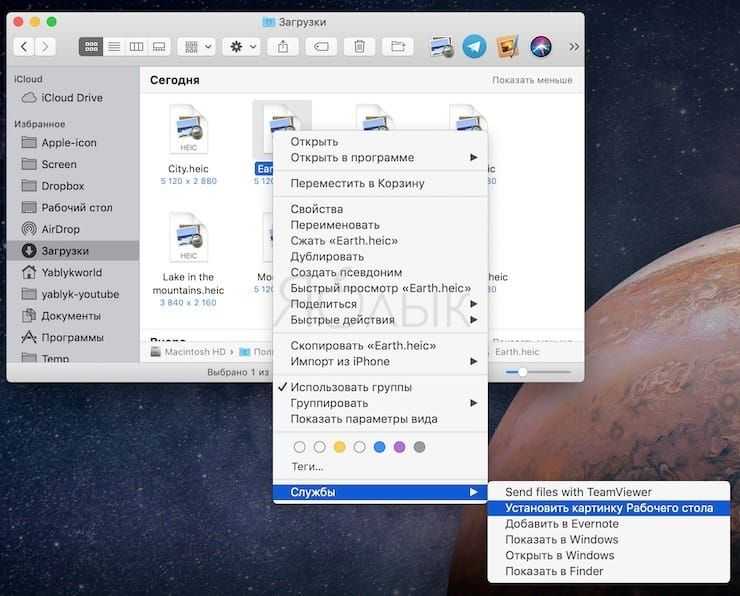
Фоновый рисунок тут же сменится на новый. Вот только есть у этого варианта недостаток – скачанная картинка не попадет в список стандартных обоев macOS. В результате каждый раз новый рисунок придется вручную назначать в качестве фона рабочего стола. Но и это можно исправить:
1. Скачайте подходящие динамические обои по ссылкам выше.
2. Запустите файловый менеджер Finder и в нем с помощью комбинации клавиш ⇧Shift + ⌘Cmd + G вызовите окно «Переход к папке…». Сделать это можно и через меню Переход → Переход к папке.

3. В строке ввода адреса введите путь:
4. Для подтверждения выбора нажать кнопку «Перейти».
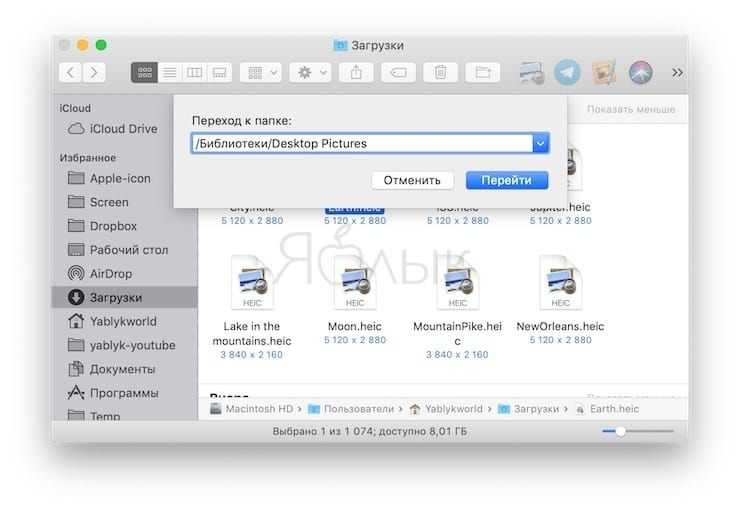
В открывшуюся папку надо скопировать скачанный ранее файл. На этом шаге понадобится ввести пароль администратора.
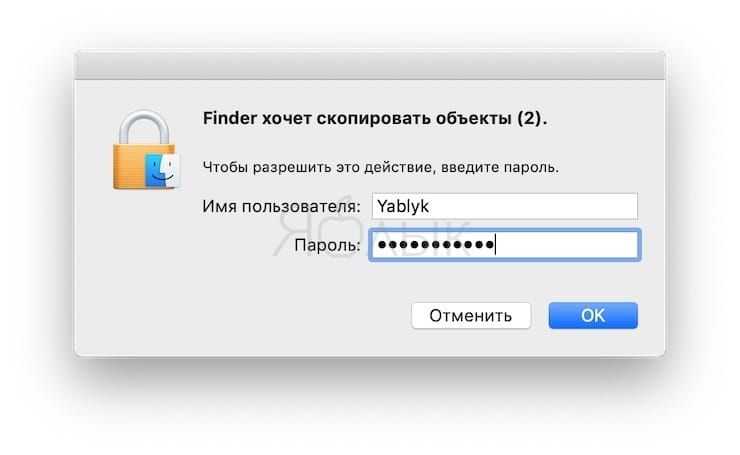
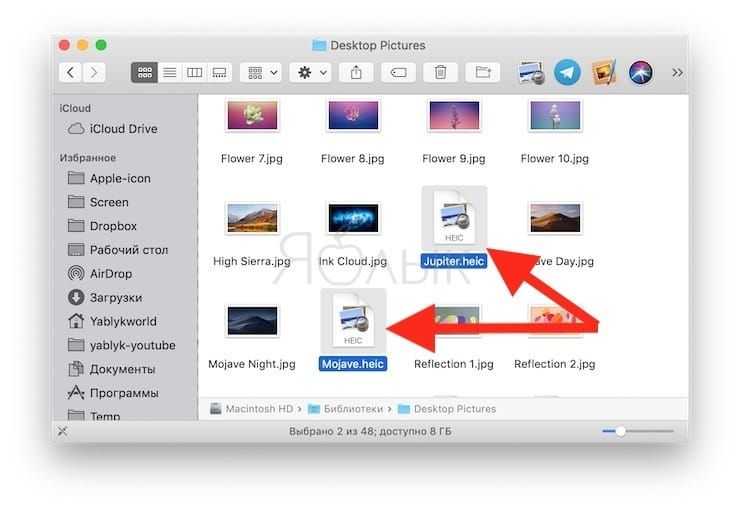
Теперь в разделе Системные настройки → Рабочий стол и заставка можно выбрать скачанный динамический фон. Вот только стоит учесть, что все сторонние заставки на предпросмотре будут отображаться в виде классического пустынного пейзажа.
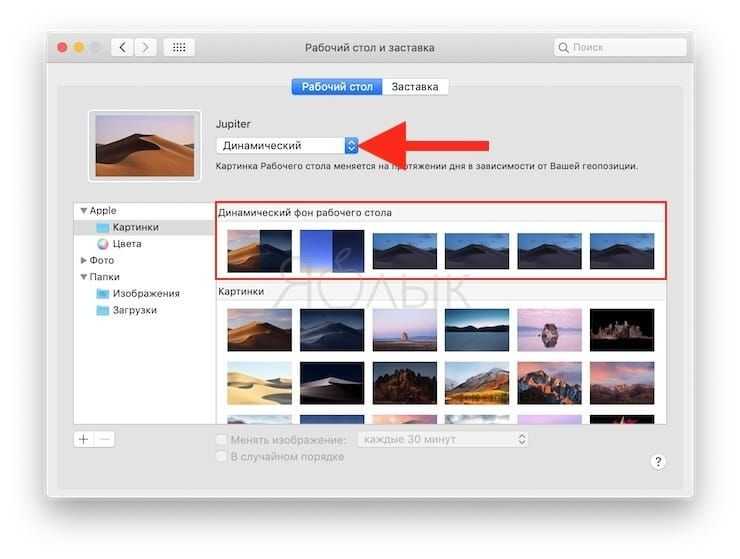
В меню «Рабочий стол и заставка» можно вручную сменить динамический режим изменения фона в зависимости от дня суток на постоянный (статичный) светлый или темный. Тогда на рабочем столе окажется картинка с определенным освещением.
Источник
Общие впечатления от работы macOS Mojave

Именно так я вижу разницу между двумя операционками: macOS High Sierra и macOS Mojave. Котики для наглядности.
Позади всего три дня знакомства с новой «осью». Но выводы можно уже сделать прямо сейчас.
Признаюсь, глобальных нововведений (хотя мы и нашли их более 30) в macOS Mojave нет.
Темная цветовая схема. Ее ждали, о ней мечтали. Получили. Сразу после установки включил, а уже через час с лишним выключил. Очень утомляет глаза и когда у вас не очень хорошее зрение, это ощущается особенно остро.
Динамические обои. Здорово, да. Но дикого восторга это не вызвало. К тому же, на Windows подобная фича есть несколько лет.
Донимающие запросы. Теперь каждое приложение задает вопросы на доступ. Skype просится разрешить использовать микрофон, Viber тянется к контактам, Chrome запросил местоположение.
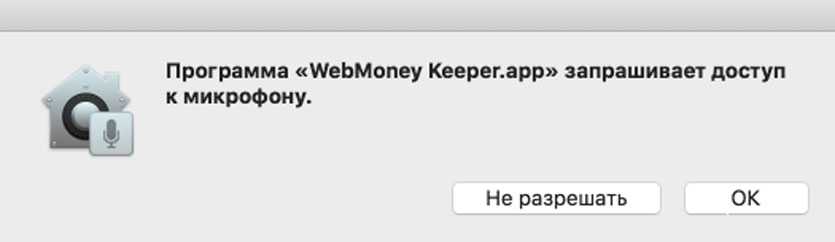
Первые дни за это хочется расстрелять разработчиков. Потом шквал запросов утихает. Море становится спокойным. Впрочем, Apple подчеркнула, что сделала это ради нашей же безопасности.
По поводу стабильности. Я до сих со страхом вспоминаю тот день, когда установил первую бета-версию OS X Yosemite. Такой ад и настолько сырую ОС Apple показала впервые.
К счастью, в последний раз.
В macOS Mojave работают практически все приложения, что и раньше. Из проблемных: некоторые версии пакета Microsoft Office, архаичные 32-битные приложения.
Порадовала и полная работоспособность ранее настроенных виртуальных операционок: LInux и Windows в Parallels и Virtual Box работают без нареканий в любых режимах.
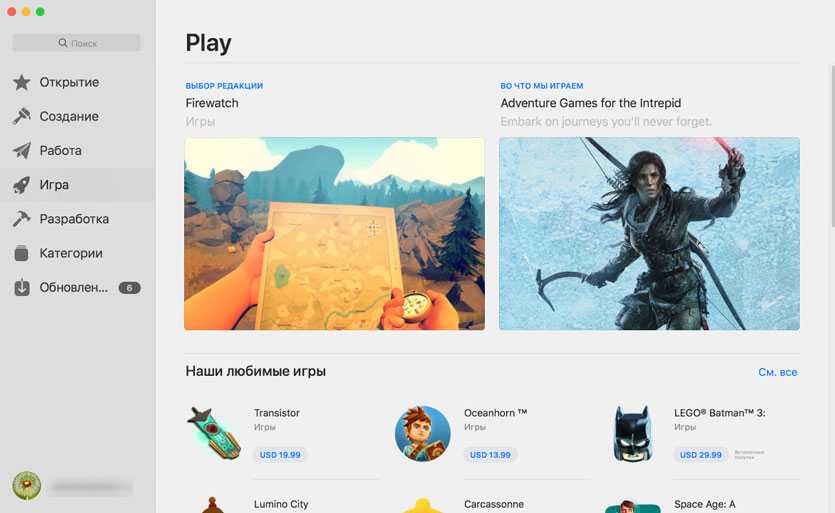
Спасибо за App Store, но я редко что-то качаю из «настольного» магазина приложений. Нужных программ, как правило, там не найти.
В целом же, Apple хорошо потрудилась над магазином. Он выбивался из общего стиля системы последние года 3 – 4. Теперь все нормально.
Верните QuickLook! Бета-версия огорчила кривоватым QuickLook. Это возможность просмотра файлов по пробелу. С распространенными офисными форматами и изображениями работает без проблем, а вот с STL-фалами (формат 3D-моделей) — нет. Обидно, но, думаю, поправят в следующих версиях.
Автономность. С этим полный порядок. Изменений не заметил. Единственное, не пугайтесь, когда после установки обновления ваш Mac будет работать как взбесившийся комбайн и во всю молотить кулером. Запущен процесс индексации файлов и через пару часов все станет на свои места.
Как поменять стандартную картинку обоев на свою
Способов поменять фон рабочего стола на Айфоне есть несколько:
- С помощью программы iTunes. Этим способом можно как скачать бесплатные изображения, так и купить их в магазине iTunes Store. Этот сервис можно настроить и для передачи изображений с компьютера. Нужно подключить телефон через интерфейс Lightning к разъему USB компьютера и выбрать нужные папки для синхронизации с фотогалереей Айфона. Разрешение картинок нужно установить в фоторедакторе равным разрешению дисплея Айфона — например, для iPhone 8 это 2426×1125.
- Также новые экранные заставки на Айфон легко установить, скачав их из интернета. Там можно найти множество оригинальных изображений, которые можно загрузить, сделав долгое нажатие на дисплее и выбрав в открывшемся меню пункт «Сохранить». Этим же способом можно воспользоваться при загрузке рисунков из облачных хранилищ.
- Любую фотографию с камеры телефона можно использовать как заставку. Фото сохраняются в фотогалерею, которая доступна из меню смены заставки.
В iOS применяется также динамическая заставка Apple. Находится она как через браузер (лучше использовать браузер Safari), так и в специализированных приложениях для поиска рисунков для дисплея. Есть и стандартные динамические заставки, находятся они в меню настроек.

При установке изображения на дисплей выбирается режим показа его на экране, это может быть «Заставка» или «Перспектива». При выборе второго эффекта заставка будет перемещаться относительно надписей на экране при изменении положения устройства в пространстве.
Быстрое редактирование
Касается это всех основных типов файлов, включая картинки, музыку и видеоклипы. Особенно круто, когда не нужно искать какое-то дополнительное приложение, чтобы быстренько обрезать аудиофайл и отправить отрывок куда нужно.
Но есть и нюанс. Обрезать MP3-файл не получится. А вот купленные в iTunes песни в формате M4A — запросто.
Для изображений доступно гораздо больше инструментов: кадрирование, поворот, шрифт, рисование. Однако странно, что быстрое редактирование не работает для собственных же файлов — HEIC. Напомню, это новый тип файлов, созданный для уменьшения занимаемой памяти без потери качества снимков с iPhone.
По видео ситуация такая. MOV, MP4 — файлы можно отредактировать прямо в окне просмотра, не запуская ни iMovie, ни Final Cut Pro X. А вот MKV до сих пор вообще не признаются системой.
Кстати, быстрое редактирование работает даже в отношении PDF-файлов. На них можно ставить комментарии, делать пометки поверх документа, сохранять и переправлять контактам из адресной книги.
А ещё в одном окне просмотра можно работать сразу с несколькими файлами одновременно.
How to install Windows 10 on Mac
To install Windows, use Boot Camp Assistant. It’s in the Utilities folder of your Applications folder.
1. Use Boot Camp Assistant to create a Windows partition
Open Boot Camp Assistant and follow the onscreen instructions:
- If you’re asked to insert a USB drive, plug your USB flash drive into your Mac. Boot Camp Assistant will use it to create a bootable USB drive for Windows installation.
- When Boot Camp Assistant asks you to set the size of the Windows partition, remember the minimum storage-space requirements in the previous section. Set a partition size that meets your needs, because you can’t change its size later.
2. Format the Windows (BOOTCAMP) partition
When Boot Camp Assistant finishes, your Mac restarts to the Windows installer. If the installer asks where to install Windows, select the BOOTCAMP partition and click Format. In most cases, the installer selects and formats the BOOTCAMP partition automatically.
3. Install Windows
Unplug any external devices, such as additional displays and drives, that aren’t necessary during installation. Then click Next and follow the onscreen instructions to begin installing Windows.
4. Use the Boot Camp installer in Windows
After Windows installation completes, your Mac starts up in Windows and opens a ”Welcome to the Boot Camp installer” window. Follow the onscreen instructions to install Boot Camp, including Windows support software (drivers). You will be asked to restart when done.
If the Boot Camp installer doesn’t open automatically, your final step should be to open the Boot Camp installer manually and use it to complete installation.
Динамические обои для Mac: как использовать, находить и создавать свои собственные
Впервые динамические обои для Mac появились в macOS Mojave в 2018 году. Теперь в macOS Big Sur встроено больше динамических опций, чем когда-либо прежде. Давайте посмотрим, как установить динамические обои для Mac, найти дополнительные в Интернете, создать свои собственные и многое другое.
Вот как Apple описывает динамические обои для Mac:
В macOS Big Sur есть семь встроенных динамических обоев на выбор, а также еще шесть, которые могут автоматически переключаться между светлыми и темными.
Ниже мы также рассмотрим, как найти в Интернете больше динамических опций и даже создать свои собственные.
Everpix – Красивые HD обои
Внушительная коллекция эксклюзивных обоев для рабочего стола iOS: iPhone, iPad и iPod, режим предварительного просмотра и своеобразная «примерка» еще до загрузки, возможность выбирать заинтересовавшие тематики, а затем получать рекомендации в соответствии с указанными вкусами, а еще – еженедельные обновления и всевозможные системные улучшения.
Разработчик Robert Snopov хоть и не изобрел велосипед, зато качественно довели идеи конкурентов до правильных кондиций – никакой рекламы, платных подписок, надоедливых уведомлений и технических неисправностей – прекрасно работает и на iOS: iPhone 4s и на iPhone X с последней iOS.
Безопасность
В новой ОС ещё больше внимания уделяется безопасности. Так, ни одно приложение не получит доступ ни к камере, ни к микрофону, ни к другим важным и личным узлам системы, пока ты не дашь приложению соответствующее разрешение.
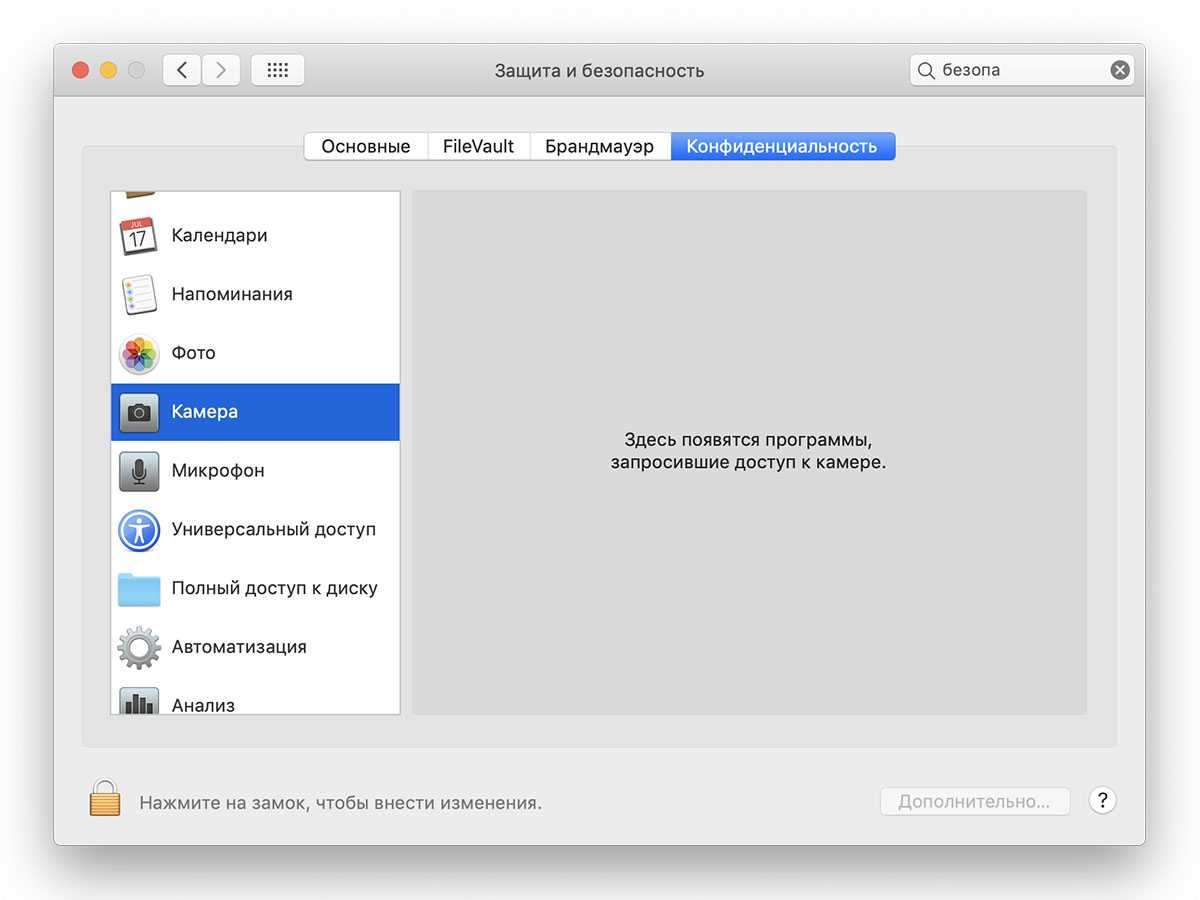
Как и в браузер Safari теперь предоставляет сайтам упрощённую техническую информацию о системе. Например, владельцы сайта увидят, что к ним заходили через браузер Safari, но с какой системы — неизвестно. Полезная опция для покупки тех же авиабилетов через сайты-агрегаторы. Последние любят накручивать цены для пользователей macOS. Предполагается, что эта аудитория более платежеспособна.
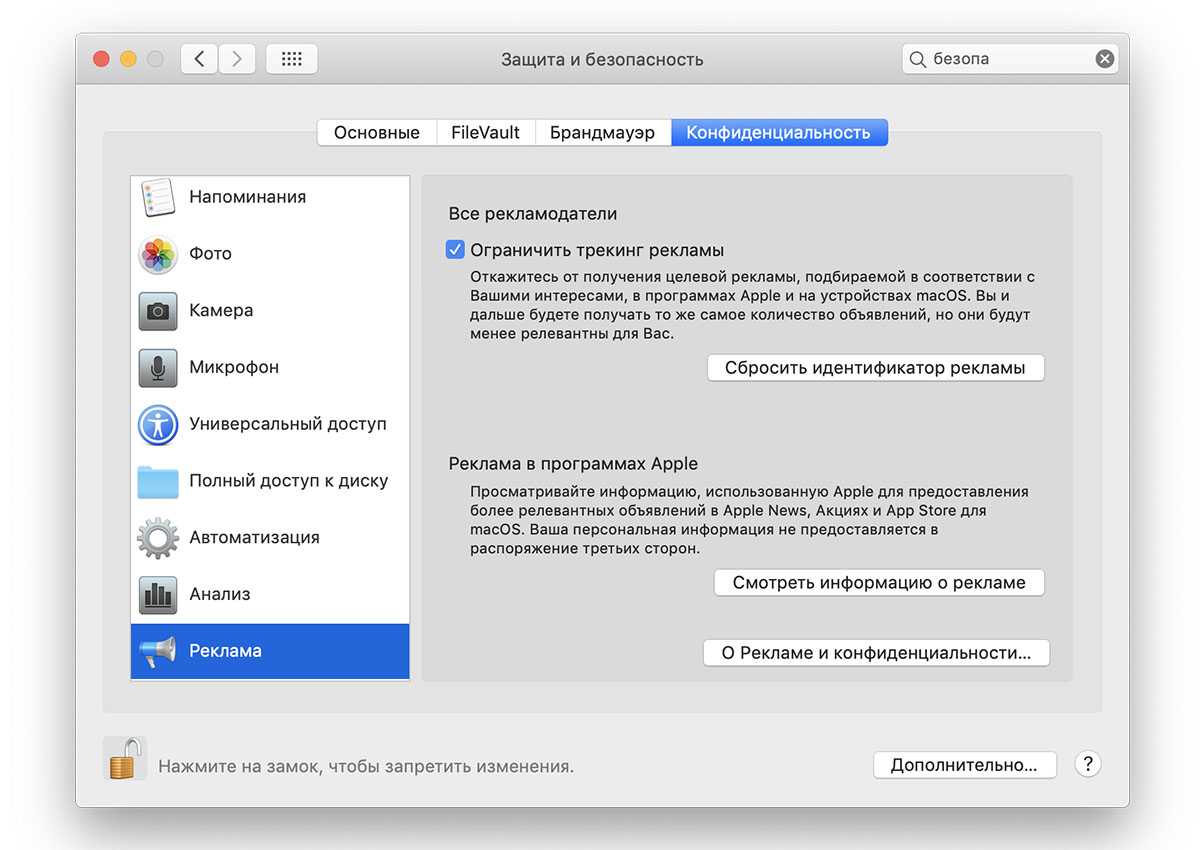
Эту информацию можно настроить в разделе «Защита и безопасность», во вкладке «Реклама».
Кстати, в Safari наконец появилось отображение маленьких значков сайтов — фавиконов. Чтобы включить отображение значков в Safari, нужно зайти в настройки браузера, перейти на «Вкладки» и поставить галочку напротив «Отображать значки веб-сайтов на вкладках».
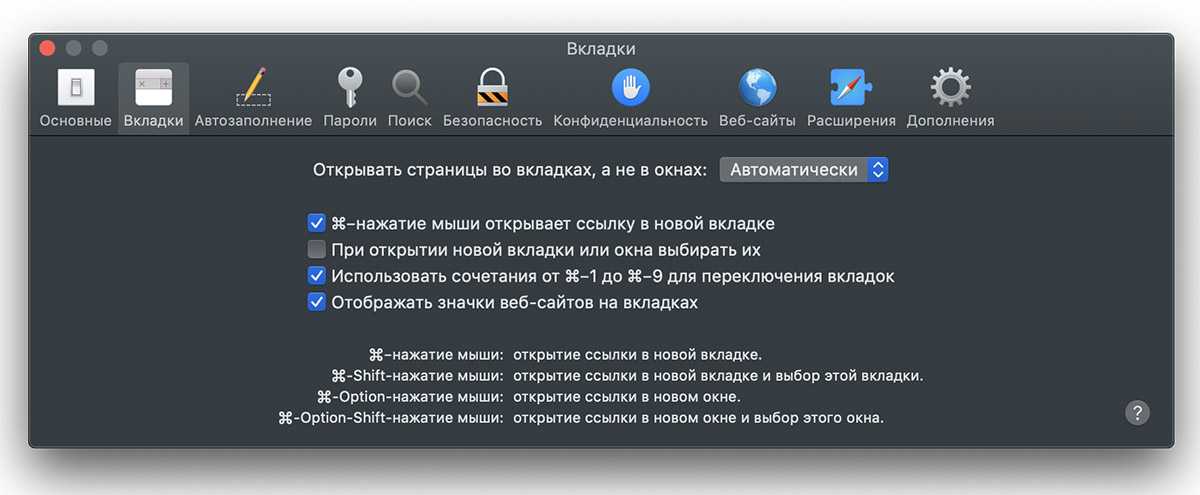
Не забыли и про пароли. При регистрации аккаунта где-нибудь в Интернете Safari сразу же генерирует сложный пароль. После его подтверждения он автоматом попадает в Связку ключей iCloud и становится доступен на всех устройствах с Apple ID. Кроме того, встроенными средствами системы можно отследить повторяющиеся пассы и заменить их на новые.
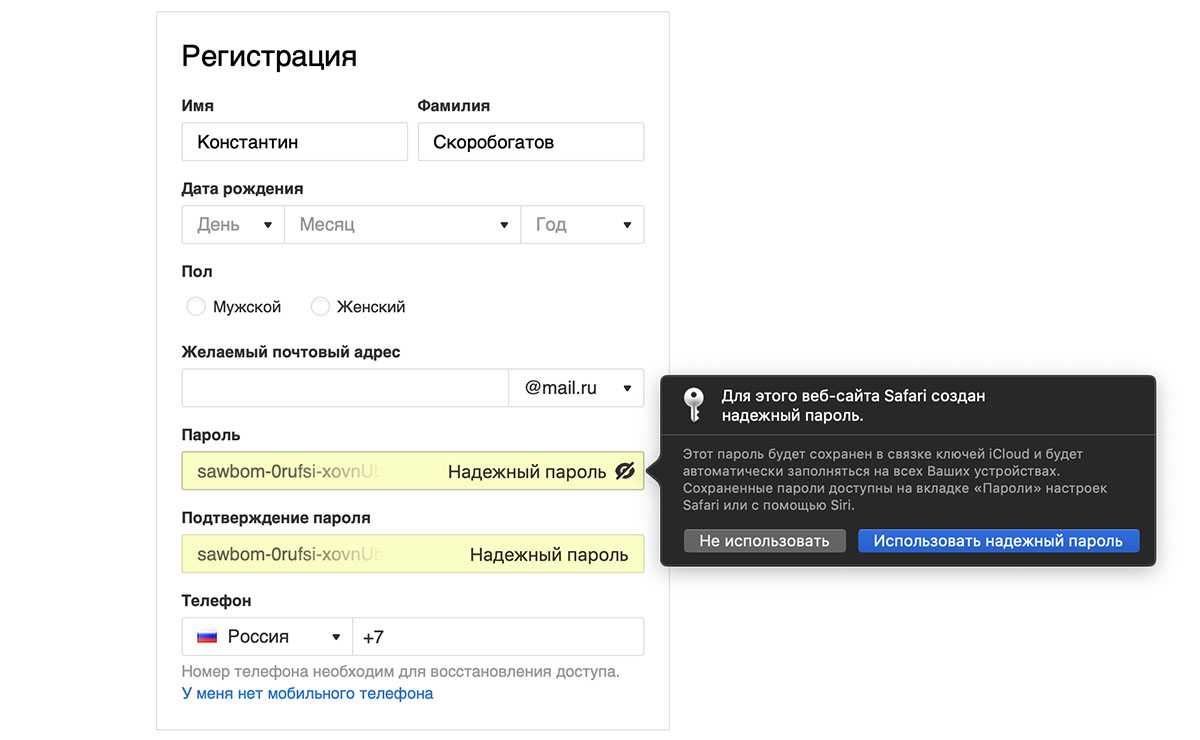
Описание: Best Live Wallpapers Free
Сделайте свой дом экран прохладно и современный! Наслаждайтесь неоновые огни с телефона и планшета светящиеся в темноте. С «Неон Живые обои» бесплатное приложение для Android возможно все. Ваш телефон и планшетный никогда не будет то же самое, когда вы поставить некоторые яркие цветные фоны на них. Это лучшая возможность сделать полный макияж вашего домашнего экрана бесплатно, так что скачать эти причудливые образы и получайте удовольствие!
Наслаждайтесь неоновые цвета фона, которые сделают вас гордиться вашего телефона так, что Вы хотели бы поделиться им со всеми. Эта коллекция покажет вам красоту, что один красочный абстрактные обои могут сделать, чтобы ваш телефон и планшет. Вы будете очарованы с эффектом электрических цветов на вашем рабочем столе, так что не ждите, скачать неоновые обои фоны и наслаждаться всплеск цвета.
Как установить: Главная → Меню → Обои → Живые обои → Неон Живые обои
Фантастические возможности обои приложение
Обои мания везде! Проверьте все «неоновые обои и обои» из этой коллекции свободного, который будет освещать ваш экран и сделать его гламурным. Только на этот блеск эффект может сделать некоторые магии к вашему телефону, что вы никогда не будете никогда бы изменить свой новый модный обои. А зачем вы, когда у вас есть лучшие обои фон на вашем телефоне.
Эта коллекция красочных HD фоновых изображений с неоновыми огнями сделает каждый момент вашей жизни партии. Вы никогда не остановится чувствую себя великолепно, потому что эти электрические цвета с абстрактным фоновых изображений сделает такой большой состав, который сделает всех запыхался.
Будьте в курсе новых живых обоев и поделиться ими со своими друзьями:
Возьмите только самое лучшее для себя. Neon LWP, наконец, здесь для всех девочек и мальчиков по всему миру. Выбери любимый фон неоновый изображения и украсить ваш телефон или планшет и сделать его особенным. Это подходящий момент, чтобы скачать «Неон Живые обои» бесплатное приложение для Android и одеваться телефона в интересных обоев с неоновой тему. Наслаждайтесь! * Android является торговой маркой компании Google Inc
Как включить динамические «живые» обои
1. Откройте «Системные настройки»;
2. Выберите «Рабочий стол и заставка» → «Рабочий стол»;
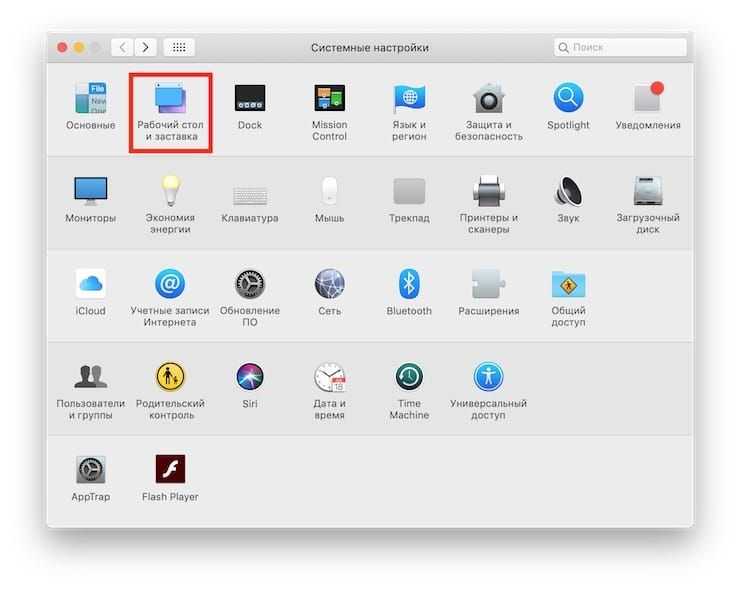
В выпадающем меню под соответствующим изображением активируйте опцию «Динамические».
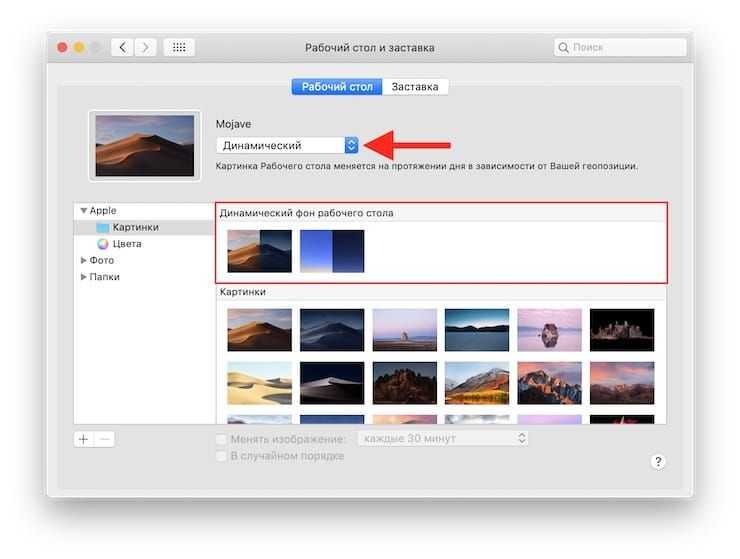
В настоящее время в macOS Mojave есть два изображения для обоев, подходящие как для светлого, так и для темного режима. Вы можете выбрать изображение либо пустыни Мохаве, либо освещенного солнцем неба, меняющего свой цвет от бледно-голубого днем до темно-синего ночью.
Для того чтобы изображение менялось в соответствии с временем суток там, где вы живете, ОС использует данные о вашем местоположении. Поэтому, если вы хотите активировать «живые» обои, не выключайте геолокационные сервисы.
Прокачка Finder
Finder MacOS Mojave аналог проводника в Windows, здесь отображаются папки и файлы на жестких и съемных дисках, с помощью программы поиска по компьютеру. В 2018 году Finder получил некоторые улучшения.
Быстрое редактирование
Новая функция позволяет быстро редактировать файлы даже без их открытия. Откройте окно Finder → выберете «Вид» → «Показать окно просмотра», далее нажмите сочетание клавиш Shift + Cmd + P.
Быстрые действия
Данная опция доступна в окне Finder, в правом нижнем углу под выбранным файлом или же раздел вызывается нажатием правой клавиши мыши. Здесь можно быстро повернуть фото, изменить его размер или же совершить другие действия стандартного редактора.
Пароль
Быстрые действия коснулись и управлением безопасности файлов. В контекстном меню выделите папки, нажмите правой стороной мыши и установить пароль на открытие.
PDF из изображений
При работе с изображениями часто возникает необходимость объединить от 2 картинок в один файл. Выделите снимки и выберете в меню «Быстрые действия» пункт «Создать PDF».
Поворот
В MacOS Mojave упростили процесс работы с изображениями. Так, можно одним движением руки повернуть 10-100 фото в нужное положение. Для этого нужно выделить снимки и выбрать в контекстном меню «Быстрые действия» → «Повернуть».
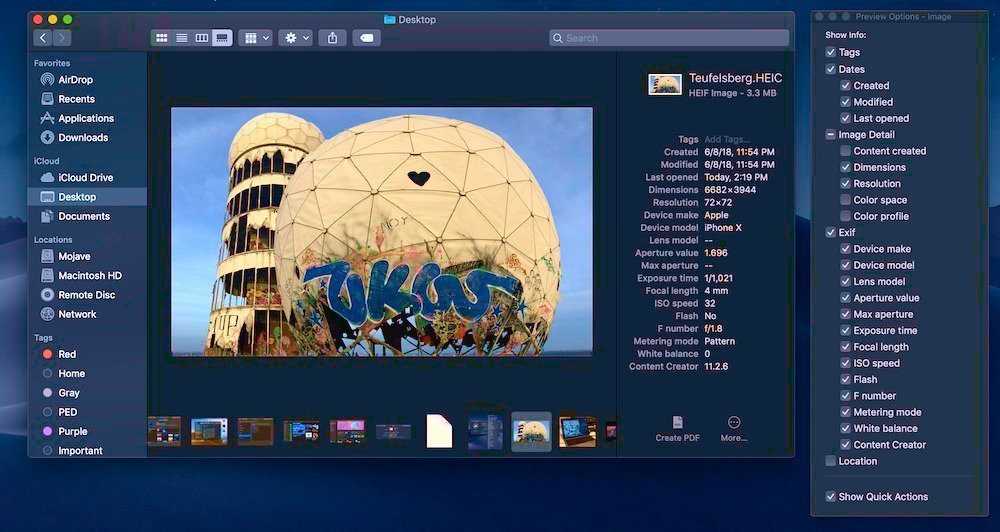
Создайте свои собственные динамические обои
Если вы устали от всех встроенных и сторонних динамических обоев, последнее, что вы можете сделать, — это создать свои собственные динамические обои. Создать свои собственные динамические обои довольно просто, однако вам понадобятся изображения, которые вы хотите использовать в качестве обоев. Получив изображения, вы можете использовать следующие инструменты для создания собственных динамических обоев.
1. Клуб динамических обоев
Как я уже упоминал в начале, DWC также позволяет создавать собственные динамические обои
Обратите внимание, что вам не нужно создавать учетную запись для загрузки обоев, размещенных на веб-сайте. Для ее создания вам понадобится учетная запись
Так что просто нажмите на ссылку ниже, чтобы перейти на сайт, и нажмите кнопку «Создать». Теперь загрузите свои изображения, дайте ему имя и установите настройки. Наконец, нажмите кнопку «Создать». Здесь стоит отметить две вещи. Во-первых, вам понадобится минимум три фотографии для создания динамических обоев. Во-вторых, веб-сайт принимает только PNG и JPEG как допустимые форматы изображений.
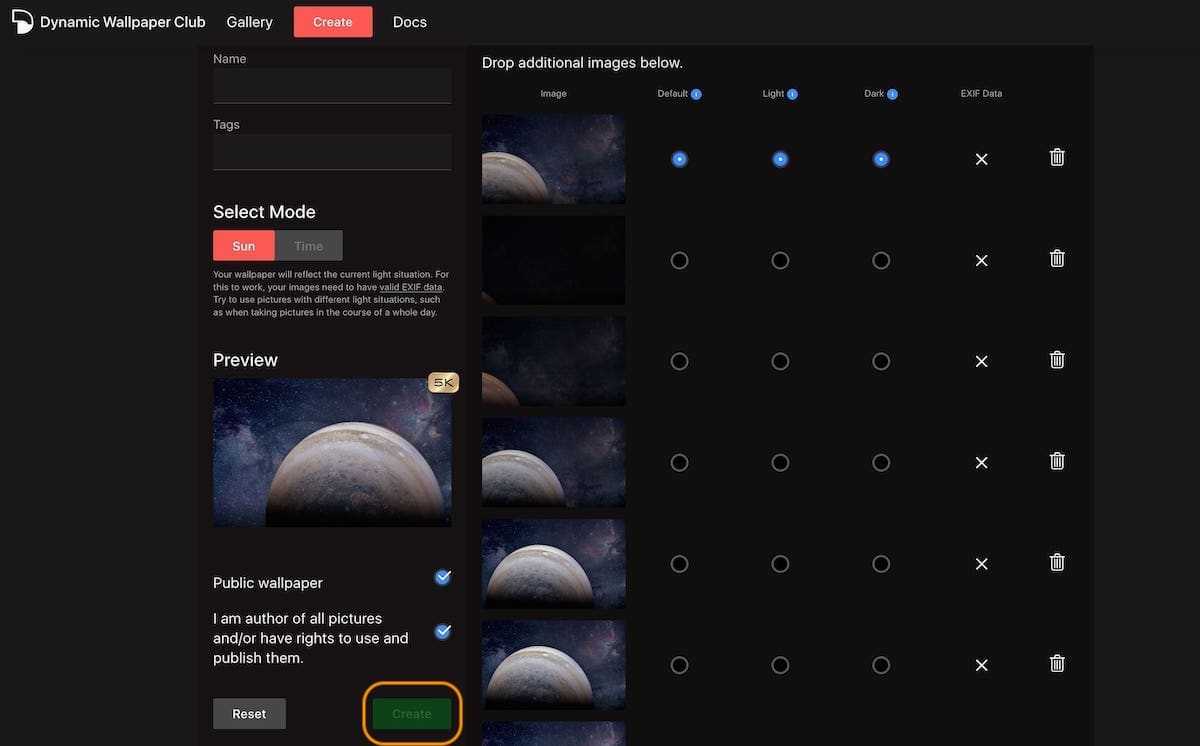
2. Dynaper
Dynaper — это приложение в Mac App Store, которое позволяет пользователям создавать динамические обои. Чтобы создать динамические обои, сначала установите и запустите приложение. Теперь просто перетащите изображения, которые вы хотите использовать, или используйте кнопку «плюс» внизу для просмотра.
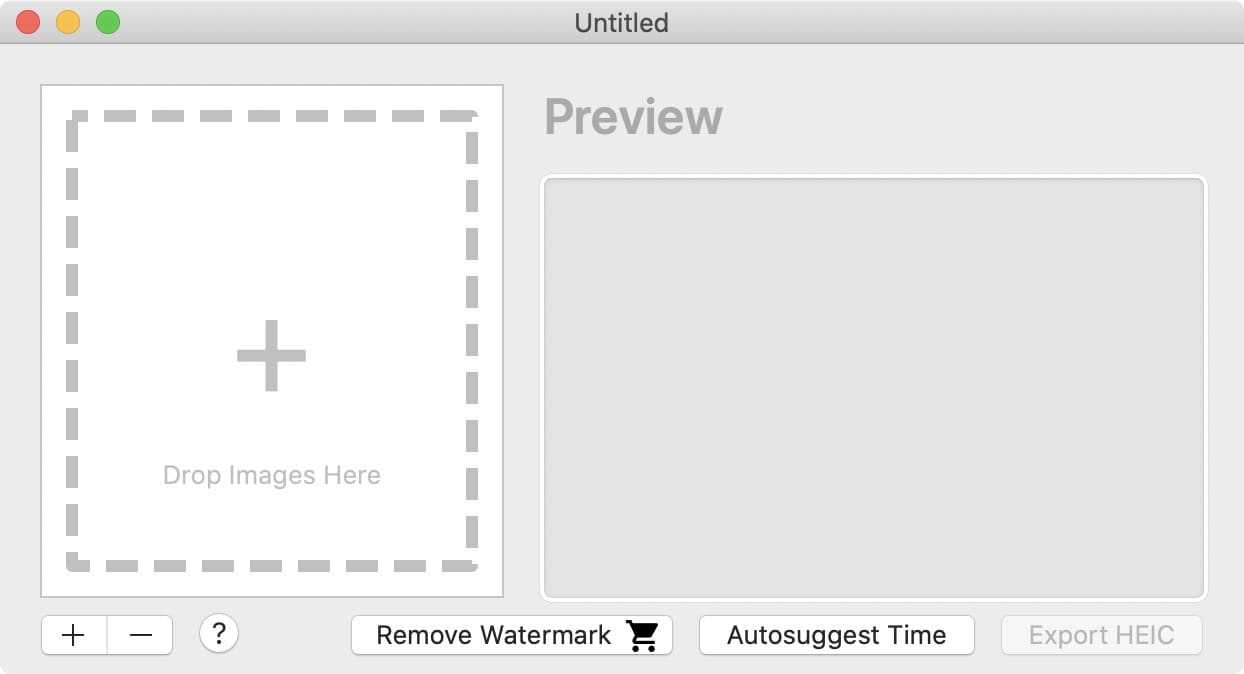
После того как вы добавили изображения, нажмите кнопку «Экспорт HEIC», чтобы экспортировать динамические обои
Обратите внимание: хотя приложение можно загрузить и использовать бесплатно, оно добавляет водяной знак к обоям. Удаление этого водяного знака обойдется вам примерно в 12,99 долларов
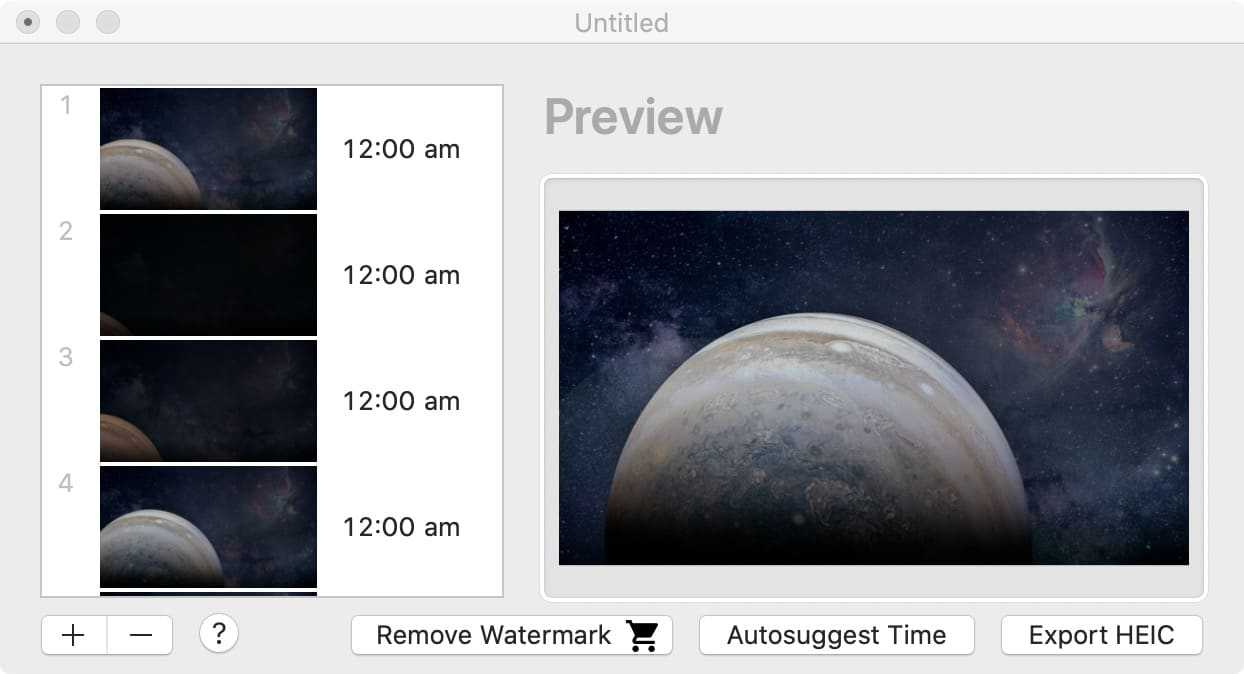
Установить приложение: Свободно, $ 12,99 за удаление водяного знака
Где найти новые динамические обои для macOS
Не хотите создавать свои собственные обои? Попробуйте эти ресурсы, чтобы найти отличные готовые динамические обои для вашего Mac.
1. Галерея динамических обоев
Когда вы попадаете на главную страницу веб-сайта, перейдите на вкладку Галерея , чтобы просмотреть существующий набор фонов. В Dynamic Wallpaper Club даже есть динамические обои 5K, которые ничего не стоят.
Посетите: Dynamic Wallpaper Club Gallery
2. Обои 24 часа
24 часа обои — это приложение для Mac, предлагает вам 58 эксклюзивных динамических обоев. Каждая последовательность состоит из более 30 изображений, охватывающих всю 24-часовую продолжительность дня..
Каталог приложения включает в себя такие места, как Нью-Йорк, Лондон, Париж, Амстердам, Токио, заповедник Мохаве, Йосемити, Джошуа-Три, Хай Сьерра и другие. Вместо стандартных изображений или градиентов в 24 Hour Wallpaper размещены профессионально сделанные снимки.
Кроме того, разработчики хвастают, что половина обоев сделана с одной точки обзора, что позволяет по-настоящему ощутить атмосферу этого места. Подобно Dynamic Wallpaper Club, 24 Hour Wallpaper может синхронизироваться как с местным временем, так и с положением солнца. Приложение также поддерживает несколько мониторов. Вы даже можете настроить продолжительность некоторых обоев и переключиться на другое место.
Поскольку 24 Hour Wallpaper нанимает профессионалов для создания обоев, это не бесплатная услуга. Однако вы можете проверить некоторые из них бесплатно, так как разработчики сделали четыре обоев доступными в Интернете. Зайдите на сайт 24 Hour Wallpaper, чтобы взглянуть на них перед покупкой приложения.
Загрузить: 24 часа обои (7 долларов США)
3. Dynwalls
Dynwalls предлагает несколько динамических обоев. Большинство из них космической тематики, разработано с использованием ресурсов НАСА.
Например, есть тот, который следует по траектории Международной космической станции. Другой составлен из реальных и завораживающих фотографий Земли, сделанных со спутника Himawari-8, которые показывают вращение планеты в течение дня.
Если вам нравятся космические фоны, подумайте о том, чтобы взглянуть на некоторые сайты с темными обоями, которые идеально подходят для вашего рабочего стола.
Посетите: Dynwalls
Скачать обои неон на рабочий стол.

- 218
- 7
- 17

- 213
- 7
- 19

- 221
- 6
- 14

- 186
- 40
- 54

- 510
- 11
- 79

- 249
- 7
- 72

- 111
- 6
- 21

- 251
- 11
- 19

- 62
- 1
- 7

- 181
- 11
- 44

- 252
- 5
- 11

- 258
- 16
- 41

- 144
- 4
- 21

- 136
- 9
- 11

- 379
- 13
- 62

- 382
- 2
- 30

- 111
- 8
- 24

- 306
- 6
- 35

- 161
- 8
- 24

- 291
- 4
- 14

- 336
- 14
- 54

- 259
- 21
- 31

- 264
- 7
- 12

- 61
- 11

- 174
- 11
- 46

- 180
- 19
- 39

- 23
- 6

- 446
- 3
- 58

- 175
- 17
- 29

- 551
- 44
- 143
- Первая
- 1
- 2
- 3
- 4
- 5
- 6
- Последняя
Самые свежие, новые обои и картинки на рабочий стол только у нас. Обои подходят для компьютеров, смартфонов и планшетов Android, iPhone, Apple. Обои для ноутбуков. Обои для рабочего стола Windows 7, 8.1, 10. Скачать красивые обои на рабочий стол для компьютера. Мы ежедневно обновляем коллекцию обоев, только у нас можно скачать самые лучшие обои на рабочий стол.
Мы уделяем много времени каталогу с картинками. Прежде чем попасть на сайт, обои проходят модерацию. Nicefon один из крупнейших сайтов с обоями для рабочего стола. Сайт насчитывает более 190 000 обоев.
Если вы хотите установить обои на свой Android смартфон, рекомендуем скачать приложение Nicefon из Google Play!. Приложение полностью повторяет функционал сайта, но в отличие от сайта работает гораздо быстрее.