Как выйти из детского режима на телефоне Samsung
Детский режим позволяет ограничить доступ к веб-ресурсам, приложениям и файлам 18+. С активным блокировщиком телефоном смогут пользоваться даже самые маленькие пользователи. Если у вас отпала надобность контролировать используемые приложения и сайты, блокировку можно отключить. Сегодня вы узнаете, как выйти из детского режима Samsung.
Что такое детский режим?
Данная система настроек позволяет ограничить использование материалов, предназначенных для взрослых. Дети часто могут использовать родительский смартфон для игр и просмотра мультфильмов. Некоторые малыши уже и сами успели обзавестись телефоном. Разнообразие приложений, сайтов и файлов для современных устройств может представлять опасность для несовершеннолетних пользователей. Чтобы родители были спокойны за чадо, имеется возможность временной или постоянной активации детского, безопасного профиля. В этом профиле ребенок может спокойно играть, читать и смотреть контент, а список разрешенных приложений и сайтов может регулироваться родителем (администратором) вручную.
В этой учетной записи есть следующие опции:
- Возможность совершать звонки на определенные номера телефонов – список контактов определяется и контролируется родителями.
- Специальная версия камеры с набором стикеров для детей.
- Галереи с фильтрацией рисунков и фото, загруженных или снятых под родительским контролем.
- Опция “Мой браузер” позволяет просматривать список разрешенных родителями сайтов.

Также в профиле доступны несколько разновидностей игр, развивающих приложений, раскрасок, редакторов изображений и наборов стикеров. Доступы в социальные сети, Youtube и другие приложения устанавливаются родителями в отдельном порядке.
Как выйти из детского режима
Для снятия блокировки контента необходимо ввести специальный пин-код, который устанавливается родителем. Если вы забыли пароль и не можете снять блокировку, попробуйте повторить следующее:
- Зажмите кнопку включения на боковой панели телефона, удерживайте её до тех пор, пока на экране не высветится надпись «Выключение устройства».
- Тапните на эту надпись и удерживайте до появления надписи «Безопасный режим». Нажмите на эту надпись – устройство начнёт перезагружаться.
- После перезапуска откройте параметры устройства.
- Через поиск найдите вкладку детского режима и зажмите её.
- В появившемся контекстном меню выберите строку «Удалить», затем нажмите кнопку «ОК» для подтверждения.
Зажмите кнопку питания повторно и выберите иконку перезагрузки – так вы покинете безопасный режим.
Оценка статьи:
Поделиться с друзьями:
Улучшить качество изображения и звука
Существуют технические ограничения, которые не позволят вам улучшить качество изображения и звука сверх того, что предлагает панель. Тем не менее, вы можете убедиться, корректировки, с которыми вы можете заработать дополнительный в чем пользовательский опыт.
В случае изображения без плохой последовательной калибровки, правда в том, что если вы используете параметры калибровки, вы улучшите производительность еще больше. Аналогичным образом, если у вас нет опыта настройки параметров, таких как яркость или контрастность, используйте один из предварительно определенных профилей. Если вам нравятся яркие цвета, переходите в яркий режим, хотя наш любимый режим фильма .
Со звуком происходит нечто подобное, стандартный режим неплох, но если вы попробуете другие, такие как фильм, вам может понравиться больше, как диалоги и другие эффекты или музыка контента, который вы визуализируете, звучат.
Family Link
В первую очередь стоит обратить внимание на программу Family Link от Гугл, 2018 года. Это недавно выпущенное приложение, которое по словам разработчиков поможет вам установить некоторые цифровые правила как для детей младшего дошкольного возраста, так и для подростков
Вы можете использовать его, чтобы создать учетную запись Google для вашего ребенка, управлять приложениями, которые он использует, следить за экранным временем (количество часов активного использования устройства). Ребенку необязательно знать о наличии такой программы и установленном надзоре, родительский контроль на Андроиде можно легко установить, когда ребенок спит.
Приложение в настоящее время можно использовать только на устройствах Андроид версии 7.0 или ниже. Программа работает только для детей в возрасте до 13 лет, хотя нижнего предела возраста нет, а вот более старшие подростки быстро смекнут, что к чему. Но тут можно пойти на компромисс и для более взрослого просто создать отдельную учетку с меньшими ограничениями, например, только по банковским счетам и картам.
Будет полезным
Family Link блокирует все оскорбительные и непотребные для подрастающего поколения материалы. Это просто еще один инструмент, который вы можете использовать в своих попытках обеспечить родительский контроль на Андроиде и безопасность собственных детей в Интернете.
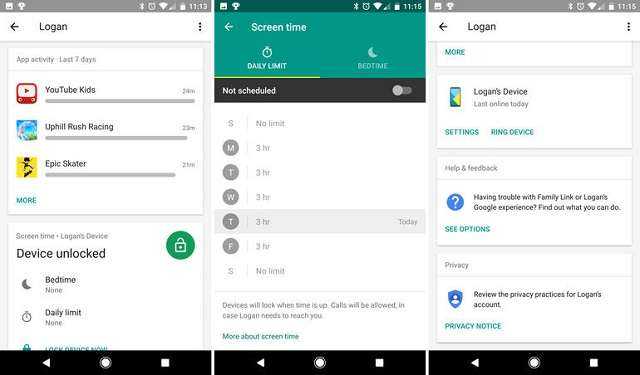
Родительский контроль на телефоне Андроид, как его установить, описано ниже в подробном руководстве.
- Загрузить приложение Family Link на ваше устройство, используя Play Маркет.
- Запустите приложение и нажмите «Начать».
- Нажмите «Пуск» на экране «Настроить семейную ссылку», затем следуйте подсказкам, чтобы перейти к настройкам.
- Войдите в меню настроек.
- Вам нужно будет ответить на несколько вопросов о том, имеет ли ваш ребенок совместимое устройство и что вы хотите создать учетную запись для ребенка в составе семейной группы.
- Введите имя и фамилию вашего ребенка и нажмите «Далее».
- Введите день рождения и пол, затем «Продолжить».
- Выберите имя пользователя Gmail.com (имя учетной записи) и нажмите «Подтвердить».
- Введите пароль и нажмите «Далее».
- Примите «Пользовательское соглашение», затем добавьте номер банковской карты, с которой Google сможет единоразово снять 0,01$ (соответственно с вашего позволения) в качестве пожертвования на благотворительность для детей, которые воспитываются в детских домах.
Теперь пришло время добавить учетную запись на устройство вашего ребенка. Перезагрузите телефон и войдите в систему, используя данные своей учетной записи. Затем введите свой собственный пароль Google и нажмите «Далее». Семейная ссылка теперь будет установлена на устройстве вашего ребенка.
Важно знать
Вашему вниманию будут доступны все приложения, изначально предустановленные на смартфоне, и будет дан выбор настроить соответствующие ограничения каждого, т.е. разрешено ли малышу или подростку запускать их.
Какие предустановленные программы не рекомендуется трогать
Важно понимать, какие приложения можно удалить на Xiaomi Redmi и других моделях, а какие нельзя трогать ни при каких обстоятельствах
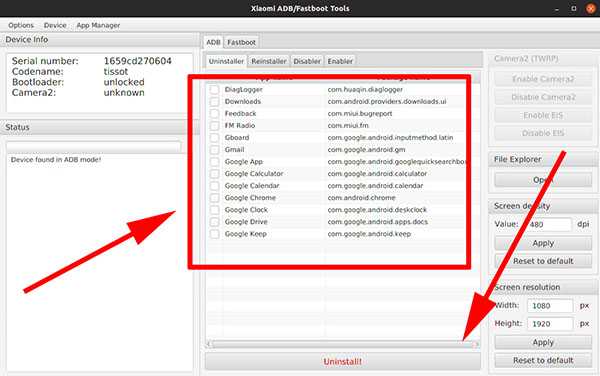
К ним относятся:
- обновление.apk (вызовет проблемы связанные с принудительным закрытием других приложений и сбоям в системе);
- XiaomiAccount.apk (приведет к проблемам с охлаждением и произвольному отключению смартфона при любом перегреве);
- FindDevice.apk (вызовет сбой системы и принудительное отключение телефона);
- DocumentsUI.apk (приведет к тому, что станет невозможным переносить файлы и фото на SD-карту и работать с дополнительной памятью).
Также не стоит трогать файлы с настройками SIM-карты, которые напрямую связаны с работой сетевого оператора. Это приведет к тому, что Xiaomi перестанет принимать звонки и не сможет нормально работать без перепрошивки. Все эти приложения трогать нельзя.
Это не полный список системных приложений, которые нельзя удалять, не вызывая сбоя устройства. В списке указаны самые важные, которые будет сложно восстановить самостоятельно.
Доступ к скрытым настройкам MIUI
Так же, как я показал вам, как Ultra Battery Saver доступен на устройствах Xiaomi, но скрыт от прямого доступа пользователей, существует множество таких скрытых настроек MIUI, которые вы можете использовать и использовать в своих интересах. Чтобы упростить работу, разработчик создал приложение под названием Hidden Settings for MIUI (Свободно) который сопоставляет все скрытые настройки MIUI и предоставляет легкий доступ конечному пользователю. Отсюда вы можете получить доступ к скрытым настройкам, таким как страница конфигурации частного DNS, страница информации о приложении с опцией отключения, конфигурация модема, страница тестирования оборудования и многое другое. Так что, если вы хотите углубиться в MIUI и найти полезные настройки, то это приложение настоятельно рекомендуется.
15. Быстрые ответы
Быстрые ответы — одна из лучших настроек MIUI, которую вы должны активировать и использовать чаще. Это позволяет общаться в WhatsApp или любых других приложениях для обмена сообщениями во время игр, просмотра видео, читая статьи и др. Это действительно удобная функция на устройствах Xiaomi, и мне это нравится. Чтобы включить быстрые ответы на MIUI, откройте «Настройки» и перейдите к «Специальные функции». Здесь нажмите «Быстрые ответы» и включите переключатель. После этого выберите приложения, для которых вы хотите использовать функцию быстрых ответов. И вы сделали. Наслаждайтесь!
Удаленное ограничение
Загрузка …
Установив аналогично данное приложение на другом телефоне и войдя в ту же учетную запись с паролем, записанным ранее, вы увидите соответствующие настройки, но уже для гаджета ребенка. Вы сможете легко реализовать необходимые запреты, используя соответствующие фильтры, слежение за геопозицией смартфона и активное время работы устройства.
Обратите внимание
Настраивать смартфон ребенка необходимо без его ведома, в крайнем случае, в его присутствии, но не вдаваясь в детали ваших манипуляций. Данная программа не является «банковским хранилищем» и ее можно также легко убрать, как и установить, если знаешь, что ищешь.
Родительский контроль от антивирусных вендоров
Контролировать использование устройств Андроид можно с помощью специальных антивирусных программ, которые уже могут быть установлены по умолчанию, например, F-Secure SAFE и Quick Heal Total Security.
Для дополнительной защиты существуют отдельные приложения от создателей антивирусных программ. Инсталлируйте антивирусный вендор, и ограничьте скачивание вредоносных программ, таким образом вы защитите себя от неприятностей.
Kaspersky Safe Kids
Бесплатная версия приложения для русскоязычных пользователей. Софт поддерживает много полезных функций: блокировка программ, сайтов, отслеживание использования смартфона и планшета, ограничение времени эксплуатации.
За дополнительную плату можно воспользоваться другими функциями: определения месторасположения, отслеживания активности ВК, мониторинг звонков и сообщений.
Для контроля использования ребенком устройства достаточно бесплатной версии софта.
Установка данного приложения на устройстве, которым пользуется ребенок, позволит сделать следующее: ввести ограничение возраста, указать имя ребенка, создать учетную запись родителей, установить специальные разрешения Андроид, которые позволят осуществлять контроль над устройствами и запрет удаления программ.
Инсталляция программы на смартфон родителей поможет отслеживать активность детей в Интернете и установить правила эксплуатации программ, интернета и других устройств.
Во время подключения к сети интернет на телефоне ребенка можно контролировать его деятельность с устройства родителей. Внеся некоторые изменения, родители смогут оградить детей от посещения нежелательных сайтов.
Norton Family parental control (Symantec)
Программное обеспечение поможет защитить ребенка от посещения нежелательных сайтов в интернете, а также вовремя обнаружить угрозы, перед тем, как они станут проблемой.
Также это позволит вам делать следующие вещи:
- Контролировать использование сети. Родители всегда будут в курсе того, какие сайты посещал их ребенок, блокировать опасные сайты.
- Контролировать использование программ. Вы узнаете о том, какие именно игры скачали дети с интернета, и сможете сделать доступными для пользования только те, которые посчитаете нужными. Также узнаете всю информацию о сайтах, которые посещают дети чаще всего.
- Просмотр ключей. Пересмотрев ключевые фразы, которые вводятся для поиска информации, родитель сможет узнать, чем интересуется его чадо.
С помощью приложения вы сможете научить детей разумно использовать телефон и отсеивать ненужную информацию. Это возможно благодаря установке ограничений по времени в использовании сети интернет.
Родители могут настроить ограничения во времени или указать расписание для использования устройства в своих целях. Также вы сможете получать информационные письма на электронную почту или на родительский портал о действиях своих детей.
С помощью Norton Family вы сможете развить у ребенка полезные привычки по использованию сети. Научите ребенка безопасно использовать сеть. Объясните ему, что не все сайты полезны и несут хорошую информацию. Если узнаете о том, что ребенок пытался зайти на запрещенный сайт объясните, почему его нельзя посещать.
Благодаря отслеживанию медиаресурсов вы сможете узнать, какие именно видеоролики смотрели дети, и если что-то вам не понравится, сначала обсудите просмотренное, а потом заблокируйте доступ к сайту.
Norton Family позволит научить ребенка безопасному смс-общению и оградит его от ненужных потрясений.Также вы всегда сможете узнать, где находятся дети, благодаря программе слежения.
Bitdefender Parental Control
Поможет защитить детей от пагубного влияния всемирной сети, путем ограничения посещения сайтов и времени, потраченного на них.
Положительные стороны:
- Многофункциональность (осуществляется не только блокировка сайтов, но и ведется журнал посещения социальных сетей);
- Программа функционирует на ПК, мобильных телефонах и планшетах типа Андроид;
- Мобильная версия программы дает возможность отслеживать местонахождения ребенка.
Негативные стороны:
- Условно-бесплатная эксплуатация, через девяносто дней за подальше использование нужно платить деньги.
- Нет русской локализации.
Что такое “Второе пространство” на устройствах Xiaomi
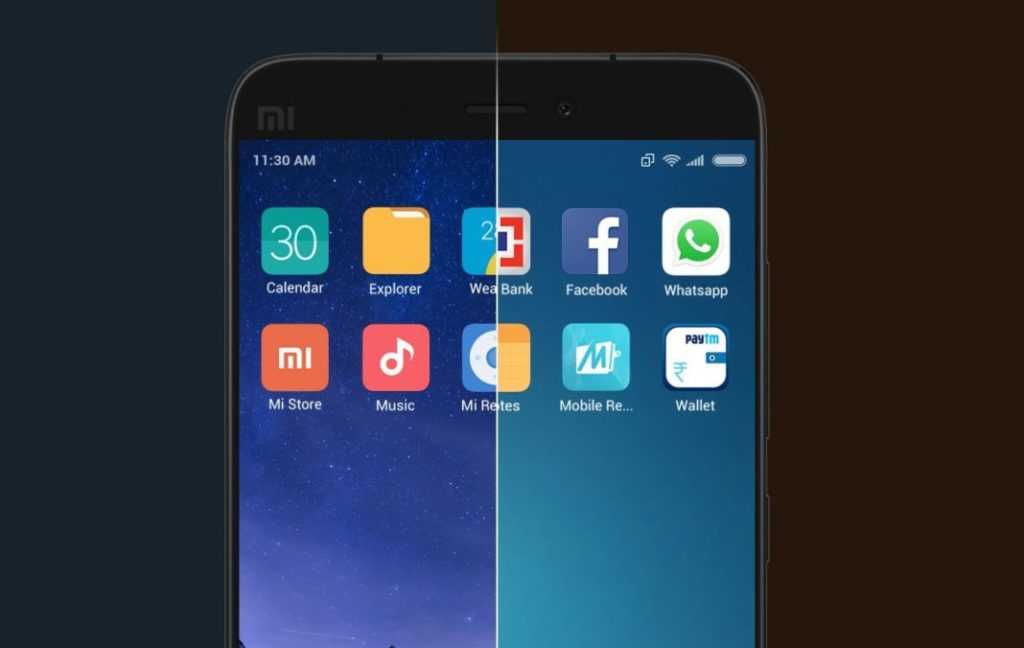
Любой, кто владеет телефоном MIUI, является администратором Second Space, что создает новый раздел, не беря никаких данных из First Space. Переносите их из первого, используя встроенную кнопку. Второе пространство Xiaomi: что это, как отключить его, как пользоваться – все советы для владельцев смартфонов этой марки.
Основные функции

Популярная марка смартфонов имеет особенность, которой нет в других гаджетах. Все телефоны под управлением MIUI 8 и выше поддерживают ее. Функция недоступна только на стандартных устройствах Xiaomi для Android и Android One, таких как Mi A1 или A2.
Это разделяет информацию, дает возможность одновременно иметь в одном устройстве два: для личного пользования и для работы. Также это удобно, если смартфоном пользуется два человека, данные не пересекаются и личная информация остается закрытой.
Совместные файлы и приложения
По умолчанию оба используют только общую историю вызовов и предустановленные приложения. Первое позволяет переносить файлы, фотографии и контакты из другого, что избавляет от надобности переключаться между ними для доступа к информации.
Это не означает, что они используют одни и те же файлы. Вместо этого второе создает копию файла. Поскольку он является копией, удаление из одного места не удалит его из другого. Например, если вы загрузили обои в одно, вам надо перенести их.
Хранение данных
Оно использует ту же внутреннюю память, что первое. Это означает, что если в вашем телефоне есть 4 ГБ свободного места, оно распределяется между ними. Можно проверить хранилище, перейдя в «Настройки» – «Хранение».
SMS и звонки
Пространства не блокируют звонки или SMS. Когда идет входящий звонок на первое, он также будет отображаться всюду. Точно так же можно звонить, когда включено первое. Однако, поскольку оба раздела по умолчанию не имеют общих контактов, вы не увидите имя абонента.
Как добавить
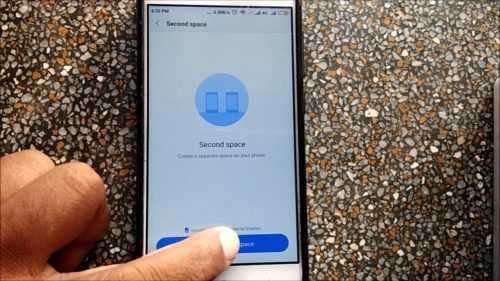
Чтобы добавить его на телефонах, работающих под управлением MIUI, необходимо включить Second Space. Для этого перейдите в «Настройки»:
- нажмите «Второе пространство»;
- «Включить»;
- появится экран подтверждения – «Продолжить».
Интерфейс спросит, как вы хотите переключаться: используя пароль или ярлык. Выберите метод по вашему выбору, нажмите «Продолжить». Затем перейдите в него, там будут только предустановленные системой приложения.
Импорт и экспорт данных
Вы можете копировать фотографии, видео, аудио и т. д. и контакты между разделами. Однако эта функция доступна только из второго, где можно переносить файлы в первое.
Чтобы скопировать данные, выполните следующие действия:
- откройте «Настройки»;
- нажмите на «Переместить»;
- если First Space защищен паролем, нужно ввести его для передачи.
Когда вы импортируете / экспортируете файлы, будет предложено, хотите удалить исходный, переместить его в другое место или сохранить обе копии.
Как переключаться
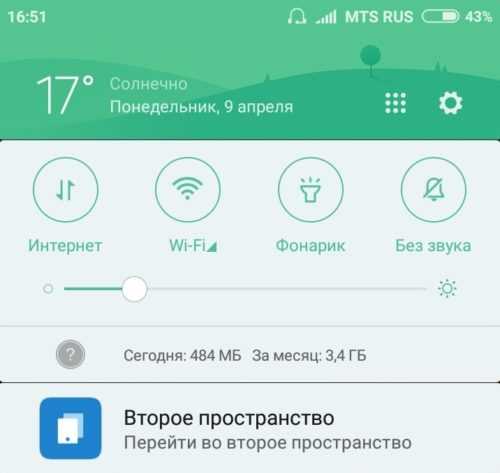
Есть три способа переключения:
- с домашнего экрана – на нем появится значок, нажав на него, вы попадете в Second Space, также можно перейти назад;
- с экрана блокировки – если есть пароль для обоих, вы можете переключиться прямо с экрана, для этого введите пароль раздела, к которому хотите получить доступ;
- использование настроек – для этого перейдите в «Настройки» – «Переключение».
Вы можете иметь Second Space для нескольких целей – чтобы позволить ребенку или гостям использовать телефон с соответствующими ограничениями, а также для разделения ваших деловых и личных приложений. От гостевого режима Android эта опция отличается расширенным функционалом и возможностью переноса файлов.
Что делать, если устройство застряло в режиме FastBoot?
Смартфон может застрять в режиме Фастбут после неудачной отладки или перепрошивки
Если вы зашли в Фастбут для отладки устройства или перепрошивки и не смогли выйти = эта инструкция для вас. Если после перезагрузки смартфон так и не загрузил оболочку MIUI, а на экране отобразилось меню Reboot to system, то придётся сделать сброс настроек. На устройствах от Xiaomi это можно осуществить следующим образом:
- Отключите телефон, зажав кнопку питания.
- Перезагрузите его, зажав клавишу питания и увеличения громкости.
- После того как вы войдёте в Recovery Mode, пройдите по следующему пути: Reboot – Reboot the system. Для перемещения между пунктами используйте клавиши регулировки громкости, а для подтверждения выбора – нажимайте на кнопку питания.
После этого смартфон должен загрузить систему так, как нужно. Если и это не помогло – сто́ит задуматься о профессиональной перепрошивке в мастерской.
Родительский контроль Family Link от Google
Если вы хотите не только установить ограничения на телефоне для ребенка, но и удаленно отслеживать все его действия в телефоне, то начните именно с этого приложения. Оно существует уже достаточно давно, имеет много положительных отзывов родителей и постоянно совершенствуется.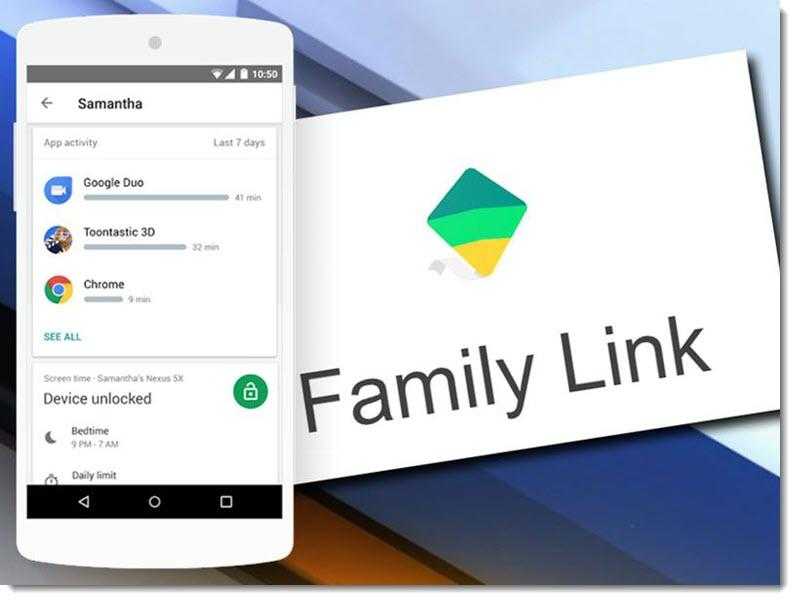
Вот что к 2022 году Family Link может предложить своим пользователям:
- Ограничение времени работы экрана в течение суток.
- Ограничение времени работы или полная блокировка конкретных приложений.
- Удаленная блокировка телефона на ночь или просто когда ребенку нужно отвлечься от гаджета.
- Контроль над использованием Google Play: на ваш телефон будут приходить уведомления, если ребенок попытается что-то скачать или купить.
- Определение геолокации малыша (если, конечно, он не отключил мобильную связь и функцию определения местоположения).
- Регулярные отчеты о том, как ребенок использует телефон.
Чтобы использовать это приложение, его нужно установить на оба телефона: ваш и детский, войти в него и выполнить настройки.
Так как Family Link – это продукт Google, то авторизовываться в нем необходимо через гугл-аккаунт. При чем это должно быть два аккаунта: один — ваш, а один – ребенка.
Это классное приложение для родительского контроля, но есть серьезный недостаток: указанные возможности доступны не для всех телефонов. То есть если у вашего ребенка телефон со старой версией Android (например, пятой), то функции диспетчера приложений будут недоступны. Полное описание доступных функций для своего телефона вы можете посмотреть по этой ссылке.
Айфон
В iPhone также есть настройка, которая вводит «цензуру» на часть контента. Активируется и отключается в «главном меню». После включения опции, телефон закрывает часть контента для пользователя. Но это ограничения можно обойти.
Если есть пароль
Самое простое – ввод пароля, если вы его помните (единственный способ «без палева»).
Инструкция:
- Зайдите в «настройки»,
- Откройте пункт «Основные»,
- На вкладке «ограничения» можно сбросить параметры блокировок, через пункт «Выключить ограничения». Но нужно знать пароль.
Нет пароля
Немного сложнее убрать ограничения родительского контроля, если пароль утерян или забыт. Но и в этом случае есть лазейка. Для сброса пароля потребуется программа iBackupBot для ПК. Но утилиту нужно установить заранее. Программа создает бэкап системы iOs. Через iBackupBot, в том числе, можно выставить новый пароль с сохранением контактов и данных.
Пошаговая инструкция:
- Заходим в настройки Айфона. Переходим в пункт iCloud и отключаем функцию «Найти iPhone».
- Подключаем сотовый к ПК или ноутбуку,
- Выбираем аппарат в списке iTunes.
- Открываем вкладку «Обзор», после чего жмем на кнопку «Создать копию сейчас».
- Создается архив, ждем,
- Запускаем iBackupBot и открываем в нем только что сохраненный бэкап.
- Переходим по вкладкам «System Files» -> «Home Domain». Далее заходим в «Library» -> «Preferences».
- Находим файл «com.apple.springboard.plist», и открываем его во встроенном редакторе. Программа может попросить купить лицензию. Нажимаем «cancel».
- Теперь ищем строчки кода, отвечающие за функции родительского контроля. Они идут построчно: countryCode, us, .
- Под строкой дописываем две строки друг под другом: SBParentalControlsPIN и 1234. Сохраняем изменения.
- Теперь находим наш iPhone в iBackupBot и нажимаем кнопку «Восстановить из копии». Выбираем отредактированный бэкап.
- Ожидаем процедуру перезапуска устройства с резервной копии.
После запуска iPhone со свежими параметрами, ПИН-код изменится на «1234».
Сбросить все настройки
Самый радикальный метод скинуть родительский контроль – сброс всех настроек и восстановления устройства «как нового» из iTunes. Процедура схожа с форматированием аппаратов на Android.
Алгоритм:
- В главном меню перейдите на вкладку «iCloud» и отключите параметр «Найти iPhone».
- Подключите телефон к ПК и запустите iTunes. Если устройство попросит разрешение «доверять данному компьютеру», соглашаемся.
- Подождите, пока устройство не появится в интерфейсе программы. Деактивируйте программу «Локатор».
- Нажмите на кнопку «Восстановить iPhone». Подтвердите действие еще раз через кнопку «Восстановить».
Программа полностью почистит смартфон, удалит конфигурации программ и все файлы из внутренней памяти. После чего поставит свежую версию iOs. После запуска смартфона, настройте систему как новое устройство.
Дополнительные настройки
Осталось еще ряд настроек, которые полезны в некоторых обстоятельствах. Они могут пригодиться не всем, но бегло рассмотрим основные из них.
Дополнительные настройки телевизора Xiaomi Mi TV:
- Родительский контроль. Включается в «Настройках» в том же разделе, что и большинство других параметров – «Настройки устройства». Так и называется «Родительский контроль». Он позволяет установить пароль на доступ к некоторому контенту.
- Настройки HDMI. В «Настройках» в разделе «Входы» — «Входы». Рекомендуем включить параметр «Управлять HDMI-устройствами» для тех, кто использует саундбары и игровые консоли. Они будут выключаться и включаться вместе с телевизором. Ниже будет еще пара дополнительных настроек с тем же смыслом, включайте по надобности.
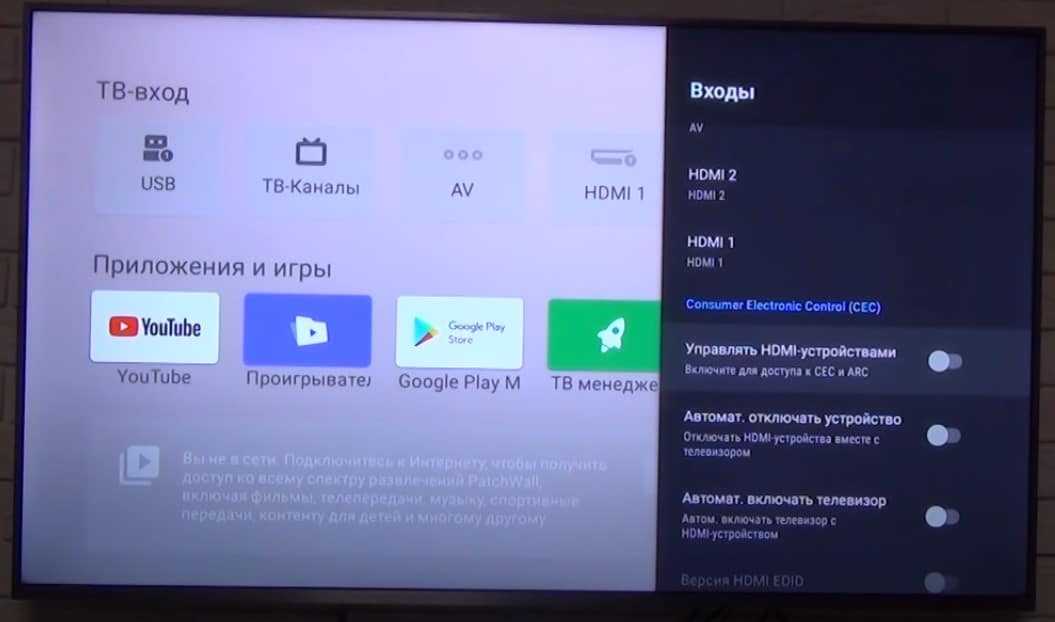
Подключение аксессуаров. В основном меню «Настройки» выбираем «Пульты и аксессуары». Просто нажимаем «Добавить устройство», предварительно на другом девайсе включив Bluetooth и телевизор его найдет. Жмем на модель подключаемого устройства, и они между собой синхронизируются.
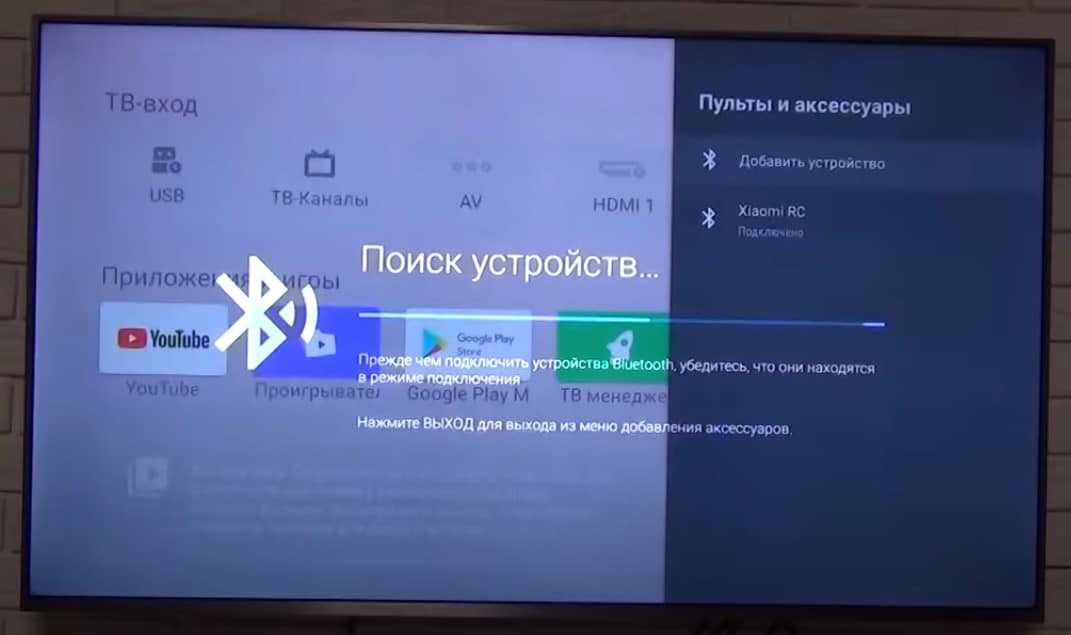
Удаление приложений. На Xiaomi Mi TV обычно присутствует приложение ТВ менеджер, через него можно удалить те программы, которые были установлены пользователем. Удалять встроенные приложения здесь нельзя и в целом это не рекомендуется делать, так как потом перестают работать другие функции телевидения.
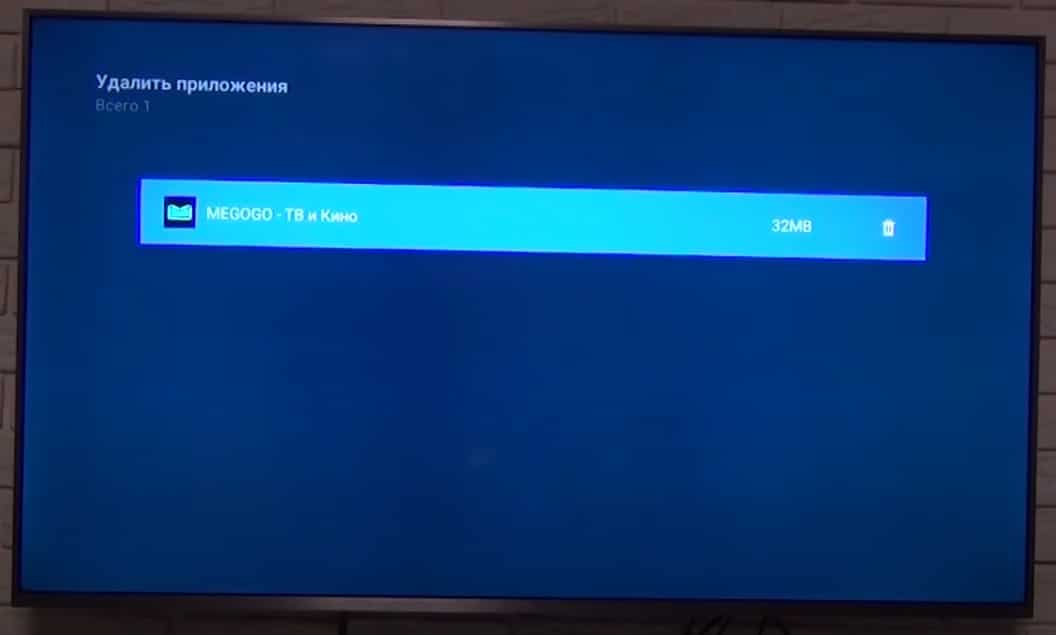
Сброс настроек. Подробно описан в отдельной статье.
Инструкция провела через большинство шагов, которые нужно сделать, чтобы настроить телевизор Xiaomi Mi TV. В результате вы получаете ТВ с быстрым доступом в интернет и к любому онлайн-контенту: бесплатному или платному.
Полезный режим для детей и их родителей — Клуб любителей Xiaomi
У многих родителей часто бывают ситуации, когда дети просят дать им ваш смартфон для игр или просмотра видео, большинство конечно дают, потому что ребенку проще дать чем объяснить почему «нет». В связи с чем потом начинаются проблемы, звонки от людей, которые уверяют что вы им звонили, бессмысленные смс отправленные по закону подлости, самым важным людям, например: начальству. Приходится потом оправдываться, что это не вы пьяный, а ребенок балуется. В общем вариантов накосячить с вашим телефоном масса, так зачем вам эти проблемы?
В оболочке MIUI для таких родителей есть полезная функция, под названием «Детский режим». Для ее включения нужно зайти в настройки.
2. Нажимаем на строчку «Дополнительно»
3. Далее нажимаем на «Детский режим»
4. Если вы не задавали графический ключ для приватной зоны, то система попросит создать. Можно осуществлять вход по отпечатку пальца.
5. Выбираем приложения которые будут доступны для ребенка.
Откроется пустой рабочий стол, только с теми приложениями, которые вы разрешили в предыдущем шаге. У ребенка не будет доступа к шторке уведомлений и другим системным параметрам. Для выхода из режима, нужно нажать в нижней области рабочего стола кнопку «Выход», после ввода секретного ключа или прислонив палец к датчику, детский режим закроется.




![Как установить родительский контроль на андроид: несколько действенных способов [2020]](http://ogorshkov.ru/wp-content/uploads/f/7/5/f7590979ec9bf991b8c3af47ed1505f3.jpeg)

















![Как поставить пароль на xiaomi – пошаговое руководство по установке защиты [2019]](http://ogorshkov.ru/wp-content/uploads/b/5/a/b5a21eedd49665f737bd340816a7b47f.jpeg)










