Решения проблем с датчиком приближения
Датчики приближения и освещенности ломаются крайне редко, поэтому, скорее всего, проблема может появиться на программном уровне. Если вы недавно обновляли ваше устройство, и именно после этого датчик начал «шалить», то стоит сначала просто перезагрузить устройство.
Если это не помогло, придется использовать «тяжелую артиллерию». Сначала попробуйте скачать последнюю версию прошивки отдельным файлом и установите ее заново. Если и это не дает результата, то имеет смысл попробовать сбросить телефон до заводских настроек – это будет последним способом решения проблемы до похода в сервисный центр.

Если вам не поможет ни один из предыдущих советов, то смело несите ваш смартфон мастерам.
Самое главное – не забывайте о безопасности на вашем телефоне. Если есть возможность установить пароль и тем более воспользоваться возможностями сканера отпечатков пальцев, то смело установите защиту прямо сейчас.
Что эта за функция безопаности платежей FlyMe и зачем она нужна
Обновленная функция безопасности платежей — встроенный программный компонент новой версии Flyme 6.0, чья основная задача состоит в защите денежных средств пользователя от мошеннических действий.
Данная системная утилита обладает гибким функционалом, в основе которого лежит работа нейронных сетей и компонентов искусственного интеллекта. Защита платежей необходима для следующих целей:
- определение административных и root-прав приложений;
- защита от несогласованного считывания информации о карте и кодов подтверждения;
- отключение автоматического обновления страницы оплаты;
- блокирование исходящей отправки SMS-сообщений.
Причины появления сообщения
Просто так эта надпись не появляется, она сигнализирует о наличии проблем в аппаратной или программной части смартфона. Вот основные причины появления сообщения на экране:
- Загрязнённый датчик приближения. Нужно попробовать протереть верхнюю часть экрана. Если дело было в этом, надпись больше не появится.
- Системный сбой (глюк прошивки). Здесь поможет перезагрузка. В некоторых случаях придётся прибегнуть к сбросу до заводских настроек.
- Датчик некорректно работает (аппаратный сбой). В этом случае придётся обращаться в сервисный центр, так как заменить датчик собственноручно не представляется возможным.
- Слетела калибровка датчика. Калибровку можно поправить, для этого есть определённый алгоритм действий. О нём мы поговорим чуть ниже в этой статье.
В общем, всё дело в этом коварном датчике. Если решить проблему с ним здесь и сейчас не получается, на первое время достаточно отключить функцию «В кармане». Надпись не будет появляться, что позволит нормально пользоваться смартфоном до визита в сервисный центр.
Почему ее отключают
Защитное ПО реагирует на все подозрительное, что происходит с телефоном. Продвинутые пользователи нередко устанавливают кастомные прошивки, особенно с внесенными модификациями. Приложения безопасности почти всегда определяют эти модификации как вредоносные программы. Так же «болезненно» воспринимается и получение прав суперпользователя.
По итогу защита платежей полностью блокирует любые денежные операции пользователя. Пользование банковскими приложениями и магазинами с оплатой по карте становится невозможно. Приходится либо принимать меры и отключать защиту платежей flyme, либо возвращаться на «родную прошивку». Или вовсе довольствоваться браузерными версиями платежных систем, предназначенных для компьютеров.
Источники
- https://MiGeek.ru/assistance/ne-zakryvajte-oblast-dinamika-xiaomi
- https://AndApps.ru/androidsecret/ispravlyaem-oshibku-ne-zakryivayte-verhnyuyu-chast-telefona-pri-razblokirovke
- https://xiaominfo.ru/faq/kak-otklyuchit-opoveshhenie-ne-zakryvajte-oblast-dinamika-na-xiaomi
- https://club-mi.ru/sovety/kak-ubrat-uvedomlenie-ne-zakryvajte-oblast-dinamika-na-xiaomi
- https://migadget.ru/problems/ne-zakryvajte-oblast-dinamika-xiaomi.html
- https://mobi-insider.com/ne-zakryvayte-verhnyuyu-chast-ekrana.html
- https://www.orgtech.info/ne-zakryvajte-verxnyuyu-chast-ekrana-na-telefone-huawei/
- https://FlyMeizu.ru/kak-otklyuchit-zaschitu-platezhey-flyme-na-meizu.html
- https://meizu-help.com/otklyuchit-zashchitu-platezhey-flyme.html
Отключение ненужных приложений
Если причиной отключения программ стала чрезмерная загруженность системы и быстрое снижение уровня заряда, сначала нужно посмотреть, что именно влияет на это. Хотя не все пользователи знают, как отключить приложения на Xiaomi, справиться с задачей может каждый. Для этого:
- Откройте приложение «Настройки».
- Найдите пункт «Питание и производительность», нажмите на него.
- Перейдите во вкладку «Потребление энергии». В окне откроется список программ, из-за которых смартфон Xiaomi разряжается. Для отключения выберите приложение и нажмите на кнопку «Закрыть».
Как отключить стандартные приложения
Отключить стандартные приложения через Android нельзя. Понадобится приложение «Hidden Settings for MIUI». Скачать его можно в Google Маркет. После автоматической установки:
- Запустите программу.
- Откройте меню «Manage Application».
- В списке выберите стандартное приложение, которое хотите отключить.
- В новой вкладке появятся две кнопки и расширенные настройки. «Остановить» позволяет прекратить работу программы, а “Отключить” — полностью отключит ее.
Как отключить фоновые приложения
Все программы, запущенные хотя бы 1 раз, продолжают работать в фоновом режиме. Это позволяет смартфону Xiaomi быстро загружать необходимые данные при повторном открытии приложения. Однако пользователь может еще долго не включать ПО, а оно будет продолжать тратить оперативную память. Поэтому ненужные приложения на Xiaomi можно отключать:
- Зайдите в «Настройки».
- Найдите пункт «Приложения», зайдите в него.
- Выберите «Все приложения».
- В открывшемся списке нажмите на программу, которая работает на фоне.
- Воспользуйтесь кнопкой «Закрыть», которая находится в нижней части экрана.
Причины появления сообщения
Просто так эта надпись не появляется, она сигнализирует о наличии проблем в аппаратной или программной части смартфона. Вот основные причины появления сообщения на экране:
- Загрязнённый датчик приближения. Нужно попробовать протереть верхнюю часть экрана. Если дело было в этом, надпись больше не появится.
- Системный сбой (глюк прошивки). Здесь поможет перезагрузка. В некоторых случаях придётся прибегнуть к сбросу до заводских настроек.
- Датчик некорректно работает (аппаратный сбой). В этом случае придётся обращаться в сервисный центр, так как заменить датчик собственноручно не представляется возможным.
- Слетела калибровка датчика. Калибровку можно поправить, для этого есть определённый алгоритм действий. О нём мы поговорим чуть ниже в этой статье.
В общем, всё дело в этом коварном датчике. Если решить проблему с ним здесь и сейчас не получается, на первое время достаточно отключить функцию «В кармане». Надпись не будет появляться, что позволит нормально пользоваться смартфоном до визита в сервисный центр.
Почему нельзя закрывать верхнюю часть экрана
Предупреждение о том, что не нужно закрывать фронтальную камеру, обычно появляется при просмотре видео или в момент разговора по телефону. Эта функция отвечает за непредвиденные нажатия по дисплею и блокирует его.
Если пользователь закроет верхнюю область, то система попросит убрать помехи, мешающие нормальной работе датчика. Если уведомление не появляется, то значит Андроид не обнаружил весомых причин для отключения экрана.
Но, иногда пользователи утверждают, что не закрывали фронтальную камеру, а телефон все равно продемонстрировал оповещение. Это свидетельствует о неисправности функции или поломке детали, тогда потребуется помощь сервисного специалиста.
Неисправности датчика приближения
Этот сенсор позволяет блокировать экран смартфона во время разговора. Он же препятствует случайным срабатываниям, когда устройство находится в сумке или кармане. Существует 4 причины появления этого уведомления:
- Аппаратный сбой — нарушение работы операционной системы, вызванное вирусом, установкой не оптимизированного обновления ОС.
- Механическое повреждение, например, после сильного удара.
- Область датчика загрязнена (отпечатки пальцев, пыль под корпусом).
- Датчик перекрыт защитной плёнкой, стеклом, чехлом.
Причины появления надписи
Данная ошибка появляется из-за сбоев в работе дополнительных функций устройства. К ним относятся режим «В кармане» или «Предотвращение случайных нажатий».

Стоит отметить, что эти опции выполняют одну и ту же задачу, только называются по-разному для разных версий смартфонов. В самых новых моделях используется первое название.
Опция блокирует дисплей и защищает его от случайных нажатий в тот момент, когда смартфон находится в кармане брюк. Особенно актуальна она для ранних версий смартфонов Xiaomi, на которых сканера отпечатков пальцев нет. Без него экран может включиться случайным нажатием кнопки и затем, реагируя на тепло и трение, самостоятельно разблокироваться в кармане.
Если функция будет активна, такого не произойдет. Телефон с помощью датчика приближения, установленного на лицевой поверхности, определяет, что дисплей находится вплотную к предмету, и попросту не включит экран даже при нажатии соответствующей кнопки.
Что это такое?
По неопытности некоторые могут даже испугаться внезапного уведомления и того, что экран совершенно не реагирует на касания. Так работает функция «В кармане» на смартфонах сяоми. На некоторых моделях в зависимости от прошивки она называется «Предотвращение случайных нажатий». Аналоги есть почти на всех современных смартфонах от других компаний.
Опция была разработана с целью защиты данных. Пользователи первых смартфонов с качественными, отзывчивыми сенсорами жаловались, что их аппарат живет своей жизнью, как только они убирают его в карман или даже в сумку. Кнопка разблокировки, нажатая случайно, активировала дисплей, и дальше происходили случайные нажатия. Установка пароля или графического ключа решала проблему частично, ведь далеко не каждый человек хотел каждый раз вводить их при использовании.
Также активировать дисплей могло пришедшее уведомление, на которое смартфон отвечал самостоятельно. Порой доходило до того, что в кармане набирался случайный номер, совершался звонок и владелец сим-карты получал кругленький счет от оператора.
Усугубилась ситуация с приходом разблокировки экрана двойным тапом. Это удобно – не нужно тянуться к кнопке, где бы она ни была расположена. Но добавило еще один способ случайной разблокировки дисплея в кармане.
После многочисленных жалоб разработчики смартфонов нашли решение: датчик приближения. Он устанавливается рядом с динамиком, определяет расстояние до ближайшего объекта и блокирует тачскрин, если устройство не было разблокировано при помощи сканера отпечатков пальцев, лица или вводом пароля. Заодно выдает предупреждение о том, что включена защита от случайных нажатий и нужно убрать все предметы от динамика.
Что может повлиять на ложное срабатывание?
Задумка хорошая – реализация хромает. Ложные нажатия практически сошли на нет, но люди столкнулись с тем, что опция порой не давала доступа к аппарату, даже если динамик ничто не закрывает. Разработчики не могли предусмотреть случаи ложных срабатываний, причинами которых стали:
- Стекло, грязь под ним. Некачественные дешевые стекла, полностью покрывающие переднюю панель вместе с датчиками, могут пускать разноцветные пятна от клея. Чувствительные датчики приближения срабатывают на искажение света в таком случае. С приходом закругленных краев дисплеев под них стала набиваться пыль, грязь – что также становится причиной сбоев.
- Чехол. Некоторые чехлы-книжки или варианты с защитой передней панели могут иметь брак – частично закрывать датчик приближения.
- Заляпанный датчик. Область датчика небольшая – пара миллиметров. Небольшой кусочек еды, жир или сладкое пятно, которые незаметны с первого раза, становятся причиной раздражения людей.
- Неисправность датчика. Сломанный сенсор будет посылать сигнал о помехах в любом случае.
- Глюк прошивки. В современных операционных системах столько функций и нюансов, что не всегда производитель может их полностью протестировать.
Лента виджетов Xiaomi: что это, как отключить
Виджет, «что ты такое»? По сути, это базовая функция одного из приложений, которая самостоятельно отображается на рабочем столе вашего смартфона. Порядок, отображения и функции настроек виджетов часто зависят от оболочки смартфона.
Что такое лента виджетов?
В смартфонах Xiaomi, в оболочке MIUI все самые нужные виджеты, которые встроены в оболочку, можно собрать в одном месте, а называется это «место» лента виджетов.
Представлена эта лента виджетов как отдельная вкладка, которая расположена на самом левом рабочем столе. Просто свайпайте вправо и вы «упретесь» в неё.
Важно понять, что сама лента разбита на модули, которые можно настроить отдельно, либо убрать вообще. Основные модули:
- Ярлыки. Быстрые закладки для доступа к популярным приложениям либо к их отдельным функциям, можно добавлять любые приложения для быстрого доступа;
- Шаги. Быстрый доступ к шагомеру и статистике за день;
- Заметки. Быстрое создание кратких записей;
- Рекомендации. Подбор приложений, которые потенциально могут вам пригодиться;
- Популярные игры/ видео;
- Акции;
- Мероприятия. Отдельный блок, позволяющий не пропустить события которые вы добавляли себе в календарь;
Инструкция по настройке ленты виджетов
Как же их настроить? Достаточно просто перейти в ленту виджетов и в верхнем правом углу нажать на значок «настройка», который привычно изображен в виде шестерёнки. Там мы переходим в «рекомендуемое» и попадаем в меню настройки наших модулей, где можем добавить или отключить тот блок виджетов, который нам не нужен.
После того как мы добавили/удалили нужные блоки, нам будет проще и полезнее работать с лентой виджетов Xiaomi.
Как отключить и удалить ленту виджетов?
Если же у вас нет необходимости использовать эту ленту виджетов, или вас отвлекает это меню и вам достаточно обычных рабочих столов, вы запросто можете отключить ленту виджетов вообще.
Для этого вам необходимо зайти в настройки вашего смартфона –> пункт «Рабочий стол» и найти строку «Лента виджетов» и при помощи ползунка отключить её.
Где найти дополнительные виджеты?
Помимо стандартных виджетов в смартфонах Xiaomi вы совершенно свободно можете устанавливать и использовать любые сторонние приложения и виджеты для них.
Для этого вам просто необходимо скачать нужное вам приложение из Play Маркета и потом найти виджет для этого приложение в «меню виджетов» на вашем смартфоне.
Как это сделать? Самые простые способы это:
- зажать пальцем любую свободную зону рабочего стола на несколько секунд и внизу выбрать панель «виджеты». И уже там появиться список всех доступных виджетов, которые вам доступны;
- специальным жестом на рабочем столе. Вам необходимо свести два пальца в центр экрана. Благодаря этому жесту вы также попадёте в меню настройки, где необходимо выбрать панель «виджеты»;
Самые популярные виджеты
Мы уже напомнили себе, как можно управлять виджетами, осталось разобраться с тем, какие приложения и виджеты реально популярны и полезны для большинства пользователей?
Зачастую, это те приложения, которые мы часто используем и которые обновляют необходимую для нас информацию, например:
- Часы. Есть самые разные варианты как по дизайну, так и по размеру. Нет необходимости пользоваться только тем вариантом часов, который предусмотрели разработчики смартфона. Можно выбрать совершенно разные стили оформления;
- Погода. То же самое касается погоды, информации, которая выводиться на главный экран (температура, влажность, качество воздуха, скорость ветра и тд.). Есть множество разных стилей и дизайнов;
- Социальные сети. Разные социальные сети и мессенджеры предлагают всевозможные виджеты, для более быстрой и комфортной работы. Посмотрите, что вам предлагает социальная сеть, которой вы часто пользуйтесь, возможно, вам понравиться один из виджетов, которые они предлагают;
- Плеер. Возможность прослушивать музыку непосредственно с главного экрана смартфона, не заходя в само приложения плеера;
- Услуги операторов мобильной связи. Сейчас операторы предоставляют специальныеприложения, где вы можете без проблем мониторить деньги на счету, количество пакетного интернета или остаток бесплатных минут. Все эти данные можно закрепить в виде виджета и всегда быть в курсе состояния вашего мобильного счёта;
Любое другое приложение может иметь виджеты, которые могут вам помочь. Поищите их в меню «виджеты», при помощи методов которые мы описали выше.
Надеемся, что благодаря настройке ленты виджетов вы сможете еще удобнее и полезнее использовать ваш смартфон Xiaomi. Помните: виджеты создавались для упрощения и ускоренного доступа, разбирайтесь в них, настраивайте их и пользуйтесь.
Что делать, чтобы избавиться от ошибки
В Xiaomi Redmi разных поколений избавиться от ошибки просто. Нужно всего лишь деактивировать вспомогательные функции. Для этого на моделях без сканера понадобится:
При выполнении всех действий, проблема будет решена. Для того чтобы ошибка исчезла и больше никогда не появлялась, рекомендуется после выполнения вышеописанных шагов перезагрузить смартфон.
Чтобы выключить функцию в новых моделях, потребуется:
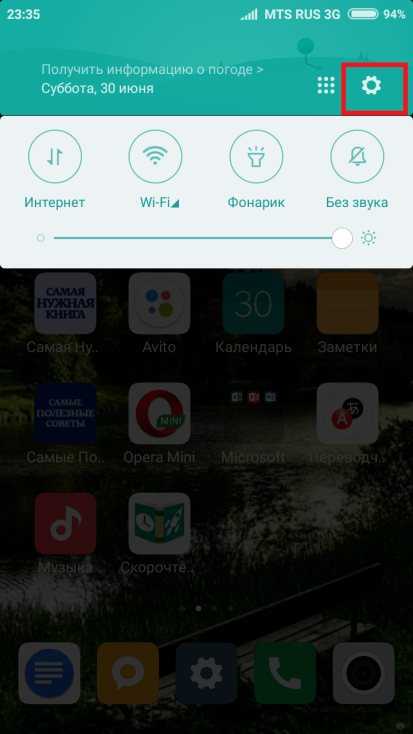
Если описанные действия никак не помогают, значит, причина кроется в самом датчике приближения. Он может быть неисправен либо просто закрыт чехлом-книжкой или защитным стеклом. Будет нелишним удалить чехол или защитную пленку с дисплея Сяоми. Это с высокой вероятностью поможет полностью устранить появление ошибки.
Бережно собрал полезные и простые советы по обустройству вашего рабочего стола. Предложенные ниже советы помогут вам максимально оптимизировать работу вашего устройства и сделать использование гаджетов Xiaomi еще приятнее!
Сортировка рабочих столов
Сделайте щипок тремя пальцами на домашнем экране с любых сторон по направлению к центру и откроется окно выбора домашнего экрана по умолчанию. Нажмите на значок домика и рабочий стол будет установлен по умолчанию и будет открываться всегда первым. Здесь можно также добавить новые страницы на домашний экран, нажав +. Порядок расположения рабочих столов можно изменить простым перетаскиванием.
Сортировка приложений
Сделайте щипок двумя пальцами с любой стороны к центру экрана и откроется скрытое меню настройки рабочего стола. В данном меню есть четыре главных раздела: сортировка, виджеты, обои и эффекты.
Почему не работает автоповорот экрана?
Если нажать на иконку приложения, то она переместится вниз экрана в раздел сортировки. Сюда перемещаем все приложения, которые хотим переместить в другое место.
Также во время сортировки вы можете создать и папку. Нажмите на иконку папки внизу экрана и новая папка появится на рабочем столе. Открываете созданную папку и таким же образом перемещаете отсортированные приложения.
Перемещение сразу нескольких приложений
Если вы выбрали достаточно много приложений для перемещения, то проведите пальцем вправо или влево (в конце или начале списка) и приложения сруппируются.
Откройте нужное место и одним касанием переместите все сгруппированные приложения, не тратя время на перемещения каждого приложения отдельно. Таким образом можно не только переместить сразу несколько приложений, но и удалить их.
Создание новой страницы рабочего стола
Вы можете создать новый рабочий стол как мы описали выше в меню сортировки рабочих столов, а можете и в скрытом меню. Для этого просто пролистайте в стороны пока не увидите значок “+” посередине экрана. Нажимаем на него и рабочий стол создан.
Настройка виджетов
Нажмите на кнопку “Виджеты” в скрытом меню и увидите список доступных для установки на рабочий стол виджетов. Количество доступных виджетов различается в зависимости от количества установленных на смартфоне приложений, имеющих собственные виджеты.
Размер некоторых виджетов, помещенных на рабочий стол, можно изменить. Для этого выйдите из скрытого меню и нажмите на виджет. Не отпускайте, пока вокруг него не появится рамочка с направляющими.
Выбор обоев рабочего стола
Нажмите на кнопку “Обои” и переместитесь в меню выбора обоев на рабочий стол.
Здесь можно выбрать обои как из онлайн хранилища, так и из стандартных и собственных фотографий и картинок.
Как снять пароль с сим карты, если забыли пин-код
Эффекты
Четвертая кнопка “Эффекты” открывает меню выбора эффектов перелистывания страниц рабочего стола. Обычно для выбора доступно 8 вариантов.
Автоматическая сортировка
Если иконки на рабочем столе разбросаны, то достаточно войти в скрытое меню и потрясти телефон, чтобы иконки упорядочились.
Основная цель блокировки экрана смартфона заключается в защите мобильного устройства от несанкционированного доступа посторонних лиц к управлению аппаратом и к информации, хранящихся на устройстве. Это очень нужная и важная функция.
Обычно смартфон, если он не воспроизводит видео или музыку, лежит сам по себе с погашенным экраном и не подаёт никаких признаков активной деятельности. Поэтому, взяв его в руки, первым делом нажимают на кнопку включения питания: если он был выключен до этого – то он включается, а если находился в режиме ожидания – то загорается экран блокировки. Экран блокировки
(второе называние —«Журнал блокировки» ) представляет собой картинку с красивой фотографией на которой, как правило, нет значков управления или приложений.
Не работает динамик
Если в Xiaomi пропал звук, сначала стоит проверить настройку аудиопараметров. Если стоит активный режим (со звуком), то продолжаем искать проблему. Выше мы дали совет — почистить гнездо для наушников. Если на экране смартфона xiaomi горит значок гарнитуры, а наушники не подключены, значит, замкнуло контакты. Поэтому звук транслируется в наушники, хоть физически они и не подключены. После чистки перезагрузите телефон.

Если не помогло, проверьте настройки эквалайзера. Если они на нуле, то звук в микрофон поступать не будет. Решение — выравнять значение этого параметра.
Если сигнал идет только в «гарнитуру«, то нужно подключить и выключить наушники. Зажмите клавишу увеличения громкости. Повторите процедуру несколько раз. Если не помогло, то разъем чистят воздухом или химическим составом наподобие спирта.
Замедленная реакция экрана на нажатия
Некоторые пользователи жалуются на плохую работу тачскрина.
Решение:
- Для решение этой проблемы проделайте следующий путь: “Настройки” > “Управление” > “Управление жестами” и отключите опцию “Умный скриншот”. Возможно, эта опция и вызывает замедленное срабатывание экрана на нажатия. Убедитесь, что режим перчаток также отключен.
- Некоторые пользователи сообщают, что после очередного обновления ПО проблема решилась сама собой. Проверьте своё устройство на наличие обновлений. Зайдите в “Настройки” > “Система” > “Системные обновления” > “Проверка обновлений”, и установите все имеющиеся обновления, если они есть.
Возможные пути обхода проблемы:
Зайдите в “Настройки” > “Экран” и снизьте разрешение экрана с FHD+ до HD+.
Как разблокировать телефон, если забыл цифровой пароль на Андроиде
Расскажем о сбросе пароля для «Андроидов» на Honor, Xiaomi, Meizu и Huawei.
Через звонок с другого телефона
Сразу скажем, что этот способ подходит не для всех смартфонов. Если он не сработает, используйте разблокировку через аккаунт «Гугл» или восстановление до заводских настроек.
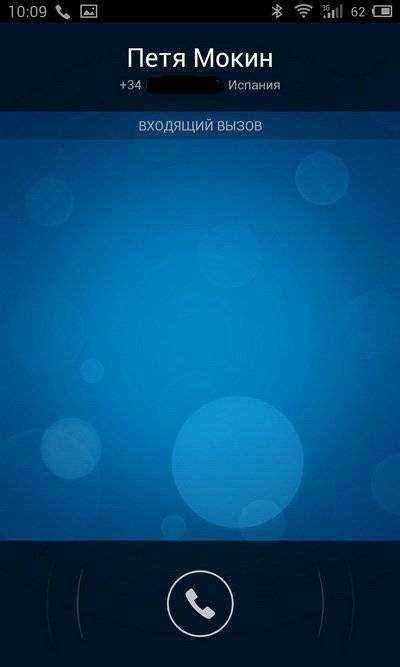
Позвоните сами себе и возьмите трубку
Что сделать: позвоните на свой номер с другого телефона. Возьмите трубку и прямо во время разговора (без сброса вызова) постарайтесь зайти в интерфейс телефона и в настройках поставить сразу новый пароль. Как уже сказали, эта хитрость срабатывает не всегда — телефон умный, он может всё равно запросить пароль. Плюс к этому часто при смене пароля нужно вводить кроме нового кода ещё и старый.
Через учётную запись Google
Как проходит процедура:
- Активируйте на смартфоне мобильный интернет. Для этого попробуйте отодвинуть верхнюю шторку «Андроида» и нажать на иконку «Моб. интернет».
- Если шторка не отодвигается, перезагрузите телефон — сразу после повторной загрузки в течение нескольких секунд вам будет доступна шторка. Успейте за это время включить «инет».
- Теперь введите на телефоне неверный пароль пять раз. После этого должна появиться фраза «Забыли пароль». Кликаем по ней. В форме пишем данные от аккаунта «Гугл», с которым связан ваш «Андроид». Войдите в профиль. Если не помните свои данные от «учётки» Google, поменяйте их на компьютере.
- На следующей странице введите новый пароль (запишите его себе где-то отдельно) и сохраните все данные.
Быстрые способы как отключить защиту платежей во Flyme на Meizu
К наиболее быстрым и эффективным способам, позволяющим отключить встроенную защиту платежей Flyme OS, относятся:
- установка старой версии через встроенный магазин Hot Apps
- ручное понижение версии приложения;
- использование LuckyPatcher, для работы которого нужны root-права.
Для тех пользователей, которые обходятся без официального клиента, хорошим советом станет использование web-версии банка.
Установка старой версии через Hot Apps
Многие пользователи не понимают, почему официальное приложение Сбербанк Онлайн на смартфонах Meizu сначала открывается без каких-либо ошибок, а после обновления уже не работает. В этом случае поможет установка более старой версии клиента через встроенный магазин Hot Apps. Для этого следует:
- Открыть Hot Apps с главного экрана.
- В поисковом запросе вписать «Сбербанк Онлайн».
- Установить приложение при помощи системной утилиты.
Чтобы во время инсталляции не возникало ошибок, следует предварительно удалить старую версию.
Ручное понижение версии
В том случае, если у пользователя не работает загруженная версия из Hot Apps, всегда можно загрузить приложение вручную
Помимо удаления предыдущей версии программы, важно найти раздел «Автоматическое обновление» в настройках Google Play, в котором выбрать пункт «Никогда»
Данный метод может быть малоэффективным на некоторых устройствах, поскольку с недавнего времени, версии ниже 7.11.3 не работают.
Использование LuckyPatcher (нужен ROOT)
Если пользователю не подходит ни один из предоставленных методов, восстановить работу Сбербанк Онлайн можно при помощи специальной утилиты LuckyPatcher, которая позволяет удалять, модифицировать или копировать приложения.
В данном случае необходимо изменить программные компоненты банковского клиента, что позволит отключить проверку root-привилегий. Перед инсталляцией утилиты нужно убедиться в том, что в системе установлено другое приложение — BusyBox. Если нет — следует загрузить его при помощи Google Play.
Дальнейшие действия:
- Открыть официальный клиент Сбербанка;
- Запустить утилиту LuckyPatcher и предоставить необходимые root-права;
- Из списка приложений найти Сбербанк Онлайн. Для удобства можно воспользоваться поиском.
- Выбрать мобильный банковский клиент и перейти по пути «Меню патчей → изменить компоненты приложения → отключить компоненты методом pm disable».
- В диалоговом окне найти и отключить следующие элементы: ru.sberbank.kavsdk.alarmscheduler.AlarmBroadcastReceiver и com.kavsdk.AlarmReceiver.
- Нажать на большую синюю кнопку «Запуск».
Способ №2. Использование меню настроек
Данный метод выручит в том случае, если вариант с «горячими клавишами» почему-то не сработал. Здесь придется углубиться в недра настроек аппарата. Но запутаться там нереально, ибо все предельно просто и интуитивно понятно.
- Щелкаем значок «Настройки» на рабочем столе смартфона.
- Переходим в блок «Система и устройство» и жмем на пункт «Блокировка и защита».
- Здесь выбираем «Расширенные настройки».
- Ищем пункт Режим «В кармане» и передвигаем ползунок в положение «Выкл».
- Пробуем закрыть динамик смартфона.
Этот вариант точно сработает на любом типе устройств. И не имеет никакого значения версия MIUI, ибо этот алгоритм стандартен. После выполнения всех действий даже не нужно перезагружать аппарат.
Как избавиться от ошибки на новых моделях
Функционал новых моделей Сяоми во многом схож с предыдущими, но есть и свои нюансы. Чтобы убрать проблемное уведомление, выполните следующую последовательность действий:
- Для входа в настройки сдвиньте верхнюю шторку вниз, затем кликните на значок шестеренки.
- В разделе «Система и устройство» выберите «Блокировка и защита».
- В самом низу найдите «Расширенные настройки».
- Деактивируйте опцию «В кармане».
Если вы не смогли разобраться самостоятельно, увидеть наглядно всю последовательность действий можно из видео инструкции:
Как видите убрать надоевшую надпись с экрана своего смартфона Xiaomi проще простого. Для разных моделей предусмотрен свой вариант деактивации опции. В любом случае результат будет достигнут.
«Не закрывайте область динамика». Вероятно, каждый владелец аппаратов от Xiaomi видел это сообщение, когда случайно закрывал датчик приближения пальцем. Иногда эта надпись раздражает. Поэтому нужно знать, как ее отключить.
Данное сообщение – результат работы фирменной опции «В кармане», которая предотвращает случайную разблокировку аппарата в кармане куртки или джинсов. Основана опция на принципе работы датчика приближения.
Это весьма удобно, но иногда появление такого сообщения раздражает. Но его можно легко отключить. Правда, только вместе с самой опцией. По-другому никак не получится. Зато для отключения данного функционала есть несколько способов.
Что делать, чтобы избавиться от ошибки
В Xiaomi Redmi разных поколений избавиться от ошибки просто. Нужно всего лишь деактивировать вспомогательные функции.
Для этого на моделях без сканера понадобится:
При выполнении всех действий, проблема будет решена. Для того чтобы ошибка исчезла и больше никогда не появлялась, рекомендуется после выполнения вышеописанных шагов перезагрузить смартфон.
Чтобы выключить функцию в новых моделях, потребуется:
Если описанные действия никак не помогают, значит, причина кроется в самом датчике приближения. Он может быть неисправен либо просто закрыт чехлом-книжкой или защитным стеклом. Будет нелишним удалить чехол или защитную пленку с дисплея Сяоми. Это с высокой вероятностью поможет полностью устранить появление ошибки.
Бережно собрал полезные и простые советы по обустройству вашего рабочего стола. Предложенные ниже советы помогут вам максимально оптимизировать работу вашего устройства и сделать использование гаджетов Xiaomi еще приятнее!
Сортировка рабочих столов
Сделайте щипок тремя пальцами на домашнем экране с любых сторон по направлению к центру и откроется окно выбора домашнего экрана по умолчанию. Нажмите на значок домика и рабочий стол будет установлен по умолчанию и будет открываться всегда первым. Здесь можно также добавить новые страницы на домашний экран, нажав +. Порядок расположения рабочих столов можно изменить простым перетаскиванием.
Сортировка приложений
Сделайте щипок двумя пальцами с любой стороны к центру экрана и откроется скрытое меню настройки рабочего стола. В данном меню есть четыре главных раздела: сортировка, виджеты, обои и эффекты.
Если нажать на иконку приложения, то она переместится вниз экрана в раздел сортировки. Сюда перемещаем все приложения, которые хотим переместить в другое место.
Также во время сортировки вы можете создать и папку. Нажмите на иконку папки внизу экрана и новая папка появится на рабочем столе. Открываете созданную папку и таким же образом перемещаете отсортированные приложения.
Перемещение сразу нескольких приложений
Если вы выбрали достаточно много приложений для перемещения, то проведите пальцем вправо или влево (в конце или начале списка) и приложения сруппируются.
Откройте нужное место и одним касанием переместите все сгруппированные приложения, не тратя время на перемещения каждого приложения отдельно. Таким образом можно не только переместить сразу несколько приложений, но и удалить их.
Создание новой страницы рабочего стола
Вы можете создать новый рабочий стол как мы описали выше в меню сортировки рабочих столов, а можете и в скрытом меню. Для этого просто пролистайте в стороны пока не увидите значок “+” посередине экрана. Нажимаем на него и рабочий стол создан.
Настройка виджетов
Нажмите на кнопку “Виджеты” в скрытом меню и увидите список доступных для установки на рабочий стол виджетов. Количество доступных виджетов различается в зависимости от количества установленных на смартфоне приложений, имеющих собственные виджеты.
Размер некоторых виджетов, помещенных на рабочий стол, можно изменить. Для этого выйдите из скрытого меню и нажмите на виджет. Не отпускайте, пока вокруг него не появится рамочка с направляющими.
Выбор обоев рабочего стола
Нажмите на кнопку “Обои” и переместитесь в меню выбора обоев на рабочий стол.
Здесь можно выбрать обои как из онлайн хранилища, так и из стандартных и собственных фотографий и картинок.
Эффекты
Четвертая кнопка “Эффекты” открывает меню выбора эффектов перелистывания страниц рабочего стола. Обычно для выбора доступно 8 вариантов.
Автоматическая сортировка
Если иконки на рабочем столе разбросаны, то достаточно войти в скрытое меню и потрясти телефон, чтобы иконки упорядочились.
Сегодня мы разберем небольшую проблему, которая заключается в том, что выводится следующее сообщение: «не закрывайте верхнюю часть экрана». Сразу отметим, что вся загвоздка состоит в датчике приближения. Вот он, виновник торжества. Как Вы понимаете, этот датчик установлен на фронтальной панели Вашего смартфона или планшета. Он необходим для предотвращения ложных срабатываний на случайные касания. Тем не менее, некоторые пользователи выходят из себя из-за подобного функционала, поскольку экран, по их мнению, блокируются самопроизвольно, когда нужно и, когда это совершенно не нужно.

































