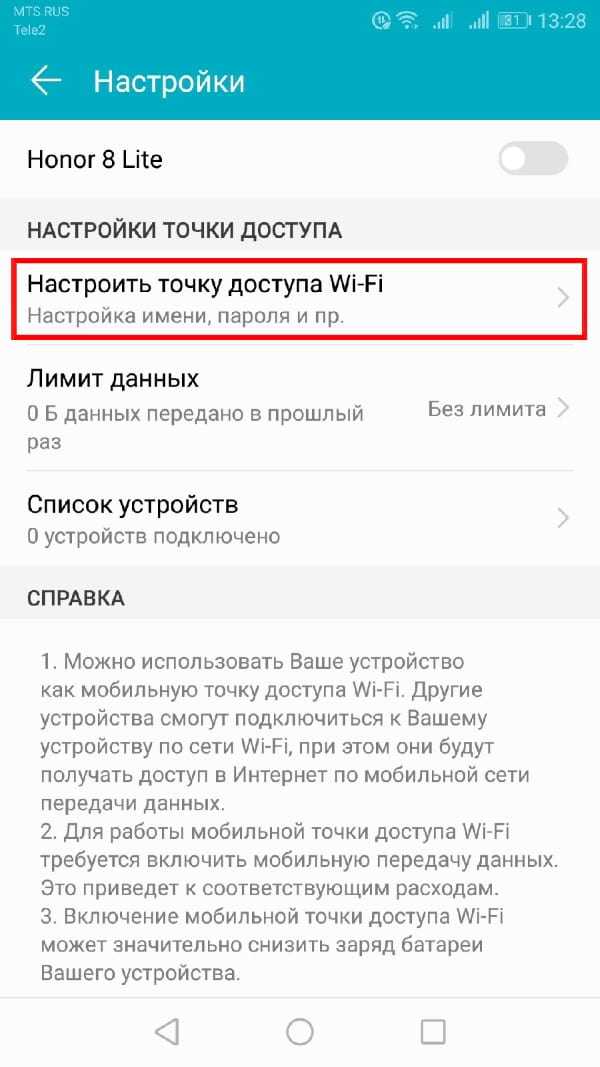Как подключить Яндекс Станцию к телевизору
После выхода в ритейл летом 2018 года «Яндекс.Станция» наделала много шума среди русскоязычной аудитории. Продажи данной колонки в магазинах проходили на «ура». Многие пользователи покупали сразу несколько устройств, и запасы многих маркетов быстро истощились. Ниже разберём, каким образом подключить колонку Яндекс.Станция к вашему телевизору. А также какие шаги нам понадобится осуществить.
Что такое Яндекс.Станция плюс Алиса?
Как известно, Яндекс.Станция – это не просто умная колонка. Её самым колоритным бонусом является русскоязычный голосовой ассистент « Алиса ». Он обеспечивает работу устройства, отвечает на вопросы и озвучивает информацию из других сервисов. Именно присутствие «Алисы» делает «Яндекс.Станцию» устройством из будущего, когда вы в любой момент можете голосом спросить ассистента о погоде, попросить проиграть нужный трек или включить нужный фильм. Именно Алиса, а не звук колонки (который не всегда идеален) делает это устройство таким востребованным и популярным.
| Параметры: | Технические характеристики Яндекс.Станции |
|---|---|
| Аппаратная платформа: | ARM |
| Тип: | медиаплеер, голосовой помощник, ассистент |
| Процессор: | Allwinner R18 Quad-core ARM Cortex-A53 @ 1 GHz |
| GPU: | Mali-400 MP2 |
| Оперативная память: | 1 Гб DDR3 |
| Постоянная память: | 8 Гб eMMC |
| Интерфейс: | HDMI 1.4 |
| Вес: | 2,9 кг |
| Размер устройства: | 141 на 231 на 141 |
| Официальный старт продаж: | июль 2018 года |
Купив такой девайс, пользователь может озаботиться вопросами его подключения к телевизору. Давайте разберёмся, как это можно сделать.
Каким образом подключить умную колонку Яндекс Станция к телевизору
Процедура соединения Яндекс.Станция с ТВ выглядит следующим образом:
- Соедините колонку с вашим телевизором через шнур HDMI ;
Подключение беспроводных наушников
Принцип подключения разных моделей практически один и тот же.
Инструкция синхронизации со смартфоном:
- Mi Collar Headset. Подключить беспроводные наушники к телефону Xiaomi просто. Гарнитуру надо вставить в ухо, нижнюю часть направить в сторону рта. Чтобы синхронизировать девайс со смартфоном, удерживайте кнопку, расположенную в верхней части устройства. Когда лампочка, которая находится снизу, замигает, то это будет говорить о готовности девайса к работе. Далее следует активировать в телефоне Bluetooth, в появившемся перечне выбрать необходимый гаджет.
- Millet Sports.Для начала следует включить блютуз, удерживая единственную кнопку на девайсе, пока не появится индикатор синего цвета. Если смартфон не обнаружил Millet Sports, то надо нажать “Обновить”. Кликнуть по добавленной аппаратуре, подождать соединения. Когда на капсуле загорится лампочка, аппаратура готова к работе.
- Mi Sport Headset. Необходимо активировать Bluetooth на телефоне, зажать клавишу питания. Когда смартфон найдёт аппаратуру, надо кликнуть по нему из списка.
- Mi Collar Headset Youth. Эта модель имеет способность подключаться сразу к нескольким приборам. С левой стороны дуги имеются кнопки для управления Mi Collar Headset Youth. С их помощью можно отвечать и совершать звонки и синхронизироваться со смартфоном по вышеописанному методу.
- Mi Monitor. Запустить девайс (клавиша на чашке динамика). Для сопряжения со смартфоном надо зайти в настройки, включить Bluetooth, выбрать из списка необходимый аппарат.
- Mi Sport Mini. Включить на аппарате Блютуз. Найти кнопку, расположенную на пульте. В списке доступных аппаратур в телефоне выбрать Mi Sport Mini.
Гарнитура Xiaomi
Подключение Bluetooth гарнитуры Xiaomi практически ничем не отличается от синхронизации с наушниками:
- Mi Bluetooth Headset Youth. Нащупать на гарнитуре клавишу включения, нажать. Зайти в настройки мобильного устройства, раздел Блютуза. Сделать ползунок активным. Из списка найденных устройств найти этот аксессуар, выбрать его.
- Mi Bluetooth Headset. Нажать на длинную клавишу, расположенную сбоку. Одновременно можно синхронизироваться с двумя телефонами. Подключение будет осуществляться по очереди по такому же принципу, который был описан выше.
- Millet Mini. На гарнитуре всего одна кнопка, выполняющая разные функции: включение, отключение, ответ на звонок, прослушивание музыки. Подключается к гаджету через настройки Блютуз. Во время сопряжения гарнитура должна быть включенной.
Процедура подключения к компьютеру или ноутбуку через USB кабель
Для подключения нужно найти провод (желательно использовать стандартный, но это необязательно) с USB накопителем и подключить его к компьютеру и смартфону Ксиоми соответственно. На каждом ПК есть разъёмы для флешки – в них мы и вставляем накопитель.
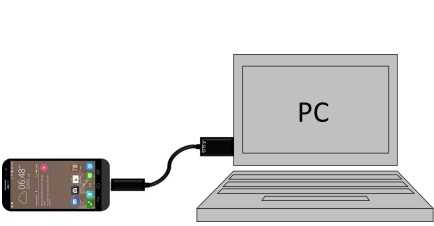
После подключения, на телефоне появится окошко «Зарядка через USB. Нажмите, чтобы настроить», кликаем по этому уведомлению. Из большого списка типов подключения выбираем «Передача файлов (MTP)» и ждем подключения. Если все прошло гладко, то на компьютере появится новый диск (чаще всего он называется F). Это и будет нашим смартфоном. Если к Xiaomi подключена ещё и карта памяти, то дисков будет два: один это внутренняя память (F), другой – внешняя (G).
Как перенести данные с Xiaomi на Xiaomi со всеми настройками и программами
Кроме таких несомненных достоинств, как современная функциональность и высокое качество сборки, бренд из Поднебесной ценится за то, что его фирменная оболочка необычайно дружественна к пользователям. В числе ее удобств — способность без труда осуществить обмен информацией между двумя устройствами.
Конечно, максимальным потенциалом обладают смартфоны, работающие на MIUI 10, 11 и 12. Благодаря тому, что производитель постоянно выпускает обновления, она бывает установлена даже на некоторых старых моделях. Однако и те, на чьих девайсах стоит 7-9 версия прошивки, могут воспользоваться специальными возможностями для дублирования данных.
Через Mi Mover
Если и на старом, и на новом смартфоне стоит MIUI 8x или выше, то вопрос, как перенести данные с Xiaomi на Xiaomi со всеми настройками и программами, сможет решить даже новичок. Этот способ поможет не только за один раз переслать с одного устройства на другое большой объем данных, но и сделать резервное копирование.
Все, что требуется — доступ к Wi-Fi и предварительно установленная утилита Mi Mover. Если она не стоит по умолчанию, можно скачать из Google Play Store:
- В меню «Системные настройки» ищут раздел «Дополнительно» (может быть обозначен как «Расширенные настройки»), а в нем — пункт Mi Mover.
- Гаджет, с которого требуется скачать информацию, отмечают как «Отправитель», а второй — «Получатель».
- На экране принимающего устройства высветится QR-код, который требуется считать через приложение с помощью камеры.
- Устанавливают соединение, появится окно с перечнем файлов. Выбирают нужные и нажимают на кнопку «Отправить». Передача может занять некоторое время, особенно если требуется создание полного бэкапа.
- По завершении на дисплее появится уведомление об успешном окончании процесса.
Через Mi Drop
Этот метод доступен даже владельцам старых моделей с версией прошивки MIUI 7. С помощью высокоскоростного Wi-Fi она позволяет обмениваться фото, видео и аудиофайлами, контактами из адресной книги и документами. В числе преимуществ — отсутствие необходимости скачивать дополнительный софт.
Для того чтобы осуществить обмен между смартфонами, требуется на обоих включить Wi-Fi и активировать функцию. Для этого достаточно просто кликнуть на ее значок — он выглядит, как круг со стрелкой, направленной в центр. Если устройство для приема не определилось автоматически, потребуется сгенерировать на нем QR-код и отсканировать его отправителем. Далее все просто:
- Находят нужный файл, нажимают на него и удерживают, пока не всплывает окно с контекстным меню.
- Выбирают строчку «Отправить», подтверждают действие на принимающем устройстве и ожидают, пока осуществится передача данных.
Этот способ также несложен и подходит для решения задачи, как перенести данные с Xiaomi на Xiaomi со всеми настройками. Перед запуском процесса необходимо на обоих гаджетах включить не только вай-фай, но и блютуз, и не отключать их, пока работа не завершится.
По Bluetooth
Переместить с телефона на телефон медиа-файлы, контакты, документы и приложения можно, используя блютуз-модуль. Этот способ доступен даже неопытным пользователям, и для него не придется задействовать сторонние приложения.
Предварительно надо осуществить сопряжение, чтобы появилась возможность передачи данных. Для этого требуется зайти в настройки Bluetooth, задав поиск, выбрать среди доступных устройств то, которое нужно, и подтвердить согласие на связь.
После этого на одном гаджете выбрать файлы, которые требуется импортировать, нажать «Отправить». На втором действие подтвердить, после чего обмен произойдет автоматически.
Настройки электросамоката Xiaomi
Какие есть настройки:
- круиз-контроль можно отключить, нажав на рычаг тормоза. В долгом путешествии эти функции очень пригодятся. Так как постоянно нажимать на спусковой крючок не очень удобно;
- в приложении нет ограничения скорости, но максимально самокат может разогнаться до 18км / ч. Самокат имеет функцию экономичного режима. Чтобы включить его, нужно завести электросамокат и быстро 2 раза нажать пуск. Если все сделать правильно, подсветка станет зеленой. Этот режим также отключается двойным нажатием кнопки питания.
- при отпускании рычага акселератора включается круиз-контроль и регулируется мощность восстановления;
- после активации круиз-контроля, через несколько секунд система издает сигнал, после которого больше не нужно нажимать на спусковой крючок;
В модели Xiaomi m365 все эти функции сделаны удобнее, чем в предыдущей версии. Самокат оснащен одной кнопкой включения. Когда инструмент уже активен, вы можете включить или выключить его, нажав на него один раз. Долгим нажатием водитель может выключить самокат. Рычаг тормоза активирует рекуперативное торможение переднего колеса. А на спине в это время поджимаются подушечки.
Когда электросамокат уже выключен, он будет тормозить только задним колесом. Это помешает задержанию
Поэтому ездить на холостом самокате нужно с осторожностью. Не будет работать и рычаг дроссельной заслонки
Он будет управлять только тягой двигателя.
Как подключить к телевизору смартфоны на Android
Способы подключения смартфона к ТВ одинаковы независимо от операционной системы телефона.
Отличие будет лишь в пунктах настроек, например, чтобы включить Miracast на Miui необходимо зайти в «Настройки» — «Дополнительные функции» — «Беспроводной дисплей», а на Android — «Настройки» — «Экран» — «Трансляция».
1. Google Cast.
Для соединения устройств с помощью технологии Google Cast потребуется телевизор с функцией Android TV, смартфон с поддержкой Google Cast и Chromecast — специальный адаптер, который подключается к телевизору через HDMI-разъем.
Инструкция по подключению:
- Подключите адаптер Chromecast в разъем HDMI на телевизоре.
- Удостоверьтесь, что Xiaomi и ТВ находятся в одной Wi-Fi сети.
- Теперь вы можете транслировать видео с Youtube на телевизор, для этого нажмите кнопку Google Cast вверху экрана при воспроизведении видео на смартфоне.
- Для полной трансляции изображения со смартфона на телевизор нужно установить на телефон приложение Chromecast. После установки запустите приложение и нажмите кнопку «Трансляция».
Данная технология позволяет заниматься интернет-серфингом на большом экране, просматривать видео и даже выводить на экран игры, установленные на смартфоне.
Также возможно подключение с помощью похожей технологии Miracast от Intel. Убедитесь, что ваши устройства поддерживают эту технологию, затем зайдите в настройки телевизора и включите Miracast. Тоже самое проделайте на телефоне; трансляция начнется автоматически.
2. DINA.
Один из видов беспроводного подключения, идентичный USB-соединению, но без лишних проводов.
Дублирования с экрана телефона на телевизор нет, зато есть возможность просматривать и воспроизводить файлы с внутренней памяти смартфона.
Для подключения необходимо скачать на телефон приложение BubbleUPnP и убедиться, что оба устройства подключены к одной сети Wi-Fi.
Подключение и управление
Для подключения Xiaomi Mi Smart Speaker потребуется установить на свой смартфон приложение «Маруся» и включить Bluetooth. Приложение доступно для устройств на Android, iOS и в магазине Huawei AppGallery. Утилита автоматически определяет, есть ли рядом колонка, связывается с ней и помогает подключить её к Wi-Fi-сети. После первичного подключения колонка может работать автономно. При необходимости устройство в автоматическом режиме установит обновления.
Настройка девайса осуществляется со смартфона через раздел «Мои устройства». Здесь можно установить громкость будильника, индикацию, задать расписание для ночного режима, разрешить приём звонков и т.п.

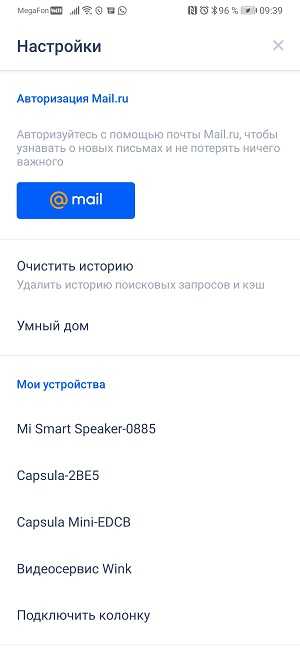
Для управления используются голосовые команды. Для активации помощника в начале фразы необходимо говорить слово «Маруся». Например, «Маруся, какая будет завтра погода?» или «Маруся, через сколько дней наступит зима?» или «Маруся, какая у нас сейчас ситуация с коронавирусом?».
Для управления смарт-динамиком также можно использовать сенсорное управление на самой колонке: увеличение и уменьшение громкости, пауза/подтверждение выбора и выключение/включение микрофона.
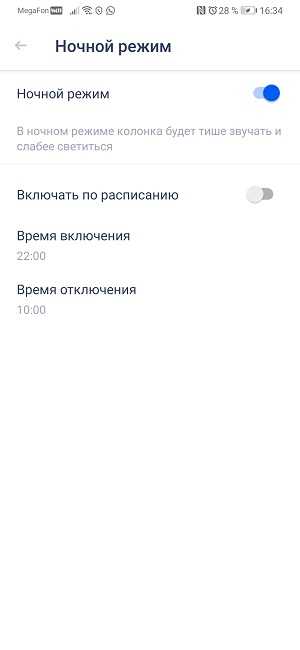
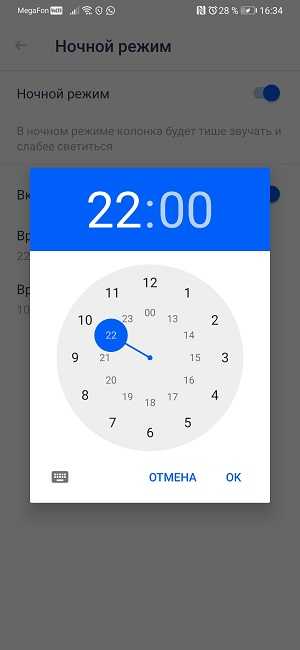
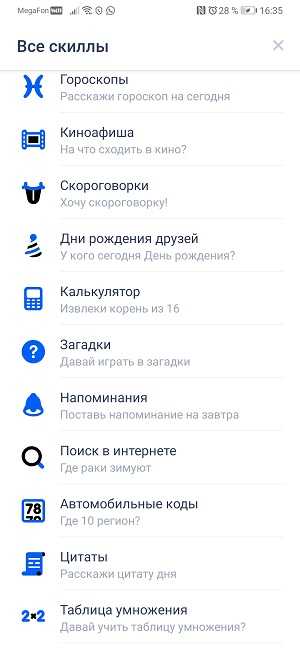
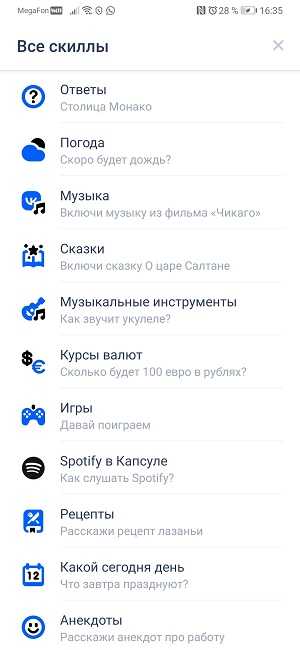
Для полного сброса настроек Mi Smart Speaker, включая привязку к аккаунту VK Connect, требуется сначала выключить девайс от питания, а затем включить. После этого, нужно одновременно приложить два пальца на клопки «+» и «-» и держать их более 5 секунд, пока не появится соответствующая индикация и не будет звукового сигнала.
В настройках есть возможность установить «Ночной режим», при котором отключаются все звуки, а уровень яркости подсветки минимален. Время включения и выключение ночного режима можно настраивать в приложении «Маруся».
Возможные проблемы
Если речь идет о проводном подключении, то неполадки со звуком в основном связаны с неисправностью шнура и разъемов. А вот с Bluetooth все немного по-другому.
Несмотря на то, что сопряжение в большинстве случаев проходит удачно, иногда пользователи сталкиваются с рядом следующих проблем:
- не происходит синхронизация;
- нет звука, хотя связь установлена;
- смартфон не видит аудиоколоноку;
- Большинство ошибок исправляются простой перезагрузкой устройства.
- Если это не помогло, необходимо отвязать bluetooth гаджет и заново привязать.
Не включен bluetooth
Самая распространенная проблема – выключен режим сопряжения. Синхронизация в таком случае не происходит, так как Bluetooth модуль отключен и телефон не может обнаружить гаджет. Для устранения такой ошибки необходимо включить режим поиска на звуковом устройстве. Для этого необходимо удерживать кнопку включения на колонке, несколько секунд, пока не раздастся звуковой сигнал или цветовой индикатор не поменяет цвет. После этого, нужно снова открыть настройки смартфона и выбрать музыкальный девайс в списке найденных.
Сел аккумулятор
Если колонка не реагирует на нажатия кнопок, не светятся или не моргают светодиоды, то скорее всего она разряжена. Проверить это достаточно просто. Нажмите на кнопку питания, расположенную на корпусе. Если звукового сигнала нет и лампочки не мигают, аккумулятор требует зарядки. Современные блютуз-динамики работают 5-10 часов от одной зарядки и нужно не забывать своевременно их подзаряжать.
Установлена связь с другим смартфоном
Иногда, телефон не может подключится к блютуз-колонке, так как рядом находится другой гаджет, к которому ранее производилось подключение. Скорее всего сопряжение произошло автоматически.
Необходимо отключить акустику от другого устройства и снова попробовать провести синхронизацию, по выше описанному способу.
Большое расстояние между девайсами
Блютуз работает на расстоянии максимум 10 метров, но если есть препятствия в виде стен, бытовой техники, метраж сокращается до 3-4 м.
Подключаем Bluetooth наушники, колонку или другое устройств к Android TV приставке
Не важно какое устройство вы хотите подключить – алгоритм действий будет одинаковый
- Можно сразу открыть настройки Bluetooth. «Настройки» – «Пульты и аксессуары».
- Устройство, которое мы хотим подключить к Android TV приставке нужно перевести в режим подключения. Чтобы оно было доступно для поиска. На наушниках, беспроводных колонках, клавиатурах, мышках и других устройствах обычно есть отдельная кнопка со значком Bluetooth, на которую нужно нажать, либо нажать и немного подержать. Но все зависит от конкретного устройства. Возможно, например, на ваших наушниках режим подключения активируется по-другому (кнопкой питания, например). Смотрите инструкцию.В большинстве случаев, когда беспроводные наушники, колонка или другое устройство находится в режиме подключения – на нем активно мигает индикатор.
- В настройках Блютуз на Xiaomi Mi Box S или Mi TV Stick выбираем «Добавить устройство».Устройство Xiaomi RC, которое будет отображаться в списке подключенных устройств, это пульт дистанционного управления. Его не трогаем.
- Начнется поиск устройств. И если ваше устройство находится в режиме подключения, то оно должно появиться в списке.Выбираем его.
- Подтверждаем подключение.
- Устройство должно подключиться. Оно будет отображаться в списке.
- Наушники будут автоматически подключаться к ТВ приставке после включения. Xiaomi Mi Box S автоматически выводит звук на беспроводные наушники. А при регулировке звука будет отображаться значок Bluetooth.
Как отключить (удалить) Bluetooth устройство?
Просто выберите устройство в настройках на приставке.
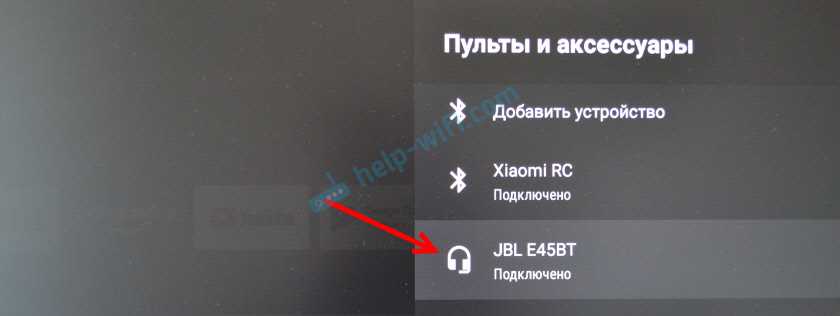
И нажмите «Отключить».
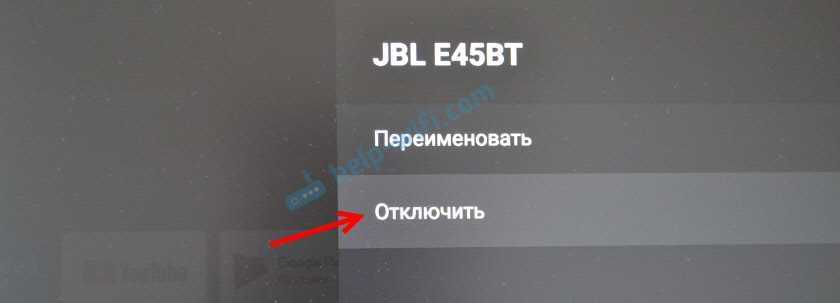
После этого наушники (в моем случае) не будут подключаться автоматически. Чтобы подключить их, нужно заново добавить устройство, как я показывал выше в этой статье.
Можно ли одновременно подключать две пары Bluetooth наушников?
Здесь я могу говорить только конкретно о Xiaomi Mi Box S. На Xiaomi Mi TV Stick, думаю, та же ситуация. Две пары наушников можно подключить. Но работать будут только одни наушники. ТВ приставка не хочет выводить звук одновременно на две пары наушников. Я подключал еще AirPods 2.
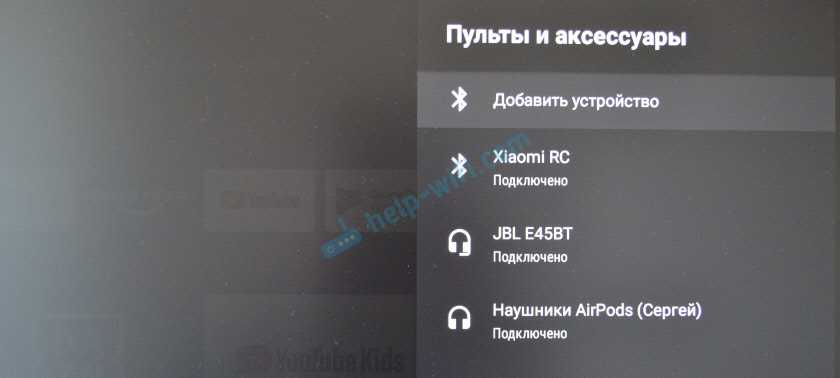
Звук воспроизводится на тех наушниках, которые были подключены вторыми. И даже если их отключить, звук не воспроизводится на первых наушниках. Нужно их отключить/подключить, или перезагрузить приставку.
Первые впечатления. Размеры и комплект поставки
Умная колонка Xiaomi Mi Smart Speaker поставляется в достаточно крупной по размерам упаковке. На фасады коробки нанесено изображение гаджета и основные технические параметры. Внутри коробки можно найти инструкцию и QR-код, по которому открывается страница для скачивания приложения для управления колонкой.
Внутри упаковки на картонной накладке располагается сам гаджет. Также в комплекте имеется блок питания 12 B ⎓ 1,5 A и гарантийный талон.

В продаже можно встретить единственную расцветку корпуса – белую. При этом центральная часть с микроперфорацией имеет серебристую поверхность.
Размеры гаджета — 131 х 104 х 151 мм, вес 853 г. Устройство имеет средний габариты.

Распространенные проблемы и способы их решения
Метод с USB надежный, но иногда становится проблематично его реализовать. После подключения может возникнуть проблема несовместимости кабеля и компьютера. Это происходит по нескольким причинам:
- Кабель USB поврежден;
- Устарели драйвера на компьютере;
- На смартфоне Сяоми выключена откладка по USB.
Как решить проблему с поврежденным USB приемником?
Попробуйте вставить конец кабеля в заднюю часть системного блока либо на другую сторону ноутбука, это может помочь в случае, если приемник поврежден.
На каждом персональном компьютере с Виндовс есть по крайней мере 2 места для флешки, найдите их и по очереди воткните во все. Если один из них принял телефон и в моем компьютере появился соответствующих диск, значит этот разъем рабочий.
Как обновить драйвера в системе Windows?
Для обновления драйверов зайдите в меню «Устройства и принтеры», для этого сделайте следующее:
Откроется окно, где будут указаны все устройства, подключенные к ПК. Если Xiaomi был успешно подключен через накопитель, то он появится в этом списке. Кликните по названию своего смартфона правой кнопкой мыши и выберете «Свойства». Перейдите во вкладку «Оборудование» вверху, и нажмите «Свойства».
В верхнем меню откройте «Драйвера». В этом меню можно посмотреть сведения о драйвере, обновить его, откатить и так далее. Обновляйте драйвер, если эта кнопка доступна. В случае если «Обновить драйвер» неактивна, то либо нового драйвера не существует либо компания производитель не выпускает усовершенствованную версию. В таком случае этот метод не поможет. Для обновления выбираем «Обновить драйвер» и в открывшемся окне кликаем по «Автоматический поиск обновленных драйверов», далее система сама установит компонент.
Включение отладки по USB
Тоже хороший способ, который часто помогает, если компьютер не распознает телефон. Но для начала нужно получить права разработчика:
- Заходим к «Настройки» – «Об устройстве». Далее «Текущая версия MIUI».
- Нажимаем версии MIUI около 7 раз. Когда появляется уведомление «Вы стали разработчиком» – прекращаем. Готово.
- Возвращаемся в начальные «Настройки», прокручиваем ниже и находим «Расширенные настройки».
- Ищем пункт «Для разработчиков». Ставим напротив « Отладка по USB » галочку.
- Готово. Отладка по USB успешно включена.
Если пункта «Для разработчиков» так и не появилось — стоит выполнить сброс к заводским настройкам. Не забываем перед этим сохранить всю важную информацию на дополнительном носителе, то есть сделать бэкап данных.
Переключение режима камеры
При обычном подключении компьютер активирует на смартфоне режим зарядки или камеры. То есть, вы можете заниматься переносом фотографий, картинок, скриншотов, но копирование документов, музыки, файлов недоступно.
Как только происходит подключение, в первые секунды в шторке уведомлений мы получаем соответствующее уведомление. Нажимаем на него, появляется небольшое окно, где предлагается выбрать:
- Только зарядка;
- Передача файлов;
- Передача фото.
Соответственно, нам нужен второй вариант, он ранее назывался МТР. Если вы все сделали правильно, то теперь устройство будет распознаваться в виде накопителя.
Почему не подключается смартфон через кабель?
Если вы проделали все советы, но ничего так и не сработало, значит, увы, либо сам провод поврежден, либо все кабели. Проверните ту же махинацию с новым кабелем или на другом компьютере. Не отчаивайтесь, есть ещё пару методов, которые могут вам подойти!
Использование настроек компьютера
Иногда бывает, что иконка подключения просто не высвечивается в уведомлениях и ее невозможно найти даже на главном экране «Мой компьютер». Здесь проблема заключается в самом ПК. Находим меню «Пуск», ищем «Устройство и принтеры». Должна появиться модель телефона, кликаем по надписи правой кнопкой мыши, открывается меню стандартных настроек. Теперь «Устранение неполадок» и «Обновить драйвер», стоит прибегнуть к пункту с установкой драйверов.
Другие способы
AUX
Еще один популярный способ подключения переносной колонки к смартфону — использование специального аудио кабеля AUX. Провод с двух сторон оснащен металлическими штекерами, диаметром 3,5мм с тремя проводниками. Этот коннектор редко идет в комплекте с акустикой, но не переживайте, аксессуар можно приобрести в любом магазине, торгующем электроникой.
Чтобы воспользоваться данным методом, необходимо чтобы на корпусе присутствовал разъем с надписью AUX, и собственный источник питания, например, аккумулятор или штекер для подключения к электричеству.
Схема подключения:
- Один конец кабеля AUX вставить в разъем для наушников на смартфоне,
- Другой конец кабеля воткнуть в специальный разъем на корпусе динамика,
- На дисплее телефона должна появится надпись, о подключении аудио разъёма (появится значок наушников),
- Запустить проигрывание трека, для проверки соединения.
Недостатком такого метода является отсутствие мобильности, послушать музыка на расстоянии не получится.
Через USB
Большинство современных смартфонов оснащаются micro-USB или Type-C разъемом. Разъем предназначен для зарядки телефона и для передачи данных на компьютер. Но при желании, с помощью юсб кабеля можно подсоединить свой гаджет к колонке (поддерживаются не все модели).
Чтобы выполнить подключение, необходимо один конец кабеля с micro-USB вставить в телефон, а другой конец, с обычным USB, подсоединить к гнезду на корпусе акустики.
У этого варианта много минусов:
- иногда у такого соединения плохой звук, особенно при использовании китайских дешевых шнурков;
- далеко не все портативные динамики поддерживают этот способ;
- нельзя подсоединить гаджеты от компании Apple.
Как вставить карту памяти
В списке смартфонов марки «Сяоми» можно найти модели разного типа и практически в любой ценовой категории – от бюджетных телефонов Redmi 4A и устаревших Xiaomi Redmi 3 до Xiaomi Redmi 4 Pro и флагманских Xiaomi Mi6, стоимость которых сравнима с гаджетами Apple. И практически каждый из них позволяет пользоваться одновременно двумя SIM-картами. Однако место для microSD-карты не идёт отдельным слотом, поэтому для расширения ПЗУ одной «симкой» придётся пожертвовать.
Процесс установки флешки для Xiaomi состоит из нескольких шагов:
- На корпусе смартфона ищется крышка, за которой находятся слоты для сим-карт и microSD-карт.
- В отверстие на крышке (производитель предлагает извлечь её не вручную, а с помощью специального приспособления) вставляется скрепка.
- Небольшим усилием приспособление нажимается до щелчка.
- Лоток вытаскивается из корпуса и в соответствующие слоты устанавливаются карты.
У моделей Xiaomi Redmi 4x и Редми 3 Про размеры сим-карт будут одинаковыми, у некоторых смартфонов «Сяоми» они могут отличаться (например, нано-сим и микро-сим). Однако флеш-память устанавливается примерно одинаково для любой модели – от Redmi Note 4x до новых Редми 5 и Редми 5 Плюс. Для завершения подключения SD карты лоток аккуратно закрывается – тоже до щелчка.
Как подключить Xiaomi к компьютеру по USB?
Данная операция осуществляется очень просто, так как надо просто соединить изделия при помощи USB-кабеля.
Далее пользователю будет предложено три варианта синхронизации:
- Только зарядка устройства. Этот режим позволяет ускорить процесс восполнения емкости аккумулятора, но в то же время исключает возможность организации передачи данных;
- Передача файлов. При выборе данного параметра предоставляется возможность копирования всей информации, хранящейся на мобильном телефоне. Данный режим можно выбирать, если планируется перекинуть файлы с Xiaomi на Xiaomi;
- Передача фото (PTP). Задействование этой опции рекомендуется выполнять, когда планируется работать только с фотографиями.
Кроме того, можно подключить Xiaomi к компьютеру как флешку, что позволит легко копировать данные между двумя устройствами, а также организовать работу с системными разделами мобильного изделия.
Как подключить Xiaomi к компьютеру: стандартный метод
Для начала подключите телефон к компьютеру по usb и проверьте простой функционал.
Инструкция:
- Вставьте кабели в оба разъёма;
- Откройте верхнюю шторку-меню на телефоне во вкладке с уведомлениями;
- Там должна появится строка, уведомляющая вас о подключении;
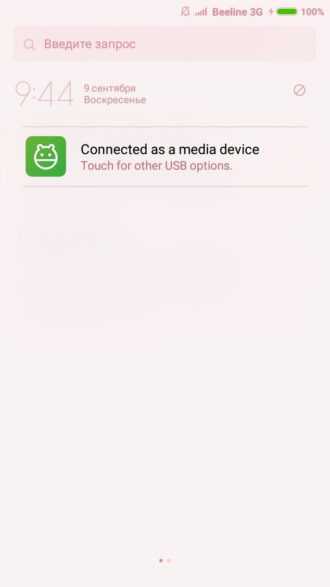
как подключить xiaomi к компьютеру
Нажмите на неё, и вы перейдёте в настройки подключения;
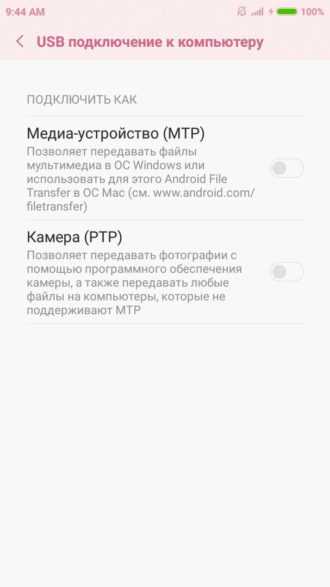
Итак, соединение может не происходить, если у вас отключены обе опции, как показано выше. Активируйте первое поле «Медиа-устройство (MTP)» – так вы сможете осуществлять перенос любых данных с телефона.
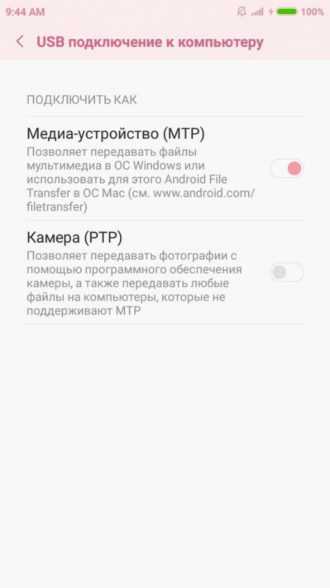
Готово!
Используйте второй режим «Камера (PTP)» только в том случае, когда вам нужно передать ПК исключительно фотографии. Так, компьютер сам откроет папку с изображениями, и вам не придётся долго искать. Но учтите, что в этом режиме телефон не видит папки с другими файлами.
Установка драйверов на ПК
Как уже отмечалось выше, во многих случаях проблемы возникают именно от драйверов. Иногда при подключении они устанавливаются сами и обновляются в нужный момент, но если этого не произошло – проводим процедуру самостоятельно.
Драйвера для устройств на процессоре Snapdragon:
QDLoader HS-USB Driver_64bit_Setup.exeQDLoader HS-USB Driver_32bit_Setup.exe
Драйвера для устройств на процессоре MediaTek:
Driver_android_MTK.exe
Обновление драйверов
- Открываем «Диспетчер устройств» на компьютере;
- Далее, открываем «Переносные устройства», где вы сможете найти название вашего телефона;
- Нажмите на название вашей модели и вызовите меню, кликнув правой кнопкой мыши;
- Выберите «Обновить драйвер»;
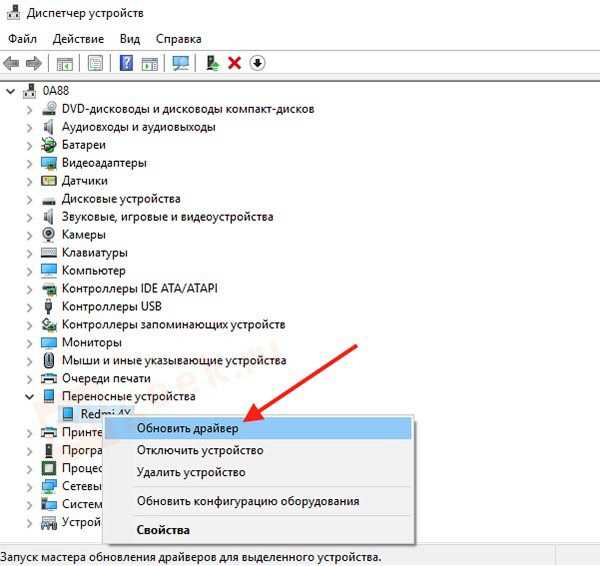
как подключить xiaomi к компьютеру
Если ничего не изменилось – идём дальше.
Как передать файлы через usb
Ответ на вопрос «Как скачать фото с Xiaomi на компьютер» — очень прост. Вам нужно будет зайти в управление телефоном, выбрать тип памяти: внутренняя или sd-карта, перейти туда и дальше производить необходимые операции с файлами.
Прослушивание музыки
Слушать музыку на Mi Smart Speaker можно тремя способами. Первый, он же самый простой, — из стримингового сервиса Boom (ранее назывался «Музыка ВКонтакте»). В этом случае достаточно сказать «Марусе» название трека, исполнителя, либо направление музыки, которое вы хотите послушать. Также можно попросить включить свой плейлист или плейлист кого-то из друзей во ВКонтакте.
Важное замечание, для работы этого сценария у вас должна быть оформлена подписка на стриминговый сервис Boom, либо комплексная подписка Combo от VK. При этом при покупке гаджета пользователям предоставляется бесплатная подписка VK Combo, дающая доступ к музыке и скидкам в различных сервисах VK на три месяца
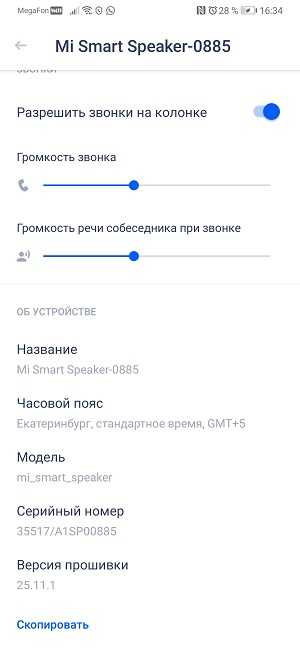

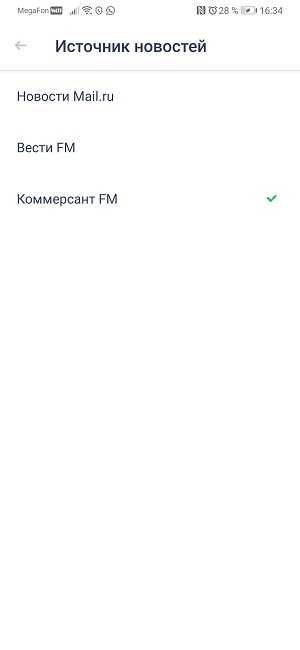
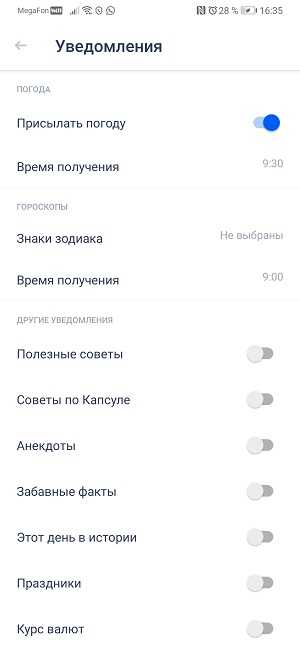
Точность распознавания и релевантность запуска с первого раза нужной композиции в рамках наших тестов составляла 60%
Здесь важно отметить, что мы просили «Марусю» ставить именно те треки, которые точно есть во ВКонтакте. В целом, это соответствовало нашим ожиданиям, но говорить о полном распознавании нельзя
Нейросетевые технологии продолжают развиваться и совершенствоваться, надо делать скидку на это.
Если у вас нет подписок ВКонтакте и Mail.ru Group, и вы не хотите оформлять новые, то можно использовать гаджет в качестве классического беспроводного динамика и посылать на него музыку по Bluetooth-соединению. Для этого на Mi Smart Speaker сначала нужно включить Bluetooth. Делается это голосовой командой «Маруся, включи Bluetooth». Далее потребуется включить Bluetooth на вашем устройстве (телефоне или ноутбуке) и запустить поиск устройств. В списке нужно найти устройство Mi Smart Speaker и соединиться с ним. После этого, можно запускать музыку на телефоне или ноутбуке, и она заиграет в колонке. Поддерживается кодек SBC.

Для активных пользователей музыкального сервиса Spotify, предусмотрена поддержка технологии Spotify Connect. Колонка в этом случае появляется в меню приложения от Spotify. На неё можно передавать звук для воспроизведения. Есть возможность выбирать и другие устройства, если они у вас имеются. Работает без каких-либо проблем.
Вычисление координат и указание зон уборки
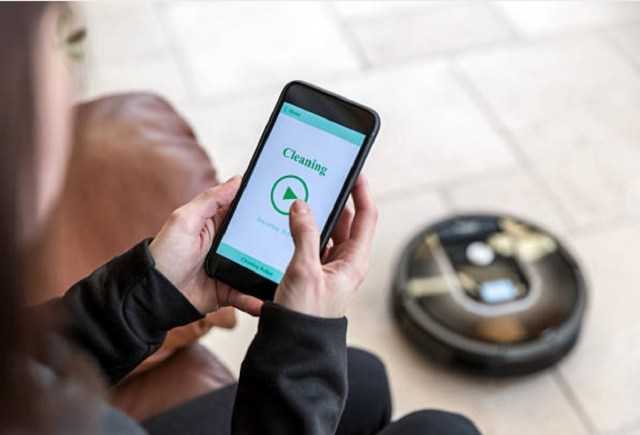
Чтобы определить на карте помещения координаты и ориентировать пылесос по ним, необходимо провести ряд действий:
- Запустить Mi Home и выбрать пылесос. Откроется схема комнаты с указанием положения док-станции.
- Координаты базы принимаются за начальные и имеют следующие показания: по оси x – 25500, по оси y — 25500. Исходя из этих значений определяются остальные точки при перемещении пылесоса.
- Создается тестовое задание или Flow. В нем в графе «When» помещают вкладку «This Flow is started», в графу «Then» вставляют изображение пылесоса, на котором указаны начальные координаты.
- Далее нужно переместиться на вкладку «Send vacuum cleaner to target», перелистывая действия, и указать на ней пробные координаты. Меняя их значения, по схеме определяют соответствие вводимых данных с реальным положением пылесоса. Таким образом можно определить координаты зоны, в которой будет производиться чистка.
Описанные процедуры позволят правильно ориентироваться на схеме и вводить верные координаты для зоны уборки. Научившись корректно вписывать данные, приступить к указанию границ территории, подлежащей пылеуборке. Для этого выполнить следующие шаги:
- В созданном тестовом задании пролистать до действия «Start zone cleaning».
- Далее в открывшейся вкладке указываются координаты прямоугольной зоны, подлежащей уборке. Формат записи следующий: , где X1, Y1 — координаты угла прямоугольника, X2, Y2 — координаты противолежащего угла, N – количество пылеуборок в данной зоне, может изменяться от 1 до 3.
- После ввода необходимых данных, запустить чистку.
Важно! При указании и следить за тем, чтобы вторые координаты были больше, чем первые. В противном случае пылесос не начнет чистку.. Выполнив описанные шаги, можно максимально автоматизировать процесс уборки помещений
Выполнив описанные шаги, можно максимально автоматизировать процесс уборки помещений.

























![[решено] как подключить робот пылесос xiaomi - пошагово](http://ogorshkov.ru/wp-content/uploads/9/e/e/9ee8bbee8434bf6d55d1b7e572b45480.jpeg)