Беспроводное подключение
Оно удобно тем, что устройства могут находиться друг от друга на некотором расстоянии. Это одновременно удобно и практично.

Однако следует выделить сразу несколько минусов:
- Нет устойчивой связи. В зависимости от окружающих факторов, скорость может меняться даже при небольшом расстоянии между устройствами.
- Низкая пропускная способность. У беспроводного соединения дольше происходит передача данных.
Важно! В большинстве случае скорость обмена данными зависит от расстояния между смартфоном (или планшетом) и ТВ-устройством, либо роутером.
Как правило, беспроводное подключение телефона к телевизору основано на двух технологиях — Bluetooth и Wi-Fi.
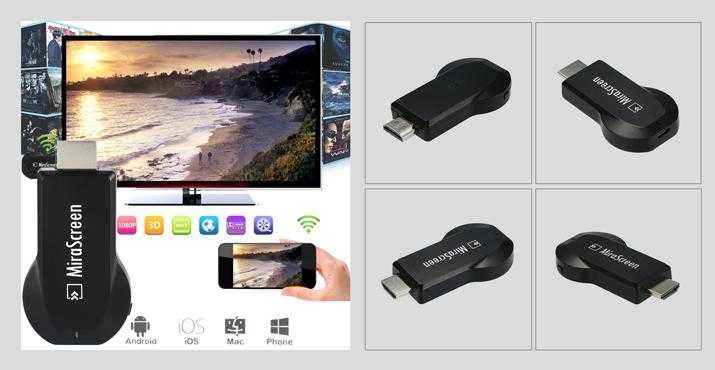
Для подсоединения часто используются простые Bluetooth-роутеры с USB-подключением, как его подключить к телевизору можно узнать здесь — «Строка 19 в таблице»
Wi-Fi Direct
Универсальный вариант, в котором одно из устройств выступает в качестве точки доступа, т.е. становится Wi-Fi роутером. И им должен быть именно телефон, т.к. мультимедиа будет считываться с его памяти.
Эта схема актуальна только при использовании Smart-телевизора. Если у него отсутствует встроенный адаптер, тогда необходимо подключить Wi-Fi приставку, который можно приобрести отдельно.
Соединение WiFi direct на примере телевизора LGЧтобы начать смотреть мультимедиа, необходимо:
- Настроить виджет Wi-Fi Direct в телевизоре;
- Установить соединение с телефоном;
- Отправить файлы через меню телефона.
Внимание! Если данного виджета нет, он не появится и после подключения роутера. Данное приложение есть по умолчанию у новых Smart-телевизоров
А для старых моделей нужно скачать из интернета.
Стоит отметить, что напрямую просмотр невозможен. Требуется копировать изображение или видеоролик в память телевизора, и уже с него смотреть.
Донгл-медиаплеер
Это компактное устройство, включающее HDMI-выход и роутер.
Донгл-плееры очень популярны в качестве простых и удобных устройств для подключения смартфонов к ТВС помощью него можно подключить телевизор к любому телефону с соединением следующих типов:
- DLNA.
- Miracast.
Существуют устройства, как поддерживающие только один из вариантов соединения, так и все сразу — Anycast.
На телефоне Android необходимо установить приложение Bubble uPnP.
Доступны и менее известные способы соединения.
Chromecast
Этот вариант соединения работает по той же технологии, что и предыдущий вариант. Однако это подключение уникально и доступно только с медиаплеером Google.
Медиаплеер Google
Помимо возможности просмотра мультимедиа с телевизора, с помощью такого девайса у пользователя в меню Smart-TV появляются дополнительные опции, например, приложения Netflix, Youtube и др.
Bluetooth
Данная беспроводная технология связи есть абсолютно у всех смартфонов, в т.ч. и очень старых моделей. Также для телевизора можно купить дешевую Bluetooth-гарнитуру с подключением по USB.
Это даст возможность пользователю подключить абсолютно любую модель смартфона к телевизору.
Пример подключения Bluetooth
Несмотря на универсальное использование, у Bluetooth-соединения есть существенный недостаток — низкая скорость передачи данных по сравнению с другими способами. Она не превышает 24 Мбит/с.
Совет! Лучше минимизировать расстояние между устройствами, в таком случае скорость обмена будет намного выше. В целом же, эта технология соединения позволяет держать связь на расстоянии до 100 метров.
С другой стороны — этот вариант соединения позволяет раздавать контент на несколько устройств без потери скорости передачи данных.
Как подключить смартфон к телевизору через USB
Наиболее простым и очевидным способом подключения будет соединение через кабель USB. В таком виде телевизор воспринимает телефон лишь как хранилище данных (флешку). Вам необходимо выбрать нужный файл и начать воспроизведение. Этот способ вряд ли можно назвать самым удобным. В современном мире большинство информации хранится в сети, а значит, открыть ее подобным способом не удастся. Кроме того, телефон будет постоянно «привязан» к телевизору.
В качестве провода можно использовать кабель зарядного устройства. Очевидно, что на телевизоре должен быть USB-порт. Если после подключения ничего не происходит, выберите в меню телевизора или на пульте «Источники» (Source), а затем конкретное USB-соединение. Иногда требуется подтвердить подключение еще и на экране смартфона.
Через USB кабель
Подключая телефон к телевизору через USB разъем, смартфон будет использоваться в качестве накопителя памяти. Это означает, что изображение не дублируется на экран, как в случае с HDMI, но воспроизвести медиаконтент все-таки можно.
Краткая пошаговая инструкция:
- Возьмите USB шнур, который идет в базовой комплектации мобильного устройства, а затем соедините с его помощью смартфон и телевизор. Абсолютно все современные модели телевизоров оснащены такими разъемами.

- Откройте на телевизоре меню «Источник сигнала», если русскоязычная версия отсутствует, то тогда этот раздел будет называться «Source». Среди всех предложенных вариантов необходимо выбрать «USB». По аналогичному принципу нужно действовать при настройке телефона. Окно синхронизации всплывает автоматически.
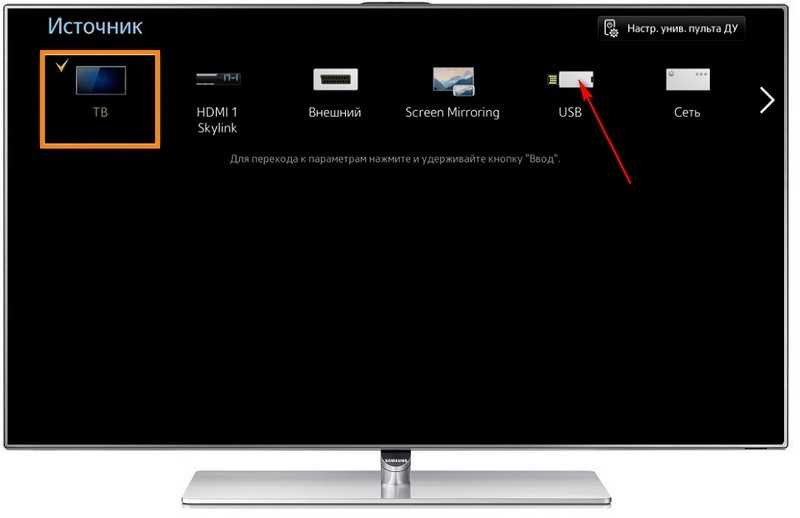
В результате, на экране ТВ будет отображаться системный интерфейс смартфона, можно перемещать папки, файлы, а также открывать и воспроизводить их. В целом, этот интерфейс очень сильно напоминает обычный проводник на компьютере. Управление осуществляется обыкновенным пультом.
Некоторые модели TV оснащены функционалом, позволяющим запустить автоматическую проверку устройства на предмет наличия медиаконтента. После этого система предложит воспроизведение доступных файлов. Следовательно, переключаться между корневыми директориями нельзя.
Основные преимущества:
- способ подключения подходит абсолютно для всех устройств;
- отсутствует необходимость приобретения дополнительных шнуров;
- подзарядка мобильного устройства осуществляется напрямую от ТВ.

Также перечислим слабые стороны этого способа:
- воспроизвести можно только те файлы, формат которых поддерживает телевизор;
- запустить видеоигры, мобильные приложения или выводить изображения на большой экран нельзя;
- отсутствует доступ к интернету.
Подключение через Miracast (рекомендуем)
На телефоне функция называется по-разному. Самые частые имена:
- «беспроводной экран»;
- «беспроводной дисплей»;
- «проекция»;
- «дублирование дисплея»;
- «трансляция»;
- «Miracast»;
- «MirrorShare»;
- «Screen Mirroring»;
- «PlayTo»;
- другие подобные.
В зависимости от бренда, версии системы, опция может располагаться в разных разделах настроек. Наиболее часто опцию дублирования можно найти в разделах «Wi-Fi», «Экран», «Подключения».
XIAOMI на «чистом» Android (Xiaomi Mi A1).
XIAOMI с оболочками MIUI 9-10.
XIAOMI с оболочками MIUI 11-12.
Huawei
Дополнительно раскройте шторку быстрого доступа взмахом пальца сверху вниз по экрану. Часто среди иконок есть значок трансляции. Внешне выглядит как монитор с полосками в левом углу.
Общая инструкция по Miracast синхронизации:
- Запустите приложение для трансляции по Miracast на вашем ТВ. Новые телевизоры не требует предварительного запуска Miracast. Функция работает постоянно.
- Включите «Screen Mirroring» на телефоне. Раскройте панель быстрого доступа или поищите функцию в настройках мобильного. Возможные названия опции и примеры предоставлены выше.
- Когда телефон найдет доступные подключения, выберите ТВ. Произойдет синхронизация и экран сразу начнет транслироваться на большую ТВ-панель. При первой синхронизации телевизор может запросить подтверждение. В дальнейшем принимать запрос не потребуется, если, конечно, телевизор не будет сброшен до заводских настроек.
Подключение к LG Smart TV
На современных устройствах бренда LG есть приложение, работающее по стандарту Miracast. Называется программа Screen Share.
- Запустите программу через панель быстро доступа. На пульте нажмите кнопку «Домой». Найдите Screen Share, центральной кнопкой сделайте запуск.Больше ничего делать не надо, телевизор уже находится в ожидании подключения.
- В настройках девайса найдите пункт «беспроводного монитора» или похожий на него. Названия и где может находиться, перечислено выше.
- Нажмите на нужный пункт, выберите найденный телевизор. На экране панели при необходимости согласитесь с предупреждением. После, отображение будет доступно одновременно на мобильном и телевизоре.
Тогда за функцию отвечает всего одна строка настроек ТВ в подразделе «Подключения». Внутри нет никаких возможностей изменить параметры, включить или отключить опцию. Есть только кнопка для сброса истории сопряженных устройств. В таком случае трансляция делается только активацией Miracast на телефоне.
Подключение к Samsung Smart TV
Если же телевизор старее серии «K», т. е. до 2016 года выпуска, то следуйте шагам ниже.
- Пультом откройте меню «Источник» (кнопка «Source» на пульте).
- Выберите в качестве источника «Screen Mirroring».
- Должен появиться экран ожидания подключения.
- На Android-устройстве сделайте экранное дублирование (где находится и как может называться опция, рассказали ранее).
- Если потребуется, разрешите отображения экрана телефона.
Телевизоры старых серий также содержат «Screen Mirroring» в разделе главного меню «Сеть», или еще глубже в подпункте «Настройки AllShare».
Smart TV отсутствует
Старые телевизоры, особенно без Smart TV, не поддерживают беспроводное сопряжение. Поэтому надо подключить внешнюю приставку. Рекомендуются универсальные устройства с поддержкой Airplay, Miracast, Chromecast.
- Подключите «бокс» к порту HDMI на телевизоре.
- Если требуется питание приставки, тогда сделайте еще одно подключение через USB.
- Переведите телевизор в режим показа с HDMI.
- Проведите первоначальную конфигурацию адаптера, если запросит его система.
- Скачайте на смартфон приложения для управления адаптером. Просканируйте отображенный на экране QR-код.
- Приложение скачивать необязательно. Дублирование получится осуществить через уже знакомый «Screen Mirroring».
Использование Chromecast
Google Chromecast – мультимедийный плеер от компании Google для просмотра аудио, видеоконтента с разных источников – памяти смартфона, интернета.
Новые модели Chromecast имеют круглую форму. Подключается «хромкаст» к интерфейсу HDMI.
По инструкции подключите модуль к телевизору. Выведите на экран изображение с HDMI входа. Скачайте и установите с магазина Play Market приложение Google Home. Откройте Google Home на смартфоне. Сделайте базовую настройку, авторизуйтесь через свою почту на Gmail. Закончите настройки, выполняя простые пошаговые действия
Важно выбрать одинаковую точку Wi-fi на этапе настроек. После завершения настроек плеер обновит ПО и запустится в работу
Транслировать можно на выбор любое видео или фильм. Место воспроизведения не имеет значения. Youtube или сайты просмотра онлайн-фильмов – везде будет присутствовать иконка трансляции. На Youtube иконка находится в верхней части приложения. Чтобы передать изображение с плеера на сайте, надо один раз нажать пальцем на плеер и появится знакомый значок. Дополнительно можно «отзеркалить» экран полностью. Делайте это через настройки Google Home.
Подробнее смотрите в видео.
Подключение через «тюльпан»
«Тюльпаном», иначе RCA, называют три провода, передающих аналоговый сигнал. Такой метод подключения используется для старых, нецифровых телевизоров, давно вышедших из продажи. Однако такие модели и по сей день сохранились во многих семьях.
При таком способе подключения не стоит рассчитывать на хорошее качество изображения и звука. Однако таким образом можно подсоединить Android к любому телевизору. Для установления соединения потребуется переходник HDMI-RCA, а также шнур HDMI-HDMI.
- Один конец шнура подключите к мобильному устройству, другой — к переходнику.
- Подсоедините три штекера в порты соответствующего цвета: жёлтый для видео, белый и красный для звука.
- Повторите последовательность действий, описанную для подключения через HDMI.
Как вывести изображение с телефона на телевизор через HDMI кабель
Этот способ практически полностью повторяет предыдущий, однако кабель соединения будет другим. HDMI-соединение позволяет передать изображение и звук со смартфона на телевизор.
Минусы такого подключения: снижение мобильности и траты на дополнительный провод. Придется приобрести кабель или переходник USB-С — HDMI. Может оказаться, что телевизор не имеет разъема под HDMI, тогда воспользуйтесь переходником с HDMI — VGA (или RCA). В этом случае на экран телевизора будет передано изображение, но не звук. Если изображение не появляется сразу, необходимо изменить настройки разрешения экрана в смартфоне.
Как подключить и что даёт подключение телефона к телевизору через USB разъёмы
Самое простое из возможных подключений это через USB порт. В Вашем смартфоне непременно есть порт MicroUSB, надеюсь что и в вашем телевизоре такой порт тоже есть, только без micro, просто USB. Речь идёт о плоских телевизорах, в старых моделях можете его не искать.
Следующий ингредиент который нам понадобится — соединительный кабель на одном конце которого имеется разъём MicroUSB, а на другом USB. Это тот самый кабель который Вы используете для подзарядки телефона, только теперь тот конец кабеля который Вы вставляли в зарядное устройство, нужно подключить в USB — порт телевизора.
 Коммутация через USB
Коммутация через USB
Что дальше?
Когда всё соединили, берём в руки пульт от телевизора. Наша задача переключить его в режим чтения медиафайлов.
Как это сделать? Здесь всё будет зависеть от производителя телевизора, разные фирмы организуют этот путь по разному, у некоторых прямо на пульте есть кнопка «MULTIMEDIA» или «USB» В некоторых моделях телевизоров фирмы SONY, LG перейти в режим мультимедиа можно через кнопку «HOME.»
Ещё очень распространённый вариант это найти на пульте кнопку «SOURСE» она часто обозначается прямоугольником с направленной внутрь него стрелочкой. Нажимаем на эту кнопку и попадаем в меню выбора источников сигнала например такое.
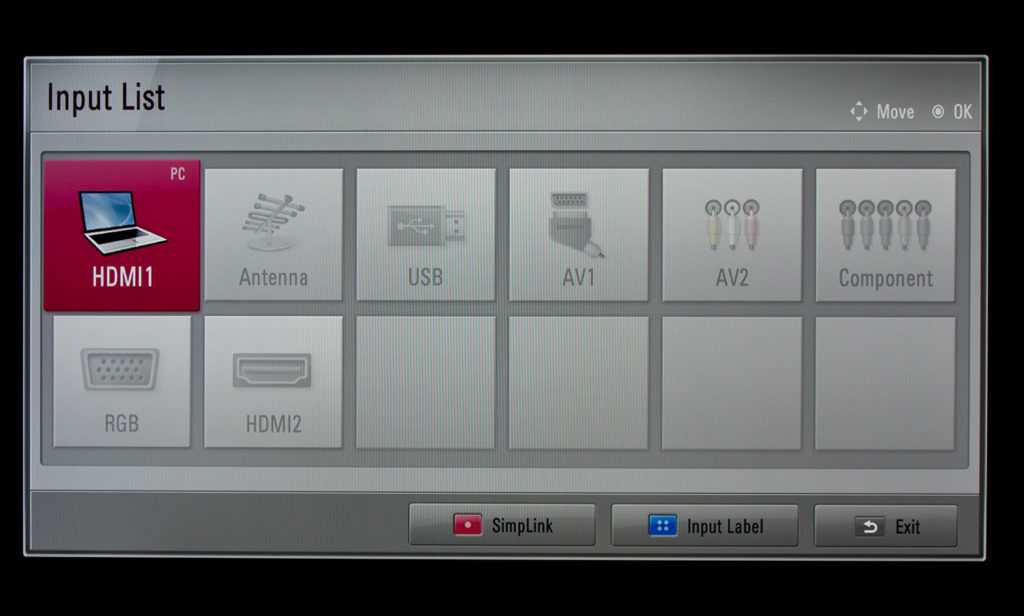 Меню переключения входов телевизора, в этом примере нужно выбрать третий пункт «USB»
Меню переключения входов телевизора, в этом примере нужно выбрать третий пункт «USB»
Но повторяю в разных марках телевизоров будет по своему, общим остаётся принцип — «Нужно выбрать в качестве источника сигналов — USB, или этот пункт может называться — «Мультимедиа»
Выбираем… и чаще всего попадаем в ещё одно меню где нам предлагается выбрать какого типа файлы мы хотим просматривать — «Видео» «Аудио» или «Фото» выбираем нужное и просматриваем то что желаем. По сути, при таком подключении Ваш смартфон выступает в роли карты памяти или флешки, поэтому если вам приходилось просматривать на телевизоре файлы с флешки, то и с телефоном справитесь без проблем, всё тоже самое, только вместо карты памяти подключен телефон.
Преимущества этого метода — доступность — используется штатный кабель для зарядки, вещь широко распространённая. А также то что Ваш телефон одновременно будет и заряжаться. К недостаткам можно отнести то, что этот метод позволяет только лишь просматривать файлы сохранённые в телефоне, но Вы не сможете например бродить в интернете и выводить всё это на экран телевизора.
Картинку с экрана смартфона на экран телевизора так не выведешь. Но для этого есть другие способы!
О чём ещё нужно помнить
После просмотра в режиме «Мультимедиа» не забудьте вновь войти в меню выбора источников сигнала и вернутся к тому, что было включено, например это была Антенна или HDMI вход, особенно если вы радовались вашими фото у кого то в гостях. Нехорошо оставить хозяев без телевизора, если они не знают как вернуть всё назад. Поверьте, такое бывает. Поэтому убедитесь, что телевизор вновь показывает телевизионные программы.
Как подключить телефон к телевизору через wifi
Современные смартфоны, которые поддерживают операционную систему Android или iOS, обеспечивают пользователям все те функции, которые присутствуют на каждом ПК. В смартфонах установлены продвинутые камеры, которые позволяют пользователям фиксировать интересные моменты из своей жизни. Для того чтобы представить близким и друзьям красивые снимки/видео, необходимо подключить смартфон к TV.
Приобретая новый телевизор, люди часто задаются вопросом как подключаться через свой смартфон самостоятельно без помощи профессионала. Иногда даже современный телевизор с версией Smart нужно настроить. Только после этого можно передавать контент с мобильника или планшета на большой экран. В статье рассмотрено несколько способов:
- происходит соединение 2-х устройств к одной сети wifi, на домашний TV нужно установить специальную программу. В основном рекомендуют allshare для ТВ samsung или smartshare для LG;
- при кабельном подключении телевизора к сети, не требуется поддержка wifi;
- смартфоны, которые имеют операционную систему Android также поддерживают программу Wifi Direct. Это служит для соединения к приемнику телесигнала;
- для того чтобы подсоединить телевизор к смартфону, нужно приобрести роутер. Подключение осуществляется через локальную сеть;
- для воспроизведения видео можно воспользоваться обычным плеером. Данная функция представлена лишь для ТВ, которые поддерживают функцию Smart TV и обязательно должно быть подключено к той же сети, что и сам айфон или андроид;
- при помощи мобильного приложения Youtube можно просматривать ролики на удаленных устройствах.
Обратите внимание! Выбирая конкретный метод, необходимо знать о функциях своего телевизора. Практически во всех случаях обязательным условием является подсоединение к единой сети
Не менее важным является подключение смартфона через роутер. Если в доме присутствует домашняя сеть, тогда придется воспользоваться роутером. Все современные мобильники оснащены опцией связи к получению доступа к беспроводной сети. Через интернет можно с легкостью подключиться к маршрутизатору, используя мобильное устройство.
По USB кабелю
Данный способ подключения мобильного устройства к телевизору наиболее распространен среди пользователей и является самым простым. Это не удивительно, поскольку большая часть современных и относительно устаревших телевизоров обладают встроенным разъемом USB. Кроме того, провод USB имеется в стандартной комплектации практически всех девайсов, так как он используется для зарядки мобильного устройства. Следовательно, пользователю не придется дополнительно приобретать новый кабель.
Процесс подключения смартфона к телевизору при помощи USB кабеля:
- Для начала потребуется вставить один конец провода в соответствующее гнездо в корпусе телевизора, а другой к самому смартфону. В большинстве случаев гнездо USB расположено на задней панели телевизора;
- Далее необходимо разблокировать мобильное устройство и открыть панель уведомлений. На ней появится уведомление о том, что подключение было установлено. Нужно нажать на него. Откроется окно, в котором нужно нажать на кнопку «Включить USB накопитель»;
- На следующем этапе необходимо перейти в меню телевизора и в открывшемся списке выбрать иконку подключения USB.
После выполнения выше описанных действий изображение с экрана мобильного устройства будет транслироваться на дисплее телевизора. Пользователь может открыть файл и просматривать его. Однако, необходимо отметить, что не на всех телевизорах поддерживаются кодеки, работающие в смартфоне. В связи с этим определенные видеофайлы могут не отображаться на телевизоре.
После подключения к телевизору смартфон также начнет заряжаться. Это считается еще одним преимуществом подключения через USB провод, поскольку он не влияет на заряд батареи. Гаджет можно оставить рядом с телевизором, а навигация осуществляется при помощи пульта дистанционного управления.
Проводное подключение
Здесь у пользователя есть несколько вариантов, и все они зависят от конкретной модели смартфона, с которого и планируется воспроизвести файлы мультимедиа.
microUSB – HDMI
Это наиболее популярный и доступный способ для подключения телефона к Smart-устройству. Разъем microUSB есть у старых моделей известных производителей, а также менее популярных брендов (Xiaomi, Lenovo, Digma и др.).

Пример переходников microUSB с портами нескольких типов для вывода видео и аудио
После необходимо зайти в меню Смарт-ТВ (например, у Самсунга это SmartHub, подробная инструкция в статье «Строка 10 в таблице») и дождаться, пока телевизор распознает новое устройство и его содержимое.
Если этого не произошло и телевизор не видит подсоединенный телефон через USB, нужно проверить:
- Исправность кабеля. Достаточно проверить его с помощью смартфона, например, подключив его к блоку зарядного устройства. Это же поможет выполнить проверку на работоспособность разъема в телевизоре.
- Режим работы телефона. Девайсы фирмы Xiaomi/Digma при подключении к ПК или другому устройству предлагают выбрать режимов использования — как модем или съемный диск. Выбрать второй вариант.
Совет! Проверку работоспособности разъемов всех устройств лучше проверять попеременным соединением с иным девайсами.
Также необходимо учитывать, если объем данных на смартфоне слишком большой, для отображения потребуется некоторое время. Скорость передачи данных у USB 2.0 480 Мбит/с.
USB type-C
От предыдущего этот способ отличается лишь более совершенным типом разъема. Он присутствует у большинства телефонов, выпущенных после 2014 года.
Помимо отличий во внешнем виде, которые можно заметить на рисунке снизу, также есть и аппаратные различия:
- Количество пинов. Оно увеличено с 8 до 24, что ускоряет работу.
- Скорость передачи данных. Она достигает 5 Гбит/с, что примерно вдвое выше технологии USB 3.0
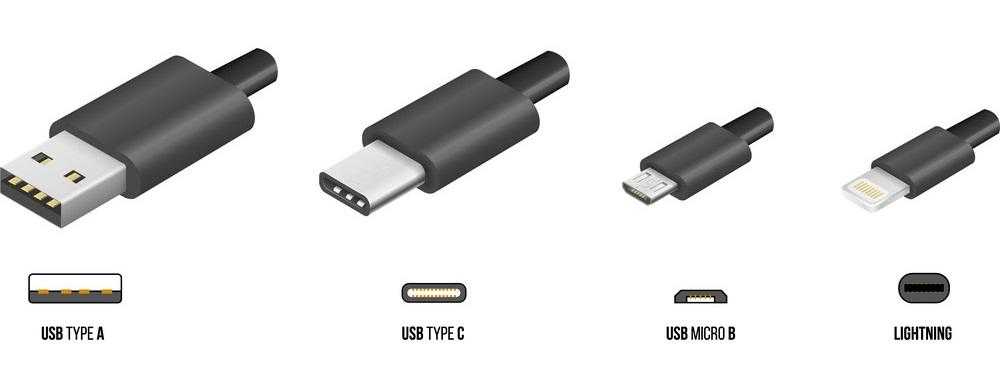
USB-выходы различного типа С этим портом у пользователя не возникнет вопроса, как подключить любой телефон к телевизору через USB-кабель, это можно сделать любой стороной.
Lightning
Это универсальный переходник для подключения смартфонов iPhone и других гаджетов Apple к любым устройствам, выводящим звук и изображение.

Всего на выходе имеется три порта:
- VGA. Видеоразъем для устаревших телевизоров, в т.ч. которые не являются Smart-устройствами.
- HDMI. Имеется у большинства моделей с поддержкой Smart-TV.
- 3.5 mm mini jack. Выход для подключения аудиоустройств (колонки, наушники и др.).
К минусам такого переходника следует отметить только один вход для телефона.
При наличии нескольких «Айфонов», для каждого смартфона потребуется свой кабель. Детальнее об этом и других нюансах подключения девайсов iPhone к телевизору объясняется в материале «Строка 8 в таблице».
SCART/RCA – HDMI
У некоторых старых телевизоров вместо разъемов под «тюльпан» присутствует один вход с большим числом пинов.
Это Scart-разъем, стандарт которого аналогичен RCA. Для подключения к нему нужен переходник RCA/Scart.
Подробнее узнать о схеме подключения смартфонов с выходами microUSB, USB type-C или Lightning к старым телевизорам можно узнать в теме «Строка 2 в таблице»
Прочие способы
Описанных выше вариантов подключения зачастую хватает, т.к. эти порты присутствуют абсолютно у всех современных телефонов. Но существуют и альтернативы.
В принципе, у пользователя может под рукой оказаться нестандартный переходник, либо есть желание для интереса воспользоваться иным вариантом подключения.
А именно:
- SlimPort. Внешне он похож на переходник microUSB HDMI, с одной только разницей. С помощью дополнительного шнура, можно выполнить видео вывод формата VGA и др. Название опции SlimPort и указывает на мультивывод, т.е. показ изображения и видео, используя разные порты. Это очень удобно, когда нужен универсальный шнур, который можно использовать для разных телевизоров.
- microHDMI HDMI. Этот порт встречается у смартфонов прошлого десятилетия фирмы Motorola и LG. Отличается низкой скоростью передачи данных и форматом вывода. Максимально поддерживаемое разрешение составляет 480 px. Владельцам телевизоров LG будет интересна информация из материала «Строка 11 в таблице».
Совет! Если подходят описанные выше способы, эти варианты лучше не рассматривать. По-сути, они лишь дают дополнительные возможности, а основная функция дублируется.
Оригинальный кабель USB для Самсунг отличается большим числом контактов
Если необходимо универсальное решение (чтобы не искать переходник для каждого нового девайса), лучшим вариантом будет подключить телефон к телевизору по схеме microUSB HDMI.
Большинство телефонов подключаются с помощью него, а для продукции Apple всегда можно приобрести переходник.
Вывод изображения без скачивания стороннего ПО
Вывод изображения на телевизионный экран может осуществляться с различными целями: посмотреть фото, поиграть в игру, насладиться видео или фильмом, размещенными в соцсетях. Неизменным остается желание сделать это как можно проще и быстрее. Современные ТВ-панели часто имеют встроенное программное обеспечение, позволяющее перенести изображение без сторонних программ.

USB -соединение
Это самый простой способ, для которого нужно иметь телевизор с портом USB, кабель для передачи данных, обычный телефон или смартфон. Для соединения нужно:
- Подключить USB-кабель к телефону и порту на телевизоре.
- Зайти в источники данных (Source) в настройках ТВ-панели и выбрать порт USB.
- Если потребуется, подтвердить подключение этого вида соединения.
- Когда два устройства синхронизируются, на экране ТВ появятся иконки со всеми папками телефона, содержащими доступные для просмотра файлы.
- Теперь с помощью пульта ДУ можно открывать папки и просматривать их содержимое.
С одной стороны провода для передачи данных размещается разъем, а с другой – Lightning для iPhone, USB-C или microUSB. Перед приобретением кабеля для USB-C, удостоверьтесь, что на вашем гаджете возможно «расшаривание» изображения. Кстати, с учетом того, что передача изображения быстро разряжает аккумулятор устройства, адаптер обычно оснащен разъемом для зарядки.
Способ позволяет насладиться большой картинкой при серфинге сайтов, просмотре фильмов, во время игры и даже поработать на смартфоне, используя ТВ как монитор. Хотя кажется, что времена проводного соединения давно прошли, оно по-прежнему актуально, т.к. обеспечивает стабильность трансляции – без задержек и прерывания.
Для подключения нужно:
- Соединить кабелем смартфон и телевизор.
- В перечне источников данных на ТВ-панели выбрать HDMI.
- Картинка с телефона должна в автоматическом режиме появиться на ТВ, если этого не произошло, следует выбрать другое разрешение экрана.
Wi-Fi
Для этого способа передачи изображения понадобится смартфон с ОС Android и ТВ-панель, поддерживающая Wi-Fi Direct. Ключевой момент – оба устройства должны быть подключены к одной сети, телевизор при этом выступает как точка доступа.
 Warum ist das WLAN langsam? Gründe und Tipps
Warum ist das WLAN langsam? Gründe und Tipps
Для «расшаривания» следует:
- Открыть настройки сети на смарт ТВ и выбрать в них Wi-Fi Direct.
- На телефоне также зайти в настройки, выбрать Беспроводные сети, а в них – пункт Wi-Fi, подпункт Wi-Fi Direct.
- Просканировав доступные устройства, нажать на нужное.
- Выбрать необходимый файл (видео, фото, аудио) на телефоне и, воспользовавшись меню кнопки «Отправить», отдать предпочтение ТВ-панели.
Еще одной вариацией беспроводной передачи картинки на телевизор является технология Miracast. Обычно она имеется у всех смартфонов, работающих на Андроид, и поддерживается всеми «умными» телевизорами. От вас требуется:
- Подключить оба устройства к одной сети Wi-Fi.
- Зайти в настройки на телефоне. Выбрать пункт, относящийся к подключениям (на разных телефонах он называется по-разному), подпункт «Трансляция» и активировать его.
- Подождать 10-20 секунд для подключения.
- Выбрать на устройстве файл для отзеркаливания на телевизоре и в меню «Отправить» нажать на изображение телевизора.
Отдельные модели скрывают функцию Miracast за «шторкой» и называться она может по-разному: Smart View, Mirror shader, «Беспроводной монитор».
Специально для просмотра YouTube применяется технология для трансляции на ТВ-панели видео со смартфона, причем разрешение возможно любое. Для этого нужно:
- Подключить смарт ТВ и телефон к одной сети интернет.
- Открыть одновременно на двух устройствах YouTube.
- В настройках на смартфоне выбрать «Смотреть на телевизоре». При первичном подключении придется ввести код доступа, выведенный на экран.
- Включить интересующее видео.

































