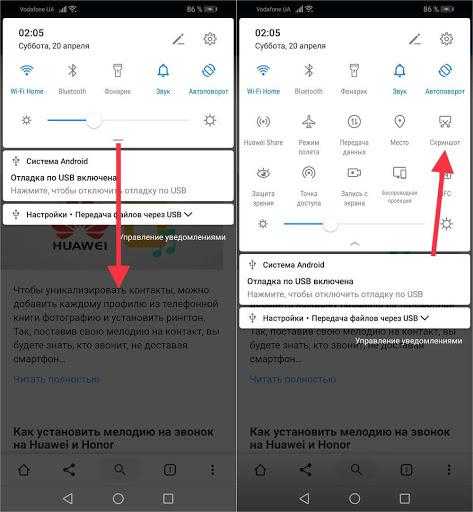Где хранятся снимки экрана
Где же искать созданные снимки? Все фото и видео, сделанные принтскрином можно найти в папке «Screenshots» («ScreenCapture»), которая находится в Галереи.
| Прослушать статью |
Существует несколько способов сделать скрин на Xiaomi. Владельцу смартфона останется лишь ознакомиться с ними и выбрать самый простой и подходящий для него метод.
Практически все, кто часто пользуется гаджетами знают о распространённом методе «зажатии клавиш». Речь идёт о кнопках: громкости (уменьшение) и питания (она ещё отвечает за включения блокировки экрана).
Иногда обычного скриншота не хватает для захвата всей информации и требуется «длинный» снапшот.
На самом деле, это обычный снимок экрана, но с небольшой хитростью.
- Зажать две клавиши для снимка экрана до характерного звука.
- Когда придёт уведомление, нажать на него.
- Снизу экрана найти настройки снимка.
- Выбрать функцию прокрутки.
Гаджет самостоятельно начнёт сканировать страницу-источник скриншота, копируя визуально с неё всю информацию в буфер обмена телефона.
- Зайти в настройки устройства.
- Выбрать раздел «Дополнительно».
- Найти функцию «Запись экрана» и настроить по своему вкусу: громкость, разрешение, аудио, битрейт и прочие.
- После настройки на рабочем столе должен появиться ярлык для начала съёмки.
- Активировать приложение.
- Выбрать необходимую область экрана.
- Открыть информационную шторку – лёгким движением пальца сверху-вниз.
- Отыскать функцию «Screenshot» и активировать её.
- После этого снимок успешно будет завершён и сохранится в галерею изображений смартфона.
Зависит от вашей версии MIUI.
- Зайти в настройки смартфона.
- Выбрать раздел «дополнительно».
- Найти «скриншоты». Если устройство их поддерживает, то можно будет либо активировать, либо деактивировать функцию.
- В ином случае, в меню просто не будет такого раздела.
Xiaomi выпустили электронного помощника Qiuck Ball. Каждый пользователь может самостоятельно настроить программу под все свои нужды.
Если воспользоваться ручными способами не получается, а помощник не поддерживается телефоном, отчаиваться не стоит.
В стандартной программе «Google Play» есть масса полезных приложений. Создание скриншотов не исключение. Необходимо лишь в поиске ввести правильный запрос и среди списка выбрать наиболее подходящую.
- «Скриншот лёгкий». Приложение позволяет совершать снимки экрана телефона, записывать видео и создавать снапшоты с прокруткой.
- «Screen Master». Программа имеет массу преимуществ: размер менее 5 мб; бесплатное использование и скачивание из плей маркета, не требует наличие прав разработчика «ROOT»; возможность безграничного использования; скриншоты получаются высокого качества и формата PNG, сохранение и хранилище снимков не урезает качество; разнообразные функции (Shortcuts и QuickTile Android 7.0) и прочие.
- «Скриншот про». При помощи этого приложения легко можно захватить скриншот и современные функции редактирования и обработки полученных изображений.
Сделать скриншот это одна дилемма, но даже если её решить ещё могут остаться вопросы. Например, где искать сохранённые снимки? Производители позаботились и об этой проблеме.
How to Take Screenshot in Redmi 4 Watch this video on YouTube
В исключительных случаях система может создать другую папку — «ScreenCapture» в телефоне или карте памяти. Также при 5 методе сохранение снимков зависит от скаченного приложения.
Иногда проще сделать скриншот нужных данных, чем скачивать или копировать их, поэтому многие задаются вопросом, как заскринить экран, например, на устройстве от Xiaomi. Расскажем далее, как сделать скриншот на Xiaomi несколькими способами.
Метод сенсорного помощника
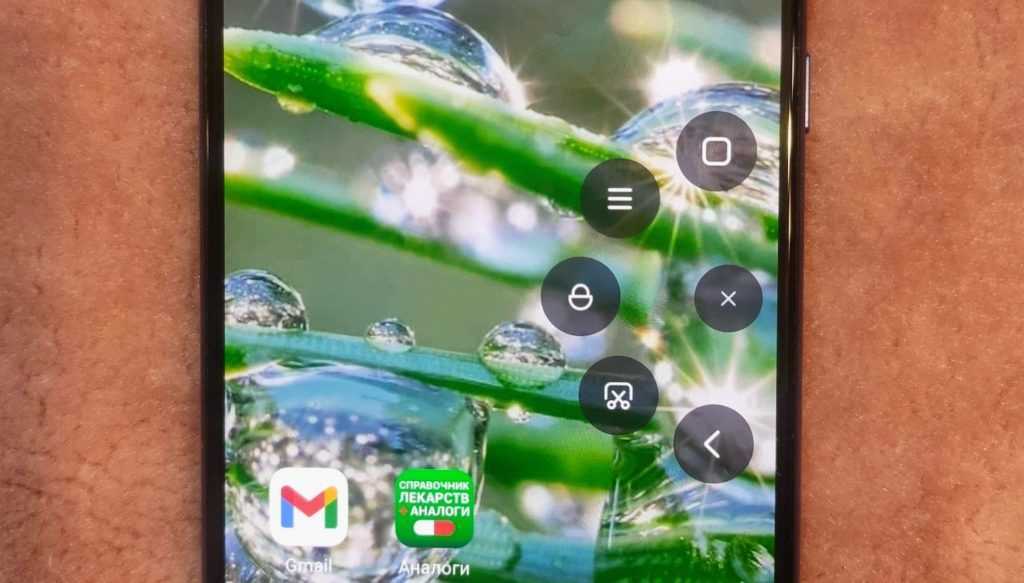
Xiaomi была одним из первых брендов, выпустивших опцию быстрого поиска, альтернативу стандартным емкостным кнопкам внизу. Сенсорный помощник — это свободно плавающая док-станция с набором из нескольких часто используемых действий (домой, последнее меню и многое другое), и, к счастью, ярлык скриншота доступен через это меню.
Чтобы включить быструю док-станцию мяча, перейдите в раздел «Настройки» > «Дополнительные настройки» > «Сенсорный помощник». Отсюда нажмите переключатель «Включить сенсорный помощник», чтобы включить меню. Теперь вы должны увидеть изогнутую линию на правом краю экрана — коснитесь ее, чтобы получить доступ к меню быстрого шара. Отсюда нажмите на значок ножниц, чтобы захватить экран.
Как создать длинный скриншот?
Длинным является тот скрин экрана, который снимает всю страницу целиком. Даже ту её часть, которая находится непосредственно в невидимой области.
К примеру, пользователь читает на определённом сайте интересные данные. У него возникло желание сделать снимок всей статьи сайта, так как она ему сильно понравилась. Поэтому, он решил из неё сделать скриншот. Но, так как статья длинная, получится несколько скриншотов. В этом случае на помощь пользователю идёт опция «Длинный скриншот». Он и на самом деле получается довольно длинным, без прерываний. Но, пользователь может в любую секунду остановить создание подобного скриншота.
Осуществляется создание такого скрина следующим путём:
- Создаётся простой снимок экрана тем из вышеперечисленных методов, который вы выбрали;
- Тапнем по полученному скриншоту;
- Внизу него будет стоять надпись «Прокрутка», на неё и нажимаем;
- Картинка начинает прокручиваться со всей информацией на ней. Но, её можно ручным образом остановить, если вовремя нажать на кнопочку «Стоп», внизу картинки;
- Вверху есть надписи «Удалить», и «Сохранить». Выбираем одну из них, и если скриншот вам действительно нужен, то сохраняем его.
Как сделать скриншот на телефоне Редми
Владельцы современных мобильных гаджетов уже давно привыкли к функции скриншотов. Ведь нередко возникает надобность в сохранении данных с дисплея устройства: карта проезда, уведомления из переписок либо же QR-коды билетов электронного типа. В ситуации с Redmi, имеется 5 методов выполнения снимка экрана. Детально о каждом из них ниже.
Жест тремя пальцами
Одна из фишек MIUI версии 8 заключается в возможности сделать скриншот дисплея при помощи жеста руки – «три пальца вниз». К сожалению, такой функционал имеется не на каждой модели Редми и не на каждой редакции прошивки.
Для проверки наличия функции «жест тремя пальцами» необходимо:
- Зайти в меню «Настройки».
- Открыть пункт «Дополнительно».
- Перейти во вкладку «Скриншоты».
- Активировать ползунок в подпункте «Создание скриншотов жестом».
В окончание процедуры необходимо проверить работоспособность функции. Для этого пользователю необходимо провести тремя пальцами руки вниз по дисплею.
Через шторку уведомлений
Первому варианту есть достойная альтернатива. На всех гаджетах Редми, начиная с пятой модели, можно использовать более лёгкий метод. В быстром меню в верхней части экрана, то есть в шторке уведомлений, есть специальный значок с изображением ножниц. Он подписан как «Screenshot».
Не трудно догадаться, что при нажатии данного значка быстрое меню будет свёрнуто, а смартфон сделает скриншот дисплея, подтвердив его «звуковым затвором». Для открытия шторки уведомлений необходимо провести пальцем по экрану сверху вниз.
С помощью комбинации клавиш
На каждой модели смартфонов Redmi можно сделать снимок дисплея посредством зажатия клавиш «Power» и «Громкость -«. На корпусе устройства они располагаются достаточно близко и можно выполнить зажатие пальцами одной руки.
Но необходимо помнить, что клавиши необходимо не просто синхронно нажать, а продержать их зажатыми 1-2 секунды. Если манипуляция будет удачной, то в центральной части экрана возникнет вспышка чёрного цвета. Готовые снимки дисплея будут сохраняться в автономной папке «Screenshots», которая располагается в «Галерее».
Стоит выделить отдельные модели смартфонов, на которых с первого раза зажать обе клавиши синхронно может не получится. К примеру, это Редми Note 2. Причина проста – увеличенные габариты мобильного устройства.
Кроме вышеуказанной комбинации в MIUI есть ещё один способ, как можно сделать скриншот при помощи зажатия кнопок. Для получения снимка экрана необходимо синхронно зажать сенсорную клавишу «Меню» и механическую клавишу «Громкость -«.
В отличие от первого способа, в данном методе нужно привлечь обе руки, что может оказаться неудобным.
С помощью виджета на рабочем столе
В функционале MIUI версии 8 имеется интеллектуальный помощник с наименованием Quick Ball. С его помощью на дисплее высвечивается меню из отдельных разделов, которые настраиваются по усмотрению пользователя.
Чтобы сделать снимок экрана необходимо просто кликнуть по уже описанному выше значку с ножницами.
В случае, когда по-умолчанию среди функционала Quick Ball значка «Screenshot» нет, то его можно добавить собственноручно в настройках помощника.
Делать скриншоты можно и при помощи специального ярлыка. Он выносится на нижнюю панель рабочего стола. В моделях Редми он активируется в меню «Виджеты» – нужно просто перетянуть значок «Screenshot» на область рабочего стола.
С помощью приложений
Нужно отметить, что скрины на Редми можно ещё сделать при помощи сторонних утилит, которые скачиваются в Google Play. Их функционал более мощный и обширный. Одной из таких программ является «Super Screenshot».
Способы сохранения скриншота на Xiaomi
Чтобы узнать, как сделать скриншот на Xiaomi, достаточно прочитать инструкцию и посмотреть обучающее видео, автоматически воспроизводимое при первом запуске телефона. Если же аннотация к устройству потеряна, то повторный просмотр видео доступен через меню настроек смартфона. Но иногда и этот вариант недоступен. Поэтому в такой ситуации можно просто запомнить несколько основных способов сохранения содержимого экрана.
Через кнопку питания
Этот вариант подразумевает одновременное нажатие сразу двух кнопок на корпусе смартфона. Питания и клавишу уменьшения громкости. Задержаться в таком положении следует на пару секунд, пока не пройдет анимация готового снимка экрана. Подобная функция доступна только на смартфонах с ОС Android Oreo 8.
Помимо этого, как и на большинстве современных смартфонов, многократное нажатие громкости вниз переводит аппарат в беззвучный режим, а на экране высвечивается соответствующий значок. Часто эта иконка появляется и на итоговом изображении, мешая прочтению информации с него. Именно поэтому для Xiaomi Plus экранные кнопки являются преимущественным методом сохранения содержимого рабочего стола.
Метод мультитач
Мультитач – технология, позволяющая устройству «прочитывать» задачи, полученные сразу от нескольких прикосновений к сенсору. Это самый быстрый способ сохранения снимка экрана на Сяоми. Для сохранения скриншота на Xiaomi надо провести тремя пальцами вниз по экрану. Подождать, пока в углу появится готовое изображение.
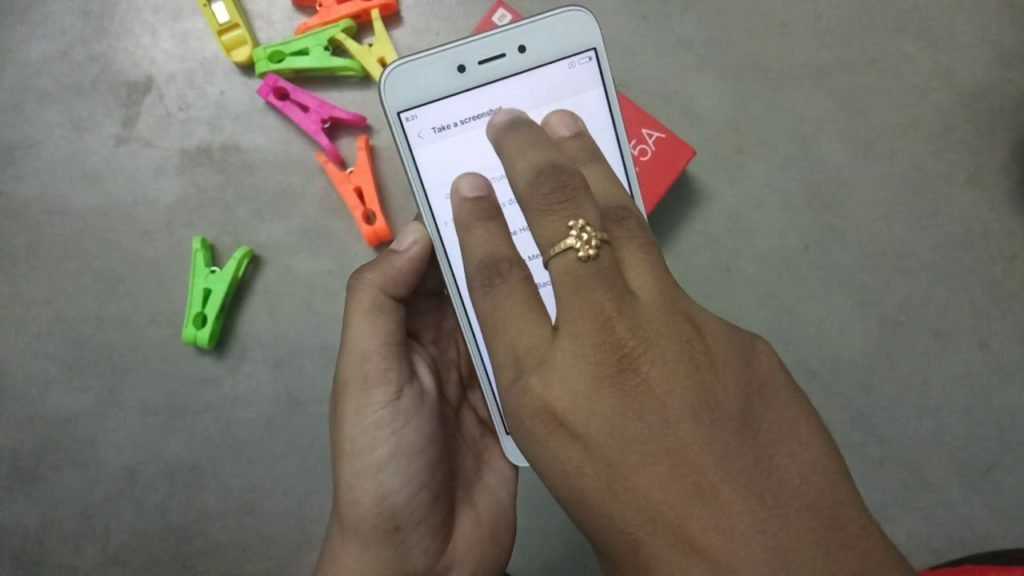 Скриншот с помощью мультитач
Скриншот с помощью мультитач
Поскольку на первых моделях смартфонов от китайского производителя такая функция не активирована как стандартная. Поэтому если необходимо часто делать скриншоты, включить использование жеста «три пальца вниз» можно через меню настроек. Для этого надо:
- Перейти к списку расширенных настроек;
- Выбрать пункт «Скриншот»;
- Поставить отметку в пункте «снимок тремя пальцами».
Через клавишу основного меню
Помимо этого еще один способ сделать скриншот на Xiaomi с помощью корпусных клавиш – это одновременное нажатие качельки громкости вниз и сенсорной кнопки меню, расположенной в левом нижнем углу экрана.
Скриншот с помощью качельки громкости вниз и сенсорной кнопки меню
Поскольку этот метод также не отличается удобством, потому что нужно задействовать обе руки. Хотя пользователи отмечают, что использование кнопки меню комфортнее, чем клавиши блокировки.
Шторка уведомлений
Не зная комбинаций клавиш, сделать скриншот на Xiaomi Redmi можно с помощью иконки на шторке уведомлений. Для этого надо провести одним пальцем сверху вниз по экрану, доставая шторку и нажать на значок с подписью «Снимок».
Сделать скриншот через шторку уведомлений
В ответ на такое действие шторка свернется, пройдет анимация снимка экрана. Готовое изображение сохранится в галерею. Этот традиционный вариант вшит в систему, но только в устройствах с MIUI версии 7 и выше.
Quick Ball
В переводе метод означает «быстрый мяч». Он активен только на устройствах с MIUI 8 и выше. Поэтому для того чтобы воспользоваться Quick Ball, нужно вынести на главную панель помощника из меню настроек и отметить в быстром доступе интересующие функции.
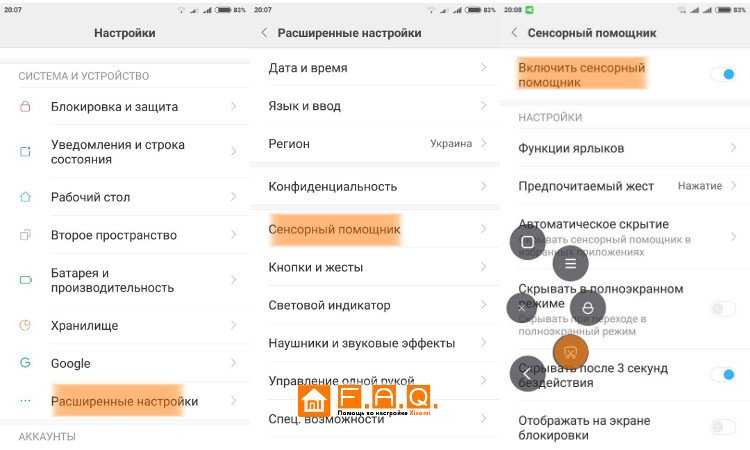 Включение Quick Ball
Включение Quick Ball
Выбрав сделать скриншот на Xiaomi Quick Ball, можно быстро получить желаемое изображение, при этом сам быстрый помощник на нем не отобразится.
Как Сделать Скриншот Экрана на Redmi Через Панель Уведомлений?
Многие производители не останавливаются на достигнутом и создают смартфоны с более удобным интерфейсом. На таких устройствах скриншот можно сделать с помощью панели уведомлений.
«Honor и Huawei»
На смартфонах Honor и Huawei есть специальная функция, которая позволяет сделать скриншот без зажатия кнопок.
Чтобы сделать снимок экрана, нужно:
- разблокировать экран смартфона и опустить шторку панели уведомлений;
- развернуть полный список функций, потянув за значок «_»;
- кликнуть на иконку «Скриншот»;
- об успешном создании снимка скажет характерный щелчок фотоаппарата, а на экране появится изображение.
«Xiaomi»
В шторке уведомлений есть специальная иконка, которая позволяет сделать скриншот за секунду.
Чтобы заснять экран, необходимо провести несколько манипуляций:
- перейти на изображение или текст, который нужно захватить;
- выдвинуть пальцем шторку уведомлений сверху;
- расширить меню и нажать на иконку «Снимок экрана».
Во время съемки появится звук затвора. Скриншот отобразится в миниатюре на правой стороне экрана.
При частом использовании иконки можно перенести ее в первые четыре кнопки на панели уведомлений. Для этого нужно открыть настройки, перейти в «Уведомления», затем «Состояние» и выбрать «Переключить позиции». Останется только переместить значок скриншота вверх.
«LG»
В современных моделях смартфонов LG разработчики поставили специальное приложение для скриншота – Quick Memo. Благодаря этой функции можно моментально отредактировать снимок экрана.
Чтобы найти Quick Memo, нужно открыть панель управления. В зависимости от модели смартфона появится одна из иконок:
- Quick Memo;
- QMemo+.
Как только скриншот будет сделан, можно открыть изображение и отредактировать.
«Lenovo»
Обладатели последних моделей Lenovo могут сделать скриншот одной кнопкой. Для этого нужно провести по экрану сверху вниз, чтобы вызвать панель управления.
В меню появится клавиша «Скриншот». Нажав на нее, можно снять изображение, которое висит на экране. Снимок сохранится в отдельной папке галереи изображений – Screenshots.
«Asus»
Для создания скриншота на смартфоне Asus нужно открыть быстрое меню и нажать иконку «Скриншот». Если значок не появился, необходимо его добавить:
- зайти в «Опции быстрой настройки»;
- выйдет меню дополнительных функций и надпись «Скриншот»;
- поставить галочку и сохранить изменения.
После настройки панели управления появится кнопка «Скриншот». Чтобы сделать снимок экрана, необходимо вывести нужное изображение, раскрыть меню и щелкнуть на иконку. Фото сохранится в галерее.
«iPhone»
При повреждении кнопки Power сделать скриншот стандартным способом нельзя. Но производители предусмотрели такую неполадку.
- Зайти в настройки и перейти во вкладку «Основные».
- Открыть «Универсальный доступ» и активировать Assistive Touch.
После этого на рабочем столе появится темная иконка.
Чтобы сделать скрин, необходимо:
- кликнуть по иконке – выскочит меню;
- нажать на значок «Аппарат»;
- открыть «Еще», затем «Снимок экрана».
- После нажатия последней клавиши слева выскочит миниатюрный скрин экрана.
Варианты скриншотов
Способ 1
Базовый метод основан на алгоритме, заложенном разработчиками Android. После вывода на дисплей нужной информации пользователь одновременно воздействует на кнопки уменьшения громкости звука и включения питания. Клавиши удерживаются в нажатом состоянии на протяжении 2-3 секунд; после мигания дисплея и звукового сигнала (щелчок фотокамеры) кнопки отпускаются. Снимок автоматически записывается на накопитель и становится доступным через альбом фотографий. В правом верхнем углу экрана отображается иконка предварительного просмотра изображения.
Способ 2
Владелец смартфона может сделать скриншот экрана одновременным нажатием на переключатель уменьшения громкости звуковых сигналов и кнопку вызова меню, расположенную слева под дисплеем. Кнопки удерживаются до момента подачи звукового сигнала, сопровождаемого одиночным миганием изображения на дисплее. Фотоснимок сохраняется автоматически; для просмотра необходимо открыть альбом графических изображений.
К недостаткам кнопочных методик относят:
- Сложность одновременного воздействия на 2 переключателя, что вызывает или отключение питания, или уменьшение громкости звучания. Пользователь должен взять телефон в одну руку, а затем пальцами другой — одновременно нажать на смежные кнопки или клавиши, установленные на лицевой части телефона и торцевой кромке корпуса.
- Если используется оборудование с увеличенной диагональю дисплея, то существует риск падения смартфона на землю при выполнении скриншота.
Способ 3
Методика основана на использовании шторки уведомлений, предусмотренной в оболочке Miui:
- Вывести на экран изображение (или текст), которое планируется сохранить в виде фотоснимка. Пользователь может масштабировать картинку, что позволяет различить на фото мелкий текст или фрагменты графического изображения.
- Провести пальцем от верхней границы дисплея вниз, выводя на экран шторку.
- Найти иконку с обозначением Screenshot, а затем коротко нажать на сенсорную кнопку. Программа выполняет снимок, подается подтверждающий звуковой сигнал, сопровождаемый кратковременным снижением яркости экрана.
Кадр сохраняется автоматически, в левом верхнем углу дисплея отображается поле предпросмотра изображения. Для просмотра кадров необходимо открыть альбом фото и найти нужную картинку. Пользователь может вытянуть иконку управления виджетом из шторки на рабочий стол смартфона, что ускорит процедуру выполнения снимков.
Способ 4
Начиная с Miui версии 8.0, в программу введена функция сохранения внешнего вида дисплея 1 нажатием. Перед тем как сделать скриншот на Xiaomi, необходимо включить функцию. Для активации режима необходимо зайти в меню настройки оборудования, а затем в разделе дополнительных параметров найти параграф корректировки методов выполнения скриншотов. Режим поддерживается не всеми смартфонами Xiaomi.
Для записи изображения экрана в память необходимо провести по дисплею 3 пальцами сверху вниз (расстояние между ними не регламентируется). Недостатком методики является повышенная нагрузка на процессор смартфона, что вызывает кратковременное зависание оборудования.
Способ 5
Для выполнения снимков отдельной части экрана используется бесплатная утилита Qiuck Ball, доступная в Play Market. Пользователь выбирает зону при помощи иконки со значком ножниц. Полученный кадр записывается в память телефона. Программа работает только при использовании Miui версии 8.0 и выше.
Для активации режима необходимо войти в меню настройки телефона и перейти в раздел расширенных корректировок. Затем следует найти меню регулировки сенсорного помощника Qiuck Ball и включить услугу. Дополнительный раздел выбора ярлыков позволяет назначить 5 функций помощника.
Как делать скриншоты
Снимок экрана делают с помощью:
- сочетания клавиш;
- специального жеста;
- тапа по виртуальной клавише.
Сочетание клавиш
Способ, встречающийся на всех андроид-смартфонах:
- разблокируйте телефон. Зажмите качель громкости вниз и кнопку питания;
- запечатленный снимок отобразится в правом верхнем углу, нажмите по нему, чтобы отправить, редактировать или удалить.
Длинный принтскрин
Когда необходимо сделать длинный скриншот на Xiaomi Redmi 7А, чтобы сохранить интернет-страницу или текстовый документ:
-
снова воспользуйтесь сочетанием клавиш громкости «-» и кнопки питания или используйте любой из вариантов, приведенных ниже;
- нажмите на «Прокрутка» под миниатюрой скрина, отобразившейся после создания скрина в правом верхнем углу;
- после окончания захвата тапните по «Стоп»;
- используйте встроенные инструменты, чтобы обрезать изображение.
Жестовая система
Упомянутый жест используют не только в линейке Ноут от Xiaomi Redmi, но и в аппаратах других брендов.
- Откройте окно для снимка.
- Одновременное проведите 3 пальцами сверху вниз экрана.
Пользователи могут изменить способ создания кадров, для этого:
- проследуйте в «Настройки», оттуда в «Расширенные настройки»;
- пролистайте страницу вниз, выберите «Кнопки и жесты»;
- откройте «Снимок экрана»;
- установите новый способ создания скрина, тапнув по одному из предложенных вариантов.
Шторка уведомлений
На телефоне Сяоми предусмотрели создание скрина одной рукой:
- разблокировав устройство, сделайте свайп сверху вниз;
- потяните за окно с быстрым доступом к дополнительным функциям;
- в шторке с функциями выберите «Снимок экрана»;
- верхняя вкладка автоматически свернется, чтобы смартфон сделал снимок.
Когда функция скрина вынесена на вторую страницу шторки уведомлений или отсутствует вовсе:
- вызовите шторку уведомлений, разверните окно функций;
- сделайте свайп справа налево и тапните по «Сортировка»;
- пролистайте страницу вниз. Зажмите пальцем иконку «Снимок экрана» и перенесите ее в первый или второй ряд.
Интерактивный помощник
В смартфонах Ксиаоми присутствует сенсорный помощник, который выполняет роль панели быстрого доступа.
- Зайдите в «Настройки». Найдите категорию «Особые возможности» и выберите в ней «Дополнительные функции».
- Затем перейдите в «Сенсорный помощник».
- Активируйте функцию.
- На экране появится точка для вызова дополнительных функций. Тапните по ней и нажмите по иконке скриншота.
Как Сделать Скриншот Экрана с Помощью Приложений на Редми?
Не во всех смартфонах есть функция моментального редактирования скриншота. А поделиться снимком можно только через галерею. Это занимает много времени и создает неудобства.
Чтобы облегчить процесс создания скринов, разработчики создали несколько многофункциональных приложения. Благодаря этому можно быстро запечатлеть снимок экрана, изменить и отправить другу.
Существует несколько удобных и экономичных приложений для создания скриншотов. Сначала рассмотрим примеры программ для смартфонов на Android.
«Скриншот Легкий»
Программа разработана компанией для устройств с операционной системой Android. позволяет сделать скриншот и видеосъемку экрана на смартфоне, планшете или компьютере.
Важно! Для прокручивания полных экранов и создания длинных снимков есть некоторые ограничения. Например, нельзя снимать платежные системы Google Pay и Samsung Pay.. Приложение для создания скриншотов предназначено для версии Android 4,0 и выше, работает на устройствах с root и на некоторых не rooted устройствах
Приложение для создания скриншотов предназначено для версии Android 4,0 и выше, работает на устройствах с root и на некоторых не rooted устройствах.
- удерживать кнопку питания и «Уменьшить громкость» в течение 2 секунд;
- нажимать на клавишу «Домой» 2 секунды;
- щелкнуть на иконку уведомления;
- встряхнуть устройство;
- длинное удержание кнопки поиска оборудования;
- использование ярлыка;
- Widget;
- подключить/отключить питание.
«Скриншот Pro»
Популярное приложение, которое позволяет сфотографировать весь экран или определенную часть изображения. В есть графический редактор. С его помощью можно сделать простую редакцию:
- написать текст;
- добавить дату и время;
- вставить рисунок;
- использовать маркеры;
- закрасить данные.
«Screenshot Capture»
С помощью этой программы можно сделать скриншот экрана и заснять видео в реальном времени. Через приложение легко поделиться полученным изображением или роликом. Можно отправить файл друзьям через приложение электронной почты и мессенджеры.
Сделать скрин можно несколькими способами:
- нажать на кнопку в панели уведомления;
- встряхнуть смартфон;
- зайти в приложение;
- воспользоваться индивидуальной функцией устройства.
Приложение дополнено функцией создания эффектов:
- рельеф;
- сепия;
- эскиз;
- виньетка;
- шум.
Начинка Screenshot Capture облегчает пользователям задачу по редактированию скриншотов.
Важно! Программа бесплатная, но во время работы всплывает реклама.
«Screen Master»
Программа не требует root-прав и проста в использовании. Но при этом Screen Master имеет расширенные функции, отличающиеся от перечисленных выше приложений.
Как и в других программах, здесь можно отредактировать скрин с помощью простых инструментов: надписей, рисунков, фигурок. Но разработчики добавили несколько фишек:
- можно вставить смайлики;
- включить графические файлы соответствующего формата.
«Screenshot Touch»
В регулируется расширение и частота кадров, а также разрешение видео. Файлы сохраняются в отдельные папки по категориям. Например, скрины из Инстаграм или Фейсбук.
«Awesome Screenshot»
Встроенное управление скриншотами подходит для большинства пользователей. Но есть приложения с расширенными функциями.
Awesome Screenshot.
Важно! После скачивания программы на рабочем столе не появится иконка. Приложение является лишь дополнением браузера
Чтобы запустить Awesome Screenshot нужно открыть Safari.
Как сделать скриншот:
- в открытом браузере перейти в раздел «Действия»;
- нажать на значок Screenshot.
На изображении можно сделать обрезку, написать текст и изменить тон.
Activator из Cydia
Данная утилита расширяет функционал iPhone позволяет создавать свои комбинации для скриншота. Программа доступна только на устройствах с Jailbreak, который позволяет пользователю открывать и менять системные файлы.
Важно! Activator можно установить на iPhone с операционной системой iOS не ниже 9 версии.
7 способов сделать скриншот экрана на Xiaomi

Увидели красивую картинку? Интересный момент в видео? Нашли классную цитату? Для того, чтобы поделиться находкой с друзьями достаточно сделать скриншот экрана и отправить картинку! Вот все способы сделать скриншот экрана на телефоне Xiaomi.
Существует 7 различных способов сделать скриншот экрана смартфона Ксиоми. Различные вариации данной функции полностью покрывают потребность владельцев гаджетов.
Что такое скриншот
Простыми словами — снимок экрана. Скриншот невероятно удобная и практичная функция, благодаря которой Вы можете молниеносно фиксировать необходимую Вам информацию с экрана устройства. Многие пошаговые инструкции на моем сайте сделаны именно благодаря этой великолепной функции.
Переходим к перечню из 7 способов сделать скриншот экрана:
Зажатие клавиш Клавиша питания + клавиша громкости вниз
Первый способ самый простой и популярный: зажать кнопку питания и клавишу громкости вниз

Вуаля, скриншот готов.
Сенсорная клавиша меню + громкость вниз
Если у Вас на экране есть сенсорные кнопки (отключена функция «Безграничный экран») Вы можете воспользоваться вторым способом: зажать клавишу громкости вниз + сенсорную кнопку меню.

Использование функции скриншота из шторки уведомлений
Благодаря третьему способу ничего не придется зажимать:
- Тянем шторку уведомлений сверху вниз;
- Тянем еще раз, чтобы открыть полный перечень функций выставленных в быстрый доступ;
- Находим значок « Снимок экрана », нажимаем.
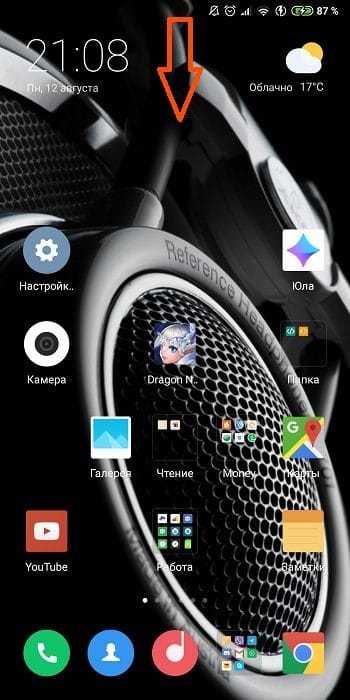
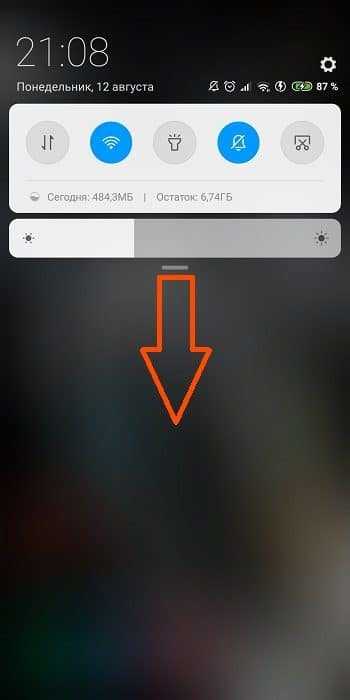
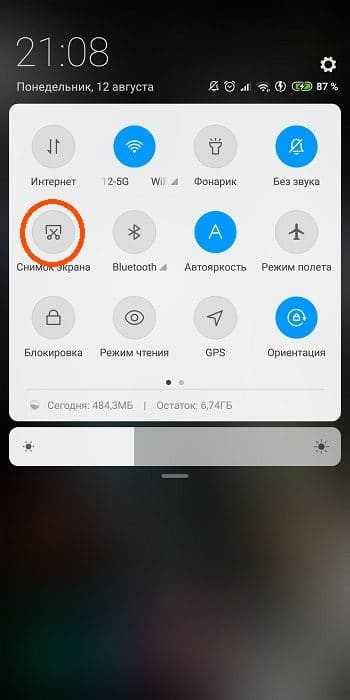
Использование свайпа тремя пальцами
Четвертый способ максимально практичный. Для того чтобы сделать скриншот свайпом тремя пальцами просто проводим 3 (тремя) пальцами сверху вниз по экрану смартфона Xiaomi.
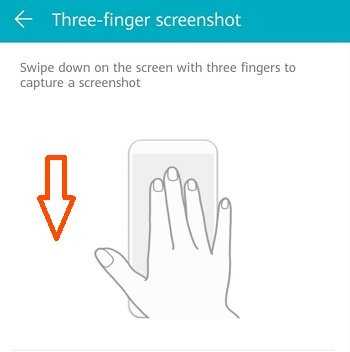
Использование функции Qiuck Ball
Сенсорный помощник Qiuck Ball тоже умеет делать скриншоты. Рассматриваем ситуацию при активированном квик боле.
Чтобы сделать скриншот через Qiuck Ball:
- Вызываем « квик болл ».
- Нажимаем на шарик .
- Нажимаем на « Ножницы ».
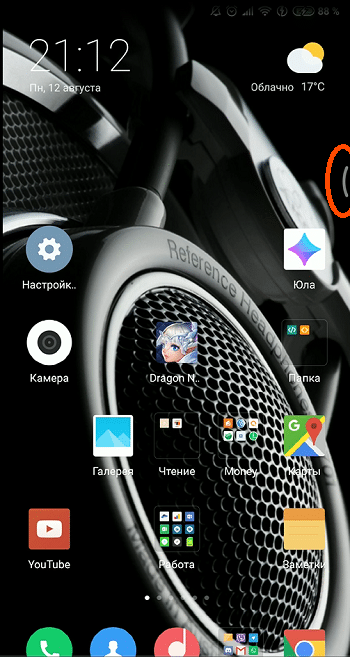
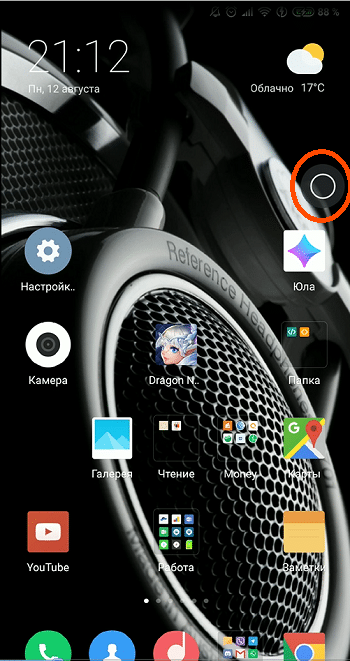
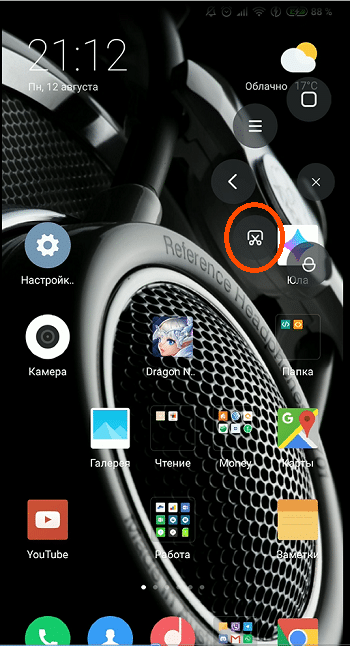
Напоминает использование скриншота через шторку уведомлений, но о данном способе сделать скриншот экрана Ксиоми знают единицы.
Использование сторонних приложений
Шестой способ. Для того, чтобы использовать сторонние приложения с целью сделать скриншот экрана Сяоми, нужно сперва его скачать с Плей Маркета, для этого:
- Заходим в Play Market;
- В поиске вводим « скриншот »;
- Получаем огромный список приложений.
- Остается выбрать любое. Смотрим описание, читаем отзывы и скачиваем нажатием кнопки « Установить ».
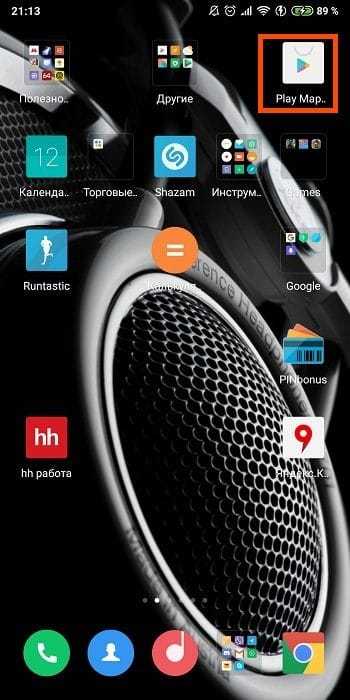
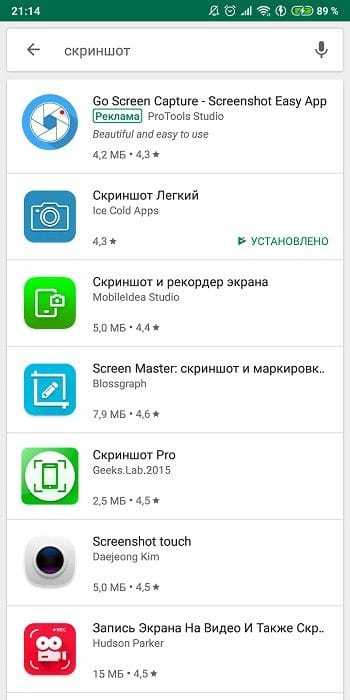
Рассмотрим этот способ на примере приложения «Скриншот Легкий»:
- Открываем приложение;
- Настраиваем различные способы активации скриншота экрана, записи экрана, скриншота сайта, скриншота прокрутки.

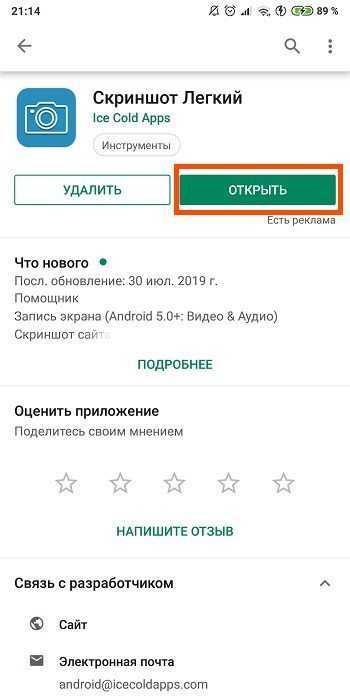
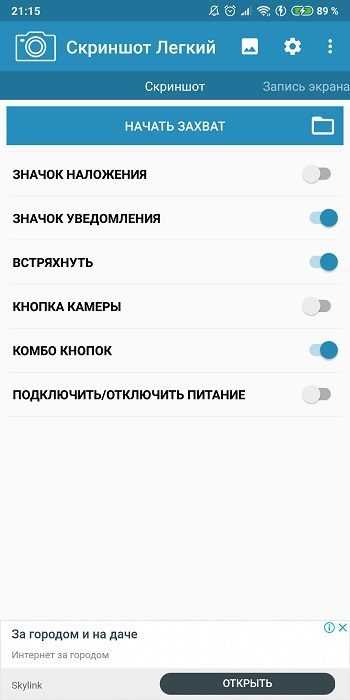
Как сделать длинный скрин на Xiaomi
Длинный скрин — это полный скриншот всей страницы, включая ее область, не помещающуюся на экране телефона.
Допустим Вы читаете в интернете интересную статью и хотите ее сохранить. Но статья объемная, из этого следует, что придется сделать несколько обычных скринов. И здесь на помощь приходит «длинный скрин». Он позволяет на одном скриншоте сохранить всю статью целиком.
Это работает следующим образом:
- Делаем обычный скриншот любым из указанных выше способом.
- Нажимаем на полученное изображение.
- Нажимаем « Прокрутка ».
- Начинается запись всего содержимого, которую Вы можете остановить вручную, нажав « Стоп ».
- После этого на скриншоте Вы можете увидеть всю информацию, которая была записана.
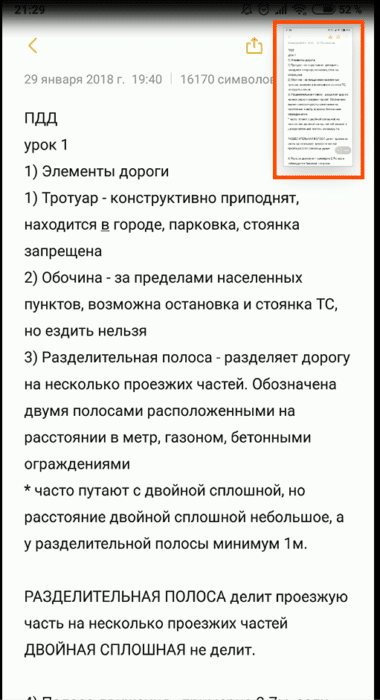
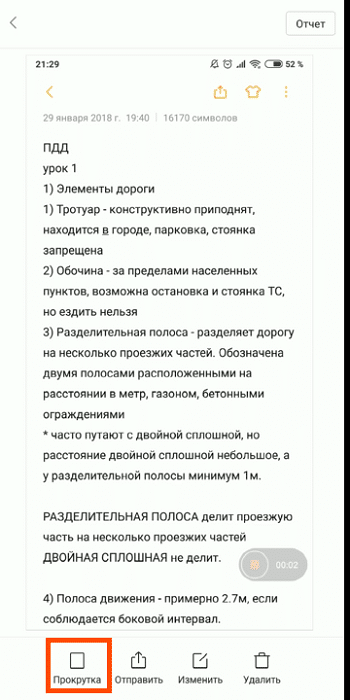

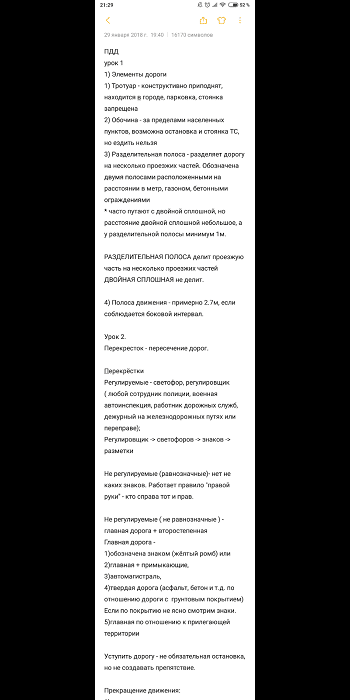
Где хранятся скриншоты на Xiaomi
Для того, чтобы просмотреть сделанные скриншоты существует два способа: через галерею и используя диспетчер файлов:
- Галерея: заходим в галерею → Альбомы → Снимки экрана.
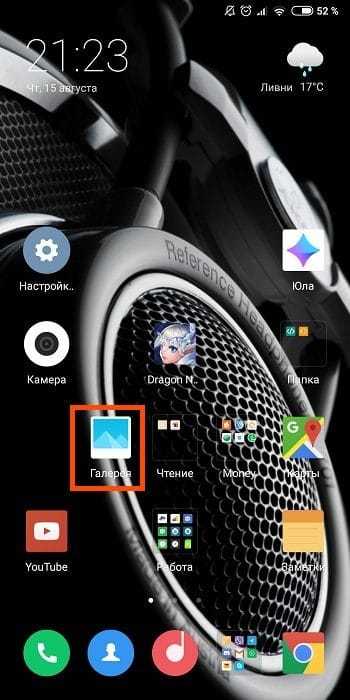

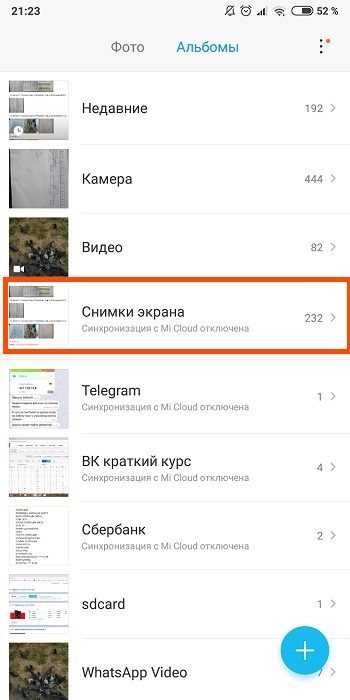
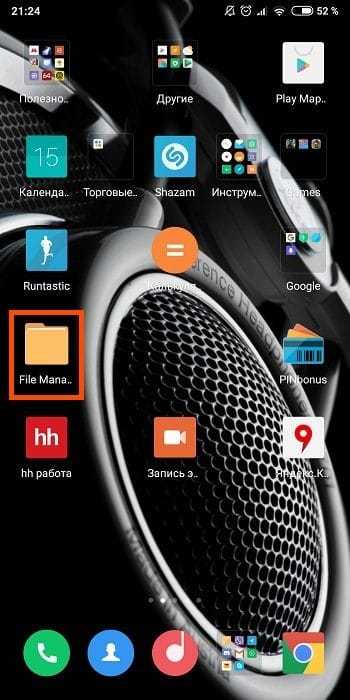
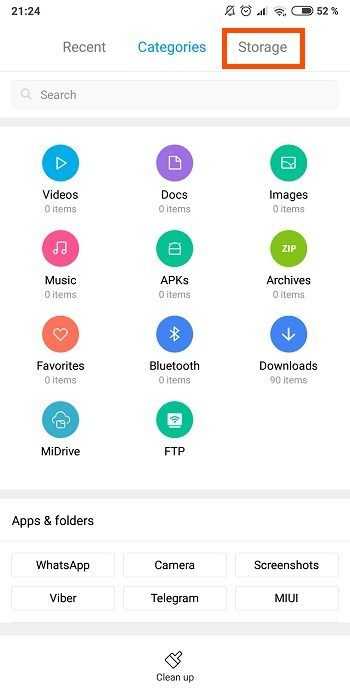
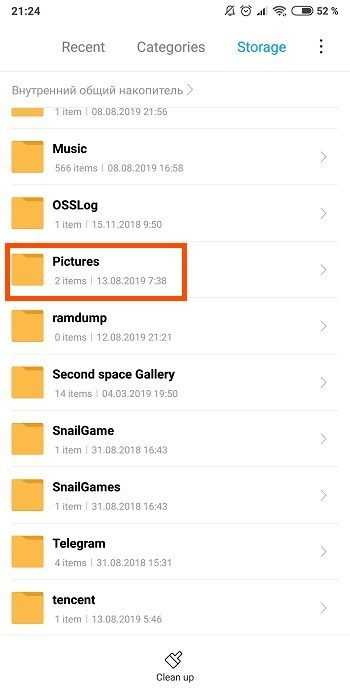
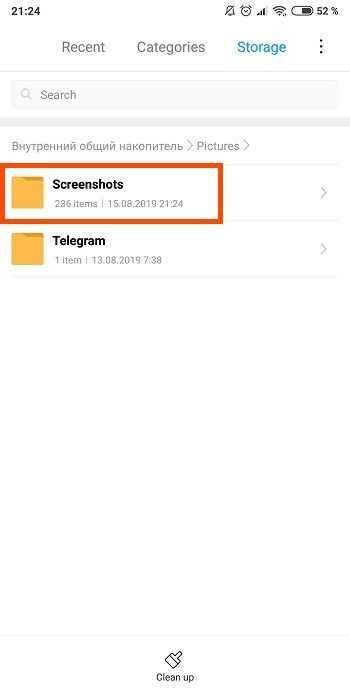
Если у Вас не получилось сделать скриншот экрана одним способом, обязательно попробуйте другой
Важно понимать, что описанные в статье вариации применимы к MIUI 10, 11, 12 и 12,5 в полном объеме. Если же Ваша версия Миюай более ранняя, возможно, что конкретный тип скриншота не поддерживается
Вариант №3
Удобная опция – это сенсорный помощник, который можно устанавливать либо удалять по своему усмотрению. Речь идет о дополнительной панели инструментов, которая оформлена в виде полупрозрачного круга. При нажатии на нее предоставляется быстрый доступ к нужным функциям, например, «Домой», «Назад», «Блокировка» и пр.
Для этого заходим в «Настройки» — «Расширенные настройки» — «Сенсорный помощник». Переводим рычажок вправо, что приводит к активации функции. Тут следует выбрать нужные вам опции, предпочитаемый жест, автоматическое скрытие и пр.
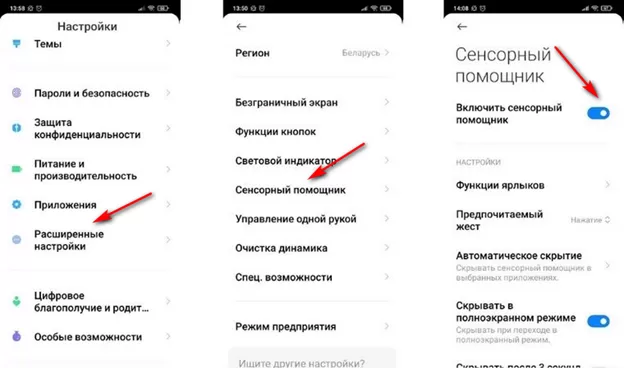
С правой стороны экрана появится изображение окружности, при нажатии на которую появятся выбранные вами функции, включая снимок экрана MIUI 12. Он тоже оформляется в виде иконки с ножницами.
Скриншот кнопками на телефоне
Для создания снимка рабочего стола в моделях Сяоми есть несколько методов. Самый простой и наиболее популярный основан на использовании механических кнопок телефона.
Как сделать скриншот на Xiaomi:
- Откройте экран, снимок которого нужно сделать.
- Нажмите одновременно кнопки питания и увеличения громкости.
- Если у вас телефон с сенсорными кнопками под экраном, то для создания снимка рабочего стола потребуется зажать кнопку питания и сенсорную точку «Меню», которая находится под экраном. Такой способ работает в Xiaomi Redmi 4X и других телефонах с подобными кнопками навигации.
Скриншот будет создан автоматически.
После сохранения картинку можно редактировать. Для этого используется комплектный редактор снимков Xiaomi.
Редактирование скриншота в редакторе галереи:
- Откройте приложение галереи.
- Выберите нужный скриншот и разверните его на весь экран простым тапом.
- В нижней ленте инструментов нажмите на иконку редактора.
- Выберите нужный эффект и тапните по нему (в нижней части экрана).
- Примените требуемый шаблон и нажмите на иконку с галочкой.
- После этого все изменения сохраняются, а оригинальный файл перезаписывается.
Теперь можно использовать скриншот по назначению или скинуть его на компьютер посредством кабеля. Так в редакторе можно обрабатывать и обычные фотографии.
Через шторку уведомлений
Еще один способ, позволяющий сделать снимок. Здесь вам даже не придется нажимать физические клавиши, так как все действия будут выполняться при помощи сенсорного слоя дисплея. Итак, для создания скрина потребуется открыть центр управления (шторку уведомлений), а затем тапнуть по иконке «Снимок экрана», которую вы легко опознаете по значку ножниц. Если она отсутствует, сделайте следующее:
- Опустите шторку.
- Нажмите кнопку редактирования, расположенную в правом верхнем углу экрана.
- Во вкладке «Доступные переключатели» выберите «Снимок экрана».
Стоит заметить, что вне зависимости от способа создания скрина, у вас всегда есть возможность сделать из обычного снимка длинный. Это будет полезно, когда вам нужно, например, захватить целую страницу в браузере. Для захвата сделайте скриншот любым удобным способом, а затем нажмите кнопку «Прокрутка» в окне появившейся миниатюры. Страница начнет автоматически пролистываться вниз и, когда понадобится остановить фиксацию, просто нажмите «Стоп».