Управление резервными копиями iCloud
При резервном копировании данных с iPhone, iPad или iPod touch в iCloud автоматически создается и сохраняется резервная копия наиболее важной информации с устройства, в частности документов, фотографий и видео. В резервные копии включаются документы, фотографии и видео
Дополнительные сведения о данных, включаемых в резервные копии iCloud.
Можно уменьшить размер резервной копии iCloud и освободить место в хранилище iCloud, исключив неиспользуемые программы или удалив старые резервные копии iCloud.
Выбор программ для резервного копирования
Резервные копии многих программ iOS создаются в iCloud автоматически после установки этих программ. Можно изменять список программ для резервного копирования и удалять из хранилища существующие резервные копии. Выполните следующие действия на устройстве iPhone, iPad или iPod touch:
ОС iOS 10.3 и более поздних версий:
- Выберите «Настройки» > > iCloud.
- Если используется iOS 11 или более поздней версии, выберите вариант «Управление» > «Резервные копии». Если используется ОС iOS 10.3, нажмите «Хранилище iCloud» > «Управление хранилищем».
- Нажмите имя используемого устройства.
- В разделе выбора данных для резервного копирования выключите все программы, для которых не требуется создавать резервные копии.
- Выберите «Выключить и удалить».
После подтверждения того, что необходимо выключить и удалить программу, резервное копирование iCloud отключается для этой программы, и все данные об этой программе удаляются из iCloud.
Некоторые программы всегда создают резервные копии, и эту функцию нельзя отключить.
iPhone, iPad и iPod touch
ОС iOS 10.3 и более поздних версий:
- Выберите «Настройки» > > iCloud.
- Если используется iOS 11, выберите вариант «Управление» > «Резервные копии». Если используется iOS 10.3, нажмите «Хранилище iCloud» > «Управление».
- Нажмите имя используемого устройства.
- Нажмите «Удалить копию» > «Выключить и удалить».
При удалении резервной копии функция резервного копирования iCloud для iPhone, iPad или iPod touch отключается.
- Перейдите в меню Apple > «Системные настройки» > Apple ID и щелкните значок iCloud.
- Щелкните «Управление» и выберите пункт «Резервные копии».
- Выберите одну из резервных копий устройства и нажмите кнопку «Удалить». Чтобы отключить функцию резервного копирования и удалить из хранилища iCloud все резервные копии для данного устройства, нажмите кнопку «Удалить» в окне подтверждения.
- При удалении резервных копий происходит отключение резервного копирования устройства.
Компьютер с Windows
- Откройте программу «iCloud для Windows».
- Выберите пункт «Хранилище».
- Из представленного списка выберите «Резервное копирование».
- Выберите одну из резервных копий устройства и нажмите кнопку «Удалить». Чтобы отключить функцию резервного копирования и удалить из хранилища iCloud все резервные копии для данного устройства, нажмите кнопку «Удалить» в окне подтверждения. При удалении резервных копий происходит отключение резервного копирования устройства.
Резервные копии iCloud доступны в течение 180 дней после отключения или прекращения использования службы резервного копирования iCloud.
![]()
Часть 3: Как загрузить фотографии в iCloud с компьютера
Как включить библиотеку фотографий iCloud для загрузки фотографий в iCloud на Mac
Когда вы включаете параметр «Библиотека фотографий iCloud», ваш Mac автоматически загружает фотографии в iCloud. Если у вас большая коллекция фотографий и видео, вы можете синхронизировать фотографии с вашего Mac на всех устройствах, на которых вы вошли в систему с одной и той же учетной записью iCloud. Просто узнайте больше о процессе с помощью следующих шагов.
Шаг 1: нажмите Apple меню на вашем MacBook и выберите Системные настройки возможность открыть Системные настройки окно.
Шаг 2: выберите ICloud вариант и найдите Фото вариант. Нажмите Доступные опции кнопку рядом с параметром «Фотографии», чтобы настроить параметры.
Шаг 3. Проверьте Библиотека фотографий iCloud возможность автоматической загрузки, безопасного хранения и загрузки всех ваших фотографий и видео в iCloud.
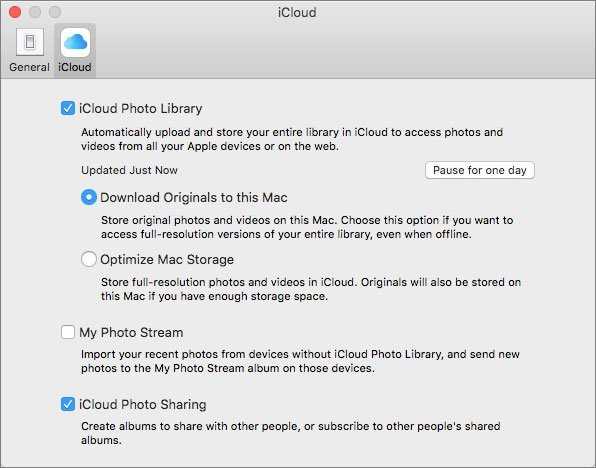
Как включить библиотеку фотографий iCloud для загрузки фотографий в iCloud на ПК
Если вы пользователь ПК, вы не можете получить доступ к iCloud напрямую из операционной системы Windows. Просто сначала загрузите iCloud для Windows. Это может быть альтернативный способ загрузки фотографий в iCloud из браузера. Вам нужно только перетащить изображения в папку назначения, и компьютер автоматически загрузит фотографии в iCloud.
Шаг 1: После того, как вы установили iCloud для Windows, вы можете открыть программу на своем ПК. После этого вы можете войти в систему, используя свой Apple ID.
Шаг 2: нажмите на Доступные опции кнопка рядом с Фото вариант. Выберите ICloud Photo Library вариант, прежде чем нажать Готово кнопку.
Шаг 3. Проверьте Загружайте новые фото и видео с моего ПК и выберите папку назначения, чтобы включить автоматическую загрузку.
Шаг 4: Просто добавьте фотографии в папку, которую вы установили для загрузки новых фотографий и видео с моего ПК, файлы будут соответственно загружены в учетную запись iCloud.
Как уменьшить пространство, занимаемое фотографиями на вашем Mac
После того, как ваши фотографии будут сохранены в iCloud, вы можете выбрать опцию «Оптимизировать хранилище Mac» для хранения изображений с низким разрешением на вашем Mac. Вот как:
- Выполните действия, описанные выше, для включения библиотеки фотографий iCloud.
-
На вкладке iCloud вы заметите, что доступны два основных варианта: Загрузить оригиналы на этот Mac а также Оптимизировать хранилище Mac.
- Выберите Оптимизировать хранилище Mac вариант, и существующие изображения с полным разрешением на вашем Mac будут заменены меньшими альтернативами.
Этот параметр должен привести к значительному сокращению пространства для хранения ваших фотографий на вашем Mac, но без потери каких-либо изображений или ухудшения их качества (по крайней мере, оригиналов).
Стоит еще раз подчеркнуть, что если вы удалите любое из этих изображений, хранящихся в iCloud, на любом из ваших устройств, оригинал будет удален в iCloud. Так что не надо!
Как уменьшить пространство, используемое музыкой и подкастами: Spotify, Apple Music & Podcasts
Загрузка музыки и подкастов может быть спасением во время поездок на работу или в спортзал, но хранение альбомов, которые вы больше не слушаете, может засорить хранилище вашего iPhone.
Apple Music
Если вы используете Apple Music, вы можете управлять и удалять загруженную музыку, выбрав « → « → « . Чтобы удалить музыку, нажмите «Редактировать», затем проведите пальцем влево по исполнителям, которых вы хотите удалить из своей библиотеки.
Удалить музыку в настройках, чтобы освободить место
Вы также можете включить (вы можете увидеть эту опцию в разделе «Загрузки» на изображении выше). Оптимизация хранилища в Apple Music позволит разгрузить часть загруженного вами контента, удалив песни, которые вы слушаете меньше всего. Однако вы не можете контролировать, какие песни удаляются при оптимизации хранилища, поэтому вы можете предпочесть не включать эту функцию.
Spotify
Чтобы освободить место на Spotify, выполните следующие действия:
-
Удалить кеш: В Spotify перейдите в → → . Это не удалит вашу скачанную музыку, но может освободить около 500 МБ.
Удалить кеш Spotify
-
Удалить загруженные плейлисты. Иди в свою библиотеку. Списки воспроизведения с зеленой стрелкой рядом с ними загружаются на ваше устройство. Чтобы удалить список воспроизведения из ваших загрузок, коснитесь его, затем коснитесь трех точек в правом верхнем углу и выберите « загрузку».
-
Вы также можете изменить качество своих загрузок и отключить Canvas (функция, которая показывает движущиеся изображения для некоторых треков), чтобы сократить объем памяти, используемой Spotify. Для этого нажмите «Настройки» в Spotify, нажмите « и включите кнопку.
Подкасты и аудиокниги
Если вы используете приложение Apple для подкастов, вы можете предотвратить автоматическую загрузку , выбрав « → « , выбрав « и выбрав для этого значение « .». Если вы хотите продолжить автоматическую загрузку подкастов, вы можете уменьшить частоту загрузки контента в разделе « », а также включить функцию « , чтобы уменьшить объем памяти, занимаемой этими файлами.
Запретить автоматические загрузки в подкасты
Для аудиокниг, загруженных с помощью Audible, вы можете удалить контент со своего устройства, не удаляя его из своей учетной записи Audible, зайдя в приложение Audible и проведя пальцем влево по аудиокниге для удаления. Аудиокниги, не загруженные с вашего устройства, по-прежнему будут видны и доступны для повторной загрузки на более позднем этапе.
Удалить заполненные аудиокниги в Audible
Кроме того, вы можете снизить качество загрузок в Audible, нажав → и изменив Качество загрузки на , что займет меньше места на вашем телефоне. Вы также можете скачать свою аудиокнигу по разделам, выбрав « в меню «Настройки» и выбрав « , что позволит вам загружать только те разделы, которые вы сейчас слушаете.
Дайте нам знать, как эти советы работают для вас в разделе комментариев ниже.
Часть 1: Как загрузить фотографии в iCloud с iPhone
Когда вы включаете Медиатеку iCloud, iCloud автоматически загружает изображения с вашего iPhone. Если вы планируете путешествие, вы можете загружать фотографии в iCloud со своего iPhone без SD-карты, USB или другого устройства хранения. Просто проверьте способ автоматической загрузки фотографий в iCloud, как показано ниже.
Шаг 1: Запустите Настройки приложение на вашем iPhone. Прокрутите вниз на следующем экране и нажмите на Фото и камера опцию.
Шаг 2: Найдите и включите опцию iCloud Photo Library. После того, как вы включите эту опцию, она будет автоматически загружать фотографии в iCloud на iPhone.
Шаг 3: Войдите в ту же учетную запись iCloud, чтобы просмотреть загруженные фотографии. Из-за ограниченного размера хранилища вам необходимо подписаться на план Pro или удалить фотографии.
Расшифровка настроек фото медиатеки
Как пользоваться опцией «Медиатека iCloud»? Основные трудности вызывает непосредственное включение и настройка этой службы. Особенно если не знать, какая надстройка и за что отвечает.
С параметрами фото медиатеки мы ознакомились. А за что отвечает тот или иной пункт меню? Можно ориентироваться на следующее описание надстроек:
- «Оптимизация хранения» — при включении данной опции в iCloud будут сохраняться оригиналы фото и видео. На мобильном «яблочном» устройстве останутся сжатые медиафайлы, оптимизированные для хранения на смартфоне или планшете. При открытии соответствующих элементов будет осуществляться выгрузка оригиналов из «АйКлауд».
- «Сохранение оригиналов» — настройка, отвечающая за хранение деланных снимков и видео на мобильном устройстве. Если ее активировать, в памяти смартфона/планшета будут храниться оригиналы медиафайлов. В iCloud они тоже загрузятся в оригинальном виде.
- «Включение фотопотока» — опция, отвечающая за синхронизацию данных на всех устройствах, подключенных к «яблочному» облаку. Как только тот или иной девайс от Apple входит в Сеть, происходит обновление медиатеки. Все новые медиафайлы будут автоматически подгружаться на синхронизированные с iCloud устройства.
- «Общий доступ» — пункт, при активации которого пользователь сможет создавать открытые папки. К ним смогут подключаться владельцы других «яблочных» устройств. У подключающего подобную настройку тоже появятся соответствующие полномочия.
Как можно было заметить, ничего трудного или непонятного в этом нет. Желательно отключить фотопоток, если на мобильных устройствах Apple и в облаке осталось мало места. В остальных случаях лучше оставить данную надстройку активированной.
Как включить функцию Фото iCloud
Опция “Фото iCloud” вместе с программным обеспечением “Фото” дает возможность загружать все фотографии и видео в облачное хранилище Айклауд.
При этом автоматически поддерживаются актуальные версии сохраненных файлов для моделей iPhone, Apple TV, iPad, Mac, iPod touch, а также на официальном сайте сервиса.
Эта программа автоматически синхронизирует все фото и видео, которые помещаются в iCloud. Что не просто экономит внутреннюю память, но и обеспечивает доступ со всех аппаратов с привязанным аккаунтом.
Медиатека пользователя сохраняется с iPhone или другого девайса каждый раз, когда происходит подключение к беспроводной сети, а батарея имеет достаточно энергии.
Начиная с версии операционной системы iOS 11, можно включить синхронизацию и через мобильную сеть. Скорость перемещения файлов зависит от показателей сети.
Как активировать возможность на разных аппаратах:
- На iPhone, iPad или iPod touch, надо открыть “Настройки” > > iCloud > “Фото” и активировать “Фото iCloud”.
- На компьютере Mac нажать на “Системные настройки” > Apple ID. Далее кликнуть на iCloud в блоке сбоку, потом выбрать “Фото”. В случае с более старой версией операционной системы, нужно перейти в меню “Системные настройки” > iCloud, нажать на надпись “Параметры” поблизости с блоком “Фото”, и кликнуть на “Фото iCloud”.
- На Apple TV HD и Apple TV 4K надо открыть “Настройки” > “Пользователи и учетные записи” > iCloud. Теперь следует активировать “Фото iCloud”.
- На компьютере с Windows надо сначала скачать Айклауд из официального сайта, после чего запустить его и авторизоваться в учетной записи Apple ID. Поблизости с надписью“Фото” надо найти кнопку “Параметры” и нажать на нее. Теперь следует выбрать “Фото iCloud” и кликнуть на надпись “Готово”.
На старых аппаратах корпорации Apple данная возможность именуется “Медиатека iCloud”. В остальном инструкция точно такая же.
Создание общих альбомов
Чтобы создать общий альбом с вашего iPhone или iPad, вы должны активировать эту возможность в настройках. Поэтому вы должны перейти в «Настройки»> «Ваше имя»> «iCloud» и активировать опцию «Общие альбомы». Убедившись в этом, вы должны выполнить следующие действия:
- Откройте приложение «Фотографии».
- Перейдите во вкладку «Альбомы».
- Нажмите кнопку «+».
- Выберите «Новый общий альбом».
- Выберите название для этого альбома.
- Щелкните «Далее».
- Выберите людей, с которыми хотите поделиться альбомом.
- Щелкните «Создать».
Следует отметить, что впоследствии вы можете удалить участников из альбома . Для этого вы должны войти в указанный альбом, щелкнуть соответствующий значок, чтобы добавить людей в правом верхнем углу, щелкнуть участников и внизу щелкнуть «Удалить подписчика». Конечно, это не заставит вас оставаться в альбоме одного, а удалит его.
Для того, чтобы иметь личный альбом где только ты, ты должен добавить свой Apple Идентификатор процесса создания альбома, чтобы он был доступен только вам, и никто другой не мог видеть фотографии, которые вы храните.
Как выгрузить фото из iCloud на Mac
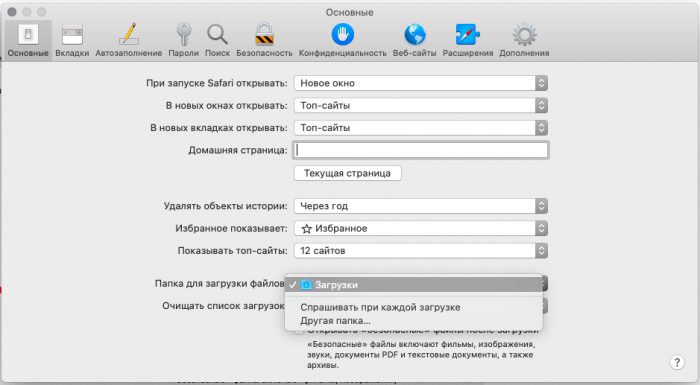
При выгрузке большого объема фотографий лучше настроить автоматическую синхронизацию.
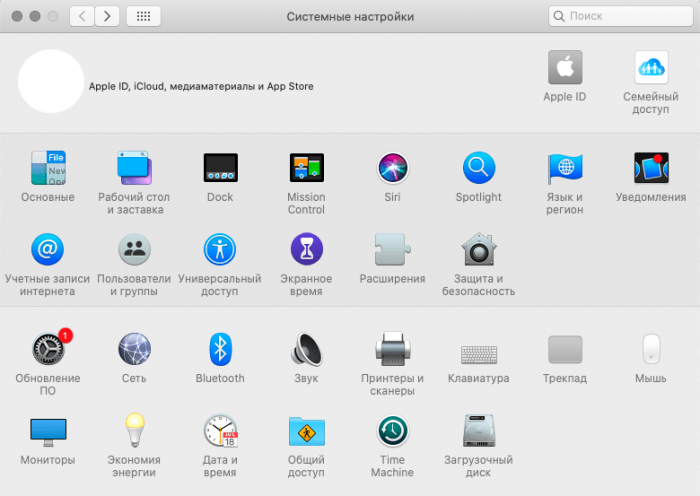
В MacOS система доступа к файлам в медиатеке максимально упрощена, поэтому пользователю достаточно пройти такой путь: зайти в «Системные настройки», нажать на иконку Apple ID, выбрать iCloud и поставить галочку напротив нужного пункта.
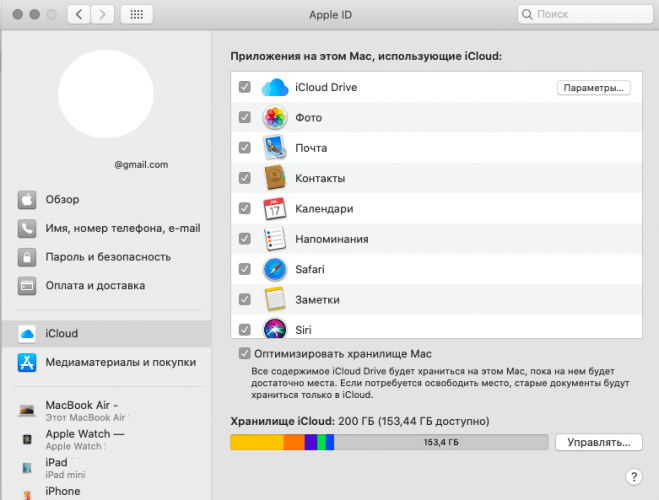
Дополнительно для автоматической выгрузки следует пройти через такие шаги:
- Откройте «Фото» на своем Mac.
- На верхней панели выберите одноименное меню и раздел «Настройки».
- Перейдите в блок «iCloud» и на первой строке поставьте галочку. По желанию также можно сделать Mac хранилищем оригиналов, если выбрать соответствующий пункт.
После этого все снимки, которые создаются на любом из Apple-гаджетов, будут появляться и на Mac. Если после их создания прошло много времени и система отправила нужные кадры в Облако, потребуется дважды кликнуть по изображению в медиатеке и дождаться его автоматической загрузки в хорошем качестве.
Медиатека сохраняет видео
Медиатеку iCloud рекомендуют для использования абсолютно всем, начиная от обычных юзеров, заканчивая профессиональными программистами. Из-за чего приложение получило такое распространение? Все достаточно просто: iCloud, кроме главной функции хранения и оптимизации информации, позволяет применять разные редакторы для мультимедийных файлов. Например, кроме хранения видеозаписей в облаке, их еще можно редактировать и преобразовать на усмотрение пользователя.
Теперь пользователь, который стал очевидцем необыкновенного явления, может не только быстро заснять происшествие, но и отредактировать видео в приложении iCloud, сохранили файл и уже оттуда загрузить на любой видеосервис.
Эффективность, производительность и легкость в управлении – вот важнейшие достоинства этого сервиса. Медиатеку удобно использовать для ведения собственного видеодневника и активной занятости в области записи видео. Что касается видеоредактора, то его будущее, в отличие от фотоаналога, еще впереди.
Удаление голосовых заметок
Благодаря программе «Диктофон» в iCloud ваши голосовые заметки сохраняются в iCloud*. Их можно быстро удалить, если нужно дополнительное место.
Откройте программу «Диктофон» и удалите ненужную заметку. Она перемещается в папку «Недавно удаленные», откуда окончательно удаляется по истечении 30 дней. До тех пор ее можно восстановить или удалить безвозвратно. Восстановить или удалить все заметки сразу можно с помощью соответствующих вариантов.
В iOS 11 и более ранних версий и macOS High Sierra и более ранних версий записи диктофона включаются в резервную копию iCloud и не хранятся в iCloud.
![]()
Доступ к фотографиям через браузер
Равный для Windows, MacOS и Linux способ основан на прямолинейном взаимодействии с сервисом iCloud через браузер. Жестких требований, связанных с использованием определенных обозревателей, вроде Google Chrome или Mozilla Firefox, не предусмотрено – с задачей справится и Internet Explorer. Главное – повторить описанный порядок действий:
1
Перейти на .
2
В текстовое поле Apple ID ввести тот адрес электронной почты, который используется на iPhone, iPad или iPod Touch, где проводилась настройка медиатеки.
3
Дополнить информацию паролем.
4
Поставить галочку напротив пункта «Оставаться в системе».
5
Нажать на стрелку и провалиться в интерфейс хранилища, где разработчики из Apple предусмотрели взаимодействие с контактами и мероприятиями, офисными инструментами из комплекта iWork, и функцией «Найти iPhone».
6
Требуемый раздел «Фото» — тоже на месте.
7
Для сохранения информации разработчики предлагают выбрать понравившийся снимок левой кнопкой мыши, а затем нажать на своеобразное облачко в правом верхнем углу со стрелкой, направленной вниз (та, которая указывает вверх, позволяет добавлять контент в галерею).
8
Последний штрих – определиться в какой каталог на жестком диске будет сохранена фотография.
Преимущества и недостатки данного метода:
Преимущества:
- молниеносный доступ к файлам
- грамотная иерархия через фильтры по типам контента (панорамы, Live Photo, видеоролики)
- поиск по разделам и минимальная подготовка: никакого программного обеспечения и настроек
Недостатки:
- При авторизации из неизвестного места (новый компьютер, сменившийся провайдер, непривычное местоположение на карте) придется подтвердить доступ с помощью iPhone, iPad или iPod Touch, воспользовавшись или двухфакторной аутентификацией, или кодом-паролем, который появится на экране. Метод подтверждения личности напрямую зависит от настроек и текущей версии iOS.Соответственно, если смартфон не под рукой, то и заглянуть в хранилище не получится
- Загружать фотографии «альбомами» и «папками» нельзя – только поштучно. Не сработает и вариант сохранения через правую кнопку мыши и пункт выпадающего меню «Сохранить как…». Вместо полноформатного изображения на жестком диске появится миниатюра 20х20 пикселей
- И напоследок – выгрузка происходит в ручном режиме и только в моменты активности пользователя – если появилось желание автоматизировать процесс, то подходящих настроек тут не отыскать
Сетевой диск не подключается: Решение проблемы для разных систем Windows 7/10, MacOS, Linux | 2019
Другие способы поиска фотографий
Убедитесь, что автозагрузка включена
- Откройте приложение «Google Фото» на iPhone или iPad.
- Убедитесь, что вы вошли в нужный аккаунт.
- Нажмите на значок профиля, чтобы проверить статус автозагрузки.
Если автозагрузка включена
- Возможно, фотография ещё загружается. Если в верхней части экрана вы видите сообщение об ожидании подключения к сети Wi-Fi или число, это означает, что процесс загрузки не завершен.
- Убедитесь, что загружаемые фотографии или видео имеют допустимый размер. Подробнее …
Если автозагрузка отключена
Важно! Прежде чем удалять фотографии с устройства, убедитесь, что они загружены в Google Фото. Подробнее о том, как включить автозагрузку…. Если вы удалите фотографию с устройства, возможно, ее не удастся восстановить
Фотографии загружаются в Google Фото с небольшой задержкой.
Проверьте скриншоты и архив
Если вы ищете скриншот или фотографии, которые редко просматриваете, они могли попасть в архив. Подробнее об архиве…
Если вы удалите фотографию с устройства, возможно, ее не удастся восстановить. Фотографии загружаются в Google Фото с небольшой задержкой.
Проверьте скриншоты и архив
Если вы ищете скриншот или фотографии, которые редко просматриваете, они могли попасть в архив. Подробнее об архиве…
- Откройте приложение «Google Фото» на iPhone или iPad.
- Убедитесь, что вы вошли в нужный аккаунт.
- В нижней части экрана нажмите Библиотека Архив.
Воспользуйтесь функцией поиска
При поиске фотографий или видео нужно указывать правильные даты и ключевые слова. Возможно, у нужной вам фотографии неправильная временная метка, так как она была добавлена с устройства, на котором неверно установлены дата и время. Подробнее о том, как изменить дату и время съемки…
Чтобы найти недавно добавленные фотографии и видео, выполните следующие действия:
- Откройте приложение «Google Фото» на iPhone или iPad.
- Войдите в аккаунт Google.
- В нижней части экрана нажмите Поиск.
- Введите Недавно добавленные.
- Откроется список последних загруженных в Google Фото объектов.
Вы также можете искать снимки по изображенным на них людям, местам или объектам:
- Откройте приложение «Google Фото» на iPhone или iPad.
- В нижней части экрана нажмите Поиск.
- Введите слово для поиска, например «собаки», «Санкт-Петербург» или имя человека, который отмечен на фотографии.
Если вам не удалось ничего найти, сделайте следующее:
- Выполните поиск по другому ключевому слову.
- Попробуйте повторить поиск через 3–5 дней. Фотографии становятся доступны для поиска через некоторое время после загрузки.
Включаем опцию выгрузки
Как выгрузить фото в iCloud? Эта операция обычно осуществляется автоматически. Но сначала нужно активировать еще два «яблочных» сервиса. Они называются «Мой фотопоток» и «Медиатека».
При помощи этой опции можно настроить параметры выгрузки фотографий и видео из мобильного устройства в облако данных Apple. Очень удобно, особенно если возникает необходимость осуществления обмена информацией между несколькими «яблочными» устройствами.
Инструкция по включению опций «Мой фотопоток» и «Медиатека» выглядит так:
- Зайти в «Настройки».
- Выбрать iCloud в появившемся меню.
- При необходимости осуществить авторизацию в системе при помощи «яблочного» идентификатора. Обычно это не требуется, ведь мы уже активировали облачный сервис.
- Тапнуть по надписи «Медиатека», а затем перевести переключатель в состояние «Включено». Аналогичные действия проделать с опцией «Мой фотопоток».
Сразу после активации опции произойдет автоматическая выгрузка информации в облако данных. Соответствующая операция будет работать каждый раз при подключении смартфона к Сети.
Что предлагает Google
Google Фото — лучшее, что сделала компания за последние несколько лет. Поддержка фотографий и видео файлов, быстрая загрузка, удобный просмотр в браузере и на мобильных устройствах (Android и iOS), умный ассистент с коллажами и анимацией, поиск и альбомы, поддержка общих альбомов. Фотографии можно загружать в сервис Google Фото или хранить на Google Диск’е.
Наконец, стоит отметить, что сервис предоставляется бесплатно для всех пользователей. Есть ряд ограничений, но для большинства Google Фото — лучший хостинг личных фотографий.
Какое-то время назад, я использовал Google Фото как сервис для предпросмотра фотографий. Приезжаешь в гости и показываешь фотографии из отпуска, прямо с телефона транслируешь на телевизор.
Да и сейчас в этот сервис у меня дублируются фотографии, но уже в оригинальном качестве, но об этом ниже.
Как забэкапить локальную медиатеку Photos.app?
Резервное копирование (бэкап) локальной медиатеки осуществляется через Arq, файлы шифруются и выгружаются на Google Drive. Дополнительно я выгружаю медиатеку в Фотографии Google.
Объем бэкапа фотографий в Google Диск.
Распределение места в iCloud
Компания Apple ограничивает своих пользователей в объёме хранилища . О
днако, это ограничение не касается всех типов графического контента, который хранится в директории «Мой фотопоток».
Юзеры могут загружать в папку неограниченное число картинок и фото камеры, не боясь потратить все свободное место сервиса.
При добавлении снимков во все остальные папки, место на диске будет уменьшаться. Для освобождения памяти в iCloud достаточно удалить ненужные файлы.
Тематические видеоролики:
https://youtube.com/watch?v=rtQM-9_WVJs
Что такое iCloud – общая информация
iCloud представляет собой облачное хранилище от Apple, которое дает доступ к синхронизации различных данных между девайсами, на которых установлена программа. Также iCloud относится к защитному программному обеспечению и открывает доступ к платформам развлечений AppStore и iTunes Store.
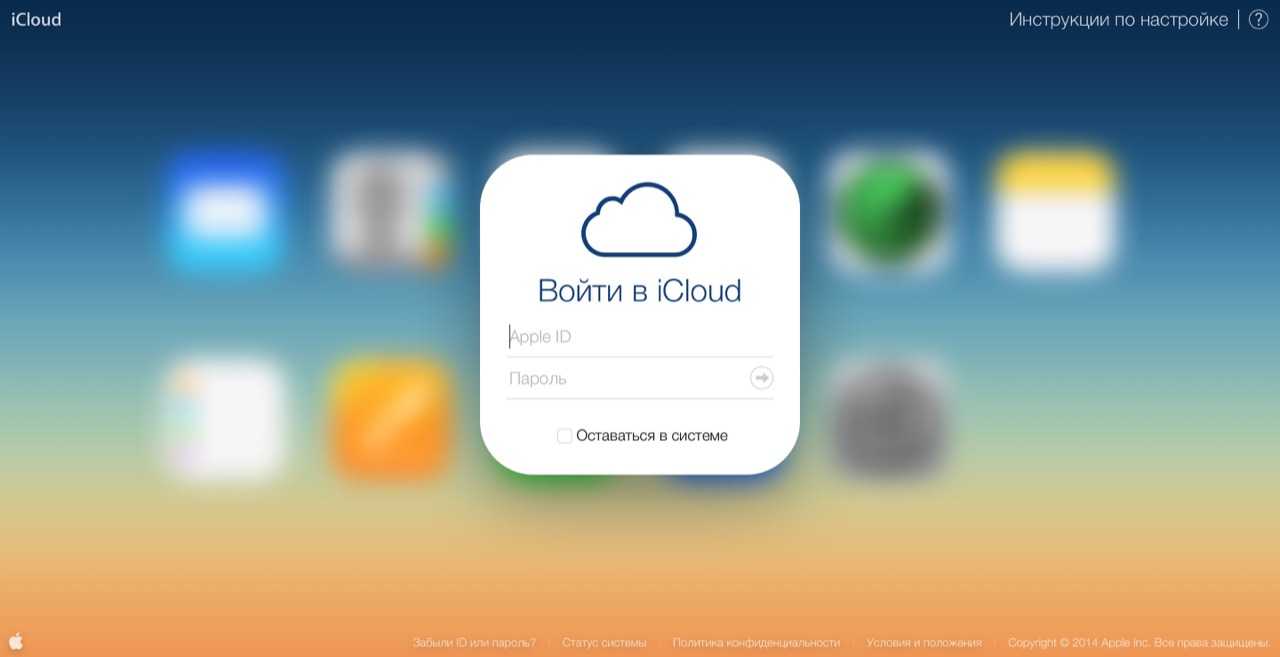
Сервис позволяет:
- Делать покупки из App Store или iTunes доступными для всех устройств, подключенных к iCloud.
- Работать с нужными документами с любого устройства. Например, можно создать текстовый файл на iPad, а отредактировать его на iPhone.
- Обеспечить семейный доступ к покупкам в iTunes и App Store (не более 6 человек).
- Обеспечить доступ ко всем видео и роликам, сделанным на iPhone, с устройств, подключенным к iCloud.
- Синхронизировать доступ к почте, контактам, событиям в календаре, заметкам и напоминаниям.
- Отследить потерянное устройство, заблокировать его или стереть персональную информацию, а также оставить сообщение со своими контактами для связи.
- Связать пароли, логины и платежные данные iCloud и Safari.
- Сделать резервное копирование всех файлов на гаджете.
- Автоматически переносить все данные приложений из App Store через iCloud на другой девайс.
Самое популярное применение программы – передача данных из iCloud на ПК.
Какие данные обычно занимают место в iCloud
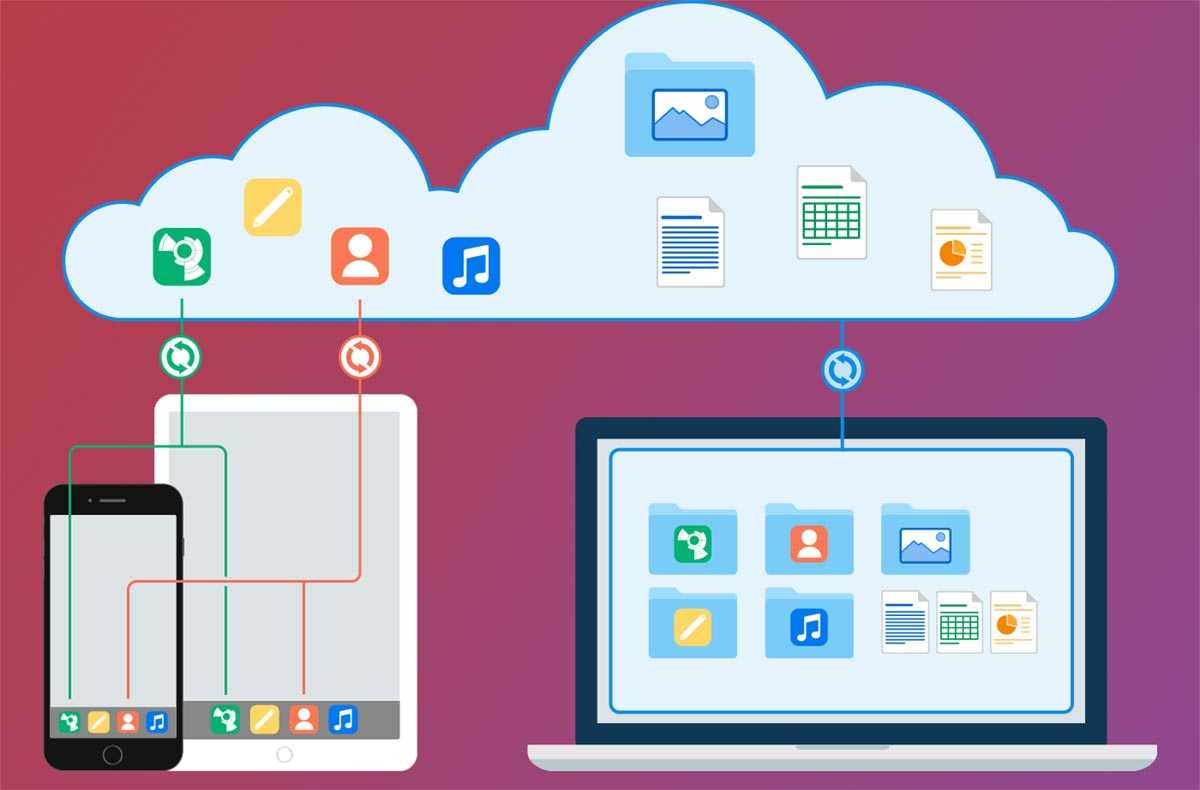
▣ Фото и видео из галереи iPhone с включенной опцией Фото в iCloud. Именно мультимедиа чаще всего забивает место в облаке, особенно при наличии нескольких смартфонов Apple в семье.
▣ Голосовые заметки с любого из устройств с синхронизацией в облаке.
▣ Данные из папок Рабочий стол и Документы на Mac с активной синхронизацией iCloud Drive.
▣ Заметки с большим количеством мультимедийных данных (вложенные фото или эскизы).
▣ Мессенджеры с большим объемом кэша вроде Telegram, WhatsApp или Viber.
▣ Другие приложения с включенной синхронизацией через облако, которые сохраняют данные, документы, исходные файлы или архивы в iCloud.
Не стоит думать, что много места в iCloud занимают резервные копии iPhone или iPad. Облачный бекап обычно хранит только настройки и данные приложений. С отключенной синхронизацией медиатеки резервные копии двух-трех гаджетов запросто поместятся в базовый объем облачного хранилища 5 ГБ.

![Как освободить место в icloud? [инструкция]](http://ogorshkov.ru/wp-content/uploads/1/4/8/14841e8f26ce224e8390554061a54c1d.png)































