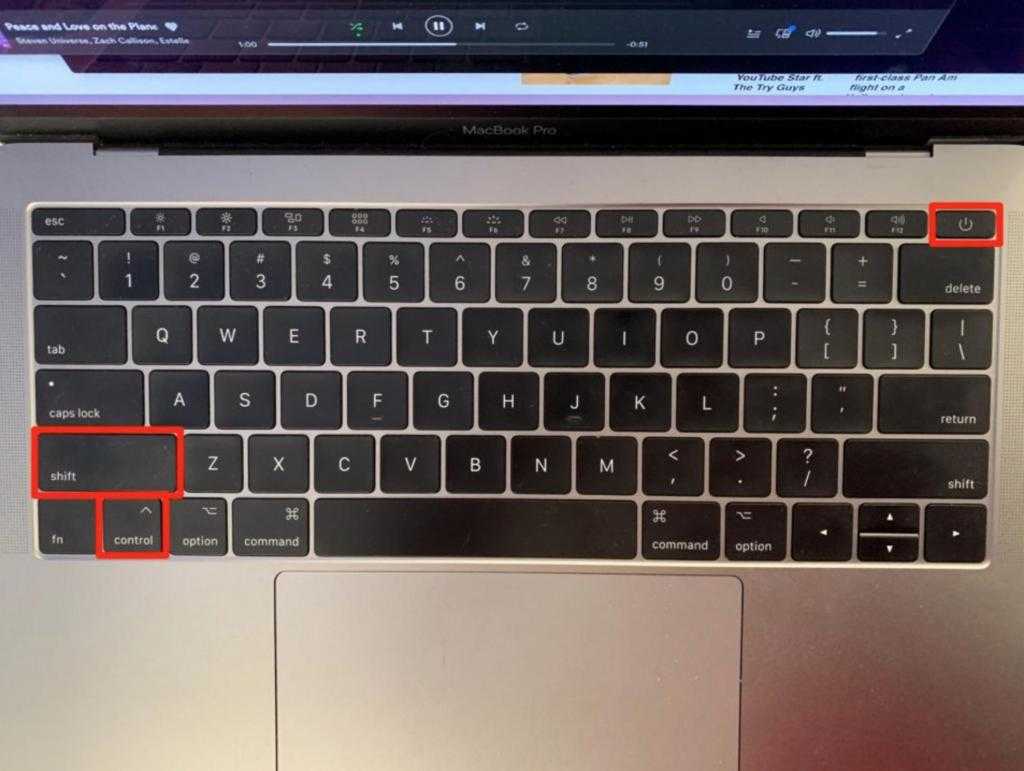Как ускорить или замедлить отслеживание на трекпаде Mac
Отслеживание контролирует, насколько быстро или медленно перемещается экранная указка (стрелка) на экране вашего Mac. Если вы установите скорость быстрее, она будет лететь по экрану одним движением. Если вы установите его медленнее, вы сможете наблюдать, как он медленно скользит по экрану, перемещая его вместе с несколькими движениями.
- Нажмите на Значок Apple в левом верхнем углу экрана.
-
Выбрать Системные настройки… из выпадающего меню.
- Нажмите на Trackpad.
-
Нажмите на точка Нажмите.
- Переместить слайдер скорости слежения вправо, чтобы ускорить скорость курсора, или влево, чтобы замедлить его.
-
Переместить нажмите ползунок давления вправо, чтобы сделать нажатие более жестким, или влево, чтобы сделать его легче.
- Снимите флажок для Тихий щелчок если вы хотите отключить звук щелчка, который идет с трекпада.
-
Снимите флажок для Force Click и тактильная обратная связь если вы хотите отключить тактильную обратную связь, когда вы нажимаете на трекпад (кажется, что он слегка ударяется о палец).
Настройка прокрутки в OS X
К счастью, вам не нужно жить с настройками по умолчанию прокрутки OS X; вы можете изменить их в соответствии с вашими потребностями или предпочтениями.
Поскольку OS X Lion, настройки видимости полосы прокрутки были частью генеральный панель предпочтений; перед Лионом эти элементы управления были обнаружены в Внешний вид панель. Фактические параметры и их формулировка несколько изменились с каждой итерацией OS X, но приведенные ниже инструкции должны быть достаточно близкими, чтобы работать для тех, кто хочет настроить свои настройки полосы прокрутки.
-
запуск Системные настройки, либо из Док или из меню Apple (нажав Логотип Apple в левом верхнем углу экрана). Если вы новичок в Mac, вы также можете запустить Системные настройки с Launchpad, нажав Launchpad значок в Док, а затем нажмите Системные настройки значок.
-
Когда Системные настройки откроется окно, выберите генеральный панели предпочтений.
-
Средняя часть генеральный панели предпочтений, когда появляются полосы прокрутки и что происходит, когда вы нажимаете на полосу прокрутки.
-
Чтобы вернуть полосы прокрутки в их функции до-Льва и снова включить их видимость, выберите Всегда от Показать полосы прокрутки опции. Полосы прокрутки теперь будут всегда видны, даже если вы не прокручиваете.
-
Если вы предпочитаете, чтобы полосы прокрутки отображались только при начале прокрутки, выберите Когда прокрутка.
-
Если вы предпочитаете, чтобы полосы прокрутки отображались, когда курсор находится в области полосы прокрутки или когда вы начинаете прокрутку, выберите Автоматически на основе мыши или трекпада.
Список мультитач-жестов трекпада в ноутбуках Apple и внешнем Magic Trackpad
Чтобы получить дополнительную информацию об этих жестах, перейдите в меню Apple () → Системные настройки и щелкните там на «Трекпад».
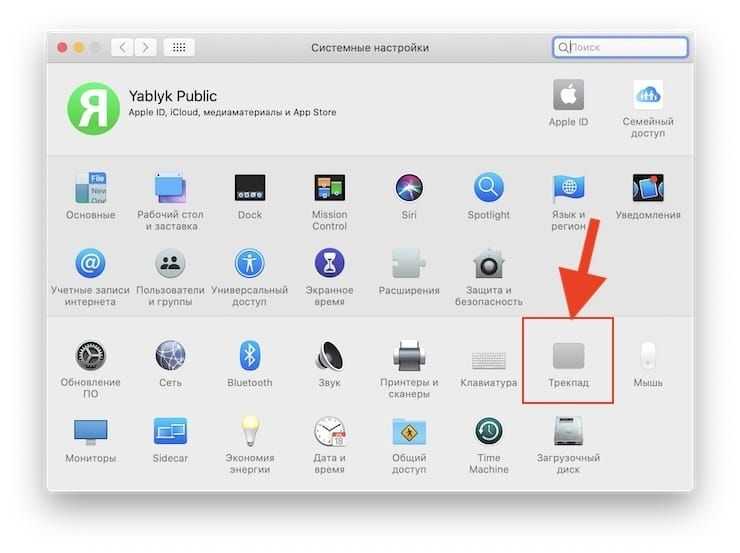
В этом разделе можно не только узнать, какие жесты поддерживаются вашим Mac, но и изменить их или вовсе отключить. Описываемые жесты поддерживаются устройством Magic Trackpad или встроенным в Macbook мультитач-трекпадом.
Щелчок нажатием. Одного короткого нажатия на поверхность тачпада хватит, чтобы имитировать щелчок левой кнопки мыши.
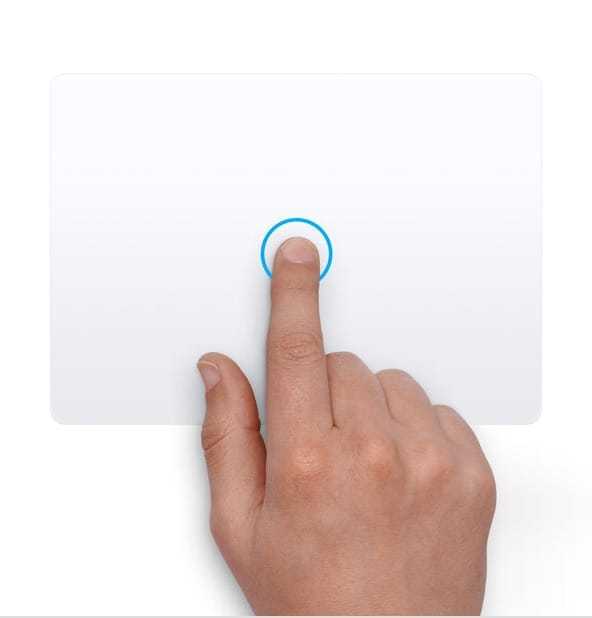
Щелчок правой кнопкой мыши. Для воссоздания вторичного щелчка надо двумя пальцами нажать на поверхность тачпада.
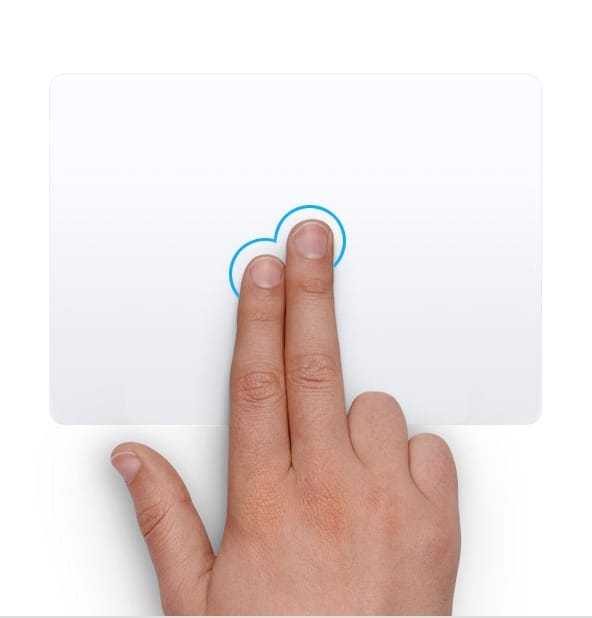
Умное масштабирование. При просмотре веб-страницы или документа в формате PDF двойное нажатие на тачпад двумя пальцами приведет к умному увеличению или уменьшению масштаба.
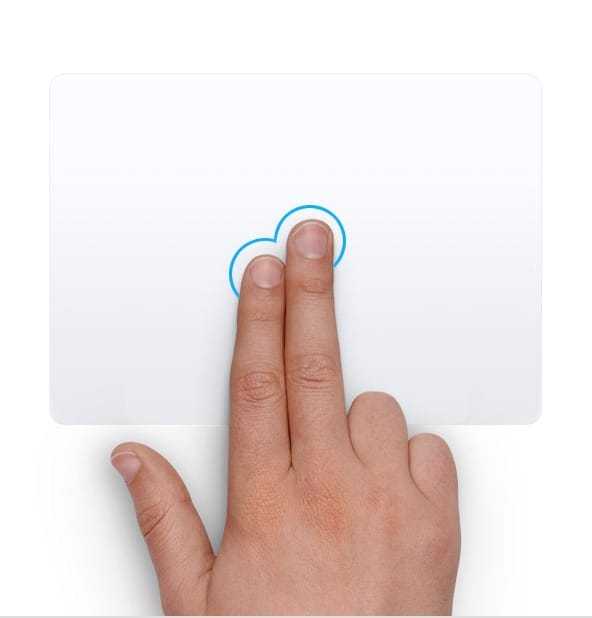
Прокрутка. Для прокрутки экрана достаточно провести двумя пальцами вверх или вниз. Этот жест заменяет работу с колесом прокрутки на мышке. Осуществление прокрутки с помощью трекпада можно и отключить. Для этого надо перейти по пути Apple → Системные настройки → Универсальный доступ → Мышь и трекпад → Параметры трекпада и снять там флажок с пункта «Прокрутка».
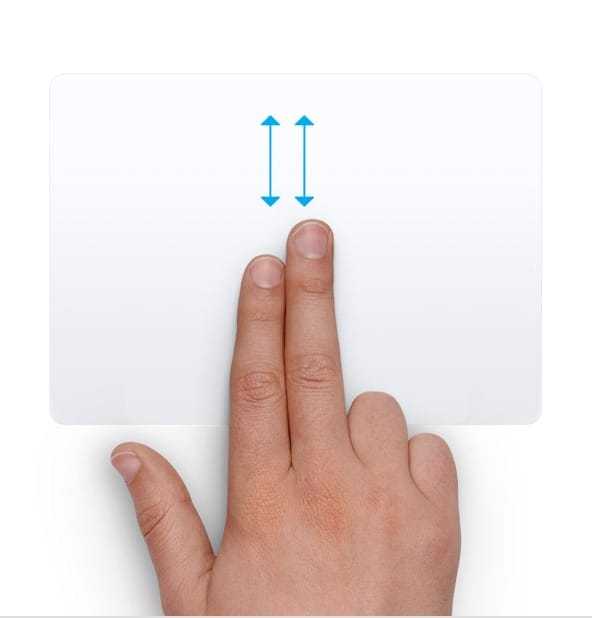
Масштабирование изображения. Увеличить или уменьшить нужным образом масштаб можно с помощью сведения или разведения двух пальцев.
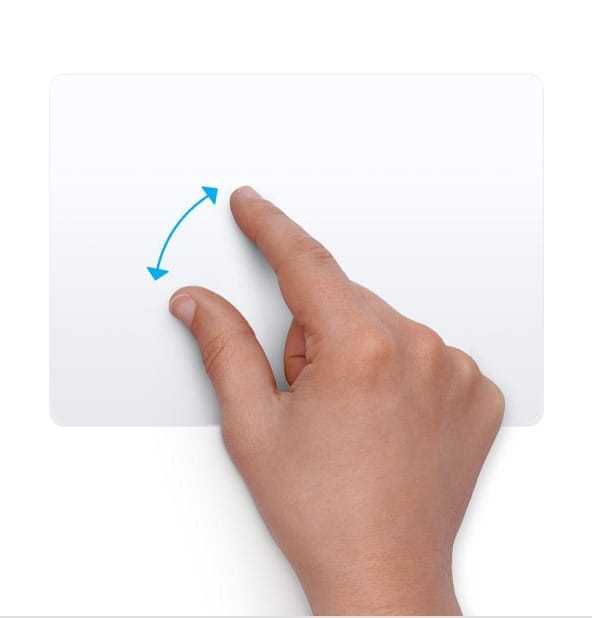
Поворот. Для поворота фотографии или какого-то другого объекта поверните два пальца на тачпаде относительно друг друга в нужном направлении.
Переход между страницами с помощью смахивания. Чтобы отобразить предыдущую или следующую страницу надо просто смахнуть двумя пальцами по тачпаду влево или вправо.
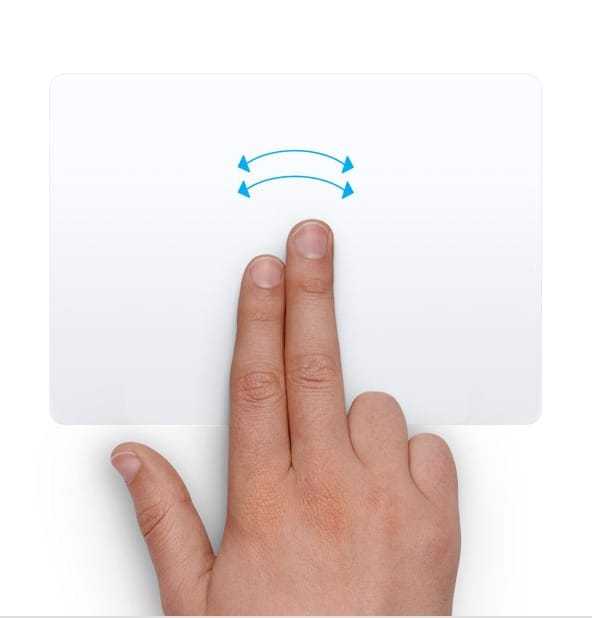
Открытие «Центра уведомлений». Центр уведомлений тоже можно открыть с помощью простого жеста. Для этого надо смахнуть двумя пальцами с правого края трекпада влево.
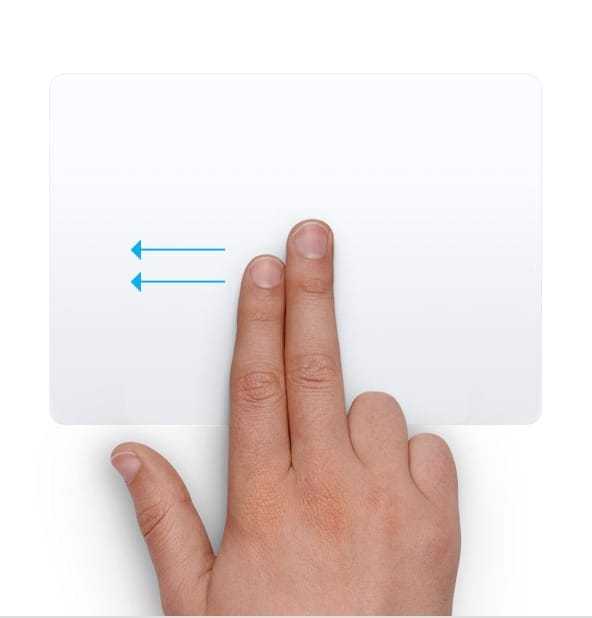
Перетаскивание объектов. Движение трех пальцев по экрану позволяет перетаскивать объект. Для его расположения в нужном месте надо просто щелкнуть или нажать на тачпад. Но в настройках «Универсального доступа» можно настроить и перетаскивание с помощью одного пальца. Для этого надо перейти по пути Apple → Системные настройки → Универсальный доступ → Мышь и трекпад → Параметры трекпада. Надо выбрать пункт «Включить перетягивание», а потом во всплывающем меню выбрать один из режимов.

Поиск и детекторы данных. Нажатие на тачпад тремя пальцами позволит перейти к поиску слова или действия с адресами, датами, номерами телефоном и другими подобными данными.

Показать рабочий стол. Для отображения рабочего стола надо развести большой палец и три других пальца.
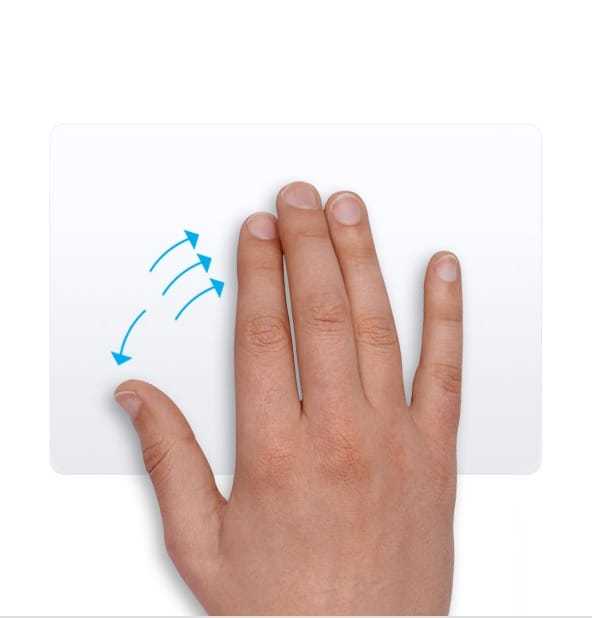
Отображение Launchpad. Достаточно свести вместе большой и три других пальца для отображения Launchpad.
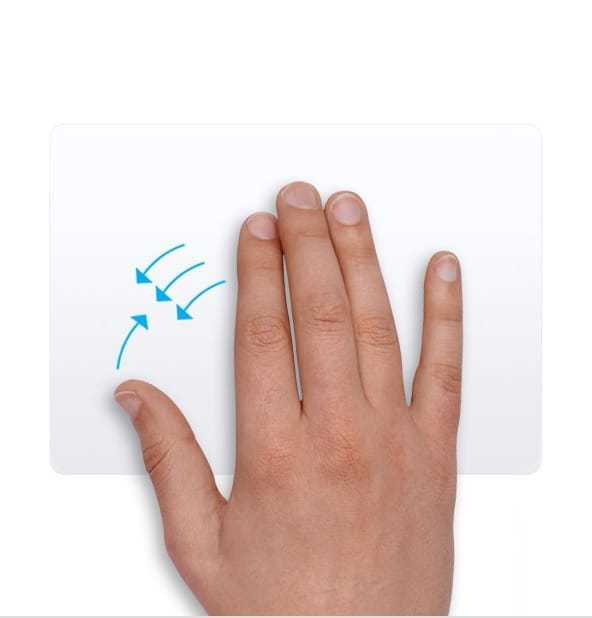
Отображение Mission Control. Для появления на экране этого элемента достаточно смахнуть четырьмя пальцами вверх. Но в некоторых версиях macOS в этом жесте используются не четыре, а три пальца.

Exposé (показать окна всех открытых программ). Надо смахнуть вниз четырьмя пальцами, чтобы показаться все окна используемой программы.

Переход между полноэкранными программами. Движения по тачпаду четырьмя пальцами влево или вправо позволит осуществить переход между рабочими столами или полноэкранными программами.

Что такое метод бесконечной прокрутки?
В веб-разработке бесконечная прокрутка — это метод, который помогает автоматически загружать содержимое, когда пользователь доходит до конца отображаемого контента и прокручивает страницу.
Лучшее использование этой техники можно найти в , и многих других ресурсах.
Ниже приводится список, состоящий из 10 лучших jQuery-плагинов бесконечной прокрутки (скролла).
10 лучших jQuery-плагинов бесконечной прокрутки:
Если вы решили использовать jQuery-плагин бесконечной прокрутки, мы упростим вам задачу. Рассмотренные ниже 10 jQuery-плагинов бесконечной прокрутки поддерживают все функции, которые могут вам понадобиться – просто выберите наиболее подходящий именно для вашего сайта, чтобы сделать пользовательский интерфейс более эффективным и удобным.
jQuery Masonry
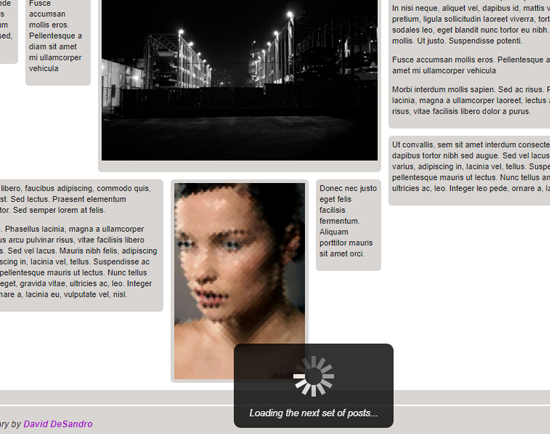
Masonry размещает элементы в доступном вертикальном пространстве. Очень популярный плагин с почти 13 000 звезд на github.
Демо-версия Скачать
iScroll
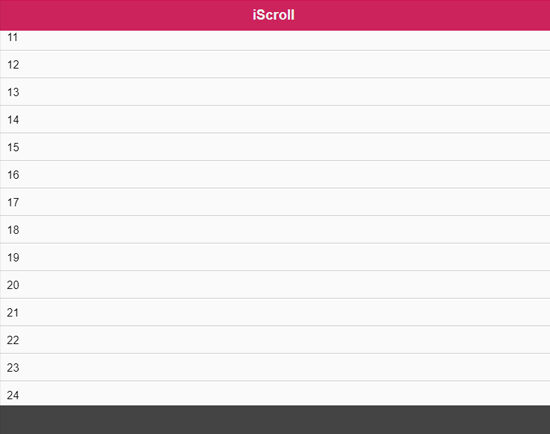
Хотите создать плавную бесконечную прокрутку? iScroll определенно поможет вам создать плавный jquery- скролл. Благодаря интеллектуальной системе кеширования вы сможете создавать бесконечную прокрутку для реализации надежного пользовательского интерфейса. Кроме jQuery, он поддерживает и javascript.
Демо-версия Скачать
WayPoints
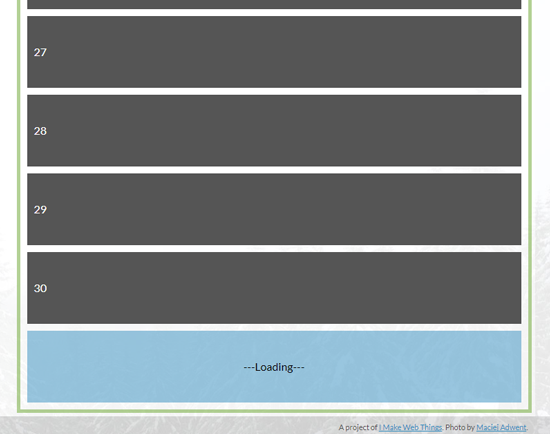
WayPoints упрощают реализацию функций прокрутки страницы. С помощью этого простого плагина можно преобразовать навигацию типа «Предыдущая / Следующая» в бесконечно прокручиваемый AJAX -интерфейс. Для WayPoints доступна подробная документация, поэтому его практическое применение не будет сложной задачей.
Демо-версия Скачать
Infinite-Scroll.js
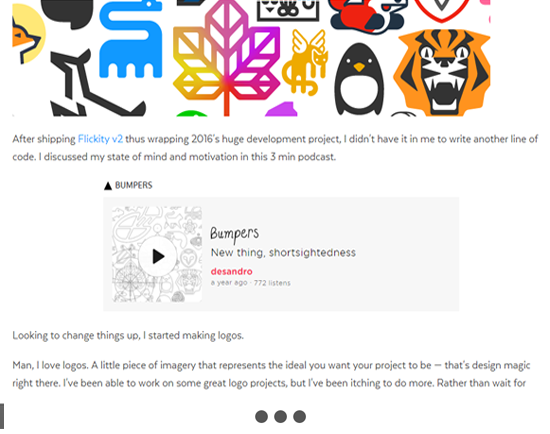
Очень компактный jQuery-плагин бесконечный прокрутки. Infinite Scroll автоматически добавляет следующую страницу, позволяя не загружать все страницы сразу.
Демо-версия Скачать
jScroll
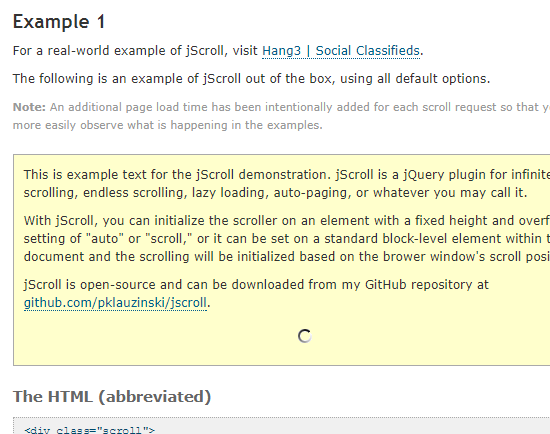
jScroll — простой в использовании jQuery-плагин для бесконечной прокрутки, дающий возможность осуществлять гибкую настройку.
Демо-версия Скачать
jQuery-Endless-Scroll
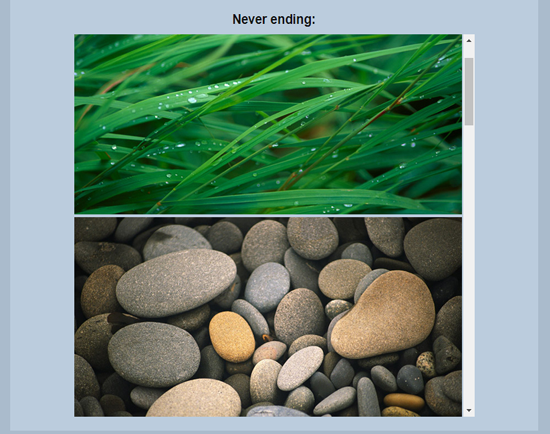
Этот плагин никогда не позволит вашим пользователям затормозить, находясь в ожидании загрузки новой страницы. jQuery-Endless-Scroll очень гибкий, он включает в себя действительно уникальные функции, такие как добавление дружественных URL-адресов, усечение данных, возможность прокрутки и добавления контента в начало страницы.
Демо-версия Скачать
Infinite AJAX Scroll
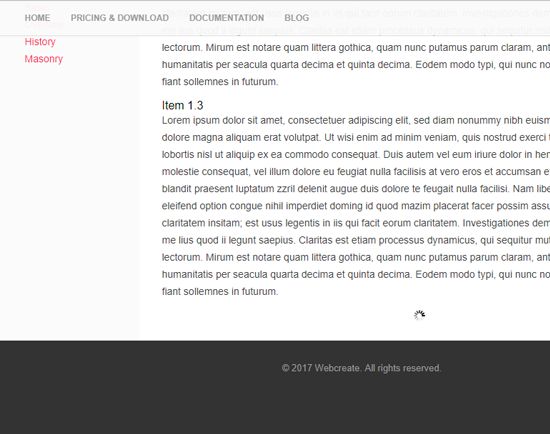
Infinite AJAX Scroll — это интеллектуальный jQuery-плагин бесконечной прокрутки. Он может преобразовать существующую систему разбиения на страницы в систему бесконечной прокрутки. Данный плагин считывает на сервере ссылки «следующая / предыдущая» существующей страницы и, когда пользователь достигает ее окончания, загружает эти страницы с помощью AJAX.
Этот подход также оптимизирован с точки зрения SEO и очень прост в реализации.
Демо-версия Скачать
JQuery-ESN-Autobrowse
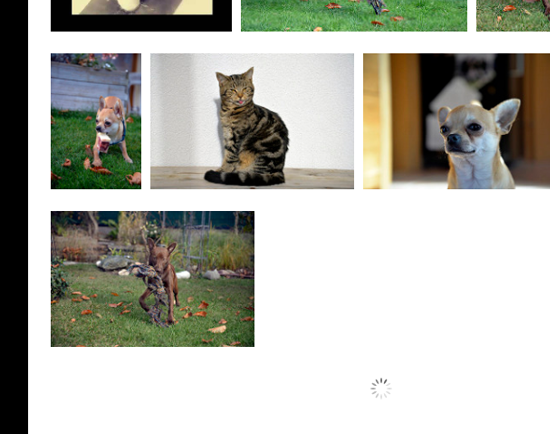
Широко используемый jQuery-плагин бесконечной прокрутки, который вы можете легко использовать. Он автоматически добавляет содержимое страницы, используя AJAX, когда пользователь просматривает страницу из встроенного кеша браузера. Плагин прост в освоении и практическом использовании.
Демо-версия Скачать
JQuery Infinite Scroll
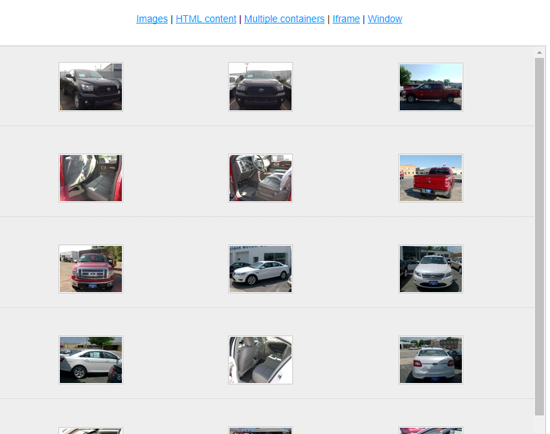
Еще один простой jQuery-плагин бесконечной прокрутки, позволяющий прокручивать тексты или изображения.
Демо-версия Скачать
Endless.JS
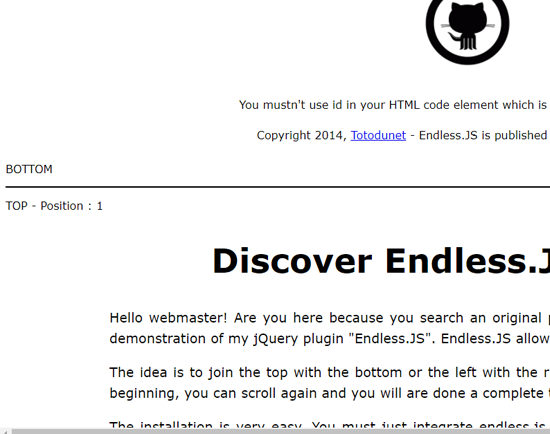
Endless.js — это jQuery-плагин, который помогает создавать бесконечные прокрутки (скроллы) для HTML-элементов. Он соединяет нижнюю часть с верхней или левую секцию с правой, создавая тем самым иллюзию бесконечной прокрутки.
Демо-версия Скачать
Intersection Observer API
Пару слов о том, что такое Intersection Observer API, и какую задачу решает
Раньше для того, чтобы определить, находится ли какой-либо элемент в видимой части браузера, мы делали определенные “тяжелые” для браузера расчёты
Теперь браузер предоставляет нам наиболее производительный и надежный способ определить это с помощью Intersection Observer API
Мы сначала настраиваем наблюдение, затем указываем, за какими элементами необходимо наблюдать
Далее, если элемент находится в видимой области браузера (по-умолчанию, даже если появилась хотя бы минимальная часть элемента), то делаем определенные действия
Технически мы узнаем, находится ли элемент в видимой области браузера с помощью свойства , которое возвращает , пока элемент находится вне видимой области, а если элемент хотя бы частично появился, то возвращает
Для наглядности выведем в консоль значение для лоадера
Не буду перегружать статью дополнительными возможностями и настройками Intersection Observer API, так как для нашего примера достаточно настроек по умолчанию
Подробнее можно почитать и в документации MDN Web Docs — Intersection Observer API
В нашем случае мы рассмотрим два варианта использования:
- будем подгружать посты по мере прокрутки страницы
- будем анимировать появление каждого поста, до которого была прокручена страница
Рассмотрим работу Intersection Observer API на нашем примере пока что абстрактно
Мы хотим подгружать по 10 постов, как только лоадер окажется в видимой части браузера
Далее, когда очередные 10 постов подгружены, мы хотим анимировать появление каждого поста, как только он появляется в видимой области браузера
Как изменить настройки трекпада в MacBook или на внешнем Magic Trackpad
Необходимое давление на трекпад можно отрегулировать, для этого выполните следующие действия:
1. Перейдите в меню Apple → Системные настройки.
2. Щелкните по пункту «Трекпад».
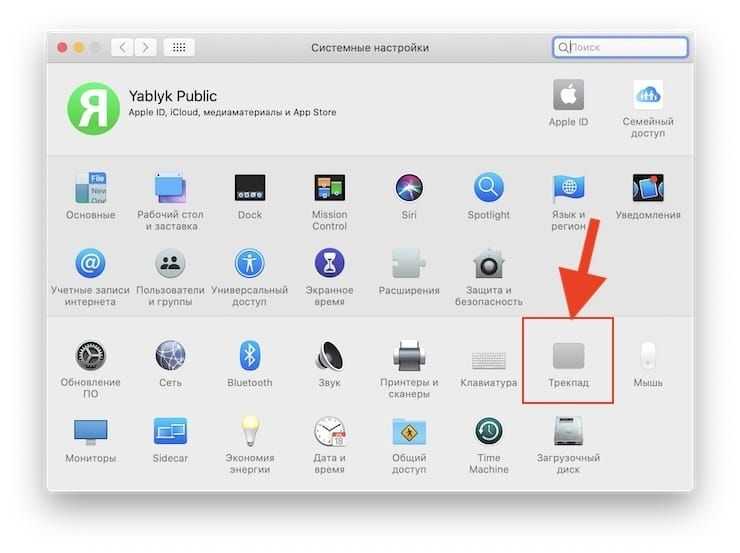
3. Щелкните по вкладке «Выбор и нажатие».
4. Найдите параметр «Усилие нажатия» и передвиньте ползунок в нужное вам место
Обратите внимание, что вместе с параметром усилия нажатия меняется и звук щелчка
Можно и вовсе отключить нажатие с усилием. Для этого уберите флажок «Сильное нажатие и тактильный отклик». Такое действие отключит все описанные на панели настроек трекпада функции.
Примеры действий, выполняемых нажатием с усилием, будут работать только при активизированном параметре «Сильное нажатие одним пальцем». Эта настройка находится на вкладке «Выбор и нажатие» в разделе «Поиск и распознание данных».
Если ноутбук с macOS был выпущен ранее 2016 года, то там отключить звук нажатия трекпада можно с помощью параметра «Бесшумное нажатие».
Логика реализации кода
Прежде всего, проанализировав формулу, мы обнаружили, что нам необходимо получить скорость скольжения в соответствии со скольжением пользователя.Как рассчитать эту скорость? Мы знаем, что в мобильной веб-разработке у пользователей возникает множество событий, когда они работают с экраном, и для каждого события мы можем получить информацию о местоположении щелчка пользователя по экрану, и если мы можем получить пользователя Положение при касании экрана — это время, а также положение и время, когда рука пользователя покидает экран, и скорость скольжения может быть рассчитана (расстояние / (время при выходе — время при касании)) Скорость есть, что нам теперь скользить? Давайте сначала выложим страницу
В соответствии с приведенным выше макетом мы можем четко знать, что мы скользим .s-контент при скольжении, но есть еще одна проблема. Когда пользователь скользит, страница должна перемещаться пальцем, в противном случае Это будет странно, поэтому нам нужно использовать событие страницы мобильного телефона, перемещающейся по экрану, и перемещать страницу в соответствии с движущейся позицией.
На этом этапе я в основном представил базовый процесс написания полосы прокрутки. Этот учебник представляет собой всего лишь базовое вводное руководство. Метод написания кода не изящен и в основном используется для выработки идей. На самом деле, на рынке существует множество плагинов инерционной прокрутки, но некоторые из них не особенно приятны при скольжении по двум причинам.
- Значение трения установлено неправильно (то есть ускорение не отрегулировано должным образом), что приводит к слишком быстрой или слишком медленной остановке.
- Кроме того, действительно хороший пользовательский интерфейс должен использовать мгновенную скорость, когда палец отрывается от экрана, а не среднюю скорость. В этом руководстве для облегчения понимания используется средняя скорость (средняя скорость используется только тогда, когда требуется предел 300 мс. Если рука Если вы остаетесь на экране более 300 мс, инерционной прокрутки не будет. Если вы не добавите это, вы быстро проведете пальцем по экрану, а затем, когда рука остановится на некоторое время, разум пользователя не будет двигаться, но на самом деле он скользит, вы можете идти Скопируйте мой исходный код и закомментируйте 83-ю строчку внутри, поместите на свой телефон, чтобы испытать)
Это здесь, спасибоСсылка на источник
Демо ссылка ps: используйте свой мобильный телефон для сканирования кода открытия. Только поддержка системы ios, без обработки совместимости
Как отключить мгновенную прокрутку
Как обсуждалось выше, вы не можете отключить Snap Scrolling в Android 12 изначально.
Однако вы можете использовать описанные ниже обходные пути, чтобы отключить эту функцию для определенного приложения или всего пользовательского интерфейса системы. Давайте начнем.
Метод # 01: в системном интерфейсе
Мы можем отключить Snap Scrolling, отключив анимацию в Android 12. Для начала просто выполните следующие действия.
Откройте приложение «Настройки» и нажмите «Доступность».
Теперь нажмите «Текст и отображение».
Включите переключатель «Удалить анимацию».
Вот и все! Все анимации теперь будут отключены для вашего пользовательского интерфейса Android 12, включая Snap Scrolling.
Метод № 02: В приложении
Если у вас возникли проблемы с Snap Scrolling в определенных приложениях (особенно в Instagram, Facebook и т. Д.), То вы не одиноки. Поскольку это новая функция, многие службы пытаются максимально использовать ее, адаптируя ее для своих собственных приложений.
Если вы находитесь в той же лодке или столкнулись с аналогичной проблемой с другим приложением, вы можете просто понизить версию приложения, чтобы отключить Snap Scrolling.
Как только в инструменте или сервисе появится функция Snap Scrolling с возможностью ее отключения, вы сможете обновить свое приложение в будущем. Мы рекомендуем использовать следующие источники, чтобы получить APK-файлы для вашего устройства.
Видимость полосы прокрутки
По-видимому, основной причиной удаления полосы прокрутки является то, что она более эстетична. Хотя, возможно, это из-за чрезмерного количества комнаты, которую он занимает; в ограниченной среде отображения, в которой живут устройства iOS, это может быть хорошей идеей. Но на Mac OS это кажется немного глупым. Удалив полосы прокрутки, Apple удаляет ключевое визуальное преимущество, которое позволяет всегда знать, где вы находитесь в документе. Полосы прокрутки мгновенно показывают вам текущую позицию, а также какое направление вы можете переместить, чтобы просмотреть оставшийся документ или вернуться к началу.
Без полос прокрутки это дерьмо. Вы ближе к концу? В начале? Прочитали ли вы всю статью, или там скрыто под окном? Или, может быть, есть больше справа или слева от окна.
Поведение OS X по умолчанию, похоже, отображает полосы прокрутки, если и когда вы начинаете прокрутку. Итак, чтобы узнать, нужно ли прокручивать или нет, вам нужно прокрутить, чтобы узнать, где вы находитесь.
Как настроить плавную прокрутку на Mac
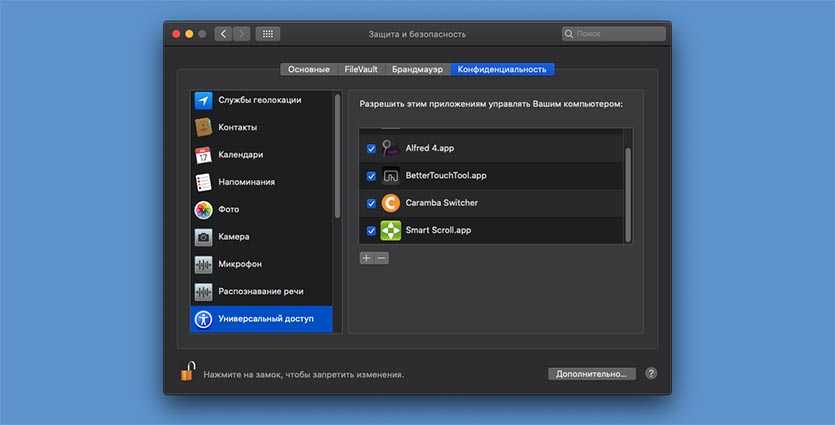
Мы уже рассказывали, как настроить плавную прокрутку при помощи приложения SmoothScroll. Утилита имеет всего несколько настроек и подойдет не всем пользователям.
Сейчас поговорим о более продвинутой и функциональной программе для Mac. Вот, что нужно сделать для настройки плавной прокрутки:
1. Скачиваем приложение Smart Scroll с сайта разработчика.
2. Устанавливаем приложение (программа устанавливается в виде дополнения к настройкам macOS).
3. Переходим в Системные настройки – Защита и безопасность – Универсальный доступ.
4. Снимаем блокировку для внесения изменений в настройки.
5. Разрешаем доступ для приложения Smart Scroll.
Теперь в новом разделе настроек можно управлять параметрами программы. Настроек там большое множество.
При первом запуске активируем бесплатный 30-дневный пробный период.
Любимые книги Стива Джобса
Говоря о цитатах Стива Джобса про учебу, нельзя упустить тему книг. Почти все приведенные ниже произведения о том, как человек проходит через трудности и препятствия, чтобы изменить мир или самого себя. Либо он меняет сразу и мир, и себя.
Рекомендуемый список литературы от Стива Джобса:
Айн Рэнд «Атлант расправил плечи».
Книга о том, что весь мир держится на талантливых творцах-одиночках. Без их творчества все просто рухнет, ведь некому будет держать небо на плечах.
Герман Мелвилл «Моби Дик».
Здесь рассказывается о капитане по фамилии Ахав, который одержим желанием отомстить гигантскому белому киту Моби Дику. Кит прославился как убийца китобоев и в предыдущем плавании уничтожил корабль Ахава и оставил его без ноги.
Произведение об отчаянной борьбе человека с государством, которое делает все возможное, чтобы держать под контролем поведение и мысли своих граждан.
Клейтон Кристенсен «Дилемма инноватора».
Автор рассказывает о том, что технологии сошли с пути постепенного развития и теперь регулярно подвергаются «сбоям». Последние приносят пользу небольшим, но шустрым компаниям.
Рам Дасс «Будь здесь и сейчас».
В книге описана духовная трансформация автора, которую он пережил при помощи йоги.
Сюнрю Судзуки «Сознание дзен, сознание начинающего».
Перед нами работа практике медитации дзэн, которая признана одной из наиболее значительных. С ее помощью Джобс концентрировался в самые непростые моменты своей карьеры.
Парамахамса Йогананда «Автобиография йога».
Книга написана йогином Парамаханса Йоганандой в 1946 году – именно с ее помощью в западные страны пришли незнакомые им ранее медитация и йога.
Фрэнсис Лаппе «Диета для маленькой планеты».
Здесь содержатся правила здорового питания и большой выбор рецептов, обеспечивающих организм большим количеством белка без использования мяса.
Джеффри Мур «Внутри торнадо».
Это практически дорожная карта маркетологов, которые стремятся привлекать клиентов.
Эндрю Гроув «Выживают только параноики».
Данную книгу считают практически лучшей среди тех, где рассказывается «Как я это сделал, и вы тоже можете». Ее автор – успешный генеральный директор. Подход Гроува отличается тем, что он проводит глубокий анализ как своих побед, так и промахов.
Как отключить «естественную» прокрутку для мыши, но оставить для трекпада (OS X)
// Хельги
Я пользуюсь макбуком как основным компьютером: когда требуется, ношу его с собой, а дома подключаю монитор, блютус-клавиатуру и использую как десктоп.
При работе с трекпадом очень удобна «естественная» прокрутка. Когда она включена, при прокрутке перемещение пальцев по трекпаду перемещает контент на экране, а не полосу прокрутки. Это правда естественно и соответствует движениям, которые работают на сенсорном экране (на планшетах, мобильных телефонах и так далее).
Также «естественная» прокрутка удобна на мыши Magic Mouse, в которой вместо колеса используется сенсорная поверхность.
Однако на обычных мышах с традиционным колесом прокрутки включение «естественного» режима приводит к тому, что для прокрутки вниз колесо приходится крутить вверх, и наоборот. Привыкнуть к этому невозможно.
Решение
Программа Scroll Reverser позволяет перевернуть направление прокрутки отдельно для мыши или для трекпада.
Рекомендуемые настройки выглядят так.
В системных настройках (System Preferences):
Включить «естественную» прокрутку (Trackpad > Scroll & Zoom > Scroll direction: natural или Mouse > Scroll direction: natural)
В настройках программы Scroll Reverser:
- Включить Reverse Scrolling
- Включить Reverse Vertical
- Включить Reverse Mouse и выключить Reverse Trackpad
- На вкладке App включить Start at login для автоматического запуска
Если вы пользуетесь то встроенным трекпадом ноутбука, то внешней традиционной мышью, или если вы пользуетесь встроенным или внешним трекпадом и мышью одновременно, эти настройки позволят иметь «естественную» прокрутку на трекпаде и привычно работающее колесо на мыши.
Ограничение. К сожалению, программа не различает Magic Mouse и традиционную мышь. Добиться «естественной» прокрутки на трекпаде и Magic Mouse одновременно с традиционной прокруткой на другой мыши невозможно.
(По материала форума MacRumors.)
Тэги: mac, советы
Комментарии (3)
| ← | Два билета в Никогде | Досмотр багажа в метро и дозы | → |
Добрый день.Установил данную программу на мак сиерра. Все работает.Но при перезагрузке мака — приложение не запускается самостоятельно.В «объекты входа» программа есть в списке, но горит желтый восклицательный знак.
Если навести мышку на восклицательный знак, там будет описание ошибки.
К сожалению не появляется описание когда навожу курсор, могу отправить скриншот на емейл.
Вход в систему
Что такое инерционная прокатка?
Инерционная прокрутка — это один из первых патентов, изобретенных Apple. Она в основном позволяет пользователям перемещать страницу терминала мобильного телефона, а не сразу ставить его на место. Вместо этого они будут скользить по инерции, как вы толкаете небольшую машину, и, наконец, вызывается трением. Стоп При инерционной прокрутке в основном подчеркивается инерция двух слов.
Что такое инерция? Инерция — это атрибут объекта, который сохраняет исходное состояние движения (поддерживает исходную скорость). Но если есть только инерция, ее нельзя остановить, поэтому должно быть еще одно: трение (обеспечивает ускорение)
Как ускорить или замедлить двойной щелчок на трекпаде Mac
Вы можете дважды щелкнуть трекпад Mac, быстро дважды нажав на него. Если у вас возникли проблемы с активацией функции двойного щелчка, вам может потребоваться отрегулировать скорость. Если скорость двойного щелчка ниже, вы можете нажимать трекпад с интервалом в три секунды и по-прежнему активировать эту функцию. Когда он быстрее, вам придется сразу дважды нажать трекпад, чтобы активировать его.
- Нажми на Значок Apple в левом верхнем углу экрана.
-
Выбрать Системные настройки… из выпадающего меню.
- Нажмите на доступность.
-
Прокрутите вниз и нажмите на мышь Trackpad из списка.
-
Переместить Двойной щелчок по скорости вправо для ускорения прокрутки или влево для замедления.
Примеры использования трекпада с Force Touch (нажатия с усилием) ?
Приведем несколько популярных вариантов использования технологии Force Touch на Mac:
- Поиск. Можно с усилием нажать на текст на веб-странице или в сообщении письма в программе «Почта». Это позволит получить дополнительную информацию о тексте, взятую из «Словаря», Википедии и т.д.
- Адреса. Нажав с усилием на адрес, вы сможете увидеть его местоположение на карте.
- События. Нажатие с усилием на даты и события позволит добавить их в календарь.
- Номера рейсов. Нажатие с усилием на номер авиарейса позволит получить сведения о нем.
- Предпросмотр ссылок. Вы можете нажать с усилием на ссылку в браузере Safari или в программе «Почта» и увидеть нужную веб-страницу в формате предварительного просмотра.
- Номера отслеживания доставки. Если нажать с усилием на номер отслеживания в браузере Safari или в программе «Почта», то во всплывающем окне вы увидите сведения о доставке.
- Значки файлов. Можно нажать с усилием на значок файла, чтобы выполнить «Быстрый просмотр» его содержимого.
- Имена файлов. Нажатие с усилием на имя файла в Finder или на рабочем столе позволит изменить имя файла.
- Панель Dock. Можно нажать с усилием на программу в Dock, чтобы открыть инструмент App Exposé. При этом будут показаны все открытые окна выбранной программы.
- Почта. Если при написании нового сообщения со вложенным изображением или PDF-документом нажать с усилием на вложение, активируется функция разметки. С ее помощью можно размещать подписи поверх вложения.
- Сообщения. Можно нажать с усилием на отображенный в боковой панели текст разговора. Это позволит просмотреть подробности и вложения. Если затем с усилием нажать на значок собеседника в заголовке чата, то вы во всплывающем окне увидите его карточку контакта.
- Напоминания. Если с усилием нажать на напоминание, то можно будет узнать подробные сведения о нем.
- Календарь. Нажатие с усилием на событие даст о нем подробные сведения. Если с усилием нажать на значок участника встречи, то во всплывающем окне появится его карточка контакта.
- Отметки на карте. Можно попробовать с усилием нажать на какое-то место на карте, что даст возможность пометить его булавкой.
- Если в шкалу времени приложения iMovie будет включена анимированная карта или глобус, то можно нажать на них с усилием. Это приведет к открытию меню стиля.
В этой программе нажатие с усилием можно использовать сразу несколькими способами:
— Нажатие с усилием на регион позволит его переименовать.
— Нажатие с усилием по ноте в клавишном редакторе или в редакторе партитуры даст возможность ее удалить.
— Если нажать с усилием на пустую область дорожки виртуального инструмента, то создастся пустой регион MIDI.
— Нажмите с усилием на пустой области дорожки Drummer позволит создать регион Drummer.
— Нажмите с усилием на пустую область аудиодорожки для добавления аудиофайла.
— Нажмите с усилием на пустую часть клавишного редактора или редактора партитуры для добавления ноты.
— Можно нажать с усилием на область автоматизации региона, чтобы добавить точки автоматизации на границы региона.
— Если с усилием нажать на регион во время перетягивания, это поможет увеличить масштаб шкалы времени
— Нажмите с усилием ниже заголовка последней дорожки для появления диалогового окна создания дорожки.
Вариант на jQuery (position: fixed):
Данный вариант на JS c библиотекой jQuery немного сложнее, но более гибкий. Например, можно изменить фон у «залипшего» блока
Открыть в новом окне
<header>
…
</header>
<div class=»sticky-element»>
<div class=»sticky-anchor»></div>
<div class=»sticky-content»>
<section class=»sticky»>
«Залипающий» блок
</section>
</div>
</div>
<section>
…
</section>
<footer>
…
</footer>
|
1 |
<header> <div class=»sticky-element»> <div class=»sticky-anchor»></div> <div class=»sticky-content»> <section class=»sticky»> «Залипающий» блок </section> </div> </div> |
.sticky-content.fixed {
position: fixed;
top: 0;
left: 0;
right: 0;
}
.sticky-content.fixed section {
background: green;
}
|
1 |
.sticky-content.fixed { positionfixed; top; left; right; } .sticky-content.fixed section { backgroundgreen; } |
var StickyElement = function(node){
var doc = $(document),
fixed = false,
anchor = node.find(‘.sticky-anchor’),
content = node.find(‘.sticky-content’);
var onScroll = function(e){
var docTop = doc.scrollTop(),
anchorTop = anchor.offset().top;
if(docTop > anchorTop){
if(!fixed){
anchor.height(content.outerHeight());
content.addClass(‘fixed’);
fixed = true;
}
} else {
if(fixed){
anchor.height(0);
content.removeClass(‘fixed’);
fixed = false;
}
}
};
$(window).on(‘scroll’, onScroll);
};
var sticky = new StickyElement($(‘.sticky-element’));
|
1 |
varStickyElement=function(node){ vardoc=$(document), fixed=false, anchor=node.find(‘.sticky-anchor’), content=node.find(‘.sticky-content’); varonScroll=function(e){ vardocTop=doc.scrollTop(), anchorTop=anchor.offset().top; if(docTop>anchorTop){ if(!fixed){ anchor.height(content.outerHeight()); content.addClass(‘fixed’); fixed=true; } }else{ if(fixed){ anchor.height(); content.removeClass(‘fixed’); fixed=false; } } }; $(window).on(‘scroll’,onScroll); }; varsticky=newStickyElement($(‘.sticky-element’)); |
Инициализируем Vue
Пока мы не сделали эффект плавного появления постов, добавим в HTML-структуре блоку класс , чтобы блок сразу был отображён
Для начала напишем минимальный код, для того, чтобы Vue заработал и отрисовал нам все посты на основе полученных данных
Теперь наша вёрстка, а конкретно блок в атрибуте видит, что массив заполнен данными и может отдельно для каждого поста взять необходимые данные и поместить их в соответствующие блоки
На данный момент при загрузке страницы у нас отрисовываются все посты, но мы хотим выводить посты по частям при прокрутке, в этом нам поможет Intersection Observer API
Пишем итоговый JavaScript код
Логика итогового кода следующая — при загрузке страницы, запускаем наблюдение за лоадером. Так как постов пока нет, лоадер сразу же появляется в видимой части браузера, и срабатывает метод получения постов. После того, как посты получены, запускается наблюдение за постами. При прокрутке страницы, как только очередной пост оказывается в видимой области браузера, добавляем ему активный класс для анимированного появления. Как только 10 постов будет прокручено, снова видим лоадер, который снова запускает метод получения очередных постов
Чтобы срабатывала анимация появления постов, не забудем убрать активный класс у блока
Итоговый код с комментариями
Получаем следующий результат — https://frontips.ru/infinite-scroll
Можно скачать архив с результатом — https://frontips.ru/infinite-scroll/dist.zip





















![[решено:] автоматический скроллинг в windows 10, что делать и как исправить?](http://ogorshkov.ru/wp-content/uploads/c/4/0/c409117f3079e1ea7b96e0e540da2967.jpeg)