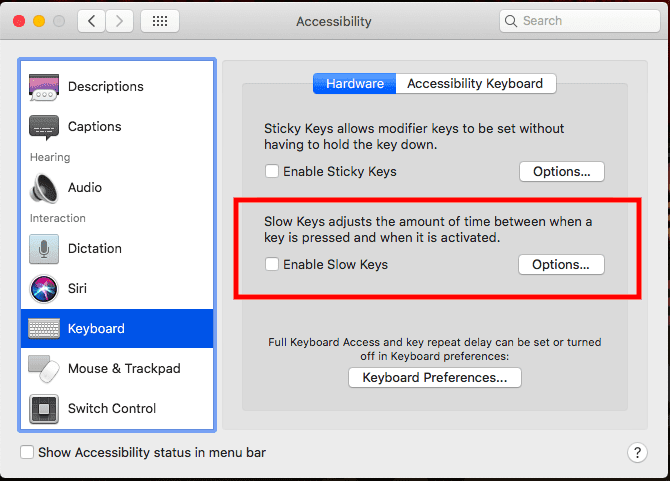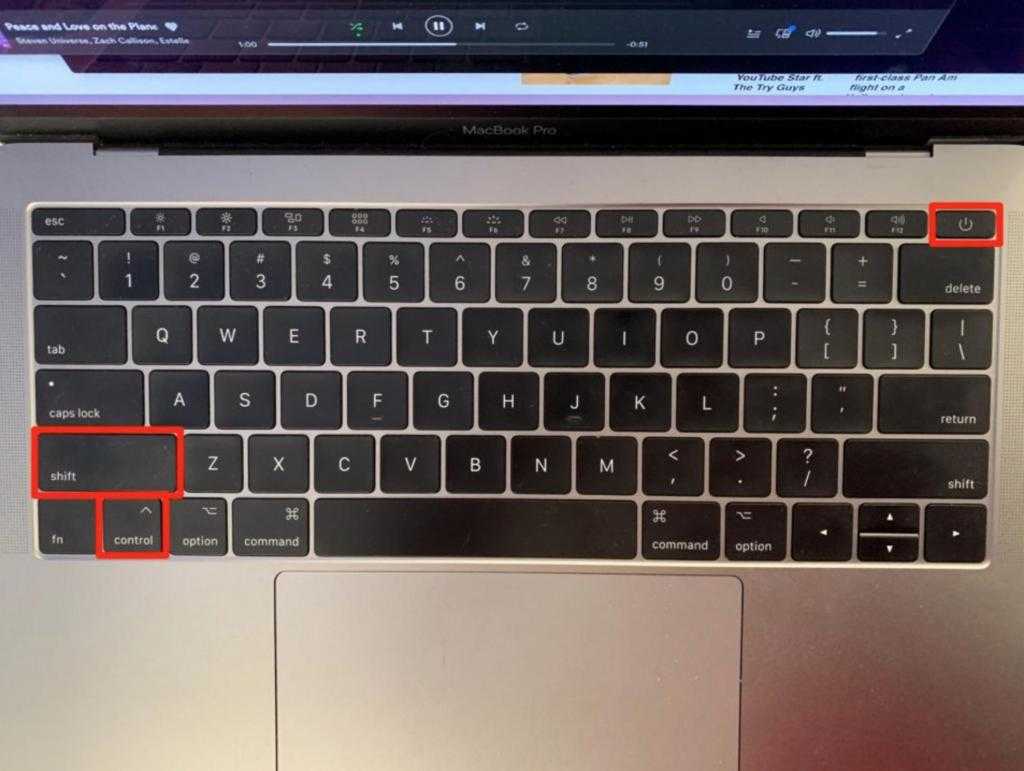Возможности управления с помощью клавиатуры и Сири
Вы можете использовать сочетания клавиш ниже, чтобы контролировать доступность вариантов на ваш Mac, или вы можете попросить Siri для выполнения этих функций. Например, попросить Siri «функцию VoiceOver можно включить».
| Действие | Ярлык |
|---|---|
| Дисплей Доступность Вариантов | Вариант-Команда-Ф5 или тройной нажмите сенсорный ID (кнопка питания) на поддерживаемых моделях 1 |
| Включение и выключение VoiceOver 2 | Командной клавишу F5 или FN-команды-Ф5 или держать команду и трижды нажмите сенсорный ID на поддерживаемых моделях 1 |
| Открыть утилите VoiceOver, если функция VoiceOver включена, 2 | Контроль-вариант-F8 и FN-контроль-опция-ф8 |
| Включите зум вкл или выкл 3 | Вариант-Команда-8 |
| Увеличить в 3 | Вариант-Команда-Знак «Плюс» (+) |
| Уменьшение 3 | Вариант-Команда-Знак «Минус» ( -) |
| Включите инвертирование цветов настройку вкл или выкл | Контроль-Вариант-Команда-8 |
| Уменьшить контраст | Контроль-Вариант-Запятая (,) |
| Увеличение контраста | Контроль-Опция-Command-Период (.) |
- Модели MacBook Pro (15 дюймов, конец 2016 года) и MacBook Pro (13 дюймов, конец 2016 года, четыре порта Thunderbolt 3 порта)
- Чтобы использовать функцию VoiceOver и утилите VoiceOver, вы, возможно, потребуется включить опцию «Использовать все F1, а F2 и т. д. ключи в качестве стандартных функциональных клавиш» в настройках клавиатуры. Вам также может понадобиться, чтобы сделать закадровый проигнорировать очередного нажатия клавиши , прежде чем вы можете использовать некоторые другие сочетания клавиш Mac.
- Чтобы использовать горячие клавиши масштабирования, возможно, вам придется включить «использовать сочетания клавиш для масштабирования» в настройках специальных возможностей.
![]()
Как подключить Bluetooth-мышь в Mac OS X
Шаг 1. Открыть Apple меню, выбрав «System Preferences» («Настройки системы»).
Открываем Apple меню, выбираем пункт «System Preferences» («Настройки системы»)
Шаг 2. Кликнуть на значке «Bluetooth».
Кликаем на значке «Bluetooth»
Шаг 3. В открывшемся меню кликнуть «Turn Bluetooth On» («Вкл. модуль»).
Кликаем по кнопке «Turn Bluetooth On» («Вкл. модуль»)
Шаг 4. Перевести питание гаджета в активное состояние. Если на подключаемом устройстве имеется кнопка сопряжения, активировать ее для перевода устройства в этот режим. Дождаться, пока справа в окне не появится обнаруженная мышь.
Включаем мышь, нажав кнопку или переместив переключатель на нижней стороне мыши Зажимаем и удерживаем на мыши кнопку сопряжения устройств После появления устройства мыши в окне, закрываем его и пользуемся мышью
Мышь готова к использованию.
Что делать если мышь на Маке не работает?
Компьютер не видит мышь
Стандартная ситуация – Mac не видит Magic Mouse. Решение очень простое:
- Проверяем индикатор включения на обратной стороне (должен быть в активном, «зеленом» состоянии»).
- Заходим в настройки и смотрим подключенные устройства Bluetooth. Если манипулятора здесь нет – выполняем повторное сопряжение.
- Проверьте список совместимых устройств (выше).
- Убедитесь в должном уровне заряда аккумуляторной батареи.
- Посмотрите, включен ли Bluetooth на компьютере.
Magic Mouse не работает — Apple Mouse Not Working
Насчет операционной системы Windows скажу сразу, здесь все работает через одно место, во всяком случае, на большинстве ноутбуков, с которыми имел дело лично. Bluetooth настолько капризный, что сообщение «Apple Mouse Not Working» я встречал чаще, чем подключал наушники AirPods. Оказывается решение простое, нужно установить драйвер BootCamp.
Также, предлагаю стандартный набор методик, так называемый чек-лист, для проверки работоспособности мышки на Маке:
- Проверьте, включена ли Magic Mouse (с обратной стороны находится переключатель).
- Убедитесь в должном уровне заряда – сделать это можно через меню
- Откройте системные настройки, чтобы проверить синхронизацию устройства.
Не работает прокрутка
Чаще всего прокрутка не работает, когда Magic Mouse подключена к iPad. На Macbook уж тем более iMac такие проблемы встречаются 1 на миллион. Но, я подскажу что делать (если устройство работает с планшетом):
- Выполните принудительную перезагрузку
- Проверьте дополнительные настройки мыши – дополнительная настройка прокрутки.
- Удалите Magic Mouse из синхронизированных Bluetooth устройств и повторно выполните сопряжение.
- Зарядите мышку до 100% уровня.
- Проверьте обновление операционной системы, при наличии – обновите и перезагрузите iPad.
Тормозит или перестает отвечать командам
Во-первых, если Magic Mouse тормозит – рекомендую сразу же проверить уровень заряда батареи. Сам столкнулся с этим, пропадала скорость и отклик на нажатия. После зарядки все стабилизировалось. Во-вторых, возможны помехи соединения, которые возникают из-за большого количества Wi-Fi или Bluetooth устройств (отключите ненужные и проверьте работоспособность).
В качестве дополнительного способа устранения неисправности могу посоветовать полный сброс настроек и новое первичное сопряжение с Маком.
8 советов по исправлению ошибки «Bluetooth недоступен» на Mac
Совет № 1. Перезагрузите свой Mac
Простой перезапуск исправляет большинство ошибок Bluetooth. Когда вы используете свой Mac в течение длительного периода времени с выключением и подключением нескольких устройств и периферийных устройств, есть вероятность, что ваш Mac начинает показывать небольшие глюки.
Для решения этих проблем достаточно простого перезапуска или выключения, а затем включения питания. Однако, если перезагрузка не помогает, прочитайте следующие советы.
Совет № 2. Перезагрузите устройство Bluetooth в macOS
Если перезагрузка Mac не помогает, пришло время проверить процент заряда батареи вашего устройства Bluetooth, а затем перезапустить его. Для AirPods вы можете оставить его в чехле для зарядки, а для перезапуска других устройств Bluetooth следуйте его стандартной процедуре.
Совет № 3. Отключить и включить Bluetooth на Mac
Если вы не можете отключить Bluetooth из строки меню, используйте Системные настройки → блютуз → Выключите Bluetooth.
Через минуту снова включите его.
Совет № 4. Извлечь все USB-устройства, подключенные к Mac
Быстрый способ исправить ошибку Bluetooth – физически удалить все USB-устройства, подключенные к вашему Mac.
После отключения USB-клавиатуры, мыши, флеш-накопителя и т. Д. Подождите минуту или две и попробуйте снова использовать Bluetooth.
Совет № 5. Удалить .plist файлы на Mac
- Закройте Системные настройки и любое приложение, которое работает на Mac и пытается установить соединение с Bluetooth.
- Из Finder нажмите вместе Command (⌘) + Shift ⇧ + G
- Это запустит «Перейти в папку» и там, введите (или скопируйте-вставьте) этот адрес /Library/Preferences/ и нажмите на Go.
Pro Совет: Из Finder, вы также можете нажать на Идти из строки меню и нажмите Вариант ключа. Ты увидишь Библиотека. Нажмите на него, а затем нажмите на Настройки. - Поиск файла с расширением «Com.apple.Bluetooth.plist» и удалять Это. Если есть другие файлы с таким же расширением, удалите их тоже.
- Выполните шаг № 3 и теперь ищите
/Library/Preferences/ByHost и нажмите на Идти. Теперь найдите и удалите файл (ы) с именем: com.apple.Bluetooth.xxxxxx (ххххх = случайные числа)
Pro Совет: Внутри папки Preferences (для шагов 4 и 5 выше) вы можете ввести Bluetooth в строке поиска, затем нажать Preferences (или ByHost) рядом с This Mac, и вы увидите файлы .plist. Удалить их.После того, как вы выполните описанные выше шаги, перезагрузите ваш Mac. Не беспокойтесь, поскольку macOS автоматически воссоздает удаленные файлы .plist.
После перезагрузки ваши проблемы с Bluetooth будут исправлены.
Совет № 6. Сброс модуля Bluetooth для Mac
- Нажмите вместе Shift ⇧ + опция (⌥)и, не выходя из ключа, нажмите значок Bluetooth в строке меню Mac.
- Наведите указатель мыши на отлаживать и нажмите на Удалить все устройства → Удалять.
- Выполните шаг № 1 снова. Из отлаживать, нажмите на Сброс модуля Bluetooth → OK.
- Перезагрузите ваш Mac.
Это исправит Bluetooth недоступную ошибку. Но если это не так, возможно, проблема связана с подключенными устройствами Bluetooth. В этом случае вы можете сбросить все подключенные устройства Apple к заводским настройкам с помощью параметра «Отладка».
Совет № 7. Сбросить SMC
Если после выполнения описанного выше способа у вас возникли проблемы, попробуйте сбросить настройки SMC (System Management Controller). Это работает по-разному для разных типов Mac. Вот наше пошаговое руководство по сбросу SMC на Mac.
Совет № 8. Обновите macOS до последней версии
Чтобы обновить ваш Mac, нажмите на Логотип Apple → Системные настройки → Обновление программного обеспечения.
Если вы видите ожидающее обновление, загрузите и установите его.
Ошибка «Bluetooth недоступна» на Mac успешно исправлена!
Я надеюсь, что один из методов, перечисленных выше, исправит вашу проблему. Если нет, последнее, что вы можете попробовать, это сбросить настройки Mac до заводских настроек. Однако, если вы чувствуете недоумение, купите жесткий диск, сделайте резервную копию своего Mac и свяжитесь со службой поддержки Apple или посетите Apple Store, чтобы исправить ситуацию.
Тебе может понравиться…
Как подключить Bluetooth мышь к ноутбуку: Видео
Соединение через внешний адаптер
Как уже говорилось, к каждой мышке прилагается внешний адаптер для подключения. Вставьте его в разъем USB и установите драйвера, которые также должны быть в комплекте.
Уже достаточно долго пользуюсь исключительно беспроводными мышками. Их очень удобно использовать как с ноутбуком, так и со стационарным компьютером. Сменил уже наверное штук пять. Правда, приходилось тратится на батарейки, но последнюю модель взял с возможностью зарядки и очень доволен. Сегодня статья не о моих гаджетах, а о том, как подключить беспроводную мышь к ПК, или ноутбуку на Windows. Сам процесс подключения не очень сложный, но раз народ спрашивает, значит не всегда получается подключить. Постараюсь сделать универсальную инструкцию, которая подойдет для разных мышке (Logitech, Rapoo, Trust, Microsoft, Maxxter, Defender, HP, A4Tech, Razer, Speedlink и т. д.), с разным интерфейсом подключения. Беспроводным, разумеется.
Сегодня на рынке в основном представлены беспроводные мышки с такими интерфейсами беспроводного подключения:
- Радио интерфейс (Wireless) – это те мышки, которые подключаются через специальный USB-адаптер (приемник). Он идет в комплекте с мышкой. Само соединение чаще всего работает на частоте 2.4 ГГц и не редко страдает от помех (от тех же Wi-Fi роутеров). Подключение очень простое: вставили приемник в USB-порт компьютера/ноутбука, включили мышку и все работает. Это самый популярный интерфейс подключения беспроводных манипуляторов.
- Bluetooth – мышек с этим интересом подключения намного меньше по сравнению с обычным радио интерфейсом (которые с приемником). В основном это более дорогие модели. Их очень удобно использовать с ноутбуками, так как в них есть встроенный Bluetooth-модуль. И такая мышка подключается без приемника. А вот для ПК придется покупать USB Bluetooth-адаптер.
- Wireless + Bluetooth – это когда мышка поддерживает два варианта подключения. Через обычный USB радио-адаптер и через Bluetooth (без адаптера на ноутбуках). На выбор.
Думаю, вы знаете, какой интерфейс подключения поддерживает ваша беспроводная мышка. Если нет – смотрите инструкцию и информацию на официальном сайте.
Отдельно рассмотрим процесс подключения через радио интерфейс (USB-адаптер) и отдельно через Bluetooth на примере ноутбука с Windows 10. Там есть отличия. Я имею введу при подключении по Bluetooth.
Установка Bootcamp
По сути, Bootcamp – это набор программного обеспечения для Windows, при условии запуска операционной системы на Mac. Но никто не запрещал установить требуемые драйвера на полностью Mac-независимой машине.
Одним из самых надежных вариантов установки Bootcamp на Windows-совместимых ПК является последовательная установка пакет, начиная с версии Bootcamp 3.0. Увы, найти его можно лишь в интернет-архивах сайтов и на торрент-трекерах (с официального сайта поддержки Apple удалила этот пакет).
Примечание 1: Несмотря на полный переход продукции Apple на 64-разрядную ОС, самая простая установка драйверов из пакета Bootcamp предусмотрена при использовании 32-битной версии Windows (в процессе попытки установить Bootcamp 3.0 на Windows X64 вы можете столкнуться с конфликтом совместимости). Решить проблему можно с помощью последовательной установки драйверов из смонтированного образа, а также воспользовавшись примечанием 2.
1. Скачайте
Bootcamp 3.0 (пользуйтесь поиском, либо предложенной ссылкой). 2. Смонтируйте образ диска и запустите файл Setup. 3. Дождавшись окончания установки, перезагрузите компьютер. 4. Поверх установленного Bootcamp 3.0 установите версию 3.1 (32-bit, 64-bit). 5. После окончания установки вновь перезагрузите компьютер.
6. Заключительный этап обновления Bootcamp – накатка версии 3.2. Загрузите и установите (32-bit, 64-bit). 7. Перезагрузите компьютер.
</ul>
Примечание 2: установка может проводиться и без этапов 1-5, но их соблюдение гарантирует более стабильный результат работы периферийных устройств Apple. Для пропуска этапов 1-5 установите драйвер AppleWT, AppleMultiTP.
После окончания установки, USB-клавиатура Apple получит поддержку функциональных клавиш (громкость, яркость (при использовании ноутбука), переключение композиций, открытие крышки DVD-привода – закрывать не умеет в силу аппаратных особенностей дисковода).
Для подключения беспроводныхApple Wireless Keyboard, Magic Mouse и Magic Trackpad потребуется сопряжение по Bluetooth и дополнительная установка драйверов в том случае, если после вышеперечисленных действий «чуда так и не произошло».
1. Откройте
настройки Bluetooth и выберите пункт Добавить устройство. 2. ВключитеMagic Trackpad, Magic Mouse или Apple Wireless Keyboard. 3. Система тут же обнаружит соответствующее устройство. Добавьте его.</ul>
4. Настройка завершена.
Включение Bluetooth через BIOS
Первый вариант
Разных BIOS большое количество, но структура их похожая. Первое, что нужно сделать, это зайти в BIOS. Выберите пункт «Onboard Device» потом «Set «Bluetooth»». Вы увидите указатель который должен быть в положении «ENABLE».
Второй вариант
- Загрузите ноутбук и нажмите F1, F3, F10 или клавиша Delete (Del) когда увидите логотип загрузки.
- Когда вы находитесь в меню BIOS, выберите опцию «Безопасность».
- Затем выберите «Доступ к порту ввода / вывода»
- Наконец, выберите «Bluetooth» и нажмите «Ввод», чтобы отключить или включить функцию беспроводной связи Bluetooth
- Нажмите F10, чтобы сохранить настройку и выйти из меню BIOS.
Все готово, вот мы и узнали как можно включать Bluetooth на компьютере через BIOS.
Устранение неполадок Mac Bluetooth
Проблемы с Bluetooth на вашем Mac? Имейте в виду, что существует практическое ограничение на количество устройств Bluetooth, которые вы можете подключить к компьютеру. Если к вам подключено более трех или четырех устройств одновременно, вы можете столкнуться с плохой производительностью и не сможете добавить больше устройств. Старайтесь использовать только те устройства, которые вы планируете регулярно использовать.
Также помните, что Bluetooth имеет ограничение по расстоянию. Обычно это около 30 футов, но зависит от того, какие именно устройства вы используете. Помехи от других беспроводных устройств или препятствия также могут влиять на этот диапазон.
Если вы видите значок «недоступен» в строке меню или сталкиваетесь с другими проблемами, связанными с использованием Bluetooth на вашем Mac, возможно, у вашей системы проблема с оборудованием. Следуйте нашим инструкциям по устранению неисправностей для чтобы получить помощь в решении вашей проблемы.
Как включить Bluetooth с Windows 10
С каждой новой версией Windows, Microsoft делает процесс подключения различных периферийных устройств к этим беспроводным технологиям всё проще и проще. Блютуз на ноутбуке — как включить его в Windows 10?
Через параметры:
Запустить блютуз в Виндовс 10 можно разными способами. Давайте рассмотрим самый простой и быстрый, с помощью вкладки параметры компьютера.
Нажимаем на «Пуск», затем «Параметры» далее переходим в раздел «Устройства».
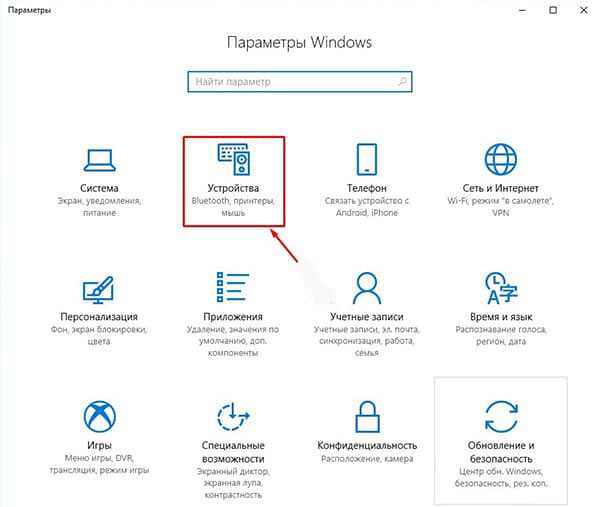
Вы увидите вкладку «Bluetooth» и ползунок, который необходимо передвинуть, тем самым включить или выключить блютуз. Начнется поиск устройств которые доступны к подключению.
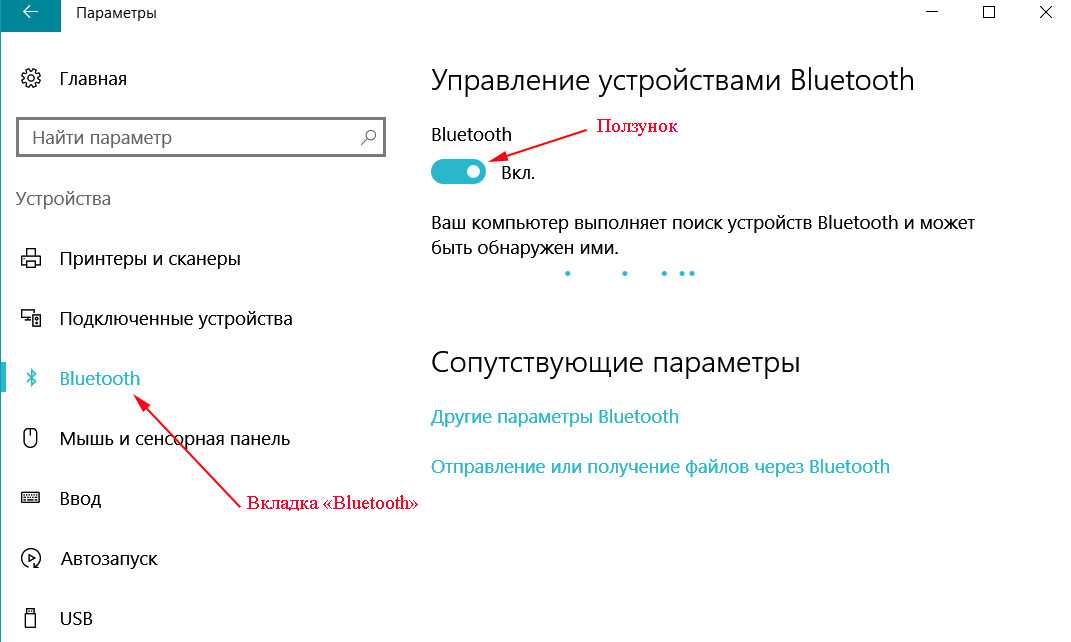
Из появившегося списка выберите то устройство которое вам необходимо, для того чтобы началась синхронизация.
Через Центр действий:
Посмотрите справа от даты и времени на панели задач. В качестве небольшого окна сообщений отображается значок. Нажмите на него, чтобы открыть Центр действий, где видны многочисленные быстрые настройки, такие как сеть (Wi-Fi), режим самолета и другое. Также есть кнопка переключения, которая показывает имя подключенного или не подключенного устройства. Щелкнув по нему, можно включить bluetooth на ноутбуке Windows 10.
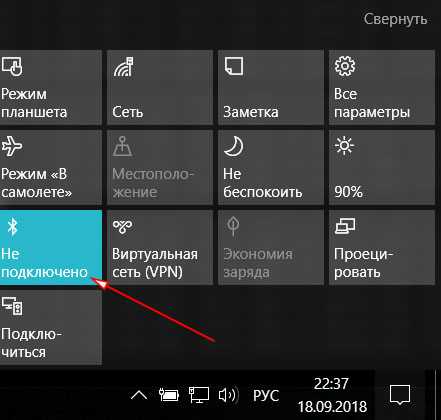
Как настроить клавиатуру на айпаде
Допускаются изменения и добавление новых языков ввода, включая русский. При этом будут автоматически меняться словарь, который используется для коррекции, число букв и расположение клавиш. Язык клавиатуры будет определять словарь, используемый для предиктивного текстового набора.
Для внесения изменений нужно выполнить ряд действий:
- После входа в основное меню перемещаются в «Универсальный доступ» и «Клавиатуры».
- Приводят в действие функционал: показ только верхних клавиш регистра, частоту их повтора, залипание и пр.
К сведению! Можно подключать интервал между нажатием клавиш с помощью функции «Медленные клавиши».
Настройка
Настройка обычной мыши Bluetooth на вашем Mac
Если на вашем Mac используется только обычная мышь Bluetooth (и любая мышь Apple отключена в настройках Bluetooth ), параметры настройки, предлагаемые macOS, отличаются от параметров по умолчанию, которые поставляются с помощью мыши Magic Mouse от Apple. Однако они так же легко доступны, как вы можете увидеть, выполнив следующие действия. Сначала нажмите или коснитесь логотипа Apple, а затем выберите « Системные настройки» в раскрывающемся меню.
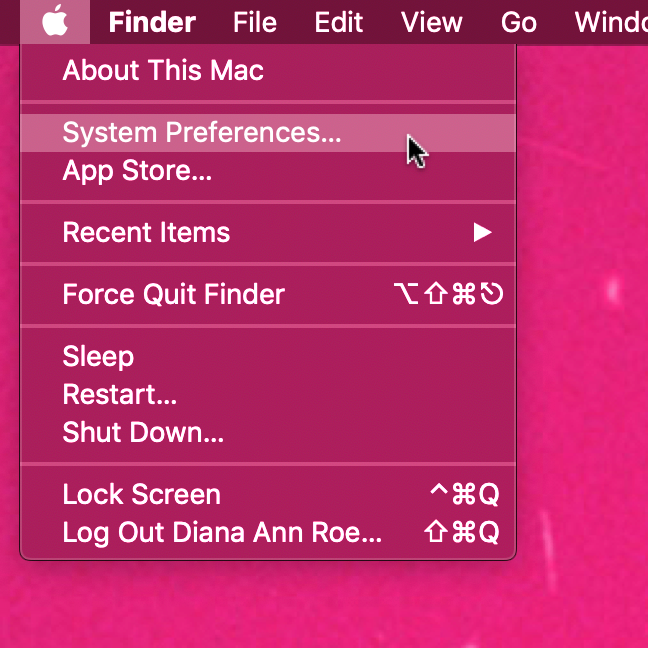
В окне « Системные настройки» перейдите в раздел «Мышь» .
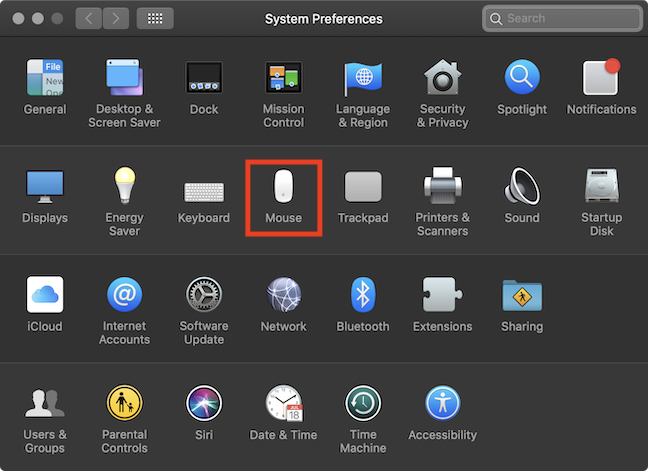
В окне « Мышь» можно настроить несколько параметров, например, направление прокрутки, какую кнопку мыши использовать в качестве основной, а также скорость для отслеживания, прокрутки и двойного щелчка.
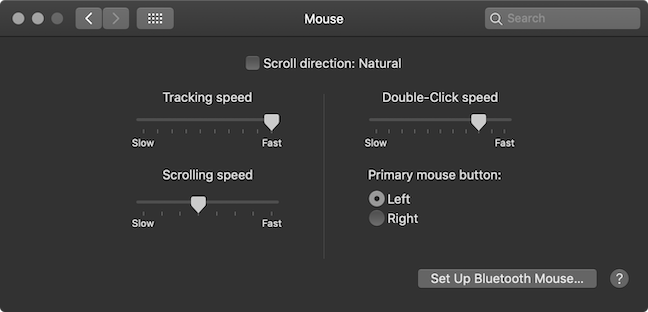
8 советов по исправлению ошибки «Bluetooth недоступен» на Mac
Совет № 1. Перезагрузите свой Mac
Простой перезапуск исправляет большинство ошибок Bluetooth. Когда вы используете свой Mac в течение длительного периода времени с выключением и подключением нескольких устройств и периферийных устройств, есть вероятность, что ваш Mac начинает показывать небольшие глюки.
Для решения этих проблем достаточно простого перезапуска или выключения, а затем включения питания. Однако, если перезагрузка не помогает, прочитайте следующие советы.
Совет № 2. Перезагрузите устройство Bluetooth в macOS
Если перезагрузка Mac не помогает, пришло время проверить процент заряда батареи вашего устройства Bluetooth, а затем перезапустить его. Для AirPods вы можете оставить его в чехле для зарядки, а для перезапуска других устройств Bluetooth следуйте его стандартной процедуре.
Совет № 3. Отключить и включить Bluetooth на Mac
Если вы не можете отключить Bluetooth из строки меню, используйте Системные настройки → блютуз → Выключите Bluetooth.
Через минуту снова включите его.
Совет № 4. Извлечь все USB-устройства, подключенные к Mac
Быстрый способ исправить ошибку Bluetooth — физически удалить все USB-устройства, подключенные к вашему Mac.
После отключения USB-клавиатуры, мыши, флеш-накопителя и т. Д. Подождите минуту или две и попробуйте снова использовать Bluetooth.
Совет № 5. Удалить .plist файлы на Mac
- Закройте Системные настройки и любое приложение, которое работает на Mac и пытается установить соединение с Bluetooth.
- Из Finder нажмите вместе Command (⌘) + Shift ⇧ + G
- Это запустит «Перейти в папку» и там, введите (или скопируйте-вставьте) этот адрес и нажмите на Go.Pro Совет: Из Finder, вы также можете нажать на Идти из строки меню и нажмите Вариант ключа. Ты увидишь Библиотека. Нажмите на него, а затем нажмите на Настройки.
- Поиск файла с расширением «Com.apple.Bluetooth.plist» и удалять Это. Если есть другие файлы с таким же расширением, удалите их тоже.
- Выполните шаг № 3 и теперь ищите и нажмите на Идти. Теперь найдите и удалите файл (ы) с именем: com.apple.Bluetooth.xxxxxx (ххххх = случайные числа)Pro Совет: Внутри папки Preferences (для шагов 4 и 5 выше) вы можете ввести Bluetooth в строке поиска, затем нажать Preferences (или ByHost) рядом с This Mac, и вы увидите файлы .plist. Удалить их.
- После того, как вы выполните описанные выше шаги, перезагрузите ваш Mac. Не беспокойтесь, поскольку macOS автоматически воссоздает удаленные файлы .plist.
После перезагрузки ваши проблемы с Bluetooth будут исправлены.
Совет № 6. Сброс модуля Bluetooth для Mac
- Нажмите вместе Shift ⇧ + опция (⌥)и, не выходя из ключа, нажмите значок Bluetooth в строке меню Mac.
- Наведите указатель мыши на отлаживать и нажмите на Удалить все устройства → Удалять.
- Выполните шаг № 1 снова. Из отлаживать, нажмите на Сброс модуля Bluetooth → OK.
- Перезагрузите ваш Mac.
Это исправит Bluetooth недоступную ошибку. Но если это не так, возможно, проблема связана с подключенными устройствами Bluetooth. В этом случае вы можете сбросить все подключенные устройства Apple к заводским настройкам с помощью параметра «Отладка».
Совет № 7. Сбросить SMC
Если после выполнения описанного выше способа у вас возникли проблемы, попробуйте сбросить настройки SMC (System Management Controller). Это работает по-разному для разных типов Mac. Вот наше пошаговое руководство по сбросу SMC на Mac.
Совет № 8. Обновите macOS до последней версии
Чтобы обновить ваш Mac, нажмите на Логотип Apple → Системные настройки → Обновление программного обеспечения.
Если вы видите ожидающее обновление, загрузите и установите его.
Ошибка «Bluetooth недоступна» на Mac успешно исправлена!
Я надеюсь, что один из методов, перечисленных выше, исправит вашу проблему. Если нет, последнее, что вы можете попробовать, это сбросить настройки Mac до заводских настроек. Однако, если вы чувствуете недоумение, купите жесткий диск, сделайте резервную копию своего Mac и свяжитесь со службой поддержки Apple или посетите Apple Store, чтобы исправить ситуацию.
Тебе может понравиться…




![Apple mouse не работает, не подключается к windows 10 [quick fix] - toadmin.ru](http://ogorshkov.ru/wp-content/uploads/c/5/7/c57e3e4b10a3e4b6c6ef77e222d9fb9b.jpeg)