Как перенести контакты с iPhone на Android
Первое, что нужно сделать при переходе с iPhone на Android, — это перенести контакты. Насколько прост этот процесс, во многом будет зависеть от ваших предыдущих практик синхронизации контактов. Вы синхронизируете свои контакты с учетной записью Google? Если это так, то получить контакты на новом Android-смартфоне очень просто! Все, что вам нужно сделать, это ввести данные своей учетной записи Google. Все сохраненные номера будут автоматически загружены.
Однако, если вы не синхронизируете контакты с Google, вам придется немного потрудиться. Самый простой способ — использовать iCloud для получения файла .vcf, а затем импортировать его на свой телефон Android (или в Google Контакты). Вот как это сделать:
Как перенести контакты с iPhone на Android вручную
Как скачать .vcf файл контактов
- На iPhone перейдите в приложение «Настройки», а затем в свой профиль.
- Коснитесь iCloud и включите Контакты. Вскоре ваши контакты будут загружены в облачные сервисы Apple.
- С помощью браузера перейдите на iCloud.com и войдите со своим Apple ID.
- Выберите Контакты, а затем щелкните значок шестеренки в нижнем левом углу.
- Щелкните Выбрать все.
- Снова нажмите шестеренку и выберите «Экспорт vCard». Когда файл .vcf загрузится, вы можете импортировать этот файл в свои контакты Google или прямо на свой телефон.
Как импортировать контакты в Google Контакты
- Перейдите на сайт contacts.google.com и нажмите «Импорт» , затем «Перейти к старым контактам» .
- Нажмите кнопку «Еще» и выберите «Импорт» .
- Выберите файл, и все готово.
Как импортировать контакты в телефон Android
- Перенесите файл .vcf в свой телефон любыми способами, например с помощью карты microSD или подключив телефон к компьютеру.
- Откройте приложение «Телефон» и нажмите кнопку меню.
- Найдите вариант для импорта/экспорта. Его местоположение будет зависеть от программного обеспечения вашего телефона.
- Выберите файл и ждите пока закончиться импорт.
Кроме того, вы можете переносить контакты с iPhone на Android с помощью Google Контакты. Люди могут подумать, что синхронизация с Google Контактами — это эксклюзивная функция Android. Это не так, но для этого нужно немного повозиться с настройками. Покажем, как это делается.
Как перенести контакты с iPhone на Android с помощью облака
Кроме того, вы можете переносить контакты с iPhone на Android с помощью Google Контакты. Люди могут подумать, что синхронизация с Google Контактами — это эксклюзивная функция Android. Это не тот случай, но для этого нужно немного повозиться с настройками. Покажем, как это делается.
- На iPhone откройте приложение «Настройки».
- Перейдите в Учетные записи и пароли.
- Нажмите «Добавить учетную запись«.
- Выберите Google и войдите в учетную запись Google, которую вы будете использовать со своим новым телефоном Android.
- Включите переключатель «Контакты» .
- Нажмите «Сохранить» .
- Теперь контакты будут автоматически синхронизироваться с вашего iPhone в облаке. Они также будут синхронизироваться с вашим устройством Android.
Полное руководство: как перенести контакты с iPhone на Android
Локализация
Скажу прямо и без обиняков: перевод iOS на русский язык плох. На украинский, судя по отзывам, ещё хуже. Поведение словаря автозамены при наборе текста на русском языке вызывает глубокое недоумение, плавно переходящее в злость. Люди, придумавшие вынести знаки препинания из основной русскоязычной раскладки, вообще заслуживают казни через колесование. Но в целом меня это совершенно не удивляет, поскольку Apple в нашем рынке заинтересована лишь постольку поскольку. В то же время Android продвигается целым рядом компаний, некоторые из которых (например, Samsung) традиционно сильны в странах СНГ, поэтому там с локализацией дела обстоят намного лучше. Кстати, русский Т9 при наборе номера в iPhone тоже отсутствует.
Тактильные ощущения и «железо»
На мой взгляд, iPhone является лучшим смартфоном на рынке с точки зрения дизайна, качества изготовления и используемых материалов. Стеклянная задняя панель, стальной ободок вокруг корпуса (он же, по совместительству, антенна), чётко выверенный с эстетической точки зрения радиус закругления углов — всё это выделяет iPhone из серой массы. Даже такая мелочь, как кнопки регулировки громкости, сделаны лучше, чем на любом другом телефоне. IPS-экран с плотностью пикселей 326 ppi также, на мой взгляд, остаётся непревзойдённым на рынке и сильно радует глаз после кислотных цветов и выжигающего глаза контраста AMOLED-дисплеев.
Шаг 1: Рабочий стол
Первым шагом на пути к получению на Android-девайсе похожего на iPhone интерфейса является «замена» Домашнего экрана системной оболочки на визуально приближённый к iOS, что возможно посредством установки приложения-лаунчера. Таковых для Android в стиле Apple в Google Play Маркете доступно множество – достаточно ввести в качестве поискового запроса по Магазину нечто подобное фразе «лаунчер iOS», и перед вами откроется выбор из целого ряда предложений.
Мы рассмотрим процедуру инсталляции и возможностей применения указанных «преобразователей» интерфейса на примере Launcher iOS 13 от разработчика LuuTinh Developer – это решение среди других аналогичных получило от пользователей наибольшее на момент написания статьи количество положительных отзывов.
-
Установите Launcher iOS 13, перейдя со смартфона по представленной выше ссылке или воспользовавшись поиском по магазину приложений от Google. Запустите лаунчер.
-
Предоставьте все требуемые средству разрешения, тапая «РАЗРЕШИТЬ» под появляющимися запросами системы.
-
Теперь выйдите из приложения, точнее осуществите такую попытку. В результате на экране смартфона появится предложение выбрать главный экран системы — нажмите здесь «IOS Launcher» и затем коснитесь «ВСЕГДА».
-
Собственно, уже можно оценить первый результат проводимой операции – облик иконок приложений и их расположение сразу же изменятся после выполнения предыдущего пункта инструкции.
- Для большей схожести Рабочего стола смартфона с таковым на iPhone установите обои из предлагаемых Apple (набор изображений поставляется вместе с лаунчером):
- Длительным нажатием на свободной от иконок области Рабочего стола переведите его в режим конфигурирования. Тапните «Обои» в нижней части экрана.
- Далее, путём пролистывания списка доступных обоев, выберите подходящие, коснитесь их превью и нажмите «ОК» на экране предварительного просмотра изображения.
Ещё одной относящейся к Рабочему столу ОС настройкой лаунчера является изменение размера иконок, а также выбор сетки, согласно которой они располагаются:
- Вызовите параметры Launcher iOS 13, длительно воздействовав на свободную от значков область Рабочего стола и затем тапнув «Настройки» внизу справа. Нажмите «Utilities» в отобразившемся перечне опций.
Сдвигая бегунок в области «ICON SIZE» отрегулируйте размер иконок.
Выберите один из вариантов расположения значков приложений на Домашнем экране – «5×4» или «6×4», коснувшись его обозначения.
Относительно «нового» Рабочего стола смартфона осталось провести одну операцию — расставить ярлыки приложений и системных инструментов по своим местам. После установки лаунчера в стиле iOS это осуществляется несколько непривычным для пользователя Android методом, поэтому, возможно, требует пояснения:
-
Для перемещения иконки нажмите на нее и не прекращайте воздействия до момента пока все значки на Домашнем экране станут «дрожать» (сначала появится меню действий). Далее передвиньте элемент на то место, где он должен находиться, затем сделайте то же самое с другими значками.
Завершив расстановку иконок, нажмите на сенсорную кнопку «Назад».
- Сформируйте папки. Для этого перетаскивайте ярлыки один на другой, а затем введите название получившегося контейнера.
Еще одной опцией, которую следует отметить из доступных в Launcher iOS 13, является возможность скрытия иконок приложений с Домашнего экрана смартфона. Нажмите на тот или иной значок до отображения меню и затем выберите в нём «Скрытые приложения».
Создание Google-аккаунта
Следует четко понимать: для полноценного использования своего устройства на Android, пользователю понадобится создать свой личный аккаунт Google. Для этого переходим на эту страницу и в верхнем правом углу жмем красную кнопочку «Зарегистрироваться». После несложных действий вы уже зарегистрированы.
Эту же процедуру можно пройти на своем смартфоне или планшете. Там создание нового аккаунта еще более простое и быстрое.
Аккаунт создан. Теперь просто прописываем свой логин и пароль в приложении Gmail или же заходите на телефоне/планшете в «Настройки/Аккаунты/Google/Войти». Все, теперь вы авторизованы и завершили первый этап перехода с iPhone на Android.
Частые проблемы
Частным случаем является проблема с файлом vCard, когда контакты автоматически не копируются несмотря на то, что файл запускается нормально.
В этом случае вам нужно запросить копирование принудительно. Ситуация может возникнуть вне зависимости от того, каким способом попал файл на ваш телефон – через электронную почту или из облака.
Для запуска принудительного процесса импорта сначала запустите скачанный файл а затем перейдите в раздел Контакты своего андроид-устройства.
В нижнем правом углу найдите иконку с вертикальным рядом из трех точек и нажмите на нее. Откроется выпадающий список – в нем перейдите на пункт Импорт/Экспорт.
Укажите источник, то есть файл, из которого нужно провести импорт. Потом нажмите Сохранить в память телефона.
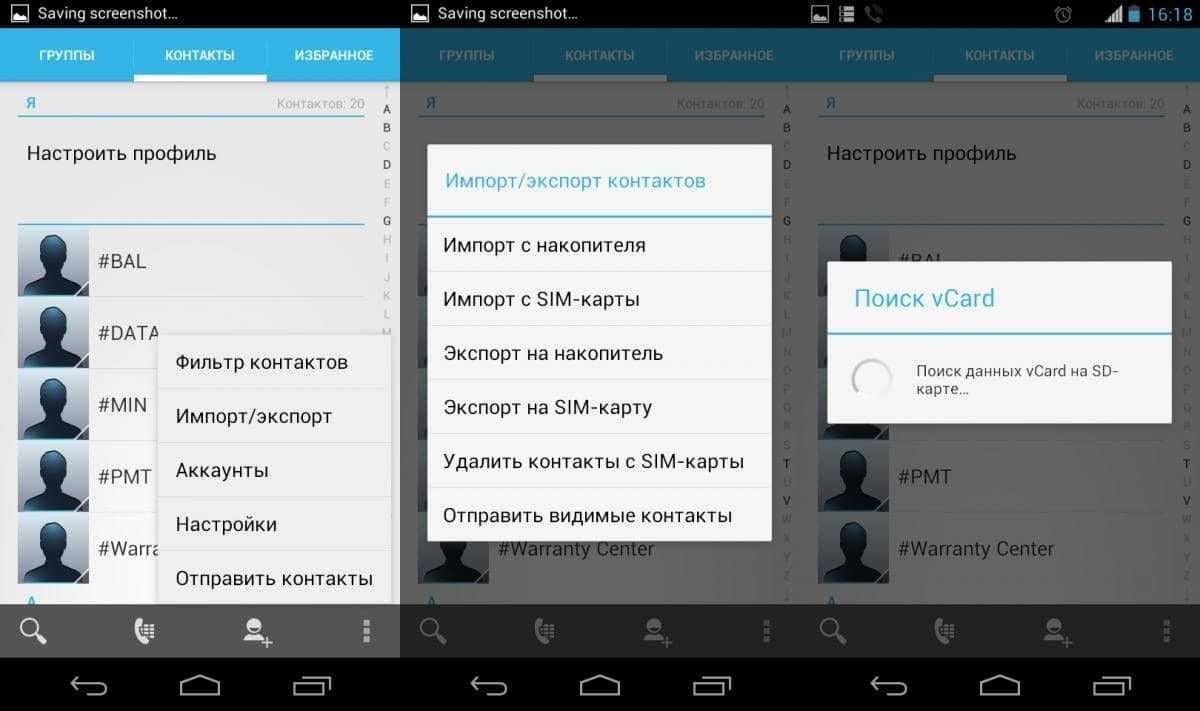
Как вам статья?
ПомоглаНе помогла
Вадим
Нужна консультация
«В» — значит виджет
С появлением iOS 8 слово «виджет» для владельцев iPhone перестало быть лексикой из другой галактики. Виджеты поселились в меню уведомлений и вписались туда довольно органично: приложения присылают нотификации, не засоряя ничего, кроме одной вкладки верхнего бара. Также виджеты в iOS могут принести дополнительную функциональность. Среди отечественных разработчиков этой возможностью оперативнее всех воспользовались в Clever Pumpkin, где делают приложения для спортивного сайта Sports.ru. Болельщики выбирают любимый клуб и одним свайпом переходят к новостям о команде и результатам последних матчей.
В Android не нужен свайп, а роль виджетов гораздо более существенная — и к этому необходимо привыкать. С одной стороны, если потратить время и разместить на основном экране часы (разумеется, с погодой), переключатель внешних модулей (Wi-Fi — в одно касание), мини-блокнот для заметок, главные клавиши плеера и блок с обновляемыми новостями, использовать смартфон будет невероятно удобно. С другой стороны, для такого количества виджетов необходим большой экран (как у фаблета — от 5,5 дюймов), поэтому «лишние» элементы все равно придется разместить на соседнем рабочем столе. Переход туда осуществляется при помощи свайпа, и преимущество перед iOS 8 автоматически исчезает.
Как перенести все данные с Айфона на Андроид
Как перенести контакты
Есть несколько способов переcнести контакты с Айфона на Андроид. Максимально просто это будет сделать, если вы до этого синхронизировали их с учётной записью Google. Всё что останется сделать — войти под своей учётной записью Google на Андроид устройстве. Все ваши контакты будут автоматически загружены.
В том случае, если вы не синхронизируете свои контакты с Google, можно воспользоваться icloud для переноса контактов. С помощью icloud можно создать файл .vcf, который содержит информацию о ваших контактах, и импортировать его на Андроид.
- На своём iPhone зайдите в «Настройки» и выберите «Почта, контакты, календари».
- Откройте «Настройки» >> «iCloud» и включите «Контакты».
- Ваши контакты будут загружены в облачные сервисы Apple
- Теперь воспользуйтесь браузером, чтобы перейти на icloud.com и войдите в систему используя свой Apple ID
-
Выберите «Контакты»
- Щелкните значок шестеренки в левом нижнем углу.
- Нажмите «Выбрать все».
-
Опять нажмите на значок шестерёнки и выберите «Экспорт vCard»
- На компьютер загрузится файл в формате .vcf
- Останется открыть этот файл на устройстве Андроид и все ваши контакты автоматически переместятся
Как перенести данные календаря
Как и в случае с контактами, данные календаря можно перенести с помощью учётной записи Google. Процесс ничем не отличается. Но, если вы не синхронизировали свои данные с Google, есть и другие способы переноса. О них подробнее ниже:
- Перейдите в настройки на своём айфоне в раздел «Почта, контакты, календари» и включите синхронизацию для календаря
- Откройте сайт icloud.com и выберите раздел «Календарь»
- Нажмите на значок поделиться в левой части экрана рядом с календарём, который вы хотите передать
- Отметьте галочкой пункт «Открытый календарь» и скопируйте полученную ссылку
- Вставьте скопированную ссылку в браузере и измените начало ссылки webcal на http и нажмите enter
- На компьютер скачается файл с расширением .ics Этот файл на самом деле содержит все данные вашего календаря
- Откройте в своём браузере
- Нажмите на плюсик рядом с надписью «Добавить календарь» и выберите импорт
- В появившемся окне будет предложено загрузить файл с компьютера. Выберите сохранённый ранее файл и нажмите Импорт
- Данные календаря iOS будут импортированы в календарь на Андроид
Как перенести фотографии и видео
C развитием облачных технологий, перенос файлов между устройствами стал как никогда простым. Особенно это касается фото и видеофайлов.
Вы конечно же можете по старинке передать файлы вручную — сначала скопировав их на компьютер и закачав впоследствии на новое устройство. Но к чему эти костыли, если есть способ намного изящнее.
Можно создать копию всех необходимых данных на Яндекс.Диске, Google Диске, Dropbox или подобном сервисе. Но я предпочитаю использовать приложение Google Фото. С помощью Google Фото можно загружать неограниченное количество фотографий в хорошем качестве и потом синхронизировать их . с другими смартфонами. К тому же это приложение доступно и для и для .
- Загрузите приложение
- При первом запуске приложение спросит хотите ли вы делать резервную копию своих фотографий. Включите эту функцию.
- Ваши фотографии начнут загружаться. Так как при большом количестве фото будет использован значительный объём данных, лучше использовать Wi Fi подключение.
- После того, как все фото будут загружены, установите приложение Google Фото на свой Андроид.
- Запустите приложение — все ваши фото будут синхронизированы
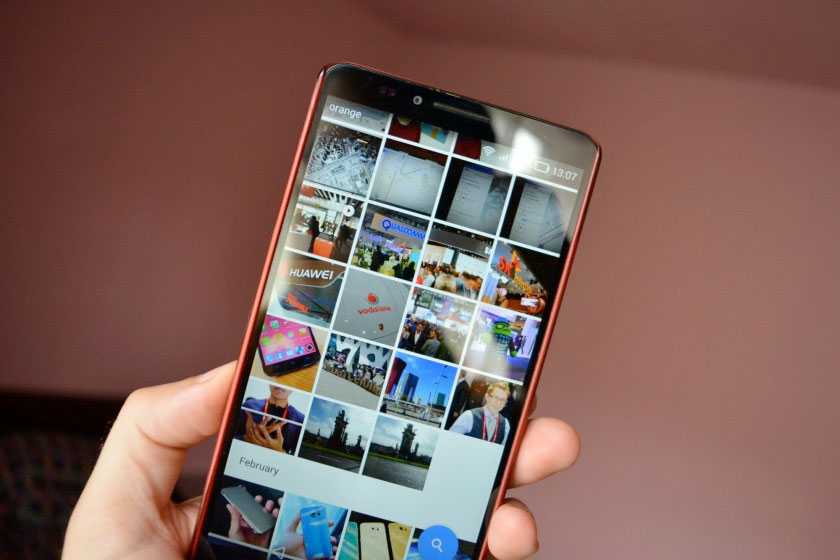
Как перенести музыку
Для переноса музыки с айфона на Андроид можно воспользоваться двумя способами:
- Вручную перенести все треки с айфона на андроид смарфон
- Воспользоваться приложением Google Music Manager, которое позволяет импортировать музыку из библиотеки iTunes в Google Play Музыку
- Загрузите на свой компьютер
- Установите и запустите скачанное приложение
- Во время настройки появится опция «Загрузить песни в Google Play».
- Выберите «iTunes» и завершите начальную настройку.
- Откиньтесь назад и дайте программе загрузить все ваши песни в Google Play Музыку.
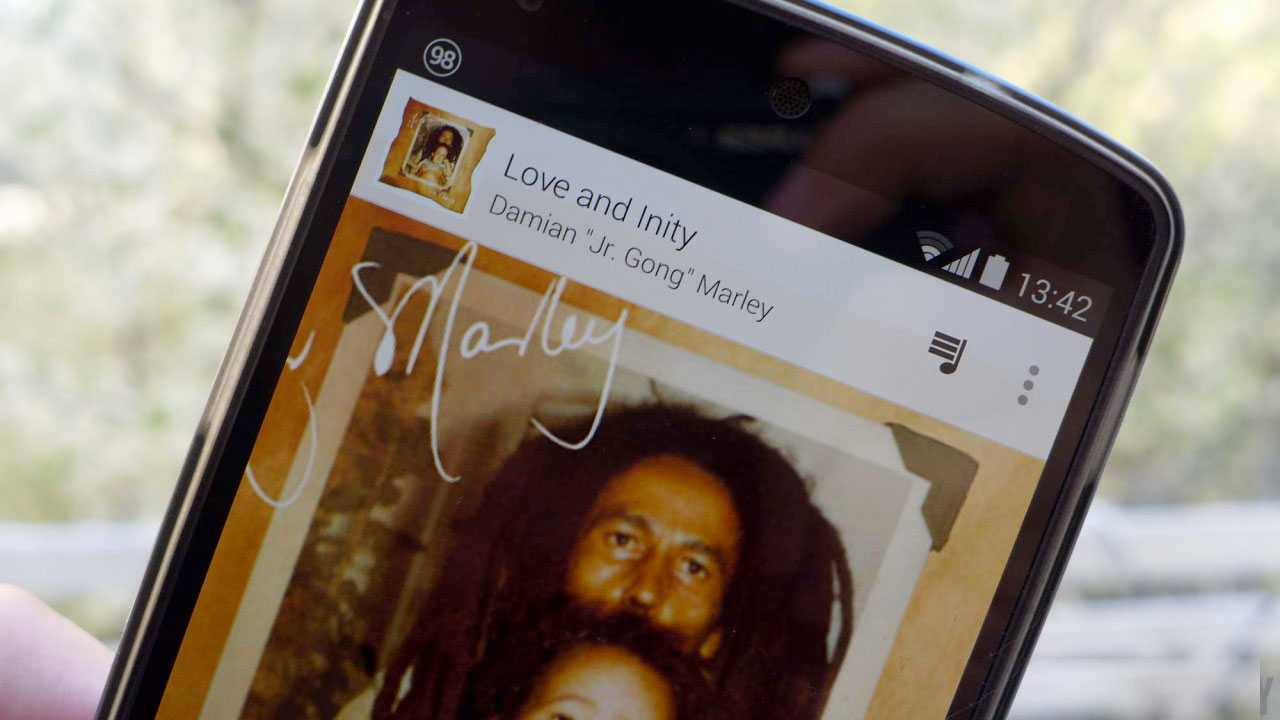
Экосистема
А вот чем iOS действительно очень отличается от Android, так это возможностями работы с другими устройствами Apple. Полное сопряжение с Mac OS или iPad позволяет работать на всех устройствах, как на одном, не перенося отдельно никаких файлов и не выполняя лишних телодвижений. Даже на звонок телефона можно отвечать прямо с компьютера или Apple Watch. И работает это абсолютно бесшовно и без участия пользователя — даже настраивать ничего не нужно.

На андроиде такого функционала нет и в помине. И чтобы хоть как-то его организовать, придётся использовать кучу стороннего софта и плясать с бубном. Я пока не использовал все возможности экосистемы, поэтому дать адекватную оценку этому сервису не могу. Но сам факт её наличия, её удобство и начальное использование меня впечатлили.
Считаю, что экосистема — самое весомое преимущество iOS перед Android.
Как перенести контакты
Главной причиной, которая заставляет многих людей отказаться от идеи перейти с iOS на Android, становится страх потерять номера из телефонной книги. Если контактов немного, то их можно переписать вручную. Но, когда на айфоне хранится несколько десятков или даже сотен номеров, ручное выполнение операции выглядит нерациональным.
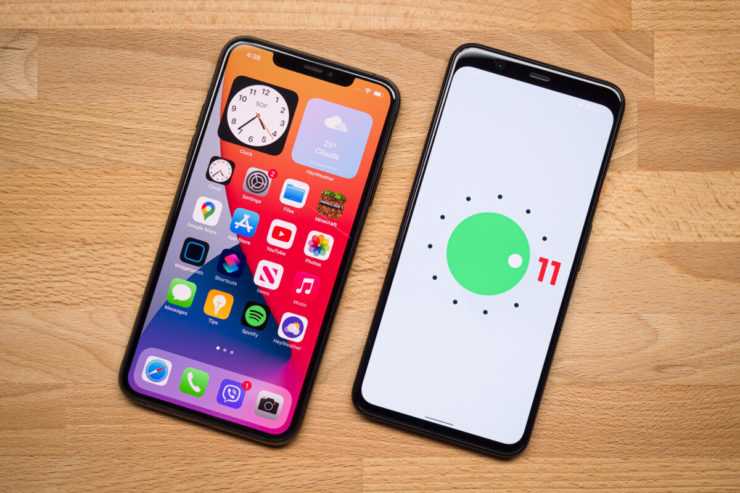
Проще всего перенести контакты при помощи облачного сервиса iCloud. Номера не занимают много места, а потому данный вариант полезен даже в случае, если у вас не активирована платная подписка на облако. Для выполнения операции требуется:
- Открыть настройки айфона.
- Перейти в раздел «iCloud» и активировать синхронизацию контактов, передвинув соответствующий ползунок вправо.
- На Андроид-смартфоне открыть сайт icloud.com.
- Авторизоваться, используя Apple ID.
- Через настройки браузера выбрать отображение версии сайта для ПК.
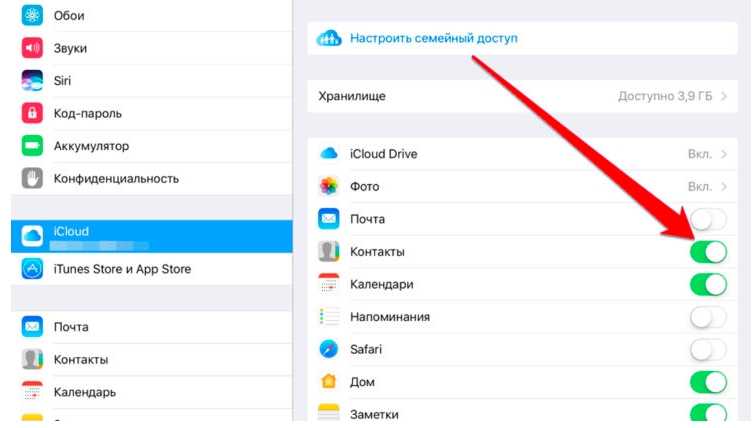
- Перейти в раздел «Контакты».
- Выделить все номера.
- Щелкнуть по значку в виде шестеренки и выбрать опцию «Экспорт vCard».
- Сохранить файл в памяти телефона.
- Открыть телефонную книгу на Андроиде.
- В настройках выбрать опцию «Импортировать».
- В качестве источника импорта указать VCF (vCard) и директорию, где сохранен этот файл.
- Подтвердить импорт.
При желании вы можете использовать компьютер в качестве посредника. В данном случае предлагается скачать vCard на ПК, а затем передать файл на смартфон по USB-кабелю.
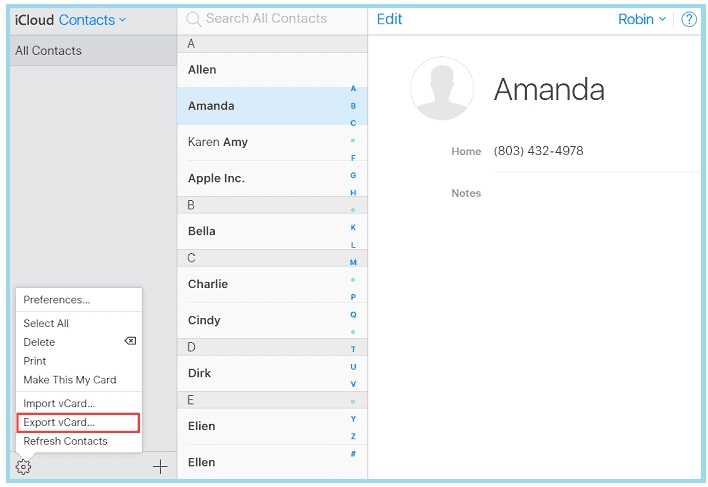
Наконец, можно воспользоваться сторонним ПО вроде программы My Contacts Backup. Нужно установить это приложение на айфон, а затем через него создать резервную копию контактов в виде VCF-файла. Далее останется перекинуть файл на Андроид и выполнить шаги 10-13 из предыдущей инструкции.
Ручной перенос контактов с iphone на android
Самый простой способ перенести контакты c iphone на android, сделать это вручную. Для этого следует перейти в телефонную книгу, выбрать запись, пролистать до конца и нажать на пункт «Share Contact». Затем выбрать удобный способ отправки: через SMS сообщение или электронную почту. А на втором смартфоне сохранить запись в телефонный справочник.
Преимущество ручного переноса контактов в простоте. Пользователю не требуется использовать компьютер или дополнительные программы. Так же это удобный способ, если требуется переслать только определенные контакты.
Из недостатков – отправка одного номера за один раз. Как результат на время переноса контактов влияет количество записей в телефонной книге. Поэтому данный способ переноса контактов с айфона на андроид рекомендуется пользователям с небольшой базой телефонных номеров.
Полноценный музыкальный плеер
iPhone 4S является лучшим на сегодняшний день телефоном в плане качества выхода на наушники, поспорить с ним может разве что Samsung Galaxy S с Voodoo Audio. Известный сайт GSM Arena, например, тестирует качество звукового тракта всех телефонов по правильной методике (как на линейной нагрузке, так и с подключением 16-омных наушников) и в списке лучших по этому параметру аппаратов iPhone с большим отрывом занимает первое место. Причём разницу в качестве звука между iPhone 4S и Samsung Galaxy S II отлично слышно в недорогих арматурных наушниках ценовой категории 150-200 долларов: у iPhone звук детальнее, с более артикулированными низкими частотами и без грязи на «высоких». Безусловно, есть устройства, которые звучат лучше (в частности, на ум сразу приходят MP3-плееры Cowon), но среди телефонов таковых нет. Отдельно хотелось бы сказать, что лично для меня синхронизация музыкальной библиотеки с iTunes является плюсом, а не минусом: я всё равно пользуюсь iTunes (это лучший музыкальный проигрыватель для Mac OS X) для содержания медиатеки в порядке, поэтому мне проще синхронизировать мои плейлисты с телефоном через Wi-Fi нажатием одной кнопки, а не руками перетаскивать файлы в память смартфона. Кстати, отсутствие гибких возможностей по управлению плейлистами в Android — тема для отдельного большого разговора.
Перенос данных с айфона на андроид при помощи Google
С помощью Google Drive можно сделать быстрое перенесение контактов, календаря и фотографий с iPhone на Android. Это приложение доступно как для одной, так и для другой системы. Поэтому методом резервного копирования можно сначала загрузить контакты с iPhone на облачный диск, а затем с него на Android. Для этого необходимо:
- Установить Google Диск из App Store на свой iPhone;
- Выполнить вход в учётную запись Google;
- В приложении Google Диск необходимо активировать опцию «Меню», а затем настройки ;
- Включить те элементы, которые необходимо скопировать;
- В открывшихся настройках выбирают строку «Резервное копирование»;
- Активировать опцию «Начать резервное копирование»;
После окончания резервного копирования:
- Заходят со смартфона Android с той же учётной записью Google, с которой была сделана загрузка данных с Iphone, в Google Диск;
- После автоматической синхронизации данных необходимо загрузить их на Android.
Сравнение iPhone и Android
Android имеет множество преимуществ перед iOS. Особенно сейчас
Переход на Android дался мне несложно. Я запросто перекинул все свои данные с помощью фирменного приложения Huawei, установил нужные мне приложения, обновил банковские клиенты и оплатил подписку на облако.
Стало ли хуже? Ну, первое время, конечно, было не так удобно, потому почти за два года на iOS я сильно отвык от Android. Но спустя всего пару дней я приноровился к старой новой операционке, вспомнил все фишки интерфейса EMUI и мне даже стало нравиться.
Несмотря на то, что моему Хонору уже больше трёх лет, он оказался довольно шустрым и удобным. Нет, я серьёзно. Его аккумулятор, кажется, совершенно не износился, потому что скорость работы смартфона ничуть не пострадала.
А ведь Android оказался реально удобным. Вот лишь несколько функций, которые порадовали меня тут:
- Карты в память смартфона можно вносить с помощью NFC, просто прикладывая их к задней крышке;
- Жест «назад» можно выполнить свайпом как от левого, так и от правого края экрана;
- Для зарядки Honor View 20 заряжается от разъёма USB-C, что очень удобно, поскольку от него заряжаются все мои устройства.
Возможно, мне ещё предстоит оценить те неудобства, которые в своё время сподвигли меня перейти c Android на iOS. Однако сейчас я не испытываю никаких проблем или затруднений. Мне нравится, как работает мой дешёвый «китаец», а iPhone, видимо, придётся продать, пока он хоть на что-то годен.
Беда с софтом
Легенду о том, что важные приложения на Android теперь выходят одновременно (или даже раньше) с iOS, едва ли стоит воспринимать всерьез: разработчики в большинстве случаев сначала презентуют версию для i-гаджетов, и только потом для устройств, работающих под управлением ОС от Google. Последний пример — программа для организации видеотрансляций Periscope: владельцы iPhone уже собирали лайки и подписчиков, а обладателям Android-аппаратов пришлось ждать два месяца. Такие разрывы регулярны, но с ними можно только смириться, как и с неспешными обновлениями системы.
И все же самое печальное даже не в том, что приложения появляются в Google Play позже, а в том, что иногда они вообще не появляются. Переход с iOS на Android означает полный отказ от iMessage (обратный мессенджер, Hangouts, присутствует в App Store), FaceTime, комплекта iWork и массы других полезных вещей. При этом иногда программами, выпущенными Google, на iOS пользоваться удобнее, чем на «родном» Android. Речь, прежде всего, о тех приложениях (YouTube, Google Maps и так далее), которые даже не будут работать на Android без авторизации. В iOS она не нужна — можно запускать и смотреть видео/изучать карты.
Советы для быстрого переноса данных с Андроида на Айфон
- Во время копирования файлов и приложений не используйте телефоны — дайте им спокойно завершить перенос без лишних процессов. Приложения Move to iOS должно быть постоянно активно — не закрывайте его окно.
- Чтобы гаджеты не отключились до завершения копирования файлов, подключите их к источникам питания или повербанку.
- Также убедитесь, что оба смартфона имеют стабильное подключение к интернету — мобильной или Wi-Fi-сети.
- Перед запуском переноса обязательно проверьте, хватает ли на вашем iPhone памяти для копирования всех приложений и файлов с Android-смартфона. Также учитывайте те данные, которые находятся на карте microSD (если она установлена). При недостатке места на новом устройстве, перенесите лишние файлы на облако или компьютер.
- Если вы хотите скопировать закладки из Google Chrome, обязательно обновите браузер перед запуском переноса.
- Если после копирования на Айфон не работают или не отображаются некоторые приложения, загрузите их вручную из App Store.
- Почему ваш смартфон заряжается так долго: 8 самых популярных причин
- Как контролировать местонахождение ребенка через iPhone
Не забудьте выключить iMessage
Последним шагом в процессе переноса информации с iOS на Android является отключение службы iMessage. Если этого не сделать, то все сообщения будут приходить на старый айфон. Чтобы избежать подобной ситуации, действуйте по инструкции:
- Откройте настройки Apple iPhone.
- Перейдите в раздел «Сообщения».
- Деактивируйте «iMessage».
- Извлеките SIM-карту и вставьте ее в Андроид-смартфон.
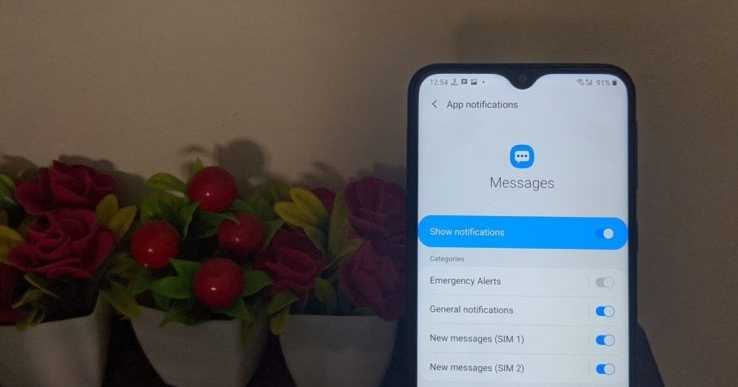
Теперь вы сможете пользоваться Андроидом в качестве основного смартфона, загрузив на него всю необходимую информацию. Но не забывайте, каким сложным и энергозатратным является переход с одной операционной системы на другую. В будущем рекомендуется остановиться любо на iOS, либо на Android, чтобы не сталкиваться с подобными проблемами при замене устройства.
2 Перенос данных с Андроида на Айфон
Если вы не хотите удалять уже установленные приложения и загруженные файлы, то можете перенести данные с Android на iOS вручную. Несколько способов мы описывали в этом материале. Также в нем вы найдете инструкцию, как скопировать всю информацию с iPhone на iPhone с помощью iTunes.
Итак, для переноса данных с Android на новый iPhone сделайте следующее:
- Во время настройки Айфона выберите пункт меню «Приложения и данные» — «Перенести данные с Android».
- На Андроид-гаджете откройте приложение Move to iOS и выберите «Продолжить». Примите все условия и соглашения и нажмите «Далее» — «Поиск кода».
Перенос музыки
- Если любимые треки спрятаны по папкам, рассортированы по альбомам и исполнителям. То разбираться дальше не стоит – достаточно подключить гаджет с Android к компьютеру и спокойно, позабыв об iTunes и защищенной экосистеме Apple в два счета перенести необходимый контент прямо на внутреннюю или внешнюю память. Процедура в действительности займет каких-то 5-10 минут. А дальше останется наслаждаться треками или во встроенном медиаплеере, или загруженным из сети;
- На iPhone, iPad или iPod Touch оформлена подписка на музыкальный сервис Apple Music? Снова удача! Отписываться от сервиса – не нужно, достаточно заглянуть в Google Play и, авторизовавшись в системе, загрузить приложение прямо на смартфон. Подписки, данные о прослушиваемых рекомендациях, полюбившиеся композиции и остальная информация подцепиться в автоматическом режиме и позволит наслаждаться всеми возможностями без каких-либо ограничений. Главное – авторизоваться в сети, используя интуитивные подсказки. И еще – действующую подписку придется продлить, используя те же данные, которые достаточно ввести заново;
Любимые песни разбросаны по всему компьютеру и представлены неразборчивой мешаниной из разных исполнителей, которые добавлены в iTunes? Именно в таком случае и начинаются первые трудности. Возможность обойти проблему есть, но не слишком интуитивная и чрезвычайно затянутая.
Первый шаг – загрузить специальный инструмент, Music Manager, который позволяет добавлять в сервис «Google Музыка» собственные композиции из разных источников для последующего прослушивания, и обновлении информации для треков (если теги не прописались автоматически, то все будет исправлено, в том числе установятся правильные обложки и появится текст). С недавних пор разработчики из Google ввели ограничение на использование подобного помощника и для доступа к дистрибутиву придется сразу же оформить подписку на Google Music. Первые месяцы, конечно, бесплатны, но данные о карточке передать все равно придется. И избежать подобной авторизации нельзя ни в коем случае.
Если система примет данные, то и доступ к Music Manager появится, а дальше останутся считанные шаги к успеху. А именно – установить программу и запустить. Включить iTunes и подключить смартфон с iOS к ПК. В главном меню Music Manager выбрать источник для переноса данных, а именно – iTunes. При необходимости – авторизоваться в системе, используя аккаунт Google. Дождаться завершения всех процедур (потребует от 10 минут до нескольких часов), приступить к прослушиванию уже с новой операционной системы. Способ далек от идеального и сильно затянут, а потому иногда проще загрузить всю музыку заново.































