Как изменить сетку
На телефонах Xiaomi есть четыре варианта сетки: 4×5, 4×6, 5×5, и 5×6. Вы, естественно, можете выбрать любую из них. На разных версиях MIUI процедура немного отличается.
MIUI 10 и старше:
- Зайдите в «Настройки».
2. Выберите «Рабочий стол и недавние».3. Теперь нажмите на строку «Сетка рабочего стола».4. Выберите необходимую сетку, нажмите «ОК», вернитесь на домашний экран и проверьте функционал.
Если у вас сторонняя тема на MIUI 8, возможно, ее разработчик встроил в нее возможность изменять сетку.
Чтобы это проверить, зайдите в настройки домашнего экрана (просто нажмите на пустом месте экрана и подержите). Если в них найдется необходимая функция, значит, проблема решена. Если нет — необходимо найти темы с поддержкой изменения строки состояния. Их поиск осуществляется интуитивно: просто устанавливайте темы и смотрите, есть ли там нужная опция.
На MIUI 8 размер сетки также можно изменить с помощью специальных программ, либо благодаря установке стороннего лаунчера.
Как убрать рабочий стол на Xiaomi
Способов существует 3. Первый: нажать на экран в течении 3-5 секунд и коснуться появившегося крестика.
Второй: переместить все ярлыки на другой рабочий стол. Текущий экран удалится автоматически.
Третий: удалить все ярлыки. Рабочий стол на Xiaomi удалится сам.
Подводя итог, можно сказать, что установить дополнительный рабочий стол в смартфоне Xiaomi и удалить его – задача, с которой справится любой пользователь.
Инструкция
Добавить один или несколько рабочих столов очень просто и это не займет много времени.
Для начала необходимо нажать на незанятое никакими иконками и виджетами место любого уже существующего рабочего стола. Это переведет его в режим редактирования.
Далее следует переместиться в любой бок, до самого конца, и нажать на “плюсик” расположенный в середине экрана.
Всё что осталось – клавишей “назад” вернуться в режим просмотра и уже по своему усмотрению заполнить только что созданный рабочий стол.
Видео
Если в дальнейшем вы захотите удалить рабочий стол на Xiaomi , сперва потребуется очистить его от всех элементов, перейти в режим редактирования и нажать на “крестик” расположенный в центре экрана.
В том случае, если вы не желаете расширять доступное пространство, но хотите расположить все элементы более аккуратно, попробуйте расположить иконки по папкам. О том, как это сделать, можно узнать из статьи:
Как разделить экран на 2 части Андроид
Разработчики операционной системы стараются сделать интерфейс максимально удобным, чтобы обладатель смартфона беспрепятственно мог воспользоваться той или иной функцией. Поэтому опцию разделения экрана активируется не одним, а несколькими способами. Каждый из представленных вариантов подходит для определенной ситуации. Внимательно изучите все способы, чтобы понять, который из них будет удобен именно для вас.
С помощью тапов
Касания (тапы) – основной элемент управления Андроид-смартфона. Он используется на всех моделях с сенсорным экраном. В том числе при помощи тапов можно активировать такую функцию, как создание двух окон.
Для входа в режим «двойного» экрана потребуется:
- Нажать кнопку многозадачности (диспетчер задач).
- Выбрать одно из запущенных приложений, перетащив его окно в левую или правую (верхнюю/нижнюю) сторону экрана (зависит от положения смартфона).
- Нажать на окошко второго открытого приложения.
- Отрегулировать окна по их величине.
Если вы держите телефон в вертикальном положении, то экран разделится на верхнее и нижнее окно. В горизонтальном положении окна открываются слева и справа
Калибровка размера позволяет выделить более важное приложение. Например, можно сделать больше окно новостного портала, а плеер видео уменьшить для проигрывания в фоне
Это не единственный вариант активации режима тапом. Также можно выполнить операцию следующим способом:
- Открыть любое приложение.
- Перейти в режим многозадачности.
- Выбрать программу для второго окна.
- Отрегулировать положение окон.
Оба способа позволяют пользователю активировать функцию при помощи простых касаний экрана. Если вы умело управляетесь жестами, данный вариант включения специального режима будет наиболее удобным. В противном случае рекомендуем рассмотреть альтернативные способы.
В панели быстрых настроек
Помимо рассмотренных вариантов с касаниями экрана довольно легко режим активируется из панели быстрых настроек, которая также называется «Панель уведомлений». Открытие происходит свайпом сверху вниз на главном экране смартфона. В появившемся окне можно заметить иконку в виде шестеренки. Ее и следует нажать, так как тап по символу позволит быстро открыть настройки устройства.
Далее необходимо открыть раздел «System UI Tuner» настроек телефона. Здесь потребуется активировать опцию разделения экрана. Теперь смартфон заработает в режиме двойного окна, благодаря чему можно работать сразу с двумя приложениями. В каждом окне откройте нужную программу и пользуйтесь полезной опцией.
С помощью приложения Floating Apps Free
Если ни один из основных способов вам не показался удобным, воспользуйтесь программой Floating Apps Free. Она доступна для бесплатной загрузки через Google Play и позволяет на 100% использовать мультиоконный режим.
К числу основных возможностей программы относятся:
- Использование заметок и калькулятора в любом удобном месте.
- Просмотр вложений электронной почты, не выходя из самого приложения.
- Одновременный просмотр нескольких PDF-файлов.
- Плавающий браузер для отложенного просмотра ссылок.
- Быстрый перевод текста через словарь.
Floating Apps Free доступна в том числе на русском языке. Поэтому вы легко сможете разобраться с работой приложения даже в том случае, когда впервые пытаетесь активировать многооконный режим.
Что такое рабочий профиль?
Рабочий профиль на устройствах Android позволяет отделить рабочие приложения и данные от личных. Благодаря этому одно и то же устройство можно безопасным образом использовать для работы и личных целей. Организация управляет рабочими приложениями и данными, при этом личные приложения и данные остаются конфиденциальными.
Если в вашей организации поддерживаются рабочие профили, инструкции по добавлению такого профиля на устройство должен предоставить ИТ-отдел.
Как узнать, есть ли на устройстве рабочий профиль
Откройте Настройки > Аккаунты. Если у вас есть рабочий профиль, он будет указан в разделе Работа. На некоторых устройствах рабочий профиль также можно найти непосредственно в разделе Настройки.
Как получить доступ к рабочим приложениям
Рабочие приложения помечаются специальным значком в виде портфеля, поэтому их легко отличить от личных. Чтобы получить доступ к приложениям из рабочего профиля:
- Проведите по экрану от его нижнего края до верхнего.
- Откройте вкладку «Работа».
- Выберите нужное приложение.
Если значки рабочих приложений серые, возможно, рабочий профиль временно отключен. Подробнее о включении и временном отключении рабочего профиля…
Как удалить рабочий профиль
Приведенные ниже инструкции подходят не для всех устройств.
Вы можете удалить рабочий профиль, только если являетесь владельцем устройства или организация передала вам право собственности на него. Чтобы удалить рабочий профиль:
- Откройте Настройки > Аккаунты > Удалить рабочий профиль.
- Чтобы подтвердить удаление всех корпоративных сведений и приложений, нажмите Удалить.
- Убедитесь, что с устройства также удалено приложение Device Policy.
После этого все локальные данные рабочего профиля будут стерты.
Кроме того, чтобы удалить с устройства все данные и приложения (и рабочие, и личные), можно сбросить настройки.
Функция «второе пространство» как аналог
Если смартфоном пользуются несколько людей, либо если телефон периодически попадает в руки к ребенку, можно воспользоваться опцией «Второе пространство». Это избавит от необходимости постоянно заходить в параметры и включать/отключать защиту от изменений.
Вы можете создать разные пространства для разных пользователей, или создать одно пространство для себя, а другое — для ребенка. С подробной инструкцией по использовании второго пространства вы можете ознакомиться здесь.
Теперь ваши действия. Для начала нужно открыть «Настройки» с помощью длительного нажатия на любое свободное место на рабочем столе.
Переключатель строки «Защитить от изменений» нужно перевести в положение «Выкл».
Что такое Launcher 3, и откуда берется «Ошибка Launcher»
Что делать, если смартфон сообщает «Google Pay не поддерживается на этом устройстве»?
Что делать, если произошла ошибка в Google Play?
На смартфоне Huawei или Honor «Стиль рабочего экрана заблокирован». Что делать?
Не нравится вибрация клавиатуры на Android-смартфоне? Отключаем!
Как включить режим разработчика на Android-устройствах?
Samsung рассказала, когда Galaxy A51 получит One UI 4.0 на Android 12
Xiaomi 12 mini все-таки быть: чем удивит новый компактный флагман?
Xiaomi рассказала, какие функции потребляют больше всего заряда батареи
Samsung начала выпуск One UI 4.0 на основе Android 12 для Galaxy S21
Xiaomi начала тестирование MIUI 13 для семи смартфонов
Раскрыта ёмкость батареи и расцветки корпуса Samsung Galaxy A53
Как на телефоне выйти из аккаунта гугл: два простых способа
Существует много ситуаций, когда возникает необходимость выйти из учётной записи Google на Android-смартфоне. К примеру, вы наверняка захотите выйти из аккаунта гугл на своём старом смартфоне при.
«К сожалению, данный файл отсутствует во внутренней памяти» в WhatsApp
Пришло СМС с кодом подтверждения от Бинанс: что это значит?
Telegram занимает слишком много места: что делать и как очистить телеграмм?
Любое копирование в т.ч. отдельных частей текстов, републикация, перепечатка или любое другое распространение информации строго запрещается без предварительного согласия со стороны редакции портала. Во время цитирования информации наличие ссылки является обязательным условием.
-
Настройка роутера huawei b311 221
-
Huawei y360 u61 не включается
-
Prestigio smartbook 141c как установить windows 10
-
Meizu u10 u20 различия
- Zte nubia red magic 6 обзор
Как упорядочить рабочий стол
Новые страницы главного экрана в Xiaomi создаются автоматически по мере необходимости. При этом они структурируются сами по себе и могут располагаться хаотично. Иными словами, после того как произойдет скачивание нового приложения, его значок может расположиться где угодно на экране. При этом упорядочивать приложения придется заново, так как текущий порядок разрушится в связи с нарушением сортировки по дате, алфавиту и т.д. (до сих пор непонятно, по какому принципу алгоритм Xiaomi размещает иконки на рабочем экране). Может дойти и до того, что произойдет удаление – значки с рабочего стола перенесутся на другой экран. Чтобы подобного не возникало и все не приходилось выискивать и выстраивать заново, разработчики в MIUI создали специальную функцию, позволяющую фиксировать расположение иконок на рабочих экранах. Опция запретит любые их перемещения даже после скачивания новых программ.
Как защищаем стенд и обеспечиваем сетевую безопасность
Сегментируем сетевую часть. На стенде мы выделяем закрытый менеджмент-сегмент для управления всеми ресурсами. Менеджмент-сегмент недоступен извне: в случае атаки на клиента злоумышленники не смогут туда попасть.
За защиту отвечает FortiGate. Он совмещает функции антивируса, межсетевого экрана, системы предотвращения вторжений (intrusion prevention system, IPS).
Под каждого клиента создаем изолированный сетевой сегмент для виртуальных рабочих столов. Для этого в FortiGate есть технология виртуальных доменов, или VDOM. Она позволяет разбивать межсетевой экран на несколько виртуальных сущностей и выделять каждому клиенту свой VDOM, который ведет себя как отдельный файрволл. Для менеджмент-сегмента тоже создаем отдельный VDOM.
Получается вот такая схема:
Между клиентами нет сетевой связности: каждый живет в своем VDOM’е и не оказывает влияние на другого. Без этой технологии нам пришлось бы разделять клиентов правилами межсетевого экрана, а это рискованно из-за человеческого фактора. Можно сравнить такие правила с дверью, которую нужно постоянно закрывать. В случае с VDOM’ом мы вообще не оставляем «дверей».
В отдельном VDOM’е у клиента своя адресация и маршрутизация. Поэтому пересечение диапазонов не становится проблемой для компании. Клиент может закрепить за виртуальными рабочими столами нужные IP-адреса. Это удобно для крупных компаний, у которых есть свои IP-планы.
Решаем вопросы связности с корпоративной сетью клиента.
Отдельная задача – стыковка VDI с клиентской инфраструктурой. Если компания держит корпоративные системы в нашем ЦОДе, можно просто протянуть сетевой кабель от его оборудования к межсетевому экрану. Но чаще мы имеем дело с удаленной площадкой – другим ЦОДом или офисом клиента. В этом случае мы продумываем безопасный обмен с площадкой и строим site2site VPN с помощью IPsec VPN.
Схемы могут быть разными, в зависимости от сложности инфраструктуры. Где-то достаточно подключить к VDI единственную офисную сеть – там хватает статической маршрутизации. В крупных компаниях много сетей, которые постоянно меняются; здесь клиенту нужна динамическая маршрутизация. Мы используем разные протоколы: уже были кейсы с OSPF (Open Shortest Path First), GRE-туннелями (Generic Routing Encapsulation) и BGP (Border Gateway Protocol). FortiGate поддерживает сетевые протоколы в отдельных VDOM’ах, без влияния на других клиентов.
Можно построить и ГОСТ-VPN – шифрование на базе сертифицированных ФСБ РФ средств криптозащиты. Например, с помощью решений класса КС1 в виртуальной среде «С-Терра виртуальный шлюз» или ПАК ViPNet, АПКШ «Континент», «С-Терра».
Настраиваем Group Policies.
Мы согласовываем с клиентом групповые политики, которые применяются на VDI. Здесь принципы настройки ничем не отличаются от настроек политик в офисе. Мы настраиваем интеграцию с Active Directory и делегируем клиентам управление некоторыми групповыми политиками. Администраторы клиента могут применять политики на объект Computer, управлять организационной единицей в Active Directory и создавать пользователей.
На FortiGate для каждого клиентского VDOM’a мы пишем сетевую политику безопасности, задаем ограничения доступа и настраиваем проверку трафика. Используем несколько модулей FortiGate:
- модуль IPS проверяет трафик на зловреды и предотвращает вторжения;
- антивирус защищает сами рабочие столы от вредоносного и шпионского ПО;
- веб-фильтеринг блокирует доступ к неблагонадежным ресурсам и сайтам с вредоносным или неприемлемым содержимым;
- настройки межсетевого экрана могут разрешить выходить пользователям в интернет только на определенные сайты.
Иногда клиент хочет самостоятельно управлять доступом сотрудников к сайтам. Чаще с таким запросом приходят банки: службы безопасности требуют, чтобы контроль доступа оставался на стороне компании. Такие компании сами мониторят трафик и регулярно вносят изменения в политики. В этом случае весь трафик с FortiGate мы разворачиваем в сторону клиента. Для этого используем настроенный стык с инфраструктурой компании. После этого клиент сам настраивает правила доступа в корпоративную сеть и интернет.Наблюдаем за событиями на стенде.
Вместе с FortiGate мы используем FortiAnalyzer – коллектор логов от Fortinet. С его помощью смотрим все журналы событий на VDI в одном месте, находим подозрительные действия и отслеживаем корреляции.
Один из наших клиентов использует продукты Fortinet в своем офисе. Для него мы настроили выгрузку журналов – так клиент смог анализировать все события безопасности для офисных машин и виртуальных рабочих столов.
Быстрая очистка памяти.
Раньше в Android для очистки памяти необходимо было ставить дополнительные программы, такие как: Clean Master, Tack Киллер. Они позволяли выгружать из памяти загруженные программы. В Miui 8
это реализовано максимально просто, для этого необходимо нажать на кнопку «меню», всплывают все запущенные программы.
Внизу под крестиком система предоставляет информацию об объеме свободной памяти. Если нажать на крестик, выгрузятся все приложения, а если нужно оставить какие то из них, то необходимо оттянуть приложение вниз и нажать на появившийся замок. Теперь при нажатии на крестик очистки будут автоматически удаляться все приложения, кроме тех, которые оставили принудительно. Блокировка с приложения в памяти снимается в обратном порядке.
Еще что интересно реализовано в этой версии Miui – возможность изменения вида приложений, находящихся в памяти. В обычном виде они выглядят в виде открытых окон, вверху экрана находится значок настройки, меняющий вид приложений с окна на пиктограмму этого приложения. Эта мелочь добавляет эстетики этой функции.
Как снять защиту рабочего стола
Убрать привязку значков к назначенным позициям в телефоне Сяоми несложно. Метод работает как на смартфонах, так и на планшетах с установленной оболочкой MIUI. Если рабочий стол заблокирован, но нужно переместить определенные значки, выполняется такой алгоритм:
- Зайти в настройки мобильного девайса. Для этого достаточно потянуть вниз шторку уведомлений в верхней части экрана и тапнуть по иконке с изображением зубчатого колеса. Также переход в настройки возможен непосредственно из рабочего стола – иконка будет присутствовать, если пользователь не удалил ее специально.
- Найти пункт «Рабочий стол» и перейти туда.
- Напротив позиции «Защита от изменений» перетащить ползунок влево, чтобы убрать блокировку.

Это единственный способ как отключить блокировку для свободного перемещения значков. Стоит отметить, что экран может быть заблокирован по умолчанию, если вы покупаете новый телефон. Особенно актуально, если это ваш первый Сяоми и до этого вы использовали другой бренд – у смартфонов других брендов такая функция может отсутствовать, а если она и есть, то меню обычно существенно отличается.

Разблокировать настройки рабочего стола может потребоваться и при заливке новой кастомной версии Андроид, а также при автоматическом обновлении официальной прошивки при подключении к интернету. Некоторые сборки активируют эту опцию по умолчанию.
Watch this video on YouTube
Основные настройки MIUI
Для перехода к основным настройкам телефона можно воспользоваться верхней шторкой и ярлыком с изображением шестерёнки. Эти настройки на 80% одинаковы на всех Android аппаратах, но в оболочки MIUI есть особенности. О них и поговорим.
Основные настройки в MIUI разделены на 5 блоков.
- Беспроводные сети.
- Аккаунты.
- Приложения.
- Устройство.
В первом блоке всё стандартно для Android устройств. В блоке «Персонализация» настраиваются в основном визуальные составляющие оболочки — обои, темы, шрифты, яркость экрана. Здесь же есть интересный режим «Для пожилых». В нём интерфейс MIUI максимально упрощается. Большинство настроек скрывается и остаются только самые необходимые. Телефон становится удобным для использования пожилыми или слабовидящими.
Ещё одной отличительной настройкой MIUI является «Детский режим». Включив его, задаём пароль для выхода из режима и указываем, какие приложения в нём доступны. Это полезно, если даёте поиграть телефон детям. В детском режиме Вы будете уверены что ребёнок не запустит почтовые или банковские приложения, но при этом сможет играть в свои любимые игры.
«Другие настройки» — содержит большое подменю. Из особенностей выделю пункты «Управление одной рукой» и «Индикатор событий».
- «Управление одной рукой» — функция уменьшения используемой области телефона. Включается если провести быстро пальцем от центральной кнопки телефона к крайней. Функция доступна только на Xiaomi. Применяется для комфортного управления телефоном одной рукой.
- «Индикатор событий» — настройка уведомлений светодиодом о новых событиях. На любое событие можно поставить уведомление одним из доступных цветов. Даже при выключенном экране Вы будете знать о пропущенных вызовах или низком заряде батареи.
Из оставшихся блоков пробежимся по подменю «Системные». Здесь расположены настройки от всех предустановленных стандартных приложений оболочки. Например, в настройках камеры можно задать качество фотографий, режим фокусировки, установку даты на фото и так далее.
В последнем блоке «Устройство» один пункт из которого можно узнать модель телефона, версию андроида и MIUI, а так же технические характеристики аппарата.
Основное назначение
Функция закрепления положения элементов выполняет три основные функции:
- Запрещает удалять приложения с помощью способа оперирования элементами системы «drag-and-drop».
- Не разрешает перемещать иконки и виджеты из своих начальных позиций.
- Оставляет ярлыки на своих местах после установки новых приложений.
Во многих смартфонах, включая линейку Xiaomi Redmi Note, функция может быть активирована по умолчанию, при первом включении аппарата.
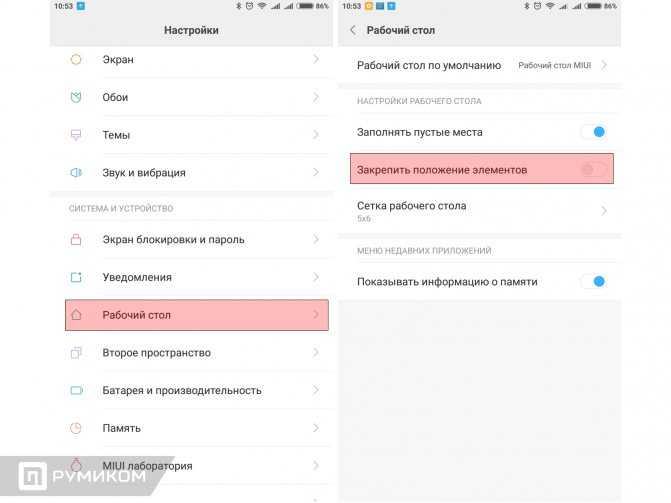
Также, после сброса смартфона Сяоми до заводских настроек, блокировка вновь станет активной.
Случаи, когда функция может пригодиться
Опция смартфона Ксиаоми защитит от:
- Некоторых фантомных нажатий, отвечающих за перемещение и удаление иконок с дисплея, если на экран попали капли дождя, он сильно испачкан грязью или пальцы владельца устройства не обезжирены.
- Случайных разблокировок, во время нахождения смартфона в сумке или кармане одежды.
- Шаловливых пальчиков маленького ребенка, который потребовал поиграться телефоном.
Как добавить и удалить
Имеется два способа, при помощи которых можно добавить рабочий стол:
Щипком с помощью трех пальцев на панели надо включить меню управления. Нажать на «+», после чего и появится новая площадка;
- При помощи щипка двух пальцев зайти в настройки. Листать дисплей до тех пор, пока не появится пустое место с изображением знака «+». Нажать на него и создать дополнительную рабочую панель;
- В новых версиях Miui удерживаем ярлык любого приложения и тянем на правый край рабочего стола, ждем 1-2 секунды и рабочее пространство создается автоматически, куда и переносится ярлык.
Актуальным также является вопрос о том, как убрать лишний рабочий стол на смартфоне, так как многим владельцам гаджетов тяжело работать с большим количеством экранов. Чтобы удалить площадку, необходимо зажать палец на центре дисплея, дожидаясь появления крестика. На него необходимо нажать, после чего исчезает рабочий стол.
Как убрать левый рабочий стол с виджетами
Чтобы отключить дисплей с виджетами, находящийся слева, необходимо зайти в настройки рабочего стола
Следует обратить внимание на то, что он убирается далеко не на всех прошивках. Однако попытаться все-таки стоит
На некоторых прошивках и телефонах необходимо обладать правами пользователя, чтобы разблокировать смартфон. Но сначала стоит попробовать без разблокировки.
Краткая инструкция по анлоку:
Срок обработки может составлять более 1 недели. При этом рекомендуется заходить на сайт и проверять статус заявки, так как sms-сообщение о подтверждении может не прийти.
Когда разрешение получено, можно приступать к основному процессу разблокировки. Как настраивать:
- Скачать на смартфон программу Mi Flash Unlock, предназначенную специально для данных целей;
- Отключить гаджет, зажать кнопку включения и клавишу громкости одновременно, чтобы зайти в режим Fastboot;
- Подключить смартфон к ПК;
- Зайти в утилиту Mi Flash Unlock, найти окно с заголовком «Отказ от ответственности», согласиться со всеми правилами;
- Ввести пароль и Mi ID, нажать на кнопку «Вход»;
- Дождаться, пока программа определит телефон, после чего следует нажать на кнопку «Разблокировать».
Далее для отключения надо зайти в «Настройки», «Рабочий стол и недавние» и сделать неактивным пункт «Лента виджетов».
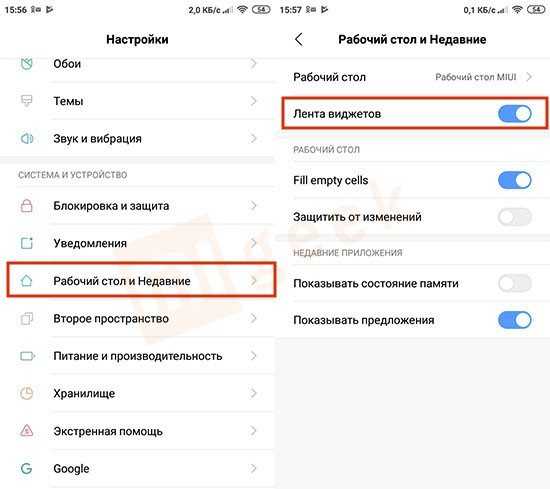
На некоторых прошивках для отключения левого дисплея надо отключить функцию «Личный помощник» или «Умный помощник» в настройках рабочего стола.
Настройки рабочего стола в оболочке MIUI
По умолчанию в этой оболочке присутствует множество полезных функций, которых нет в «чистом» Android. Помимо всего прочего, пользователь может настроить отображение всех иконок именно так, как ему более удобно, даже выложить какой-нибудь незатейливый узор. На больших экранах это выглядит стильно и необычно, особенно если подобрать соответствующую тему оформления. Для этого достаточно зафиксировать иконку пальцем и перетащить ее в нужное место. В таком режиме значок немного увеличивается в размерах.
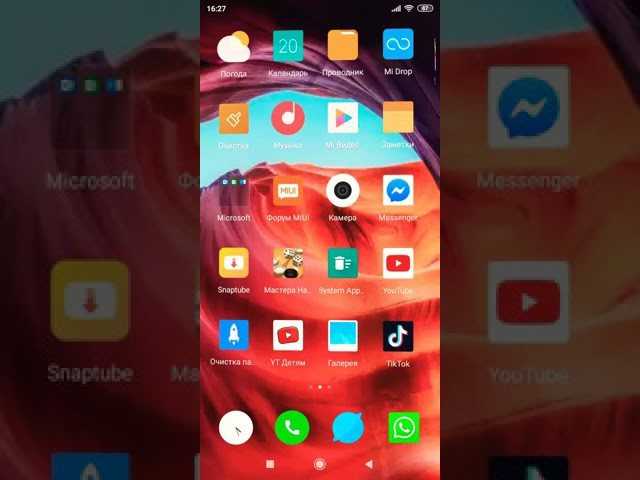
В Сяоми предусмотрена возможность манипулировать иконками как в пределах одного рабочего стола, так и перетащить их на следующий. Новые вкладки создаются автоматически по мере необходимости. Как правило, иконки располагаются в хаотическом порядке: например, после установки нового приложение его значок может отображаться где угодно. Алгоритм, по которому группируются иконки, непонятен: привычной сортировки по названию, дате установки или частоте использования не наблюдается.
Разработчики Ксиоми предусмотрели возможность «жесткой фиксации» иконок на рабочем столе: если он заблокирован, перемещать значки невозможно. Это удобно, если пользователю надоест постоянное перемещение иконок и захочется всегда видеть их на привычных местах. Для этого достаточно активировать защиту рабочего стола. Но что делать, если владелец не включал эту опцию?
Как создать рабочий стол на MIUI?
На рабочем столе найдите любую иконку, например:
Тапните по ней и удерживайте пару секунд. Затем, удерживая палец на иконке, потяните ее в правую сторону.
Откроется новый рабочий — он будет создан автоматически. Все, что вам нужно, это просто отпустить палец с иконки на только что созданном рабочем столе.
Есть и другой вариант, работает в том числе на MIUI 9. Делаете щипок на рабочем столе и видите примерно то же, что на скриншоте ниже:
Тапаете на иконку, удерживаете палец пару секунд, после чего в нижней части экрана видите добавленный рабочий стол.
Переносите иконку на него, рабочий стол создан. Если рабочий стол не виден, перенесите иконку в этой же части экрана чуть правее и он появится.
Способ первый
Щипком тремя пальцами на любой панели при закрытых папках включаем меню управления. Нажимаем «+» и появляется новая площадка.
Способ второй
Щипком двумя пальцами заходим в настройки. Перелистываем влево занятые папками дисплеи до пустого с изображением «+». Нажатием создаем дополнительную панель.
Как удалить рабочий стол на MIUI?
Удаляется рабочий стол проще простого: вы либо переносите иконки на другой рабочий стол, после чего пустой рабочий стол будет удален, либо удаляете все приложения с устройства путем переноса их иконок в корзину, после чего он также будет удален.
Противопоказания

Прививка от столбняка детям имеет низкую реактогенность, поэтому практически отсутствуют ограничения на состав. Основным противопоказанием является возникновение аллергических реакций или неврологических повреждений после предыдущей инъекции.
Временные противопоказания прививки от столбняка:
· грипп и острые респираторные инфекции;
· диатез, экзема и другие кожные проявления;
· аллергические реакции и иммунодефицит;
· повышение температуры тела.
Вакцинация в этих случаях проводится после полного выздоровления. Предварительная консультация с педиатром является обязательным условием.
Как поставить пароль на приложение Xiaomi и Redmi в MIUI 11
Оболочка MUIU имеет возможность включить блокировку приложений при помощи встроенных средств, что в свою очередь исключает необходимость установки стороннего программного обеспечения.
ДЛЯ ЧЕГО УСТАНАВЛИВАТЬ ПАРОЛЬ НА ПРИЛОЖЕНИЕ?:
- ограничить доступ к платежным системам (дополнительная защита), позволит уберечь ваши сбережения, например, при потере устройства;
- запретить свободный вход в социальные сети, для сохранности приватности переписки;
- заблокировать свободный доступ к фотографиям и видеозаписям на смартфоне;
- ограничить доступ к файловой системе;
- запретить свободную установку приложений, которая позволит обойти уже заданные ограничения;
- другие случаи, когда смартфоном, время от времени, пользуется несколько человек, и вы хотите скрыть от остальных часть информации.
КАК ВКЛЮЧИТЬ ЗАЩИТУ ПАРОЛЕМ?
Для активации данной функции необходимо зайти в «Настройки» — «Защита приложений», задать необходимый пароль или графический ключ.
После этого отобразится список приложений, где вы сможете отметить те из них, которые нужно защитить.
Теперь при запуске приложения (если к нему была применена защита), нужно будет ввести пароль, который был выбран при настройке блокировки, в противном случае программа просто не запустится.
Если пароль на приложение более не нужен, отключить его можно в том же разделе «Защита приложений», сняв с него галочку.
Таким образом, помимо пароля на разблокировку устройства, вы можете добавить дополнительную защиту к определенный программам. Вы это можете сделать даже на все приложения, есть ли в этом необходимость. Стоит помнить, что при запуске заблокированного софта, нужно вводить пароль. Рано или поздно, вам это обязательно надоест, так что не стоит ставить пароль на все подряд.
Значительно упростить и ускорить процесс разблокировки позволяет сканер отпечатков пальцев, так что если в вашем смартфоне такой присутствует, лучше пользоваться им.
Приведем несколько примеров правильной блокировки того или иного контента. Если вы хотите ограничить доступ к просмотру фотографий на смартфоне, то блокировки приложения «Галерея» — не достаточно.
Как сделать видимыми скрытые приложения
Выше мы рассмотрели несколько методов, как скрыть приложение на Xiaomi Redmi или других телефонах с Андроид. Принцип возвращения к первоначальным настройкам зависит от выбранного метода. К примеру, для возврата системных утилит необходимо повторить действия, указанные в способе №1, но в конце выбрать пункт Показать системные программы. Если выбран второй метод, разведите двумя пальцами на рабочем экране до появления папки со скрытыми утилитами. Для входа введите пароль. Такой же подход применяется и для других способов, которые использовались при скрытии утилит на смартфоне.

































