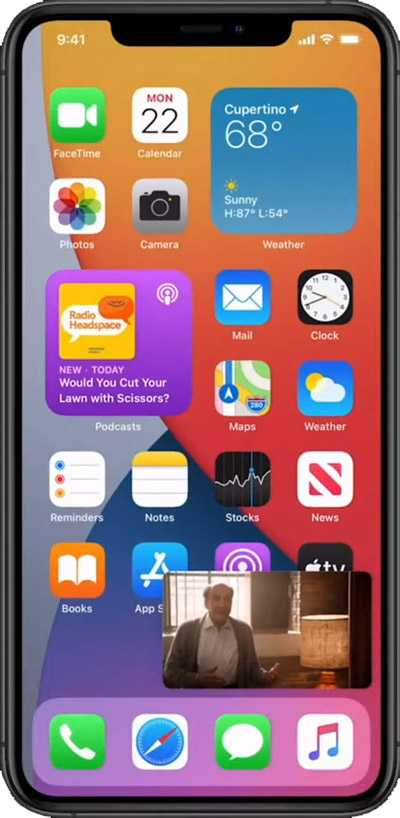Статические обои для Mac
В дополнение к этим динамическим фонам, есть также много веб-сайтов, которые позволяют нам загружать и использовать классические статические обои. Они имеют меньший вес и, очевидно, будут вызывать меньшее отставание в оборудовании, и, очевидно, они также очень красивы. Поскольку есть больше разнообразия, мы можем менять их каждый маленький раз и хранить в папке, где мы можем их выбрать.
unsplash: фото для всех
Несомненно, один из самых известных веб-сайтов для загрузки этого типа контента является unplash, потому что это подлинная библиотека, полная фотографий это обновляется каждые несколько минут, добавляя больше , Наведя курсор мыши, мы можем легко загрузить их благодаря стрелке в правом нижнем углу. У нас есть поисковая система для отслеживания изображений в зависимости от темы, которая позволяет выбирать обои природы, космоса или видеть их в целом без применения какого-либо фильтра.
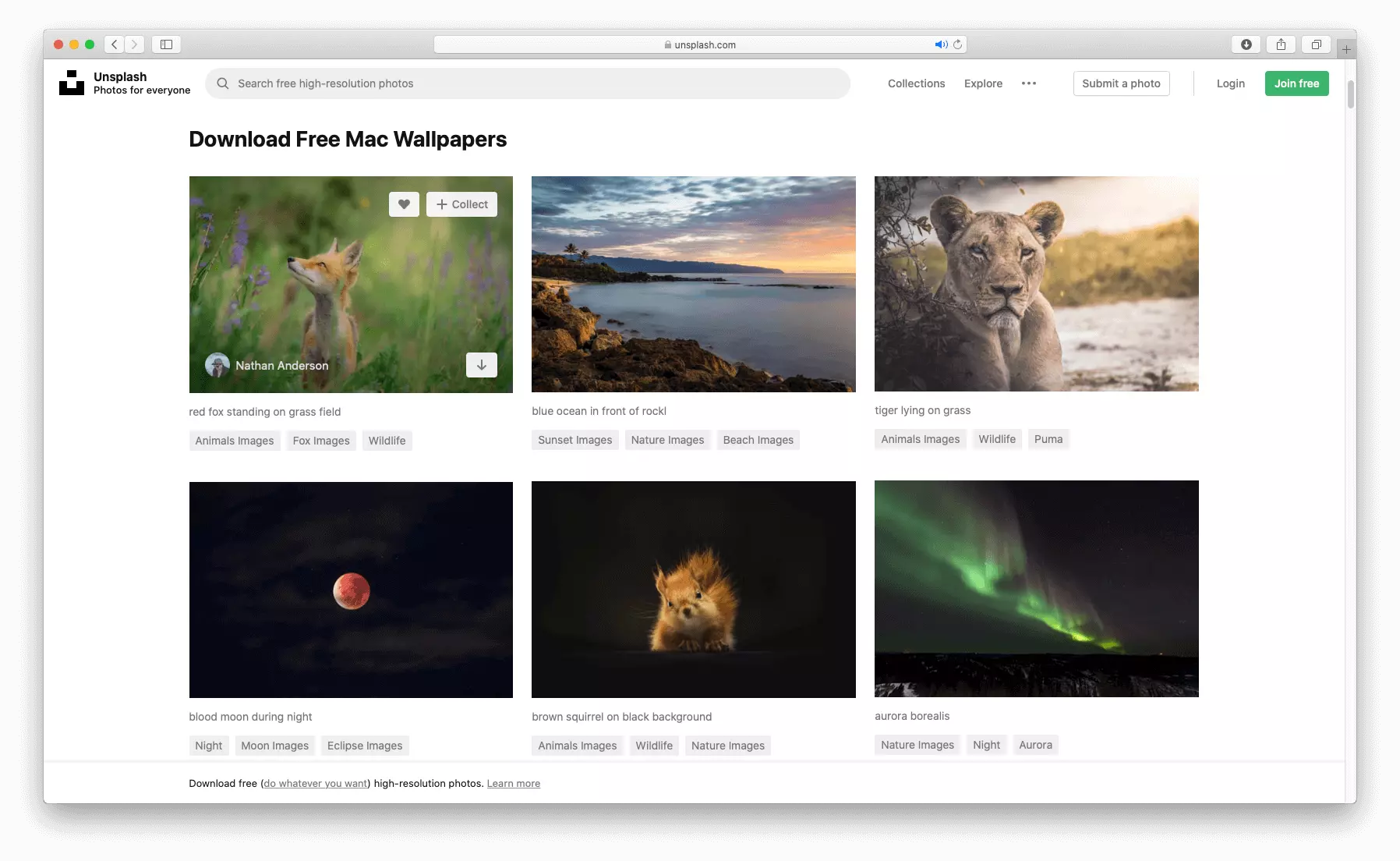
Pexels, большая библиотека обоев
Как и в предыдущем случае, Pexels — еще один важный сайт для поиска обоев для нашего Mac, поскольку он очень разнообразен и хорошо классифицирован. В начале у нас есть некоторые из самых популярных тегов, таких как природа или 4K, чтобы иметь максимальное разрешение. У нас также есть Поисковая система в нашем распоряжении, хотя вы должны рассмотреть возможность написания на английском языке, поскольку это не веб-сайт на испанском языке.
Allmacобои
Как следует из названия, это отличная подборка обоев для нашего Mac, которые вам наверняка понравятся. Выбрав любой из них, мы можем найти с правой стороны возможность загрузить их в зависимости от компьютера, который у нас есть. Благодаря этому мы обеспечим наличие фонда наилучшего качества в зависимости от разрешения нашего компьютера в зависимости от того, есть ли у нас iMac, MacBook Pro, MacBook Air… Классификация по темам нам также очень нравится, так как у нас будет полностью упорядоченный контент, хотя в Интернете больше рекламы, чем мы ожидали, а дизайн не слишком хорош.
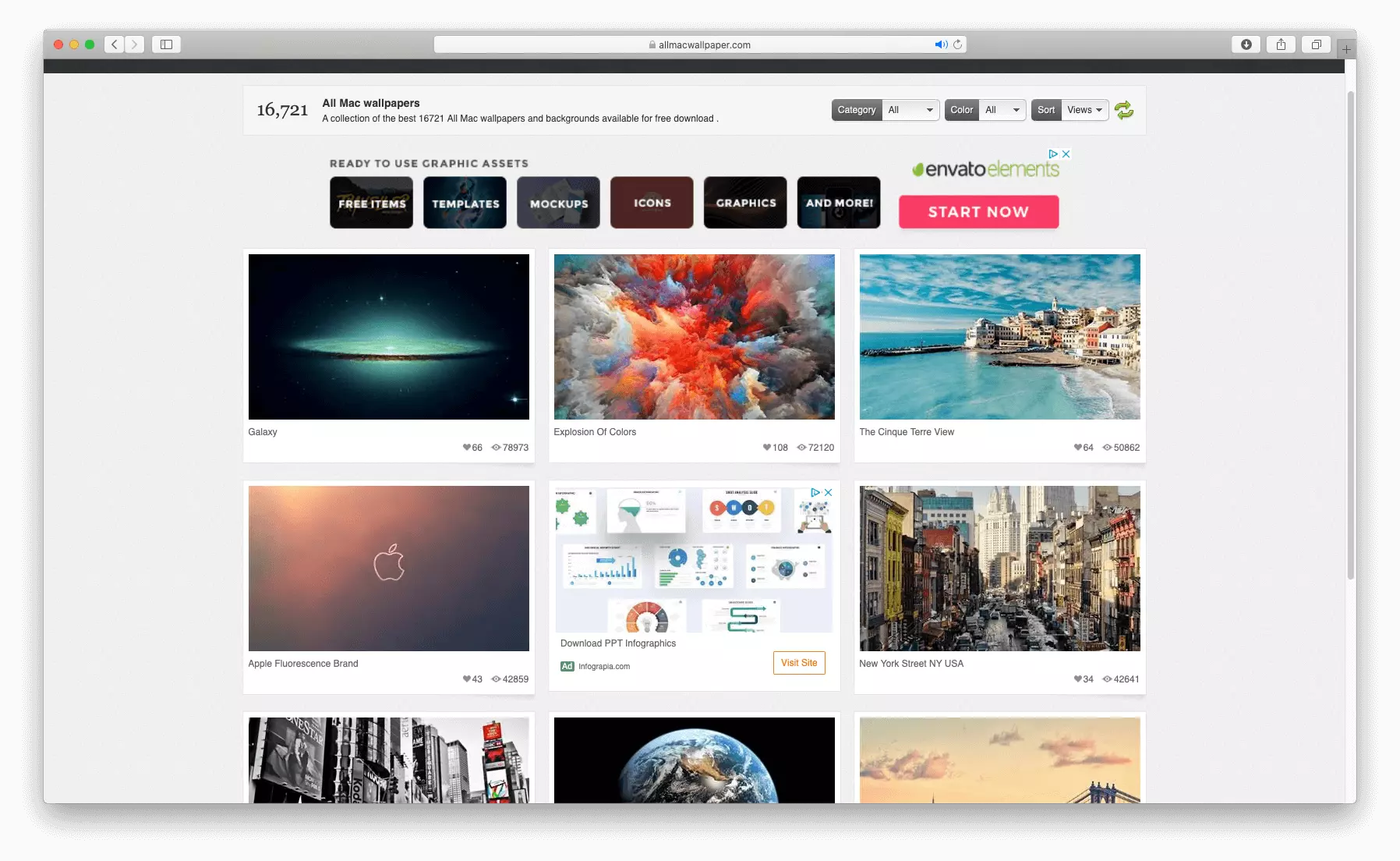
Как сбросить Макбук до заводских настроек
Сброс устройства до заводских настроек является крайне важным инструментом, поскольку именно это действие позволит решить ряд наиболее сложных программных неисправностей или просто подготовить технику к продаже. О том, как сбросить Макбук до заводских настроек, мы сегодня и расскажем.
Перед сбросом
Выполняя сброс настроек на базовые или заводские настройки, MacBook Pro/Air следует заранее подготовить к “обнулению”:
- Создайте резервную копию данных через Time Machine или просто скопируйте важные файлы на флешку. Вы также можете сделать резервную копию системы, чтобы восстановить компьютер из резервной копии “как есть”.
- Отключите от ноутбука все периферийные устройства: накопители, переходники, проводные мыши. Этот шаг является не обязательным, но желательным.
- Подключите компьютер к сети питания и интернету.
Как вернуть MacBook к заводским настройкам без потери данных
Если у Вас возникли проблемы с загрузкой системы, разрешением экрана или другими базовыми параметрами, следует выполнить сброс PRAM/NVRAM:
- Шаг 1: Полностью выключите компьютер;
- Шаг 2: Зажмите сочетание клавиш Alt + Cmd + P + R;
- Шаг 3: Нажмите клавишу включения, не отпуская кнопки;
- Шаг 4: Дождитесь, когда на экране второй раз появится логотип Apple или второй раз прозвучит “гонг”. Теперь клавиши можно отпустить.
Если Вам нужны более радикальные меры, следует выполнить полную переустановку системы. Для начала рассмотрим вариант с сохранением информации:
- Шаг 1: Выключите компьютер;
- Шаг 2-1: Воспользуйтесь сочетанием клавиш Cmd + R для перехода в режим восстановления;
- Шаг 2-2: Используйте сочетание Cmd + Alt + R, чтобы сразу обновить систему до последней доступной версии;
- Шаг 3: Выберете пункт “Переустановить macOS”. После этого нужно следовать инструкциям установщика.
Полный сброс настроек MacBook
Если Вы хотите выполнить полный откат системы до заводских настроек (например, перед продажей или передачей устройства), прежде всего следует выполнить форматирование накопителя.
- Шаг 1: Перезагрузите компьютер в режиме восстановления;
- Шаг 2: Перейдите в раздел “Дисковая утилита”;
- Шаг 3: Выберете нужный накопитель и нажмите на клавишу “Стереть” в верхней части экрана;
- Шаг 4: Укажите название (на Ваше усмотрение) и формат (следует выбрать Mac OS Extended);
- Шаг 5: Нажмите на клавишу “Стереть” в нижней правой части окна.
После этого Вы сможете вернуть заводские настройки Макбук:
- Шаг 6-1: Вернитесь в меню восстановления и выберете “Переустановить macOS”;
- Шаг 6-2: Если Вы хотите откатить систему до той версии, с которой поставлялся MacBook, следует выключить компьютер и выполнить загрузку с сочетанием клавиш Shift + Alt + Cmd + R (доступно начиная с версии 10.12.4).
Лайфхаки про использование техники apple смотрите в нашей группе вконтакте!
У нас все прозрачно и честноСпросите любого: КОМАНДА MACPLUS
Советы экспертов: Как правильно выбрать сервис?
Никогда раньше не обращались за ремонтом электроники?
Не знаете с чего начать? В первую очередь — не переживать! Признаки хорошего и качественного сервиса видны сразу. Мы подготовили инструкцию для тех, кто ищет мастерскую или сервисный центр по ремонту Apple
Довольно часто пользователи Mac сталкиваются со следующей проблемой – как вернуть компьютер к заводским настройкам, сбросив всю пользовательскую информацию, и переустановить операционную систему «начисто». Инструкция для данного процесса представлена ниже.
Mac, как и большинство других устройств от Apple, предназначен для персонального использования. А это означает, что обычно владельцы компьютеров тонко настраивают систему под себя и другому пользователю будет не совсем комфортно с ней работать. Если возникла необходимость полностью избавиться от имеющихся данных и настроек, то необходимо выполнить нехитрые действия, описанные ниже.
Рекомендуемые анимации
Если вы большой поклонник зимы — и действительно, вы должны — я рекомендую сезонную анимацию, снежинки .
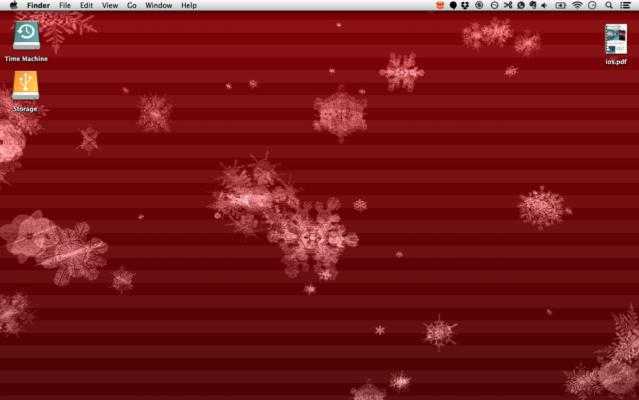
Серия уникальных снежинок дрейфует на вашем рабочем столе. Magical.
Конечно, зима не для всех — но пространство есть. Давние пользователи Mac помнят удивительный анимационный эффект оригинальной Time Machine. Эта анимация была удалена из программы резервного копирования Apple, но была возвращена в качестве заставки Time Machine — и она делает отличный рабочий стол:
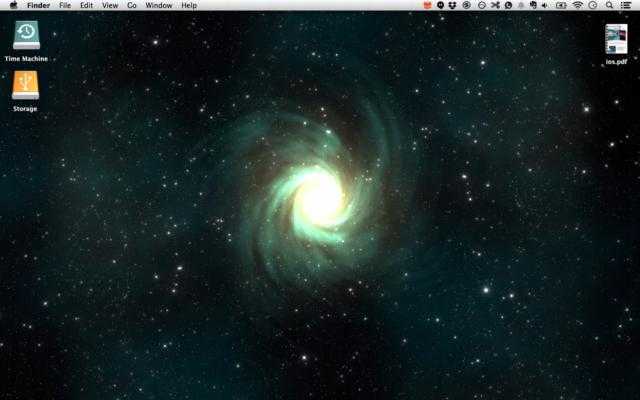
Это отличный способ добавить небольшое приключение на рабочий стол, и он тоже выглядит великолепно.
Эти заставки работают отлично, и любая заставка с расширением .qtz также будет работать. Но заставки — это не вся коллекция: вы можете просмотреть QuarzCompetitions.com, чтобы найти множество анимаций. Вот несколько основных моментов, которые я нашел:
- SunBurstFire может перекрывать огонь на вашем рабочем столе.
- EarthWeather добавляет вращающуюся землю в комплекте с луной. Предполагается, что он также будет отображать покрытие в реальном времени, хотя эта функция, похоже, не работает.
- BinaryEarth дает вам матричный вращающийся глобус.
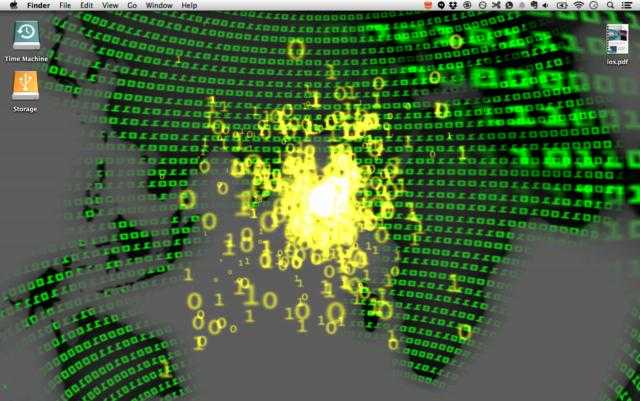
Хочу больше? Artist Mamoru Kano предлагает множество интересных заставок для Mac , в том числе 20th Century Voyage (который сочетает заголовки 20-го века с текущими новостями RSS) и Full Color Bossa (который исследует цвет и язык с интересными визуальными эффектами). Оба делают для отличных анимированных обоев, так что проверьте их.
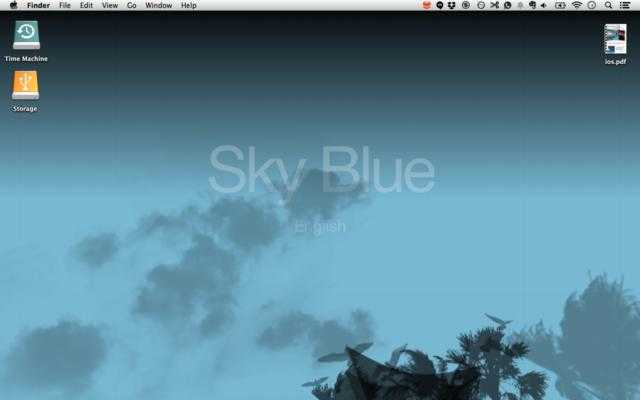
Stage Manager
Крутой фишкой macOS Ventura стала функция Stage Manager, которая является свежей итерацией многозадачности, как на iPadOS 16. Ограничений по железу нет, функция будет работать на всех поддерживаемых Mac.
Активировать можно через Пункт управления через спец. иконку.
Благодаря этой функции вы можете видеть основные программы в центре экрана, а активные — в боковом меню. Вы можете быстро перемещаться между миниатюрами.
Каждая новая программа замещает открытую ранее, отправляя ее в боковое меню. А чтобы скрыть боковое меню с рабочего стола, в настройках Stage Manager выберите «Скрывать…»
Стандартный способ выключения
Чтобы правильно и без последствий для работы системы отключить компьютер на MacOS, необходимо:
- Открыть главное меню Apple (Она отмечена значком яблока в левом верхнем углу экрана).
- Найти пункт «Выключить».
- Подтвердить своё действие, нажав на иконку «Выключить».
- Подождать, пока завершатся все процессы.
Если у вас ноутбук, то закрыть крышку можно будет только после полного выключения. Если сделать это раньше, то устройство перейдет в режим сна.
Выключить компьютер можно и с рабочего стола. Для этого нужно одновременно зажать клавиши Option и F4. Откроется вкладка, в которой следует выбрать «Выключение/Перезагрузка» и кликнуть на «Ок».
Часть 2: Можно ли установить динамические обои HEIC для Windows
К сожалению, в Windows нет встроенной поддержки динамических обоев. Однако существует несколько сторонних инструментов для безопасной настройки обоев HEIC без ущерба для ресурсов процессора или траты целого состояния.
WidsMob HEIC это больше, чем просто программа просмотра HEIC с различными режимами просмотра. Это также позволяет конвертировать HEIC в анимированные GIF, изменить размер фотографий, поверните файлы и добавьте водяные знаки в HEIC. Кроме того, вы также можете настроить качество файла и выбрать нужный кадр.
- Конвертируйте обои HEIC в JPEG, PNG, BMPи даже анимированные GIF-файлы.
- Предварительный просмотр HEIC в режиме эскизов и в полноэкранном режиме без дополнительного кодека.
- Настройте качество GIF, выберите фоторамка, и выберите продолжительность.
- Укажите различные параметры при преобразовании HEIC в анимированные GIF.
Win СкачатьMac Скачать
Как конвертировать анимированный HEIC в GIF для обоев
Шаг 1: Загрузите и установите WidsMob HEIC в Windows. Запустите программу и импортируйте желаемые обои HEIC, которые вы хотите преобразовать в анимированный файл GIF.
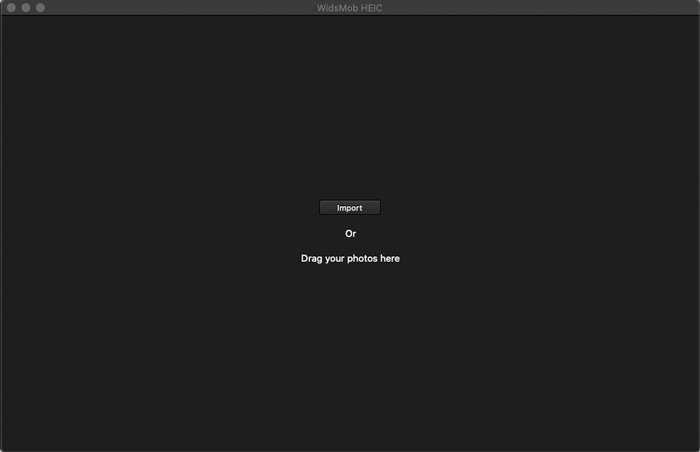
Шаг 2: Позволяет конвертировать многослойный HEIC в анимированный файл GIF. После выбора GIF в качестве выходного формата вы можете проверить Объединить все кадры в GIF поле для преобразования HEIC в GIF.
Шаг 3: Укажите папку назначения, тип фотографии, продолжительность файла GIF и даже Качество изображения. После этого вы можете нажать на Конвертировать кнопку, чтобы получить динамические обои в формате GIF.
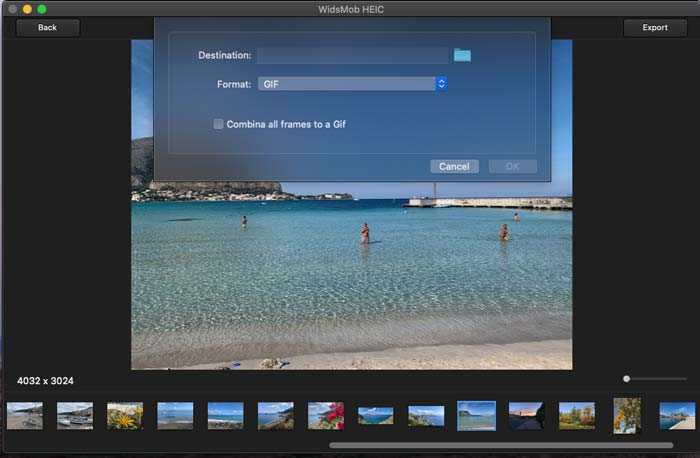
Как использовать GIF в качестве динамических обоев в Windows
GIF-файлы нельзя использовать в качестве динамических обоев в Windows, по крайней мере, сами по себе. Многочисленные инструменты, совместимые с Windows, позволяют воспроизводить анимированные GIF-файлы в качестве динамических обоев. Что касается таких программ, Анимированные обои BioniX самый лучший.
Шаг 1: После успешной установки пакета в Windows перейдите в папку, в которой он был сохранен, и дважды щелкните по нему, чтобы запустить программу, которая сделает преобразованные файлы HEIC в качестве динамических обоев.
Шаг 2: Выберите Инструменты меню и выберите Аниматор обоев вариант. Вы можете перейти к папке, содержащей анимированный файл GIF, который вы хотите использовать в качестве фона рабочего стола.
Шаг 3: Чтобы выбрать файл GIF, который программа будет использовать в качестве фона рабочего стола Windows, вы можете щелкнуть по нему в списке файлов GIF слева. После этого файл GIF будет установлен в качестве фона рабочего стола.
Шаг 4: В окне «Аниматор обоев» вы можете просто настроить желаемую скорость воспроизведения, качество и масштаб, а также расположение анимированного файла GIF на рабочем столе.
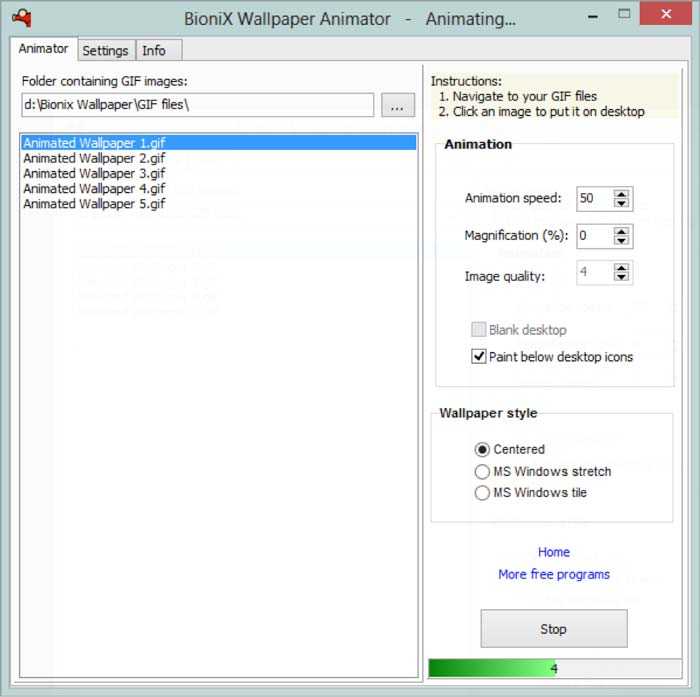 Win Скачать
Win Скачать
Динамические обои для macOS
С последними версиями macOS, которые мы установили на наши компьютеры, Apple позволяет нам иметь средства, размер которых зависит от нашего местоположения и времени суток. Это потрясающе, ведь когда начинает темнеть, обои полностью меняются. Эти средства, хотя они занять больше места на нашем жестком диске, гораздо больше поразительный и вы можете найти их на разных сайтах.
DynWalls, для любителей астрономии
Если вы астрономия любимый, конечно, это идеальные обои для вас. Хотя мы только находим 6 обоев, правда в том, что они впечатляют, особенно те, что на Земле и на Луне, которые будут варьироваться в зависимости от нашего местного времени. Для нас это впечатляет, и если вы хотите больше похожего контента, вы всегда можете сотрудничать на его Patreon.
24 часа обои, приложение динамических фонов для Mac
Если вы действительно любите динамичные фоны, вы можете иметь большую библиотеку в вашем распоряжении благодаря приложению, найденному в самом Mac App Store. Единственная «проблема» в том, что это будет стоить нам € 11 но у нас будут время от времени новые фонды и периодические обновления, которые, безусловно, будут интересны.
Разработчик: Джетсон Креатив, ООО
Стоимость: 10.99 XNUMX евро
Как поставить гифку на рабочий стол
Поскольку в Windows 10 интересующая нас функция разработчиками встроена не была, для реализации задумки придётся пользоваться сторонним ПО. Одни приложения могут работать только с файлами формата GIF (что нам и нужно), другие поддерживают и видеоролики в формате AVI и MP4. Рассмотрим несколько популярных бесплатных программ, максимально простых в настройке.
Взять утилиту можно с официального сайта разработчика. Поддерживает работу со всеми версиями Windows, начиная с Windows 7. Позволяет установить на фон как гифку, так и видео.
Инструкция по установке анимированных обоев при помощи приложения PUSH Video Wallpaper выглядит следующим образом:
- Устанавливаем программу, следуя указаниям мастера. После завершения процедуры активируем пункт «Set as Screensaver», а также ставим галочку напротив «Launch Video Wallpaper», если хотим сразу же запустить утилиту.
- В открывшемся окне «Параметры экранной заставки» разворачиваем список и выбираем пункт «PUSH Video Screensaver». Нажимаем на «Параметры», чтобы перейти к выбору обоев.
- Во вкладке «Main» нажимаем на кнопку «Add», чтобы добавить будущий фон.
- Находим нужный GIF-файл или видео через «Проводник», добавляем в программу.
- Выбираем добавленную гифку (она появится в списке «Playlist»). Закрываем утилиту.
Если возникнет необходимость, можно добавить ещё несколько файлов. Все объекты, находящиеся в списке, будут постепенно сменять друг друга. Параметры заполнения и скорости воспроизведения также можно настроить в главном окне.
DeskScapes
DeskScapes можно назвать «старшим братом» предыдущей утилиты – отличие состоит в том, что этот инструмент позволяет не только изменять обои, но и редактировать существующие, а также поддерживает работу сразу с несколькими мониторами.
Как узнать температуру видеокарты в Windows 10
Загрузить утилиту можно абсолютно бесплатно с официального сайта. Завершив установку, выполните пункты руководства, представленного ниже:
- Запустить программу, нажать на «Start 30 Day Trial» – это позволит начать 30-дневный пробный период.
- Кликаем по иконке в верхнем левом углу, переходим в раздел «Folder», нажимаем на «Add / Remove», чтобы добавить собственный вариант обоев.
- Указываем путь к нужной анимации, вставляем её в программу.
Мнение экспертаДарья СтупниковаСпециалист по WEB-программированию и компьютерным системам. Редактор PHP/HTML/CSS сайта os-helper.ru. После установки фона рабочего стола можно воспользоваться рядом настроек – отрегулировать параметры цветности, применить различные эффекты и т. п.
DisplayFusion
Ключевое преимущество этой утилиты перед предыдущими заключается в том, что она предоставляет расширенный набор настроек. Загрузить приложение можно по этой ссылке.
Чтобы заменить обои с обычного статичного изображения на гифку, нужно следовать простой инструкции:
- Открываем программу, активируем пункт «Разрешить управлять обоями». Нажимаем на кнопку «Изменить», расположенную в графе «Источник».
- Выбираем вариант «Мои изображения», указываем путь к нужному файлу.
- Активируем добавленную анимацию, нажимаем на «Применить».
Как изменить обои и заставку на MacBook?
Перейдите в раздел «Меню Apple> Системные настройки…». Откроется диалоговое окно со всеми значками системных настроек. Нажмите на опцию «Рабочий стол и заставка».
Настройки рабочего стола и экранной заставки
В настройках рабочего стола и заставки есть две вкладки для настройки обоев рабочего стола и экранной заставки на вашем Mac.
Сменить обои в MacBook
Сменить обои в MacBook
Как уже упоминалось, MacBook по умолчанию использует изображение, поставляемое вместе с операционной системой. Чтобы изменить изображение обоев, щелкните вкладку «Рабочий стол». На левой панели вы увидите три варианта выбора источника изображения.
- Apple — содержит изображения и цвета, поставляемые с операционной системой.
- Фотографии — содержит альбомы и общие изображения из вашей фото-библиотеки.
- Папки — пользовательские папки, такие как «Картинки», из которых вы можете отображать обои. Вы можете щелкнуть значок + под левой панелью и добавить любые пользовательские папки с изображениями обоев.
На правой панели будет показан предварительный просмотр всех доступных изображений. После выбора изображения из нужной папки вы можете выбрать динамический, темный (фото) или светлый (неподвижный) вариант из раскрывающегося списка над правой панелью.
- Динамические изображения рабочего стола будут менять обстановку в течение дня в зависимости от времени. Однако вы не можете выбрать собственное изображение для динамического рабочего стола.
- Вместо изображений вы можете настроить цвета, выбрав их в разделе «Apple> Цвета» на левой панели. Доступно несколько цветов по умолчанию, однако вы можете настроить собственный цвет для своего рабочего стола.
Установить цвет как обои
- В папке «Фото» вы можете выбрать свои личные или семейные фотографии в качестве обоев рабочего стола.
- Когда вы выбираете собственное изображение, щелкнув значок +, у вас будет дополнительная возможность настроить обои в соответствии с экраном рабочего стола. Выберите один из вариантов, например полный экран, по размеру экрана, растянуть до заполнения экрана, по центру или плитке.
Установить выравнивание экрана обоев
Автоповорот обоев
Установите флажок «Изменить картинку» и выберите время или событие из раскрывающегося списка.
Повернуть обои на Mac
Это позволит вам повернуть изображения из выбранной папки в зависимости от выбранного вами варианта. Например, вы можете менять обои каждые 30 минут. Кроме того, вы можете настроить событие, такое как вход в систему, чтобы менять обои каждый раз, когда вы входите в свой Mac. Помните, что это будет работать для фотографий, а не для динамических изображений рабочего стола.
Установите флажок «Произвольный порядок», если вы хотите вращать изображения в выбранной папке случайным образом.
Настройка экранной заставки на MacBook
Чтобы установить хранитель экрана, щелкните вкладку «Заставка».
- Выберите стиль заставки на левой панели. Доступно множество опций, таких как плавающие, раздвижные панели, оригами и т. Д. Вы даже можете настроить слово дня и обложку альбома из музыкальной папки.
- Mac мгновенно покажет вам предварительный просмотр выбранного стиля на правой панели.
Настройка экранной заставки на Mac
- Щелкните раскрывающееся меню «Начать после» и выберите время. Если вы выберете 20 минут, заставка запустится через 20 минут бездействия.
- После выбора стиля щелкните раскрывающийся список «Источник», чтобы выбрать папку, содержащую изображения. Вы можете использовать коллекцию Apple по умолчанию, библиотеку фотографий или пользовательскую папку, аналогичную настройкам обоев.
Источник настройки для заставки
Другие варианты заставки включают отображение часов и использование случайных изображений.
Горячие углы
Вам может быть интересно, что такое кнопка горячих углов. Он работает как кнопка отображения рабочего стола в Windows 10, доступная в правом нижнем углу панели задач. Нажмите кнопку «Горячие углы…», чтобы увидеть всплывающее окно, как показано ниже.
Горячие углы в MacBook
В отличие от Windows 10, вы можете настроить разные действия для каждого угла рабочего стола Mac. Например, вы можете выбрать «Экран блокировки» в верхнем левом углу. Ваш Mac автоматически блокирует экран, когда вы перемещаете мышь в верхний левый угол.
Как работает defaults
Большинство скрытых настроек можно менять при помощи команды . Но что это за загадочный defaults? Мы же уже выяснили, что все настройки лежат в папках Library, неужели где-то еще есть аналог реестра Windows? На самом деле нет: параллелей с реестром не избежать, но defaults — это всего лишь удобный способ быстро менять из командной строки значения в файлах .plist (property list — «списки свойств»), которые лежат в — корневой или пользовательской.
К примеру, выполнив команду из предыдущей главки и сделав в Finder видимыми скрытые файлы, ты всего лишь перезаписал значение в . Если у тебя установлен Xcode (а установить его я рекомендую всем пауэрюзерам независимо от желания писать программы для «мака»), то ты сможешь открыть plist в удобном редакторе, чтобы вручную найти и поменять любое значение.
 Любой plist можно редактировать в Xcode
Любой plist можно редактировать в Xcode
Файлы plist могут быть разных типов. В новых версиях macOS появилась поддержка настроек в JSON, но большинство по-прежнему хранится в виде XML. В обоих случаях такие plist можно открывать и редактировать в любом текстовом редакторе. Но попадается еще бинарный формат, который можно прочитать при помощи утилиты из Xcode или декодировать командой plutil.
Что до утилиты defaults, то она позволяет проделать еще несколько интересных трюков. Например, если написать , то в терминал будут вывалены вообще все настройки из системных папок. Они разбиты на домены, получить список которых ты можешь командой . Теперь выбери интересующий тебя домен и напиши , если хочешь получить только его содержимое.
 Чего только не найдешь в Preferences. Это, к примеру, сейв игры «Тук-тук-тук»
Чего только не найдешь в Preferences. Это, к примеру, сейв игры «Тук-тук-тук»
При помощи defaults также можно экспортировать домены в другие файлы и импортировать из них, а также искать по доменам. Все подробности ты найдешь при помощи man.
Вариант 1. Присоединись к сообществу «Xakep.ru», чтобы читать все материалы на сайте
Членство в сообществе в течение указанного срока откроет тебе доступ ко ВСЕМ материалам «Хакера», позволит скачивать выпуски в PDF, отключит рекламу на сайте и увеличит личную накопительную скидку!
Подробнее
Вариант 2. Открой один материал
Заинтересовала статья, но нет возможности стать членом клуба «Xakep.ru»? Тогда этот вариант для тебя!
Обрати внимание: этот способ подходит только для статей, опубликованных более двух месяцев назад.
Я уже участник «Xakep.ru»
PUSH Video Wallpaper
Условно-бесплатная программа, позволяющая использовать в качестве динамических обоев видеофайлы. Также программа поддерживает установку на рабочий стол анимированных изображений формата GIF и потоковое видео. PUSH Video Wallpaper имеет больше настроек, чем RainWallpaper и при этом она более проста в использовании.
- Скачайте, установите программу с официального сайта;
- После запуска программа автоматически установит видеообои из встроенной библиотеки. Отключить их, поставить на паузу можно из контекстного меню иконки приложения в трее;
- Чтобы установить собственные обои, откройте главное окно PUSH Video Wallpaper с рабочего стола или меню Пуск и перетащите на него ваш видеофайл или GIF-изображение. Демо-контент при желании можно удалить. Также добавить файлы в программу можно нажав на панели инструментов кнопку «+» и указав путь к папке с контентом.
- Если вы хотите установить в качестве обоев потоковую трансляцию, нажмите на панели управления кнопку «Add URL» и вставьте в поле открывшегося диалогового окна URL-адрес потокового вещания.
Также приложением поддерживается создание собственных плейлистов, автоматическая смена «живых» обоев с возможностью настройки интервала, остановку воспроизведение на паузу, включение/отключение аудиодорожки в видео, скачивание видеообоев из онлайн-библиотеки разработчика, управления яркостью и прозрачностью. Как и RainWallpaper, PUSH Video Wallpaper является достаточно требовательной к ресурсам процессора и памяти.
Что необходимо сделать до переноса
Первое, что нужно сделать это подключить диск, на который мы собираемся переносить систему. Сделать это можно несколькими способами:
- Установить второй диск вместо оптического привода, так как с каждым днем оптический привод становится менее востребованным в современном мире флешек;
- Подключить его к док станции по USB.
После того как мы подключили диск, необходимо выбрать способ переноса данных. Это можно сделать с помощью встроенной утилиты Recovery, но лично у меня возникли проблемы с этим методом, потому что второй диск был меньшего объема. Второй способ — используя приложение Carbon Copy Cloner.
WinDynamicDesktop
Бесплатная программа
WinDynamicDesktop — программа для установки на рабочий стол Windows 10 живых динамических обоев. Она доступна на Microsoft Store и репозитории GitHub, где она впервые и появилась.
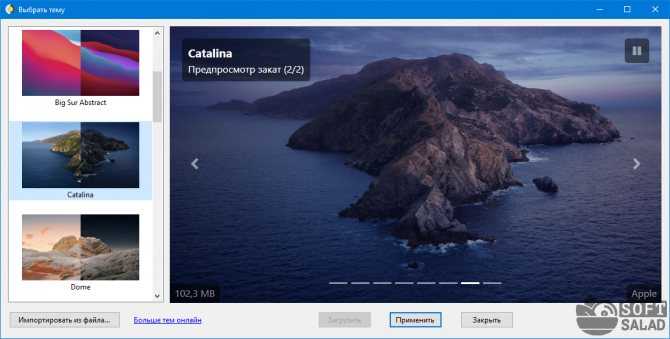
1
Знакомые с macOS 10.14 Mojave, наверняка, узнают это приложение, т.к. оно является копией функции динамического рабочего стола яблочных компьютеров. Основная функция данной программы — смена обоев в зависимости от времени суток (при необходимости можно активировать опцию определения времени суток по геолокации или введенному пользователем городу проживания).
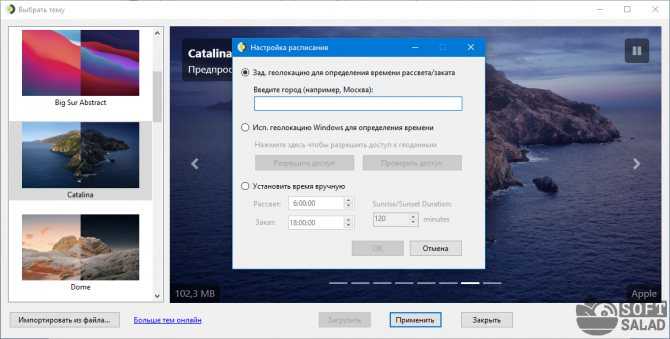
В стандартной комплектации WinDynamicDesktop содержит фотографии одного и того же места, сделанные в разное время суток. Несложно догадаться, что при наступлении определенного времени программа будет устанавливать соответствующее ему изображение. В наборе присутствуют и абстрактные изображения — по сути, цифровые рисунки.
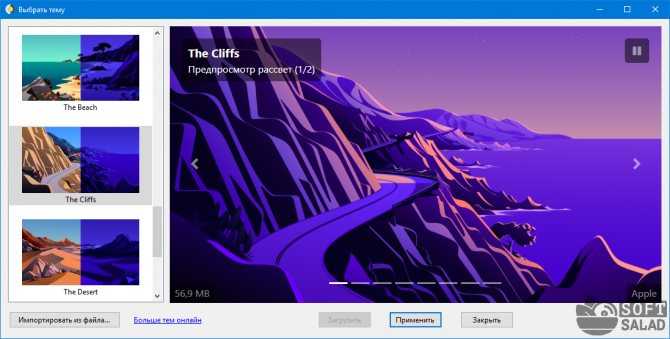
Всего WinDynamicDesktop предлагает 10 комплектов динамичных обоев. Однако пользователь может расширить их список, для чего в программу потребуется импортировать либо архивы с изображениями (DDW или ZIP), либо JSON-файл, в котором особым образом прописаны пути к хранящимся на компьютере графическим файлам (кнопка «Импортировать из файла» в левом нижнем углу окна программы).
Лучшие сайты для загрузки динамических обоев для Mac
В этом разделе мы перечислим лучшие веб-сайты, которые вы можете использовать для загрузки динамических обоев для Mac.
1. Клуб динамических обоев
Один из моих самых любимых веб-сайтов, которые позволяют пользователям загружать динамические обои, — это «Клуб динамических обоев». Здесь около двадцати динамичных обоев, и все они выглядят великолепно. Что мне больше всего нравится в Dynamic Wallpapers Club, так это то, что он также позволяет пользователям создавать динамические обои (мы узнаем больше о создании динамических обоев в последнем разделе). Веб-сайт заполнен обоями, созданными пользователями, и вы можете поделиться своими собственными. Еще одна замечательная особенность DWC заключается в том, что на нем размещено несколько динамических обоев 5K, которые отлично подойдут для пользователей iMac 5K. Если вы ищете динамичные обои, это должно быть вашей первой остановкой.
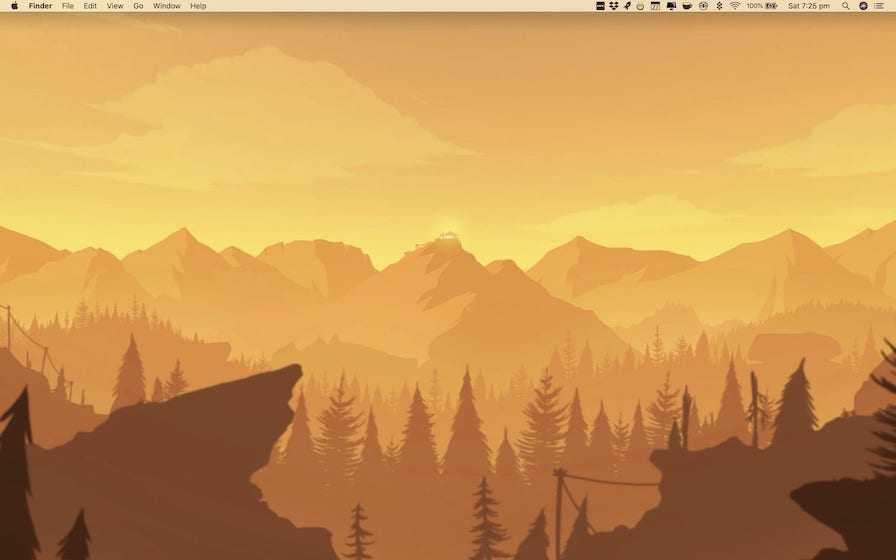
2. Dynwalls
Dynwalls — еще один веб-сайт, на котором размещены классные динамические обои для Mac. Здесь всего шесть динамических обоев, но все они выглядят потрясающе. Мои любимые обои — «Юпитер», которые демонстрируют движение Юпитера на красивом фоне Млечного Пути
Обратите внимание, что размещенные здесь обои довольно большие (~ 100 МБ), поэтому обязательно загружайте их через Wi-Fi. Все обои можно загрузить и использовать бесплатно, но вы можете присоединиться к Патреон творца для поддержки разработки новых динамических обоев
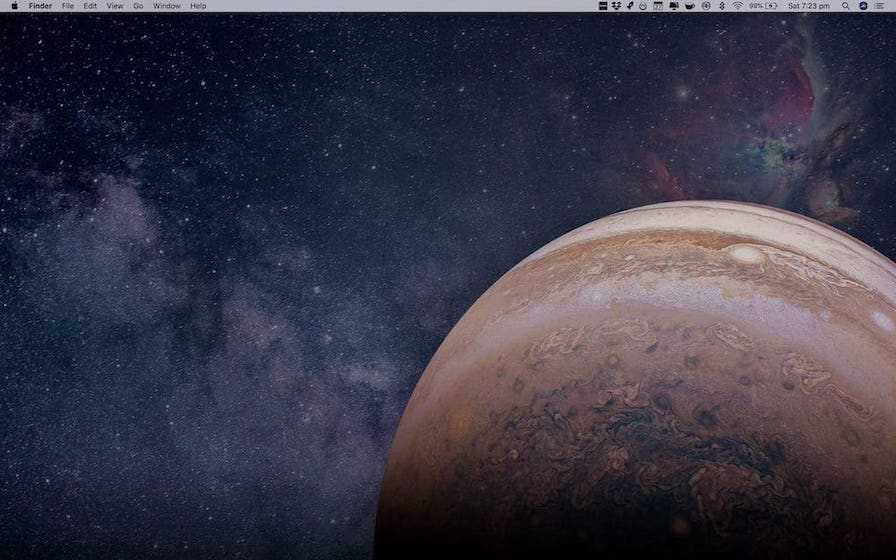
3. 24 часа обои
Jetson Creative — еще одно место, где вы можете найти динамические обои для вашего Mac. В настоящее время на сайте размещены четыре динамических обоев. Хорошо то, что все четыре обоев доступны в формате 3К и 5К. Таким образом, вы можете легко использовать их оба на своем MacBook Pro и iMac
Обратите внимание, что хотя обои можно загрузить бесплатно, вам нужно будет указать свой адрес электронной почты, чтобы получить ссылку для загрузки. Тем не менее, оно того стоит, так как среди прочего вы получите больные динамичные обои для Нью-Йорка
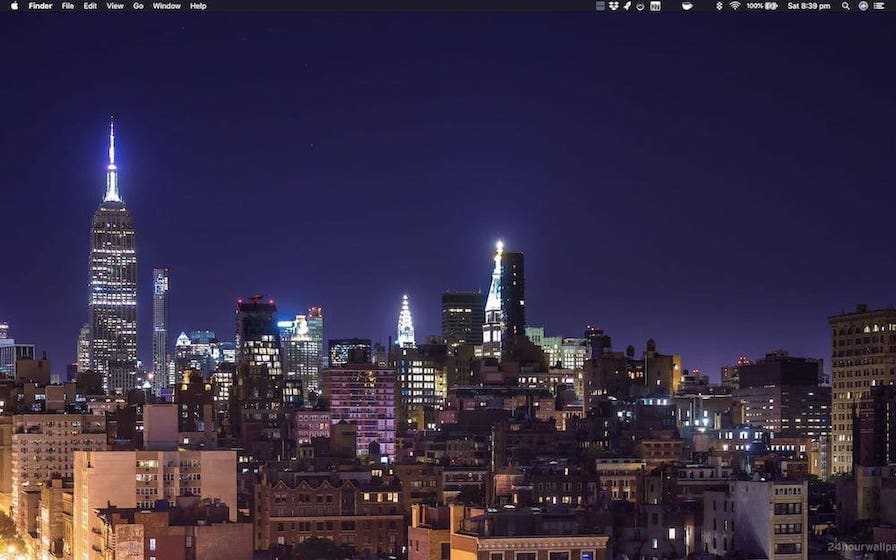
Компания также предлагает платное приложение для Mac с 50 динамическими обоями, которые являются самой большой коллекцией динамических обоев, которые вы можете найти где угодно. Я не покупал приложение, поэтому не могу комментировать качество обоев. Сказав это, если бесплатные обои настолько хороши, я предполагаю, что платные будут еще лучше.
Купить приложение: 6,99 доллара США
Как установить динамические обои на айфон или айпад
Как поставить пароль на айфон или айпад — руководство
Современная операционная система «яблочных» гаджетов позволяет ставить в качестве фона динамические обои. Характерной их особенностью является изменяемый фон на картинке в течение реального времени. К примеру, утром картинка с природой будет находиться на фоне утреннего солнца, днем же произойдет ее замена на более яркое освещение, а к вечеру день на заставке сменят сумерки. Такая картина будет повторяться изо дня в день, завораживая своей реалистичностью.

Принцип работы динамических обоев
К сведению! Секретом таких обоев является наличие геолокации и нескольких картинок с разным фоном.
Wallpaper Engine
В отличие от двух предыдущих программ, Wallpaper Engine с успехом может использоваться на относительно слабых компьютерах. Приложение позволяет использовать в качестве «живых» обоев видеоролики, GIF-анимацию и потоковое видео.
- Скачайте, установите и запустите приложение;
- Выберите в меню мастера-установщика русский язык, задайте, если посчитаете необходимым, параметры воспроизведения;
- В главном окне программы нажмите кнопку загрузки обоев и выберите в меню «Открыть оффлайн-обои». Если в качестве обоев предполагается использовать потоковое видео, в меню выбираем опцию «Открыть URL»;
- Укажите путь к локальному файлу обоев. Выбранные таким образом обои будут добавлены в плейлист программы и установлены на рабочий стол. Нажмите «OK», чтобы закрыть окно приложения.
Дополнительно Wallpaper Engine поддерживается настройка параметров воспроизведения — выравнивания картинки, скорости воспроизведения, включения/отключения аудиодорожки и т. д. Распространяется программа исключительно на платной основе через Steam, если вы хотите пользоваться ею бесплатно, придётся поискать в сети ее модифицированную версию.
Заключение
Мы предложили самые популярные утилиты, функционала которых хватит для решения поставленной задачи. Выбирайте первый вариант, если хотите менять фон не только на гифку, но и на видео; второй – если вам важен простой интерфейс и наличие встроенной библиотеки обоев; третий – если ищите максимально гибкий инструмент, который позволяет не только менять фон, но и настраивать некоторые параметры работы монитора.
Как поменять букву диска в Windows 10
Раньше было довольно просто устанавливать анимированные фоны на рабочем столе Windows. С Windows 10 это уже не так просто, но все же возможно. Хотите оживить рабочий стол Windows 10 анимированными фонами? Вот что тебе нужно сделать.
Плюсы и минусы анимированных обоев
Если вы использовали живые обои на смарт-телевизоре, телефоне или планшете, вы будете знать, какое влияние они могут оказать. Вместо мягкой фотографии какого-то отдаленного места, которое вы никогда не посещали, она внезапно выглядит более интересной. Ваш смартфон дает вам что-то, что движется — возможно, небесные тела в замедленном темпе или плавание рыб.
Они не для всех, но анимированные фоны неоспоримо визуально богатых.
Тем не менее, они также могут оказаться немного проблемой. В то время как ваш настольный ПК может не пострадать, живые обои могут оказаться головной болью на устройствах с батарейным питанием.
То же самое касается ноутбуков и планшетов с Windows 10. Постоянная анимация фона — заметный расход энергии на элемент питания, приводящий к снижению производительности и времени автономной работы . Таким образом, когда речь идет о Windows, анимированные живые фоны или обои лучше всего использовать на настольном компьютере с постоянным электропитанием.
В этой статье мы покажем вам, как настроить живые обои на Windows 10.




















![Настройка режима сна с помощью командной строки в os x [вики it-kb]](http://ogorshkov.ru/wp-content/uploads/5/5/2/5522bd53290ee7b0cfdc383e352b0122.jpeg)