Изменение темы и цветовой гаммы
Неплохим решением в плане защищённости глаз от яркого света, исходящего от экрана, будет использование «Контрастной чёрной» темы на рабочем столе.
Для того чтобы она включалась в Виндовс 7, нужно пройти из меню «Пуск» в «Панель управления», затем в «Экран». И выбрать её в «Персонализации».
Выбранный тёмный фон будет активен во всех приложениях Майкрософт. Например, Word станет таким:
Темный фон в MS Word
Подобным образом можно поступить и с браузером. Скажем, выбрать тему «Late Night» в Google Chrome. Для этого в открытом окне браузера осуществляем «Выбор темы» во вкладке «Настроек». После установки ваши глаза явно будут уже меньше страдать от яркости.
После того как вам удалось отключить яркие цвета монитора, может возникнуть новая проблема — освещение клавиатуры. Ведь слепым набором обладают не все.
Приведём пример остроумного решения для её подсветки:
USB-лампа для подсветки клавиатуры
Функция Windows “Ночной свет”
Дополнение работает так же, как «Night Shift»
на устройствах«iPhone» и«Mac» ,«Ночной режим» на устройствах на базе«Android» ,«Blue Shade» на планшетах«Amazon Fire» и приложение«f.lux» , которое собственно и запустило все это.
Экраны мониторов излучают яркий синий свет, который очень похож по своему составу на солнечный свет. Внутренние часы организма человека подсказывают, что днем человек бодрствует, в ночью – должен спать. Этот цикл называется циркадным ритмом, и за его корректную работу отвечает гормон мелатонин, который обеспечивает вам крепкий и здоровый сон. Использование яркого экрана монитора ночью значительно уменьшает выработку (секрецию) мелатонина. И если даже вы чувствуете усталость и хотите спать, то уснуть все равно не можете – так как сказывается нехватка мелатонина. А регулярное ночное бодрствование перед монитором может привести впоследствии к нарушению ритма сна и образованию бессонницы.
Согласитесь, что намного приятнее засыпать при приглушенном теплом свете, а не под ярким холодным синим светом. Поэтому дополнение «Ночной свет»
заставляет ваш экран использовать в вечернее и ночное время более мягкие и теплые цвета, помогая вам уснуть. Эта теория находит в последнее время все больше подтверждений, но было бы полезно провести дополнительные исследования по этому вопросу. Помимо улучшения сна, многие люди также отмечают, что использование более мягких цветов, особенно в темных комнатах и ночное время суток, серьёзно уменьшает нагрузку на их глаза и улучшает их самочувствие.
Как включить «Ночной режим» Night Shift в iOS 9.3
Включение ночного режима в ios 9.3, можно выполнить автоматически или индивидуальными настройками ручного режима «Понижения синего света
«.
Для этого нужно перейти в «Настройки
» -> «Экран и яркость
«, включить автоматическое понижение или установить параметр самостоятельно.
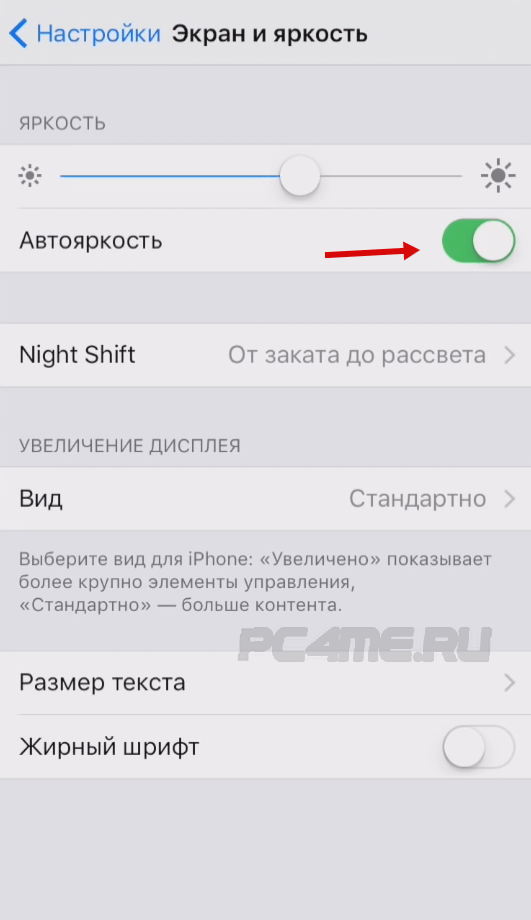
После чего, можно также установить расписание переключения режимов яркости и цветового фона дисплея, открыв функцию «Night Shift
» и выбрав подходящий режим «От заката до рассвета
» или индивидуально.
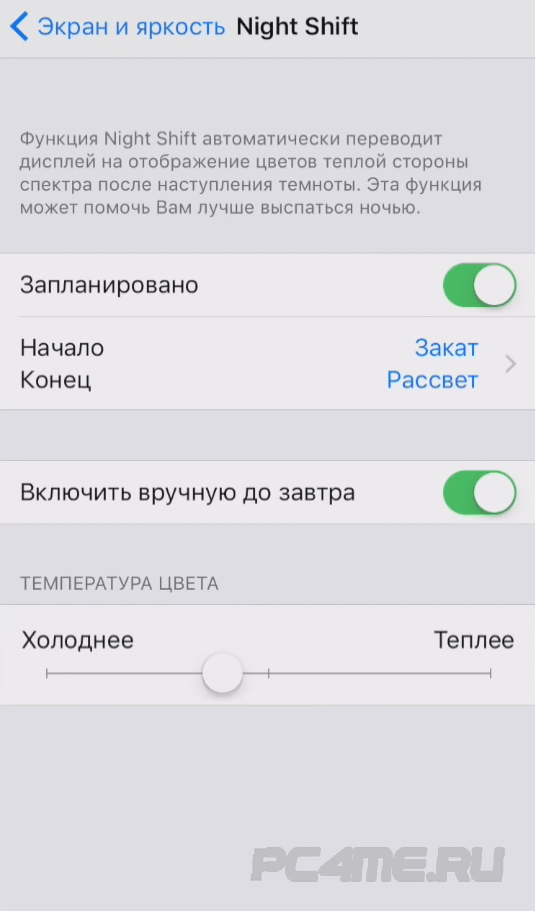
В результате настройки опции ночной режим Night Shift в ios 9.3 айфон и айпад устройств, Вы в дальнейшем забудете о постоянном переключении подходящей светимости дисплея, при использовании его в вечернее и ночное время суток.
В каких моделях iPhone и iPad будет доступен ночной режим Night Shift
Новый ночной режим Night Shift будет доступен для владельцев устройств с 64-битными процессорами. То есть, владельцы версий iPhone 4s, 5, 5c
, iPad 2, 3, 4, 5
G и iPod touch 5G
не смогут воспользоваться ночным режимом
.
Плюсы и минусы
Ночного режима в ios 9.3
Выпуск и внедрение ночного режима Night Shift имеет и спорные моменты, которым стоит отнести в первую очередь — использование гаджета вечером, особенно в постели. Как уже понятно, под какой бы спектр не был настроен смартфон, влияет он на много больше чем например книги или просто вечерняя прогулка. Здесь же, напротив, производители подталкивают пользователей на использование таких устройств, убеждая, что с данным режим телефон становится полезнее. Получается, что кто-то воспримет новые качества устройств IOS с ночным режимом, как «безвредные». Тут и возникает противоречие.
Также стоит заострить внимание на то, что при просмотре дисплея смартфона, вместе с тем или иным спектром цветов, передаётся множество информации, возможно влияющей на мозг ещё в большей степени, чем цвет. Ведь большинство информации, передаваемой через экран, значительно отличаются друг от друга противоположностью диапазона цвета
Поэтому вопрос о пользе или вреде ночного режима остаётся спорным. Во всяком случае, полный отказ от использования всех устройств с цветовым дисплеем, хотя бы за час перед сном, будет оказывать существенно лучшее влияние, чем данный ночной режим.
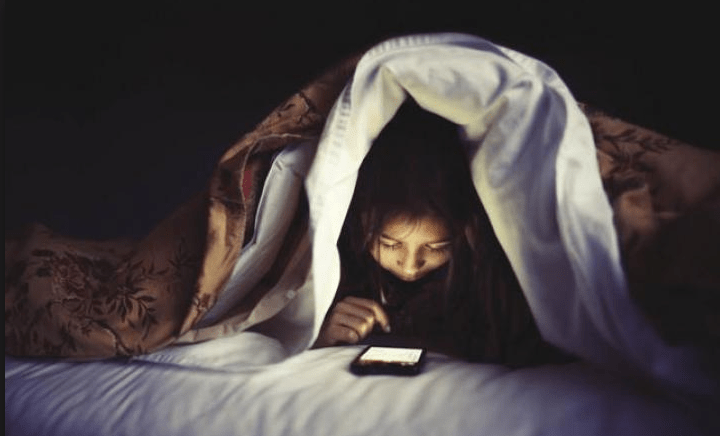
Конечно, создание ночного режима Night Shift в ios 9.3 прекрасных рекламный ход компании Apple и скорее всего, подымет показатели продаж. То что, будет влиять на низкие показатели роста получаемого дохода компании от продажи iPhone или iPad, какие бы они небыли полезные для пользователя, вводиться и афишироваться не будут. А данный режим, возможно воспримется больше как польза, а не вред влияния смартфонов.
Здесь каждый должен сделать свои выводы — как использовать портативные электронные устройства и когда, в пользу здоровья или во вред ему!
В iOS 9.3 внедрили интересную функцию под названием Night Shift. Так ли она нужна?
Одним из самых заметных изменений в стало появление новой функции Night Shift. Я предлагаю познакомиться с ней поближе и узнать, что она из себя представляет, зачем нужна и как ее настроить.
Снотворное и успокоительное
Еще есть те, кто, впав в отчаяние от невозможности уснуть, пьет разом пустырник, валерьянку, а сверху полирует все «Новопасситом». Так делать не стоит даже в качестве одноразовой меры, поскольку у каждого лекарства есть противопоказания и совместимость с другими препаратами. Популярностью в наших широтах пользуются «Мелаксен» и «Меларена», поскольку стоят недорого, отпускаются без рецепта и дают быстрый, а не накопительный эффект. Однако даже самое безобидное снотворное не может взять на себя работу по долгосрочному выправлению режима и заставить вас выработать привычку ложиться каждый день в одно и то же время.
как скрыть значок Центра уведомлений ОС Windows
небольшое, но полезное отступление:
Чтобы убрать с панели задач значок Центр уведомлений Виндовс — скрыть (показать) — пройдём по следующему пути: Win + I Параметры/Персонализация/Панель задач/Включение и выключение системных значков/

Отключаем пи помощи ползунка Центр уведомлений.

…далее… продолжим тему ночного света в ОС Windows 10:
Однако, вероятно, может кому-то будет полезно в обновлённую систему 10 вернуть привычные настройки, те, которое были в семёрке! Я говорю о меню «Пуск» — существует обильное множество вариантов по возвращению пуск в десятку: все они рассмотрены в этой статье пройдите, ознакомьтесь…
Так вот, если у вас есть более консервативное управление системой — тогда нужно пройти по такому пути: меню Пуск/Параметры/Система/Дисплей (в большинстве версий ОС скажем так, вместо опции Экран — Дисплей) — на картинках ниже показан вариант «Экран»..
Меню Параметры возможно открыть более оперативно, горячими клавишами: Wi + I. Полная подборка«Горячих клавиш» В статье будет дан список наиболее распространённых комбинаций клавиш компьютера (так называемых — Горячих клавиш) — те используются для быстрого доступа к определённым инструментам той или другой системной программы, да и самой Виндовс. Также рассмотрим важные запросы (команды) к ОС Windows через Командную строку.
Тюкнем кнопку «Экран» — предстанет такое окошко, в котором только и остаётся что выбрать параметр вкл/выкл.
Так же, как видите на картинке, в опции «Экран» предоставлено множество разных рычагов управления, например, «Параметры ночного света» — здесь задаётся интенсивность и гамма всяческого удобного для пользователя свечения) — посмотрим:
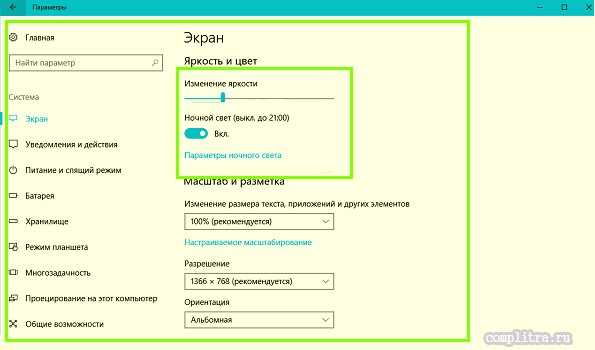
«Параметры ночного света» по умолчанию располагают такими настройками: экран отсвечивает голубеньким светом, что весьма комфортно в ночи (можете перенастроить); также в первичных настройках — ночной режим неактивен до 21:00, а вот вовсю активизируется до 7:00 (естественно, регулируйте по вашим широтам) — при помощи ползунка варьируя… «Цветовая температура ночью».
ко сведению:
коли на компьютере активна служба определения местоположения (важно!!), то у нас с вами работы по настройке ночных режимов поубавится
Нужно ли пользоваться Night Shift
Это удобно. Но выбор, как обычно, за вами
Мои друзья практически не пользуются Night Shift, а девушка не так давно впервые включила True Tone и сразу же выключила его, не дожидаясь моих объяснений по поводу этой функции. Видимо, использование обеих фишек — исключительно дело вкуса. Но я могу сказать по себе, что со включенным Night Shift мне не только лучше спится, но и получается быстрее заснуть — желтоватый экран моментально срубает наповал, не позволяя залипать в телефоне перед сном, особенно, если яркость экрана находится где-то около минимума. Но не все меня поддержат: на кого-то эта функция никак не влияет, только бесит, искажая изображение экрана. Честно говоря, даже страшно становится, как мы раньше без этого жили, не жалея своих глаз.
Night Shift и True Tone сделаны не просто так — не нужно их игнорировать. Возможно, поначалу вам будет непривычно, но это быстро проходит — обязательно попробуйте, если еще не пользовались.
Новости, статьи и анонсы публикаций
Свободное общение и обсуждение материалов
Лонгриды для вас

Аксессуары Apple никого не оставляют равнодушными. Разбираемся, почему Smart Cover лучше дешевых чехлов, за что любят Earpods и почему комплектный адаптер для зарядки iPhone так хорош

Apple уже начала распространять iOS 15, но установить новую версию тем не менее могут далеко не все. Многие пользователи столкнулись с проблемами, которые препятствуют обновлению. Разбираем, что это за проблемы такие и как их можно решить

Apple случайно засветила приложение Mind для Apple Watch. Поговаривают, что это будет утилита для определения ментальных расстройств. В это охотно верится, учитывая, что в Купертино уже давно изучают и деменцию и болезнь Альцгеймера
Да оч приятная функция, только ползунок функции не на максимум, а слегка по лайту менее середины и норм. Автоматом с закатом и рассветом. Только если обрабатывать фото, на время эти две функции отключаю, что бы ясно понимать оттенки в фото, что бы не пережечь теплым)
Источник
Программное управление яркостью экрана с f.lux
Довольно распространённой утилитой для решения задачи, которой посвящена наша статья, является крохотная программа f.lux. Как говорят, мал золотник да дорог.
Суть её программного решения состоит в изменении цветовой гаммы экрана от холодного к тёплому спектру, в зависимости от суточного времени.
Установить её можно не только на Windows, но и на MAC, и на Android.
После распаковывания запускается ярлык.
Выражаем согласие с лицензионными требованиями.
После этого загрузится окно программы. Клик по шарику в нём даст возможность войти в текущие настройки.
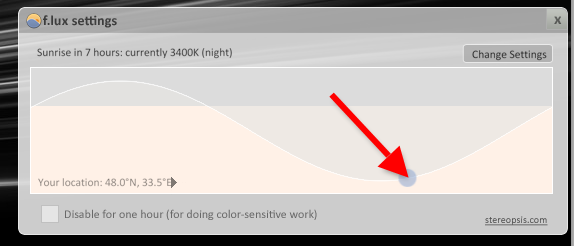
Как видно, в ночное время от дисплея будет исходить галогенный тип освещения, наиболее близкий к дневному (его иногда так и называют). Изменение настроек станет доступным после нажатия «Change» (изменить, англ.).
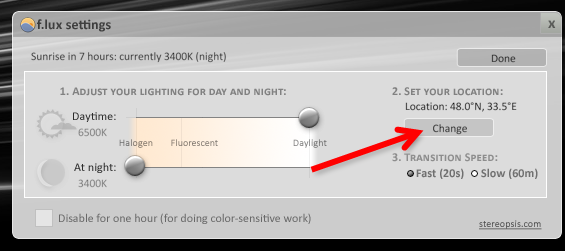
Первый запуск будет сопровождён предложением ввести название своего населённого пункта (вводить нужно латиницей), который отразится на карте:
Теперь изменения светового излучения от экрана будут соответствовать восходу и заходу солнца в вашем регионе.
Значок установленного приложения находит себе место в трее. А наведение на него курсора позволяет увидеть время, оставшееся до изменения экранной яркости:
По словам клиентов, которым пришлась по душе программа f.lux, — после двух-трёх суток эксплуатации возврат к обычному режиму работы влечёт за собой неприятные ощущения, и очень хочется вернуться к f.lux.
Для просмотра видео в ней предусмотрен специальный режим «Movie Mode».
Использование графических продуктов требует её отключения. Иначе будет некорректное воспроизведение цветности.
Отключается «f.lux» в трее. Сначала нужно кликнуть левой кнопкой мышки по её значку, а затем установить галочку возле «Disable for one hour». Для включения — галочку снять.
Обновите свои драйверы
Windows 10 обеспечивает огромное удобство благодаря тому, что она выполняет большинство обновлений драйверов автоматически. Однако в некоторых случаях операционная система применяет то, что она считает «последними обновлениями» для вашей видеокарты или чипсета, когда это всего лишь универсальный драйвер дисплея.
Чтобы решить эту проблему, вам необходимо вручную загрузить и установить соответствующие драйверы дисплея для вашего ПК. Просто зайдите на порталы загрузки NVIDIA, AMD или Intel, а затем укажите свой графический чипсет для загрузки последних версий драйверов.
Драйверы NVIDIA Драйверы AMD Драйверы Intel
Если вы не знаете точную марку и модель своего чипсета, вы можете использовать такие утилиты, как NVIDIA Smart Scan, Автоопределение драйверов AMD или Утилита обновления драйверов Intel, чтобы помочь вам в этом.
После установки драйверов перезагрузите компьютер, и вы, скорее всего, не увидите, что Night Light станет серым.

Что такое функция Night Shift
Функция Night Shift iPhone, что это – подобный вопрос задается многими новыми пользователями. Это специальный режим, установленный разработчиками продукции Apple на iOS 9.3 и выше. Ночной режим работает автономно, отслеживает местное время и самостоятельно настраивает цвет дисплея к теплому краю спектра по мере того, как становится темнее.
Функция Night Shift iPhone
По утрам программа также автоматически настраивает дисплей и переводит его в обычное состояние. Ночной режим айфон признается весьма удобным и полезным. Использовать программу можно и на других устройствах фирмы Apple. Основное преимущество заключается в том, что при регулировании световой панели дисплея глаза пользователя меньше напрягаются и устают.
Также по заверению специалистов, специально настроенная световая панель в ночном режиме способствует улучшению процесса засыпания. Все дело в том, что яркий экран, раздражает нервную систему, из-за чего человек может должное время лежать, страдая от бессонницы.
Важно! Не стоит путать данный режим с функциями съемки на камеру в условиях сумерек и темноты. Это разные по своей сути программы
Сама по себе система ночного режима имеет как положительные, так и отрицательные стороны. Производители настаивают на том, что с ним устройство можно использовать и в вечернее время, не боясь нанести большой вред глазам. Подобное мнение можно назвать спорным, но некоторым пользователям затемненный желтоватый экран действительно кажется более удобным.
С большей уверенностью можно сказать, что добавление функции «ночного режима» было связано с рекламным ходом и продвижением новой продукции Apple, а также системы версии 9.3 в частности.
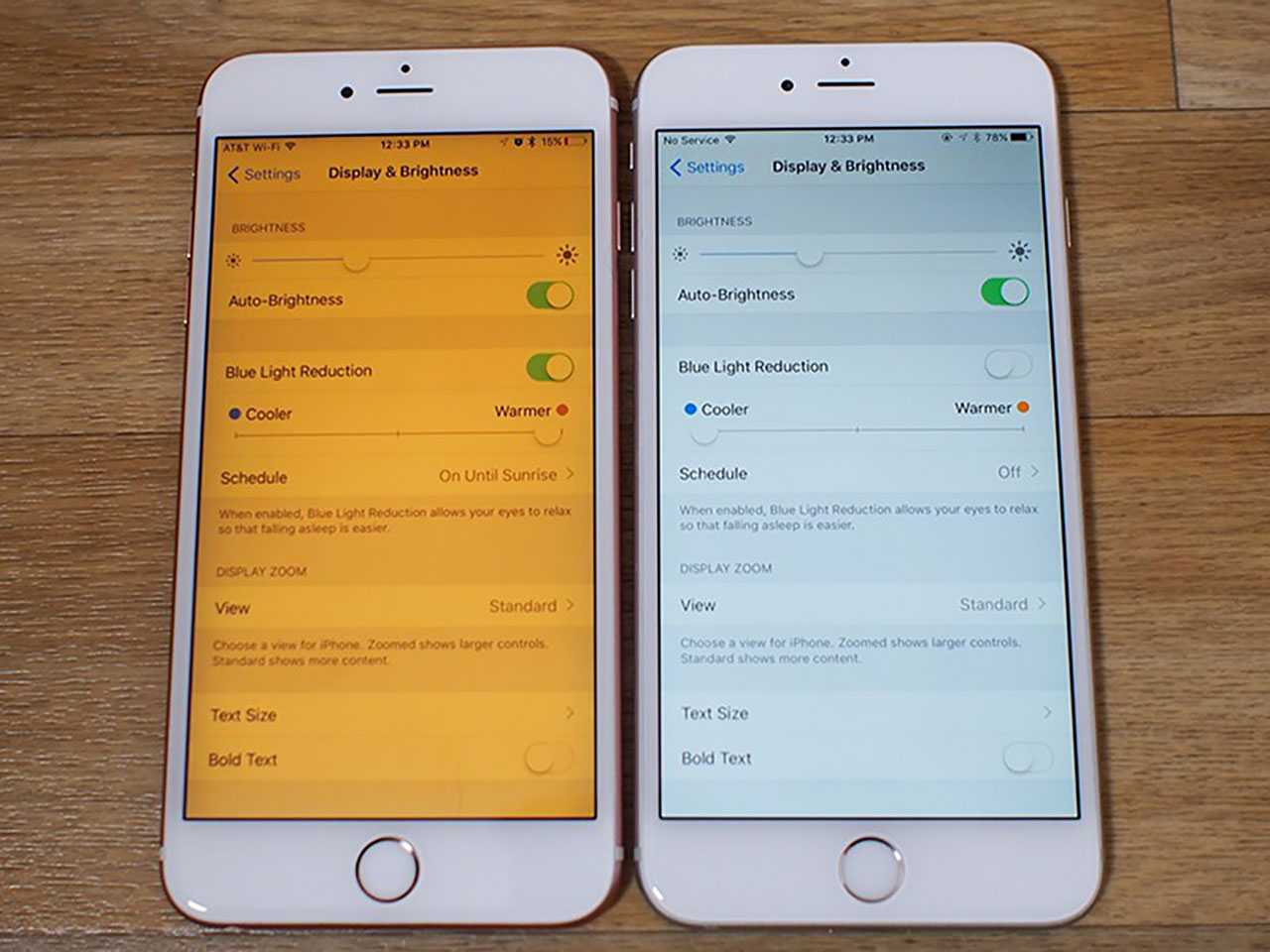
Вид айфона в ночном режиме
Используйте искусственное освещение
Свет — это самое главное в фотографии. Даже самая лучшая камера для ночной фотографии не сможет сделать красочных снимков в темноте. Поэтому если хотите сделать хорошие ночные снимки, старайтесь искать места с достаточным освещением.
Ночная съёмка в таких местах имеет ряд преимуществ. Во-первых, вам не нужно задирать ISO и рисковать получать зернистые изображения.
Во-вторых, вы можете использовать более короткие выдержки. Это означает, что вы можете снимать с рук, без использования штатива, и не беспокоиться о размытости фотографии. Это намного упрощает и ускоряет процесс съёмки. Вы будете избавлены от необходимости устанавливать штатив и тратить на это время, ради качественного снимка.
В-третьих, ночью источники света создают прекрасные контрасты. Переходы между светом и тьмой создают элегантность и драматизм.
В следующий раз, прогуливаясь по вечернему или ночному городу, обращайте внимание на уличное освещение. Отметьте для себя наиболее эффектные места, где вы могли бы сделать фотографии
Помните, что когда вы снимаете ночью, источники света так же важны, как и правильная композиция.
Список устройств с поддержкой Ночного режима
- iPod touch 6G
- iPhone 5s
- iPhone 6
- iPhone 6s
- iPhone SE
- iPhone 6 Plus
- iPhone 6s Plus
- iPhone 7
- iPhone 7 Plus
- iPhone 8
- iPhone 8 Plus
- iPhone X
- iPhone XR
- iPhone XS
- iPhone XS Max
- iPhone SE 2
- iPhone 11
- iPhone 11 Pro
- iPhone 11 Pro Max
- iPhone 12 mini
- iPhone 12
- iPhone 12 Pro
- iPhone 12 Pro Max
- iPhone 13 mini
- iPhone 13
- iPhone 13 Pro
- iPhone 13 Pro Max
- iPad Air
- iPad Air 2
- iPad Air 3
- iPad Air 4
- iPad mini 2
- iPad mini 3
- iPad mini 4
- iPad mini 5
- iPad mini 6
- iPad (2017)
- iPad (2018)
- iPad (2019)
- iPad (2020)
- iPad (2021)
- все версии iPad Pro
«Яблочная» компания со своим приложением не является первооткрывателем в данной сфере. Более того, для пользователей устройств с джейлбрейком (и на компьютерах) уже давно было доступно решение f.lux, наделённое аналогичным функционалом. Примечательно, что данная утилита ранее продавалась в App Store, однако осенью 2015 года была заблокирована. Также подобной функцией всё чаще оснащаются мобильные новинки других производителей.
Особенности ночного режима
- Ночные фотографии все еще ощущаются, как ночные. Это является прямым следствием того, что в Apple решили не обрабатывать каждую тень и не осветлять каждый угол, выравнивая контраст и формируя яркую насыщенность. Не было цели сделать ночь похожей на день, вместо этого инженеры хотели дать смартфону возможность запечатлеть ощущение конкретной сцены самым красивым образом.
- Фотографии выглядят генетически родственными идентичным, сделанным без ночного режима. Просто режим позволяет снимку стать понятнее, а предметам – ярче.
- Из-за семантического картирования при работе с изображением фокус должен быть более четким или ярким, сразу настроить его может не получиться.
- В iPhone 11, как и в других аппаратах с аналогичным режимом, есть проблемы с движущимися объектами. Лучше всего им быть неподвижными или слабо двигаться. Обработка сцены может занимать от 1 до 3 секунд.

На штативе или другом неподвижном предмете ночной режим автоматически использует 10-секундную экспозицию. Это позволяет создавать действительно впечатляющие высокохудожественные ночные фото.
Снимок без ночного режима на iPhone XS

Снимок с ночным режимом на iPhone 11

Снимок без ночного режима на iPhone XS
Снимок с ночным режимом на iPhone 11
Сразу же бросается в глаза четкая детализация снимка, причем это относится даже к расположенным на дальнем плане объектам. Такого эффекта не мог до этого добиться ни один производитель. Внимательное изучение кадра даст понять, что шумов в кадре действительно минимум.
Блогер Зак Хониг выложил видео съемки на iPhone 11 в условиях полной темноты и со включенным ночным режимом, которое заставляет развеяться все сомнения в постобработке представленных фотографий. Снимки получаются отличными, а ведь в этих условиях iPhone XS Max даже не смог сфокусироваться на каком-либо объекте.
Сравнение ночного режима съемки на Huawei P30 Pro, Samsung Galaxy S10 и iPhone XS Max:
Теперь с iPhone 11 и iPhone 11 Pro исчезнут последние ограничения возможностей камер в смартфонах
Владельцы этих смартфонов попросту перестанут обращать внимание на освещенность в то или иное время суток. Ведь можно просто достать свой айфон и сделать снимок
Об активации функции поведает разве что желтый значок в верхнем левом углу экрана камеры.
Пример фото без ночного режима на iPhone XS

Пример фото с ночным режимом на iPhone 11 (iPhone 11 Pro)

Однако ночной режим работает не только в темное время суток. Впечатляет, что он срабатывает даже тогда, когда освещения уже не хватает для действительно детализированных кадров.
Появление таких удивительных технологий способствует дальнейшему улучшению режима ночной съемки в смартфонах вообще. Без сомнения, ведущие производители включатся в гонку и приложат максимум усилий, чтобы обогнать конкурентов. А в выигрыше останутся потребители.
Как включить темную тему на смартфонах и планшетах Samsung Galaxy
Активировать ночной режим можно двумя способами: через приложение «Настройки» и с помощью кнопки, расположенной на панели быстрых настроек. Второй вариант проще – достаточно полностью раскрыть «шторку», дважды сделав свайп вниз от верхнего края экрана, перейти на вторую страницу, проведя пальцем в левую сторону (по умолчанию кнопка «Режим затемнения» отображается на второй вкладке с быстрыми настройками), и кликнуть по соответствующей иконке.
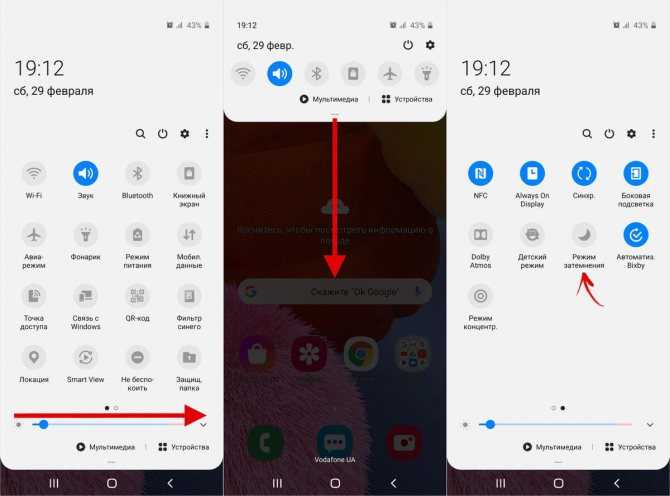
1 способ: через Настройки телефона.
1. Запускаем Настройки телефона с Экрана приложений.
Далее на основной странице Настроек заходим в раздел «Дисплей».
Скрин №1 – нажать на значок «Настройки». Скрин №2 – нажать на позицию «Дисплей».
2. В разделе «Дисплей» нужно включить переключатель пункта «Режим затемнения». Сразу после этого смартфон перейдёт в тёмный вид экрана.
Если вы желаете зайти в раздел регулировки тёмного экрана, то вам нужно нажать на название пункта «Режим затемнения» и удерживать его 1-2 секунды.
Скрин №3 – нажать на переключатель пункта «Режим затемнения». Скрин №4 – вид раздела «Дисплей» Настроек смартфона при включенном потемнении. Для входа в настройки нажмите и удерживайте текст «Режим затемнения» 1-2 секунды.
3. Далее мы приведём копии экранов нескольких приложений при «Dark Mode»: «Телефон», «Контакты», «Сообщения».
Главный экран телефона фактически ничем не изменился, только поле поиска «Google» стало тёмно-серым.
Скрин №5 – вид Главного экрана в «Dark Mode». Скрин №6 – вид основной страницы приложения «Телефон» в «Dark Mode». Скрин №7 – вид основной страницы приложения «Контакты» в «Dark Mode». Скрин №8 – вид основной страницы приложения «Сообщения» в «Dark Mode».
2 способ: через «Кнопки быстрых настроек» с «Панели уведомлений».
1. Для получения доступа к «Кнопкам быстрых настроек» на «Панели уведомлений» нужно сделать свайп от верхнего края экрана вниз.
Далее делаем ещё один свайп, чтобы открыть полностью панель «Кнопок быстрых настроек».
Скрин №9 – делаем свайп от верхнего края Главного экрана вниз. Скрин №10 – свайпом открываем панель «Кнопок быстрых настроек».
2. Кнопка «Режима затемнения» находится на третьей странице «Панели уведомлений», поэтому нужно сделать два свайпа от правого края экрана влево.
Для включения тёмной темы нажать на кнопку «Режим затемнения».
Скрин №11 – два свайпа справа налево. Скрин №12 – нажать на кнопку «Режим затемнения».
3. Так мы включили «Тёмную тему» для смартфона.
Для того, чтобы войти в дополнительной управление этого режима нужно нажать на кнопку «Режим затемнения» и удерживать её 1-2 секунды.
Здесь вы можете настроить:
— время включения и выключения потемнения; — включить фильтр синего цвета; — применить затемнение для обоев.
Скрин №13 – для дополнительных регулировок затемнения нажать и удерживать 1-2 сек. кнопку «Режим затемнения». Скрин №14 – вид настроек режима затемнения.
4. Теперь, подключив «Dark Mode», вы получаете возможность значительного снижения расхода заряда батареи.
Дополнительные настройки ночного режима на Samsung Galaxy
Расширенные функции темной темы доступны в меню настроек One UI. Чтобы перейти к ним, нужно открыть приложение «Настройки» и зайти в раздел «Дисплей». Кликнув по тумблеру «Режим затемнения», можно включить черную тему, а щелкнув по названию пункта – перейти к дополнительным опциям.
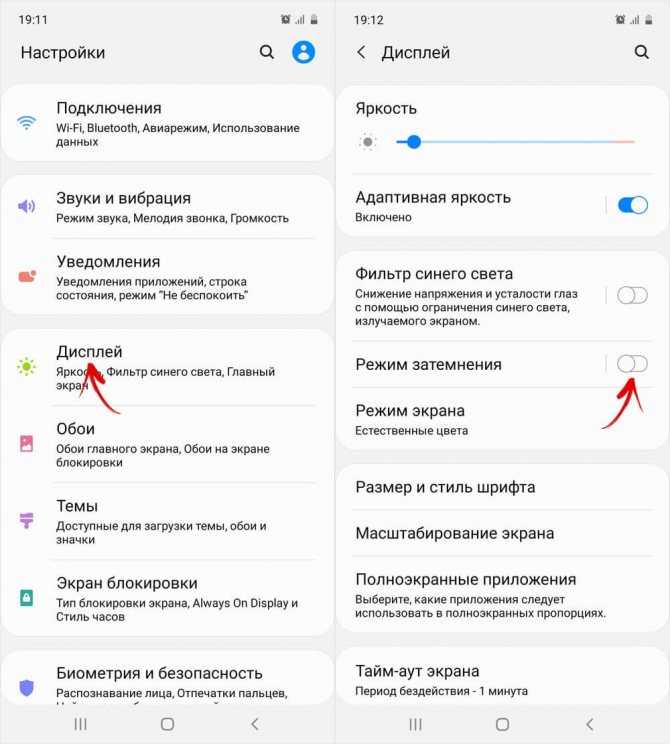
В открывшемся подразделе также присутствует переключатель, предназначенный для ручной активации ночного режима. Кроме того, доступен отдельный тумблер, отвечающий за включение темной темы по расписанию.
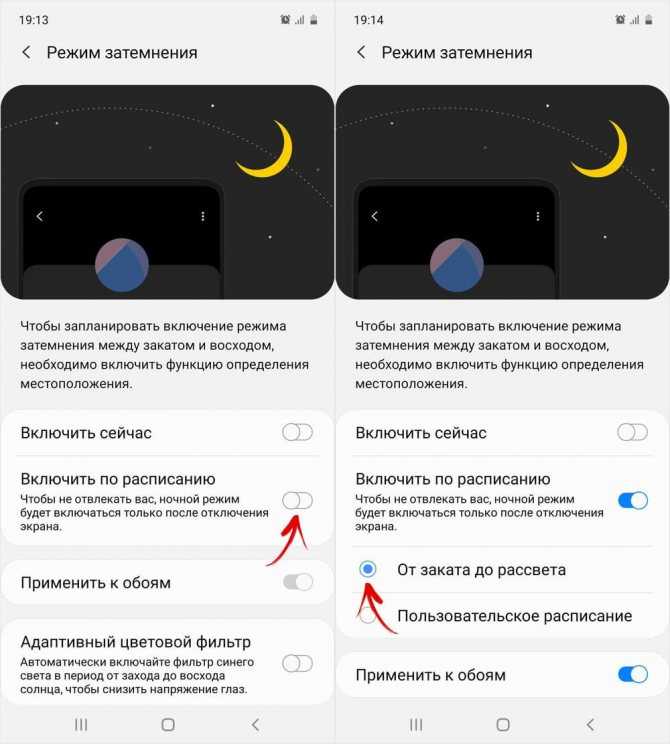
Можно запланировать включение режима затемнения в период между закатом и рассветом – для этого должна быть активна функция передачи геоданных, чтобы автоматически определять время захода и восхода солнца, основываясь на местоположении мобильного устройства.
Также режим затемнения можно включить по графику. Чтобы это сделать, следует выбрать пункт «Пользовательское расписание» и задать время начала и окончания работы темного режима.
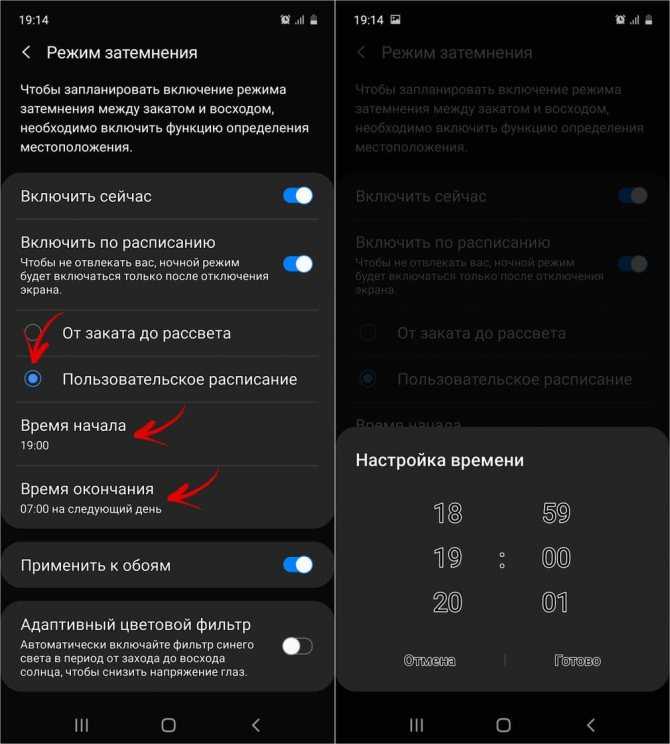
Две оставшиеся функции из списка отвечают за затемнение обоев и активацию адаптивного цветового фильтра. Последняя опция позволяет автоматически включать фильтр синего цвета в период от захода до восхода солнца, чтобы снизить нагрузку на глаза.
Выберите объектив с наибольшим размером диафрагмы
Диафрагма — отверстие в камере, которое пропускает свет. Чем больше диафрагма, тем больше света она пропускает, тем фотографии получаются качественнее.
Размер диафрагмы можно найти в технических характеристиках смартфона. Обычно он колеблется между f1,5 и f2,4. Чем меньше цифра после буквы f — тем больше размер и тем больше света будет поступать в камеру. На некоторых смартфонах размер можно регулировать, но обычно он неизменен.
При слабом освещении выбирайте камеру с наибольшим значением диафрагмы и чувствительностью к свету, чтобы объектив смог максимально захватить его и сделать фотографии лучше.
Android
фото: unsplash.com / Rami Al-zayat
Режим сна Android — это, по сути, комбинация всех различных функций iOS в единой системе «помощи для сна».
Режим сна напомнит вам о приближении времени отправки ко сну и поможет более мягко разбудить вас при помощи специальной настройки будильника «Утренний будильник», который перенастроит дисплей на оранжевый свет за несколько минут до включения сигнала. Он также автоматически включит различные доп. настройки, такие как режим «Не беспокоить» и другие, когда будет пора ложиться спать.
Как настроить время отхода ко сну и время пробуждения
Указав время отхода ко сну и время пробуждения, вы увидите, сколько составит продолжительность сна. Будильник, настроенный на вкладке «Режим сна», также появится на вкладке «Будильник».
1. Откройте приложение «Часы»;
2. Нажмите Режим сна;
3. На карточке «Расписание» нажмите на время под заголовком Режим сна
4. Настройте время сна и дни, по которым будет включаться программа «Пора спать»;
5. Выберите подходящий вариант:
- Напоминание. Настройте напоминание о том, что вам скоро нужно ложиться спать.
- Ночной режим. На время сна звук на телефоне будет отключен, а изображение на экране станет черно-белым.
6. Нажмите на время под вкладкой Пробуждение;
7. Настройте время пробуждения и дни, по которым будет включаться будильник;
8. Выберите подходящий вариант:
- Утренний будильник. Яркость подсветки экрана будет постепенно увеличиваться в течение 15 минут до включения будильника;
- Сигнал будильника. Выберите нужный вариант;
- Вибросигнал. Включите вибрацию при срабатывании будильника;
- Программа Google Ассистента. Выберите, какие действия Ассистент будет выполнять после вашего пробуждения.
Подробнее здесь
Единственное, чего не хватает в режиме «Время сна», — это функционала отслеживания сна. Android не имеет встроенного трекера сна, как на iOS. Впрочем, замена этому есть. Такие устройства, как Halo от Amazon или умные часы Fitbit, будут использовать свои собственные приложения.
Отрегулируйте настройки телефона вручную для лучшего сна
фото: pinterest.ru
Режимы помощи на сон грядущий в Android и iOS удобны, но они доступны не для всех устройств и не охватывают все существующие функции помощи в процессе засыпания. И хотя приложения для отслеживания сна и носимые устройства (электронные часы) дают критически важную информацию о качестве нашего сна, не каждый может потратить деньги на их приобретение или время (читайте — желание) на их настройку.
Вот несколько дополнительных настроек смартфона, которые следует включить для коррекции сна. Более того, они доступны каждому и на любом смартфоне:
Включите режим «Не беспокоить» перед сном. В режиме «Не беспокоить» на телефоне все уведомления будут отключены, хотя при необходимости вы можете установить исключения. Так ничто не разбудит вас, пока вы отдыхаете.
Вы можете включить его вручную или настроить автоматическое включение при определенных обстоятельствах (в том числе когда на вашем телефоне активен режим сна). Точно так же вы можете включить «режим полета» , чтобы отключить телефон от всех сетевых подключений и других устройств.
Установите жесткие временные ограничения для наиболее часто используемых приложений. Вы можете установить ограничения на время экрана и использование приложений в настройках приложений Android или iOS. Это поможет, если вам сложно оторваться от TikTok или YouTube, когда вы уже в постели.
Включите темный режим на телефоне. «Темный режим» сам по себе необязательно поможет вам лучше спать, но более темный (ночной) интерфейс может оказаться проще для глаз в тускло освещенной комнате. Возможно, этот вариант также немного повысит эффективность режимов фильтрации синего света, излучаемого экраном телефона.
Вы можете включить темный режим вручную или настроить его автоматическое включение в определенное время суток. Включение темного режима вашего устройства заставит приложения использовать свою темную тему, если она у них есть.
Подводя итоги…
фото: pinterest.ru
Честно говоря, лучшее решение — просто выключить смартфон за час до сна и не беспокоиться о нем до тех пор, пока не наступит время вставать по будильнику, но, как мы уже говорили ранее, это подходит не для всех. Впрочем, настройки и функции, которые мы рассмотрели в этом руководстве, должны помочь уменьшить влияние смартфона на ваш сон.
Редактирование фото
Даже при правильных настройках камера не всегда может сделать фото, как хотелось бы фотографу. Без редактирования в такой ситуации не обойтись. Простой функционал есть в стандартном приложении, доступным всем пользователям. Слегка подправив контрастность, яркость, изображение станет совершенно другим – аккуратным и привлекательным.
Для большего придётся загрузить сторонние утилиты, например, VSCO или Lightroom. Графические редакторы дают доступ к большему числу настроек изображения, чем стандартное приложение. При установке пользователю откроется возможность регулировки насыщенности, резкости и даже детализации в тенях. А вот утилита Tadaa SLR станет незаменимой, если возникнет потребность в получении размытого городского фона.
Ночной режим на старых телефонах
Если ваш телефон работает на Андроид 7.0 или более новой версии, вам повезло! Ночной режим уже есть в вашем телефоне.
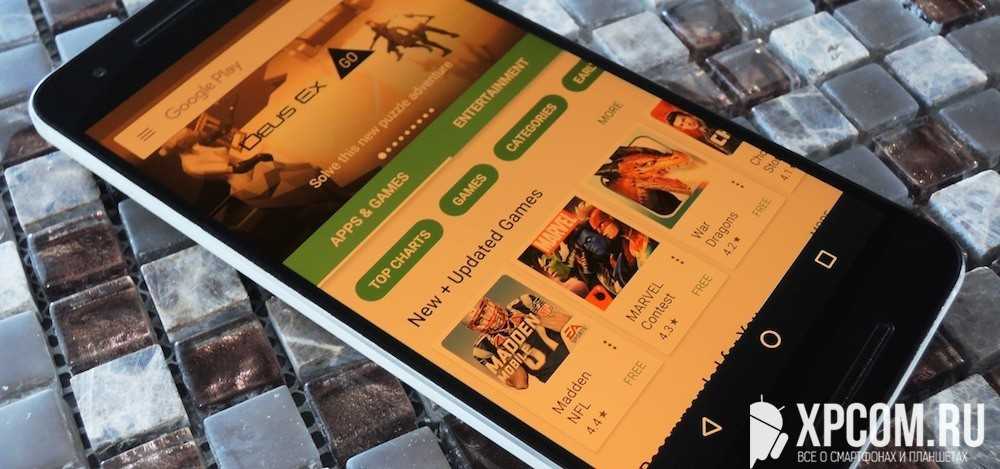
В Андроид 7.0 по неизвестной причине, ночной режим скрыт и его нельзя просто включить. Однако есть способ обойти эту проблему.
Во-первых, активируйте System UI Tuner на вашем телефоне.
- Опустите шторку уведомлений, потянув за нее дважды (или один раз двумя пальцами).
- Нажмите и удерживайте значок шестеренки в правом в верхнем углу около 10 секунд, чтобы активировать интерфейс.
- После, чего появиться сообщение “Поздравляем! System UI Tuner добавлен в настройки.”
Теперь установите приложение для работы с ночным режимом. Его можно скачать из Play Маркета.
Приложение имеет толко одну функцию, кнопка с надписью “Включить ночной режим”. При нажатии на нее вы перейдете в меню скрытых настроек в системном UI Tuner.
Ночной режим на Андроид включается на закате в независимости от вашего местоположения. Если это не то, чего вы хотели, не переживайте. Есть возможность изменить эту настройку и включать или выключать ночной режим по своему усмотрению.
- Дважды проведите по вверху экрана телефона, чтобы открыть меню Быстрые настройки.
- Нажмите Изменить
- Прокрутите вниз до ночного режима.
- Передвиньте тумблер на против “Включать ночной режим автоматически с учетом местоположения и времени суток”.
Как активировать ночной режим на старых версиях Android – пошаговая инструкция
Если у вас Android 7.0 Nougat или более старая версия Android, вам не повезло. Ночной режим предварительно установлен в вашей операционной системе, но вы должны работать, чтобы получить к нему доступ. Вы не можете просто активировать его. Однако есть простой обходной путь.
Сначала добавьте тюнер системного пользовательского интерфейса в настройки вашего устройства, затем сделайте следующее:
- Проведите два раза вниз в верхней части экрана вашего устройства. Это расширит меню быстрых настроек.
- Нажмите и удерживайте значок шестеренки в правом верхнем углу, чтобы получить доступ к меню настроек. Пусть он исчезнет примерно через 10 секунд.
- В меню настроек вы увидите сообщение «Поздравляем! Системный интерфейс тюнера был добавлен в настройки. «
Затем установите ночной режим. Вы можете найти его в Google Play.
В приложении есть только одна опция: кнопка с надписью «Активировать ночной режим». Нажав на нее, вы попадете прямо в скрытое меню настроек в системном пользовательском интерфейсе тюнера. Оказавшись там, активируйте переключатель. 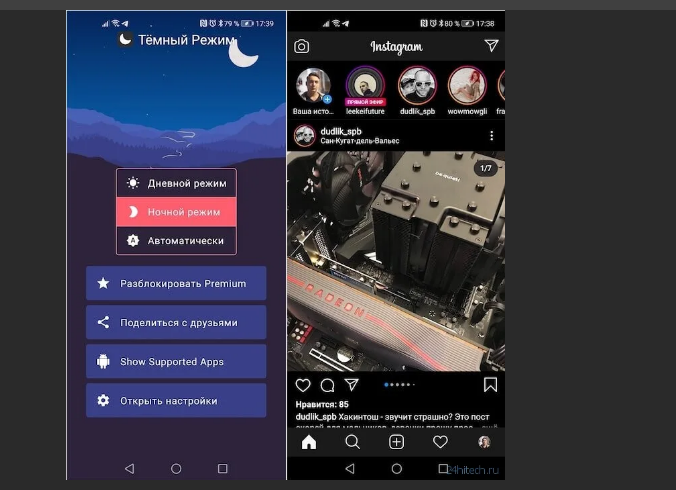
Ночной режим на Android начинается на закате, где бы вы ни находились. Если это не то, что вы хотите, не бойтесь ничего! Вы можете переопределить этот параметр и включить или отключить его по желанию.
- Проведите дважды вниз в верхней части экрана вашего устройства, чтобы открыть меню быстрых настроек.
- Нажмите «Изменить» .
- Выделите ночной режим, чтобы переключиться в самом низу.
- Длительно нажмите на переключатель и перетащите его в темно-серую область в верхней части меню.
Теперь вы можете включать и выключать эту функцию как плитку «Быстрые настройки», что позволяет отменять автоматические настройки.

































