Что умеют Apple Watch GPS + Cellular?
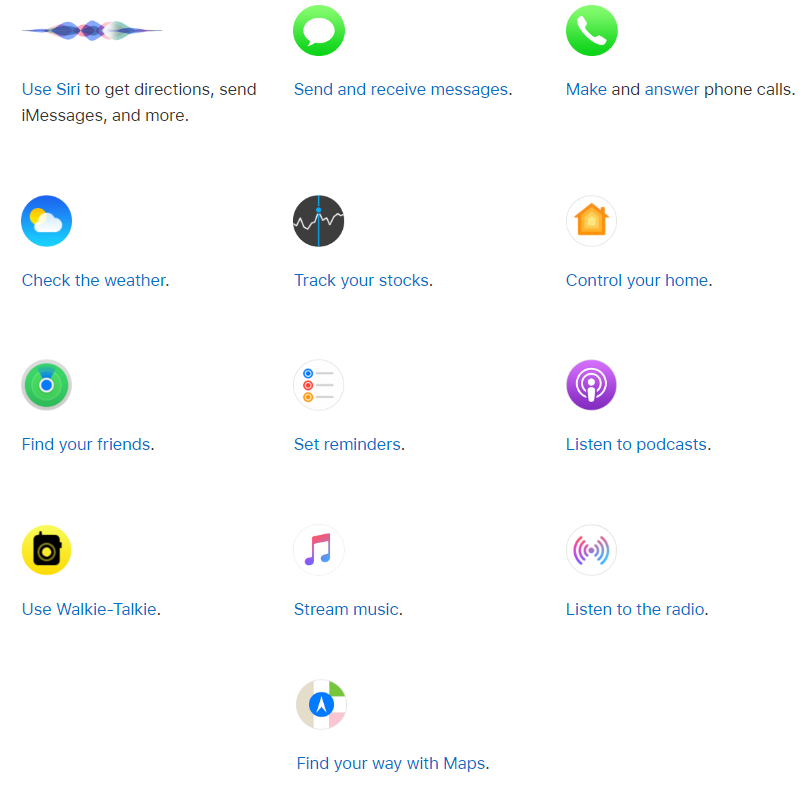
Прежде чем мы перейдем к другим различиям, давайте начнем с обсуждения того, что может делать только вариант Apple Watch с поддержкой GPS + Cellular. Во-первых, вы можете отправлять и получать сообщения, а также совершать телефонные звонки и отвечать на них. Кроме того, вы можете попросить Siri проложить маршрут, получить доступ к сообщениям, выполнить быстрый поиск в Интернете и многое другое.
Apple Watch со встроенной сотовой связью также позволит вам проверять погоду, отслеживать показатели запасов, управлять подключенными домашними устройствами, просматривать местоположение друга, слушать подкасты, транслировать музыку и т. Д. Наслаждаться радиопередачей, использовать функция рации, а также найти дорогу домой с помощью Карты. Вы можете сделать все это без необходимости носить с собой iPhone, если у вас на запястье привязаны Apple Watch модели сотовой связи.
Другие функции Apple Watch
Сервис Apple Pay работает с устройствами iPhone 6 или более поздними моделями. Оплату можно осуществлять с помощью часов, и для этого даже не нужно использовать телефон. Ассистент Siri работает на русском языке.
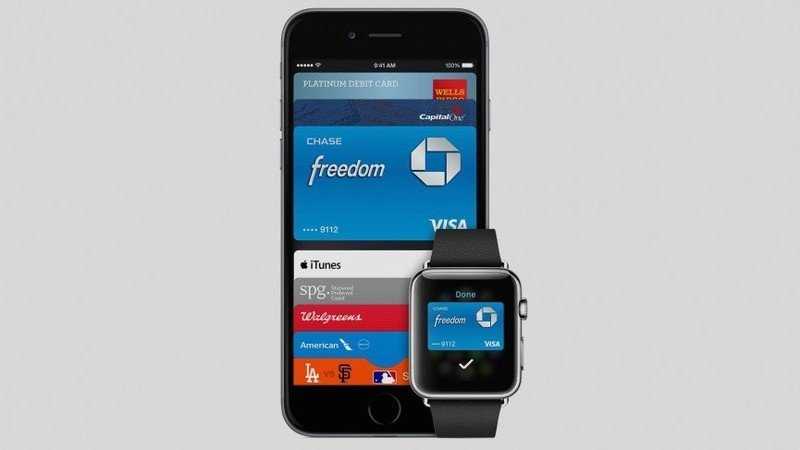
Сторонние приложения идентичны программам на умных часах от других производителей. Этот софт создается для того, чтобы пользователь как можно реже обращался к своему смартфону и решал многие задачи с помощью Watch. Таких приложений немного, причем некоторые из них платные и стоят дорого. Игры на часах отличаются максимальной простотой.
Использовать часы для телефонных разговоров неудобно, поскольку динамик не отличается громкостью, а микрофон — чувствительностью. Если разговаривать в шумных условиях (например, в общественном транспорте), то собеседник вас может не услышать. Пользователи часов могут общаться между собой за счет символов, нарисованных на сенсорном экране с помощью пальца, а также предоставить друг другу информацию о своем сердцебиении.
Функция управления музыкой реализована хорошо, поскольку пользователь может синхронизировать плей-листы с телефоном. Звуковые дорожки разрешается перенести в память Watch, но к ним нельзя подключить беспроводные наушники. При этом для воспроизведения будет использоваться динамик, предназначенный для телефонных разговоров.
Если звонок раздается в тот момент, когда пользователь слушает музыку в наушниках, то ответить на него удастся с помощью часов. При этом устройство не понимает, что удобнее разговаривать через подключенную гарнитуру, и включает громкую связь. Пользователь услышит звонок через наушники, но на экране часов ничего не будет отображаться. Принять вызов допустимо с помощью кнопки на гарнитуре, но тогда не получится увидеть номер абонента.
Поднесите iPhone ближе к Mac.
Расстояние играет важную роль в статусе подключения и качестве беспроводных технологий. Точки доступа Wi-Fi находятся на расстоянии, за пределами которого подключающееся устройство не обнаруживает хост-устройство и не подключается к нему. Чем ближе ваш iPhone к Mac, тем больше шансов обнаружить. Точно так же, чем выше скорость соединения и общее качество.
Для подключения к точке доступа убедитесь, что iPhone и Mac находятся в пределах 30 футов (10 метров) или меньше. Ваш Mac может не подключиться к точке доступа iPhone, если оба устройства находятся вне этого диапазона. Сместите оба устройства вместе и попробуйте еще раз.
Совет
Если у вас не получается самостоятельно подключить между собой устройства, напишите нам в комментарии ниже свою проблемы, и мы постараемся вам помочь. В наших статьях есть много полезной и нужной информации, поэтому не поленитесь и почитайте наши новые статьи. В них вы обязательно найдете нужную для себя информацию про сотовые телефоны. А так же у вас есть возможность найти для себя актуальные данные про тарифы сотовых операторов связи. Дополнительно вы всегда сможете у нас на сайте найти информацию о других способах просмотра телевизионных каналов и кинофильмов. Сейчас это делается разными способами и через разные устройства. Даже когда у вас нет возможности просматривать во весь экран телевизора изображение с телефона – всегда есть способы реализовать эту идею. Задавайте свои вопросы с подробным описание проблемы и наши специалисты постараются вам помочь.
Как настроить Apple Pay на Apple Watch
Что ж, перейдем к настройке платежного сервиса на умных часах. Для начала установите пароль на Apple Watch, если не сделали этого ранее. Чтобы это сделать зайдите в «Настройки», где увидите пункт «Код». Здесь указывается любая комбинация, состоящая из 4-х цифр. Теперь потребуется смартфон.
Шаг 1. Чтобы настроить Apple Pay на Apple Watch, произведите сопряжение умных часов с iPhone. Думаю, каждый пользователь без проблем справится с этим.
Шаг 2. Запустите приложение «Watch», которое необходимо для управления умными часами.
Шаг 3. В открывшемся меню, найдите пункт «Wallet и Apple Pay».
Шаг 4. Откроется меню, в котором отображены уже имеющиеся банковские карты. Чтобы ими можно было оплачивать услуги с Apple Watch, необходимо выбрать пункт «Добавить». Находится он рядом с информацией о банковской карте.
Шаг 5. После этого необходимо подтвердить добавление карты на Apple Watch вводом кода безопасности карты. Делаем это в специальном поле, а затем жмем «Далее».
Шаг 6. Откроется пользовательское соглашение, ознакомившись с которым, жмем «Принимаю».
Шаг 7. Теперь приложение начнет добавление карты, а также ее настройку для работы Apple Pay на часах. Этот процесс может занять некоторое время. Ждите.
Шаг 8. Если данные, которые вы ввели, корректны, то система позволит подтвердить их. Как правило, для этого используется SMS. Нажмите «Далее» и дождитесь уведомления.
Шаг 9. Введите пароль из SMS в специальное поле. Проверяем правильность, жмем «Далее».
Шаг 10. В случае правильного ввода пароля из сообщения, вы получите уведомление, которое подтвердит привязку банковской карты к Apple Watch. На умные часы также поступит сообщение.
Все, Apple Pay работает на Apple Watch. Для добавления новых карт достаточно воспользоваться приложением Wallet на смартфоне, после чего повторить все шаги инструкции. Кстати, о настройке и привязке карт к iPhone читайте на нашем сайте.
Что можно делать без доступа в интернет
Когда Apple Watch не подключены к Wi-Fi и iPhone, они позволяют пользователю:
- отслеживать тренировки;
- контролировать процесс достижения целей;
- просматривать время и использовать будильник, таймер и секундомер;
- воспроизводить загруженную музыку;
- отображать загруженные фотографии;
- оплачивать покупки с помощью Apple Pay;
- измерять пульс;
- включать подкасты, хранящиеся на часах Apple Watch.
Отображение времени
Поскольку Apple Watch — это в первую очередь часы, то со своей главной функцией, отображением времени, гаджет справляется и без Айфона. Еще доступен календарь и возможность настраивать напоминания. Можно также воспользоваться будильником, секундомером и таймером.
Воспроизведение музыки и просмотр фото
Пользователь имеет доступ к встроенной памяти часов. Для хранения музыки отведено 2 Гб, для различных изображений — 75 Мб. Такого объема хватит для нескольких плейлистов. Прослушать загруженную музыку можно с помощью беспроводной гарнитуры, подключенной по Bluetooth.
Мониторинг фитнес-активности
Умные часы постоянно отслеживают активность пользователя. Даже без iPhone доступно большое количество фитнес-функций. Часы записывают количество сделанных шагов, пройденных километров, скорость ходьбы или бега, калории. В Apple Watch Series 2 и гаджеты, выпущенные после него, встроен GPS, который запомнит маршрут. После восстановления связи с смартфоном собранные данные автоматически сохранятся в программу «Здоровье».
Эппл Вотч автоматически измеряют частоту сердцебиения на протяжении дня. Подробная статистика доступна для ознакомления в приложении после синхронизации с айфоном. Пользователь может самостоятельно измерить пульс в любой момент, активировав эту функцию на часах.
Совершение платежей с помощью Apple Pay и Wallet
Благодаря встроенному в часы модулю NFC пользователю доступны такие сервисы, как Apple Pay и Wallet. С помощью первого можно оплачивать покупки, второй хранит информацию о документах, банковских картах, билетах и т.д. Для того чтобы ими воспользоваться, достаточно выбрать необходимую информацию и приложить устройство к сканеру.
Узнайте, как настроить ваш новый Apple Watch с вашего iPhone.
Использование сотовой сети
Модели Apple Watch (GPS + Cellular) могут подключаться к сотовым сетям. В результате можно совершать вызовы и использовать данные или программы без iPhone или подключения к Wi-Fi. Сведения о добавлении Apple Watch в тарифный план сотовой связи см. в этой статье.
Проверка мощности сигнала
- Нажмите в нижней части экрана и удерживайте нажатие.
- Подождите, пока откроется Пункт управления, затем смахните вверх.
- Проверьте цвет кнопки сотовой связи .
При наличии подключения кнопка сотовой связи становится зеленой . Зеленые точки показывают мощность сигнала.
Если тарифный план сотовой связи активен, но часы Apple Watch подключены к iPhone или Wi-Fi, кнопка сотовой связи становится белой.
Включение и отключение сотовой связи
Бывает, дела идут плохо и в жизни не то что ничего не клеится, но и даже Apple Watch вдруг начинают не соединяться с iPhone. К счастью, это можно легко пофиксить. Следуйте за нашим гайдом, чтобы узнать как.
Можете ли вы использовать Apple Watch без iPhone?
И да и нет.
Когда вы впервые приобретаете Apple Watch, для их настройки требуется iPhone. От этого никуда не деться. Приложение Watch на iPhone делает большую часть тяжелой работы, и без него у вас будет просто красивый браслет, который стоит слишком дорого.
Мы объясняем процесс настройки Apple Watch, но суровый факт заключается в том, что без iPhone вы далеко не продвинетесь. Apple по-прежнему рассматривает Apple Watch как сопутствующее устройство для своего смартфона, настолько, что вы даже не можете использовать Mac или iPad, чтобы помочь им запустить и запустить.
Так почему же мы сказали «да и нет», а не просто «нет»? Что ж, хотя вы не можете настроить Apple Watch без iPhone, на устройстве все еще есть множество функций, которые означают, что вы сможете оставить свой iPhone дома, если не хотите носить его с собой. Вот некоторые из наших любимых.
Отслеживание уровня вашей активности
Хотите замкнуть кольца, но не хотите вытаскивать iPhone на пробежку или долгую прогулку? Apple Watch с радостью записывают все эти шаги и другую информацию о здоровье, когда вы находитесь вне дома, а затем синхронизируют их с вашим iPhone, когда вы вернетесь домой.
Попробуйте настроить соревнования Apple Watch, чтобы мотивировать себя чаще заниматься спортом, или прочтите наше руководство по настройке Apple Watch и iPhone.
Слушать музыку
Если вы хотите подкастывать мелодии во время бега или просто хотите послушать подкаст или альбом, пока вы возитесь в саду, то вы можете сохранить множество треков на самих Apple Watch, и все из них вы можете слушать без необходимости iPhone. Конечно, поскольку на Apple Watch нет разъема для наушников, вам понадобится пара наушников Bluetooth — если вы не хотите, чтобы крошечные динамики испортили вам тренировку и отношения с соседями.
Чтобы узнать, что нужно делать, ознакомьтесь с тем, как использовать наушники Bluetooth с Apple Watch и как воспроизводить музыку на Apple Watch.
Совершать и принимать телефонные звонки
Если у вас Apple Watch Series 3 или новее, их возможности LTE означают, что вы можете настроить Watch как расширение вашего iPhone. После этого вы сможете совершать и принимать звонки прямо на своих часах, даже если ваш iPhone находится в нерабочем состоянии.
Использование функции eSIM связано с дополнительными расходами, но вы найдете их гораздо менее обременительными, чем обычные планы, предлагаемые операторами связи.
Для получения дополнительной информации прочитайте, как подключить Apple Watch к EE 4G и как позвонить или ответить на телефонный звонок с Apple Watch.
Использовать карты
Еще одна очень полезная функция, доступная на Apple Watch, — это возможность использовать приложение Apple Maps без iPhone поблизости. Опять же, для этого потребуются Apple Watch Series 3 или новее с активным контрактом eSIM. Теперь вы можете свободно передвигаться без дорогого и тяжелого iPhone в кармане.
Узнайте, как использовать Apple Maps на Apple Watch, чтобы узнать все, что вам нужно.
Использовать Apple Pay
Вы можете этого не осознавать, но после того, как вы настроили Apple Pay на своих Apple Watch, вам не нужно иметь iPhone с собой при оплате товаров на кассе. Просто дважды нажмите боковую кнопку и удерживайте Watch над бесконтактным датчиком, и оплата должна пройти автоматически.
Если вы еще не использовали эту функцию, то быстрое прочтение того, как использовать Apple Pay на Apple Watch, ускорит эти моменты в кассу.
Активация Apple Pay
Чтобы запустить платежный сервис, нажмите два раза на боковую кнопку с правой стороны (не на колесо!). Как настроить Apple Pay, можно узнать из этой статьи .
Наслаждайтесь покупкой!
Как пользоваться Apple Watch: инструкция и руководство к действию?
4 (80%) 8 голосs
Чтобы начать работать AppleWatch для начала их нужно синхронизировать с Вашим Applе Iphone. К сожалению, Apple iPad не поддерживают работу с AppleWatch. Если речь идет о совместимостях с версиями iOS, то «умные часы» работают со всеми моделями с версией iOS8.3. программа для работы с часами здесь уже установлена.
Заходим в приложение Apple watch на iphone.
Процесс подключения часов к смартфону сделан очень ярко и интересно. Выглядит это так:
Есть пару нюансов, о которых Вам стоит знать:
1)
В первую очередь включаем часы, зажав кнопку ниже колесика. После включения выбираем язык. На телефоне нажимаем «начать создание пары» и размещаем SmartWatch так, чтобы их было видно в камере iPhone. При чем экран должен попадать в намеченную область. Как это удалось разработчикам, мы не будем вникать. Но благодаря этой удивительной анимации смартфон создает соединение.
2)
Что хочется сказать, так это то, что проблем в подключении не возникает, аппарат очень чувствителен.
3)
Когда соединение установлено, нужно выбрать руку, на которой Вы будете носить часы. Кроме того, на этом этапе нужно включить службы местоопределения и указать AppleID. Если у вас нет AppleID, можете прочитать инструкцию, о том как создать AppleID.
4)
Пока часики официально не поставляются на постсоветское пространство, возможность выбрать русский язык попросту отсутствует. Во всеми любимой Siri будет та же проблема.
5)
Разблокировать часы можно одновременно с iPhone. Это невероятно удобно, так как из-за небольшого размера цифр на часах, вводить их не так уж и удобно.
6)
Последнее, что нужно сделать, это инсталлировать программы на AppleWatch и провести синхронизацию с телефоном. Есть возможность автоматически поставить все приложения, которые есть в Вашем iPhone, а можно только какие-то определенные. Здесь описан первый вариант установки. Синхронизация в таком случае занимает пару минут. Что же в результате? Есть такие пункты: «МоиЧасы», «Просмотр», «Поиск» и «Подборка».
7)
Первая часть — это настройки и установленные программы. Что-то похожее настройкам в айфоне.
В «Просмотре» можно ознакомиться с видео про возможности AppleWatch. Это очень похоже на AppStore, кроме того, оформлено очень похоже.
9)
«Поиск» это то, что дает возможность осуществлять выборку в магазине.
Это основные ключевые моменты, которые Вам стоит знать в начале пользования AppleWatch.
Видео. Apple Watch к iPhone.
(или создать пару с другим iPhone), то вы непременно столкнетесь с необходимостью отвязать девайс от iPhone (разорвать пару). Сделать это очень просто: необходимо лишь выполнить ряд несложных действий, при чем сделать это можно даже в отсутствии смартфона.
Отвязать Apple Watch от iPhone может также понадобиться при возникновении сбоев в работе одного из гаджетов.
Подключение к телевизору через USB разъем
USB кабель у пользователей пользуется большой популярностью, он дает возможность синхронизировать телефон и ТВ
Важное преимущество – популярность, этот разъем есть абсолютно на всех устройствах ТВ. Вы без лишних сложностей сможете с помощью USB провода подключить iPhone к телевизору
Соблюдайте простые шаги:
Через micro USB шнур подключитесь к TV вставив в порт, располагающийся на задней или боковой панели телевизора. В настройках выберите USB порт в качестве главного источника сигнала. Через пару секунд закончится синхронизация. Как смотреть Айфон на телевизоре? К сожалению это невыполнимо, для дублирования картинки на экран телевизора применяйте HDMI кабель.

USB интерфейс дает возможность применять мобильный телефон в качестве накопителя памяти. Поэтому, этот способ подключения подойдет тем, кто заблаговременно скачал медиа-контент на смартфон. Запустить приложение или видео-игру тоже не выйдет. Это подключение считается очень легким и простым. А главное, что купить USB шнур вы сможете без труда в любом супермаркете электроники. Они отличаются по цветам, длине, качеству материалов изготовления.
Что можно делать с Apple Watch, не подключаясь к iPhone?
Изначально Apple Watch не задумывались как самостоятельное устройство, а лишь как дополнение к телефону. Тем не менее есть несколько функций, которые часы могут выполнять самостоятельно.
- Имеется возможность просмотра время, выставление настроек будильника или включение секундомера или таймера.
- Отслеживайте и записывайте всю вашу дневную активность: шаги, упражнения и т.д. Можете расположить кольцо активности рядом с часами, чтобы к нему было удобно обращаться.
- Записанные данные синхронизируются с приложением “Здоровье” на телефоне.
- Запишите на ваши часы любимые песни с помощью телефона. После этого вы можете их прослушивать через блютуз-наушники .
- Просматривайте ваши любимые фото, загруженные через телефон.
- Оплачивайте часами покупки (функция Apple Pay).
- Подключайтесь к сети Wi-Fi. Но только к тем, которые подключены на вашем телефоне.
Другие варианты подключения ТВ со смартфоном
Соединить ТВ и телефон возможно и другими способами, например, композитным кабелем и компонентным AV шнуром. Нужно знать, что смотреть видео и фото с высоким разрешением не получится. Главное отличие у этих кабелей в наличии штекеров для синхронизации картинок и качества изображения.
Подключение iPhone к телевизору – легкая манипуляция, с которой справится любой пользователь. Нужно просто соединить разъемы при помощи кабеля. В отдельных обстоятельствах применяют дополнительные адаптеры, осуществляющие функции переходников. Устанавливать специальные программы для подключения Айфона к телевизору не нужно. Необходимо просто зайти в главное меню на ТВ и выбрать источник сигнала.
В смартфоне вы всегда можете без сложности установить интересные и познавательные приложения, через которые есть возможность смотреть изображение на большом экране телевизора. Дополнительно у некоторых моделей есть возможность слушать музыкальные треки через телевизор и играть в игры. Но все перечисленные опции доступны не каждому пользователю, все зависит от моделей ваших устройств.
Сейчас не смотря на разную ценовую политику на электронику – функций в устройства закладывают большое количество. И, редко у кого не получается произвести соединение между гаджетами. Меню у смартфонов и телевизоров очень просты и понятны почти всем людям. Настолько все сейчас делают легко и понятно, что вопросов по подключению почти не должно остаться.
В наше время имеется многое количество моделей телевизоров и смартфонов, и все они дают возможность простого подключения между собой
Какую именно использовать для этого модель – не важно. Если вы хотите приобрести новый телевизор со встроенным Смарт ТВ и многими интересными современными функциями – обращайтесь к нам за консультацией
Мы вам подскажем актуальную информацию о самых новых и популярных моделях
Подскажем на что стоит обратить внимание, а за что вы можете просто переплатить. На рынке очень огромное количество моделей с разными «новоротами», но на многое просто не стоит обращать своего внимания
Вы сами решаете, каким именно способом вам связать между собой ваш ТВ и смартфон.
Не можете поделиться паролем Wi-Fi? Попробуйте эти исправления
Если у вас возникли проблемы при совместном использовании паролей Wi-Fi на iPhone или Mac, следующие исправления должны помочь вам во всем разобраться.
Активировать Bluetooth на обоих устройствах
Обмен паролями Wi-Fi требует, чтобы Bluetooth был активен как на отправляющем, так и на принимающем устройстве. Откройте Центр управления или меню состояния Bluetooth на iPhone и Mac и обязательно активируйте его.
Разблокировать отправляющее устройство
Разблокировать отправляющее устройство — это хорошая идея. Например, если вы собираетесь поделиться паролем Wi-Fi со своего iPhone, убедитесь, что его главный экран отображается, когда другой человек выбирает сеть Wi-Fi на своем устройстве.
Перезагрузите оба устройства
Перезагрузка обоих устройств Apple может исправить любые незначительные технические сбои, которые не позволяют им обмениваться паролями.
Чтобы перезагрузить iPhone, перейдите в «Настройки»> «Основные»> «Выключить» и перетащите значок питания вправо. Затем подождите 30 секунд, прежде чем удерживать боковую кнопку, чтобы перезагрузить его.
На Mac просто откройте меню Apple и выберите «Перезагрузить», чтобы перезагрузить устройство.
Сделайте устройства ближе друг к другу
Обмен паролями Wi-Fi должен работать с отправляющими и получающими устройствами в одной комнате. Но не помешает поставить их рядом.
Обновите оба устройства
Обновление системного программного обеспечения на обоих устройствах должно устранить все ошибки, мешающие правильной работе совместного использования пароля Wi-Fi.
Перейдите в «Настройки»> «Основные»> «Обновление программного обеспечения», чтобы обновить iPhone, или «Системные настройки»> «Обновление программного обеспечения», чтобы обновить Mac.
Если на принимающем устройстве нет подключения к Интернету, попробуйте как минимум обновить передающее устройство.
Дважды проверьте карточку контакта для Apple ID
Даже если у вас есть контактная карта другого человека, на ней может не быть его или ее Apple ID. Перейдите в приложение «Контакты» на своем iPhone или Mac и еще раз проверьте это. Попросите отправителя или получателя сделать то же самое.
Этап 6. Настраиваем циферблат
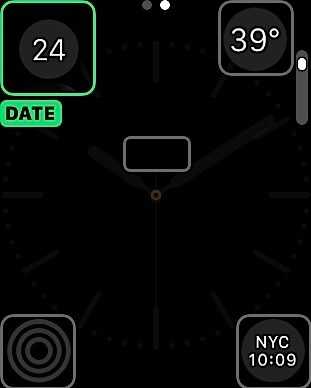
Для настройки циферблата зажмите колесико часов, чтобы циферблат сжался. Это будет означать, что все сделано правильно.
Перелистывайте изображения, пока не отыщите нужное, которое вам больше всего понравится. Тапните по нему для выбора. При желании изменить настройку, то выберите «Настроить» внизу. Теперь циферблат увеличится, но уже получит контур и несколько точек вверху.
Главный экран дает возможность изменять такие параметры, к примеру, как цвет. Для открытия больше количества экранов для настройки проведите пальцем в сторону.
Для каждого вы можете менять настройки с помощью прокручивания колесика. Кстати иногда на него надо нажимать. То есть, работа с часами осуществляется нажатиями разной интенсивности и прокручиванием.
Этап 7. Погружение в настройки
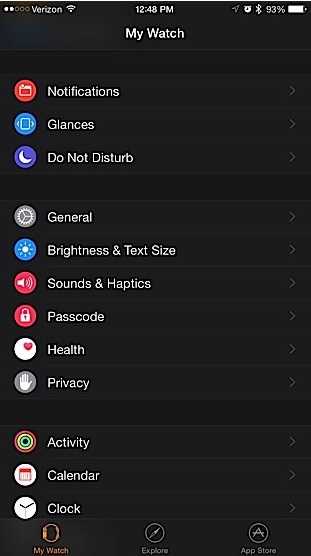
У Apple Watch, также как и у iPhone есть много настроек. Некоторые могут быть выполнены непосредственно через меню самого гаджета. Параметры поделены по группам. Просмотрите их все, потому что там есть много чего полезного. Особенного внимания требует пункт Sound&Haptics, так как тут настраивается громкость воспроизведения уведомлений.
Кстати, вибрацию лучше сделать максимальную. Если и ее вам окажется мало, то можете настроить «Prominent Haptics»
(Заметную вибрацию), которая заставляет вибрировать часы, пока от вас не поступит какое-либо действие.
Этап 8. Настройте Apple Pay
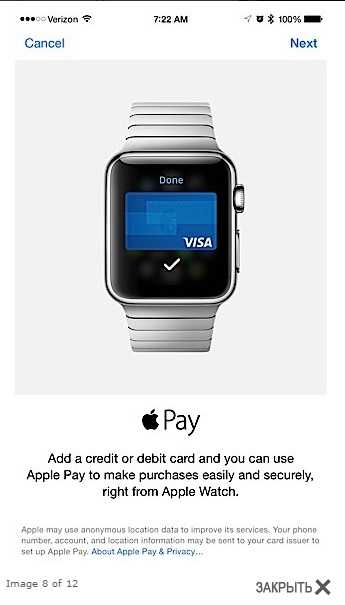
Данная опция активируется двойным нажатием главной кнопки, но при этом система не будет сразу работать с картами. Сначала вам надо настроить платежи. Для этого откройте Passbook & ApplePay на Айфоне. Тут, имеется функция «Mirror My iPhone», позволяющая стать доступными всем банковским счетам с iPhone на часах.
При необходимости оплаты дважды кликните по главной кнопке. Но платеж пройдет только при нахождении часов на руке и если ваш смартфон разблокирован через Touch ID. Так, ни один посторонний человек не сможет использовать ваши часы с целью проведения платежей.
Этап 9. Настройка трекеров активности
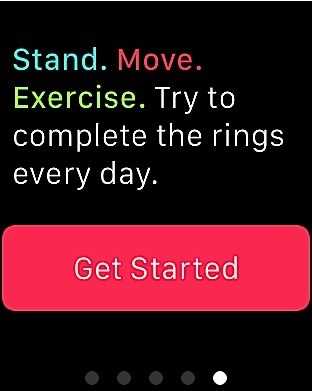
Apple обладает несколькими приложениями для здоровья, но из всех стоит выделить Activity App. Оно постоянно отслеживает несколько параметров: пройденные шаги, выполненные упражнения и время в стоячем положении. При этом часы всегда оповестят, что вы долго сидите и надо бы пройтись.
Но без активации Activity App это будет недоступно.
На дисплее отыщите значок функции – на нем нарисовано три круга. Если в приложение «Здоровье» вы внесете данные собственного тела, то их тоже можно будет отслеживать с Apple Watch.
Этап 10. Настройка уведомлений
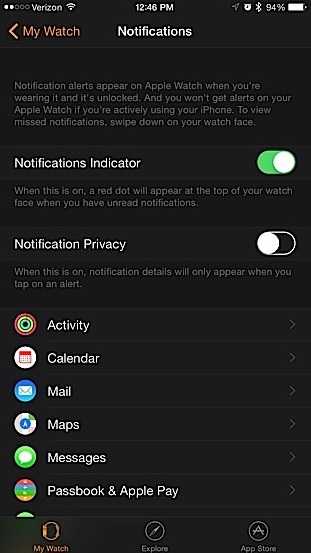
Как правило, часы принимают абсолютно все оповещения, поступающие на iPhone.
Если вам это не нужно, то откройте «Настройки». Для каждой программы придется открывать новый экран для отключения уведомлений. Если программ слишком много, то процесс немного затянется.
Этап 11. Настройка музыки
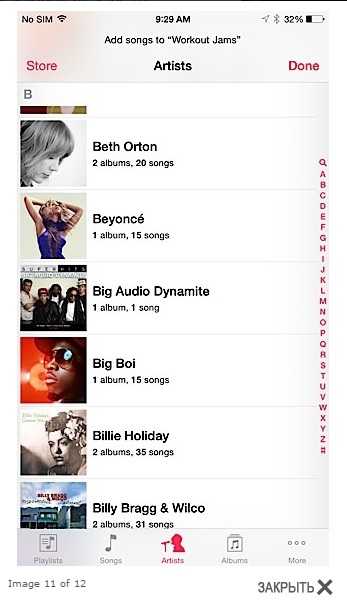
Есть несколько вещей, которые часы могут делать и без Айфона, и к таковым можно отнести проигрывание музыки.
Чтобы Apple Watch начали воспроизводить музыку, вам надо синхронизировать их с iTunes или любым другим приложением на Айфоне. Просто активируйте синхронизацию в обоих программах – Apple Watch и плеере.
Этап 12. Настройки контактов

Все имеющиеся на Айфоне контакты по умолчанию синхронизируются.
Чтобы их открыть нажмите боковую кнопку устройства и покрутить колесико. Кроме того, тут же можно сделать свой список с избранными номерами.
Что можно делать с Apple Watch, не подключаясь к iPhone?
Изначально Apple Watch не задумывались как самостоятельное устройство, а лишь как дополнение к телефону. Тем не менее есть несколько функций, которые часы могут выполнять самостоятельно.
- Имеется возможность просмотра время, выставление настроек будильника или включение секундомера или таймера.
- Отслеживайте и записывайте всю вашу дневную активность: шаги, упражнения и т.д. Можете расположить кольцо активности рядом с часами, чтобы к нему было удобно обращаться.
- Записанные данные синхронизируются с приложением “Здоровье” на телефоне.
- Запишите на ваши часы любимые песни с помощью телефона. После этого вы можете их прослушивать через блютуз-наушники.
- Просматривайте ваши любимые фото, загруженные через телефон.
- Оплачивайте часами покупки (функция Apple Pay).
- Подключайтесь к сети Wi-Fi. Но только к тем, которые подключены на вашем телефоне.
Подключение к другому iPhone
Разработчики из Apple процесс создания пары описывают пошагово:
- Первый этап – подготовка. Взять в руки iPhone (для первого и второго поколения подойдет 5s, для третьего – «Шестерка» и модели поновее), в системных параметрах включить «Bluetooth» и обязательно Wi-Fi или же мобильную связь для загрузки обновления и правильного завершения процедуры настройки. При желании оба устройства – и часы, и смартфон, можно поставить на зарядку – хуже точно не станет;
Дальше Apple Watch необходимо включить, зажав боковую кнопку, расположенную под Digital Crown (той, которая напоминает заводную головку механических часов) и поднести к iPhone. На экране смартфона тут же появится соответствующее уведомление – «Создать пару»;
Для прохождения процедуры необходимо расположить циферблат часов по центру своеобразного механизма поиска, который происходит через камеру. Если действия воспроизведены правильно, то появится новое окно – с настройками будущей пары. Тут разработчики предлагают выбрать, на какой руке будут носится часы, заполнить данные для авторизации через Apple ID, разобраться с настройками и дизайном оформления, задать код-пароль, а заодно, если ранее уже имелись сохраненные резервные копии, приступить к восстановлению информацию;
Процедура завершится уже через несколько минут.
Как показывает практика – проблем с очисткой настроек Apple Watch не бывает ни при использовании iPhone, ни благодаря встроенным инструментам часов.
В чем разница между моделями Apple Watch?
Оригинальные Apple Watch были доказательством брызг, но не для плавания. Самая большая разница между ним и более новыми часами — это медленный процессор, но он все равно может запускать те же приложения. Новейшая модель также имеет возможность выполнять EKG.
- Оригинальные часы Apple. Больше не продается, эта модель была защищена от брызг, но не защищена от плавания.
- Серия 1. Первое обновление до Apple Watch включало более быстрый процессор. Эти часы больше не продаются.
- Серия 2. Серия 2 — это те же часы, что и Series 1, за исключением того, что она добавляет GPS-чип для отслеживания вашего местоположения и является плавающей. Эти часы больше не продаются.
- Серия 3. Самая большая особенность Series 3 — поддержка сотовых сетей, что означает, что вы можете размещать вызовы и отправлять текстовые сообщения без вашего iPhone. Серия 3 также определяет высоту и поддерживает реакцию Siri, что облегчает взаимодействие с часами.
- Серия 4. Большой всплеск был сделан с серией 4, включая возможность взять EKG. Серия 4 также имеет более чувствительные элементы управления движением, позволяющие ей предлагать определение падения, которое взаимодействует с S.O.S. благодаря удобному размещению экстренных вызовов и отправке автоматического сообщения, если часы не получают ответ после обнаружения падения.
Вопросы и ответы
Даже узнав, как подключить iPhone или Айпад, у некоторых пользователей возникают дополнительные вопросы.
Ниже некоторые советы помогут с решением в разных ситуациях:
- У меня нет провода и мне лень лезть в настройки. Есть простой способ посмотреть на телике фильм с Айфона? Подключить его к телевизору через USB и передать файл в физическую память телевизора или на флешку, а уже ее подключить к нему.
- У меня перестал гореть экран телефона, телевизор чем-нибудь поможет? Да, нужно воспользоваться проводным подключением и при управлении телефоном наблюдать происходящее на большом экране.
- Почему не рекомендуется приложение Screen Mirroring? Все они работают по протоколу DLNA, у которого низкая скорость передачи данных, которой недостаточно даже для трансляции HDTV.
- Все сделал как надо, использую AllCast и роутер, нет изображения, в чем проблемы? Проверить провод или исправность LAN разъема, к которому подключен роутер.
- Почему по проводу не выводятся некоторые фильмы или игры? Возможно, вывод происходит с помощью старого шнура HDMI 1.3 или ниже, который не выводит 4K ролики. Если же старый ТВ-приемник принимает сигнал через «тюльпан», можно передать изображение четкостью не выше 576 px.
- В статье только а том, как подключить телефон, а можно так и iPad? Да, все идентично. Планшеты iPad подключаются по проводу с помощью устаревшего адаптера Apple 30pin
- 3 тыс. дорого за адаптер, есть дешевле варианты с проводом? Шнур USB-C с переходником microUSB Lightning. Но его пропускная способность упадет до 0.4 Гб/с.
Заключение
Нововведение на iOS 11 и iOS 12 довольно-таки интересные и полезные, а главное, они упрощают работу с мобильным устройством. Чтобы подключение было установлено, надо проконтролировать, включен ли Bluetooth и WiFi на мобильных устройствах, а также правильно ли установлено подключение между смартфонами. Но бывают случаи, когда по настройкам гаджетов все сделано правильно, а подключение все равно отсутствует. Тогда нужно проверить общее подключение к беспроводной Сети. Основные проблемы, возникающие на iPhone, — это появляющаяся часто надпись «Не удалось подключиться». Этот пункт решается перезагрузкой телефона. Также мешать установлению соединения может неправильно забитый пароль. Его тоже необходимо перепроверить. А если в качестве раздатчика используется ноутбук, скорее, дело даже не в телефоне, а в установлении подключения. Также не все антивирусные системы на iPhone пропускают подключение к общей беспарольной беспроводной Сети. Если не устанавливается соединение, надо проверить, правильная ли Сеть выбрана. Основное – это проверка операционной версии, установленной на устройстве. Она должна быть 11 и более. Если же нет, сначала следует обновить iPhone.


































