Labs
Наконец-то эксперементальные функции добрались и до несгибаемых устройств Galaxy. Заходим в Дополнительные функции и меню Labs. По сути, это встроенный в систему good lock.
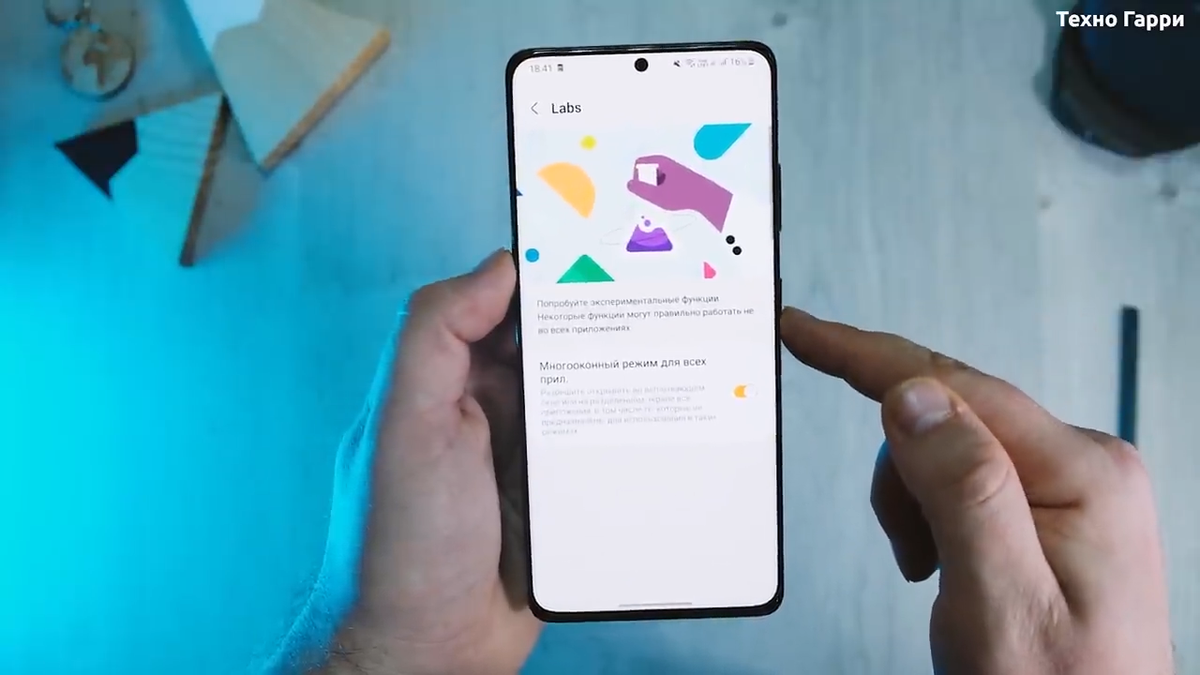
Пока что здесь только одна функция Многооконный режим для всех приложений. Это очень полезная функция, котоаря позволяет открывать во всплывающем окне или в режиме разделенного жкрана все приложения, даже те которые для этого не предназначены.
Например, инстаграм не имеет опции многооконного режима. Но когда явключаю Многооконный режим, то пожалуйства, Инстаграмм можно открыть во всплыващем окне или в режиме разделенного экрана.
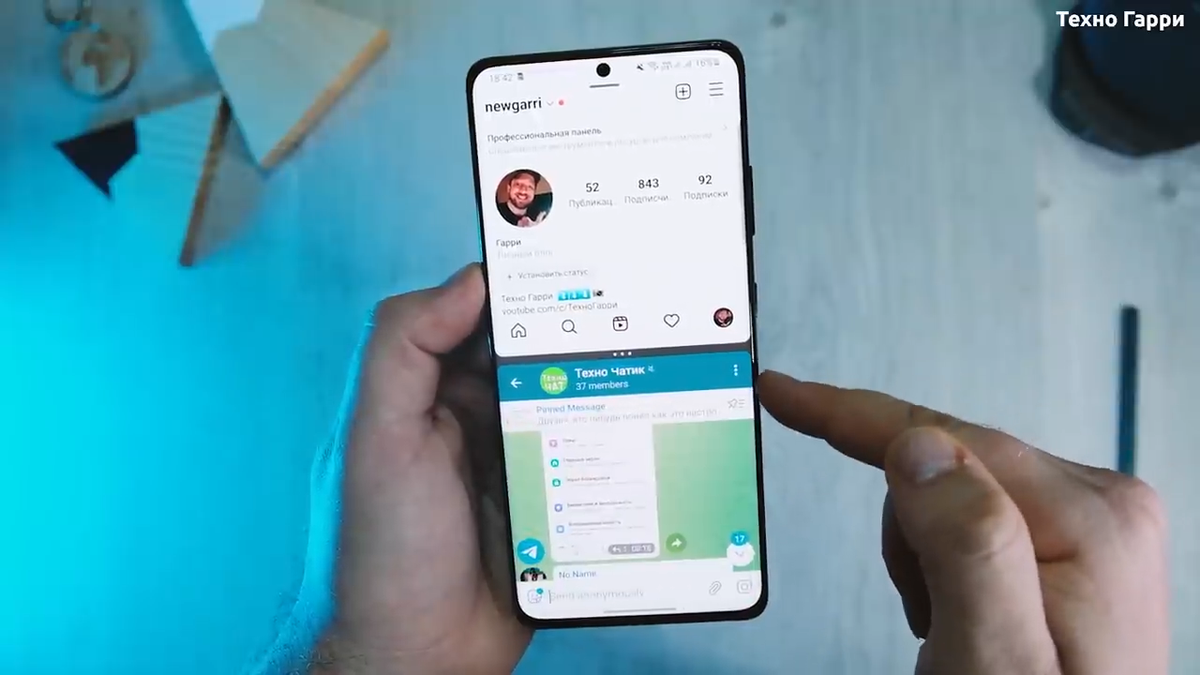
Надеюсь в дальнейшем мы увидим большее количество опций в меню Labs.
Где скачать правильную версию GCam?
Самое сложное, это найти актуальную для своей модели смартфона версию GCam. Многие устройства Хонор и Хуавей имеют процессор Kirin, из-за которого есть сложности установки данного приложения. Тем не менее, отчаиваться не стоит. Работающие модификации можно поискать на специализированных сайтах. Например, в каждой ветке обсуждения конкретной модели смартфона на 4PDA есть ссылки на скачивание портов.
Также, есть почти все модели на сайте CyanogenMods:
- Поиск по Huawei моделям.
- Поиск по Honor моделям.
А также методом проб и ошибок попробовать установить несколько версий GCam. Одной из самых успешных и стабильной работающих является модификация под номером 7.3. Ее главной особенностью является поддержка импорта и экспорта config-файлов. Файлы конфигураций позволяют загружать оптимизированные настройки, облегчают процесс загрузки обновлений, быстро выбирать оптимальные параметры для съемки в различных условиях.
Как осуществляется импорт и экспорт файлов конфигурации
В версии 7.3 необходимо задать строгий путь для «конфигов». В корневом каталоге устройства создается папка «GCam», в ней папка «Configs7» и уже в ней Config-файл с расширением XML.
Для сохранения и экспорта собственных параметров в приложении нужно будет нажать на соответствующую кнопку в меню. После чего можно будет передать сохраненный Config-файл на другие устройства.
А, чтобы добавлять «конфиги» других разработчиков и пользователей. А для их активации, при открытии приложения нужно будет 2 раза нажать на темную область вокруг кнопки затвора, выбрать этот файл конфигурации и нажать кнопку «Восстановить».
Настройка Google Camera
Программа установлена, поэтому пришло время настроить ее. Далее подробно расскажем, какие параметры стоит выставить в каждом разделе.
- ISO. Это параметр светочувствительности, который регулируется до 3200 единиц. Чем выше ISO, тем светлее получается снимок. При съемке днем рекомендуем ставить низкое ISO, а вечером и ночью – высокое. В противном случае фото могут получаться пересвеченными или, наоборот, слишком темными.
- Выдержка. Чем длиннее выдержка, тем больше света попадет в объектив и, соответственно, тем качественнее получится изображение.
- Разрешение. Настраивайте параметр разрешения в зависимости от того, какой кадр хотите получить. Например, при выборе 16:9 кадр получится вытянутым. Тогда как максимальное разрешение удается получить при съемке в соотношении 4:3.
- Фокусировка. В этом разделе нужно выбрать, автоматически будет срабатывать фокусировка или ее нужно активировать по прикосновению. Если у вас нет большого опыта в фотографировании на телефон, советуем выставить параметр «Автоматически».
- Баланс белого. Можно как включить автоматическую регулировку баланса белого, так и настраивать этот показатель вручную в зависимости от условий съемки.
Мы перечислили только основные настройки. На самом же деле их больше.
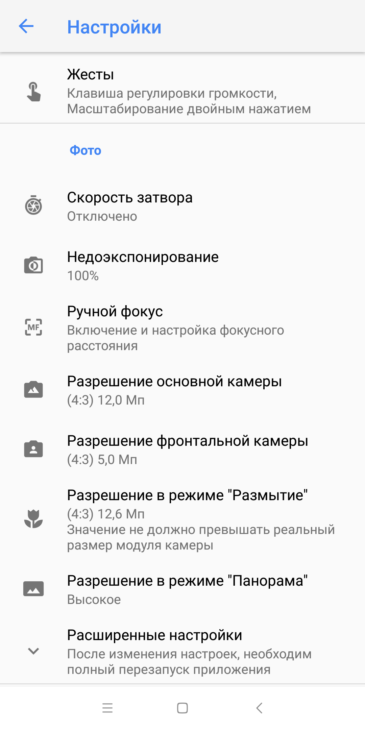
Установка Google Camera – самый лёгкий способ!
Сегодня мы расскажем про быструю установку Гугл камеру, так как некоторые смартфоны Xiaomi обладают такой возможностью. Пользователи смогут установить Gcam за несколько минут.
После установки вы получите доступ к мощному инструменту, который выведет качество фотографий на вашем смартфоне на новый уровень. Ваш смартфон сможет делать фото в формате RAW. Фотографии в сложных условиях для съёмки станут более интересными и детализированными.
Google Camera позволяет удобно настраивать все основные параметры фото:
- выдержка;
- скорость затвора;
- ISO;
- баланс белого;
- фокусировка.
Ещё немного теории.
Установка Google Camera тесно связана с таким понятием, как Camera2 Api. Это системное приложение, дающее доступ к расширенным настройкам камеры. Фактически, Camera2 Api связывает «железо» и системные драйвера.
Если она не активна, то Gcam работать не будет. По умолчанию Камерa2 Api доступна не во всех смартфонах. Раньше приходилось скачивать специально приложение из Google Play «Camera2 API Probe», чтобы проверить активен драйвер на смартфоне или нет.
После установки, нужно было запустить приложение и проверить есть поддержка Camera2 Api или нет. Эта информация находилась в самом первом пункте «Hardware support level»:
- LEVEL_3 – поддержка основных функций, плюс можно делать фото в формате RAW.
- FULL – полная поддержка Camera2 Api.
- LIMITED – только некоторые функции нового API.
- LEGACY – только функции из старого API Camera1.
Например, проверка Xiaomi Redmi 5 Plus показывает значение «Legacy», а проверка Redmi Note 7 – LEVEL_3.
После проверки пользователю приходилось изучать инструкцию, для последующей установки Gcam.
Теперь всё стало проще!
Многие современные смартфоны «из коробки» поддерживают нужные системные драйвера. Дополнительно ничего активировать не нужно. Установка Google Camera сводится к минимуму.
Список смартфонов с активным Camera2 Api.
Покажем на примере нового смартфона Redmi Note 7, в котором есть поддержка Camera2 Api из коробки.
Скачиваем приложение Google Camera. О том где скачать .apk файл доступно написано . Единственная сложность с которой сталкивается начинающий пользователь: .apk необходимо скачать и установить на телефон. Через Google Play Market приложение Gcam не установишь, иначе процесс был бы ещё проще.
Где скачивать разобрались, теперь несколько советов, как и что конкретно скачивать.
На ресурсе Celsoazevedo собраны все порты Google Camera Port. Установочные файлы .apk отсортированы по дате выхода. Каждый файл содержит список изменений (changelog), номер сборки и дату релиза.
За несколько лет список стал очень длинным. У новичка сразу возникает вопрос, а какой GCam скачать, чтобы подошёл для моего смартфона.
Чтобы долго не изучать отзывы про сборки на 4PDA, на сайте есть список рекомендуемых apk-файлов. Нажимаем «Llist of suggested apks».
Здесь находится список версий, которые хорошо работают на большинстве телефонов. Это не самые лучшие APK, но с большей долей вероятности будут работать стабильно на вашем смартфоне. Именно их и рекомендуют новичкам.
Скачиваем понравившийся APK на телефон, например, GoogleCamera-Pixel2Mod-Arnova8G2-V8.1.apk (сборка от июля 2018 года; размер файла – 39 МБ). Относительно свеженькая, но зато проверенная, и с большим количеством положительных отзывов.
Скачали и запускаем файл. Даём разрешение на установку из непроверенных источников, иначе установка GCam не начнётся.
После установки запускаем Гугл камеру и даём приложению все необходимые разрешения на сохранение изображений, запись видео и аудио, доступ к медиа и т.д. Разве что пункт с GPS можно пропустить, если вы не хотите в дальнейшем использовать гео-данные.
Готово! Установка Гугл камеры заняла у нас не более 5 минут. Быстрое сравнение стоковой камеры и GCam.
Способ 4: Подбор правильного освещения
Правильное освещение является залогом качественного и детализированного снимка. Практически все современные камеры на смартфонах хорошо снимают при дневном свете, тогда как в сложных условиях (например, сумерки) нередко пасуют перед отдельными решениями. Следовательно, при плохом освещении лучше не снимать, поскольку результат скорее всего выйдет неудовлетворительным.
Другое дело – съёмка в помещении, на которую приходится львиная доля фото с телефона. Для фотосессии рекомендуется подбирать места с освещением, максимально близким к естественному, а также избегать флуоресцентных ламп – в их свете фотографии нередко отдают в зелёные тона. Не рекомендуется и злоупотреблять вспышкой – в условиях недостаточной освещённости она часто слишком высветляет изображение. Для более удачного кадра следует пользоваться софтбоксом или отражателем – подойдёт, например, обычная фольга достаточного размера.

Как проверить, поддерживает ли телефон Camera2 API
Чтобы убедиться, что ваш телефон имеет поддержку Camera2 API, нужно просто установить (бесплатно) приложение Camera2 API Probe, которое есть в Play Store. После установки запустите его.
Приложение протестирует и фронтальную, и заднюю камеру смартфона Ксиаоми, а затем отобразит списки «Hardware Support Level», где Camera ID будут соответственно 0 (для основной камеры) и 1 (для фронталки). Уровни аппаратной поддержки будут следующими:
- LEGACY. Означает, что Андроид-телефон поддерживает только Camera1 API, а Camera2 API не поддерживается;
- LIMITED. Означает, что в телефоне предусмотрена частичная, но не полная поддержка Camera2 API;
- FULL. Означает, что телефон (в том числе Pocophone F1) поддерживает все основные возможности Camera2 API;
- LEVEL_3. Устройство поддерживает предпроцессинг YUV и съемку в формате RAW, а также дополнительные конфигурации выходного потока.
Так что проверьте свой Mi 9T, Note 7, Редми 7а, Нот 5, 4Х, Redmi 9, 8T, Mi 9 Lite, 5s Plus или любую другую модель Xiaomi с помощью этого приложения.
Совместим ли мой мобильный телефон?
Скорее всего, да, поскольку практически все устройства может в большей или меньшей степени использовать преимущества камеры Google, особенно если у нее есть Львиный зев or MediaTek процессор.
Тем не менее, если вы хотите проверь сам, ты может использовать приложение, известное как Camera2 API-зонд . После его установки вы можете получить к нему доступ и сами убедиться, что можете использовать это программное обеспечение.
Чтобы узнать, полностью ли он совместим, в разделе «Уровень поддержки оборудования» укажите обозначение «LEVEL_3» или «FULL». должен быть обозначен зеленым цветом. В противном случае ваш терминал вряд ли сможет использовать приложение.
Как поменять разрешение определенного типа
Вы можете проверить, у каких приложений есть те или иные разрешения (например, доступ к Календарю).
- Откройте настройки телефона.
- Нажмите Конфиденциальность Разрешения.
- Выберите тип разрешения.
- Чтобы изменить настройки разрешения, нажмите на приложение.
Типы разрешений
Ниже указано, какие существуют разрешения и какие возможности они дают приложениям:
- Датчики на теле. Получать данные о состоянии организма.
- Календарь. Использовать календарь, установленный по умолчанию.
- Список вызовов. Просматривать и изменять журнал звонков.
- Камера. Использовать камеру, чтобы делать снимки и записывать видео.
- Контакты. Просматривать список контактов.
- Местоположение. Получать данные о местоположении устройства. Подробнее о настройке геолокации на устройстве Android….
- Микрофон. Записывать аудио.
- Устройства Bluetooth поблизости. Находить устройства Bluetooth и подключаться к ним. Подробнее о том, как находить и настраивать устройства поблизости…
- Телефон. Совершать вызовы и управлять ими.
- Физическая активность. Получать данные о разных видах физической активности, например ходьбе, езде на велосипеде и других действиях, а также считать количество шагов.
- SMS. Отправлять текстовые сообщения и просматривать входящие.
- Хранилище. Получать доступ к фотографиям и другим файлам на телефоне.
- Файлы и медиаконтент. Получать доступ к фотографиям, мультимедиа и другим файлам на телефоне.
Как включить автоматическое удаление разрешений для неиспользуемых приложений
- Откройте настройки телефона.
- Нажмите Приложения.
- Выберите нужное приложение.
- В разделе «Неиспользуемые приложения» включите параметр Удалять разрешения и освобождать место.
Как запретить доступ к камере или микрофону на устройстве
- Откройте настройки телефона.
- Выберите Конфиденциальность.
- Отключите параметр Доступ к камере или Доступ к микрофону.
Как подключить эндоскоп к телефону андроид
Выполнение поставленной задачи можно разделить на несколько этапов, каждый из которых заслуживает подробного рассмотрения.
Подготовка
Предполагает проверку смартфона и эндоскопа на совместимость.
Телефон на OC Android должен поддерживать функцию OTG. В этом можно убедиться, прочитав технические характеристики аппарата.
На что обращать внимание на подготовительном этапе:
- перед подключением эндоскопа к смартфону на базе андроид нужно проверить качество кабеля, убедиться, что он не повреждён;
- установить специальное программное обеспечение. Обычно ПО идёт в комплекте с устройством.
Процесс подключения
Данный этап не требует от пользователя определённых знаний и умений. Осуществляется следующим образом:
- Подключить кабель USB к смартфону.
- Запустить установленное ПО.
- При необходимости настроить интерфейс приложения под собственные цели и задачи, изменив параметры, которые выставлены по умолчанию.
После выполнения вышеуказанных действий на экране девайса появится изображение с камеры.

Подключение эндоскопа к телефону
Обратите внимание! Если пользователя не устраивает стандартное ПО для управления эндоскопом, то он может скачать сторонний софт, воспользовавшись Google Play Market
Как установить?
Для большинства девайсов прошивка со стока выглядит следующим образом:
Если ты не хочешь терять основную прошивку, кастом можно установить второй системой. В этом поможет единственный в своем роде MultiROM Manager. Он позволяет установить сразу несколько прошивок. Выбрать прошивку из установленных девайс предлагает при включении. Установка программы достаточно проста (только не забудь перед этим сделать резервные копии на всякий случай):
- Устанавливаем MultiROM Manager из Play Store и запускаем его.
- Нажимаем кнопку «Установить».
- Ждем окончания установки, а потом соглашаемся на перезагрузку.
- После перезагрузки и установки некоторых скриптов откроется интерфейс выбора прошивки.
Установка второй прошивки выполняется через MultiTWRP в разделе Advanced -> MultiROM либо через само приложение.
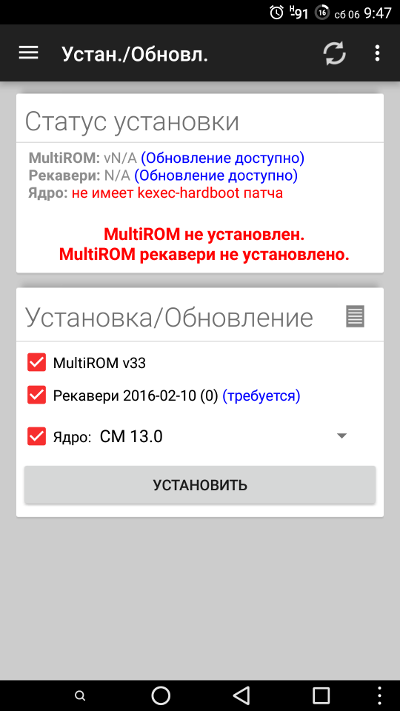 Главный экран MultiROM Manager
Главный экран MultiROM Manager
Контроль трафика
У всех мобильных операторов есть свои лимиты трафика и тарифы. В большинстве случаев пользователю доступно ограниченное количество интернет трафика в месяц. Чтобы отслеживать количество израсходованных мегабайт, можно обратиться к оператору связи или установить одно из многочисленных сторонних приложений. Но если повнимательнее ознакомиться с возможностями своего смартфона, можно заметить, что в настройках есть штатная функция. Она позволяет быть в курсе истраченных мегабайт.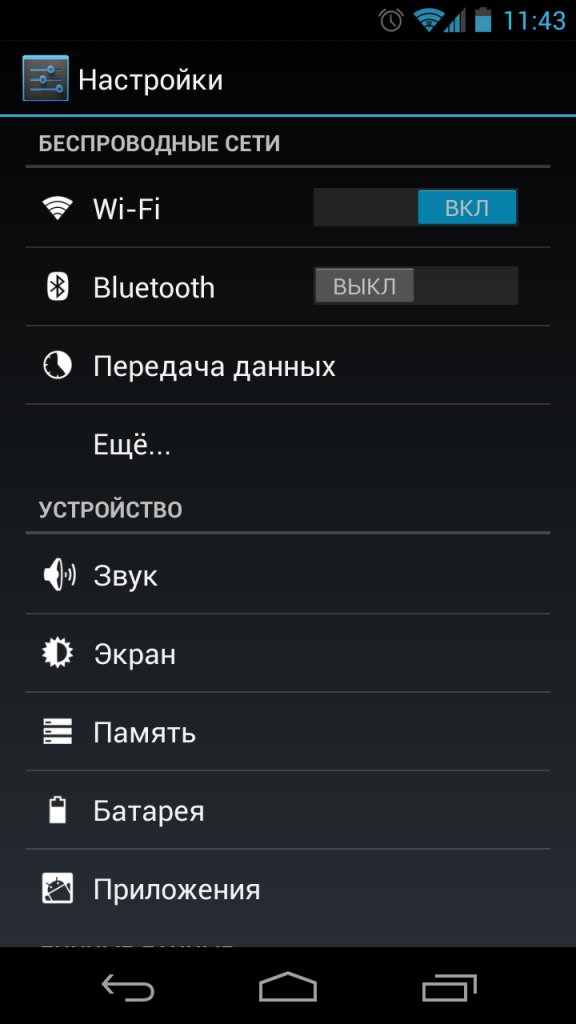
Чтобы установить предельный лимит, нужно зайти в основные настройки, после чего переходим к вкладке «Передача данных». Именно там можно установить количество мегабайт, которые мы планируем израсходовать. После того, как пользователь превысит указанный порог, устройство незамедлительно сообщит об этом. Кроме того с помощью данной функции можно отследить, какое приложение больше всего потребляет интернет ресурсов. Это очень удобно и позволяет экономить на GPRS-трафике.
Использовать файлы XML
Это приложение модифицировано различными разработчиков кто разделяет версии нацелены на каждую модель и бренд. В некоторых случаях у вас также будет XML-файлы к вашим услугам. Это документы, которые включают некоторые настройки посвящен получению лучшей версии для вашего телефона.
Вы можете найти соответствующий файл на различных форумах, но если вы хотите спасти себя, вы можно использовать GCamator . С его помощью вы можете скачать лучшая доступная версия для нашего телефона. Приложение полностью бесплатное, вам просто нужно ввести имя своего смартфона, и он предоставит вам самый последний GCam для вашего мобильного. Если у вас очень новый терминал, скорее всего, для него еще нет версии, поэтому это займет несколько месяцев.
Советы фотографов
Помимо наших рекомендаций, которые были изложены в начале материала, не лишним будет обратиться к советам фотографов. Конечно, эти люди редко используют смартфон в рабочих, но когда под рукой не оказывается профессионального оборудования, и мобильное устройство сможет стать помощником в запечатлении красивого кадра.
Разумеется, фотографы советуют внимательно следить за состоянием объектива
Это первое, на что должен обратить внимание новичок. Также профессионалы отмечают плохое качество стандартной вспышки, которая только портит фото
В качестве альтернативы лучше использовать специальный ночной режим.

Отдельно фотографы высказываются о камерах смартфонов, снимающих в разрешении 48, 64 или 108 мегапикселей. Это маркетинговый ход производителей, совершенно не улучшающий качество снимков. Напротив, включение специального режима замедляет процесс обработки фото.
Владельцам Андроид-устройств рекомендуется использовать специальные приложения. Например, GCam, которое было рассмотрено ранее. Обычно такие программы обладают более продуктивными настройками камеры, нежели стандартная «Камера».
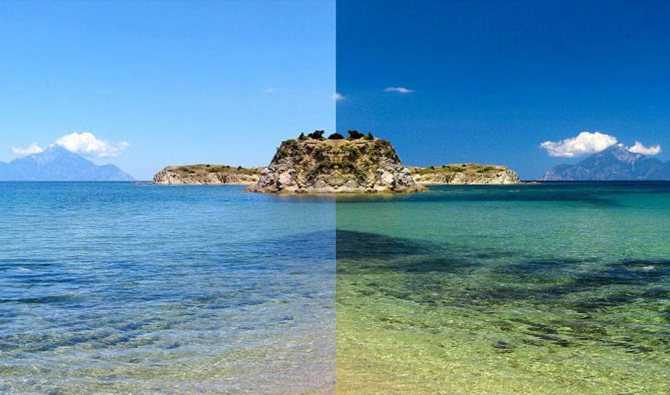
В заключение фотографы советуют не отчаиваться, если у вас получился смазанный или некрасивый снимок. Во-первых, дефекты добавляют фотографии уникальность. Во-вторых, на любое фото можно наложить фильтр, который исправит большинство недостатков.
Как установить GCam на свой телефон
Чтобы избежать бесплодных поисков apk и получения нежелательных результатов, мы собираемся увидеть серию методов, которые упростят получение удовлетворительных результатов для всех, кто заинтересован в наличии GCam на своем телефоне.
Первое, что мы собираемся сделать, это загрузить приложение из Google Play Store, которое нам очень поможет. Это называется Camera2 API Probe, и я оставляю вас здесь:
Разработчик:
Стоимость:
Это Бесплатно
Это простое приложение, которое предложит нам информация о совместимости установленного приложения камеры, и производительность, которую мы можем получить от вас, на основе проведенного вами анализа.
Первое, на что мы должны обратить внимание, — это раздел «Уровень поддержки оборудования» на экране Camera 2 API. Мы видим уровни Level_3 и Full зеленого или красного цвета
Если эти два значения выделены зеленым, поздравляем, у вас есть процессор Snapdragon, и у вас не будет проблем с установкой.
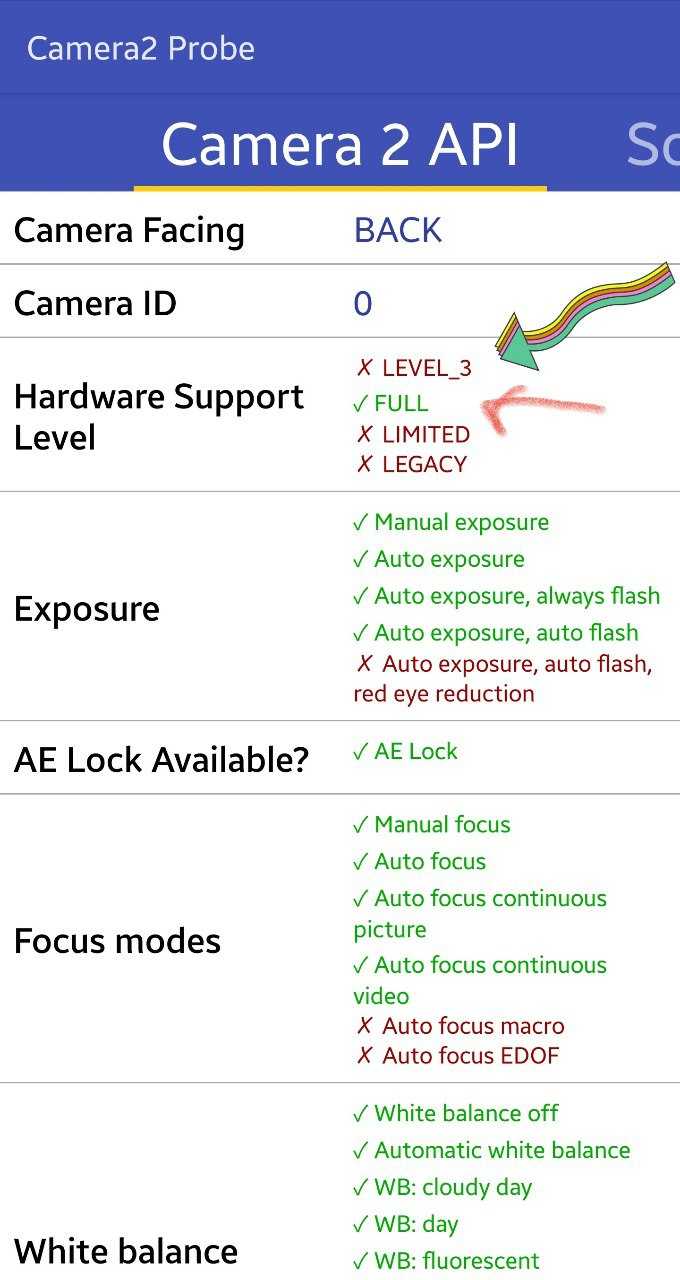
В моем случае, имея процессор модели Exynos (с процессорами Mediatek это тоже происходит), я вижу только значение FULL зеленым цветом, но не Level_3. Могу я установить GCam? Да, но необходимо иметь в виду, что приложение не будет работать на все сто процентов своих возможностей и установка будет несколько сложнее, чем с процессором SnapDragon.
Видел это, У нас есть два варианта продолжить установку GCam. Первый и самый распространенный — это поиск apk в Интернете, но он должен быть специфичным для вашей модели смартфона, поскольку, как мы уже упоминали ранее, не все из них действительны для любого терминала.
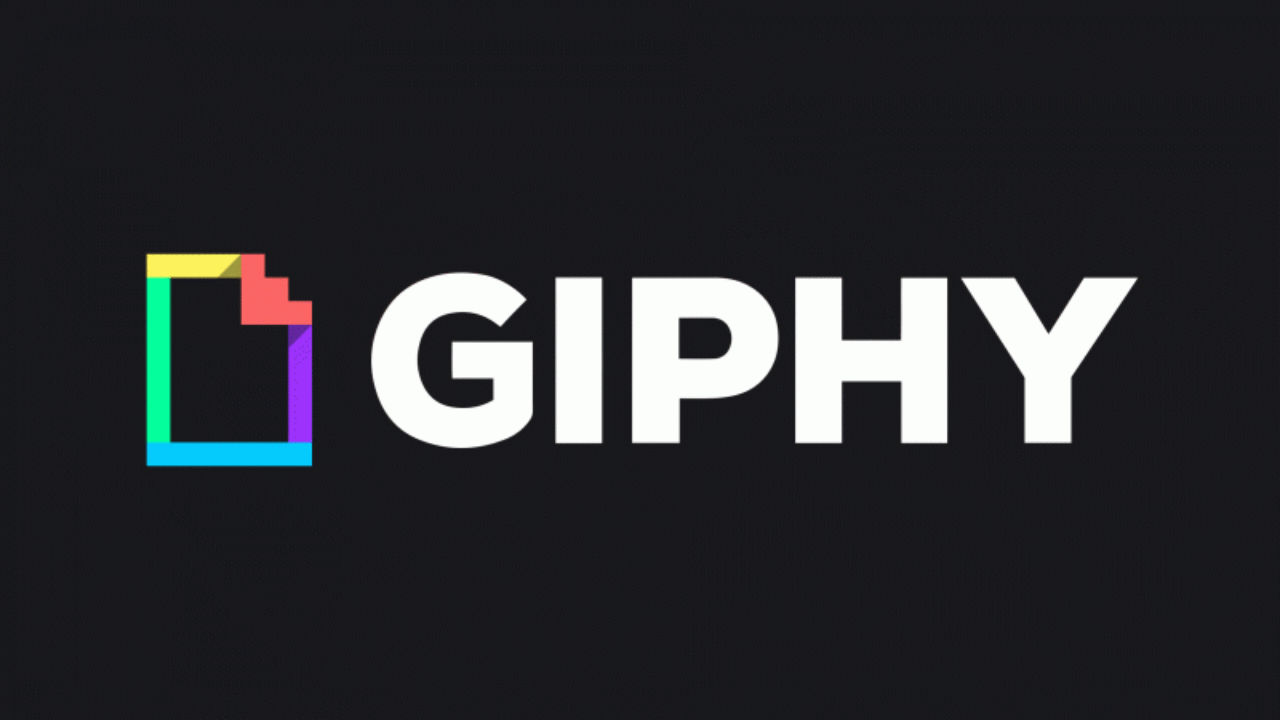
Теме статьи:
Как делать гифки? Лучшие инструменты для этого
Для этого просто найдите что-то вроде «Gcam apk for Samsung S9», например.
А второй помогает нам с приложением под названием GCamator.
Разработчик:
Стоимость:
Это Бесплатно
Его функция также очень проста, он сообщит нам, какая версия наиболее совместима с нашим терминалом, а также лучший вариант для поиска и установки.
Это приложение, которое поможет нам установить последнюю версию приложения Google Camera, доступную для многих устройств., но возможно, что вы не найдете доступную версию, поскольку они существуют не для всех моделей, это должно быть ясно.
У приложения есть удаленная база данных, где сегодня хранится приложение Google Camera для почти сотни различных устройств.
Нам просто нужно открыть его, и мы увидим на экране, что модуль API проверяет, как и предыдущий APK, и нам нужно сдвинуть вправо и подберем лучший вариант для нашего телефона.
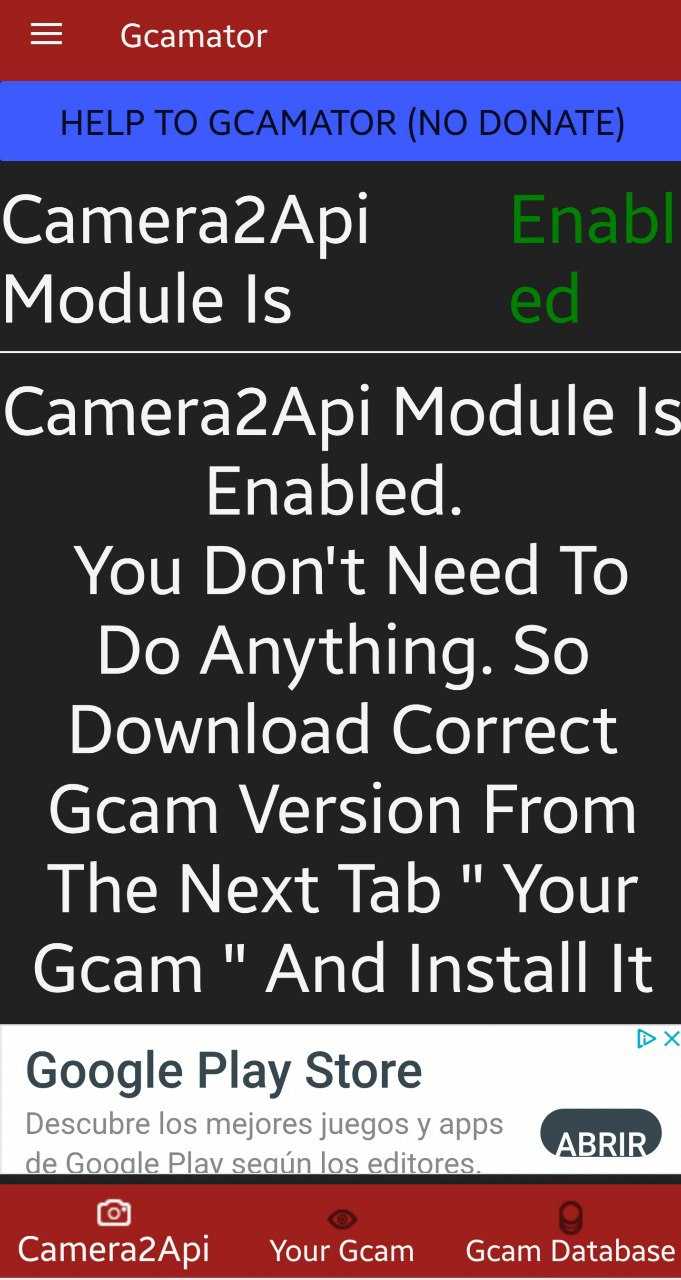
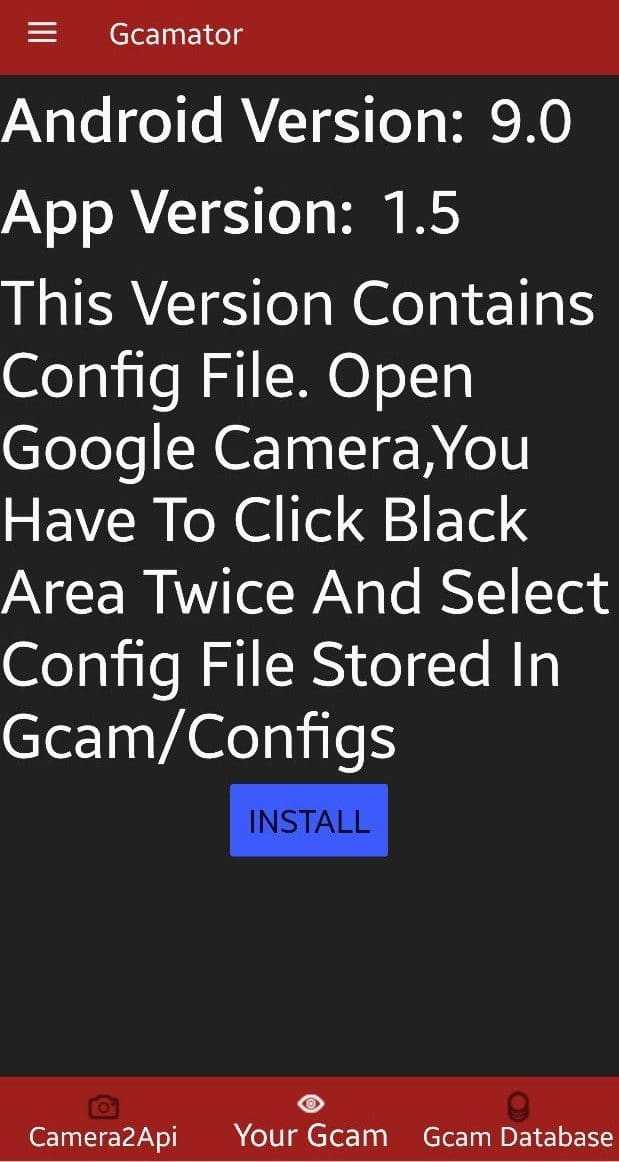
Как видите, отображается доступная версия, и нам просто нужно нажать УСТАНОВИТЬ и подождать несколько минут, чтобы она продолжила загрузку. (после просмотра какой-нибудь безобидной рекламы). Мы получаем его и даем необходимые разрешения на его использование, и вуаля, если вам повезло, у вас уже есть GCam.
Немного исследуя, есть уловка для изменения файлов XML, которые содержат информацию о различных параметрах, которые управляют уровнями насыщенности, экспозицией, ISO и т. Д. Вы можете выбирать из доступных, пока не найдете конфигурацию, которая вам больше всего нравится.
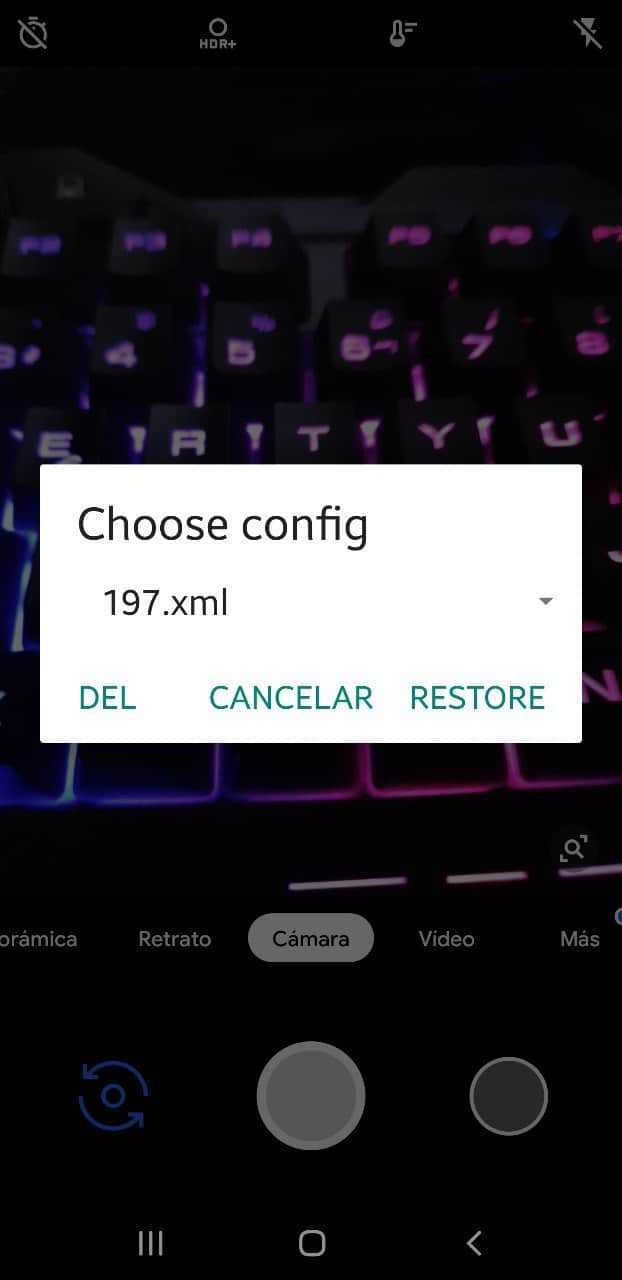
Эти файлы типа .XML должны быть сохранены во внутренней памяти устройства в папке GCam и создать папку, которую вы должны назвать как Configs, чтобы продолжить сохранение этих конфигураций.
Есть еще один способ загрузить GCam, если вы не получили хороших результатов с помощью предыдущего метода.
Для этого вместо того, чтобы заходить в Интернет и искать без фильтра apk, который может работать для нашего терминала, у вас есть здесь ссылка с помощью которого вы можете более простым способом и в алфавитном порядке искать точную модель вашего терминала.
С другой стороны, вы можете войти в Интернет по преимуществу, Сайт разработчиков XDA предназначенный для Google Camera, как могло быть меньше. Здесь у вас также есть список совместимых устройств, от смартфонов марки Asus и модели Asus ZenFone Max Pro M1 до ZTE, например Axon 7, с соответствующими apk для разных терминалов. Щелкнув по ним, вы перейдете к загрузке соответствующего файла.
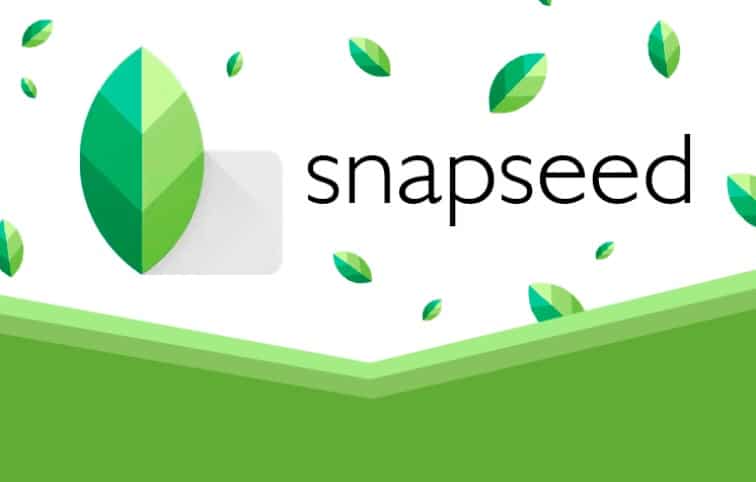
Теме статьи:
8 хитростей, которые вы не знаете при использовании Snapseed
Если для одного и того же терминала появляются разные параметры, выберите последнюю версию, которая, помимо ее установки, почти во всех случаях будет самой стабильной и той, которая работает лучше всего.
Я надеюсь, что с помощью этих методов вы сможете установить знаменитую камеру Google, и вы сможете наслаждаться таким захватывающим миром, как фотография.
Анимация и визуальные изменения
Пожалуй, первое, на что я обратил внимание у One UI 4 — это обновленная анимация. Давайте быстро по ней пройдемся
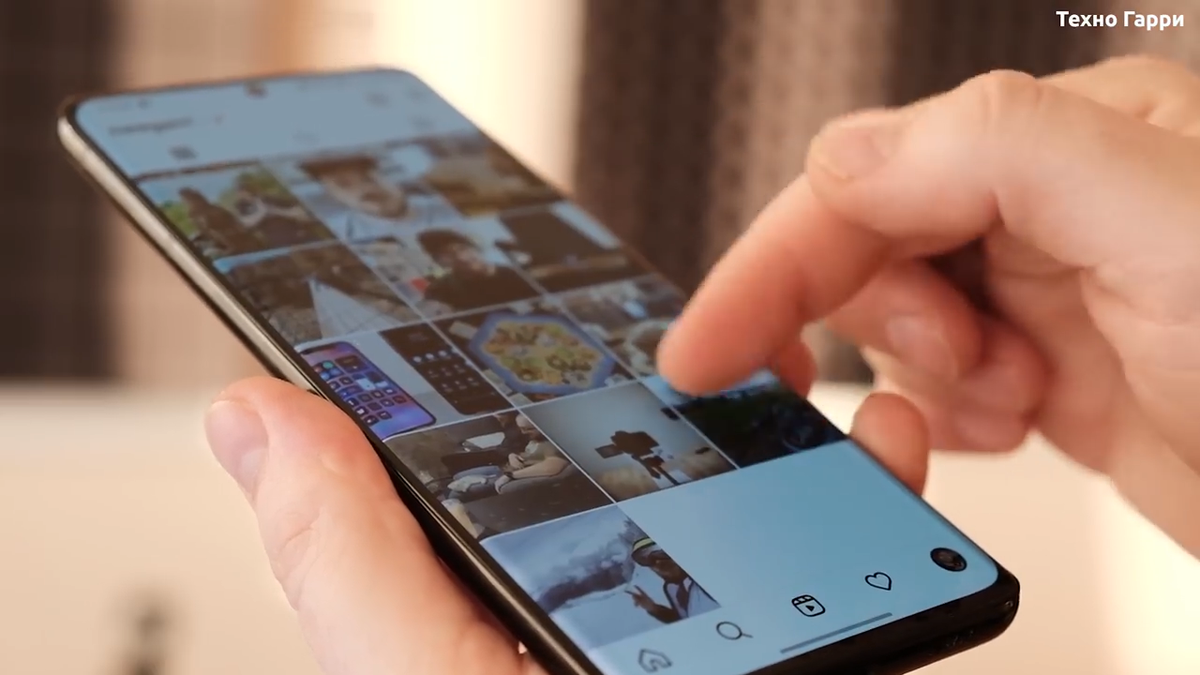
Во-первых, вернулась анимация растяжения. С возвращением! Выглядит свежо и интересно. В приложениях, пользовательском интерфейсе теперь объекты меню немножко растягиваются при скроллинге.
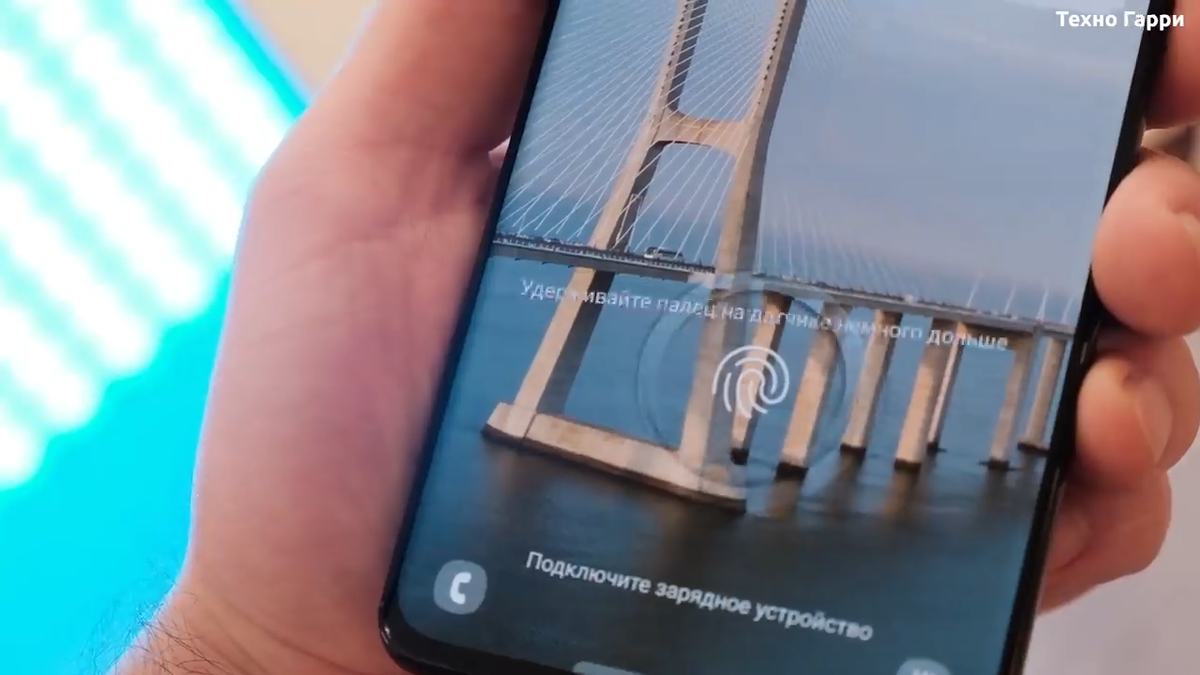
Также посмотрите на текст неправbльного распознавания отпечатка пальца. Он получил такой интересный эффект тряски.
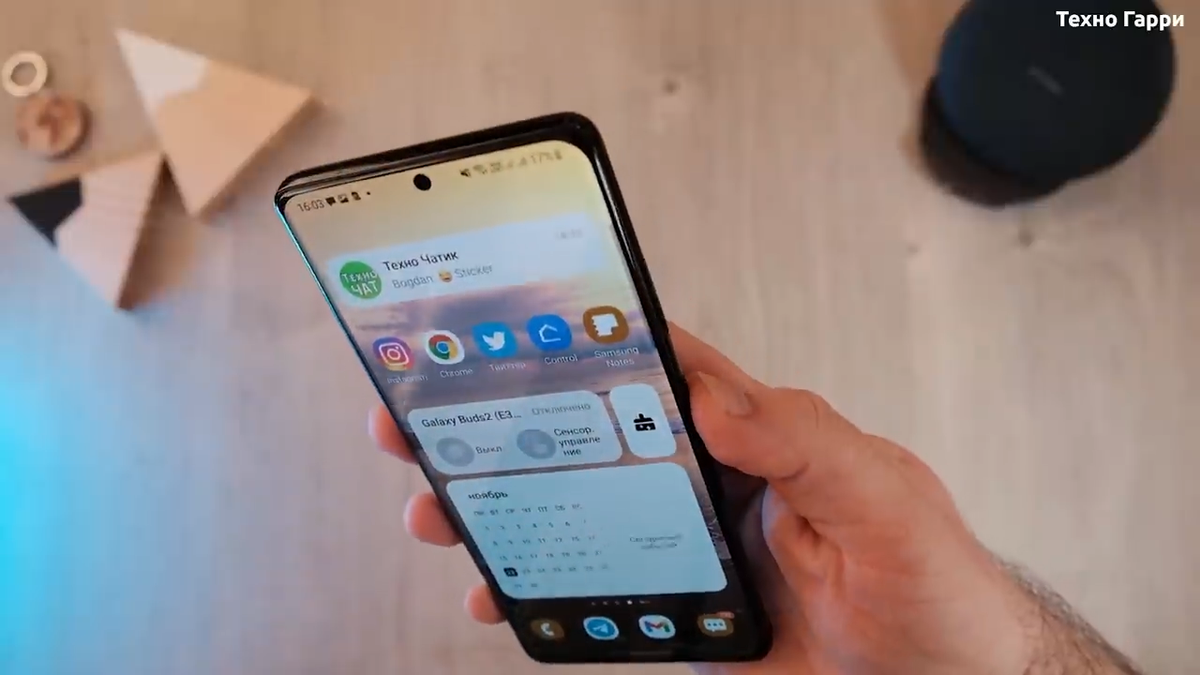
Особый кайф теперь смотреть на то, как клево открываются и закрываются виджеты. Ну просто красота.
Режим затемнения получил более плавный переход при его включении и выключении.
Режим картинка в картинке также теперь немножко по-другому анимируется при переходе в полный экран и обратно. Очевидно, что эта анимация улучшилась.
И наконец, стоит обратить внимание на то, что One UI 4 обзавелся новой анимацией зарядки. Она стала намного ярче и красочней
На самом деле так себе. Создается ощущение, что где-то это я уже видел.
Но в целом анимации кажутся более плавными, чем на Android 11. Более того, я чувствую, что производительность приложений улучшилась. Например тот же youtube на One UI 4.0 намного плавнее и оптимизированнее, чем на One UI 3.1. Но это по ощущениям.
Теперь поговорим о изменениях в дизайне One UI 4. Одно из самых больших визуальных изменений системы относится к обоям.
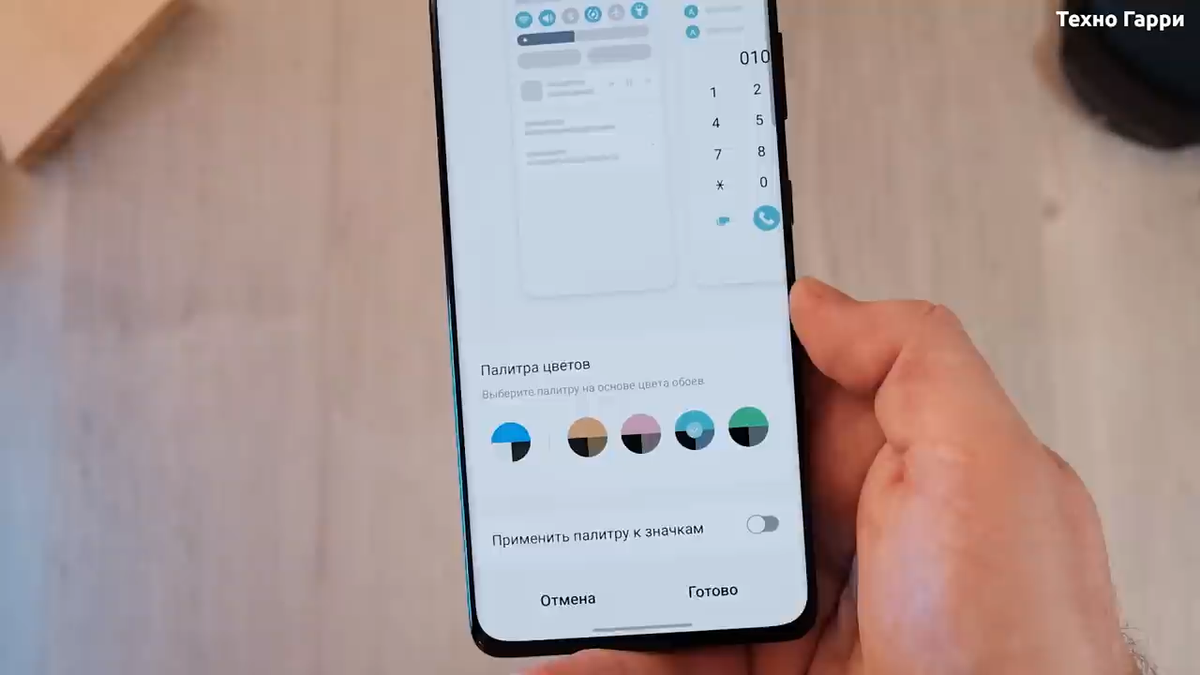
Заходим в обои через главный экран и находим здесь новую опцию «Палитра цветов». Здесь вы можете выбрать цвет вашей темы на основе цвета обоев.
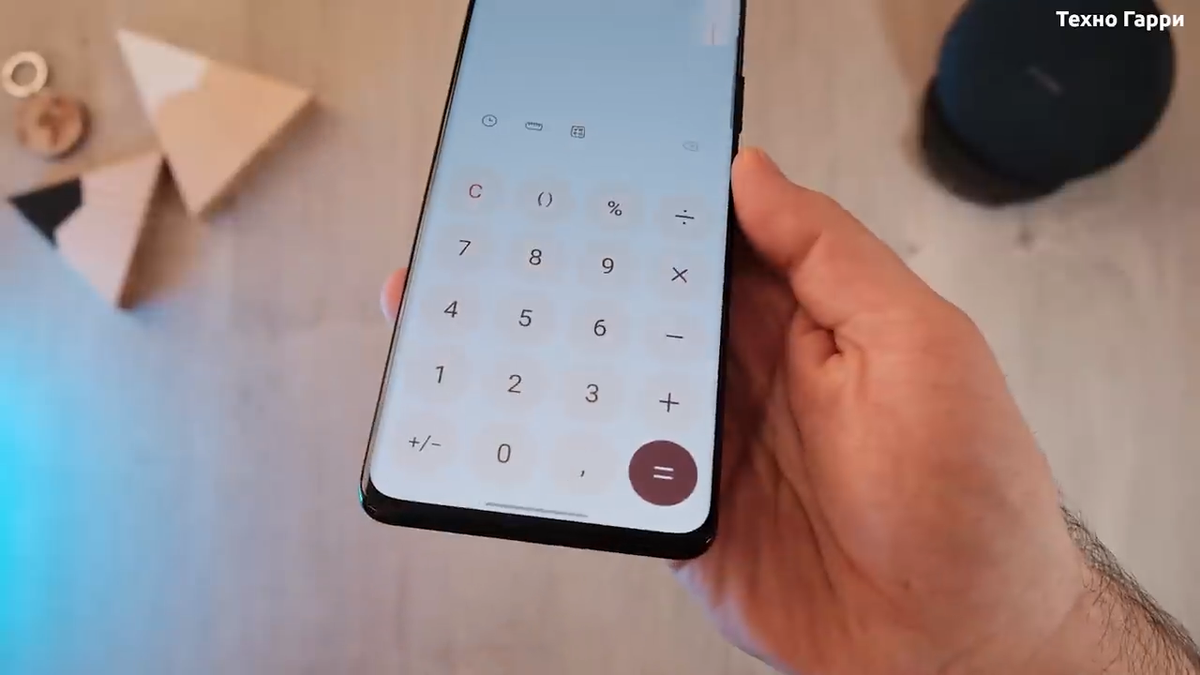
Новая цветовая палитра применится ко всем элементам интерфейса, и даже к стоковым приложениям смартфона, вроде телефона или калькулятора.
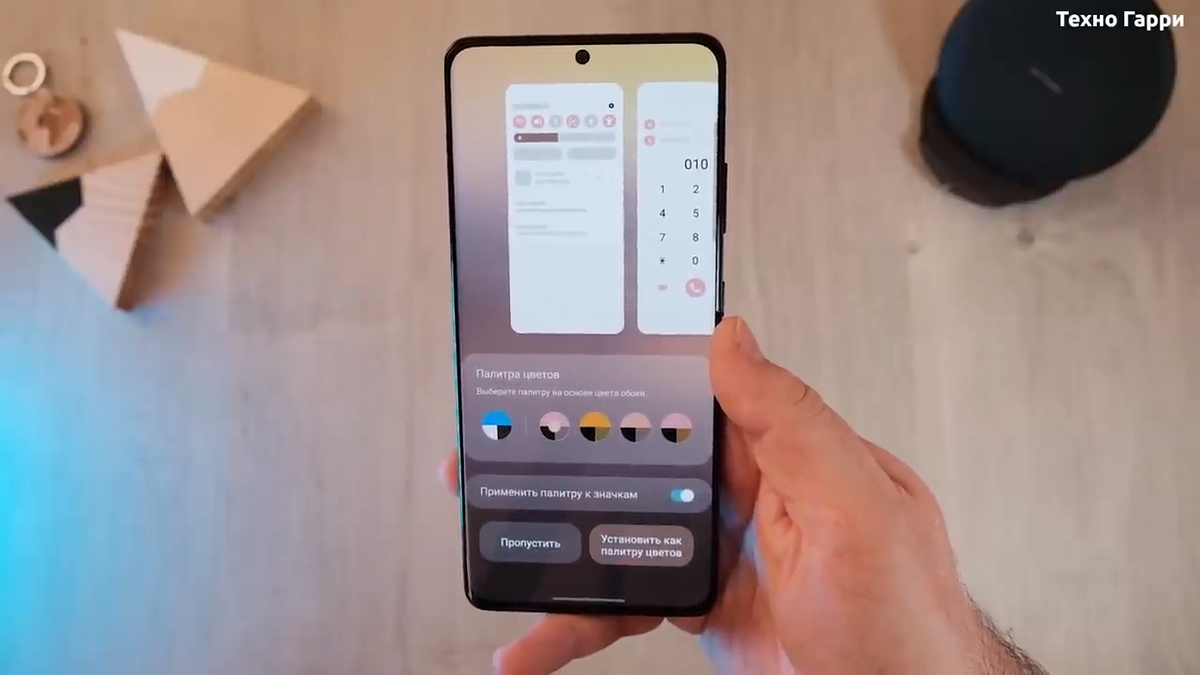
И если я поменяю обои главного экрана, то в Палитре цветов появятся новые варианты, которые будут соответствовать текущим обоям. Это прикольно.
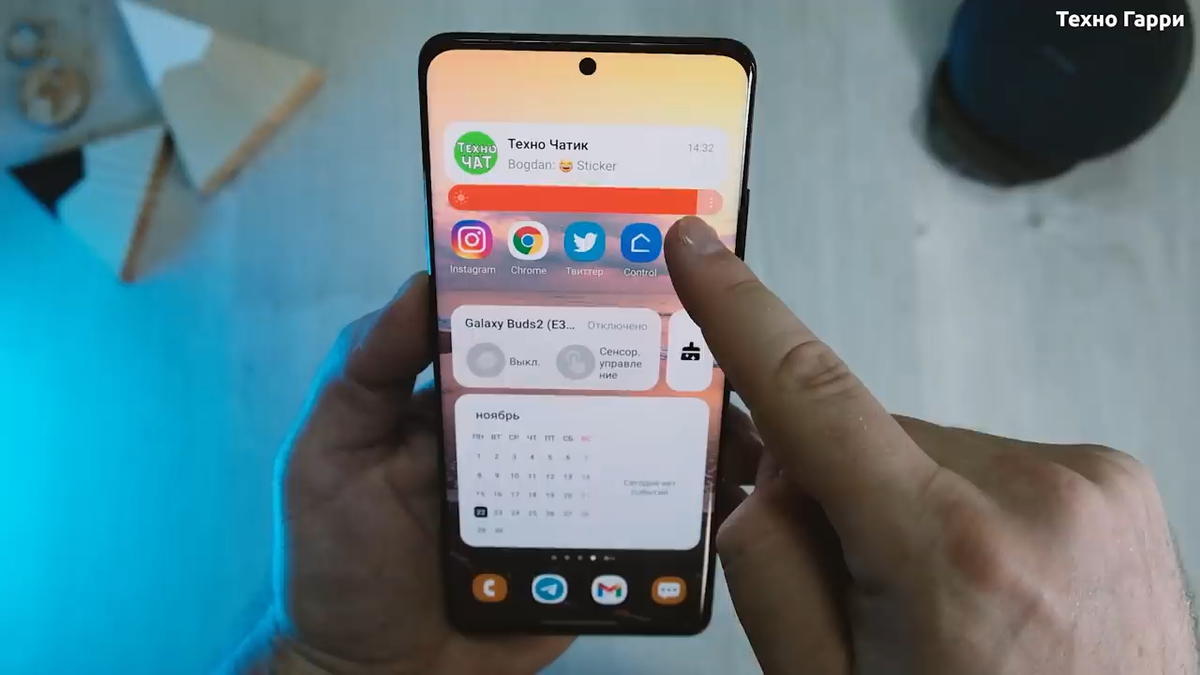
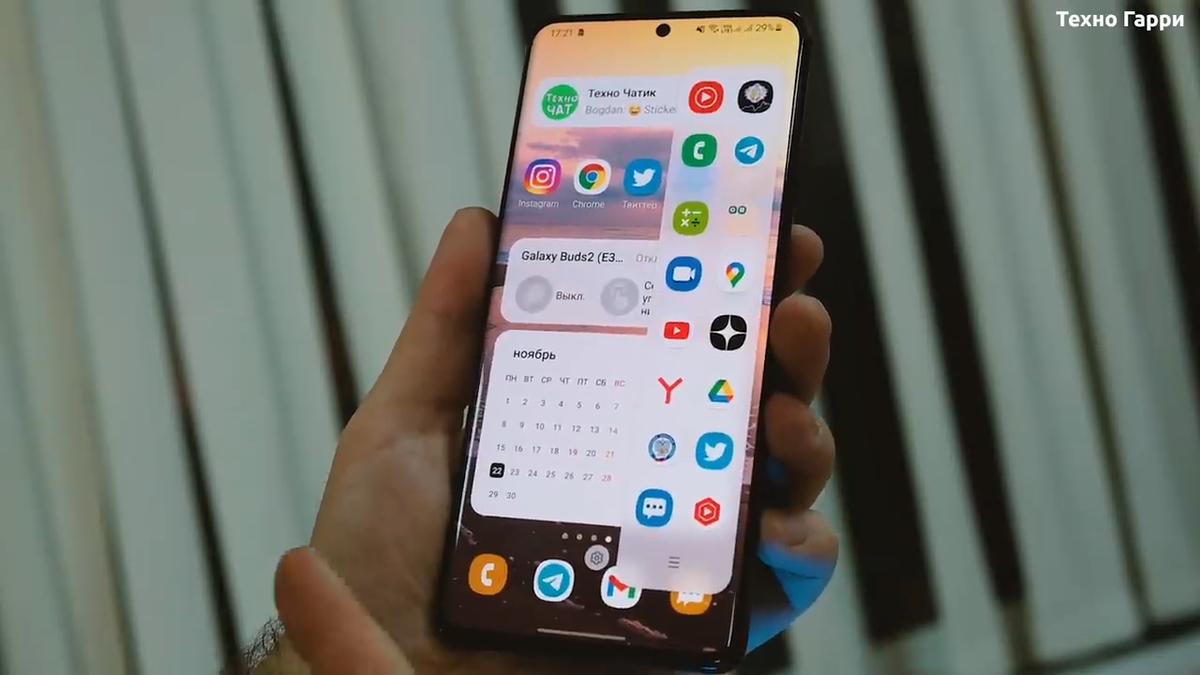
При вызове панели Edge теперь не блюрится фон.
Режим затемнения также проапргейдился. Теперь он затемняет и иконки приложений.
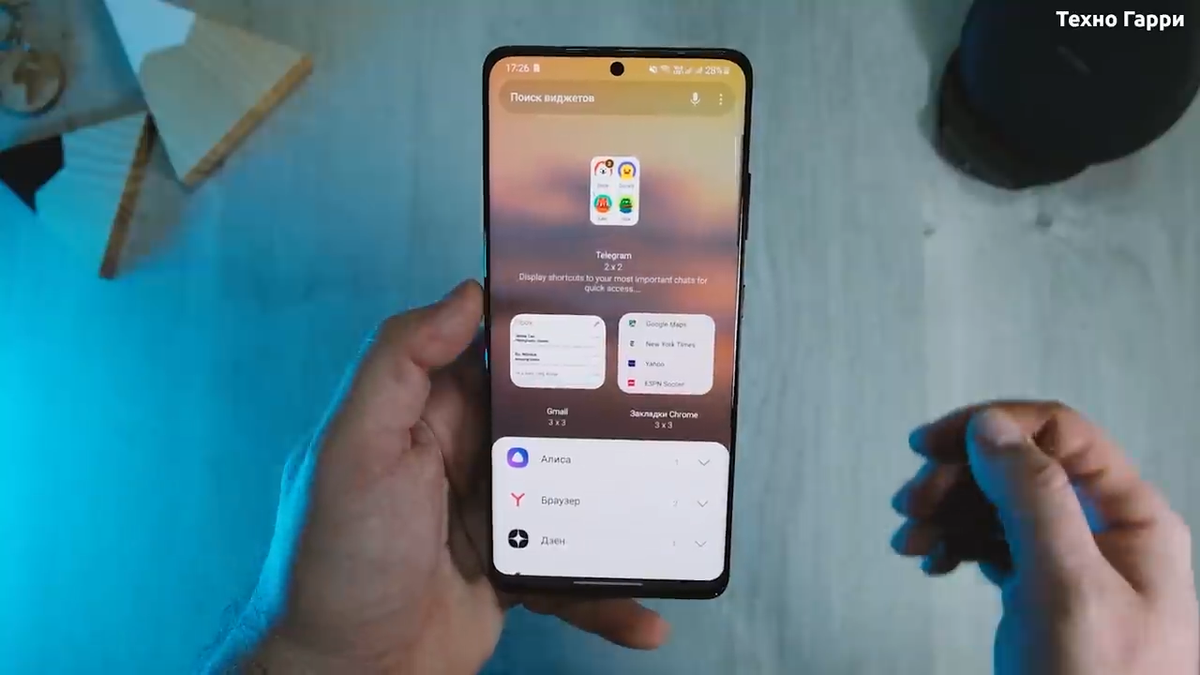
Теперь перемещаемся в панель виджетов. Касаемся на секунду в пустом месте главного экрана и выбираем меню Виджеты. Вот как оно теперь выглядит. Это больше похоже на исполнение Android 12, и на мой взгляд оно намного лучше, чем горизонтальное перелистывание виджетов по одному. что было у предыдущей One UI. Здесь мы можем найти нужный виджет через поиск, либо пролистать вниз.
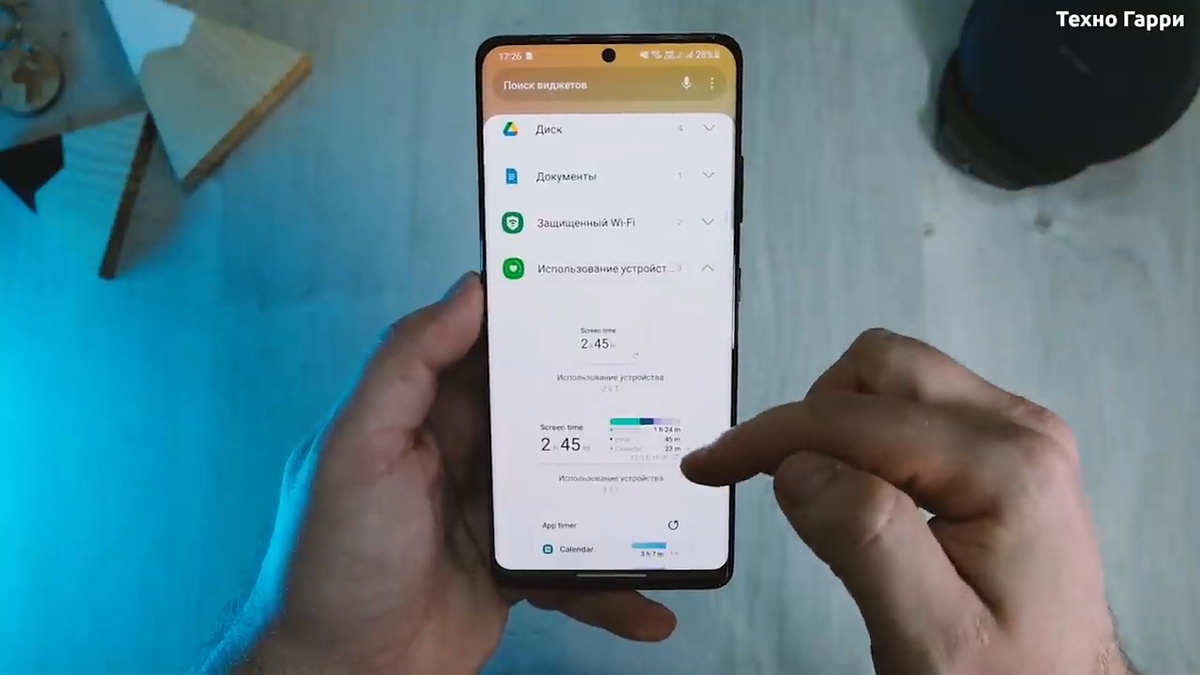
Что еще здорово, так это то, что мы сразу видим количество доступных виджетов у каждого приложения
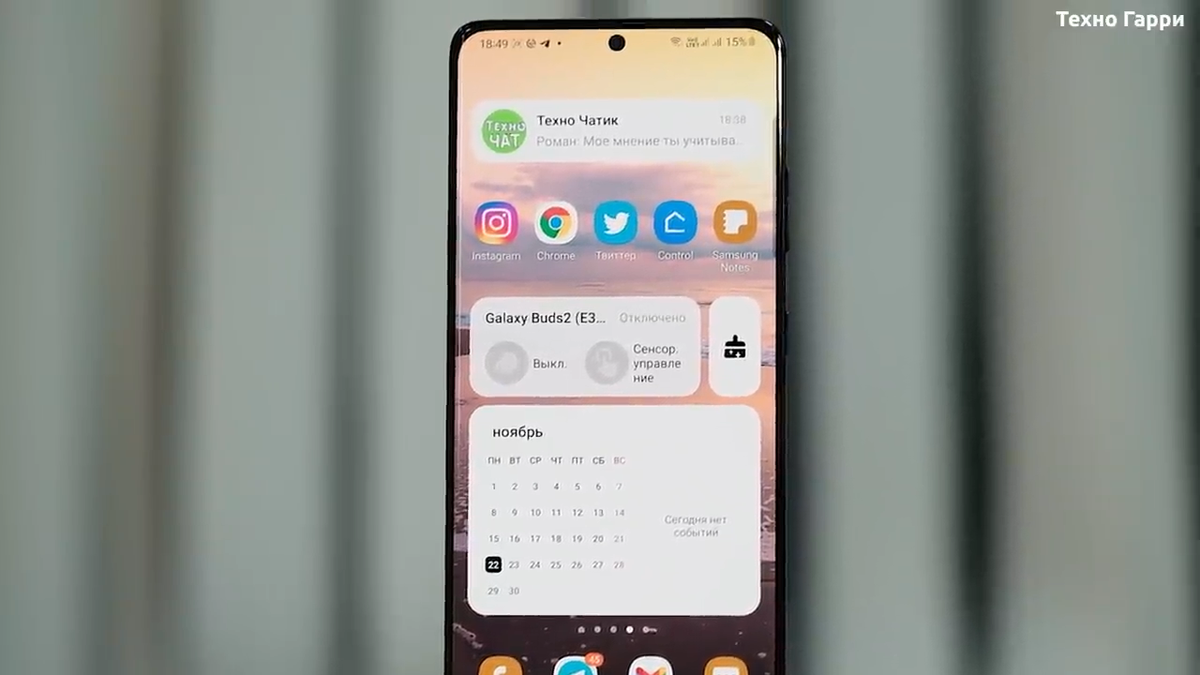
Сами виджеты получили более округлый дизайн углов в духе всей оболочки.
Обновли и дизайн шторки быстрых меню.
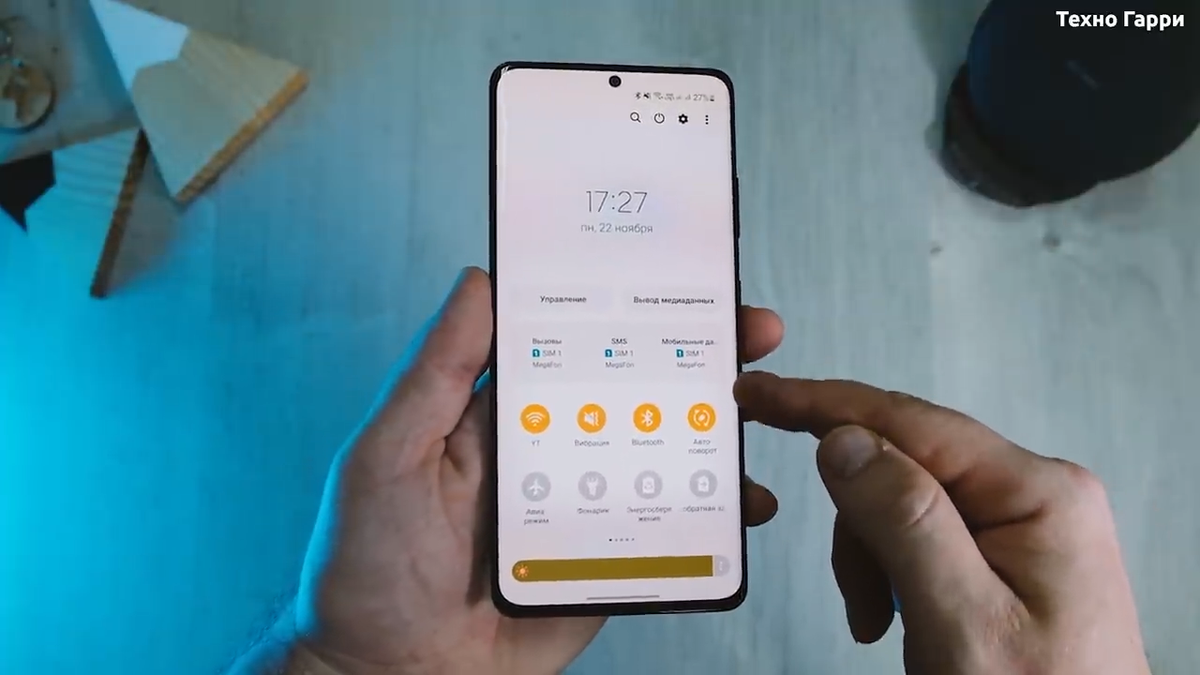
Если у вас как у меня две сим карты и со шторкой стали выводиться данные о Sim картах, тем самым сократив количество кнопок меню, то убрать это можно из меню Панели быстрого доступа.
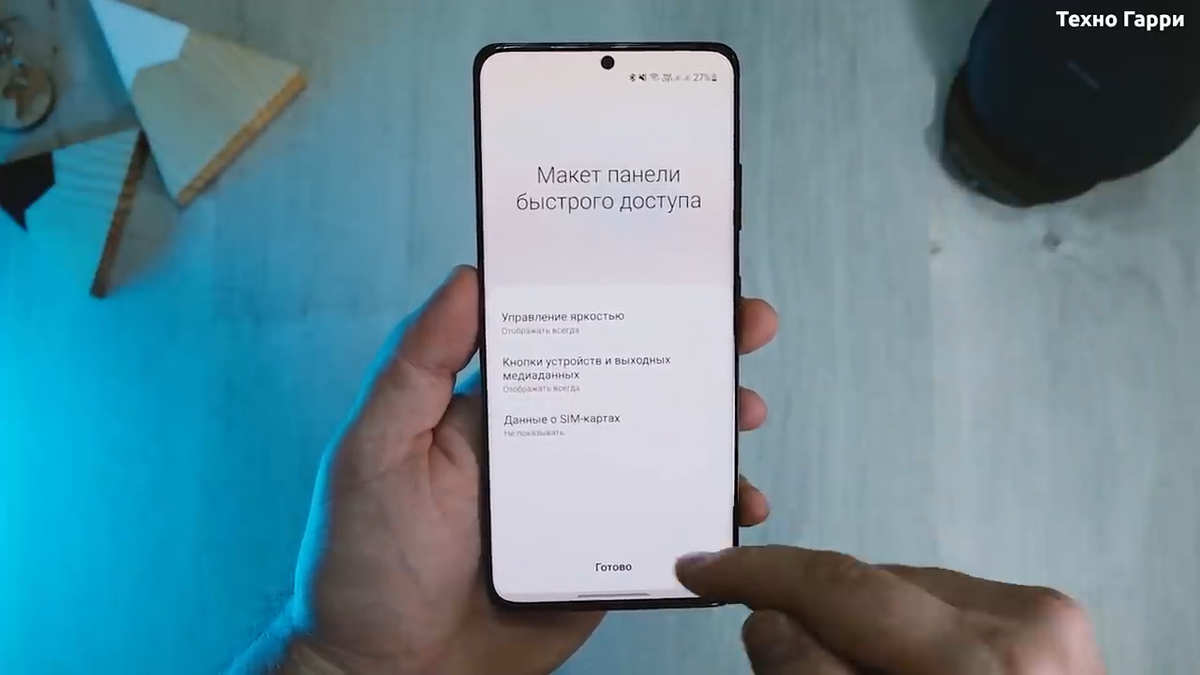
Вот здесь пункт Данные о Sim картах выбираем «Не показывать». Теперь у нас как и положено три ряда навигационных кнопок в шторке.
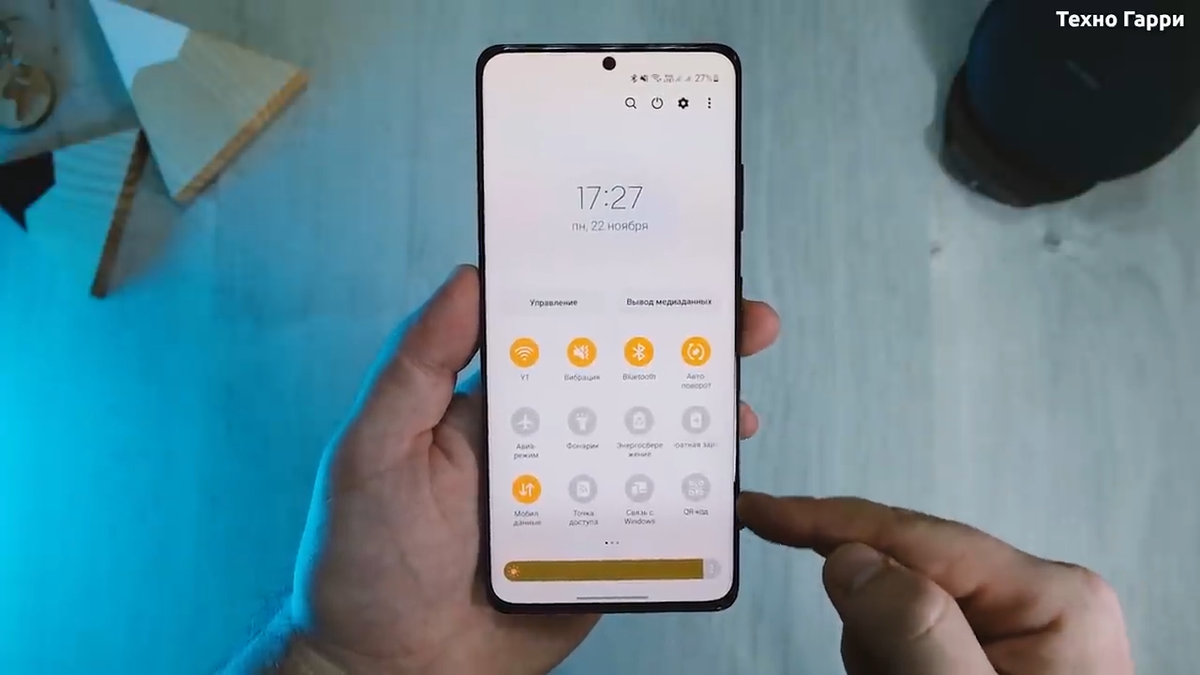
Бэкграунд панели уведомлений теперь немного менее прозрачен, чем раньше, и больше внимания уделяет самому контенту.


































