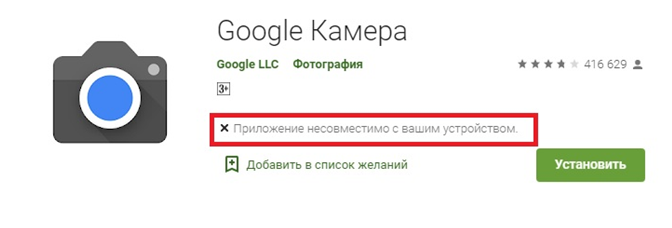Установка программного обеспечения
Активация Camera2 API
Для активации программного модуля Camera2 API, необходимо найти и скачать два zip архива: Camera_2API_addon.zip, no-verity-opt-encrypt-6.0.zip. На запрос любого из этих файлов, поисковый сервис выдаст достаточное количество действующих ссылок. Также много информации по этой теме содержит ресурс 4pda. Данные файлы постоянно обновляются, поэтому лучше найти и скачать самую свежую версию и именно для своей модели.
Скачав необходимые файлы, их нужно записать в память смартфона. Согласно предыдущему шагу настоящей инструкции, смартфон должен находиться в режиме recovery, и именно в этом режиме аппарат необходимо подключить к компьютеру. Когда компьютер определит его как дополнительный флеш-диск, в папку TWRP записываем два файла.
На экране аппарата (все тот же режим рекавери) выбираем пункт Install и, управляя клавишами «+» «-», «power», инсталлируем специализированное ПО.
Установка Google камеры
Заключительный этап – инсталляция непосредственно apk файла приложения. Его также можно найти либо с помощью гугла (Google camera apk), либо благодаря тематической ветке форума 4pda. Запускаем стандартную процедуру установки ПО на смартфон, а после используем все возможности приложения и имеющихся в вашем распоряжении пикселей сенсора камеры.
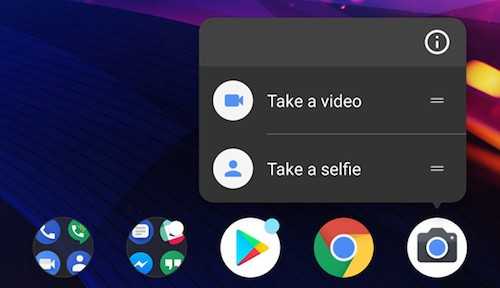
Основные возможности Google Camera для Андроид
- Удобные настройки и большая кнопка затвора
- Отключение звука затвора камеры
- Максимальное разрешение видоискателя
- Эффект размытия заднего плана — боке, как на зеркальной камере
- Электронная стабилизация изображения при съемке видео
- Вспышка при съемке селфи улучшающая качество фото с фронтальной камеры при слабом освещении
- Slow Motion — съемка замедленного видео
- Поддержка Camera 2API
- Фокусировка в ручном режиме
- Ручные установки ISO, скорости затвора и баланса белого
- Поддержка формата RAW
- Режимы HDR и HDR+
- И многое другое
Режим HDR+ в отличие от HDR делает не 3 снимка, а 15-30, полученные данные анализируются и выбирается лучший снимок в качестве основного. Остальные фото накладываются на него в виде слоев с помощью алгоритмов и фильтров, выбираются те кадры, где движущиеся объекты менее размыты, а затем помещаются в финальный снимок.
При наличии гироскопа в устройстве доступны режимы панорамной съемки с высоким разрешением и Photo Sphere — круговые панорамы.
Перечисленные функции становятся доступны в зависимости от аппаратной части устройства и версии Андроид.
Гугл камера (Google Camera) – это фирменное приложение под ОС Android, которое по умолчанию устанавливается на смартфоны, выпускаемые под брендом Google – Pixel, Nexus, Essential. Программисты Google постарались на славу – Гугл камера заметно улучшает качество получаемого фото и видео по сравнению со штатными средствами съемки, выжимая максимум из оптики и матрицы телефона. Именно по этой причине каждый владелец Android-смартфона спит и видит, как бы установить на свой смартфон Google Camera. Но не тут-то было – сделать это не так просто, как может показаться на первый взгляд. В сегодняшнем материале мы подробно разберемся, что такое Гугл камера и расскажем, как установить это приложение на ваш телефон.
Что такое API Camera2?
Camera2 API — это платформа, которая позволяет разработчикам получать доступ к детализированным элементам управления камерой, таким как экспозиция, фокус или ISO, которые они могут затем использовать в своих сторонних приложениях в виде расширенных функций, чтобы предложить пользователям Android улучшенную съемку фотографий. опыт.
Этот API является преемником оригинального API камеры Android и использует модель конвейера, позволяя разработчикам получить прямой доступ к аппаратному обеспечению камеры.
Сторонние разработчики могут использовать Camera2 API для полного ручного управления датчиком, объективом и вспышкой вашего телефона, чтобы обеспечить лучшую частоту кадров (режим серийной съемки 30 кадров в секунду), поддержку захвата RAW, элементы управления HDR + и другие интеллектуальные функции.
Google Camera использует некоторые сложные алгоритмы и функции AI в своем приложении, чтобы делать потрясающие фотографии. Вот все элементы управления камерой, которые предлагает Camera2 API:
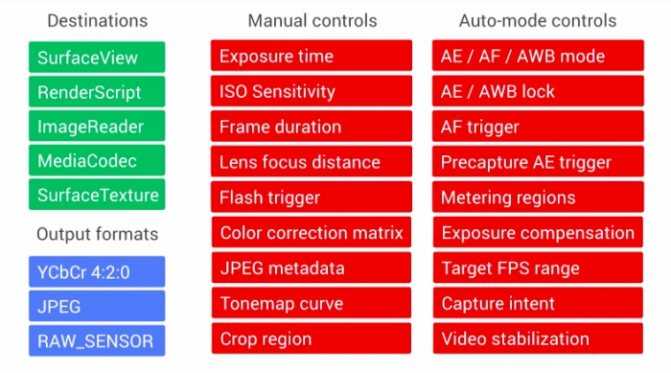
Прошло довольно много времени с момента появления API Camera2, но не все производители телефонов, даже сегодня, внедрили то же самое на своих устройствах.
Многие флагманские смартфоны и смартфоны среднего класса теперь поставляются с API-интерфейсом Camera2, однако не обязательно, чтобы он был включен по умолчанию. Некоторые производители телефонов используют некоторые возможности Camera2 API, чтобы предлагать пользователям ручное управление, поддержку фильтров и другие полезные функции, но полная поддержка по-прежнему отсутствует на большом участке телефонов.
Если вам интересно, поддерживает ли ваш телефон Android API Camera2 или нет, то вот отличный способ проверить это.
Решение возможных проблем
Поскольку Google Camera не предназначена для работы на устройствах Xiaomi, во время использования приложения могут возникнуть проблемы. Нужно знать, как их правильно решить.
- Камера не запускается после установки. Вероятно, вы скачали не ту модификацию. Данное приложение не подходит для вашего устройства. Нужно найти альтернативный вариант и попробовать установить его.
- Вылетает при попытке съёмки. Или приложение для вашего смартфона (или вы) забыли активировать Camera2 API. Попробуйте сменить версию программы. Если не помогает – проверьте статус Camera2 API. Если с ним всё в порядке, попробуйте сбросить смартфон до заводских настроек и повторить процесс активации движка и установки.
- Работают не все функции. Вероятно, версия для вашего смартфона является ограниченной в плане возможностей. Или же Camera2 API поддерживает только режим LEGACY, который включает только старые функции Google Camera. Здесь ничего сделать невозможно.
Приложение камеры от компании Google определённо интереснее стандартной программы. Но и у него есть свои недостатки. Самый серьёзный заключается в нестабильной работе. Так что устанавливать GCam или нет – решайте сами.
Установка google camera на Galaxy S10
Шаг 1 Установите GCam
Для начала вам понадобится получить доступ к порту Google Camera (обычно его называют GCam), поэтому нажмите на ссылку ниже, чтобы загрузить APK
Обратите внимание, что модовое приложение разработано для версии Snapdragon S10, S10 + и S10e
Загрузите GCam для Galaxy S10, S10 + и S10e (.apk)
После загрузки GCam установите приложение, сначала нажав на предупреждение «Загрузка завершена» на панели уведомлений S10. Оттуда убедитесь, что вашему браузеру разрешено устанавливать неизвестные приложения, а затем просто нажмите «Установить» при появлении запроса.
Шаг 2 Загрузите файл конфигурации
Затем вам необходимо загрузить файлы конфигурации для порта Google Camera, который вы только что установили, чтобы обеспечить его оптимальную работу с несколькими камерами вашего S10. Нажмите на ссылку ниже, чтобы загрузить файл на ваше устройство.
Загрузить файлы конфигурации GCam для Galaxy S10, S10 + и S10e
После того как вы загрузили файл, вам необходимо извлечь его в нужную папку, поэтому откройте приложение «Мои файлы» на своем S10 (находится в папке «Samsung») и выполните долгое нажатие на «GCam.zip». на вкладке «Последние файлы» в верхней части, затем «Переместить» в левом нижнем углу экрана. Оттуда нажмите «<» в правом верхнем углу, чтобы вернуться на главную страницу, затем выберите «Внутреннее хранилище».
Как только вы окажетесь внутри «Внутреннего хранилища», нажмите «GCam», затем нажмите «Переместить сюда» в правом нижнем углу, чтобы переместить ZIP-файл. Оттуда снова коснитесь ZIP-файла и выберите «Извлечь» в появившемся внизу меню, чтобы распаковать файл.
Не беспокойтесь, если вы извлекли не в ту папку, так как вы можете долго нажимать на файлы XML и перемещать их в исходную папку «Configs». В конце путь для сохраненных файлов должен выглядеть следующим образом: Internal storage > GCam > Config > s10csMar2.xml
Будьте уверены, что это именно так, как показано выше. В противном случае GCam не сможет прочитать файлы конфигурации, которые вам понадобятся позже.
Шаг 3 Настройка GCam
Теперь, когда у вас есть все необходимое, вам нужно сохранить настройки конфигурации в GCam, чтобы в полной мере использовать возможности камер вашего S10. Чтобы быстро настроить файл конфигурации, откройте приложение и коснитесь черной области вокруг кнопки спуска затвора, чтобы открыть меню «Выбор конфигурации», затем выберите последнюю версию «s10csMar2.xml» в раскрывающемся меню. Нажмите «Восстановить», как только вы закончите, и все готово.
Шаг 4 Наслаждайтесь GCam
Теперь, когда все установлено и правильно настроено, вы готовы делать фотографии и записывать видео с новым портом Google Camera. Как видно из фотографий ниже, GCam и Samsung Camera работают одинаково в яркий солнечный день, хотя первый обеспечивает немного более насыщенные цвета, а также немного более яркие детали по сравнению с последним.
 Фото GCam
Фото GCam Обычное фото с камеры Samsung
Обычное фото с камеры Samsung
Тем не менее, когда дело доходит до съемки фотографий при темном освещении, GCam выигрывает у Samsung Camera благодаря превосходной функции Night Sight. Как видно на фотографиях ниже, GCam делает значительно более яркие снимки в темных условиях по сравнению с камерой Samsung и ее функцией Scene Optimizer. Одна только эта функция должна сделать GCam обязательной, если вы любите фотографировать ночью.
 Использование ночного видения GCam
Использование ночного видения GCam Камера с включенным оптимизатором сцены
Камера с включенным оптимизатором сцены
Эта статья была подготовлена во время специального освещения Gadget Hacks советов создателей видео для смартфонов по съемке и редактированию. Проверьте всю серию Videography.
Интересные записи:
Подготовка смартфона
Потрясающие возможности приложения Google Camera обеспечиваются программным модулем Camera2 API, который собственно и надо активировать. Но штатными программными средствами телефона активировать его не получится. Для этого необходимо сделать следующее.
Шаг первый
Разблокировать загрузчик Android. Сеть Интернет хранит достаточно примеров с описаниями того, как снять блокировку загрузчика операционной системы на различных версиях программного обеспечения телефонов Сяоми, и эта процедура выходит за рамки настоящей статьи.

Итак, для того чтобы установить продвинутую Camera на свой телефон, для начала необходимо разблокировать загрузчик.
Заодно, появится возможность получения root-прав операционной системы смартфона
Шаг второй
Установка модифицированного или, иначе говоря, кастомного рекавери — TWRP, на телефон с уже разблокированным загрузчиком. Если коротко, то делается это так:
Аппарат (с разблокированным загрузчиком) переключаем в режим FastBoot с помощью одновременного нажатия клавиш «громкость -» и «Power»;

- Подключаем телефон (с заряженным аккумулятором) к компьютеру USB шнуром;
- С помощью подготовленных заранее программ, устанавливаем Recovery на телефон.
Если все было сделано правильно и TWRP успешно инсталлирован, у вас появляется возможность поставить на смартфон специализированное ПО. Подробнее об этом процессе мы писали тут.
Шаг третий
Пришло время ставить именно то специализированное ПО, которое не содержит ни один Маркет. Посему, согласно третьему пункту нашего плана, переводим смартфон в режим Recovery.

Это как fastboot, только иначе: зажимаем на выключенном аппарате клавишу «громкость +» и «Power» и попадаем в установленный ранее TWRP (если, конечно, был правильно выполнен второй шаг).
Вариант 2: Другие смартфоны
Несмотря на то, что Google Camera предназначена исключительно для устройств Google Pixel, в интернете существует масса модификаций данной программы для самых разных моделей смартфонов. Безусловно, в этом случае требуются дополнительные действия, и установка в любом случае будет выполняться с помощью APK-файла из стороннего источника.
Шаг 1: Проверка совместимости
И хотя огромное количество мобильных устройств с помощью модифицированных версий могут стабильно работать с Google Камерой, это не гарантирует улучшения качества фотографий, так как на некоторых телефонах по умолчанию отсутствует поддержка Camera2API. В связи с этим для начала необходимо выполнить проверку совместимости, используя специальную программу.
- Воспользуйтесь представленной выше ссылкой для перехода на страницу приложения и коснитесь кнопки «Установить». После этого дождитесь завершения загрузки и нажмите «Открыть».
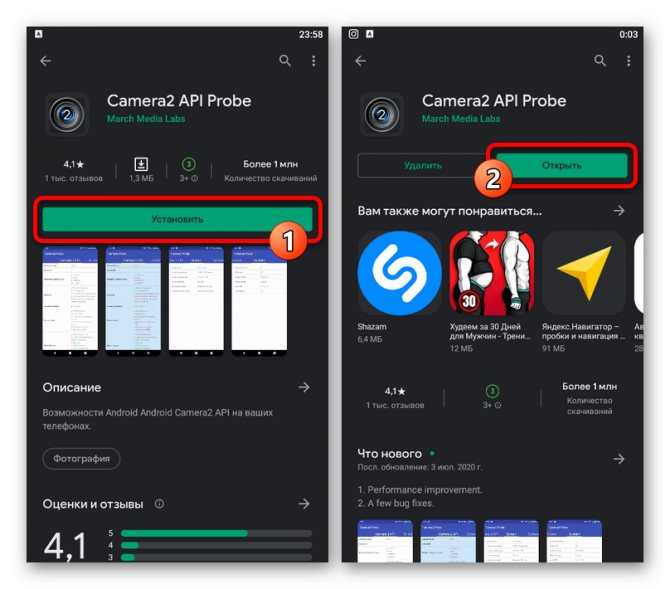
Откройте только что добавленную программу и на вкладке «Camera 2 API» найдите блок «Hardware Support Level». Для запуска Google Камеры здесь должен быть подсвечен вариант «FULL» или «LEVEL_3», указывающий на поддержку.
Если галочка стоит рядом с любым другим пунктом, что особенно относится к «LEGACY» и ограничено поддержкой устаревшего Camera1API, воспользоваться Google Камерой не получится.
При отсутствии поддержки Camera2API ситуацию можно исправить в принудительном порядке, но для этого потребуются root-права и специальные файлы, найти которые, как правило, не составит труда на просторах интернета. Мы же не будем рассматривать процесс активации, потому как действия отличаются для разных моделей и в целом это, скорее всего, ничего не исправит для подобного смартфона.
Шаг 2: Выбор подходящего мода
Перейти на главную страницу Google Camera Port
- Откройте сайт и перейдите в раздел «Suggested Versions». Вы также можете воспользоваться общим списком модов, но только если готовы к поиску и проверке вероятно нерабочих версий.
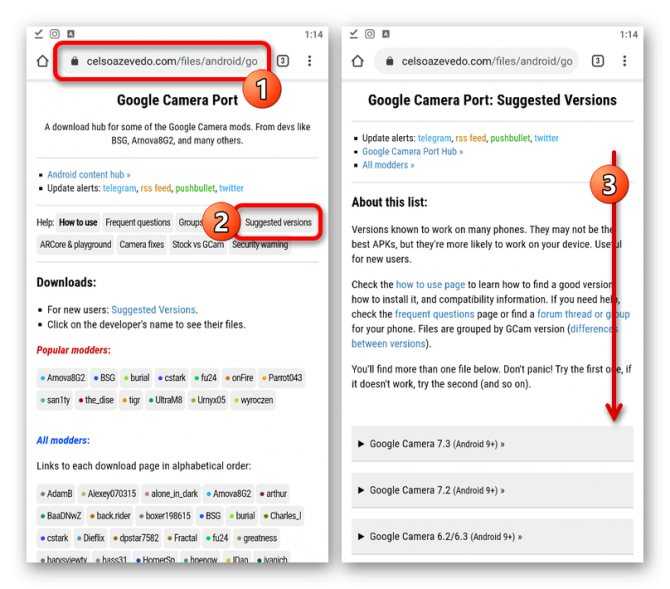
На открывшейся странице будут представлены универсальные варианты для разных версий Android, но не ниже седьмого. Разверните подходящий вам список и воспользуйтесь одной из ссылок, обращая внимание по большей части на дату выпуска.
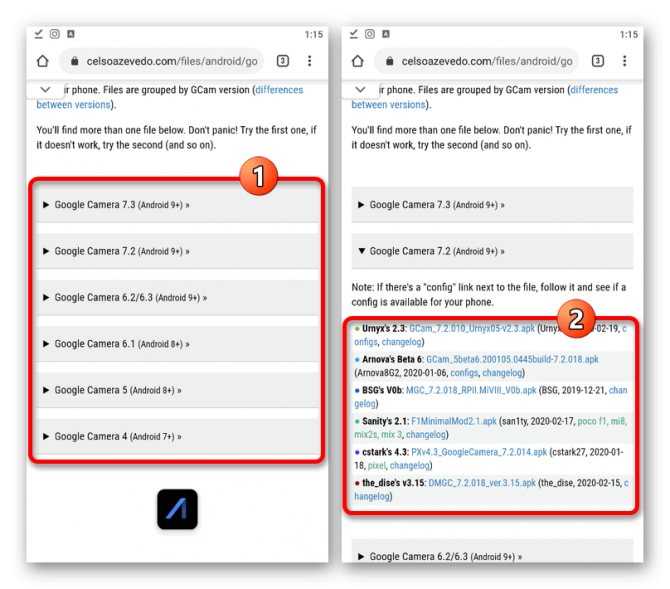
Подтвердите сохранение APK-файла с помощью стандартного средства загрузки браузера и, дождавшись завершения процедуры, можете переходить к инсталляции.
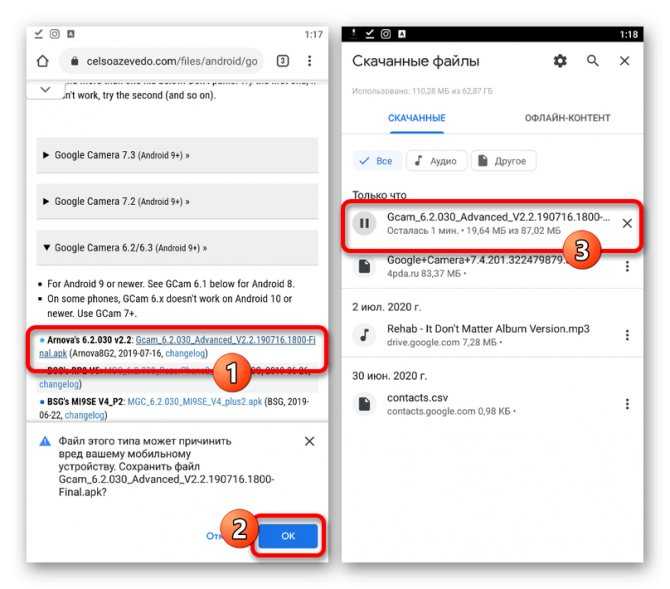
Если вы не уверены, что приложение заработает на телефоне, лучше всего заранее скачать сразу несколько файлов. Также не забывайте читать во многих случаях полезные примечания от авторов.
Шаг 3: Установка Google Камеры
После того как на телефон будет загружен APK-файл Google Камеры, остается лишь выполнить инсталляцию. Данная процедура по сути не отличается от того, что было нами описано в первом способе инструкции.
- Для начала включите поддержку установки приложений из сторонних источников в системных «Настройках». На устройствах выше восьмой версии данное действие можно выполнить прямо во время инсталляции.
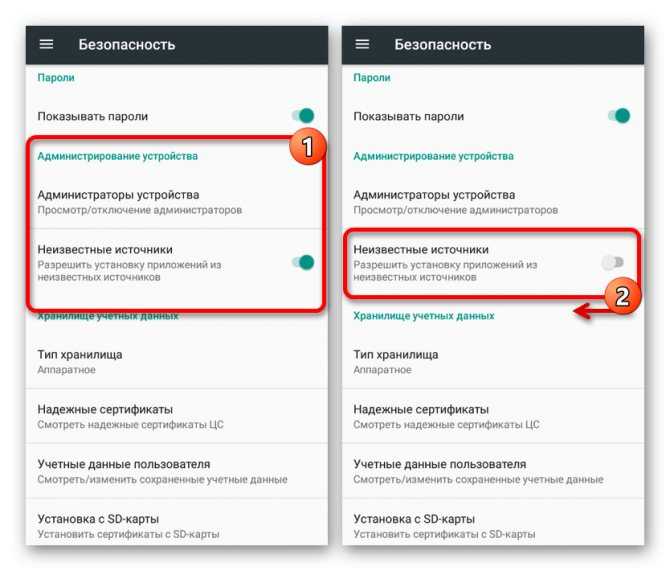
Коснитесь файла приложения в папке с загрузками веб-браузера и подтвердите установку с помощью ссылки «Установить». В некоторых случаях также потребуется выполнить подтверждение.
По завершении процедуры можете воспользоваться кнопкой «Открыть», чтобы сразу проверить работоспособность Гугл Камеры. Если же возникают ошибки, пробуйте другие версии с того же сайта.
Опишите, что у вас не получилось. Наши специалисты постараются ответить максимально быстро.
Возможности GCam
Стоит подробнее рассмотреть все возможности альтернативной камеры для устройств Xiaomi. Ведь качественные снимки – это далеко не все функции приложения. Есть дополнительная функциональность, недоступная в оригинальном приложении камеры.
Основные настройки Гугл Камеры:
- HDR+. HDR (High Dynamic Range) – это функция расширения динамического диапазона изображения. Простыми словами, цвета на фото становятся ярче и насыщеннее. При этом сама картинка ничуть не искажается. Для активации данного режима в GCam есть соответствующая кнопка. Принцип работы простой: камера делает несколько снимков с разной экспозицией и балансом белого, а затем склеивает их в одно целое. Получается картинка с насыщенными цветами и хорошей детализацией.
- Электронная стабилизация видео. Которая мало в чём уступает оптической. Стабилизация предотвращает дрожание изображения при съёмке видео с рук. Тремор устраняется за счёт продвинутых программных алгоритмов.
- Режим Night Sight. Создан специально для работы в условиях недостатка освещения. Своеобразный ночной режим. За счёт продвинутых алгоритмов камера вытягивает остатки света и на выходе получается довольно яркое изображение со всеми нюансами.
- Сфера. Опция позволяет получать 3D снимки с панорамой на 360 градусов. Полученные изображения можно вращать, рассматривая то, что скрыто в обычной картинке. Однако делается такое фото долго.
- Slow Motion. Режим записи видео, при котором все движения объекта существенно замедляются. Причём съёмка выполняется в максимальном качестве. Для осуществления такой съёмки увеличивается частота кадров.
- Портретный режим. Позволяет программно размывать задний фон. Даже если в вашем телефоне нет второй камеры для размытия, GCam сделает всё своими силами. Результат получается впечатляющим. Полезная штука для селфи-камеры.
- Режим для съёмки динамических сцен. Суть его в том, что телефон быстро делает много снимков и система выбирает лучший из них. В результате пользователь получает чёткое и детализированное фото.
- Motion. Аналог живых фото на iPhone. При создании снимка записывается короткое видео. В итоге получается живое изображение (вроде зацикленного GIF). Интересная функция, которой точно нет в стандартной камере Xiaomi.
 Настройки Google Camera.
Настройки Google Camera.
Как видите, возможности Google Camera довольно интересны. Но главное – при использовании этого приложения получаются высококачественные снимки. А для многих пользователей это важнее всего.