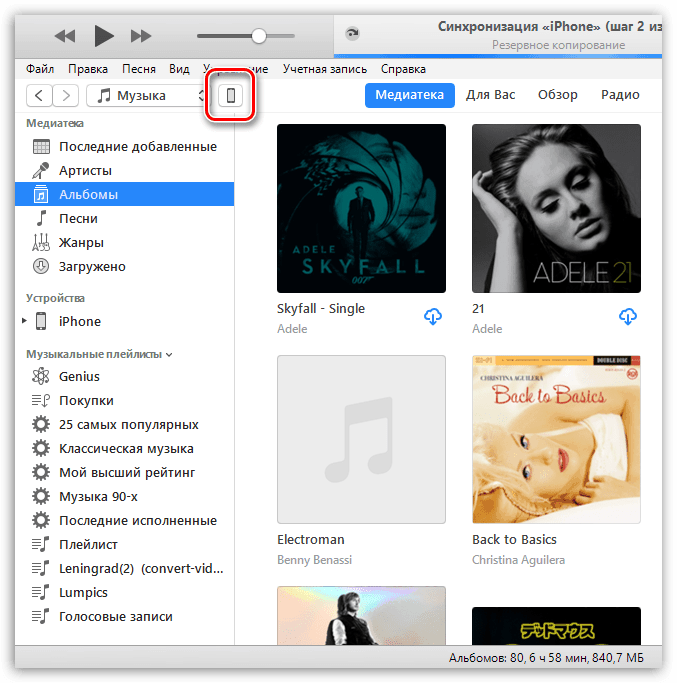Способ 2. Синхронизация между айфонами с помощью инструмента настройки на iOS 11
Автоматическая настройка — это новая функция в iOS11, которая предназначена для быстрой передачи данных, настроек и контента со старого iPhone на новый.
Что нужно знать об этом инструменте? Он доступен только в том случае, если два ваших iPhone работают под управлением iOS 11 и находятся на небольшом расстоянии. Если ваши устройства невозможно разместить рядом друг с другом или они работают не под управлением iOS 11, метод 1 может быть лучшим вариантом для вас.
Как синхронизировать айфон с айфоном этим способом? Отзывы говорят о том, что это довольно просто.
Положите новый iPhone на небольшое расстояние от старого. Уведомление о настройке вашего нового айфона с Apple ID старого появится на экране. Если это не произошло, включите Bluetooth.
Сканируйте изображение на новом iPhone, используя старый, а затем введите пароль своего Apple ID. Установите новый Touch ID или Face ID на новом айфоне. Выберите восстановление из резервной копии iTunes или iCloud.
Передача через точку доступа
Если поблизости нет ни одной Wi-Fi сети для передачи данных, есть еще один способ обменяться файлами между iOS и Android. Для этого пригодится приложение SHAREit.
При запуске программы на Android-девайсе и попытке передать файл, смартфон создает точку доступа и отображает пароль для подключения к ней.
Price: Free
Price: Free
На iPhone достаточно перейти в настройки и подключиться к сети, после чего произойдет передача данных.
Если инициировать отправку с iPhone, утилита попросит сначала создать точку доступа на Android-устройстве, которое будет принимать файлы, а после подключения к ней осуществит пересылку.
Вот так быстро и просто можно передавать любые типы данных между абсолютно разными мобильными операционными системами. Загрузите пару нужных приложений, чтобы в случае необходимости они уже были под рукой.
Продукция Apple отличается от девайсов других компаний множеством преимуществ, основными из которых являются постоянное обновление системы и надежная система защиты данных. Но все же основной набор функций и возможностей аналогичен у всех гаджетов от разных производителей. Во всех смартфонах и планшетах есть технология Bluetooth, одна из функций которой – беспроводная передача данных между устройствами. Однако именно эта функция Bluetooth на iPhone исключена – разработчик объясняет это защитой авторских прав на информацию. Разберемся в вопросе, который на заре появления «яблочных» устройств на наших просторах задавался всеми пользователями – тогда для чего нужен Bluetooth на iPhone.
Часть 1: Передача файлов с ПК на IPad Использование IPad Transfer Tool
Хороший способ передачи файлов на ваш IPad использует ITunes, но мы приведем здесь более простое решение, и , возможно , даже лучше , чем вы использовали в предыдущих действиях! Выполните следующие несколько шагов о том , как передавать файлы с компьютера на Ipad с dr.fone – Transfer (IOS) вместо Itunes.
Прежде всего, скачать dr.fone – Transfer (IOS) в вашем компьютере для передачи файлов с компьютера на IPad. Затем, следуйте за нами, чтобы проверить простые шаги ниже. Здесь, просто взять версию Windows, в качестве примера.
dr.fone – передача (IOS)
Передача музыки, фото, видео на IPod / iPhone / IPad без Itunes
- Передача, управление, экспорт / импорт музыку, фотографии, видео, контакты, SMS, приложения и т.д.
- Резервное копирование музыки, фотографий, видео, контакты, SMS, приложения и т.д. на компьютер и восстановить их легко.
- Передача музыка, фото, видео, контакты, сообщения и т.д. с одного смартфона на другой.
- медиа-файлы передачи между устройствами IOS и Itunes.
- Полностью совместимы с прошивкой 7 прошивкой 8 прошивкой 9 прошивки 10 прошивкой 11 и IPOD.
Шаг 1. Запустите программу передачи IPad
Загрузите и установите dr.fone на вашем компьютере. Запустите его и выберите Transfer. Теперь подключить IPad к компьютеру с помощью кабеля USB, и программное обеспечение автоматически распознает ваш IPad.
Шаг 2. Передача файлов с ПК на IPad
Здесь я хотел бы поделиться вам, как передавать музыку, видео, плейлист, фото и контакты на IPad один за другим.
Выберите « Music категорию» в верхней части основного интерфейса, и вы увидите различные разделы аудио файлов в левой боковой панели вместе с содержимым в правой части. Теперь нажмите кнопку « Добавить кнопку», и выберите « Добавить файл или Добавить папку » , чтобы добавить музыкальные файлы с вашего компьютера на IPad. Если музыкальные файлы не совместимы с IPAD, программа поможет вам конвертировать их.
Примечание: Этот ПК на платформу передачи IPad полностью совместим с IPad мини, IPad с дисплеем Retina, Новый IPad, IPad 2 и IPad Pro.
Это то же самое , чтобы импортировать видео в IPad. Нажмите «Видео»> «Фильмы» или «ТВ – шоу» или «Музыкальные видео» или «Главные Видео»> «Добавить» .
Вы также можете создать новый список воспроизведения на вашем IPad непосредственно с помощью dr.fone – Transfer (IOS). Вам нужно всего лишь щелкнуть правой кнопкой мыши на один список воспроизведения, и выберите «Новый список» , чтобы создать новый список воспроизведения на компьютере.
Если вы собираетесь копировать любимые фотографии с компьютера на IPAD, вы должны нажать «Фото» вкладку. Фотопленка и Photo Library будет отображаться в левой боковой панели. Нажмите Добавить кнопку и выберите Добавить файл или Добавить папку для добавления музыкальных файлов с компьютера.
Если вы предпочитаете использовать IPad , чтобы делать свою работу, вы можете перенести контакты в ней. Чтобы импортировать контакты, нужно просто нажать кнопку «Информация» , а затем «Контакты» вкладки. Нажмите кнопку Импорт в окне, и вы увидите несколько вариантов: от визитной карточки файла, из файла CSV, из адресной книги Windows и Outlook , из 2010/2013/2016 .
Примечание: В настоящее время , версия Mac не поддерживает передачу контактов с ПК на IPad.
Это учебник о том, как передавать файлы с компьютера на IPad. Теперь, просто скачать этот компьютер для IPad передачи, чтобы попробовать!
Основные характеристики dr.fone – Transfer (IOS)
- Непосредственно передавать музыку, видео, контакты и фотографии между прошивкой и Android устройств.
- Передача аудио и видео с чтения компакт-дисков в Itunes и ПК.
- Импорт и конвертировать музыку и видео в форматы, чтения компакт-дисков.
- Сделать какие-либо фотографии или видео с устройств Apple, или ПК в формате GIF изображений
- Удалить фото / видео с помощью пакета с одним щелчком мыши.
- Де-дублируют повторяющиеся контакты
- Избирательно передать эксклюзивные файлы
- Закрепить и оптимизировать ID3-теги, обложки, информацию о песне
- Экспорт и резервное копирование текстовых сообщений, MMS и IM сообщения
- Импорт и экспорт контактов из основных адресных книг
- Передача музыки, фотографий без ограничений Itunes
- Прекрасно резервное копирование / восстановление библиотеки ITunes.
- Совместим со всеми IOS устройств, включая iPhone 7 (Plus), IPad Pro, IPad Air, IPad мини, и т.д.
- Полностью совместим с прошивкой 11
Способ 5. Подключение по Bluetooth
Некоторые Bluetooth-совместимые устройства, в том числе беспроводные стереосистемы и гарнитуры, позволяют одновременно подключаться к нескольким устройствам. С помощью этой технологии вы можете подключить два айфона к одному девайсу в одно и то же время. Это не позволит полноценно синхронизировать смартфоны, но облегчит некоторые задачи.
Включите устройство Bluetooth, к которому вы хотите подключить свои айфоны. Включите блютуз-соединение на устройстве, чтобы сделать его доступным для iPhone. Нажмите значок «Настройки» на главном экране вашего айфона и выберите Bluetooth.
Нажмите кнопку Bluetooth, чтобы при необходимости переключить ее с «Выкл.» на «Вкл.». Как только она будет включена, ваш iPhone начнет поиск обнаруживаемых устройств в пределах досягаемости. Нажмите на название девайса, к которому вы хотите подключиться.
При появлении запроса введите PIN-код устройства или пароль на iPhone. Как синхронизировать айфоны одновременно? Возьмите второй смартфон и повторите те же шаги, не отключая первый. Так вы сможете выполнить двойное подключение.
Как пользоваться AirDrop
Функция AirDrop уже добавлена во многие приложения, где есть кнопка «Поделиться». Так, например, вы можете зайти в приложение «Фото», выбрать изображение, нажать «Поделиться» и в списке выбрать AirDrop как способ отправки.
Пользователи, которым вы можете отправить изображение, отображаются автоматически вверху (см скриншот ниже). Чаще всего там есть небольшая задержка, поэтому подождите несколько секунд, чтобы нужный гаджет отобразился в списке. Затем нажмите на соответствующую иконку контакта, и файл отправится по AirDrop, как только получатель согласится его принять.
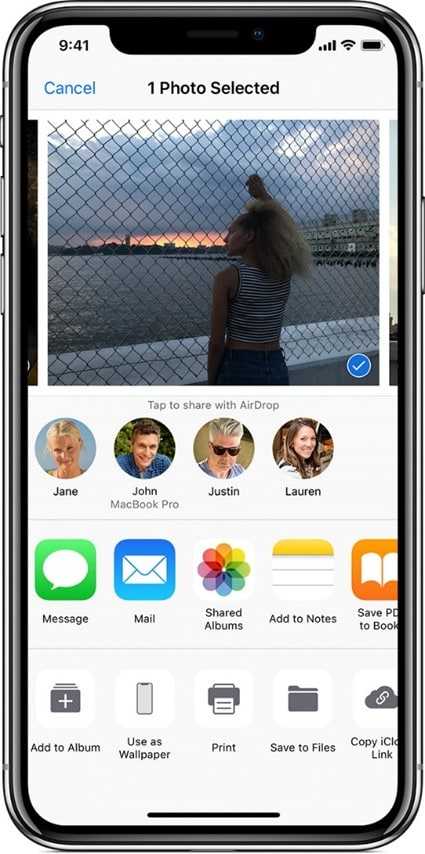
Когда вы принимаете файл по AirDrop, то на экране отображается сообщение с содержимым файла и 2 кнопки: «Принять» и «Отклонить».
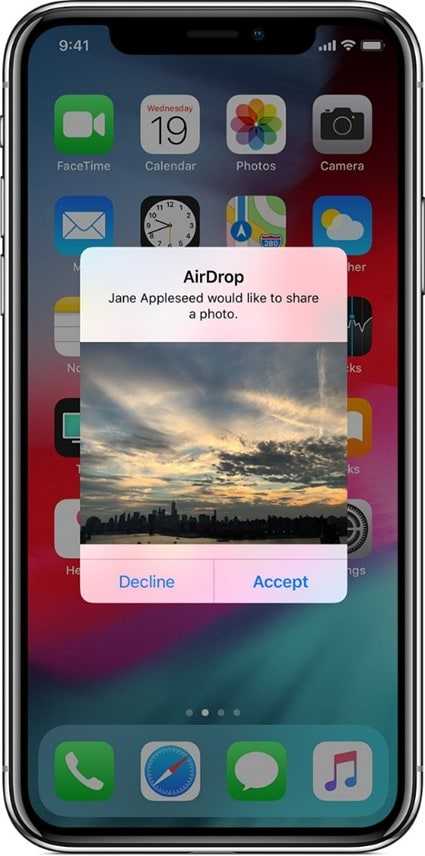
AirDrop можно использовать для передачи самых разных файлов, это могут быть:
- Фото и видео. Многие уже привыкли использовать социальные сети для передачи медиа контента, просто потому, что это быстро. Тем не менее, AirDrop еще быстрее и не съедает качество. Когда вы принимаете фото или видео, оно автоматически откроется в приложении «Фото».
- Интернет-страницы. В Safari нажимаете кнопку «Поделиться», отправляете страницу по AirDrop, и она сразу откроется в браузере другого устройства. Удобно, когда работаете на Mac и iPhone.
- Контакты. При передаче контактов, отправляется карточка выбранного пользователя с информацией, которую вы указали ранее.
- Ссылки на приложения в AppStore. Отправляемое приложение также сразу откроется в магазине AppStore на принимающем устройстве.
- Любые другие файлы, хоть папки и файлы для разработки программ (актуальнее на Mac). На Mac OS нажимаете правой кнопкой на файл и в контекстном меню выбираете поделиться – AirDrop (при наличии такой возможности).
Различие систем и решение проблемы
Две платформы, конкурирующие между собой, не перестают вести борьбу на рынке. Они имеют свои плюсы и минусы, между ними происходят постоянные споры, и, так как системы абсолютно разные, возникает проблема при обмене данными. Несмотря на то, что iOS считается более успешной в плане наличия инновационных фичей, передача данных с использованием функции Bluetooth у нее отсутствует. Разработчики объясняют это соображениями безопасности.
Отправка с iOS
В приложении Cydia пользователь может отыскать множество твиков, но для этого нужен Jailbreak. Рассмотрим утилиту, которая поможет нам совершить обмен. Ее название Airblue sharing, она доступна для обеих платформ. Утилита очень простая и удобна в использовании. Ее можно использовать, например, для передачи фотографий из iPhone на Android через Bluetooth.
-
Перейдите в магазин приложений под названием Cydia.
-
В поле для поиска введите следующее: Airblue sharing.
-
По окончании поиска отобразится запрашиваемая программа.
Примечание: так как система имеет большую фильтрацию приложений и хорошую репутацию по безопасности и качеству, приложения тут платные. Стоимость утилиты будет около 4.99$. Но возможно найти взломанную версию.
Установите твик.
Действия в проводнике:
-
Перейдите в файловый менеджер описанного нами приложения.
-
Укажите на необходимый документ.
-
После нажатия на него отобразится всплывающее окно с устройствами, на которые в данный момент можно отослать файл.
- Подтвердите свое действие, чтобы началась отправка.
Данные успешно будут переданы. Скорость передачи может достигать до 1,7 Мб/с.
Получение с Android-девайса
Аналогично первому случаю запустите наше приложение для обмена файлами.
- Сделайте свайп вправо для просмотра специального меню.
-
Чтобы ваш гаджет смогла увидеть система от Google, необходимо активировать функцию Enable Receiving.
- На второй системе выберите файл и стандартным методом отправьте его через беспроводной модуль.
-
На iOS нужно будет принять его.
-
Опустив шторку, можно проследить за процессом приема.
-
После завершения передачи вы будете уведомлены об этом.
У вас откроется возможность обмена музыки, документов, изображений, контактов с абсолютно любым расширением. Теперь вы можете использовать функцию Bluetooth, и передача файлов с iPhone на Android не составит вам никакого труда.
Перенос файлов между iPhone и Mac
-
Подключите iPhone к компьютеру Mac.
Можно установить подключение с помощью USB или, если у Вас настроена синхронизация по Wi-Fi, можно использовать подключение по сети Wi-Fi.
-
В боковом меню Finder на Mac выберите свой iPhone.
Примечание. Чтобы использовать Finder для переноса файлов, требуется macOS 10.15 или новее. Если на Вашем компьютере установлена более ранняя версия macOS, используйте iTunes для переноса файлов.
-
В верхней части окна Finder нажмите «Файлы», затем выполните одно из описанных ниже действий.
-
Перенос с компьютера Mac на iPhone. Перетяните один файл или несколько выбранных файлов из окна Finder на название приложения в списке.
-
Перенос с iPhone на компьютер Mac. Нажмите треугольник раскрытия рядом с названием приложения, чтобы просмотреть относящиеся к нему файлы на iPhone. Затем перетяните файл в окно Finder.
-
Чтобы удалить файл с iPhone, выберите его в списке под названием приложения, нажмите сочетание клавиш Command-Delete, затем нажмите «Удалить».
Самый быстрый способ передачи данных между устройствами Apple
В 2013 году вместе с IOS 7 в свет вышла разработанная компанией Apple технология AirDrop, которая позволяет передавать файлы по Wi-Fi и Bluetooth. До этого времени владельцы техники Apple на вопрос: «А у тебя есть Bluetooth?» горько пожимали плечами. Сейчас же я с гордостью говорю: Да, есть AirDrop. В статье постараюсь рассказать, что такое AirDrop и почему эта функция одна из лучших на рынке.
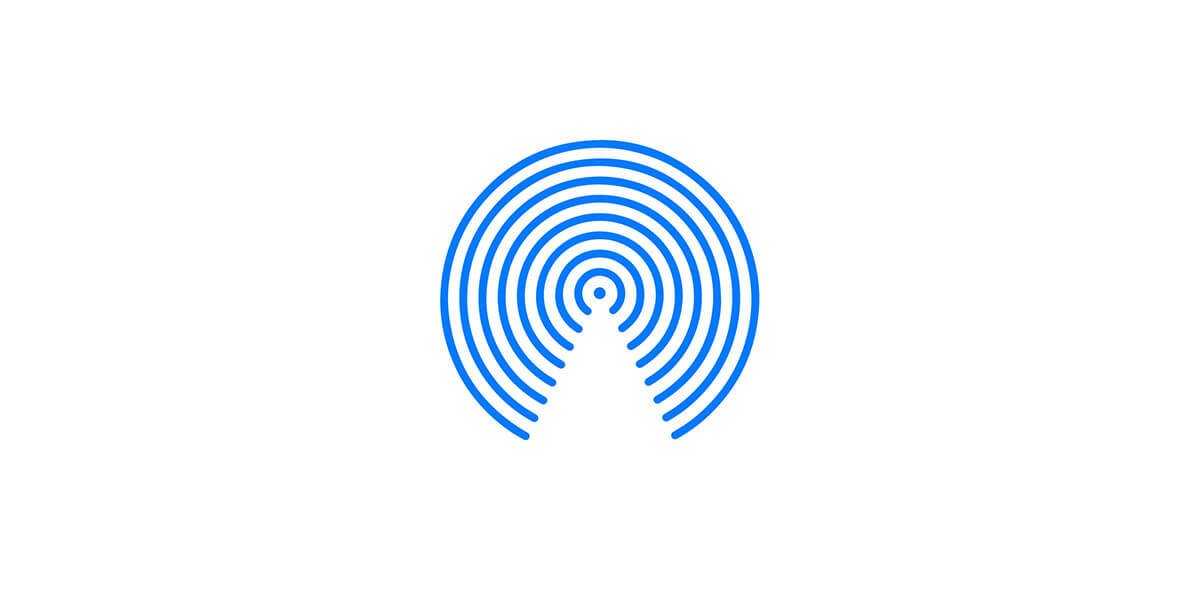
AirDrop это удобно и просто.
Функция AirDrop — фирменная разработка компании Apple, позволяющая передавать файлы между устройствами внутри экосистемы. Стив Джобс был против этого и поэтому передавать данные до выхода IOS 7 было крайне затруднительно. У этой технологии имеется ряд преимуществ, делающих ее лучшим решением не только на рынке Apple , но и в целом в мобильной индустрии.
- Передавать файлы можно любого размера
В рамках дистанционного обучения в университете в эпоху COVID-19 все ВУЗы России перешли в онлайн формат занятий. В качестве отчетности в нашем университете необходимо было записывать каждое занятие в формате видео. И на вопрос преподавателя, кто мог бы с этим помочь, я со своим Macbook гордо поднял руку. После занятия необходимо было в срочном порядке отправит файл преподавателю. Интернет мне раздавал товарищ и, когда занятие закончилось, подключиться к сети на Macbook не представлялось возможным. И я с легкой руки отправил через AirDrop файл на свой iPhone. Запись оказалась размером порядка 14 ГБ и скорость передачи меня просто поразила! Отправка видео такого объема заняла у меня не более 8 минут. Результат просто ошеломительный. Для сравнения, я пробовал работать через SSD диск со своим ноутбуком и процесс передачи занимал вдвое больше времени. Беспроводное будущее, друзья!
Сайты, заметки, пароли, контакты, фото, файлы разных расширений — передавать посредством AirDrop можно все, что только вздумается. Раньше, когда стриминговыми сервисами мы еще не пользовались, можно было отправить друзьям песню ВКонтакте. Сейчас же большинство моих знакомых пользуется сервисом Apple Music. Опыт моих лет показывает, что если путь к сердцу мужчины лежит через желудок, то путь к сердцу женщины однозначно лежит через хорошую музыкальную композицию. С помощью AirDrop можно, например, поднять настроение понравившейся девушке в метро. Мужчины, не благодарите. А приватно делиться паролями от некоторых сервисов с родными мне до сих пор кажется чем-то нереальным. Точек приложения передачи разных файлов очень много.
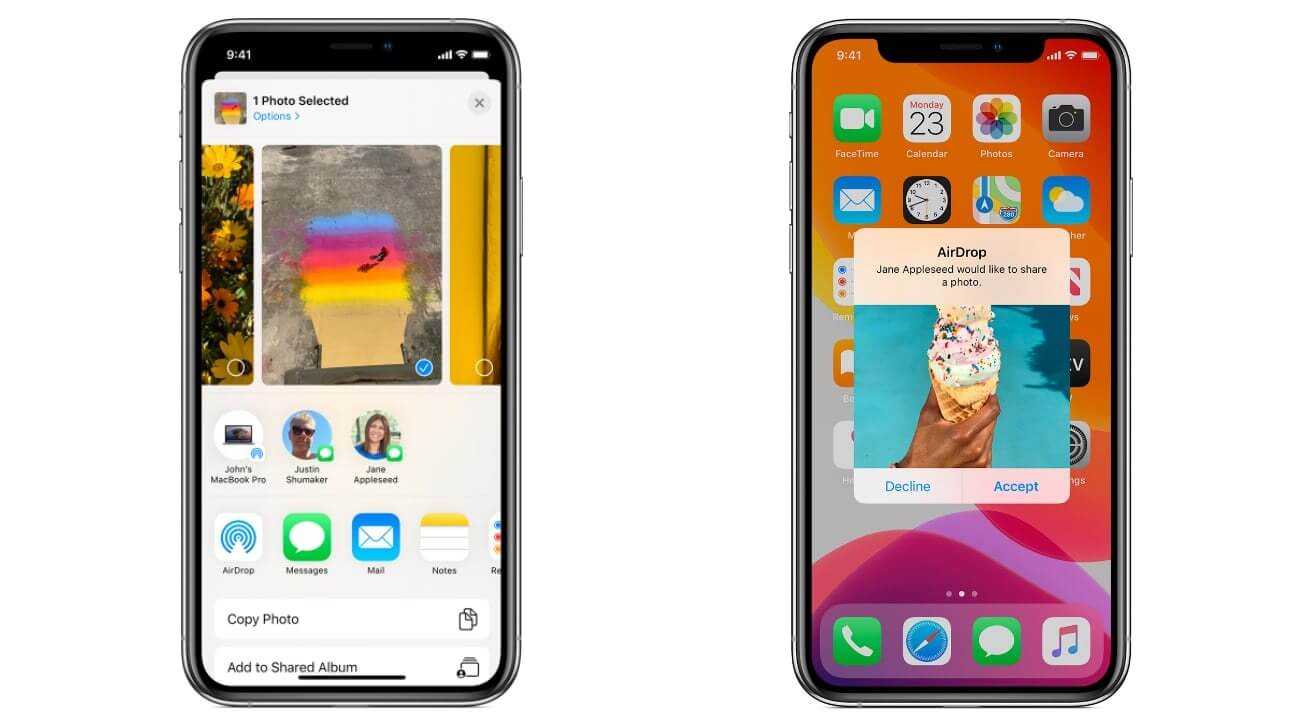
Передача фото в AirDrop с сохранением высокого качества снимка.
Если вы делитесь музыкой, устройство моментально откроет плеер. Делитесь заметками — приложение уже открыто, сэр. Эти мелочи неоспоримо вырывают победу над смартфонами на базе Android, где функция передачи файлов по Bluetooth давно уже умерла.
Возможность AirDrop позволяет передавать файлы только между двумя устройствами.При этом, во время обмена, каждое устройство создает защиту для шифрования соединения. За счет этого система защищена от перехватов и взломов. Особенно актуально, если информация строго конфиденциальна. Однако, будьте всегда бдительны, в прошлом году коллеги уже писали об уязвимости iMessage, из-за которой пострадали десятки журналистов.
Как включить AirDrop на iPhone
Обязательными условиями для передачи данных посредством AirDrop — включенные Bluetooth и Wi-Fi. Через Wi-Fi устройство создает канал передачи, а сама передача осуществляется уже через Bluetooth.
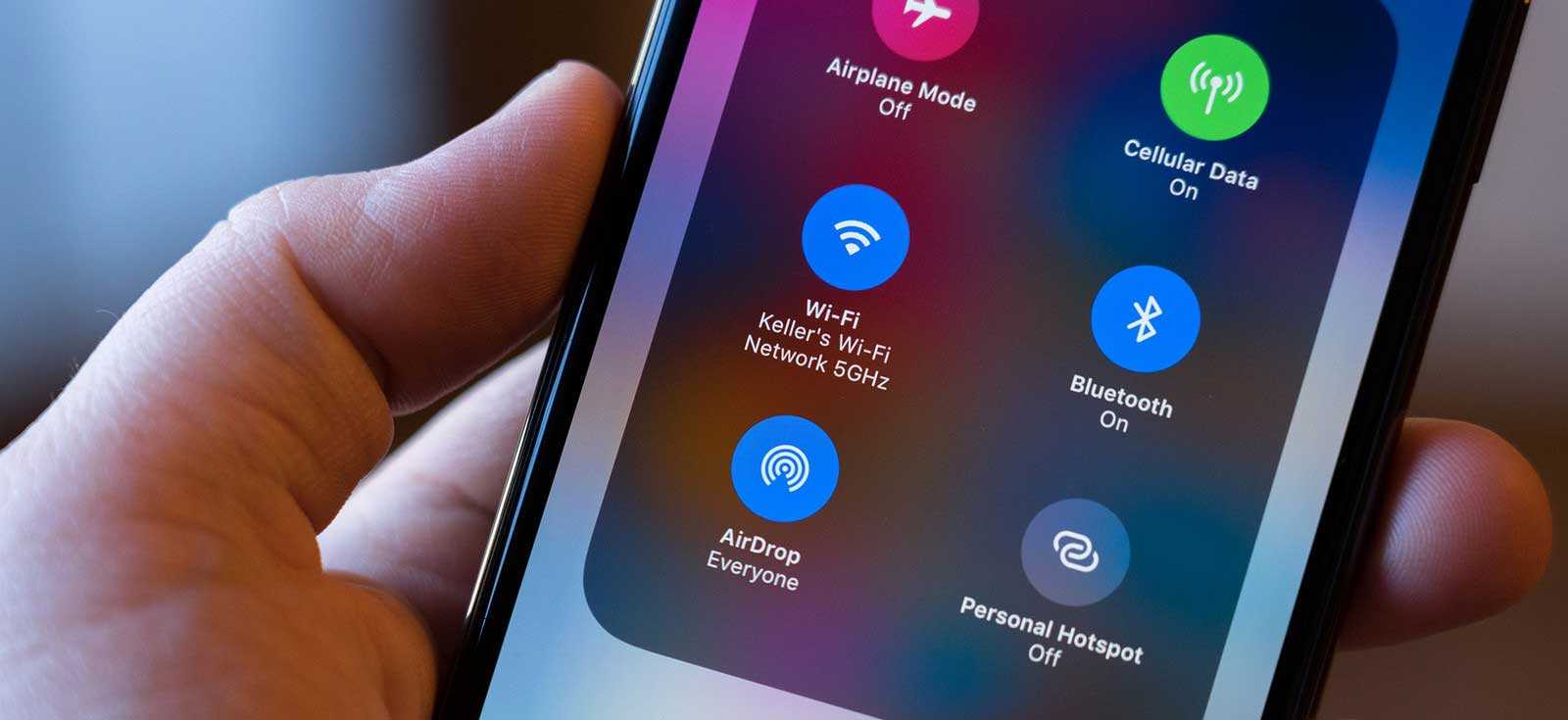
Включить AirDrop можно в пункте управления.
- Откройте пункт управления с верхнего правого края экрана (для моделей, начиная с iPhone X).
- Нажмите на прямоугольник наверху, в котором располагаются Wi-Fi, BlueTooth и сотовые данные.
- В открывшемся окне задайте настройки передачи:
- «Прием выкл» – функция AirDrop будет выключена.
- «Только для контактов» – вам смогут отправлять данные только контакты из вашей записной книги.
- «Для всех» – рекомендую использовать этот вариант. В крайнем случае, при отправке любого файла, перед этим. Apple обязательно попросит разрешение.
Далее для того, чтобы поделиться тем или иным контентом, вам необходимо найти кнопку «Поделиться» и выбрать пункт «AirDrop». Все готово.
Кроме передачи данных, Bluetooth в iPhone умеет гораздо больше чем вы думаете. Однако AirDrop, пожалуй, навсегда останется самым лучшим его проявлением.
Способ 1. Синхронизируйте девайсы легко и быстро
Традиционно для синхронизации iPhone с iPhone требуется восстановление из резервной копии iTunes или iCloud. Однако, это позволяет передать только несколько типов файлов. Такая синхронизация неизбежно приведет к удалению определенных данных на вашем iPhone и займет много времени в процессе.
Так возможно ли найти лучший способ, как синхронизировать iPhone с iPhone? Лучшим выбором будет сервис AnyTrans — эффективный и полезный профессиональный инструмент для передачи и управления данными iOS. Помимо передачи файлов с iPhone на iPhone, он может удовлетворить все ваши потребности по копированию данными и управлению ими между «яблочными» девайсами с помощью следующих функций:
- Прямая передача данных с iPhone на iPhone без резервного копирования. Без трудоемкого процесса создания резервной копии и восстановления, вы можете просмотреть данные на вашем айфоне и напрямую перенести их с одного устройства на другое.
- Очень быстрая скорость передачи. Например, тысячи песен можно перенести в считанные минуты, используя AnyTrans для iOS.
- Различные режимы передачи на выбор. С использованием AnyTrans все ваши данные могут быть перенесены с iPhone на iPhone выборочно или полностью по мере необходимости.
- Управление всеми видами данных iOS. Благодаря AnyTrans можно легко управлять различными типами данных iOS, такими как музыка, фотографии, сообщения, контакты, календари и т. д., и передавать их с устройства на устройство.

AnyTrans для iOS доступна как для Mac, так и для ПК с Windows. Скачайте ее и следуйте нижеупомянутым шагам, чтобы узнать, как синхронизировать iPhone с iPhone.
Использование AirDrop
Выполните действия для соответствующего устройства.
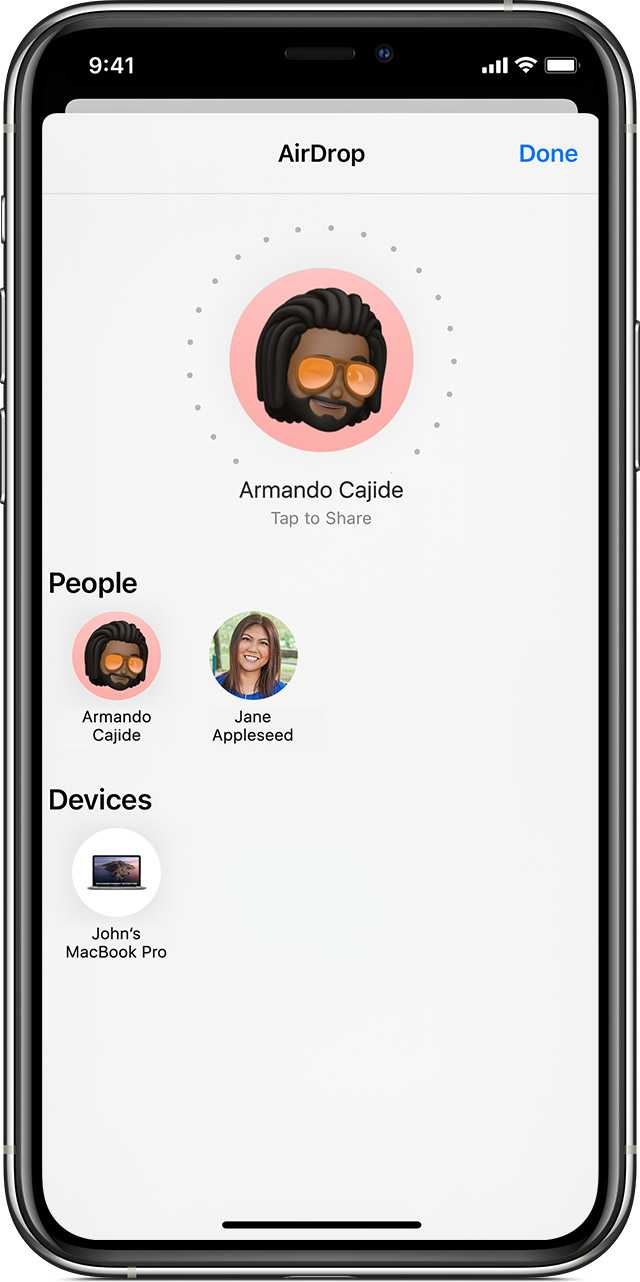
На iPhone 11 или более поздней модели
- Откройте приложение и коснитесь кнопки «Поделиться» . В приложении «Фото» можно смахивать влево или вправо для выбора нескольких фотографий.
- Нажмите кнопку AirDrop.
- Если у получателя также iPhone 11 или iPhone 12, направьте свой iPhone в направлении iPhone получателя.
- Нажмите фотографию профиля получателя в верхней части экрана. AirDrop можно также использовать для обмена данными между своими устройствами Apple. Если на кнопке AirDrop отображается красный значок с числом, поблизости есть несколько устройств, с которыми можно поделиться содержимым. Нажмите кнопку AirDrop и выберите пользователя, которому требуется передать файлы. Узнайте, что делать, если в списке нет нужного пользователя AirDrop или другого устройства отправителя.
Если пользователь, которому вы отправляете содержимое, есть в вашем списке контактов, вы увидите имя и изображение его контакта. Если пользователя нет в списке контактов, вы увидите только его имя.
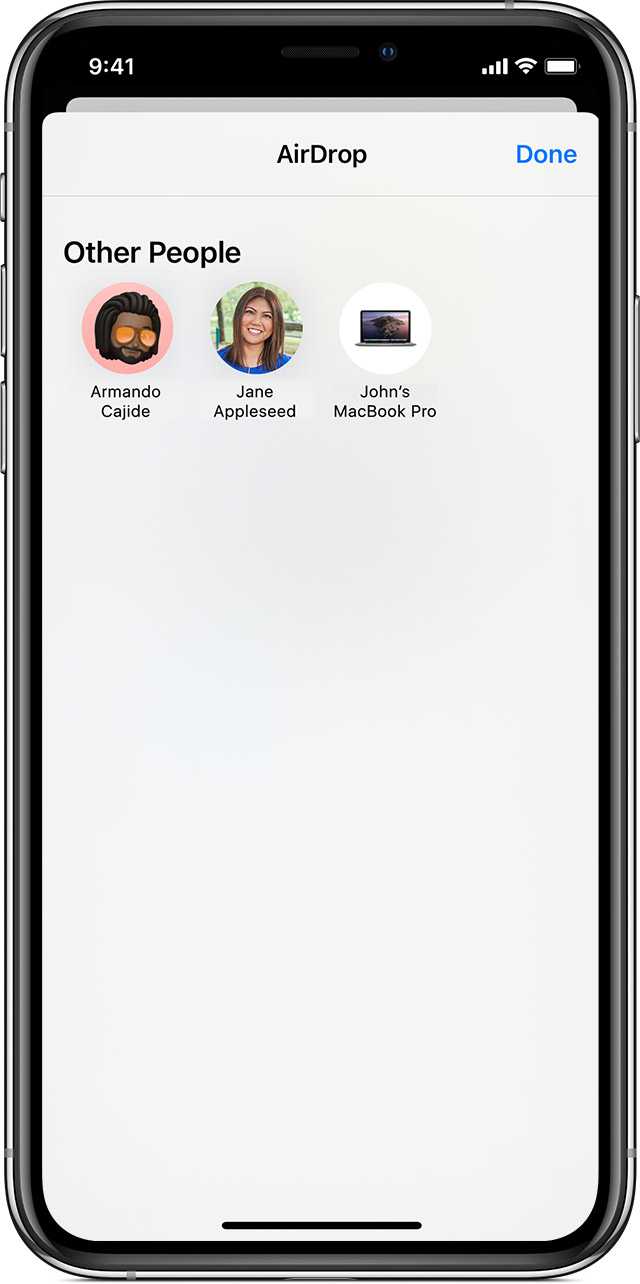
На iPhone XS или более ранней модели, iPad или iPod touch
- Откройте приложение и коснитесь кнопки «Поделиться» . В приложении «Фото» можно смахивать влево или вправо для выбора нескольких фотографий.
- Нажмите кнопку AirDrop.
- Выберите пользователя AirDrop, которому требуется отправить содержимое. AirDrop можно также использовать для обмена данными между своими устройствами Apple. Если на кнопке AirDrop отображается красный значок с числом, поблизости есть несколько устройств, с которыми можно поделиться содержимым. Нажмите кнопку AirDrop и выберите пользователя, которому требуется передать файлы. Узнайте, что делать, если в списке нет нужного пользователя AirDrop или другого устройства отправителя.
Если пользователь, которому вы отправляете содержимое, есть в вашем списке контактов, вы увидите имя и изображение его контакта. Если пользователя нет в списке контактов, вы увидите только его имя.
![]()
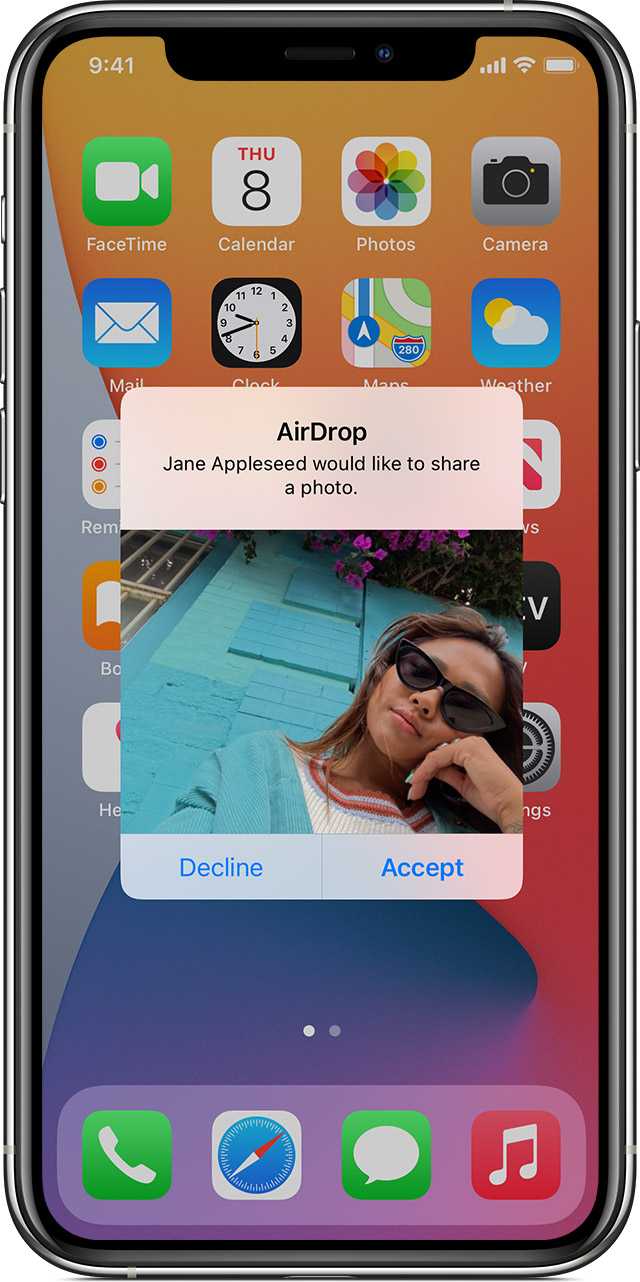
Способы включения AirDrop
Передавать файлы через AirDrop можно без предварительной настройки – главное выбрать файл (картинку, видео, ссылку или иное содержимое), а затем вызвать меню «Поделиться» и определиться с получателем, который появится прямо в разделе «AirDrop». Дальше получателю остается лишь просмотреть содержимое (доступен режим предпросмотра, хоть и простенький, но достаточно понятный – случайно загрузить совсем уж ненужные файлы не получится даже при сильном желании), а затем нажать «Принять» или «Отклонить». Если же файлы принять, то информация сохранится в том месте, откуда отправлялось.
Передавалось фото или видео? Значит, подходящее место для такого контента – «Галерея». Если происходил обмен ссылками, то откроется или браузер Safari и появится советующая закладка, или отобразится содержимое цифрового магазина Apple. В случаях, когда осуществляется передача данных между разными устройствами одного владельцами (к примеру, между смартфоном и Mac с одним Apple ID) запрос «Принять» или «Отклонить» в принципе не появится и передача данных начнется автоматически.
Технология, в общем-то, действительно интуитивная, но лишь для тех, кто рад делиться информацией. Остальным же придется включить AirDrop на iOS (все действия займут не больше нескольких секунд), и удостовериться в том, действительно ли близко находится отправитель. Если да, то процедура займет всего несколько секунд, нужно лишь разобраться в настройках:
Включение AirDrop через пункт управления
- Первый шаг – провести пальцем из нижней (или верхней правой, если речь об iPhone X) части экрана, и вызвать небольшую панель с кнопками быстрого доступа;
- В нижнем левом углу появится небольшой раздел с настройками текущих подключений – мобильная сеть, Wi-Fi, режим «Самолетика». Если на разделе зажать пальцем, то появившийся список расшириться, и тут же появятся еще кнопки – непосредственно AirDrop и «Режим модема»;
По умолчанию прием файлов через AirDrop выключен, а потому на кнопку нужно нажать и выбрать, в какой режим смартфон обязан переключиться – в прием для всех или для контактов. После выбора настройки принимаются автоматически, останется лишь приступить к передаче данных.
Через настройки
Второй вариант на случай, если с первым возникли проблемы. Порядок действий следующий – вызвать «Настройки», найти пункт «Основные», выбрать «AirDrop», поставить галочку напротив наиболее подходящего вариант (опять же, по умолчанию технология выключена на прием файлов, а потому получатель обязан первым делом все активировать).
С помощью облачных сервисов
- С: iPhone, iPad, Mac и др.
- На: Любые устройства
- Способ: Беспроводной
- Расстояние: Отправитель и получатель могут находиться где угодно.
Ещё один отличный способ отправлять большие файлы с iPhone – с помощью облачных сервисов, вроде Google Диска, Dropbox, Microsoft OneDrive, Box и т.д. Это делается через их приложения на iPhone.
У каждого сервиса свои ограничения, и количество доступной памяти зависит от вашего тарифа.
- Диск: 15 ГБ бесплатного хранилища. Максимальный размер файла – 5 ТБ.
- Dropbox: 2 ГБ бесплатного хранилища. Максимальный размер файла – 100 ГБ.
- OneDrive: 5 ГБ бесплатного хранилища. Максимальный размер файла – 250 ГБ.
Как передать файл на iPhone X через Airdrop
Передача файлов осуществляется из непосредственного интерфейса приложений. Так, для передачи изображения вы должны зайти в приложение Фото, выбрать нужный файл и нажать на иконку “Поделиться” (квадрат со стрелкой).
После передачи файла на принимающем устройстве автоматически появится окно предпросмотра с двумя вариантам — “Принять” и “Отклонить”. Передача файлов между устройствами, объединенными единой учетной записью Apple, не требует подтверждения.
У нас все прозрачно и честно Спросите любого: КОМАНДА MACPLUS
Советы экспертов: Как правильно выбрать сервис?
Никогда раньше не обращались за ремонтом электроники?
Не знаете с чего начать? В первую очередь — не переживать! Признаки хорошего и качественного сервиса видны сразу. Мы подготовили инструкцию для тех, кто ищет мастерскую или сервисный центр по ремонту Apple
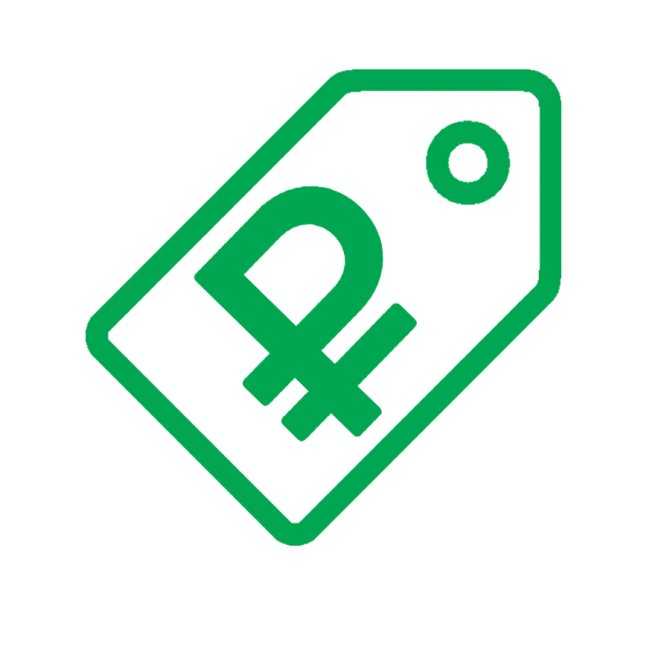
Настоящие, честные и прозрачные цены на сайте
![]()
Реальные сроки и гарантия — это уважение к вам
![]()
Репутация профессионалов Apple и опыт в несколько лет
![]()
Читать чеклист по выбору сервиса Apple
С помощью сторонних облачных хранилищ
Рассмотренные ранее Dropbox и iCloud являются далеко не единственными облачными сервисами, которые доступны пользователям техники Apple. Владелец Айфона может загрузить на свое устройство любое другое приложение облачного хранилища, включая:
- Google Drive;
- Яндекс Диск;
- Облако Mail.ru.
После того, как папка с фотографиями будет отправлена с одного устройства на другое через условный Яндекс Диск, получателю останется выполнить следующее:
- Открыть ЯД.
- Перейти в раздел «Фото» или «Альбомы», а затем отметить снимки, которые требуется скачать.
- Нажать кнопку «Поделиться».
- Выбрать пункт «Сохранить в Галерею».
После этого все выделенные фотографии сохранятся на Айфон. При необходимости их можно не загружать, если получателю удобно взаимодействовать с файлами непосредственно через Яндекс Диск или любое другое облачное хранилище.
Решение проблем с AirDrop на устройстве iOS
Из-за закрытого характера операционной системы у устройств iOS не так много возможностей для устранения неполадок. К счастью, есть несколько советов, которые нам помогли.
Обновите iOS
Как и macOS, iOS регулярно получает обновления. Чтобы получить наибольшие шансы на успех AirDrop, убедитесь, что вы используете последнюю версию iOS. Зайдите в Настройки> Общие> Обновление ПО и установите все доступные обновления.
Убедитесь, что ваше устройство iOS видно
Вы можете изменить видимость вашего устройства iOS в Центре управления. Чтобы получить доступ к Центру управления на iPhone 8 или более ранней версии, проведите вверх от нижней части экрана. Если у вас iPhone X или новее, смахните вниз от правого верхнего угла экрана.
Нажмите и удерживайте панель с символами режима полета и Wi-Fi, пока не появится новая панель. Нажмите «AirDrop», чтобы установить видимость. Для достижения наилучших результатов нажмите «Все».
Если вы выберете вариант «Только контакты», человек, с которым вы делитесь, также должен быть в вашем приложении «Контакты» (или в приложении «Телефон» на вкладке «Контакты»). Для достижения наилучших результатов при использовании этого метода убедитесь, что связанный Apple ID другой стороны отображается в соответствующем контакте.
Поскольку «Только для контактов» характерен темперамент, мы рекомендуем вам переключить эту опцию на «Все» для переводов, а затем переключить на «Прием отключен», если вы не хотите, чтобы вас обстреливали незнакомцы.
Убедитесь, что ваш iPhone активен и разблокирован
Ваш iPhone должен быть активным, чтобы его могли видеть другие устройства AirDrop. Запросы AirDrop будут отображаться в виде уведомлений на экране блокировки, когда ваше устройство заблокировано. Для достижения наилучших результатов убедитесь, что ваше устройство активировано, разблокировано и готово к приему.
Отключить режим «Не беспокоить»
Если на вашем устройстве iOS включен режим «Не беспокоить», вы не сможете получать запросы AirDrop. Чтобы отключить режим «Не беспокоить», перейдите в «Настройки»> «Не беспокоить». Вы также можете переключить значок «Не беспокоить» (он выглядит как луна) в Центре управления.
Отключить личную точку доступа
Вы не можете использовать AirDrop, если у вас подключена личная точка доступа. Чтобы быстро отключить персональную точку доступа, откройте Центр управления, нажмите и удерживайте панель с символом Wi-Fi на ней, а затем выключите «Персональная точка доступа».
Отдельный прием файлов разных типов
Когда вы получаете файл через AirDrop, он сразу же открывается в соответствующем приложении. Это иногда вызывает проблемы, если вы пытаетесь отправить несколько типов файлов за одну передачу.
Разделите свои передачи по типу файлов, прежде чем отправлять их через AirDrop на устройство iOS, и посмотрите, решит ли это проблему.
Убейте Bluetooth и Wi-Fi в режиме полета
Любимый совет — отключить все радиостанции вашего устройства с помощью режима полета. Переключения Wi-Fi и Bluetooth недостаточно, потому что, когда вы отключаете Wi-Fi в Центре управления, он только отключает вас от текущей сети. Чтобы сбросить все службы, откройте Центр управления, включите режим полета и подождите около 10 секунд. Отключите режим полета и попробуйте еще раз.
Обратите внимание, что
В режиме полета сохраняется последняя известная конфигурация. Если вы включите режим полета, а затем вручную снова включите Wi-Fi или Bluetooth, режим полета запомнит это в следующий раз
Перед тем, как попробовать этот совет, убедитесь, что вы отключили Bluetooth и Wi-Fi.
Перезагрузите устройство iOS
Если сомневаетесь, выключите и снова включите. Это, скорее всего, решит ваши проблемы с AirDrop (по крайней мере, временно), хотя это не всегда самый удобный вариант.
Сбросить настройки сети
Мы не пробовали это сделать, поэтому не можем подтвердить уровень успеха, но если у вас есть хронические проблемы с AirDrop, вы можете попробовать. Это сбрасывает все известные сети Wi-Fi, а также настройки VPN, APN и сотовой связи до значений по умолчанию. После этого вам придется повторно подключиться ко всем вашим сетям Wi-Fi.
Если это того стоит, перейдите в «Настройки»> «Основные»> «Сброс»> «Сбросить настройки сети».
Что делать, если AirDrop не работает: разбор причин
Подразумевалось, что усовершенствованная технология передачи данных между устройствами Apple под названием AirDrop должна была упростить процесс обмена. Однако в интернете часто встречаются негативные отзывы и жалобы на ошибки, в результате которых пользователям все равно приходится прибегать к традиционным способам передачи данных. Случается, что технологии подводят, и аирдроп не видит айфон. Основная причина здесь может быть в банальной несовместимости устройства (оно устаревшее и технология на нем не поддерживается). Если желаемого получателя не видно, хотя AirDrop у него активен, скорее всего поможет решить проблему перезагрузка обоих устройств.
Случается, что иконки AirDrop нет в «Центре Контроля». В таком случае нужно проверить, активен ли Bluetooth + Wi-Fi и не затемнены ли иконки. Если же они светятся белым, причина неисправности в другом. Устройство лучше отнести в ремонт, чтобы опытный мастер определил, почему не работает аирдроп на айфоне.
Итоги
Благодаря AirDrop владельцы яблочной техники получили возможность обмениваться файлами и данными со своими друзьями и близкими. Передать можно все: от громоздкого файла, до веб-ссылки или книги. Новая технология использует Bluetooth и модуль связи Wi-Fi одновременно, что позволяет сделать процесс передачи более быстрым, надежным и безопасным.
Как пользоваться Аирдропом, а именно, передавать любую информацию, смотрите в этом коротком видео:
На каких устройствах поддерживается Airdrop?
Вот мы и подобрались к минусам. Технология доступна только на яблочных девайсах, притом не на всех:
- Лэптопы: Macbook Air и Pro начиная с 2008 года.
- Смартфоны: не старее iPhone 5 поколения (с поддержкой iOS 7).
- Планшеты: iPad Pro, mini, Air версий.
Неужели ограничение девайсов является маркетинговым ходом? Apple специально урезает количество поддерживаемых устройств для того, чтобы убедить пользователя приобрести модель более высокого поколения, а следовательно, более дорогого?
На самом деле все не так: у старых девайсов нет поддержки LE модуля в Bluetooth, а Wi-fi модуль устарел, поэтому Airdrop совместим только с более новыми яблочными устройствами.
https://youtube.com/watch?v=4s4rWZibVC
Как переслать фото с Айфона на Айфон через iMessage
iMessage – это тоже мессенджер, но разработан он компанией Apple. То есть соответствующее приложение уже установлено на Айфоне. В отличие от прочих мессенджеров, iMessage работает не через отдельную программу, а при помощи встроенного инструмента «Сообщения», который обычно используется для отправки СМС.
По умолчанию послать через iMessage файл невозможно. Точнее выполнение подобной операции допускается, но в таком случае задействуется сервис MMS. Чтобы не тратить лишние деньги, достаточно активировать одну опцию в настройках, после чего фотографии будут посылаться через интернет, а не мобильные сети:
- Откройте настройки телефона.
- Перейдите в раздел «Сообщения».
- Активируйте пункт «iMessage».
Аналогичную операцию следует повторить на Айфоне получателя. В противном случае фотографии не дойдут до адресата. Если все готово, приступайте к отправке снимков следующим образом:
- Откройте приложение «Сообщения».
- Кликните по иконке, которая отображается в правом верхнем углу.
- Выберете адресат.
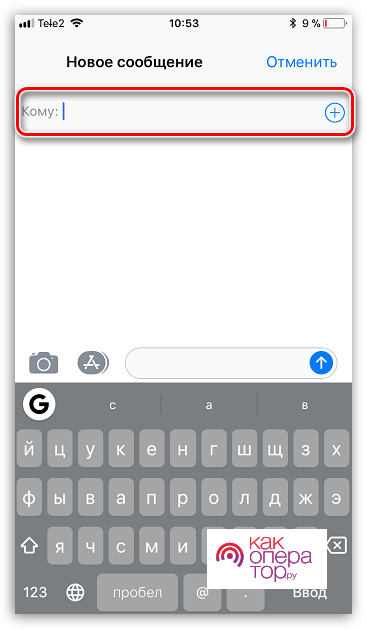
В панели чата тапните по логотипу фотоаппарата, чтобы выбрать снимки из медиатеки.
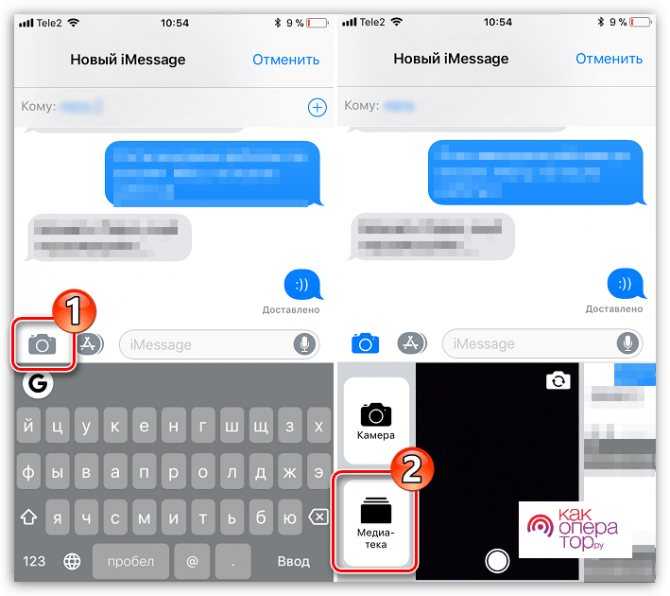
Нажмите кнопку «Отправить».
Так же, как и в случае с другими мессенджерами, при отправке фотографий файлы сжимаются. Качество и разрешение немного уменьшается, поэтому получатель не может в полной мере ознакомиться с деталями снимка.
Прямая передача между устройствами
Для передачи вообще без сторонних сервисов, облаков и учетных записей можно использовать специальные приложения, которые связываются по защищенном протоколу и передают данные напрямую.
Подобные приложения могут установить связь в рамках одной Wi-Fi сети. Работа похожа на AirDrop от Apple, а передавать можно даже на компьютер и Android-девайс.
Price: Free+
Price: Free
Одним из первых приложений в данной нише является Instashare. В приложении можно увидеть фото и видео из галереи, любые данные из iCloud. Из других приложения можно передавать файл через меню Поделиться.
Принятые файлы можно передать в нужную программу на iPhone аналогичным способом.
Программа на iPhone связывается с клиентом на Android и отправляет любые данные.




![Как скопировать фотографии с mac на iphone [полное руководство]](http://ogorshkov.ru/wp-content/uploads/c/f/7/cf7a57302c5f856c72c8427a0755b5d7.jpeg)