Почему Google camera лучше стандартной камеры
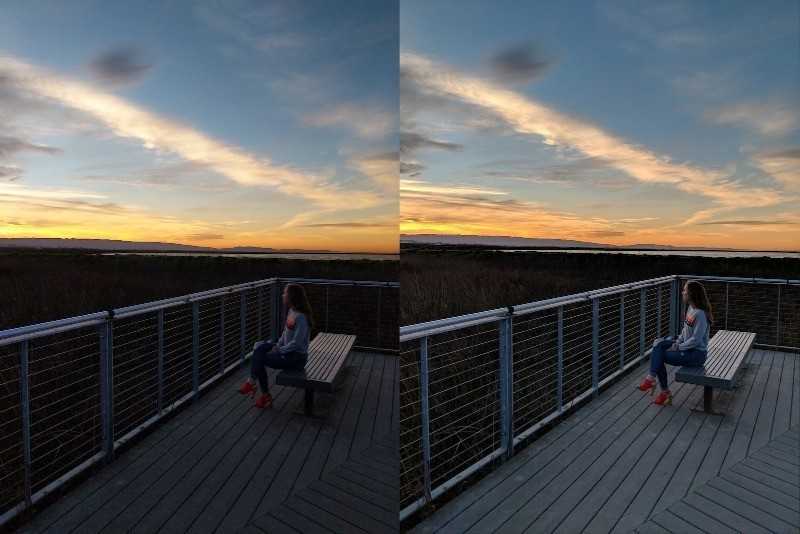
Преимущество Google camera, установленной на Xiaomi, – качество съемки. Оно выше, чем у стандартной камеры. Также у проги ряд дополнительных функций:
- HDR и HDR+ можно назвать главными фишками. Они способны расширить динамический диапазон у телефонов. При съемке в режиме HDR делается сразу три фотографии и объединяются для создания наилучшего ракурса;
- принцип работы HDR+ (High-Dynamic Range + Low noise) похож, но применяется уже усовершенствованный метод. Он использует короткую выдержку и делает от 15 до 30 снимков, причем только недоэкспонированных, сортирует их и выбирает лучший для основы. Затем на него накладывает данные с остальных, наиболее удачных;
- Playground позволяет добавлять в кадр AR стикеры;
- портретная съемка дает возможность сделать крутой кадр с размытым задним фоном.
- NightSight помогает добиться отличных снимков в темное время суток, не используя вспышку;
- фотографии получаются красочные и четкие;
- движение (Motion) выступает аналогом Live Photo на iOS;
- Google Lens анализирует все, что находится в зоне видимости объектива. Так легко перевести иностранные надписи или определить вид растения, сфотографировав его;
- также есть замедленная и панорамная съемки, фотосфера, нулевая задержка.
Еще вы увидите специальные подсказки для корректной работы.
Как улучшится качество после установки
Режим HDR+, в котором может работать Gcam, программно улучшает освещение на снимке. Если при дневном свете фото и без того получаются в хорошем качестве, то ночью преимущества gcam xiaomi при работе со светом становятся очень заметны.
Также на ночных снимках, сделанных при помощи камеры от Google, меньше шумов.
С помощью Gcam удобнее снимать движущиеся объекты, так как приложение повышает четкость, контрастность и детализацию. Благодаря обработке снимков становятся видны даже самые мелкие детали.
Приложение поддерживает не только программное создание эффекта боке (задний фон размывается качественно, не затрагивая лишние объекты), но и встроенную стабилизацию, благодаря чему можно снимать плавные видео без резких переходов.
Установка Google Camera на Redmi Note 8 Pro
Приложение GCam невозможно найти на просторах Google Play. Обладателю Redmi Note 8 Pro нужно идти обходными путями, устанавливая программу из неофициальных источников. Поэтому сначала рекомендуется разрешить загрузку сторонних приложений, и для этого:
- Открыть настройки телефона.
- Перейти в раздел «Дополнительно».
- Кликнуть на «Конфиденциальность».
- Передвинуть в активное положение ползунок напротив пункта «Неизвестные источники».
- Подтвердить изменения.
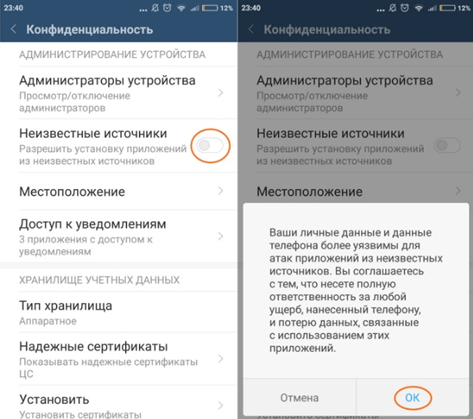
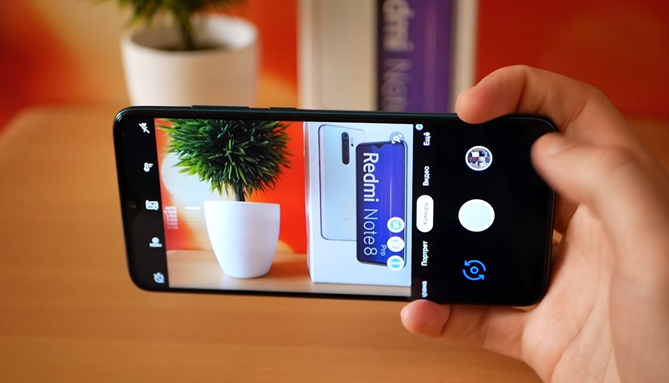
Затем нужно открыть файл. Будет предложено установить программу. Подтверждаем все запросы, и через 1-2 минуты иконка программы появится на рабочем столе. С этого момента камера Гугл готова к использованию на Note 8 Pro.
Как настроить Google Camera?
Давать рекомендации по регулировке параметров крайне сложно. Нужны глубокие познания оптики смартфона и опций, чтобы ничего не испортить. К тому же, моды отличаются друг от друга. Некоторые дают регулировать почти все аспекты, другие максимально упрощены.
Сяомишка предлагает активировать и менять только основные параметры. Также используйте рекомендуемые автором мода пресеты, которые иногда написаны на сайте и обозначены тегом «Suggested settings».
Как сделать красивое фото на телефон?
Если хотите получить максимально качественную фотографию (потребуется штатив или упор, чтобы смартфон не двигался), сделайте следующее.
1) В «Режим авто-экспозиции» переключитесь на Min.ISO.
2) В «Параметры HDR+» — «Супер высокие».
3) В «Качество изображения» — «97%».
Сделайте так, чтобы во время съемки устройство не тряслось. Ждать обработку придется долго, но вы получите идеальный кадр даже ночью. Почти без шумов и с прекрасной детализацией. Не забудьте потом вернуть стандартные настройки.
Пример фото на Redmi Note 5 и сравнение со снимками, сделанными на другие устройства. Это наглядно демонстрирует преимущества GCam и потенциал, который она раскрывает даже в недорогом устройстве
Обратите внимание на качество снимка с версии 6.1.021, где был задействован режим «Night Sight»
Пробуйте разные модификации, экспериментируйте с конфигурациями и сможете получать отличные фото на основную и фронтальную камеры.
Какие возможности добавляет стоковой камере GCAM
После успешной установки и настройки приложения на Mi 9T Pro вы получаете целый набор усовершенствованных функций:
- ночной режим как для основной камеры, так и для селфи-камеры;
- AR-стикеры;
- опции камеры – HDR+/RAW/ZSL/вспышку и т. д.;
- зум с суперразрешением;
- запись видео.
На Redmi Note 8 Pro тоже можно установить GCAM, потому что эта модель телефона поддерживает Camera2 API. Пошаговая установка точно такая же, как и на Mi 9T Pro. Никаких других особенностей в процессе инсталляции нет. Владельцы Redmi Note 8 Pro получают к стандартным функциям камеры:
- функцию астрофотографии;
- HDR+;
- ZSL;
- зум с супервысоким разрешением;
- режим ночной съемки Night Sight;
- Slow Motion;
- Time lapse.
И это все! Теперь вы можете наслаждаться возможностями Гугл-камеры и получать новый опыт мобильной фотосъемки.
Примеры фотографий Redmi Note 8 Pro с Google Камерой
Самая интересная часть нашего материала – сравнение качества фото на стоковую камеру и приложение Гугл. Возможно, обладателю Redmi Note 8 Pro и не нужно заниматься загрузкой дополнений. Посмотрим, так это или нет.
Сначала попробуем сделать снимок в режиме HDR, когда на улице светит яркое Солнце. Функция доступна как в GCam, так и в стоковом приложении.
На общем плане видна только разница в яркости. Стоковая фотография получилась, как кажется, более насыщенной. Но, если приблизить изображение, станет ясно, что яркость достигается через пересвет. А это уже портит картинку.
Еще одно сравнение. Уже в условиях городского пейзажа. Google Camera лучше отрисовала архитектуру здания, а цвет деревьев выглядит более естественным.
Сильнее пересветы стока проявляются во время съемки на широкоугольный объектив. Правда о детализации говорить не приходится. Все-таки многое зависит от разрешения самого ширика.
При сравнении стандартного приложения камеры и Google Camera нужно учесть тот момент, что в стоке Redmi умеет делать снимки в режиме 64 Мп. На приложении Гугл такой функции нет. В случае, если вам нужна детализация, переходите в режим 64-мегапиксельного фото.
Вернемся к сравнению в режиме 16 Мп и предложим двум приложениям сделать снимок в вечернее время
На данной фотографии нужно обратить внимание на автомобиль. В стоке он получился просто черным, GCam смогла обрисовать некоторые детали
Далее ознакомимся с приближенным снимком, который был сделан глубоким вечером. Преимущество камеры Гугл здесь однозначно.
Наконец, сравним селфи. В обоих случаях отключен режим бьютификации. Фотография должна получиться максимально четкой. Но прорисовка волос на стоке оставляет желать лучшего.
Google Camera делает снимки качественнее, хотя они и получаются менее насыщенными. На общем плане даже видится преимущество стандартного приложения, а если приблизить изображение, то поспорить с плюсами GCam невозможно. Однако у стока есть одно весомое преимущество – режим 64 Мп. Имейте это в виду.
Как установить Google камеру на Xiaomi и найти подходящую версию?
Откройте сайт celsoazevedo.com. Это хранилище огромного количества программ GCam, которые туда добавляют сами разработчики. Лучше всего перейти в категорию «Suggested Versions» (рекомендуемые версии). Там находятся наиболее универсальные камеры со списками изменений и настройками, которые предлагает создатель мода. Если заморочиться, вы, вероятно, найдете даже специальные GCam, адаптированные под конкретную модель Xiaomi.
Для установки сделайте следующее:
- Нажмите на понравившуюся камеру.
- Согласитесь на загрузку и подождите, пока она завершится.
- Кликните на скачанный файл (отобразится в строке уведомлений).
- Разрешите установку из неизвестных источников, если потребуется.
- Запустите приложение и выдайте все разрешения, которые оно потребует.
Напоследок, вот вам пример, который явно демонстрирует превосходство GCam HDR+ над стандартной камерой Xiaomi.
На этом мы завершаем нашу инструкцию о том, как установить Google камеру на Xiaomi. Надеемся, что она была вам полезна. В будущем вас ждет цикл статей о том, как настроить Гугл Камеру с ХДР+ и делать на нее великолепные фотографии. Также мы разберем настройки стандартной камеры Xiaomi. Там тоже есть много интересных фишек, которые полезно знать.
Портретный режим
Помимо качественного HDR камера может похвастаться и отличным портретным режимом, который позволяет делать хорошие портреты с размытием фона и высокой детализацией.
Программное боке получается просто отличным и практически нигде нет критических ошибок в размытии фона. Есть также режим ретуши и в некоторых случаях он может быть полезен, так как по умолчанию камера делает слишком сильный перешарп и вытягивает текстуру кожи.
Откровенно никогда бы не подумал, что камера Xiaomi Redmi 5 Plus сможет делать такие портретные фотографии.
Также есть режим «Размытие», при котором делается несколько фотографий и объединяются в одну для имитации малой глубины резкости. Нужно признать, приложение вполне неплохо справляется с этим.
В сложных условиях композиции камера иногда ошибается.
Но в целом снимки получаются хорошими.
Плюсы и минусы приложения
Первый и самый большой плюс приложения, это работа с режимом HDR+. А значит, камера телефона сможет сделать более качественные снимки в темное время суток. Добавит светосилы в кадр и осветит то, что раньше было темным пятном. Актуально для бюджетных версий, где стоковая камера работает не лучшим образом, и это еще мягко сказано.
Следующий момент связан с видеосъемкой. В приложение встроен EIS, электронная стабилизация. Теперь движущиеся объекты запечатлеются достаточно детализованными, а не размытыми, так как держать постоянно ручной фокус многие забывают. Неактуально для флагманов, щеголяющих этой опцией, да еще в оптическом варианте. Но тем, у кого довольно средние камеры в смартфоне будут удивлены. Качество фото и видео подпрыгнет вверх. До лидеров не дотянется, но порадует глаз, это точно. Кроме стабилизации, на видео повлияет улучшение контрастности и резкости, данный алгоритм также вмонтирован в приложение.
Эффект Боке, новая фишка, с которой носятся все кому не лень. Это портретный снимок с размытием заднего фона. Эффектно смотрится, если надо подчеркнуть главное. Обычно реализован на смартфонах с двойными задними камерами, но наше приложение справится и с этой задачей.
Панорамные снимки получаются качественней, правда, в обзорной панораме на 360 градусов склейка фото выполняется немного грубовато.
Подводя плюсовые итоги:
- Работает быстро и стабильно. Фото выполняется даже без предварительной обработки, моментально.
- Видео получается более детализованным, меньше смазанных объектов в кадре.
- Параметров для настройки больше чем в сотовом приложении, присутствуют дополнительные опции, такие как эффект Боке.
- В целом заметно общее улучшение качества фото и видеосъемки.
Но в каждой бочке меда найдется и ложка дегтя.
Недостатки:
- Нужен Андроид 7.0 и выше. Не известно, заработает ли на вашем устройстве, нужно проверять. Причина, по которой не ставится Google camera HDR +, возможно кроется в прошивке, стоящей на телефоне. Однозначно будет работать на глобальной версии.
- Не функционирует на смартфонах с двойной камерой.
- Установка сопряжена с определенными трудностями, о которых пойдет ниже. Причем способ первый, без рут-прав, вообще, ставит приложение рядом со стоковым, а не заменяет его. Это неудобно и чревато ошибками в пользовании. Кроме того, любое обновление системы удаляет его полностью. Нужно восстанавливать. Как вариант, можно перейти на стабильную систему, не так часто придется возвращаться.
- Придется скачать массу дополнительных патчей, модов, программ, драйверов и прочего добра. Но может вам все это интересно?
Как установить камеру от Google на телефон Xiaomi?
Печально, что для работы Гугл камеры нужен активированный Camera2 API, но китайский производитель не захотел включать его в дешевых смартфонах. Однако это не касается флагманов, там она работает, и достаточно скачать приложение GCam, установить его и пользоваться.
Установка на телефоны с рабочим Camera2 API
Прежде чем начать, нужно убедиться, готов ли HAL3 к работе.
1) Скачайте из Google Play приложение Manual Camera Compatibility.
2) Запустите его и убедитесь, что ваш гаджет проходит проверку.
Если все нормально, пропускайте следующий пункт и переходите к установке приложения.
Установка Gcam на телефоны без включенного Camera2 API
Внимание! Для активации HAL3 необходим разблокированный загрузчик, а также Root-права или кастомное рекавери. Есть три способа включить Camera2 API
Разберем каждый из них
Есть три способа включить Camera2 API. Разберем каждый из них.
Способ №1
1) Скачайте документ «Camera_2API_addon-1.zip».
2) Войдите в TWRP Recovery.
3) Нажмите «Install» — «Папка, куда сохранили файл».
4) Выберите активатор.
5) Передвиньте ползунок для начала установки.
6) Тапните по пункту «Reboot system».
Способ №2
1) Установите из магазина приложений «BuildProp Редактор».
2) Откройте его и предоставьте Root-доступ.
3) В строке поиска вбивайте «persist» и ищите строку «persist.camera.HAL3.enabled».
4) Нажимайте на нее и вместо «0» ставьте «1».
5) Если строку не нашли, ее нужно вручную прописать.
6) Тапните по иконке с изображением карандаша.
7) Листайте в самый низ.
![]() Допишите там строчку «persist.camera.HAL3.enabled=1».
Допишите там строчку «persist.camera.HAL3.enabled=1».
Способ №3
1) Получите Root-права через Magisk.
2) Загрузите на мобильный файл «Magisk-Camera2api_enabler.zip».
3) Зайдите в Magisk Manager через ярлык на рабочем столе.
4) Откройте боковое меню и тапните по «Модули».
5) Нажмите на значок «+».
6) Выберите скачанный документ.
7) Дождитесь окончания установки и нажмите «Перезагрузить».
![]() Осталось выбрать подходящую версию камеры.
Осталось выбрать подходящую версию камеры.
Где скачать GCam?
Прежде всего, рекомендуем изучить ветки форума своего устройства. Там будут рекомендации по установке оптимизированной под него версии программы.
Внимание! Найти оптимальную модификацию может быть трудно, так как их сотни и каждая имеет нюансы, а также сильные и слабые стороны.
Перейдите на сайт https://www.celsoazevedo.com/files/android/google-camera/.
Попробуйте рекомендуемые версии и загрузите одну из них.
Откройте .apk-файл и установите (если будет запрос на установку установки из неизвестных источников — разрешайте).
Запустите приложение.
Выдайте ему все разрешения.
Вверху переключитесь на «HDR+» или «Enchanced HDR+».
Попробуйте сделать фотографию.
Имейте в виду, что вы пользуетесь не Google Pixel, где есть отдельный блок обработки фото. Поэтому у телефона возможна задержка при создании изображения.
Как установить себе
Внимание! Прежде чем читать все то, что написано ниже, вы должны осознать, что все, что вы делаете со своим смартфоном, вы делаете на свой страх и риск. Ваши действия могут повлечь полную или частичную неработоспособность вашего аппарата и никто кроме вас не будет нести за это ответственности, претензии не принимаются, информация предоставляется как есть, в справочных и образовательных целях
Видео
Что нужно для установки:
Этап 1. Xiaomi Redmi 5 Plus с разблокированным загрузчиком.
Изначально вам нужно разблокировать загрузчик. В сети масса информации как это сделать, если кратко, то нужно:
- Привязать ваш Redmi 5 Plus к Mi аккаунту;
- Отправить заявку на разблокировку загрузчика;
- После получения SMS о разрешенной разблокировке ждем примерно 12 дней;
- Разблокируем загрузчик по инструкции с официального сайта.
Если же уже загрузчик разблокирован, то сразу переходим к пункту 2.
Этап 2. Установка официальной Global прошивки.
Если у вас уже она установлена, то можно пропустить этот этап.
На момент написания статьи актуальной глобальной прошивкой Redmi 5 Plus является MIUI 9.2.6.0 NEGMIEK скачать ее можно вот . Там же можно почитать ее описание и подробности об установке. Возможно патч, который описан ниже, будет работать и на других версиях прошивки, но в данном случае я лишь пишу о том, что проверял сам лично, все остальное пробуем на свой страх и риск.
Прежде чем перейти к шагу 3, нужно активировать настройки разработчика в смартфоне, 7 раз нажав на «Версия MIUI» в настройках смартфона. Далее перейти в «Настройки» — «Расширенные настройки» — «Для разработчиков» и там активировать пункт «Отладка по USB». Это необходимо для того, чтобы вы могли закинуть файлы патчей, когда смартфон будет подключен к компьютеру в режиме Recovery.
Этап 3. Прошивка кастомного Recovery через Fastboot.
Теперь необходимо установить TWRP в смартфон. Для этого нужно его перевести в режим Fastboot, выключив и зажав кнопки громкость вниз и включения смартфона, дождавшись появления вот такого экрана, на котором заяц ломает робота.
После этого подключаем кабель к смартфону и вставляем в USB компьютера. Система должна сама подобрать драйверы, если не подобрала, то ставим драйверы. Далее скачиваем архив с TWRP здесь и распаковываем его в корень диска C. Теперь достаточно запустить файл Flash_twrp.bat, дважды на него кликнув,
и вы увидите как будет установлено Recovery,
после чего смартфон автоматически перезагрузится в режим TWRP.
Если запросит пароль, нажимаем «Cancel» и перезагружаем смартфон, в режим Recovery. Если вдруг после этого аппарат включится и зависнет на логотипе MI, не переживайте, просто перезагрузите его в режим Recovery, зажав кнопки «Включение» и «Громкость вверх».
Этап 4. Предполагаем, что у вас уже Recovery установлено и на втором этапе была включена отладка по USB
Скачиваем файл патча, который активирует Camera2 API и второй патч, откровенно не знаю что он делает, но без него система не запускается и висит на логотипе «MI» Внимание! Установка патчей может нарушить безопасность и стабильность системы!
Находясь в режиме Recovery, подключаем смартфон к ПК (если не отключали, то хорошо), он определится как внешний диск, находим там папку TWRP и закидываем оба ZIP архива в нее, распаковывать их не нужно!
Этап 5. Теперь переходим к смартфону и выбираем пункт «Install»
И по очереди устанавливаем оба архива, которые закачивали ранее.
После установки жмем на «Reboot» — «System» и ждем пока смартфон загрузится в нормальный режим.
Этап 6. Готово! Теперь можно устанавливать Google Camera HDR+ и пользоваться!
Скачать сам APK камеры можно здесь (подтерто по причине утраты актуальности)
Google Camera
Есть способ заставить любой телефон Xiaomi, фотографировать еще лучше. Причем намного, особенно в условиях недостаточного освещения. Для этого нужно установить Google Camera – портированное приложение камеры со смартфонов Google Pixel и активировать волшебный режим HDR+.
Этот режим, без преувеличений, выведет фотовозможности аппарата из среднего ценового сегмента почти на уровень флагманов.
Однако не все так просто. На дорогих решениях от Сяоми это сделать легко, а вот владельцам «бюджетников» придется повозиться. Ниже вы найдете полное русскоязычное руководство по установке Google Camera и активации Camera2 API на Xiaomi (HAL3).
Инструкция проверена на большинстве популярных телефонах Xiaomi: Redmi Note 4X, Redmi Note 5, Redmi 5 Plus, Mi 6, Pocophone F1, Mi 8 и других моделях.
Зачем переходить на Google камеру?
Основные преимущества Гугл камеры по сравнению со стоковой версией:
- крутая электронная стабилизация в видео;
- значительное повышение детализации и динамического диапазона (ДД — способность камеры одновременно захватывать и передавать светлые и темные участи) на фото, сделанных в любых условиях;
- уникальный режим «Night Sight», который делает ночные фотографии намного светлее и четче.
Сейчас похожий режим есть на Xiaomi Mi Mix 3. Также в последних обновлениях MIUI 10 он появился на Mi 8, Mi Mix 2s, Mi 8 Pro и Poocophone F1.
Подробнее остановимся на режиме HDR+.
Как работает HDR и HDR+?
Стандартный режим HDR расшифровывается, как High-Dynamic Range (в пер. с англ. — широкий динамический диапазон). Он был разработан для расширения ДД, который у всех смартфонов узкий из-за конструктивных особенностей матрицы. Суть его работы следующая: когда делается фото, камера снимает три фотографии вместо одной.
- Первая — со стандартной экспозицией.
- Вторая — переэкспонированная, то есть с очень завышенной яркостью по всему кадру, что позволяет зафиксировать темные участки, которые плохо улавливаются с нормальным уровнем экспозиции.
- Третья — недоэкспонированная. С ее помощью алгоритмы захватывают секторы, которые слишком засвечены в нормальном режиме.
Потом эти фото объединяются в одну, чтобы совместить лучшую информацию с пересеченных и темных участков для создания снимка, где они будут одинаково хорошо отображены.
HDR+ (High-Dynamic Range + Low noise) работает примерно так же, но с применением намного более сложного алгоритма. Он использует короткую выдержку и делает намного больше фотографий, причем только недоэкспонированных (от 15 до 30), сортирует их и выбирает лучший для основы. Затем на него накладывает данные с остальных, наиболее удачных.
Поэтому фотографии получаются не смазанные, а мощное шумоподавление прекрасно удаляет цифровой шум, из-за чего даже ночью можно получить красивое изображение. Алгоритмы часто меняются, улучшаются, и до сих пор ни один производитель «не переплюнул» эту разработку.
Сейчас Google совместили HDR+ с ZSL (Zero Shutting Lag). Она заставляет камеру непрерывно фиксировать от 15 до 30 фотографий. В момент нажатия на спуск затвора алгоритм выбирает оптимальные кадры из буфера и склеивает их. Таким образом, удается получить не смазанный снимок, причем мгновенно.
Внимание! Enchanced HDR+ (Расширенный HDR+) не просто использует изображения из буфера, а делает дополнительные фотографии с разными параметрами. Обработка длится дольше, но качество выше.
Режим «Night Sight» делает чудеса
Квинтэссенцией стало появление режима «Night Sight», основанного на машинном обучении и еще более проработанном HDR+. Он творит настоящие чудеса, делая яркие, крайне детализированные фотографии в очень темных местах. Иногда они даже неестественно яркие. Также порой алгоритм «сбоит» и допускает ошибки.
Motion
Режим камеры похож на «Live Photo», который имеется в iOS. Когда вы активируете эту функцию и делаете снимок, он сопровождается коротким видеороликом.
Smartburst
Актуален при съемке динамичных сцен, например, во время просмотра спортивных мероприятий. Если нажать и удерживать кнопку спуска затвора в течение нескольких секунд, камера будет непрерывно фотографировать, а потом автоматически выберет самый резкий и удачный снимок.
Портрет
Изображение с размытым фоном. На первый взгляд может показаться, что в нем ничего особенного, но он умеет делать снимки с HDR+, а для отделения фона ему не нужна вторая камера. Работает с основной и фронтальной камерами. Изображения получаются отменного качества.
Google Lens
Эта надстройка анализирует все, что находится перед объективом. Например, с ее помощью можно перевести текст на вывесках или определить название какого-то дерева, просто сфотографировав его.
Внимание! Некоторые функции могут не работать в некоторых портированных версиях GCam.
Проверка совместимости с Camera2 API
Как мы уже писали ранее, для работы GCam требуется активация Camera2 API. На флагманских смартфонах Xiaomi с этим нет проблем, так как в них он уже включен. Останется только загрузить приложение с сайта, указанного ниже, и запустить его.
Список аппаратов с активным HAL3:
- Mi 9, 8;
- Pocophone F1;
- Mix 2s, Mix 3;
- Redmi Note 7, 7 Pro.
Если у вас не топовое устройство или старое, то для инсталляции Google камеры придется немного «заморочиться». Делайте все по нашей инструкции, и сложностей с установкой не возникнет.
Каким бы аппаратом вы не обладали, рекомендуем выполнить простую процедуру проверки функциональности HAL3. Для этого подойдет простое приложение «Camera2 API probe».
- Запустите Play Market и в верхней строке поиска введите название программы.
- Перейдите на нее и инсталлируйте себе.
- Нажмите «Открыть».
Нужные вам данные прописаны в строке «Hardware support level». Именно они показывают совместимость. Всего есть четыре уровня поддержки драйвера, а именно:
- LEVEL_3 — обеспечивает работоспособность главных опций, позволяет фотографировать в .RAW;
- FULL — полноценная поддержка;
- LIMITED — частичная совместимость;
- LEGACY — поддерживается лишь Camera1 API.
Например, проверка Redmi Note 5 с прописанным активатором показывает «LEVEL_3» — можно устанавливать приложение камеры и пользоваться. Если у вас LEGACY — следует пройти процедуру включения HAL3.
Что такое Гугл камера Google Camera
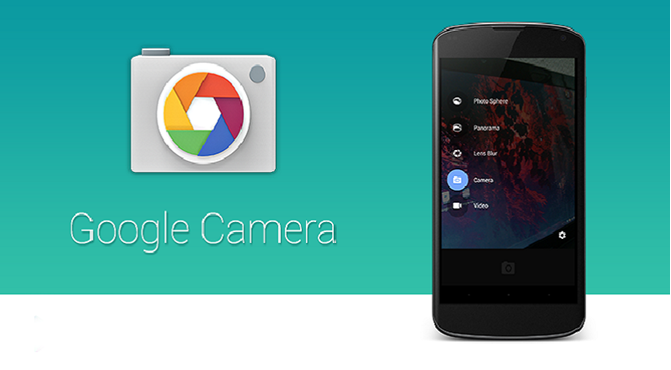
Компания Google известна всем людям, которые пользуются смартфонами на операционной системе Андроид. Американская корпорация – владелец ОС, а значит, может диктовать собственные правила при разработке системы. На Android-смартфоне присутствует большое количество сервисов Гугл от магазина приложений Google Play до карт и календаря. Но разработка программы, отвечающей за съемку фото и видео, ложится на плечи производителя смартфона.
Параллельно с обычным приложением камеры на телефоне может стоять Google Camera. Это дополнительная программа, которая может использоваться для съемки. В отличие от стандартной, она является более продвинутой, а отзывы скачавших свидетельствуют о том, что после установки камеры Гугл повышается качество фото и видео.
К основным возможностям приложения Google Camera относятся следующие:
- функция HDR+ с расширенными настройками экспозиции для хороших фотографиях в условиях слабого освещения или при съемки против источника света;
- режим ночной съемки;
- дополнительный зум;
- серия последовательных снимков;
- портретный режим;
- подсказки в приложении для получения качественных фото.
Казалось бы, с таким продвинутым функционалом, каждый владелец Андроид-смартфона должен открыть Google Play и найти приложение камеры Гугл. Но здесь нужно сделать некоторые оговорки.
Google Camera появилась в 2014 году, и до 2016 ей пользовались все люди с устройствами Android. Но 4 года назад было принято решение, что приложение станет эксклюзивным для смартфонов Pixel, Nexus и Essential, которые выпускаются корпорацией Гугл.
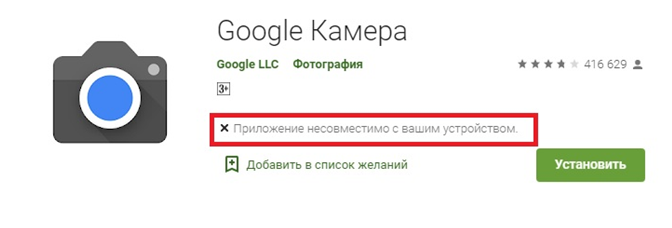
Раз уж мы в этом материале говорим о Google камере, значит существует способ установки программы на все остальные устройства Андроид. Приложение можно поставить на Redmi Note 8 Pro. Правда просто зайти в Google Play и воспользоваться поиском для загрузки не получится. Придется выполнить несколько манипуляций, о которых мы поговорим далее.
Проблемы приложения Google Camera на смартфонах процессором MediaTek
Как известно, телефон Redmi Note 8 Pro работает на процессоре MediaTek Helio G90T. Установка данного чипа, несмотря на высокие показатели в синтетических тестах, вызвала бурю негодований среди фанатов Xiaomi, привыкших покупать устройства на процессорах Snapdragon. В том числе претензии связаны с тем, что у пользователя могут возникнуть проблемы при попытке поставить приложение Google Camera.

Программа для камеры Гугл после прекращения поддержки на всех Андроид-смартфонах с 2016 года, стала разрабатываться с ориентиром на фирменные устройства Google (Pixel, Nexus и так далее). Все они без исключения базируются на процессорах Snapdragon, которые в своей архитектуре сильно отличаются от чипов MTK.
В связи с этим при попытке установить камеру Гугл на гаджет с процессором MediaTek, пользователи имели дело с постоянными ошибками. И даже в случае, если поставить приложение все-таки удавалось, некоторые функции не работали, а вылеты происходили каждые несколько минут.

































