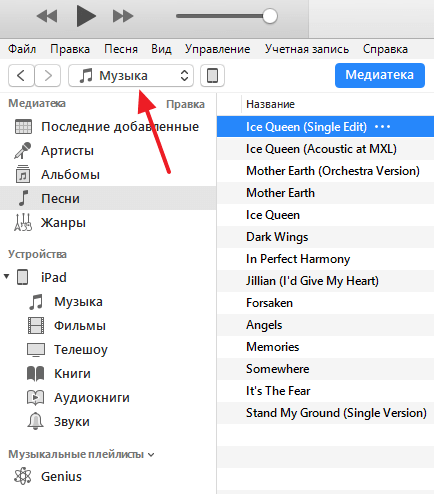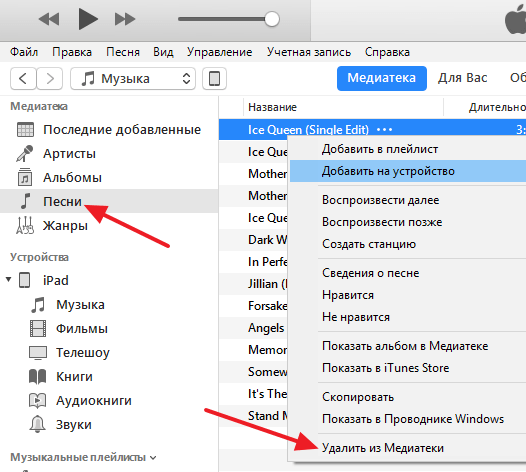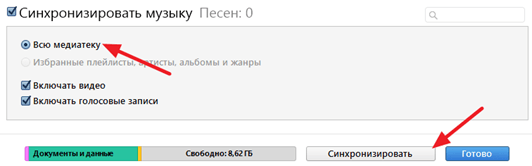Часть 3: Как удалить песни из библиотеки iTunes, не удаляя их
Несмотря на удаление музыки из iTunes, некоторые люди предпочитают временно удалять песни из библиотеки iTunes. Другими словами, вы все еще можете найти эти песни в библиотеке iTunes.
Честно говоря, вы должны выбрать «Удалить из моей музыки» и другие подобные варианты вместо «Удалить» напрямую. Что ж, не нажимайте «Удалить загрузки». В противном случае это приведет к полному удалению песен с вашего iPhone и других портативных устройств.
Удаление песен из iTunes без удаления на iPhone и iPad
Шаг 1. Перейдите в приложение «Музыка».
Шаг 2, Выберите любую песню.
Шаг 3. Выберите вариант «…».
Шаг 4. Выберите «Удалить из моей музыки».
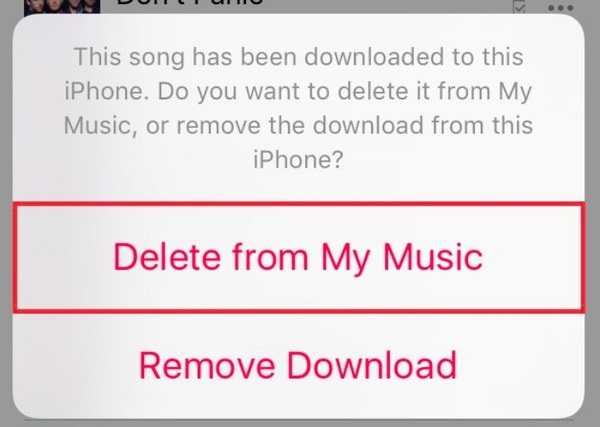
Покупки будут удалены из вашего плейлиста или музыкальной библиотеки. Но вы можете получить их в следующий раз, когда синхронизируете снова.
Иногда это непоправимо
Существует множество причин, по которым эта ошибка регионального ограничения появляется при воспроизведении песен в Apple Music. Некоторые из них вы можете легко маневрировать. В других случаях вы ничего не можете с этим поделать. Например, вы можете наткнуться на эту ошибку, если попытаетесь воспроизвести невыпущенную песню (из грядущего альбома). В этой ситуации единственным решением является ожидание выхода песни (во всем мире или в вашей стране) исполнителем. То же самое относится к случаям, когда песня временно или навсегда удалена из Apple Music Apple или владельцем авторских прав.
Далее: появляется ли сообщение об ошибке «Время ожидания запроса истекло» при попытке воспроизвести или загрузить песню в Apple Music? Нажмите на ссылку в следующей статье, чтобы найти решения для устранения проблемы на вашем iPhone или Android.
Post Views:
120
Сторонние приложения
О них много рассказывать не надо: большинство из них предлагает слушать музыку онлайн бесплатно, а за отдельную плату предоставляют возможность загружать на своё устройство. Но, конечно, есть и полностью бесплатные, с рекламой в приложении. Некоторые просто позволяют воспроизводить контент, который вы загружаете в саму программу через iTunes на компьютере. Возможно, это и удобно некоторым людям: нет зависимости ни от каких сервисов, в которых нельзя найти какие-нибудь live-записи определённого исполнителя. Или же его может там не быть вовсе (если артист неизвестен в широких кругах), что встречается довольно редко.
Как уже было отмечено выше, записать музыку на iPhone с помощью сторонних программ можно как с самого приложения, так и через iTunes. В первом случае вам нужно будет просто выбрать значок или надпись «Загрузить» (зависит от того какое именно приложение вы используете; в описании всегда можно узнать подробности). Во втором случае вам придётся сделать следующее:
- Создайте на компьютере папку со всеми необходимыми композициями (чтобы не искать их потом долго).
- Запустите программу iTunes и подключите iPhone к компьютеру или ноутбуку с помощью кабеля через USB-порт.
- Ниже кнопок основного меню имеются клавиши быстрого доступа к музыке, видео и другому контенту. Справа от них будет расположен значок iPhone, на который нужно будет нажать. Таким образом вы попадёте на главную страницу настроек своего смартфона.
- Среди настроек, которые расположены на левой панели инструментов, кликните по пункту «Программы» и на нижней панели найдите название загруженной сторонней утилиты. Кликните по ней левой кнопкой мыши один раз.
- Справа вы увидите папку этого приложения. Нажмите кнопку «Добавить» и с помощью проводника выделите все песни из первого пункта. Потом нажмите ОК.
- Теперь вы можете отключить устройство от компьютера и проверить наличие песен в своей программе. Готово! Удалить эти песни можно будет как с самого устройства, так и с помощью iTunes.

Часть 4: Как отменить подписку Apple Music на ПК / Mac
Вы также можете прекратить свое членство в Apple Music, используя iTunes на своем ПК или Mac. Просто следуйте инструкциям ниже, чтобы начать.
Шаг 1. запуск ITunes на вашем ПК или Mac.
Шаг 2. Щелкните значок «Аккаунт»в строке главного меню и выберите»Просмотреть мою учетную запись».
Шаг 3. Нажмите «Войти»и введите свой пароль Apple ID для доступа к странице учетной записи Apple ID.
Шаг 4. Прокрутите вниз до раздела «Настройки». С правой стороны вы можете увидеть «Управление»и щелкните по нему.
Шаг 5. Теперь вы должны увидеть все активные подписки на ваш Apple ID. Далее нажмите Apple Music Membership, Затем вы можете нажать Отменить подписку и вы успешно отменили свое членство в Apple Music после нажатия подтвердить.
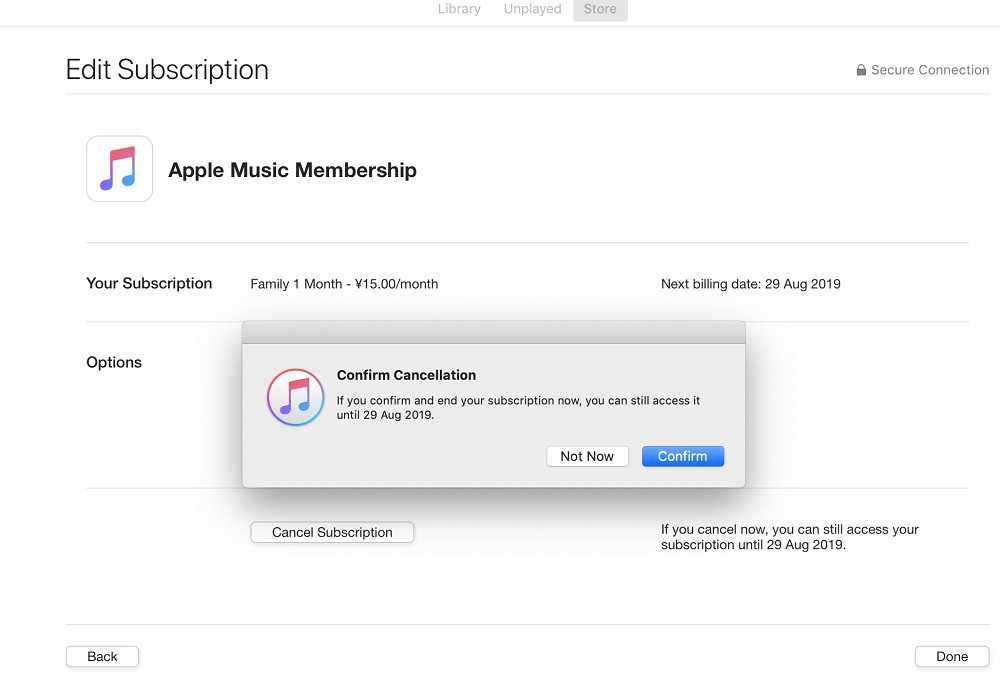
Конец
UkeySoft Apple Music Converter является обязательным, но вам лучше купить полную версию UkeySoft за 39.95 долларов, так как пробная версия конвертирует только три минуты каждого аудиофайла бесплатно. Существует еще один мощный инструмент удаления DRM для удаления DRM из фильмов iTunes. UkeySoft M4V в MP4 конвертер можно конвертировать видео iTunes в популярные форматы без потерь, такие как MP4, со скоростью преобразования 30x, сохраняя при этом все звуковые дорожки и субтитры, и вы можете наслаждаться видео iTunes в любое время и в любом месте.
Сохранить Apple Music навсегда
Вернуться к >>
Попробуйте!Попробуйте!
Как очистить медиатеку iCloud
Теперь стоит разобраться с тем, как удалить музыку с айфона, которая хранится не в памяти смартфона, а в так называемом облаке. Алгоритм действий следующий:
- Снова откройте iTunes на вашем компьютере. Подключите смартфон и выполните синхронизацию.
- Зайдите в раздел «Музыка» и откройте подраздел с альбомами.
- После того, как перед вами появится перечень всех альбомов, кликните левой кнопкой мышки по тому, который хотите удалить. Перед вами появится подменю с содержимым.
- Теперь синий кружок, в котором находятся три точки. Нажмите на него, запустится всплывающий список.
- Выберите функцию «Удалить из медиатеки», чтобы полностью стереть весь альбом.
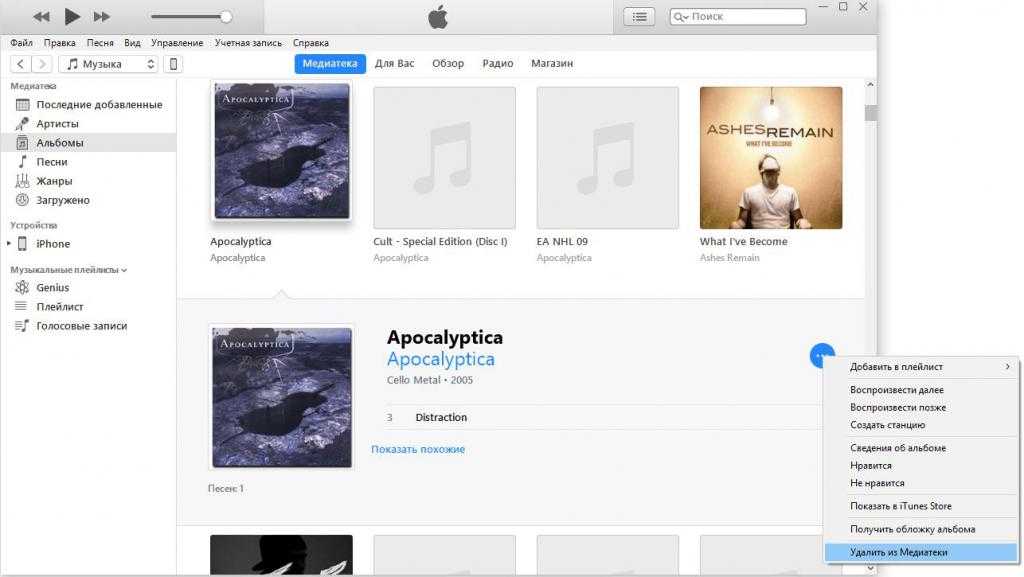
Произведите повторную синхронизацию с программой, чтобы применить изменения на смартфоне.
Как через iTunes удалить с iPhone музыку
Очевидно, что удалить может потребоваться как сразу всю музыку, так и только отдельные музыкальные композиции. Рассмотрим подробнее каждый из этих случаев.
Вариант 1: Удаление всей музыки
Запустите на компьютере программу iTunes и подключите iPhone к компьютеру с помощью USB-кабеля или воспользуйтесь Wi-Fi синхронизацией. Чтобы удалить музыку с iPhone, потребуется полностью очистить медиатеку iTunes
В одной из наших статей мы подробнее уже разбирали данный вопрос, поэтому на данном моменте заострять внимание не будем
Подробнее: Как удалить музыку из iTunes После очистки медиатеки iTunes потребуется синхронизировать изменения с iPhone. Для этого щелкните по иконке устройства в верхней области окна, чтобы перейти в меню управления им.
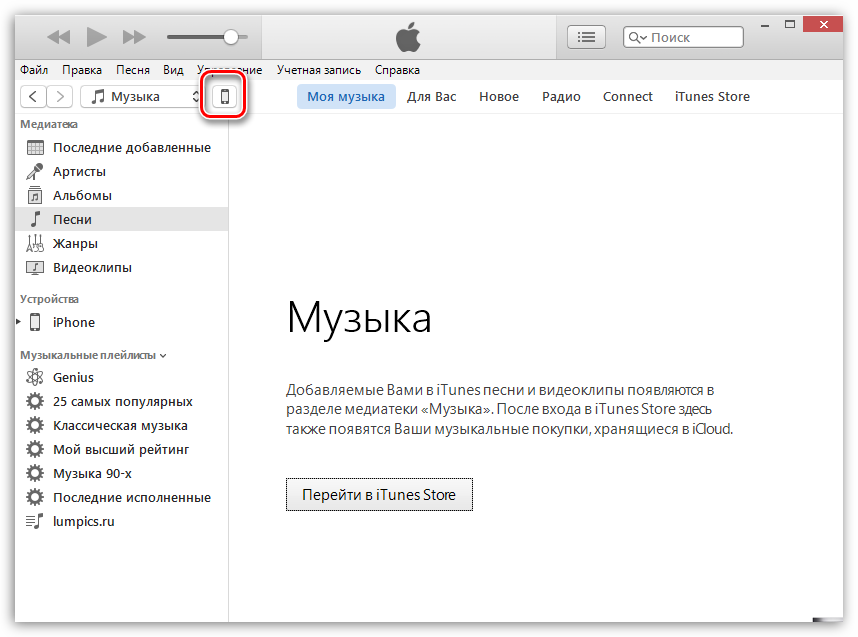
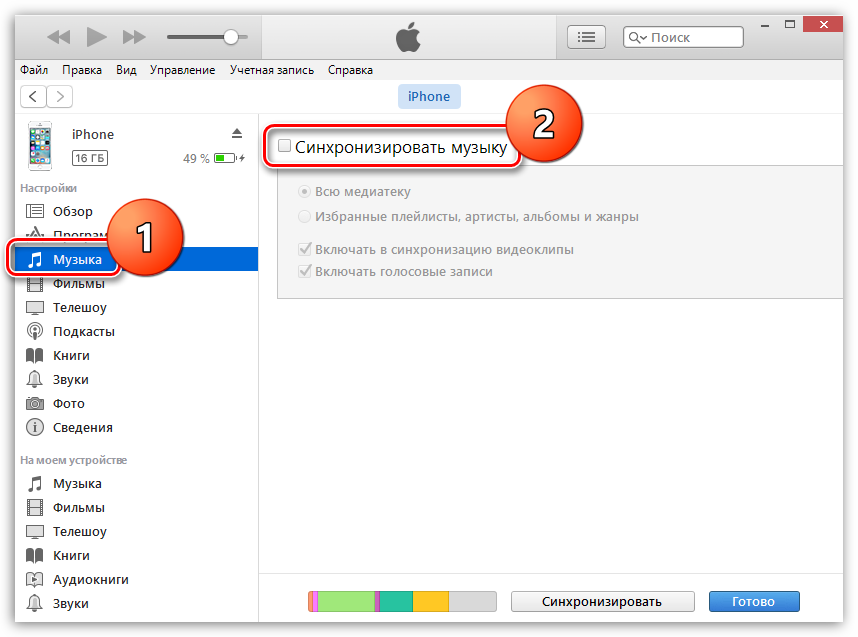
Убедитесь, что у вас установлена точка около пункта «Всю медиатеку», а затем в нижней области окна кликните по кнопке «Применить».
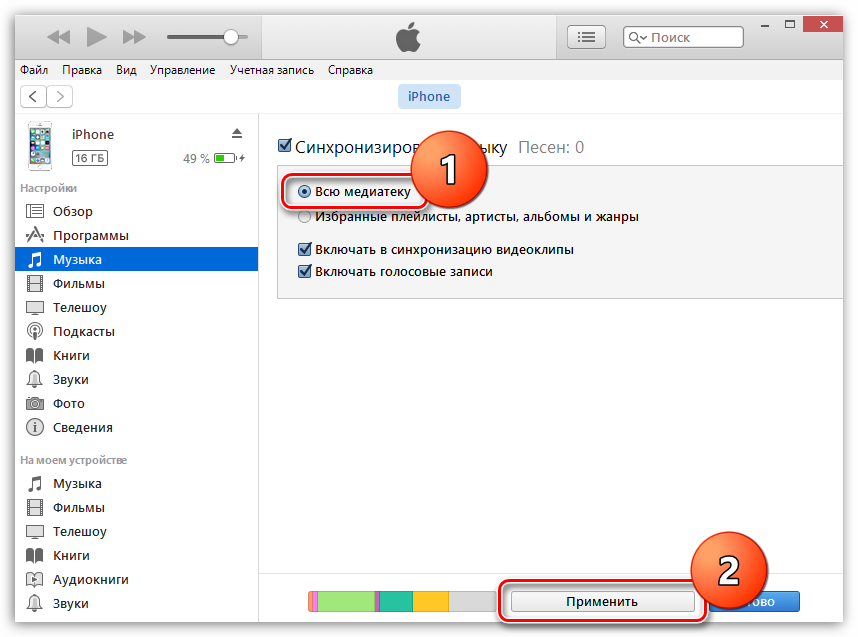
Начнется процесс синхронизации, по окончании которого вся музыка, имеющаяся на iPhone, будет удалена.
Вариант 2: Выборочное удаление песен
Если вам необходимо удалить через iTunes с iPhone не все песни, а только часть из них, придется поступить не совсем обычным образом.
- Для этого нам потребуется создать плейлист, который будет включать в себя те песни, которые войдут в iPhone, а затем синхронизировать этот плейлист с iPhone. Т.е. нам необходимо создать плейлист за исключением тех песен, которые мы хотим с устройства удалить.
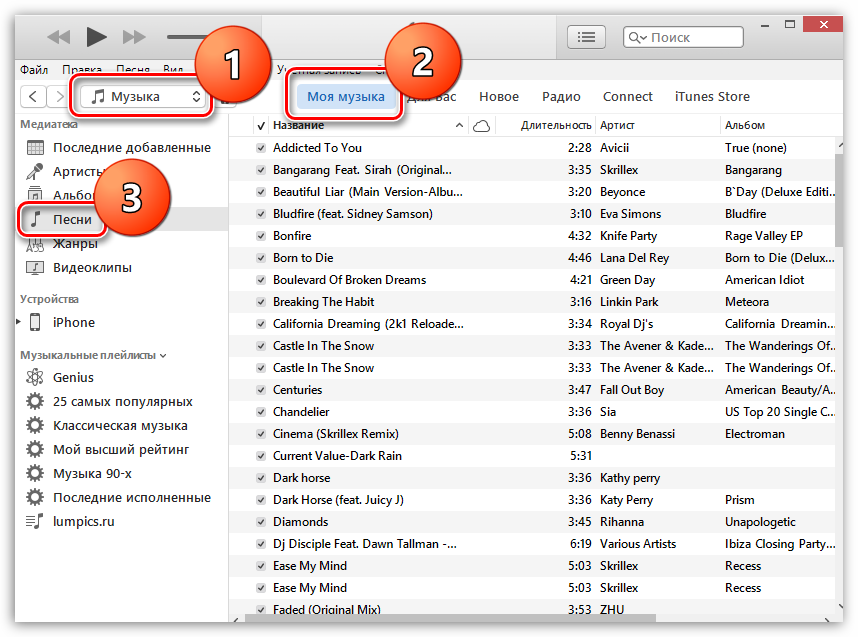
Зажмите для удобства на клавиатуре клавишу Ctrl и приступайте к выделению тех треков, которые войдут на iPhone. Закончив выделение, щелкните по выделенным трекам правой кнопкой мыши и перейдите к пункту «Добавить в плейлист» – «Добавить новый плейлист».
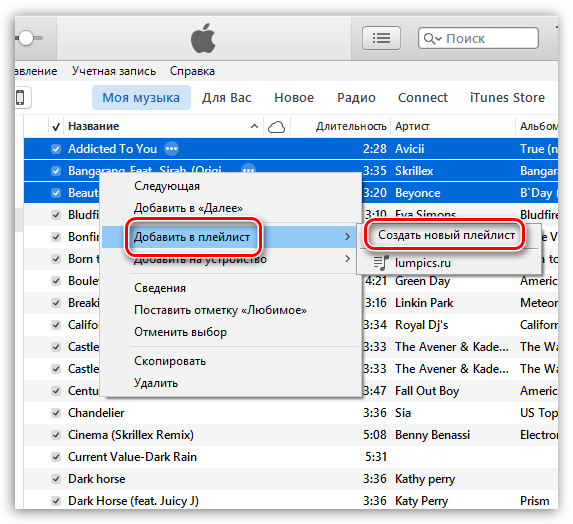
На экране отобразится ваш плейлист. Чтоб изменить его наименование, щелкните по стандартному названию, а затем введите новое имя плейлиста и нажмите клавишу Enter.
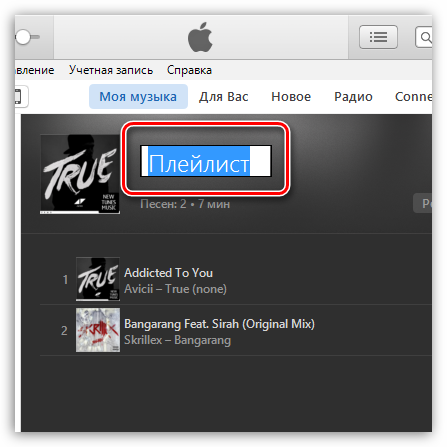
Настал этап переноса плейлиста с треками на iPhone. Для этого щелкните по иконке устройства в верхней области окна.
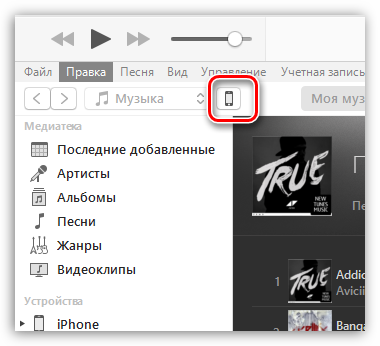
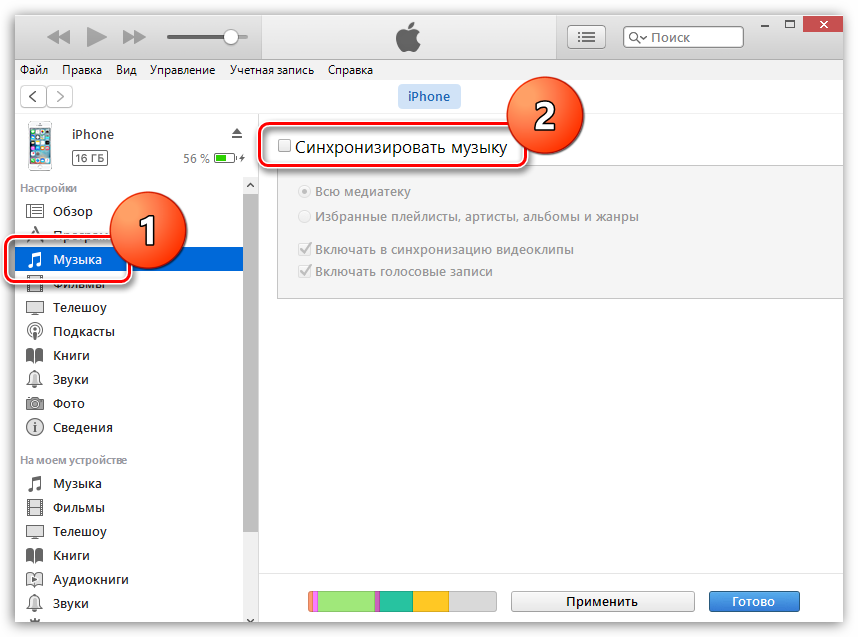
Поставьте точку около пункта «Избранные плейлисты, артисты, альбомы и жанры», а чуть ниже отметьте галочкой плейлист, который будет перенесен на устройство. В завершение щелкните по кнопке «Применить» и подождите некоторое время, пока iTunes завершит синхронизацию с iPhone.
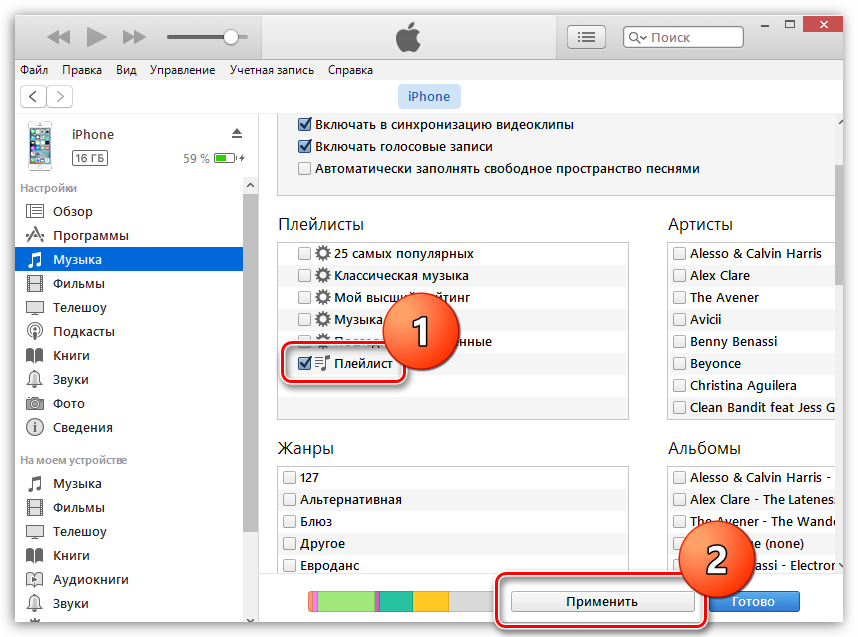
Как удалить музыку с Айфона всю
Полная очистка музыкальной картотеки обычно используется после покупки б/у устройства, чтобы избавиться от архива предыдущего владельца. Весь процесс осуществляется посредством внутренних действий.
Процесс удаления всей музыки:
- Потребуется открыть раздел «Настройки» и перейти в пункт «Основные».
- Пролистать экран вниз и выбрать раздел «Статистика».
- После выбора данного пункта система запустит анализ всех имеющихся данных, и выдаст статистику по занимаемому месту программами или файлами.
- В открывшемся окне потребуется нажать на вкладку «Музыка», в которой владелец получит полную информацию о музыкальных файлах.
- В поле «Вся музыка» потребуется провести пальцем справа налево. В следствии появится кнопка красного цвета с надписью «Удалить».
- Далее потребуется только подтвердить выбор, и вся музыка с устройства будет физически удалена и фонотека будет пустой.
Удаление всей музыки или отдельных композиций в iTunes
Приложение iTunes является универсальным инструментом для работы с медиаконтентом, который затем переносится на устройства Apple. Учитывая количество различных файлов, содержимое медиатеки Айтюнс лучше всегда держать в порядке, иначе в определенный момент вы просто в ней заблудитесь. Давайте для начала разберемся, как удалить музыку из iTunes, если вы больше не собираетесь её слушать.
Общие сведения
Все загруженные аудиозаписи хранятся в iTunes в специальном разделе «Музыка». Чтобы попасть в него, необходимо раскрыть контекстное меню «Медиатека» на верхней панели и выбрать соответствующий раздел.
Все описанные ниже действия будут производиться только в разделе «Музыка», который вы будете очищать от аудиозаписей и целых альбомов.
Удаление всей музыки
Итак, вы приняли решение полностью обновить свою музыкальную коллекцию, предварительно очистив медиатеку от старых аудиозаписей. Сделать это можно двумя способами, которые мы сейчас подробно рассмотрим.
Сортировка по альбомам
- Включите в разделе «Музыка» сортировку по альбомам.
- Выделите с помощью курсора все имеющиеся альбомы (можно выбрать определенные папки с музыкой, зажав клавишу CTRL).
- Щелкните на один из выделенных альбомов правой кнопкой и выберите пункт «Удалить».
В появившемся на экране окошке нажмите «Удалить объекты», запустив процесс очистки свой музыкальной коллекции.
Меню «Правка»
Если вы не хотите выделять альбомы вручную и желаете избавиться от абсолютно всех композиций, выполните следующие действия:
- Раскройте меню «Правка» и нажмите «Выбрать всё». Вся музыка, имеющаяся в Айтюнс, будет выделена.
- Снова раскройте меню «Правка» и нажмите «Удалить».
На экране появится вопрос-предупреждение. Если вы не передумали, нажмите «Удалить объекты», чтобы полностью очистить медиатеку.
Удаление отдельной композиции
Если вы не хотите полностью очищать свою богатую медиатеку, а желаете избавиться только от отдельных композиций, то описанные выше методы вам не подходят. Для удаления одной или нескольких песен есть два других способа, выбор которых зависит от того, сортируете ли вы песни по альбомам.
Музыка раскидана по альбомам
- Откройте альбом, в котором находится ненужная более композиция.
- Выберите надоевшую песню (можно выбрать сразу несколько, удерживая клавишу CTRL и отмечая из левой кнопкой мыши).
- На одной из отмеченных аудиозаписей щелкните правой кнопкой и выберите пункт «Удалить».
Приложение уточнит, действительно ли вы хотите стереть выделенные композиции. Нажмите «Удалить песни», чтобы подтвердить свои намерения. Композиции будет стерты из медиатеки.
Песни расположены в случайном порядке
Если у вас не дошли руки до наведения порядка в медиатеке и аудиозаписи раскиданы в хаотичном порядке, воспользуйтесь следующей инструкцией:
- Откройте раздел «Музыка» и воспользуйтесь вкладкой «Песни», чтобы отсортировать аудиозаписи.
- Выберите одну или несколько композиций.
- Щелкните на одну запись правой кнопкой и выберите пункт «Удалить». Подтвердите свои намерения.
Помните, что все описанные способы позволяют убрать музыку только из iTunes; сами же музыкальные файлы останутся на компьютере.
Чтобы окончательно избавиться от надоевшей или лишней музыки, сотрите её с жесткого диска. Если вы не помните, где находятся эти музыкальные файлы, выполните следующие действия:
- Прежде чем удалить песню в Айтюнс, нажмите на неё правой кнопкой и выберите пункт «Сведения».
- На экране появится окно, где на вкладке обзор вы сможете посмотреть путь к файлу. Запомните его и перейдите по указанному пути через проводник Windows.
После обнаружения ненужных файлов удалите их, освободив место на компьютере и заодно почистив iTunes от лишних музыкальных композиций.
Используя описанные выше методы, можно удалить музыку с iPhone через iTunes. Чтобы выполнить эту процедуру, нужно произвести синхронизацию устройства с приложением
При этом важно правильно настроить iTunes, указав параметры синхронизации
Массовое удаление песен в Apple Music
Быстрые ссылки
- Массовое удаление песен в Apple Music
-
-
- Откройте приложение «Настройки» и выберите «Общие»> «iPhone Storage». Здесь вы увидите все ваши приложения и информацию о том, сколько памяти они занимают.
- Прокрутите вниз, пока не найдете приложение Музыка и нажмите на него. Вы получите информацию об объеме хранилища и опциях управления им.
- Рядом с Рекомендациями вы увидите «Изменить» на нем и получите возможность удалить все песни или исполнителей.
- Нажмите на красный значок слева, чтобы удалить все песни, затем подтвердите удаление.
-
-
- Удаление песен из музыкального приложения
-
-
- Откройте свою библиотеку и перейдите к альбомам.
- Найдите альбом, который вы хотите удалить, и используйте 3D Touch, нажав на альбом немного сильнее. Вы увидите всплывающее меню с различными параметрами.
- Нажмите «Удалить из библиотеки» и подтвердите удаление.
-
-
- Выгрузка музыкального приложения
- Последнее слово
Массовое удаление — удобная функция во многих ситуациях. Избавление от песен, которые вы больше не хотите слушать, — одна из них. К счастью, когда дело доходит до этого, iOS не хватает.
Первое, на что стоит обратить внимание, это то, что эту функцию нельзя найти в приложении Music. Это то, что создает путаницу и заставляет людей сомневаться в том, существует ли эта функция вообще
Ну, это так, и вот как получить к нему доступ:
- Открой настройки приложение, и перейдите к генеральный > Хранение iPhone. Здесь вы увидите все ваши приложения и информацию о том, сколько памяти они занимают.
- Прокрутите вниз, пока не найдете приложение Музыка и нажмите на него. Вы получите информацию об объеме хранилища и опциях управления им.
- Рядом с рекомендации, вы увидите редактировать Нажмите на него, и вы получите возможность удалить все песни или исполнителей.
- Нажмите на красный значок слева, чтобы удалить все песни, затем подтвердите удаление.
Если у вас не так много песен, вы можете удалить песни определенных исполнителей в этом меню. И если вы действительно хотите полностью очистить свою библиотеку, вы можете легко это сделать.
Так что насчет самого приложения Music? Есть ли способ удалить песню изнутри?
Как удалить ненужные рингтоны с iPhone при помощи приложений
Также можно удалить лишние мелодии звонков, используя другие приложения.
В этом могут помочь следующие программы:
- GarageBand;
- iTools;
- iFunBox.
Выбирать нужную программу необходимо, опираясь на способ скачивания мелодии. То есть, если звук был установлен при помощи программы GarageBand, то и удалять его необходимо через этот инструмент.
GarageBand
Для того, чтобы удалить ненужный звук с iPhone через эту программу необходимо следовать следующим шагам:
- Для начала нужно зайти в раздел «недавние», в котором нужно выбрать необходимый медиа файл. После этого нужно зажать его до тех пор, пока не появится контекстное меню. Если проекты ранее не создавались, то перед началом нужно создать звук;
- На втором шаге нужно найти стрелочку в конце меню и нажать на нее;
- В открывшемся новом меню будет пункт «поделиться», в нем нужно выбрать раздел «рингтон»;
- На этом шаге должно открыться окно, в котором можно посмотреться все звуки пользователя. Ему необходимо выбрать функцию «править»;
- Теперь пользователь должен смахнуть влево и подтвердить действие, нажав на кнопку «удалить» и после «готово».
iTools и iFunBox
Эти две программы работают по примерно одинаковому принципу. Следовательно, различий в процессе удаления ненужной мелодии нет.
Для того, чтобы удалить мелодию из хранилища устройство стоит следовать следующим шагам:
- Во-первых, необходимо запустить программу и подключить телефон к персональному компьютеру, используя специальный кабель;
- В открывшемся меню нужно выбрать раздел «Tone»;
- Далее нужно указать, какую мелодию звонка пользователь хочет стереть с устройства;
- Затем пользователь нажимает на кнопку «Delete», она расположена внизу окна программы;
- Для завершения необходимо подтвердить это действие.
Благодаря этим простым действиям, с которыми справиться любой пользователь, можно достаточно быстро стереть старые рингтоны.
3: Удалить песни из Apple Музыка
Чтобы удалить песни, загруженные из Apple Музыка, выполните следующие действия –
- запуск Музыкальное приложение, Нажмите на Моя музыка,
- Вы увидите две опции в верхней части экрана вашего iPhone: Плейлисты а также Библиотека, Нажмите на любой из них, желательно там, где у вас есть песни для скачивания.
- Когда вы увидите список песен, нажмите на три точки которые появляются рядом с каждой песней. В раскрывающемся меню выберите Удалить Скачать.
Note что это только удаляет песни, сделанные в автономном режиме. Удалить песню навсегда из Apple Музыка, выбирай Удалить из моей музыки вместо Удалить Скачать, Это полностью стирает песню. Нет способа вернуть его обратно.
Отключить VPN
Скажем, вы ранее проигрывали песню в Apple Music, но внезапно она больше не воспроизводится, потому что, как вы знаете, она «больше недоступна в вашей стране или регионе». Первое, что мы рекомендуем, — отключить VPN на вашем iPhone/iPad, если она у вас есть. Из-за региональной политики лицензирования и распространения некоторые песни недоступны в некоторых странах. Если песня не лицензирована для страны, в которую направлено ваше VPN-подключение, эта ошибка будет появляться всякий раз, когда вы пытаетесь ее воспроизвести.
Вы можете отключить VPN в приложении или в меню настроек iPhone. Просто зайдите в «Настройки» и отключите VPN.
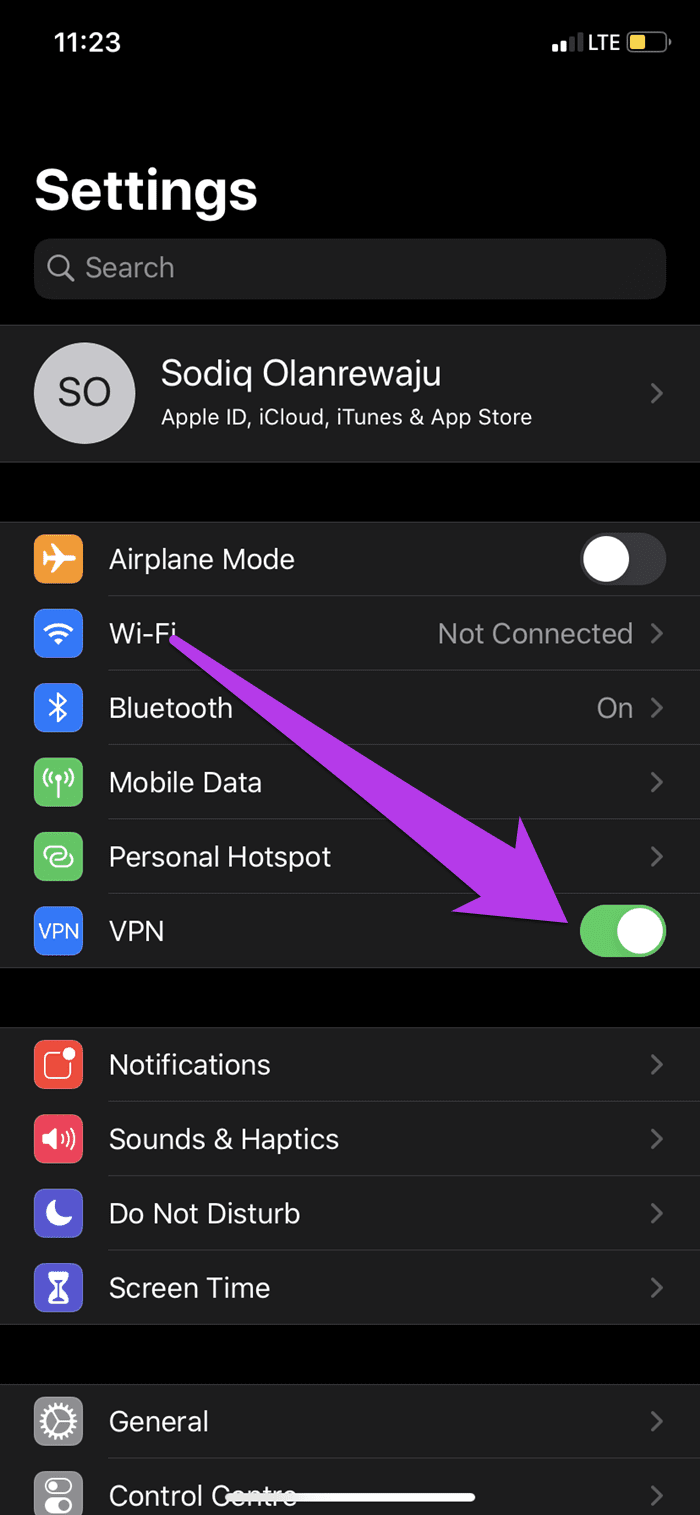
Теперь закройте Apple Music, снова откройте приложение и попробуйте воспроизвести затронутые песни.
Как скачать Apple Music в MP3 и сохранить песни навсегда?
Шаг 1. Запустите UkeySoft Apple Music Converter
Запустите UkeySoft Apple Music Converter на вашем компьютере, и iTunes будет открыт одновременно. Программа загружает все содержимое библиотеки iTunes, включая песни, плейлисты, альбомы и аудиокниги.
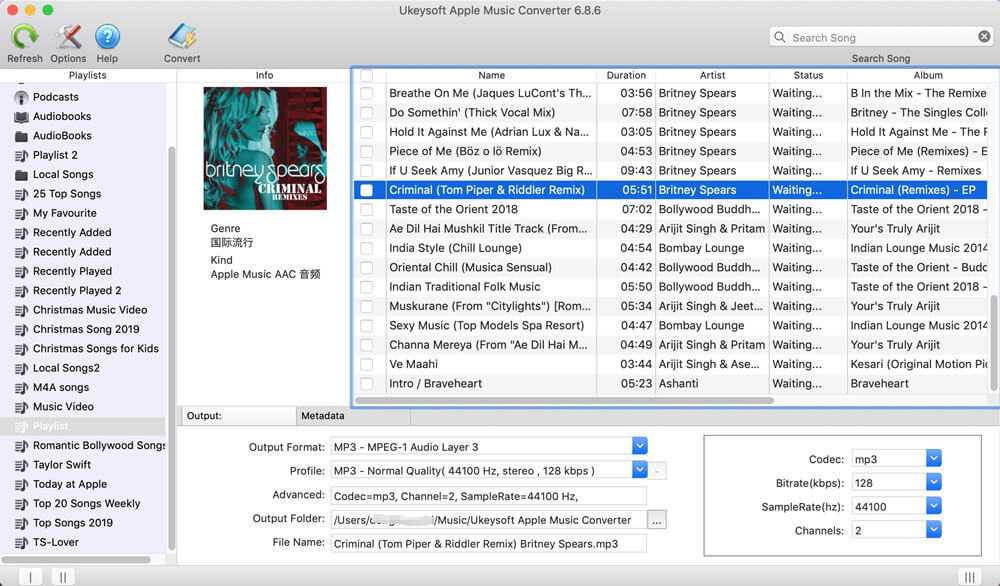
Шаг 2. Выберите Apple Music Tracks
Выберите песни, которые вы хотите конвертировать, или вы можете выбрать весь список воспроизведения, так как программа соответствует функции пакетного преобразования.
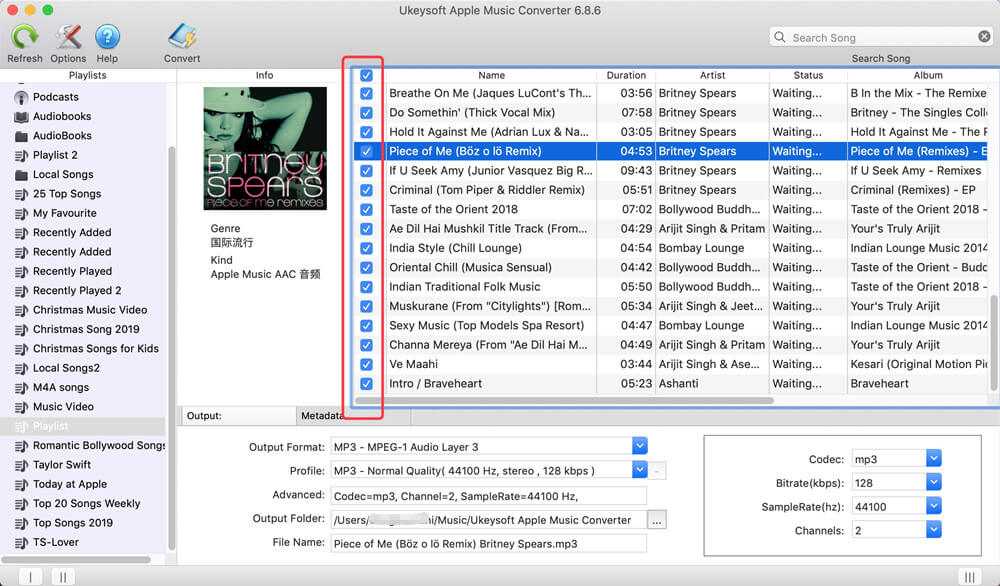
Шаг 3. Установить вывод Fomart как MP3
Помимо формата вывода по умолчанию — MP3, программа может выводить другие распространенные аудиофайлы, такие как M4A, AAC, AC3, AIFF, AU, FLAC, M4R и MKA. Кроме того, вы можете настроить качество звука и папку вывода для ваших музыкальных файлов.
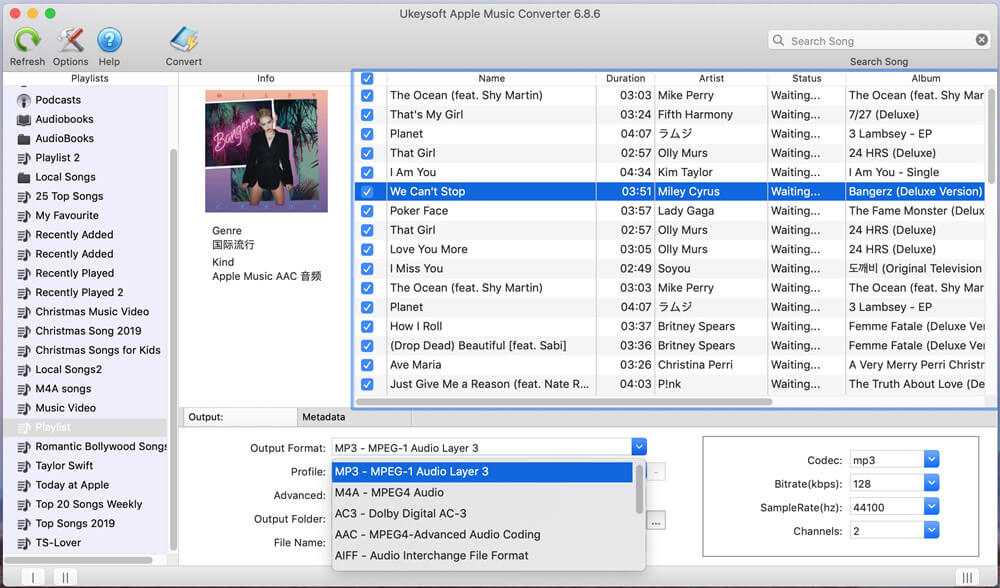
Шаг 4. Начать конвертирование Apple Music в MP3
Нажмите кнопку «Конвертировать», чтобы начать преобразование Apple Music в MP3. Когда все будет готово, вы можете нажать «Открыть выходной файл», чтобы найти преобразованные песни Apple Music в формате MP3.
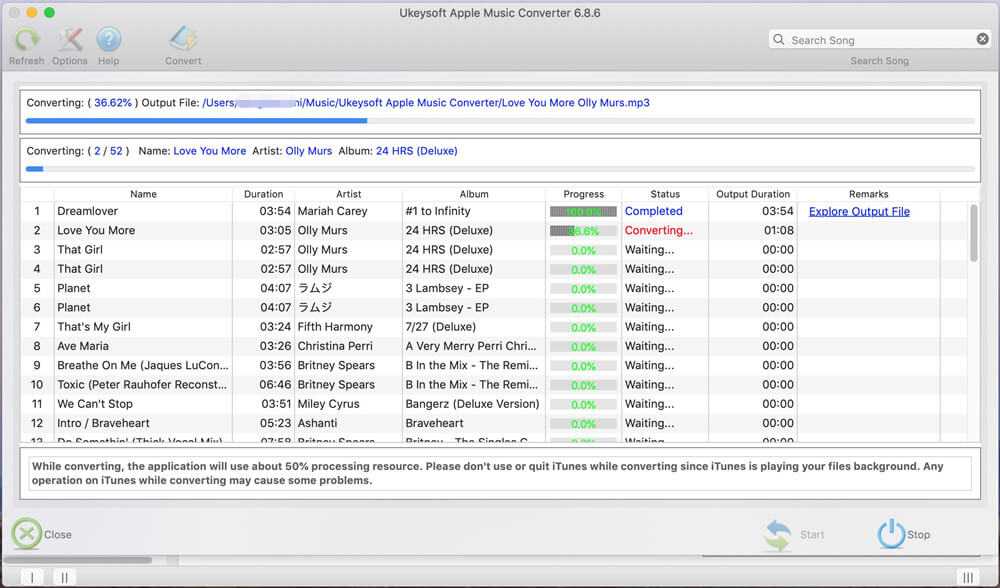
XNUMXXNUMX
XNUMXXNUMX
Как удалить музыку с iPhone c помощью iTunes
Теперь рассмотрим более сложные способы удаления музыки с iPhone, а именно удаление с помощью программы iTunes. Для начала покажем, как можно удалить музыку с Айфона, но при этом оставить ее в медиатеке Айтюнс. Данный способ очень удобен, если в будущем вы планируете загрузить музыку обратно на телефон.
Для этого нужно подключить iPhone к компьютеру, запустить программу iTunes и нажать на иконку iPhone, которая должна появиться в левом верхнем углу окна.
В результате вы попадете в раздел настроек вашего iPhone. Здесь нужно выбрать подраздел «Музыка», ссылка на который будет в левом боковом меню.
Здесь нужно выбрать вариант «Избранные плейлисты, артисты, альбомы и жанры». Используя эту опцию, вы сможете выбирать, какая музыка должна быть синхронизирована с Айфоном, а какая нет. Дальше нужно установить отметки напротив музыки, которую вы хотите оставить в памяти iPhone и нажать на кнопку «Синхронизировать». В результате Айтюнс синхронизует файлы на Айфоне и не отмеченная музыка будет удалена. Для того чтобы вернуть удаленную музыку назад на Айфон нужно просто выбрать опцию «Всю медиатеку» и нажать на кнопку «Применить».
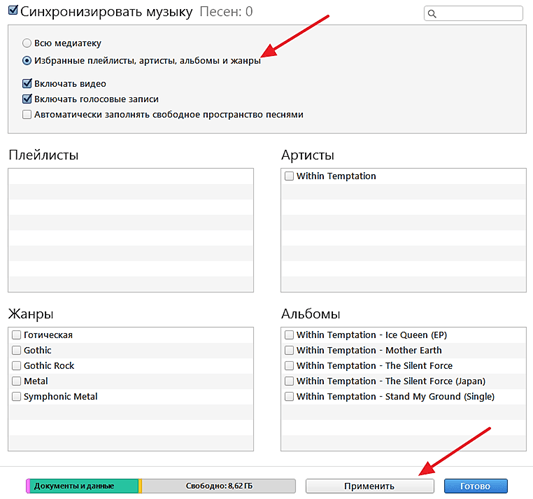
Также вы можете удалить музыку с iPhone вместе со всей медиатекой, которая хранится в программе iTunes. Для этого подключите iPhone к компьютеру и запустите программу iTunes. После этого откройте выпадающий список в левом верхнем углу окна и выберите «Музыка».
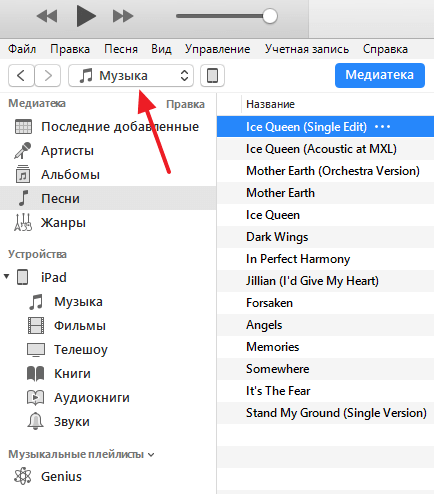
После этого нужно удалить музыку из медиатеки. Это можно сделать в одном из разделов, ссылки на которые находятся в левом боковом меню. Например, если вы хотите удалить музыку какого-то одного исполнителя, то это удобно делать в разделе «Артисты». Переходите в данный раздел, кликаете правой кнопкой мышки по исполнителю и выбираете вариант «Удалить из медиатеки».
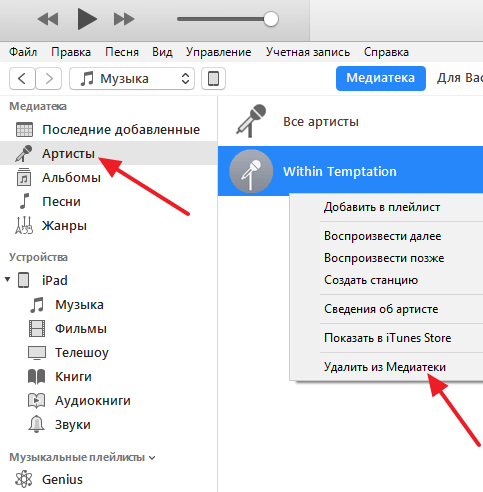
Если нужно удалить какие-то отдельные композиции, то это удобно делать в разделе «Песни». Открываете данный раздел, выделяете музыку для удаления, кликаете правой кнопкой мышки и выбираете «Удалить из медиатеки».
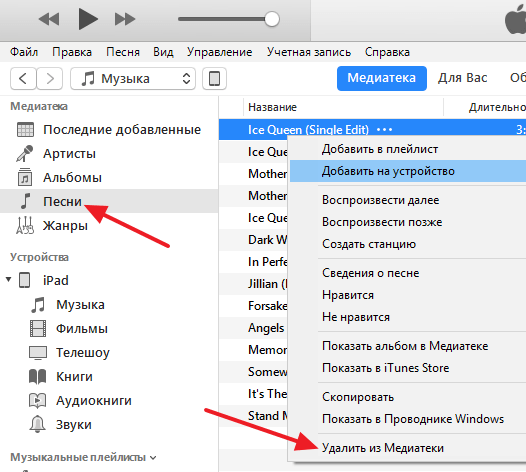
После удаления музыки из медиатеки нужно выполнить синхронизацию медиатеки и памяти iPhone. Делается это точно также, как было описано выше. Сначала нажимаем на иконку iPhone в левом верхнем углу.
А потом переходим в раздел «Музыка».
Здесь нужно включить синхронизацию всей медиатеки и нажать на кнопку «Синхронизировать».
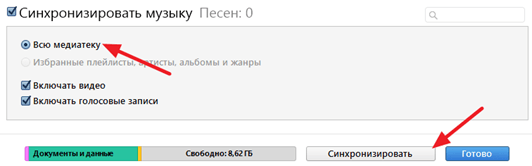
В результате iTunes выполнит синхронизацию медиатеки на компьютере и в памяти iPhone. Это приведет к тому, что вся музыка, которая была удалена из медиатеки на компьютере будет удалена и на iPhone.
В заключении рекомендуем посмотреть нашу статью о том, как удалить iTunes с компьютера.
Способ 4. Удаление отдельных песен из iPhone при помощи компьютера
- Аналогично первому способу заходим в программу iTunes, в раздел «Музыка»;
- Перед нами вновь открывается список из всех композиций;
- Выбираем песню, которую нужно удалить, и жмём по ней правой кнопкой мыши;
- Перед нами открывается небольшое меню, в котором находим кнопку «Удалить» и жмём на неё;
- Подтверждаем удаление.
Будьте внимательны: если удалять музыкальные файлы с iPhone при помощи iTunes, они сначала будут удалены из медиатеки iTunes, а с iPhone будут удалены, лишь тогда, когда телефон будет синхронизирован с самой программой. Далеко не всех устроит такой вариант, ведь многие пожелают, чтобы трек сохранился в медиатеке, и его можно было вернуть в телефон снова. Для таких случаев предусмотрен ещё один способ удаления музыки с iPhone.
Работа со специальным программным обеспечением
Данный вариант достаточно удобен тем, что перед пользователем открывается большое окно, в котором размещены все композиции и плей-листы. Чтобы стереть песни из медиатеки через программу iTunes, необходимо выполнить следующие действия:
- Запустите программу на своем персональном компьютере.
- Подключите смартфон через специальный кабель и дождитесь синхронизации.
- Первым окном у вас запустится раздел с именем «Музыка».
- В левой части экрана найдите небольшой список, в котором будет строчка с надписью «Песни». Кликните по ней.
- После этого откроется список композиций, загруженных на ваш смартфон. Перед тем, как удалить песни с айфона через «Айтюнз», стоит морально подготовиться к тому, что перечень не группирован (актуально для тех, кто делает отдельные плей-листы для разных композиций). Следовательно, здесь буду смешаны простые композиции, мелодии из различных программ, а также записи, сделанные на диктофон.
- Теперь выберите композицию, которую хотите стереть.
- Кликните по ней правой клавишей мышки, запустив таким образом контекстное меню.
- В появившемся перечне опуститесь в самый низ и нажмите на строку «Удалить из медиатеки».
- Подтвердите выполнение операции.
- Чтобы сохранить изменение на устройстве, выполните повторную его синхронизацию с программой на компьютере. После этого список композиций на вашем смартфоне обновится в соответствии со всеми изменениями.