Часть 4. Как удалить DRM из треков Apple Music?
Все треки Apple Music имеют DRM-защищенный формат M4P, что ограничивает вашу возможность воспроизводить Apple Music в автономном режиме на нескольких устройствах, таких как MP3-плеер, iPod nano / shuffle / classic, PS4, Xbox, смарт-телевизоры, столы Android, Windows Phone, Телефон Symbian Nokia и т. Д. Кроме того, после отмены или остановки службы подписки Apple Music все загруженные песни станут недоступными. Поэтому для воспроизведения песен / плейлистов / альбомов Apple Music на любых устройствах, отличных от Apple, или для сохранения загруженных треков Apple Music навсегда, вам необходимо удалить DRM от Apple Music.
UkeySoft Apple Music Converter Настоятельно рекомендуется для разблокировки защиты DRM, а также для загрузки и преобразования Apple Music в MP3 / M4A / AAC / AC3 / FLAC / AU / MKA / M4R с высоким качеством звука и сохранением всех тегов ID3.
XNUMXXNUMX
XNUMXXNUMX
Основные особенности:
- Удалите DRM из Apple Music, песен iTunes M4P и аудиокниг iTunes и Audible.
- Конвертируйте Apple Music в MP3, M4A, AAC и т. Д.
- Конвертируйте песни iTunes M4P и аудиокниги iTunes в MP3, AAC, WAV, FLAC, M4A, M4B и т. Д.
- Каждый тег ID3, включая название, альбом, исполнителя, номер дорожки, жанр, обложку и т. Д., Будет автоматически сохранен после преобразования.
- Извлечение аудио из видео, фильмов и телепрограмм iTunes M4V.
- Конвертируйте аудиокниги Audible и iTunes в MP3, M4B, AAC.
- Пакетное конвертирование Apple Music до скорости конвертации 16X.
- Потеря нулевого качества. Качество звука преобразованной звуковой дорожки такое же, как и у исходной звуковой дорожки.
Чтобы Apple Music оставалась постоянной, вам необходимо скачать Конвертер Apple Music в TunesBank который разработан для того, чтобы вы могли слушать Apple Music на нескольких устройствах вечно. Его изюминкой является потрясающая скорость конвертации: в 10 раз быстрее для пользователей Windows и в 5 раз быстрее для пользователей Mac. Однако другие программы Apple Music Converter for Mac поддерживают только скорость преобразования 1X. TunesBank подходит для преобразования музыкальных композиций Apple в MP3, AAC, FLAC, WAV и другие форматы без потери качества музыки
Обратите внимание, что в выходном аудиофайле MP3 сохранится исходная информация тегов ID3, поэтому вы можете упорядочить свою музыкальную библиотеку более удобно

Программное обеспечение UkeySoft Apple Music Converter разработано, чтобы избавиться от защиты авторских прав FairPlay DRM от Apple Music и преобразовать их в форматы без DRM, такие как MP3, AAC, FLAC или M4A. Теперь давайте начнем узнавать, как получить песни Apple Music бесплатно навсегда
Как создать список воспроизведения ваших любимых песен в Apple Music с помощью Mac или Macbook
Теперь, когда вы знаете, как найти любимые песни в Apple Music, теперь вы сможете воспроизводить их из приложения Apple Music на Mac. Если вы хотите упростить воспроизведение этих песен, есть более разумный способ сделать это — создать смарт-плейлист в Apple Music.
Вы можете создать Smart Playlist из всех ваших любимых песен в Apple Music, и благодаря этому вам больше не нужно искать песни со значком сердца в своей библиотеке, поскольку сервис сам распознает песни, которые вы отметили « Love» и добавьте их в этот плейлист.
Создание смарт-плейлиста
Чтобы создать смарт-плейлист, откройте приложение Apple Music на компьютере Mac или Macbook. Когда приложение откроется, нажмите «Файл» в строке меню и выберите «Создать» > «Смарт-плейлист».
Теперь вы увидите окно Smart Playlist, появившееся на экране. Здесь вы предоставляете приложению предпочтительные критерии для выбора и добавления песен в свой плейлист. Чтобы выбрать критерии, нажмите «Исполнитель», так как он будет выбран по умолчанию в разделе «Соответствие следующему правилу».
Поскольку вы хотите добавить все свои любимые песни в этот плейлист, выберите «Любовь» из списка вариантов.
В третьем раскрывающемся списке выберите Любимый.
Ваши критерии поиска будут выглядеть примерно так.
(По желанию) Если вы хотите добавить больше правил при поиске песен, вы можете щелкнуть значок + справа от первого правила.
Оттуда вы можете фильтровать песни на основе других факторов, таких как исполнитель, альбом, категория, жанр, время, дата и многое другое. Например, мы хотели искать песни по количеству прослушиваний, поэтому выбрали «Прослушивания». Если вы воспользуетесь приведенными ниже критериями поиска, приложение «Музыка» добавит понравившиеся вам песни, которые вы прослушали более 5 раз.
Вы можете добавить любое количество этих правил, и когда вы закончите их добавлять, нажмите «ОК» в правом нижнем углу.
После установки правила для любимых песен вам необходимо убедиться, что флажок «Обновление в реальном времени» остается установленным.
Если вы хотите, чтобы все песни, которые вы любили в Apple Music, использовали правило «Любовь», как указано выше, установите это правило и нажмите «ОК».
Приложение «Музыка» теперь покажет вам новый список воспроизведения, и он будет помечен как «Список воспроизведения». Вы можете переименовать его в имя по вашему выбору.
Например, мы установили его название «Песни, которые я люблю», чтобы мы могли распознать этот конкретный плейлист среди других в нашей библиотеке.
Слушайте любимые песни из этого нового смарт-плейлиста (Mac/iPhone)
Чтобы воспроизвести песни из этого плейлиста в будущем, откройте приложение Apple Music и найдите «Songs I Love» (или название, которое вы установили для своего интеллектуального плейлиста) в разделе «Плейлист» на левой боковой панели.
Все песни, которые вы любили на своем iPhone, Mac или любом другом устройстве Apple, теперь будут отображаться в этом плейлисте.
Поскольку Apple синхронизирует плейлисты через iCloud, вы сможете найти этот плейлист на своем iPhone. Для этого откройте приложение Apple Music на своем iPhone.
Когда приложение откроется, коснитесь вкладки «Библиотека» внизу.
В библиотеке выберите «Плейлисты» в самом верху.
Созданный вами новый смарт-плейлист появится в верхней части следующего экрана. Нажмите на этот плейлист, чтобы открыть его.
Все песни, которые вы любили в Apple Music, теперь появятся и на вашем iPhone.
Основные разделы в Apple Music
Итак, начинающему пользователю стоит ознакомиться с главными разделами.
Медиатека
Здесь хранится личная коллекция из добавленных композиций. Есть функция объединения в сборники и списки воспроизведения. Группировка происходит автоматически. Найти нужный контент можно легко и быстро.
К сведению! Есть раздел, в котором отдельно хранятся песни, загруженные в память устройства. Для их прослушивания не требуется подключение к Интернету.
Для вас
Каждый день система предлагает здесь новые альбомы, композиции, листы воспроизведения в соответствии с предпочтениями. Длительное пользование приложением позволит системе формировать наиболее подходящие и уместные плей-листы. Конечно, алгоритм не идеален, так как есть человеческий фактор. И ее предложения не всегда в точности совпадают с настоящим настроением пользователя. Однако система всегда совершенствуется, что радует.
Обзор
Здесь можно найти самую популярную музыку на сегодня. Если интересует определенный жанр, просто нужно воспользоваться конкретным пунктом в разделе. Работая с отдельными категориями, можно узнать много новых исполнителей разных стилевых направлений.
Радио
Станция Beats 1 вещает круглосуточно без перерывов на праздники и выходные дни. Подключение происходит в любой момент. Здесь музыка от современных и профессиональных ди-джеев. Есть возможность попасть на прямой эфир со знаменитым гостем. Предложены и другие радиостанции по жанрам.
Поиск
Данная вкладка полезна, когда требуется найти понравившуюся музыкальную композицию, запись любимой группы или исполнителя, а также сборник хитов. Быстро, просто и легко.
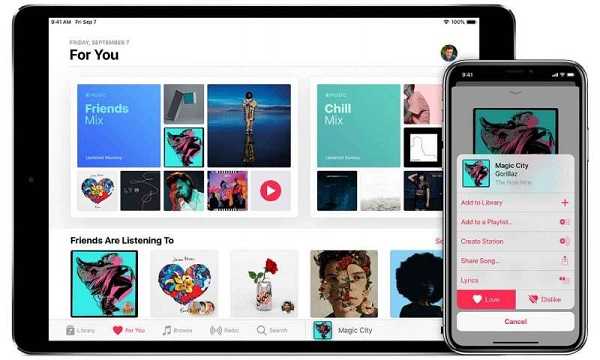
Новые «предложения» от сервиса Apple Music каждый день в разделе «Для Вас»
Как отменить подписку на Apple Music на iPhone/iPad/iPod Touch
Как отменить подписку на Apple Music
Apple Music предоставляет бесплатные 3 месяца всем новоприбывшим. При регистрации вы, в первую очередь, указываете данные своей кредитной карты, с которой списывается 1 гривна для авторизации и проверки работоспособности этой карты. Не переживайте — эти деньги вернутся в течение нескольких дней.
Также стоит напомнить, что сервис привязывается не только под ваш Apple ID, но и под устройство. Поэтому два раза на одном устройстве бесплатную подписку активировать нельзя. По истечению 3-х месячного срока подписка будет автоматически продлена.
Подписку можно отменить на любом из устройств: iPhone, iPad, iPod Touch, iTunes на Windows, macOS, а также на Apple TV 4-го поколения.
Как отменить подписку на iPhone/iPad/iPod Touch
- Зайдите в настройки -> «iTunes Store и App Store»
- Нажмите на ваш Apple ID, на самую первую строчку
- Выберите пункт «Посмотреть Apple ID» и введите пароль
- После этого выберите пункт «Подписки»
- Выберите пункт «Действующие» и нажмите на Apple Music
- Теперь можете отменить подписку
Важно: при отмене подписки сервис продолжит работу до оплаченного периода
Как отменить подписку в iTunes на компьютере или Mac
- Открываете iTunes на вашем компьютере или Mac
- Заходите под своей учетной записью (если вы не вошли в систему, выполните вход с использованием идентификатора Apple ID)
- После авторизации Apple ID заходите опять в пункт «Учетная запись» в строке меню, которая находится в верхней части экрана компьютера или окна iTunes, и нажимаете «Просмотреть мою учетную запись»
- Открывается окно вашей учетной записи, листаете вниз и находите пункт «подписки» и напротив кнопку «Управлять»
- Нажимаете изменить
- И отменяете подписку
Если же вы меняли страну для подписки на Apple Music (к примеру, на Россию — там цена ниже), тогда после отписки страну нельзя будет изменить до тех пор, пока не закончиться оплаченный срок.
Как отменить подписку на Apple TV 4-го поколения
- Выберите пункт «Настройки» > «Учетные записи» > «Управление подписками»
- Выберите в списке Apple Music и отмените подписку
Управлять учетной записью Apple Music можно исключительно на Apple TV 4-го поколения. Если у вас Apple TV 3-го поколения или более ранняя модель, то они поддерживают использование сервиса, но при этом не управлять учетной записью возможности нет.
Создание плейлиста
Плейлисты можно создавать на устройствах iPhone, iPad и iPod touch, на компьютере Mac или PC и на устройствах с ОС Android.
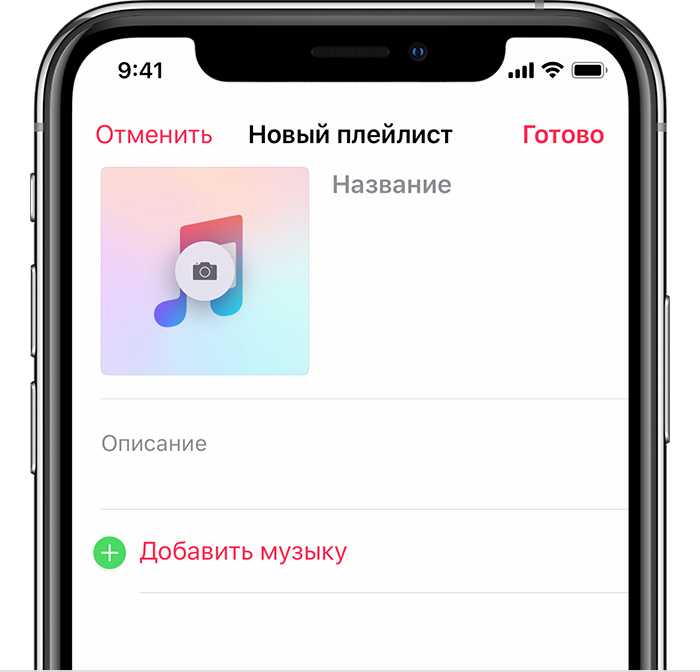
На устройстве iPhone, iPad или iPod touch
- Выберите песню, с которой должен начинаться плейлист, в программе «Музыка». После долгого нажатия или нажатия 3D Touch на песне выберите «Добавить в плейлист» > «Новый плейлист».
- Добавьте название, описание и обложку плейлиста, после чего дополните его. Для этого нажмите на кнопку «Добавить музыку», найдите нужную композицию в вашей медиатеке или в каталоге Apple Music или просмотрите композиции в разделе «Медиатека». Обнаружив нужную композицию, нажмите .
- Завершив добавление песен, нажмите «Готово».
По умолчанию песни, добавляемые в плейлисты, не добавляются в медиатеку автоматически. Если требуется добавлять каждую песню в медиатеку, измените настройки.
На компьютере Mac или PC
- Выберите песню, с которой должен начинаться плейлист, в программе iTunes. Наведите на нее курсор мыши, после чего щелкните и выберите «Добавить в плейлист» > «Новый плейлист».
- Нажмите на название или обложку, чтобы отредактировать название или добавить изображение. Чтобы добавить описание, щелкните , после чего выберите «Добавить описание».
- Добавьте в плейлист другие песни, найдя их в медиатеке или каталоге Apple Music. Когда найдете песню, которую требуется добавить в плейлист, нажмите и выберите «Добавить в плейлист» > .
По умолчанию песни, добавляемые в плейлисты, не добавляются в медиатеку автоматически. Если требуется добавлять каждую песню в медиатеку, измените настройки.
Часть 6. Узнайте больше о UkeySoft Apple Music Converter
UkeySoft Apple Music Converter — профессиональное удаление Apple Music DRM. Он доступен в версиях для Windows и Mac. Его можно использовать для удаления DRM из Apple Music при конвертации определенных файлов M4P в формат MP3 с тем же качеством звука, что и у исходного звука. С суперскоростной скоростью конвертации в 16 раз вы можете быстро получить несколько конвертированных песен Apple Music одновременно.
Но многие пользователи проигнорируют это. Фактически, UkeySoft Apple Music Converter также является отличным конвертером аудиокниг iTunes Music и iTunes & Audible. Конвертер может избавиться от ограничений DRM для песен iTunes M4P, iTunes M4A / M4B или аудиокниг Audible AA / AAX и без потерь конвертировать в аудиоформаты MP3, AAC, FALC или WAV для прослушивания на iPod, Kindle, iRiver, Sony Walkman, Android Phone. или планшет. Его особенности включают:
Преобразование Apple Music в несколько форматов: UkeySoft Apple Music Converter не только поддерживает удаление защиты DRM, но также конвертирует и сохраняет песни M4P, альбомы и плейлисты, защищенные DRM, в универсальный аудиоформат на ваш выбор, включая MP3, M4A, AAC, WAV, AC3, AIFF, AU, FLAC , M4R и МКА.
Встроенный iTunes Audio Converter: Он помогает вам легко снять защиту управления цифровыми правами (DRM) из песен iTunes M4P и конвертировать в MP3, M4A без DRM и т. Д. После преобразования вы можете легко наслаждаться защищенными песнями в автономном режиме на вашем iPhone 11 / XS / X / 8 / 7, iPad Pro, iPod, MP3-плеер и т. Д.
Встроенный конвертер аудиокниг: Поддерживает аудиокниги из iTunes и Audible. С его помощью вы можете конвертировать аудиокниги в незащищенные MP3, AAC, M4B, M4A, WAV, FLAC и другие популярные аудиоформаты, которые можно воспроизводить с помощью других аудиоплееров, таких как iPod, PSP, Zune и мобильных телефонов. Исходная информация глав будет храниться в выходных файлах M4A, MKA.
Наслаждайтесь музыкой на устройствах не Apple: Использование UkeySoft Apple Music Converter — это самый простой способ прослушивания Apple Music, песен iTunes на любых устройствах, отличных от Apple, без использования семейного или индивидуального плана, а также с поддержкой автономного воспроизведения.
Пакетное преобразование: Выберите и конвертируйте несколько песен, плейлистов, альбомов и аудиокниг одним щелчком мыши.
Настраиваемые параметры: Настройка параметров звука, таких как битрейт, частота дискретизации и т. Д., И редактирование тегов ID3 вручную.
Редактор тегов ID3: Редактировать и сохранять имя исполнителя, название альбома, название песни, обложку альбома и другие теги ID3 в выходных аудиофайлах.
16X Fast Conversion: Конвертируйте песни Apple Music со скоростью, в 16 раз превышающей скорость, без потери качества оригинального музыкального файла.
Поддерживаемые форматы ввода:
Все поддерживаемые iTunes форматы аудио, включая Apple Music M4P, Защищенный AAC, Приобретенный AAC, MP3, iTunes M4B, M4A, AIFF, WAV и Audible AA / AAX.
Защищенное видео iTunes M4V.
Незащищенное видео M4V, MP4, MOV
Поддерживаемый формат вывода: MP3, AC3, AAC, M4A, M4R, AIFF, FLA, CAU, MKA
Заключение
С UkeySoft Apple Music Converter, независимо от того, начали ли вы пользоваться трехмесячной бесплатной пробной версией Apple Music, вы можете полностью сохранить треки Apple Music после пробной версии. Получив MP3-файл без DRM, вы можете транслировать эти песни на любое устройство, включая iPad nano / shuffle, планшет Android, PSP / PS3 / PS3, Xbox One / 360, MP3-плееры и т. Д.
XNUMXXNUMX
XNUMXXNUMX
UkeySoft Apple Music Converter
Вернуться к >>
Попробуйте!Попробуйте!
Отключите оптимизацию хранилища
Чтобы помочь вам сэкономить место на вашем iPhone, Apple разработала функцию «Оптимизированное хранилище». Это автоматически удаляет загруженные песни, которые вы едва слушаете, когда на вашем устройстве недостаточно места для хранения. Хотя это действительно освободит место на вашем iPhone, некоторые из ваших песен в Apple Music могут быть недоступны для воспроизведения в автономном режиме.
Если на вашем iPhone включено «Оптимизированное хранилище», вам следует отключить его, чтобы предотвратить удаление песен из Apple Music без вашего ведома. Вот как.
Шаг 1: Откройте меню «Настройки» вашего телефона и выберите «Музыка».
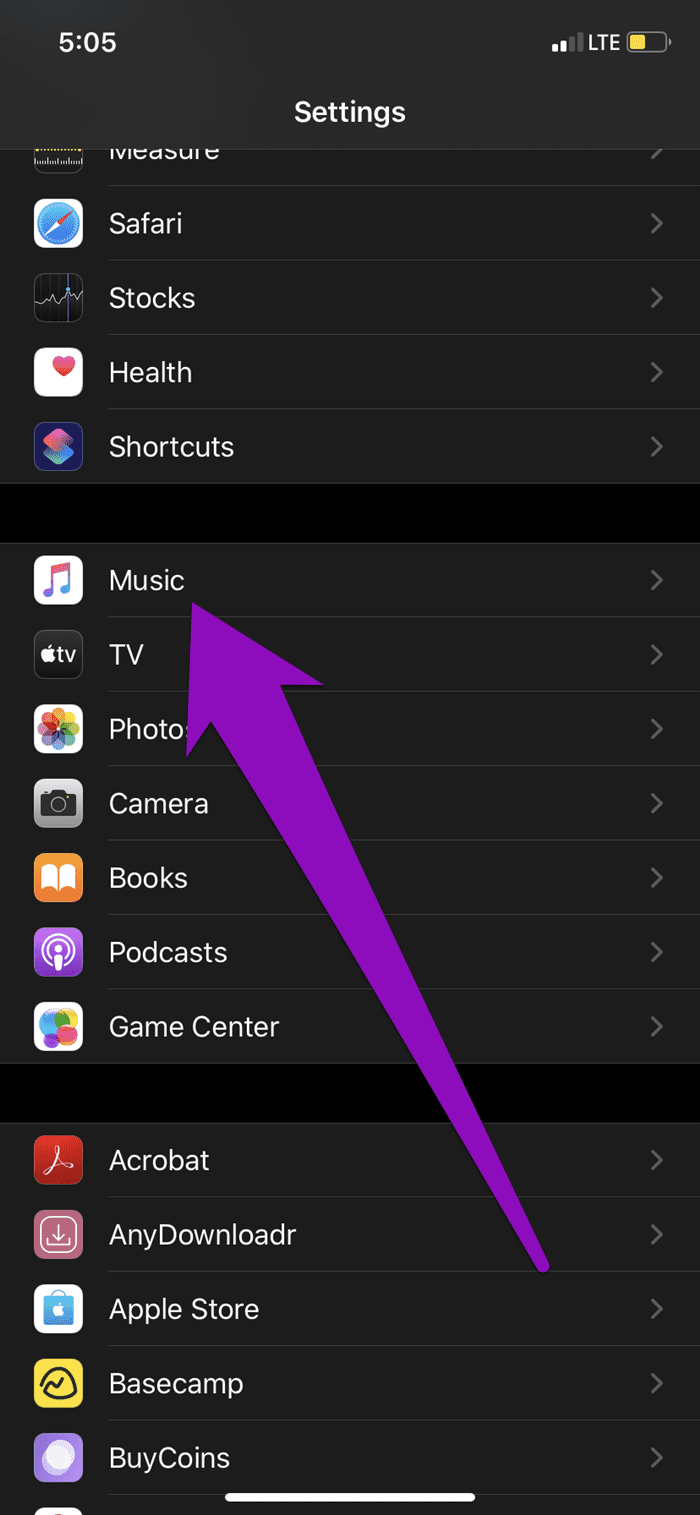
Шаг 2. Прокрутите до раздела «Загрузки» внизу страницы и коснитесь «Оптимизированное хранилище».
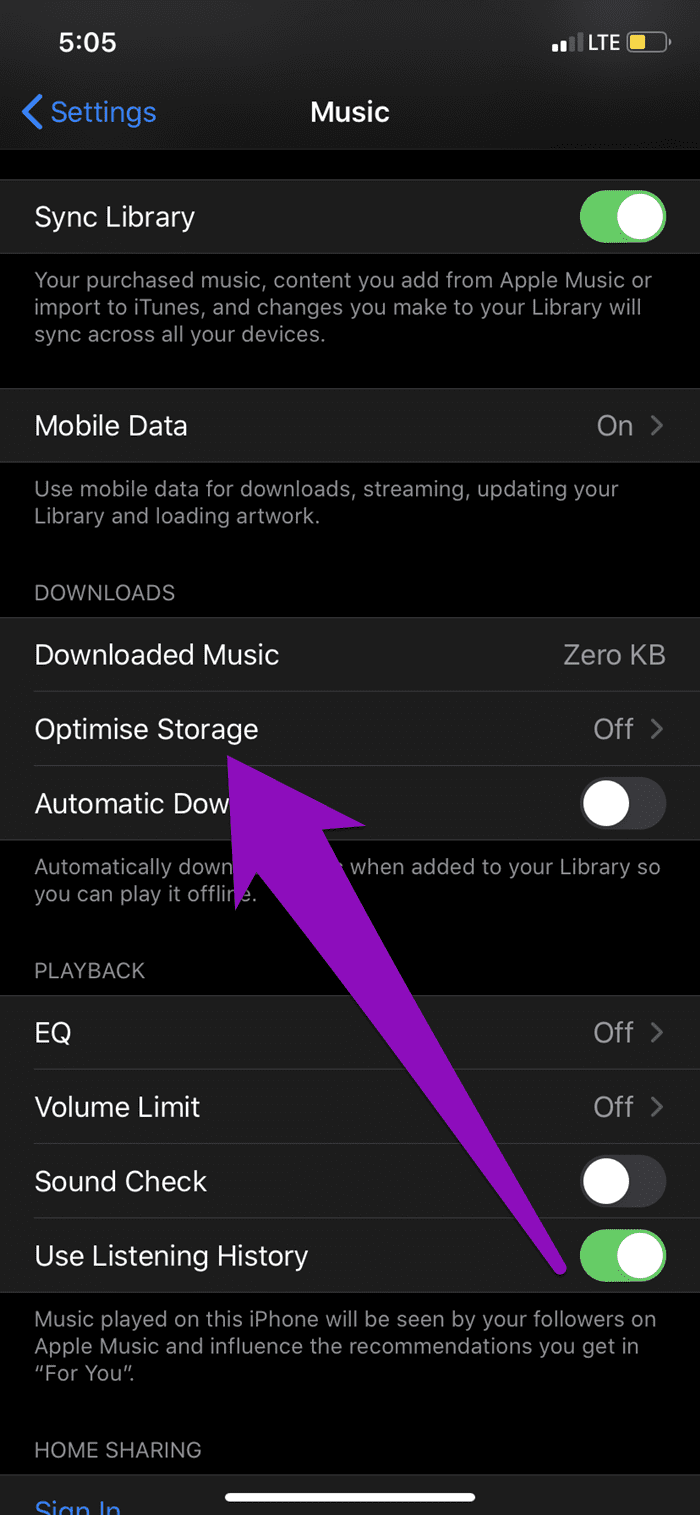
Шаг 3: Если включено, нажмите кнопку рядом с параметром «Оптимизированное хранилище», чтобы отключить его.
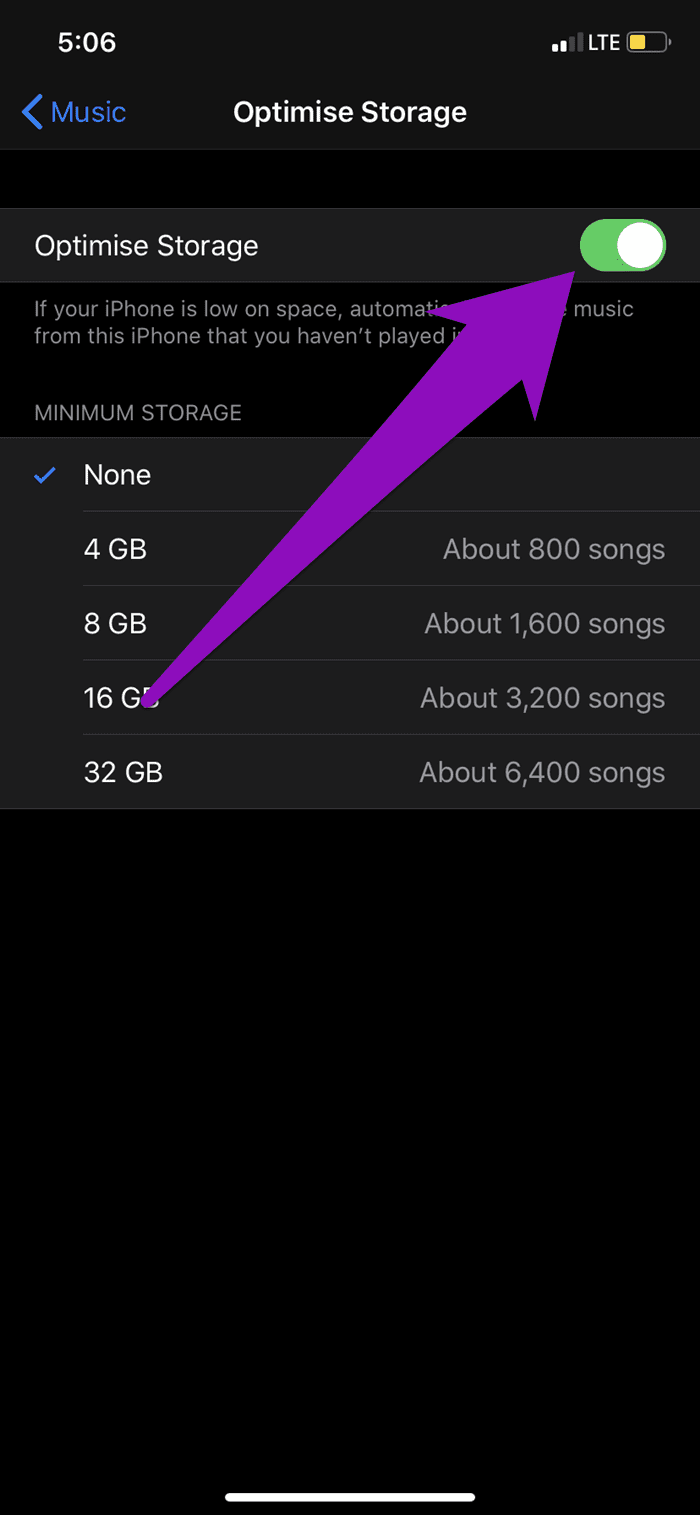
Это отключит автоматическое удаление загруженных песен из Apple Music на вашем устройстве.
Методы № 3 и № 4 не восстановят отсутствующие песни в Apple Music. Это всего лишь меры по предотвращению исчезновения загруженной музыки в Apple Music. Тем не менее, если вы не можете восстановить загруженную музыку, вам придется вручную повторно загрузить ее на свое устройство.
Чтобы загрузить свои песни обратно на свое устройство, запустите Apple Music, щелкните папку «Песни» и коснитесь значка облака, чтобы загрузить каждую песню обратно на свое устройство.
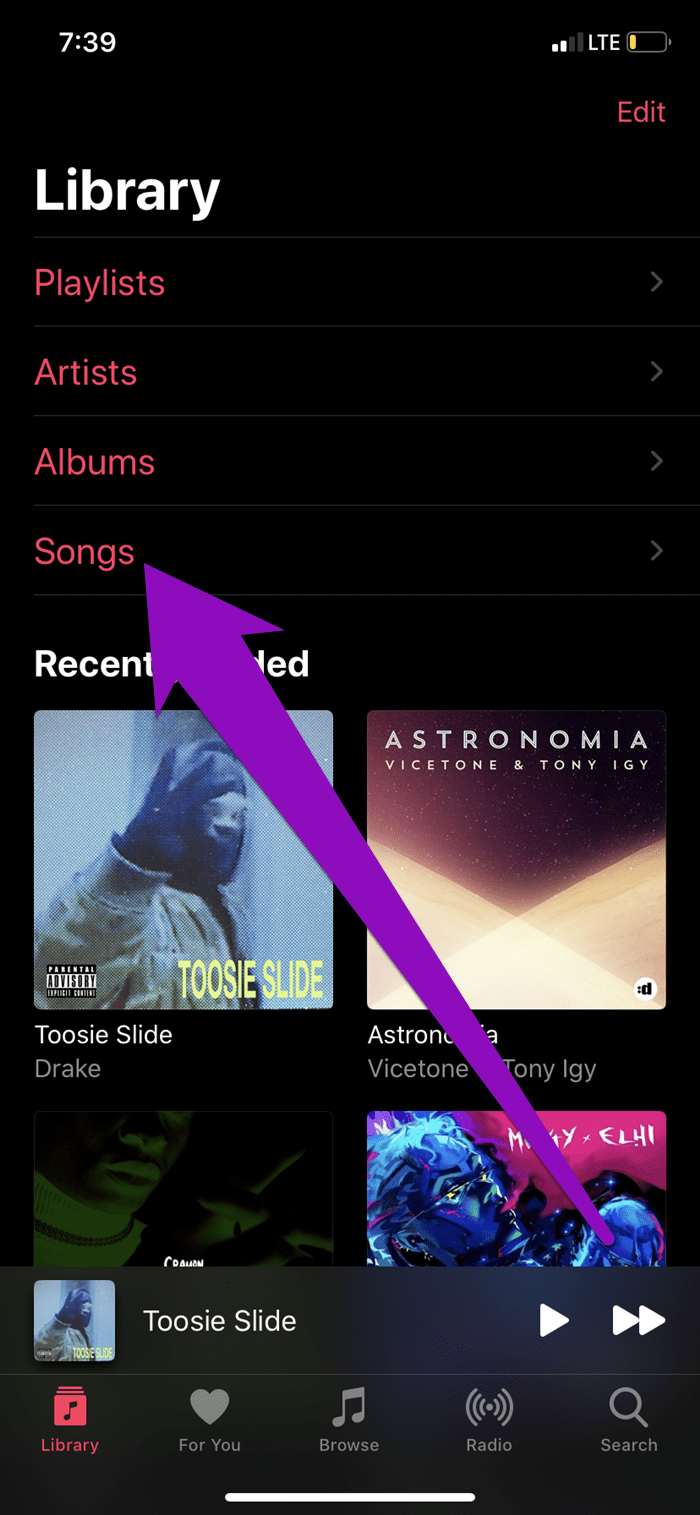
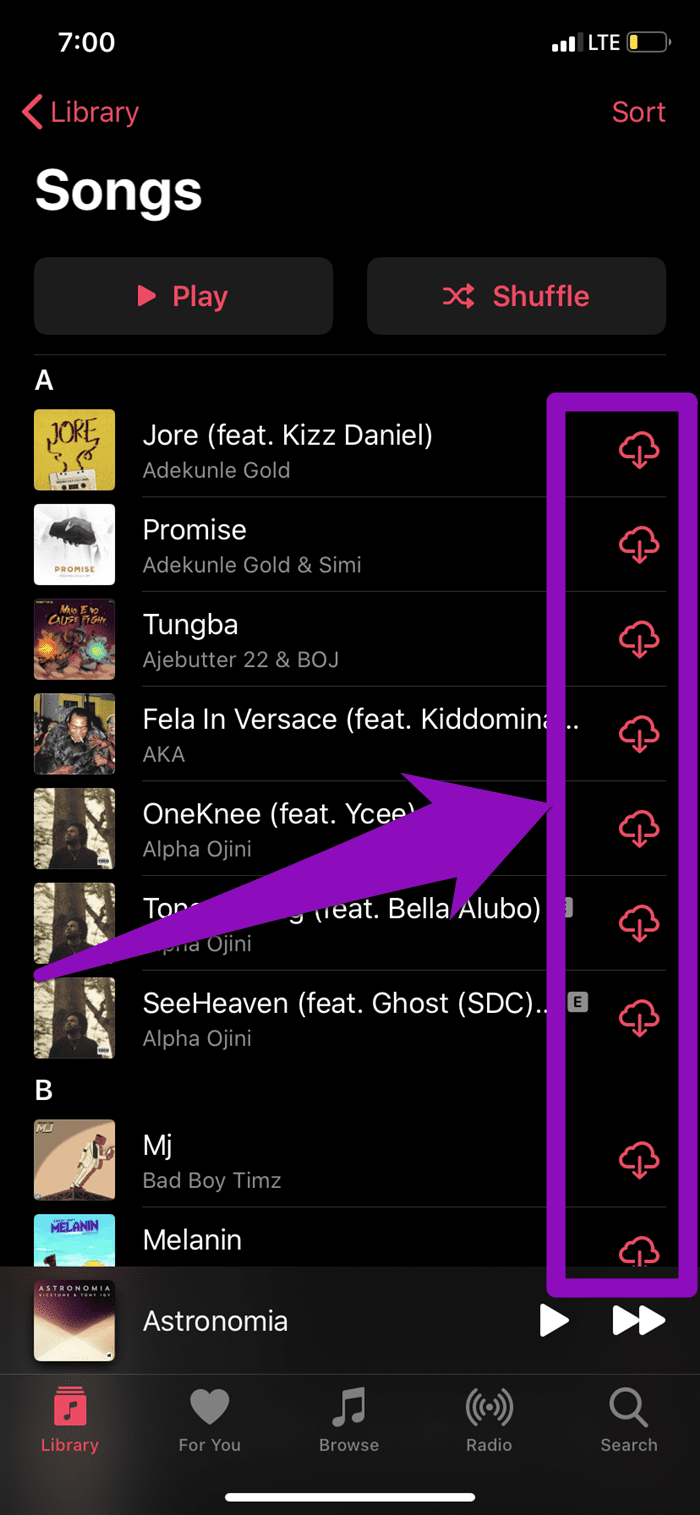
Как посмотреть статистику использования Apple Music на iPhone
В закладки

Стриминговый музыкальный сервис Apple не балует пользователей статистикой и интересными фишками.
Сторонние разработчики решили устранить этот недочет при помощи новой команды для iOS 12. Она поможет узнать всю самую интересную информацию об использовании сервиса за год.
? Спасибо re:Store за полезную информацию. ?
Как получить статистику Apple Music за год

1. Устанавливаем приложение Команды из App Store
3. При установке команды вводим год, за который хотим получить статистику и количество треков для топа.
4. Теперь нужно запустить команду и подождать, пока приложение соберет всю нужную статистику.

5. Можно создать список воспроизведения с самыми любимыми треками года.
6. Через несколько секунд будет сгенерирован детальный отчет со статистикой Apple Music.

В отчете мы увидим:
- самый прослушиваемый трек года
- топ-10 и топ-100 песен за год
- любимый исполнитель и любимый альбом
- самый предпочтительный жанр музыки
- суммарное время прослушивания песен из топа
Статистику можно сохранить в PDF-файл и поделиться ею с друзьями.
В закладки
Apple Music — Открытие и курирование
У Apple Music есть вкладка с надписью For You, которая в значительной степени делает то, что говорится на жестяной банке.
Когда вы впервые регистрируетесь, приложение просит вас выбрать нескольких исполнителей и жанры, которые вам нравятся. В сочетании с вашими привычками прослушивания Apple Music использует эту информацию, чтобы заполнить вкладку Для вас предлагаемыми альбомами, плейлистами и новыми выпусками. Они меняются каждый день.
Вверху вы найдете три персонализированных микса: Избранное, Новая музыка и Холод. Каждый из них обновляется один раз в неделю. Фавориты почти полностью состоят из треков в вашей библиотеке, так что это не более сложно, чем просто поставить ваши песни в случайном порядке; два других более интересны.
Новая музыка — это версия Apple Spotify для Discover Weekly, хотя все ее песни выпущены недавно, а также артистами которые теоретически для вас новы. Spotify уже несколько лет занимается сбором потоковых данных от подписчиков, поэтому неудивительно, что этот новый музыкальный микс не демонстрирует те же уровни умственного чтения, что и Discover Weekly, но решение игнорировать все, что не boxfresh, кажется излишне ограничивающим.
Тем не менее широта списков плейлистов Apple впечатляет, и она делает все возможное, предлагая вам подходящие, каждый день здесь новый выбор. Плейлисты относящиеся к артистам, которые для больших групп часто включают отдельные миксы вступительных предметов Essentials, более неясные Deep Cuts и Influences, являются особенно хорошим способом знакомства с новыми артистами или поиска тех, в которых вы уже участвуете.
Когда Apple Music была запущена, она сделала это с большой помпой вокруг Beats 1, традиционной запланированной радиостанции, доступной только в Apple Music. Да, Apple снова изобрела интернет-радио.
Неудивительно, что перекличка диджеев очень впечатляет, и шоу доступны для прослушивания по запросу, если вы пропустите их. Вы также можете добавить песни, сыгранные на шоу в свою библиотеку (если включена страшная музыкальная библиотека iCloud) или просто указать, что вам нравится (или не нравится), чтобы они влияли на ваши рекомендации.
Нельзя отрицать качество контента, но это похоже на странно старомодный способ создания музыки на потоковой платформе.
Узнайте, как использовать Apple Music Radio для создания собственных станций
Прослушивание одних и тех же песен может стать повторяющимся. Один из способов добавить разнообразия своей музыке и найти новых исполнителей, похожих на тех, которые вам уже нравятся, – использовать функцию Apple Music Radio в iTunes. Используйте Apple Music Radio (часто называемую Radio), чтобы создавать радиостанции в стиле Pandora, которые вы можете настроить в соответствии со своими предпочтениями прослушивания. Откройте для себя новую музыку, относящуюся к музыке, которую вы уже любите, и берите эти станции с собой куда угодно, у вас есть iTunes.
Инструкции в этой статье относятся к iTunes 11.1 и новее.
Радио Apple Music доступно как часть подписки на Apple Music. До перехода в январе 2016 года его называли iTunes Radio.
Как создать новую радиостанцию Apple Music
Прежде чем создавать свою первую радиостанцию, убедитесь, что у вас установлена последняя версия iTunes. Вам нужен iTunes 11.1 или новее, чтобы использовать Radio.
Одна из лучших функций Apple Music Radio – Beats 1, потоковая радиостанция, запрограммированная ди-джеями. Эта статья охватывает только создание собственных станций.
Создание новой радиостанции в iTunes работает на основе существующей песни в вашей библиотеке, подобно тому, как работает Pandora. Apple Music Radio разумно определяет, какая другая музыка вам может понравиться, исходя из вашего первоначального выбора.
-
Откройте свою музыкальную библиотеку и найдите песню, альбом или исполнителя, на котором вы хотите основать станцию.
Параметр Радио в разделе «Музыка» в iTunes не используется для создания новой радиостанции Apple Music. Это выбор готовых радиостанций Apple.
-
Нажмите значок … рядом с элементом, затем выберите Создать станцию .
-
Радио создает станцию и начинает воспроизводить музыку с нее.
При прослушивании вашей радиостанции вы не увидите, какие песни будут следующими. Тем не менее, вы можете пропустить песни, используя кнопку Пропустить в верхнем левом углу, рядом с кнопкой Play/Pause.
Чтобы найти новую радиостанцию, перейдите на вкладку Радио и найдите ее в разделе Недавно воспроизведенные .
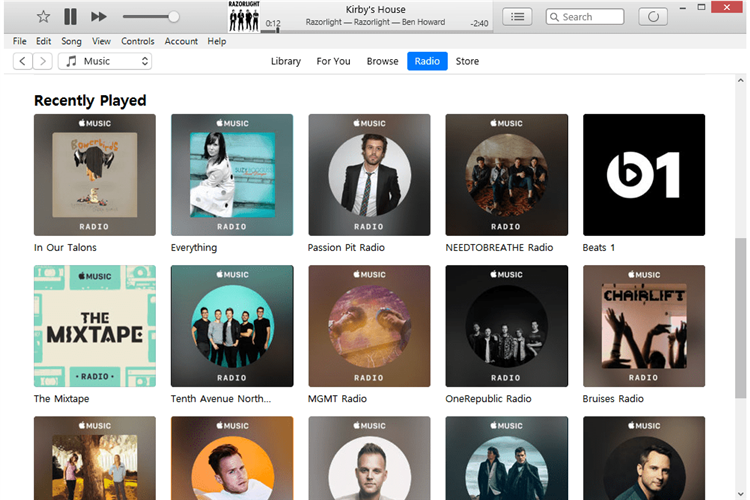
Как оценить радио песни, чтобы улучшить ваши станции
Прослушивая радиостанцию в эфире, вы можете оставить отзыв о том, какая песня воспроизводится в данный момент. Служба использует эту информацию для предоставления большего количества песен или исключения подобных песен, в зависимости от вашего ответа.
Вы можете предоставить два ключевых элемента информации для улучшения ваших станций. Во время воспроизведения песни выберите трехточечное меню рядом с ней, затем выберите Любовь , чтобы радио воспроизводило больше музыки, или выберите Не нравится , чтобы избежать такого рода музыки ,
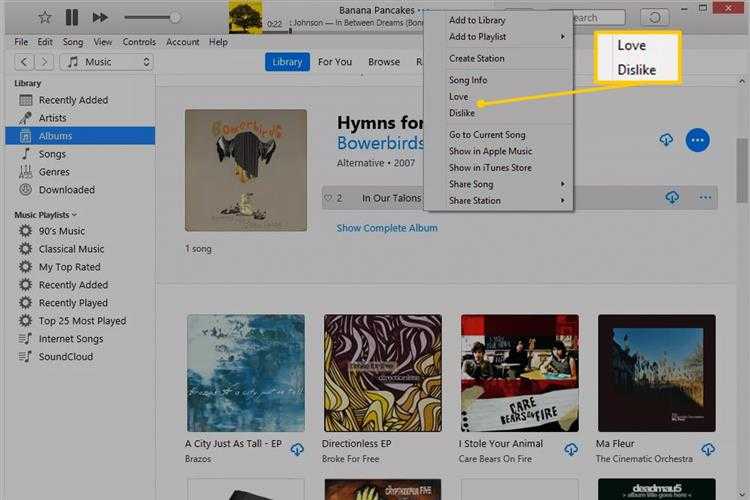
Как добавить радио песни в вашу библиотеку
Если вам нравится песня, которую в настоящее время воспроизводит Apple Music Radio, добавьте ее в свою библиотеку, чтобы всегда иметь к ней доступ.
Для этого откройте трехточечное меню рядом с активной песней и выберите Добавить в библиотеку .
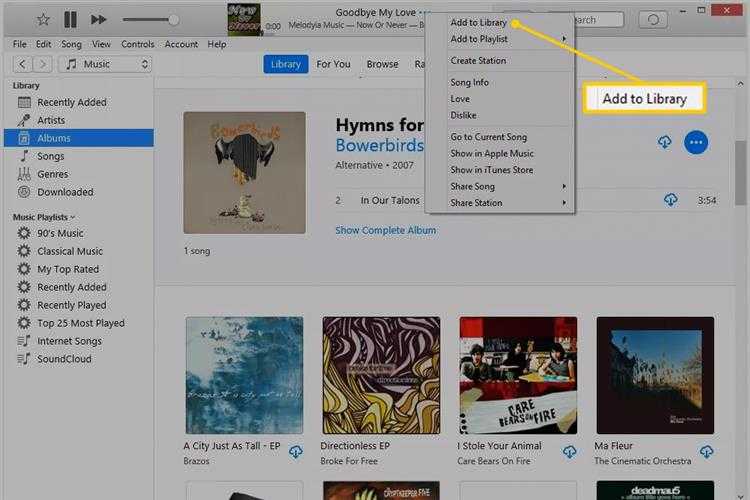
Ограничения Apple Music Radio
Когда впервые появилось радио, это был полнофункциональный сервис, который предлагал функции управления станциями, покупки музыки и многое другое. Со временем Apple удалила большинство функций из Apple Music Radio, и теперь сервис ограничен. Например, вы не можете удалить радиостанции Apple Music. Как только вы создадите станцию, она будет жить в вашем приложении iTunes или Music навсегда. Тем не менее, это не вызывает никаких проблем, так как это только на экране Радио в iTunes.
Некоторые другие вещи, которые вы не можете сделать с Radio, некоторые из которых раньше предлагались в iTunes Radio, включают в себя:
- Добавить новые песни или исполнителей на станции, чтобы сделать их более индивидуальными.
- Добавить песни в список желаний iTunes.
- Управляйте явными предпочтениями текстов песен для каждой станции.
- Перезагрузите радиостанцию iTunes, чтобы отменить все ваши любимые и не понравившиеся отзывы.





















![Как пользоваться apple music – подробное руководство [2020]](http://ogorshkov.ru/wp-content/uploads/6/1/9/61967eac052b17fd6140f761eb343778.jpeg)











