Сообщить по электронной почте
Существует четыре типа организаций, в которые вы можете отправлять фишинговые письма:
- Ваша компания
- Ваш провайдер электронной почты
- Правительственный орган
- Организация электронной почты якобы от
Сообщить об этом вашей компании
Если вы получили фишинговое письмо на свой рабочий адрес, вы должны следовать политике своей компании, а не делать что-либо еще. Ваши политики информационной безопасности могут потребовать от вас пересылать фишинговые электронные письма на определенный адрес, заполнять онлайн-отчет, регистрировать тикет или просто удалять его.
Если вы не уверены, какова политика вашей компании, обратитесь в службу ИТ-безопасности. Мы рекомендуем вам узнать это, прежде чем вы получите фишинговое письмо, если это возможно. Лучше готовиться и быть готовым.
Сообщите об этом своему провайдеру электронной почты
Возможно, у вашего провайдера электронной почты есть процесс, которым вы можете следовать, чтобы сообщить о фишинговых письмах. Механизм варьируется от поставщика к поставщику, но причина одна и та же. Чем больше у компании данных о фишинговых письмах, тем лучше она может использовать свои фильтры нежелательной почты и нежелательной почты, чтобы предотвратить мошенничество.
Если Google или Microsoft предоставляют вашу учетную запись электронной почты, в их клиенты встроен механизм отчетности.
В Google щелкните три точки рядом с опцией «Ответить» в электронном письме и выберите «Сообщить о фишинге».
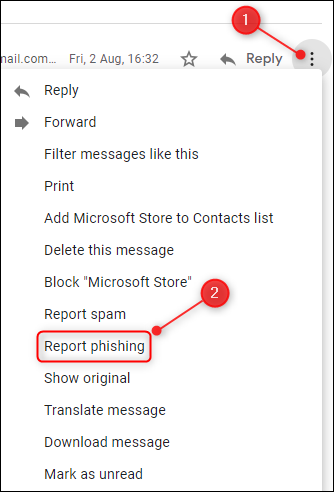
Откроется панель и попросит вас подтвердить, что вы хотите сообщить об этом по электронной почте. Нажмите «Сообщить о фишинговом сообщении», а затем Google просмотрит письмо.
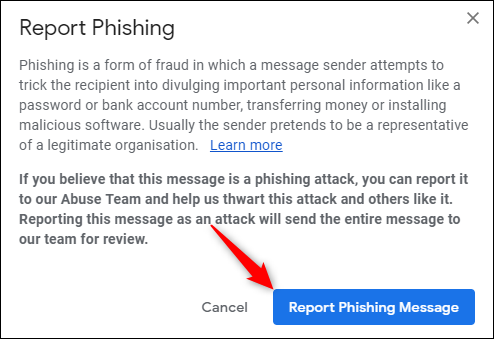
Клиент Outlook не предоставляет возможность сообщать об электронной почте в Microsoft, но веб-приложение Outlook делает. Он работает так же, как Gmail. Нажмите на три точки рядом с опцией Ответить в электронном письме, а затем выберите «Пометить как фишинг».
Это открывает панель, чтобы подтвердить, что вы хотите сообщить по электронной почте. Нажмите «Сообщить», а затем Microsoft проверяет электронную почту.
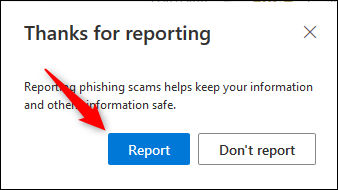
Для других почтовых провайдеров выполните поиск в Интернете, чтобы узнать, как вы сообщаете им о фишинговых письмах.
Сообщить об этом государственному органу
В некоторых странах есть агентства, занимающиеся фишингом. В США Агентство по кибербезопасности и безопасности инфраструктуры (филиал Министерства внутренней безопасности) просит вас переслать письмо по адресу phishing-report@us-cert.gov . В Великобритании вы можете сообщить об этом в Action Fraud , Национальный центр по борьбе с мошенничеством и киберпреступностью.
В других странах быстрый поиск должен сказать вам, если и как вы можете сообщить о фишинге по электронной почте властям.
Если вы сообщаете о фишинге по электронной почте своему провайдеру или государственному органу, вам не следует ожидать ответа. Вместо этого провайдеры электронной почты и государственные учреждения используют отправленную вами информацию, чтобы попытаться остановить учетные записи, которые отправляют электронные письма. Это включает блокировку отправителей (или добавление их в фильтры нежелательной почты / нежелательной почты), закрытие их веб-сайтов или даже судебное преследование, если они нарушают какие-либо законы.
Когда вы сообщаете о фишинговых письмах, это помогает всем, потому что вы помогаете властям остановить как можно больше из них. Чем больше людей сообщают о фишинговых письмах, тем больше агентств и поставщиков могут помешать отправителям отправлять их.
Сообщить об этом в компанию, которая якобы отправила почту
Если фишинговое письмо притворяется компанией, вы часто можете сообщить об этом напрямую этой компании. Например, у Amazon есть специальный адрес электронной почты и форма для сообщения о фишинге как по электронной почте, так и по телефону.
У большинства компаний и государственных учреждений (особенно тех, которые занимаются финансовым или медицинским бизнесом) есть способы сообщить о фишинге. Если вы ищете « сообщить о фишинге», вы сможете найти его довольно быстро.
Исправлено: iPhone 13, 13 Pro и 13 Pro Max Face ID перестали работать после нового обновления
instagram viewer
Многие люди не поверят, что многие проблемы можно легко решить с помощью простого перезапуска. Случается, что иногда может быть открыто множество приложений, выполняющих так много фоновых задач. Из-за этого даже самый быстрый телефон на планете немного отстает. Даже iPhone не исключение. Таким образом, перезапуск может устранить эту проблему.
- Удерживайте кнопку уменьшения громкости, а также боковую кнопку.
- Теперь на экране должен появиться слайдер.
- Сдвиньте его вправо и дождитесь перезапуска устройства.
После перезапуска попробуйте использовать Face ID. Теперь он должен работать.
Метод 1. Проверьте настройки Face ID.
Второй шаг — проверить настройки Face ID. На самом деле, в настройках Face ID есть много опций. Поэтому вы должны убедиться, что они настроены правильно.
- Откройте приложение «Настройки».
- Перейдите в раздел Face ID и пароль.
- Теперь проверьте, настроен ли Face ID и включены ли все функции, которые вы пытаетесь использовать.
Если вы включите их, Face ID должен снова заработать без каких-либо проблем.
Метод 2: удалить и сбросить Face ID
Если Face ID не работает на вашем устройстве iPhone 13, вы можете просто сбросить Face ID и настроить его снова. Теперь, чтобы сделать это,
- Откройте приложение «Настройки».
- Точно так же перейдите в Face ID и пароль.
- Нажмите на Сбросить Face ID.
Подтвердите действие и сбросьте Face ID. Теперь вам нужно снова настроить Face ID. Для этого просто нажмите «Настроить Face ID» и следуйте инструкциям на экране.
Метод 3. Добавьте альтернативный вид
Собственно, вы можете настроить себе альтернативный внешний вид. Это поможет вашему iPhone идентифицировать вас в другой форме. Например, скажите, если вы без очков.
- Перейдите в «Настройки»> «Face ID» и введите пароль.
- Теперь, если он запрашивает пароль, введите его.
- Нажмите на настройку альтернативного внешнего вида.
- Следуйте инструкциям на экране, чтобы настроить альтернативный внешний вид для Face ID.
Как только это будет сделано, попробуйте разблокировать телефон с помощью Face ID.
Рекламные объявления
Метод 4: очистите область камеры
Возможно, это даже не проблема, вызванная обновлением. Лишь немногие смогли получить эту проблему на своем телефоне. Но в большинстве случаев проблема может быть в самом телефоне. Поскольку iPhone использует камеру True Depth в выемке на вашем дисплее, любая пыль или засор на ней помешают правильной работе Face ID.
- Очистите область выемки / камеры на телефоне и попробуйте использовать Face ID.
- Проверьте, нет ли каких-либо физических повреждений рядом с камерой True Depth.
- Если они есть, Face ID может работать некорректно.
Метод 5: протрите и перезагрузите телефон
Если ничего не работает и в области камеры вашего телефона нет физических повреждений, то единственное решение, которое вы можете сделать самостоятельно для чистой протирания телефона, и проверьте, решает ли это проблема.
Примечание. Очистка телефона приведет к удалению всех ваших данных. Поэтому убедитесь, что вы создали необходимые резервные копии, прежде чем продолжить.
Рекламные объявления
- Откройте приложение «Настройки» и прокрутите вниз до «Общие».
- При этом откройте «Перенос» или перезагрузите iPhone.
- Теперь нажмите Стереть все содержимое и настройки.
- Просто следуйте инструкциям на экране.
В конце концов, все на вашем телефоне будет полностью удалено, включая настройки и личные файлы. Теперь проверьте, есть ли обновления, и проверьте, работает ли Face ID.
Метод 6. Считайте это профи
Если ничего не помогает, то единственное решение — получить телефонные услуги. Надеюсь, телефон еще будет на гарантии. Тем не менее, это новая модель, и вы сможете исправить ее без каких-либо проблем. Обратитесь в службу поддержки Apple и решите проблему, используя их методы поддержки.
Включите iCloud + Private Relay
Наряду с iOS 15 Apple представила услугу «iCloud» +, которая добавляет новые функции в ее платные планы «iCloud» (обновленные уровни хранения «iCloud» начинаются с 0,99 доллара США). Одной из этих функций является «iCloud» Private Relay, которая предназначена для шифрования всего трафика, выходящего с вашего устройства, чтобы никто не мог его перехватить или прочитать.
Чтобы включить его в настройках , коснитесь баннера «Apple ID» вверху, затем выберите iCloud -> Private Relay и включите переключатель рядом с iCloud Private Relay. При включенной частной ретрансляции, нажав «Местоположение IP-адреса», вы можете использовать параметр «Сохранить общее местоположение» по умолчанию, чтобы сохранить локальный контент при просмотре, или переключиться на менее географически привязанный и более конфиденциальный вариант «Использовать страну и часовой пояс» .
Недорогие альтернативы AirPods лучше, чем поддельные AirPods
Не стоит тратить свое время на поиск и пользование дешевого набора AirPods. Если наушники окажутся фальшивыми, то в случае их поломки вам уже никак не удастся отремонтировать их или вернуть. Неслучайно говорят: если что-то кажется слишком хорошим, чтобы быть правдой, наверное, так и есть.
Вовсе необязательно, что для приобретения достойных беспроводных наушников (к числу которых, несомненно, относятся Apple AirPods) потребуется потратить много денег. На самом деле есть немало недорогих альтернатив от других производителей. Эти модели, скорее всего, будут намного лучше поддельных AirPods, которые можете купить по аналогичной цене.
Как включить iMessage
Так как этот сервис интегрирован в операционную систему устройства, ничего устанавливать нам не придется. Нужно только выполнить ряд несложных действий. Как включить iMessage на айфоне:
- Войти в раздел “Настройки” (иконка на рабочем столе).
- Выбрать раздел “Сообщения”.
- Напротив надписи “iMessage” передвиньте ползунок в положение “Активно”.
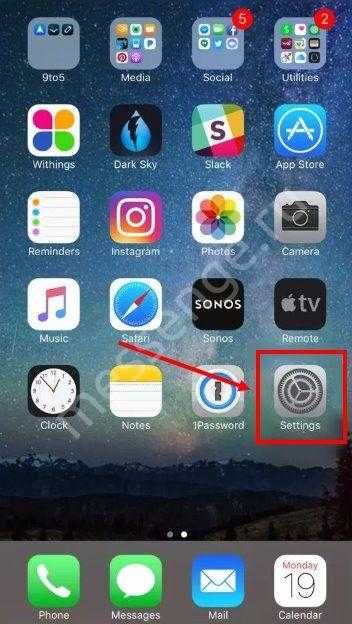
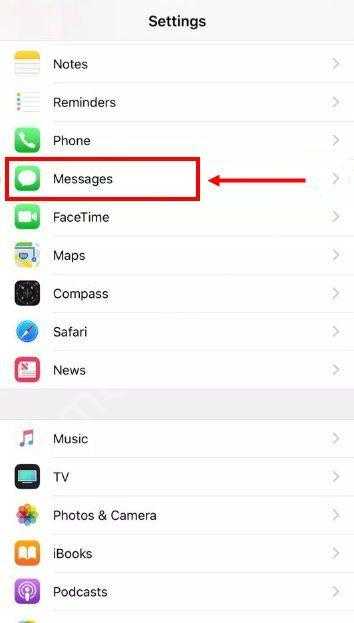
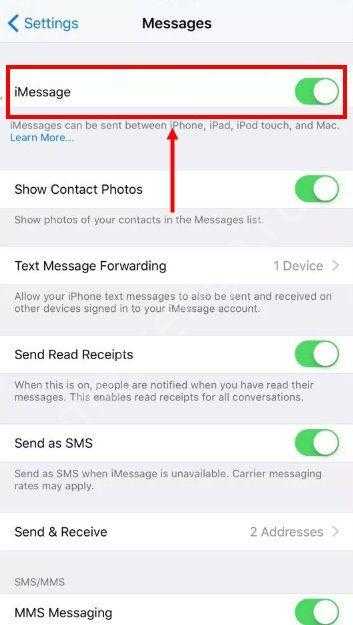
- Нажмите на “Ваш Apple ID для iMessage”.
- В окошке “Вход в Apple ID” введите запрашиваемые данные.
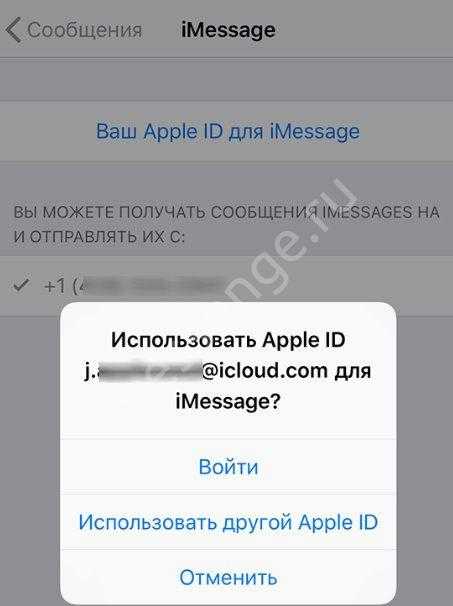
Через несколько секунд после того, как вы включили iMessage на iPhone, сервис будет активирован и доступен для использования.
Как отключить iMessage на iPhone
Это совсем просто — вот как отключить iMessage на Айфоне, по сути нужно выполнить обратное действие:
- Заходим в настройки смартфона.
- Прокручиваем список сервисов до “Сообщения”. Жмем на иконку.
- Напротив надписи “iMessage” есть ползунок, находящийся в положении “Активно”. Перетяните его влево, в положение “Неактивно”.
После того, как вы выполните инструкцию “Как отключить Аймесседж на Айфоне”, этот сервис перестанет работать и все сообщения будут отправляться обычными платными СМС.
Сохраните несколько изображений из Интернета в свой фотоальбом
В «iOS 15» Apple дает пользователям возможность перетаскивать изображения, текст, файлы и многое другое между приложениями на «iPhone». Во многих приложениях вы можете перетащить один элемент одним пальцем и при перетаскивании выбрать дополнительные элементы, нажав их другим пальцем. Выбранные элементы перемещаются вместе и отображаются стопкой под пальцем, перетаскивающим исходный элемент. Затем вы можете перетащить элементы как группу в другое приложение.
Например, можно выполнить поиск изображений в Google, перетащить несколько изображений из результатов поиска в Интернете, затем переключиться на «Фотографии» и добавить их в фотоальбом.
Основное предназначение
Опция, имеющаяся в аппаратах Apple, начиная с пятого Айфона, Айпада Air 2 и Айпада Мини 3, установлена в клавишу «Домой» (на всех девайсах механическая, на iPhone 7 — сенсор, на iPhone X — интегрирована в дисплей). Технология достаточно сложная: состоит из металлического колечка, сенсора и переключателя, он реагирует на нажатие. Верх клавиши создан из сапфирового стекла и используется для отправки скана отпечатка пальца датчику, считывающему изображение, и, в случае совпадения, приступающему к дальнейшим действиям. Обычно такая клавиша используется для снятия блокировки, но есть возможность дополнительной защиты смартфона и платежей.
Главная цель этого сервиса – получение доступа к работе с «яблочным» устройством. Благодаря Тач айди можно не вводить пароли, пины, а просто приложить палец к сканеру. Еще один вариант использования – прохождение авторизации в разных приложениях от Эппл и остальных разработчиков, число которых постоянно увеличивается. Кроме того, в последнее время становится популярной оплата через эту разработку покупок в магазинах.
Для этого необходимо сделать привязку к номеру идентификации устройства (ID) пластиковой карточки, и во время оплаты с помощью терминала сделать следующие шаги:
- взять Айфон;
- приблизить к считывающему устройству;
- коснуться пальцем сканера смартфона. В итоге деньги в одну секунду перекинутся с карты.
Этот способ очень удобный и стремительно набирает популярность, ведь не нужно вводить дополнительно пин-код. Вот только пока не во всех торговых точках есть возможность оплаты покупок через Эппл Пэй.
Можно ли использовать Face ID с маской для лица?
Когда Apple представила Face ID на iPhone X в 2017 году, никто в мире не поверил, что менее чем через три года мир окажется в эпицентре глобальной пандемии. С этой пандемией возникла необходимость носить маски для лица. Как вы можете себе представить, маски для лица плохо сочетаются с Face ID.
Причина, по которой маски для лица плохо сочетаются с Face ID, связана с тем, как работает система Face ID. Как мы уже обсуждали, Face ID не основан на распознавании изображений. То есть Face ID не разблокирует телефон, просто увидев свое лицо. Вместо этого он полагается на камеру на основе глубины, которая может измерять глубину различных частей вашего лица.
Маска для лица естественным образом скрывает большую часть вашего лица, поэтому камера TrueDepth Face ID не может прочитать эти физические углубления на вашем носу, губах, подбородке и скулах. Таким образом, Face ID не разблокирует ваш телефон, если на вас надета маска. Некоторые люди, конечно, пытались обойти это, снова настроив Face ID, но делали это, потому что на их лице была маска. Логика здесь в том, что если Face ID сканирует ваше лицо с маской на лице во время настройки, он разблокирует ваш iPhone, когда у вас есть эта маска.
Но это тоже не так — и это отличный пример того, как много Apple думала о безопасности Face ID. Система Face ID должна видеть определенный процент естественных черт лица пользователя, и она знает, что маска для лица не является естественной частью лица. А с маской для лица Face ID может измерять только глубину вокруг ваших глаз и лба — этого недостаточно для системы, чтобы быть уверенным, что человек, который пытается разблокировать телефон, является владельцем телефона.
Хорошей новостью является то, что Apple нашла решение для обеспечения полной безопасности Face ID, позволяя людям в маске разблокировать свои телефоны. Плохие новости? Вам также необходимо иметь Apple, часы.
Начиная с iOS 14.5, которая должна выйти весной 2021 года, Face ID будет в порядке, только если он сможет сканировать глаза и лоб, если он носит маску — при условии, что он также носит Apple Watch. Это работает: iPhone и Apple Watch человека будут подписаны в одну и ту же учетную запись iCloud. Face ID, таким образом, удобен, зная, что если глаза и лоб совпадают с данными лица iPhone, и Apple Watch на запястье человека зарегистрированы (разблокированы с помощью PIN-кода, который необходимо вводить каждый раз, когда вы его надеваете) и внутри очень короткий диапазон iPhone пытается быть разблокирован — и снова, оба вошли в одну и ту же учетную запись iCloud, Face ID разблокирует ваш iPhone.
На самом деле это очень умная реализация того, что называется двухфакторная аутентификация, или 2FA. Здесь два устройства Apple, подключенных к одной учетной записи iCloud и физически очень близко друг к другу, сообщают Face ID, что «да, этот человек, лицо которого пытается разблокировать iPhone, на самом деле они — потому что на них тоже есть свои Apple Watch, и вошли в это. «
В конце концов, это действительно блестящее решение.
Кроме того, проверьте Есть ли у MacBook Face ID?
И, Хотите Face ID на MacBook? Не повезло тебе!
И взгляни на Как использовать Face ID с маской для лица (новый, ПРОСТОЙ способ)!
Майкл Гротхаус
Эксперт и писатель Apple, Майкл Гротхаус освещает технологии на KnowYourMobile на протяжении большей части 10 лет. До этого он работал в Apple. А до этого был киножурналистом. Майкл — опубликованный автор; его книга «Эпифания Джонс» была признана одним из лучших романов о Голливуде. Entertainment Weekly. Майкл также является автором других публикаций, в том числе ВИЦЕ и Быстрая Компания.
Что внутри китайской копии?
После разбора двух копий AirPods 3 вот что получилось. Далее сравниваются ДВЕ копии, оригинальные AirPods в разборе совершенно иные.
Принципиальной разницы между этими устройствами не так много. По факту — это две одинаковые пары наушников с некоторыми незначительными отличиями в конструкции. На более дорогой версии аккумулятор хотя бы подписан, а в дешёвый нет.

Сборка примерно одинаковая. Количество микрофонов, микросхемы управления, беспроводные зарядки и реализация MagSafe. Отличий нет.

Совершенно ничего общего с оригинальными AirPods тут нет. Ресурс iFixit разбирал третье поколение, и технологически это вообще просто другой продукт.

Перезагрузите iPhone
Как я уже сказал, некоторые из этих решений могут показаться глупыми, и это, пожалуй, самое простое из них. Перезагрузка iPhone — это первое, что вы должны попробовать, независимо от того, с каким глюком или проблемой вы столкнулись.
iPhone X и более новые iPhone не имеют кнопки «Домой», поэтому процесс выключения смартфона стал немного другим. Теперь вам нужно удерживать кнопку на правой стороне и любую из кнопок регулировки громкости на левой, пока не появится меню с выбором выключения мобильного устройства.

После того, как ваш iPhone полностью выключится, нажмите и удерживайте кнопку с правой стороны, пока не появится логотип Apple. В более чем 50% случаев, когда Face ID не работает, простая перезагрузка смартфона помогает решить проблему.
Вызов быстрой заметки на iPad
В «iPadOS 15» Apple представила новую функцию повышения производительности под названием «Быстрые заметки», цель которой — обеспечить более быстрый способ записывать вещи на «iPad» без необходимости заходить в приложение «Заметки» и выходить из него. Независимо от того, находитесь ли вы на «Домашнем экране» или в любом приложении, вы можете в любой момент открыть плавающее окно Quick Note с помощью пальца или Apple Pencil , проведя по диагонали вверх от правого нижнего угла экрана.
Если вы используете подключенную клавиатуру с клавишей Globe , просто нажмите клавишу Globe + Q, чтобы запустить Quick Note. Вы также можете добавить кнопку «Быстрая заметка» в Центр управления: перейдите в «Настройки» -> «Центр управления», затем добавьте параметр «Быстрая заметка» из раздела «Включенные элементы управления».
Быстрые заметки нельзя создавать на «iPhone» под управлением «iOS 15». Однако, поскольку быстрые заметки находятся в приложении «Заметки», вы можете получить доступ ко всем, что вы создали в другом месте на своем «iPhone», так же легко, как и к любой другой заметке.
Работает ли Face ID с медицинской маской?
![]()
Практически весь год аналитики и инсайдеры сообщали нам о том, что Apple не просто обновит технологию сканирования, а у телефона появится возможность распознавать лица в медицинских масках. Но, как мы видим из истории Колина Хьюза, смартфон не только не приобрел новых навыков, но и стал работать несколько хуже, чем раньше.
Несомненно, тот факт, что iPhone 13 может различать близнецов по небольшим изменениям сетки подкожных кровеносных сосудов, не оправдывает того, что люди с легочными заболеваниями не могут в полной мере пользоваться новой линейкой смартфонов Apple. Конечно, многие заметят, что сканирование лица можно выключить, тогда у людей не будут возникать подобные проблемы. Но если старые модели умели распознавать лица в CPAP маске, то почему бы им не оставить такую возможность?
История Колина Хьюза
![]()
Печальная новость появилась пару дней назад в интернете. Люди, о проблемах которых мы замечаем только в определенные моменты, живут среди нас и достойны такого же внимания, как и остальные жители планеты. Дело в том, что в мире есть такие заболевания легких, которые требуют постоянного ношения маски CPAP. Эта маска, с помощью которой происходит искусственная вентиляция легких (нет, это не аналог ИВЛ, который приобрел популярность в пандемию). Данное устройство разработано много лет назад и используется, например, для облегчения болезни при тяжелой мышечной атрофии.
Людям с подобными заболеваниями приходится носить маску практически круглосуточно, изредка снимая ее. Ранее мы не задумывались над тем, что у таких граждан могут возникнуть проблемы с iPhone 13. Но после поста Колина Хьюза мы узнали, что после обновления сканера технологии Face ID автор не может разблокировать телефон в маске CPAP. Также Колин отметил, что на старом iPhone X такая проблема не возникала и смартфон можно было разблокировать, не снимая маску.
Колин поделился своей проблемой с аудиторий, чтобы компания обратила внимание на людей с подобными заболеваниями и дала им возможность пользоваться технологией, как раньше
PayPal (и другие финансовые приложения)
Поскольку финансовая информация, очевидно, довольно чувствительна, вы захотите добавить уровень защиты, если у вас есть приложение PayPal на вашем телефоне.
Когда вы настраиваете приложение PayPal в первый раз, оно предложит вам включить Touch ID. Чтобы добавить это позже, войдите в систему и нажмите настройки передача в правом верхнем углу. Прокрутите вниз и откройте Логин и безопасность раздел и включить Touch ID, Вы также можете установить PIN-код здесь.
Многие банковские и другие финансовые приложения поддерживают Touch ID, такие как Chase Mobile и Discover Mobile. Однако охватить их все здесь не представляется возможным, поскольку поддержка сильно варьируется в зависимости от банка. Посмотрите на приложения вашего банка или компании-эмитента кредитной карты, чтобы узнать, предлагают ли они эту функцию.
Скачать: PayPal (бесплатно)
Что такое Android Nearby Share
Магазин Google Play предлагает сотни приложений, которые позволяют легко отправлять ссылки, файлы, фотографии и другие вещи между устройствами. Однако никогда не было встроенного метода для всех устройств Android. Похожий функционал реализовывал Android Beam, но для этого требовалось физическое прикосновение устройств, и Google отказался от данной функции.
Nearby Share использует Bluetooth, Wi-Fi или NFC для отправки контента. Он автоматически определяет, какой метод лучше всего подходит для ситуации, когда инициируется передача. Для больших файлов, скорее всего, будет использоваться Wi-Fi соединение, а более мелкие файлы можно будет отправлять через Bluetooth или NFC.
Как функция Nearby Share внезапно стала доступна на большинстве устройств Android? Думаете с помощью обновления операционной системы Android? На самом деле все гораздо проще. Nearby Share является частью сервисов Google Play, обязательного компонента устройств Android, поставляемого с Google Play Store. Сервисы Google Play обновляются через Play Store, что значительно упрощает добавление Google Nearby Share на многие устройства.
Разработчик:
Цена: Бесплатно
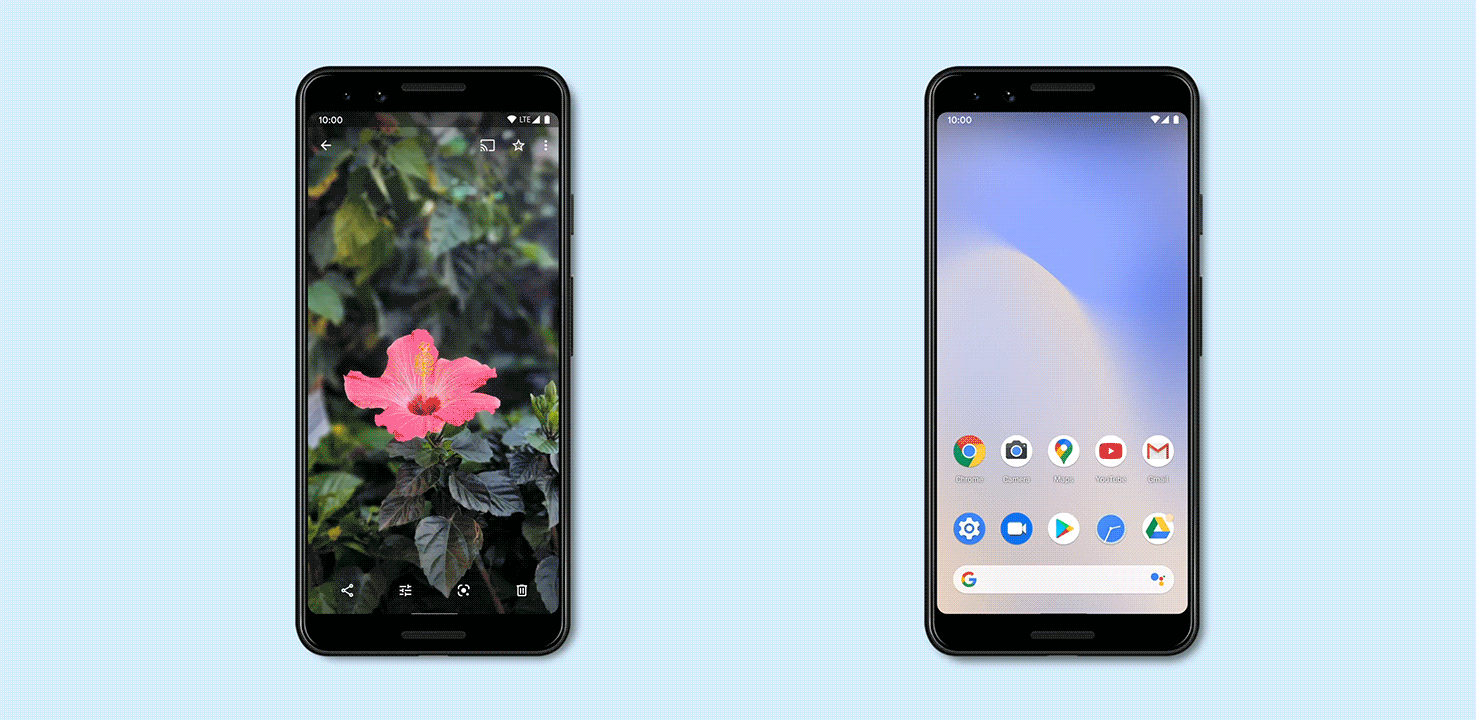
Чтобы использовать Nearby Share, Вам нужно найти устройство, которое находится поблизости, с разблокированным экраном и включенными Bluetooth и службами определения местоположения. На принимающем устройстве появится уведомление с просьбой стать видимым для отправителя. Затем отправитель выбирает принимающее устройство, и файл отправляется.
В качестве меры безопасности получатель должен стать видимым и каждый раз подтверждать прием файлов. Это означает, что Вы никогда не получите ничего без Вашего согласия.
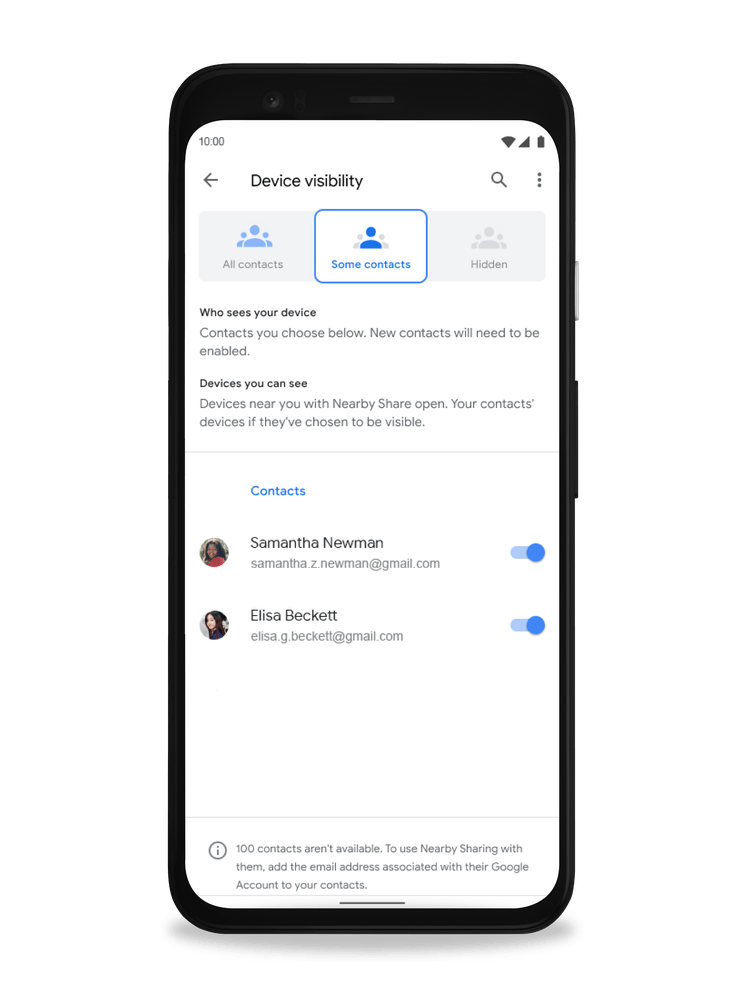
Nearby Share также имеет несколько параметров конфиденциальности. Вы можете выбрать получение контента от «Всех контактов» или выбрать конкретных людей, которым Вы хотите быть доступны. Также можно сделать себя «Скрытым», чтобы Вы были видны только тогда, когда открыта функция «Nearby Share».
Google сделал Nearby Share доступным для всех устройств Android 6.0+. Эта функция также настроена для работы с Chromebook, и есть признаки того, что она появится на других платформах через браузер Google Chrome.
Как уже упоминалось, функция Nearby Share работает через сервисы Google Play, поэтому, хотя подавляющее большинство устройств Android получат ее, некоторые все же останутся без нее.
Что такое Touch ID
Touch ID – сканер отпечатков пальцев, который активно применяется в технике Apple. Впервые эта штука появилась в 2013 году в модели iPhone 5S. С того времени сканером оснащались:
- iPhone 5s/SE//6s//
- iPad mini 3/4, iPad Air/2017/2018/Pro 9.7″/10.5″/12.9″
- MacBook Pro с TouchBar 2016/2017/2018
- MacBook Air 2018
Модели iPhone 5S/6/SE, iPad Mini 3 и iPad Air 2 оснащены датчиком Touch ID первого поколения, остальные устройства получили более совершенное второе поколение Touch ID. Принципиальной разницы между поколениями сенсора нет, второе считается более быстрым и точным в работе.
Сканер отпечатков пальцев интегрируется в физическую или виртуальную кнопку на устройстве и считывает рельеф прикладываемого пальца, сравнивая его с сохраненными в настройках.
AirDrop — что это?
Что такое Airdrop на iPhone? Программа представляет собой специальную технологию, которая позволяет передавать данные по Wi-Fi сети или же с помощью Bluetooth соединения.
Эта функция помогла упростить передачу данных с одного гаджета на другой, а кроме того обеспечивает безопасность, поскольку обмен нельзя перехватить. Система надежна, позволяет передавать файлы с большой скоростью.
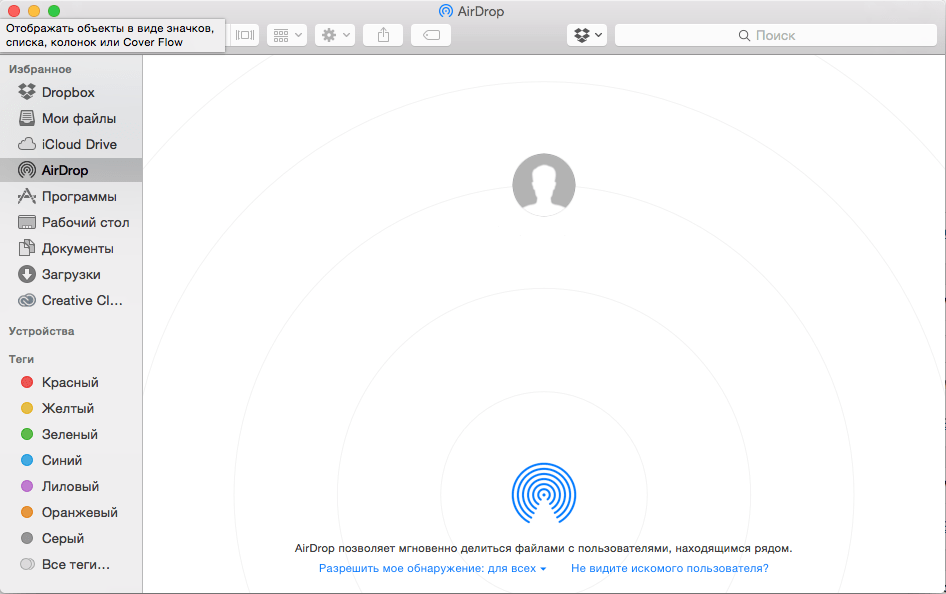
История
Функция в телефонах Apple, а также MacBook появилась в 2013 году. До этого передача данных с iPhone с помощью Bluetooth была невозможна. Стив Джобс был против введения такой функции и умел убеждать, потому при его управлении компанией ограничения еще были для пользователей.
Но во главе с Тимом Куком, в 2013 году с выходом iOS 7 все-таки такая возможность появилась.
Первоначально, созданы две версии, и использовать можно было только отдельно на iPhone и Mac, т.е. передавать данные между ними было нельзя. После обновления iOS до 8 версии, и Mac OS X стали работать вместе, появилась возможность обмена файлами между продуктами Apple.
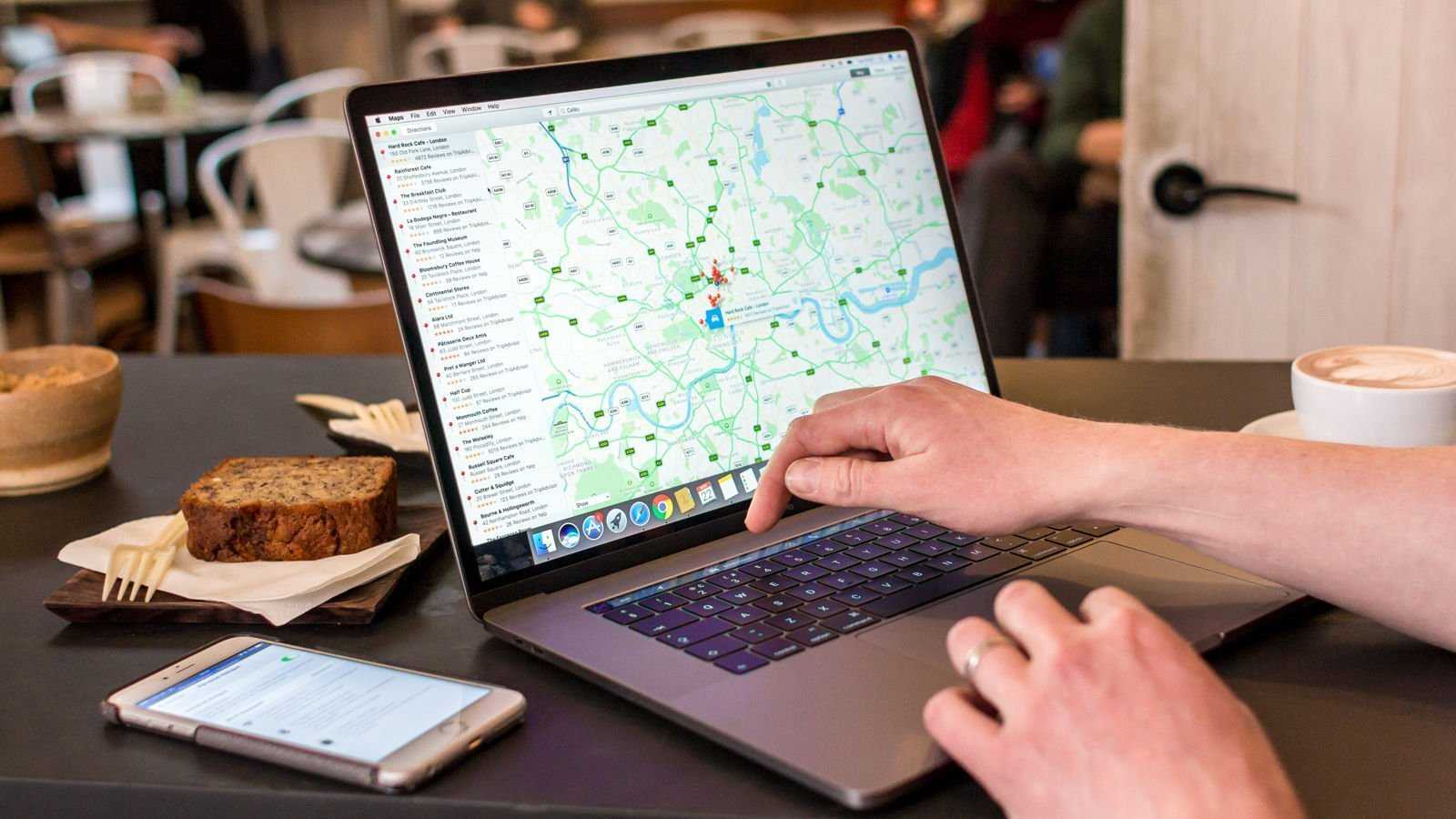
Как изменить имя AirDrop на вашем Mac
Если вы хотите отправить документ с меньшего продукта Apple на ваш iMac или Macbook , вы можете сделать это с помощью AirDrop.
Если вы когда-либо пытались передавать данные между мобильными устройствами рядом с вашим Mac, возможно, вы заметили одно устройство с отображаемым именем “Неизвестно». Скорее всего, это был ваш Mac.
Прежде чем пытаться передавать данные AirDrop на ваш Mac и с него, вы должны сначала предоставить ему правильное имя. Это позволит вам легко распознать его в вашей локальной сети, когда вы будете заниматься передачей. Шаги по установке или изменению имени Mac такие же быстрые и простые, как и для iPhone, iPad или iPod.
Чтобы изменить имя вашего Mac на более подходящее:р>Находясь на Mac, щелкните значок Apple в верхнем левом углу. Затем нажмите Системные настройки.
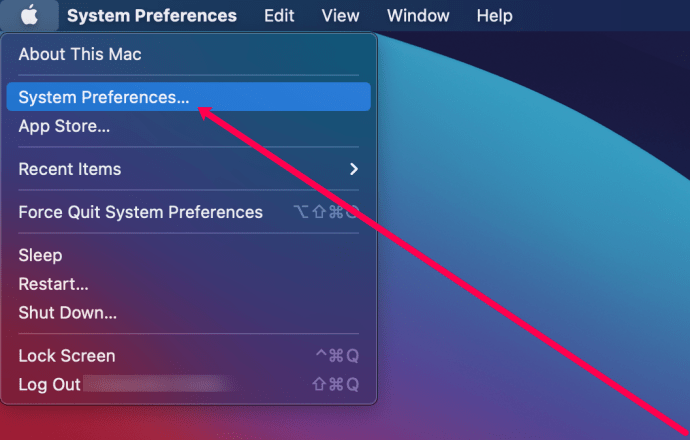
Далее нажмите Общий доступ.
Введите имя, которое вы хотите использовать для компьютер в поле “Имя компьютера” box.
Чтобы закончить, введя имя, просто закройте окно.
Теперь вы легко сможете отправлять по беспроводной сети документы, фотографии, видео, веб-сайты, местоположения на карте и многое другое любой ближайший iPhone, iPad, iPod touch или другой Mac, использующий AirDrop.
То есть, конечно, если вы знаете, как использовать AirDrop с вашего Mac. Теперь мы предоставим вам краткое напоминание.
Первый вариант — поделиться контентом из Finder. Для этого:
- откройте Finder и нажмите Перейти > AirDrop. Его можно найти в строке меню.
- AirDrop также можно найти на боковой панели окна Finder .
- Вы увидите всех ближайших пользователей AirDrop прямо в окне AirDrop.
- Перетащите один или несколько документов, фотографий или других файлов к предполагаемому получателю в окне. Затем просто поместите их прямо в него.
Вторым вариантом будет использование функции «Поделиться»:
- Откройте фотографию, документ или файл, который вы хотите отправить.
- Нажмите Поделиться в своем приложении (это выглядит как небольшая рамка со стрелкой вверх).
- В меню Поделиться выберите AirDrop из множества доступных вариантов.
Найдите и выберите получателя на листе AirDrop.
Вам нужно дождаться, пока другое устройство примет , прежде чем файл можно будет отправить.
После отправки файла (или файлов) нажмите Готово.

Точно так же всякий раз, когда кто-то еще в той же локальной сети пытается выгрузить какой-либо контент через AirDrop, вы должны отклонить или принять его запрос. Этот запрос появится в виде уведомления, а также в окне AirDrop.
Нажав “Принять” позволит вам сохранить для загрузок или добавить в определенную папку, например, фотографии. Все данные, которые вы получаете на свой Mac, автоматически сохраняются в папке «Загрузки».
Недостатки сканеров отпечатков пальцев
Их у сканеров отпечатков пальцев очень много:
- Сканер отпечатков пальцев часто не срабатывает: из десяти раз два точно будут неудачными. Эта проблема касается всех устройств, включая новый iPad Air четвёртого поколения, сканер которого после Face ID меня прям бесит. Это касается сканеров Xiaomi, Samsung, Google Pixel, Huawei и прочих смартфонов — после Face ID с ними нет жизни;
- У сканера есть свой аналог маски для Face ID: перчатки. То есть зимой им пользоваться неудобно. И если пандемия — явление временное, то зима не пройдёт через пару лет;
- У вас грязные пальцы? Протрите. Мокрые пальцы? Вытрите. Сделали? А теперь протрите сканер — он и грязный, и мокрый;
- Подавляющее большинство оптических сканеров очень медленные;
- Сканером, расположенным на спинке смартфона, не воспользуешься, когда смартфон лежит на столе;
- Ответка на свайп для Face ID айфона: вам приходит пуш и вы хотите провалиться в само приложение, приславшее этот пуш, — вам нужно нажать на пуш, а затем поднести палец к сканеру отпечатков пальцев. Либо сначала нажать на сканер, а затем опустить шторку и нажать на нужное уведомление;
- Сканеры часто расположены в неестественном для руки месте: я, например, могу назвать лишь несколько устройств, сканер которых был расположен удобно для моей руки. Также сканеры в кнопке питания неудобны некоторым левшам.
Также я бы назвал ещё такую причину: чтобы увеличить количество срабатываний сканера, я регистрирую один палец по два раза. Это удобный лайфхак, который действительно повышает частоту срабатывания сканера. Но в большинство Android-смартфонов можно занести 4-5 пальцев. То есть четыре больших пальца (левый и правый по два раза), а также ещё какой-то. Но я хочу занести и оба указательных пальца, чтобы иметь возможность разблокировать смартфон, пока он лежит на столе.
Сканером отпечатков пальцев невозможно пользоваться, если у человека нарушение поотделения, называемое гипергидрозом. Сканером отпечатков пальцев невозможно пользоваться, если у человека нет пальцев. Для Face ID же абсолютно без разницы, сколько у пользователя пальцев и как сильно он потеет. По сути, Face ID могут пользоваться все владельцы смартфонов, а сканером отпечатков пальцев — лишь некоторые из них.
 Google Pixel 3 и iPhone SE (2nd Gen). Фото: Илья Кичаев / Wylsacom Media
Google Pixel 3 и iPhone SE (2nd Gen). Фото: Илья Кичаев / Wylsacom Media
Проверка серийного номера AirPods и AirPods Pro на сайте Apple
Apple использует серийные номера для идентификации каждого поставленного официально набора AirPods и фирменного кейса для зарядки. Найдите серийный номер своих AirPods и введите его на веб-сайте Проверка права на обслуживание и поддержку, чтобы узнать, настоящее ли устройство или нет.
Где найти серийный номер AirPods
Существует несколько разных мест, где можно найти серийный номер AirPods:
- Напечатан на наклейке снаружи коробки
- Отпечатан внутри крышки зарядного футляра
- На странице «Об этом устройстве» в настройках iPhone.
Некоторые производители поддельных AirPods могут даже напечатать украденные серийные номера на коробке или на внутренней стороне зарядного футляра. На самом деле вы можете даже обнаружить, что ваш кейс для зарядки является подлинным, но вот AirPods внутри окажутся поддельными.
Единственный надежный способ получить серийный номер ваших AirPods – это страница «Об этом устройстве» на iPhone.
Подключите AirPods к iPhone, затем перейдите в Настройки → Основные → Об этом устройстве. Внизу страницы вы должны увидеть свои AirPods, коснитесь их, чтобы увидеть серийный номер. Только настоящие AirPods будут отображаться в этом разделе настроек. Помимо серийного номера можно будет узнать производителя, версию прошивки и аппаратную версию.
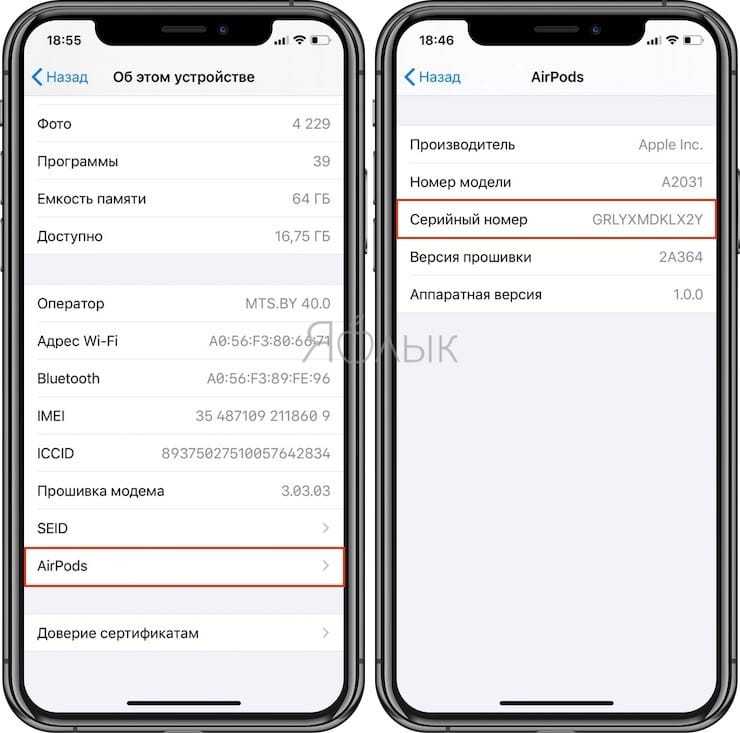
Вернемся к проверке по серийному номеру.
Скриншот проверки новых неактивированных AirPods (запечатаны и никогда не подключались к iPhone)
Надпись «Дата покупки не подтверждена» или «Активируйте свое устройство» говорит о том, что наушники совершенно новые и ни разу не были подключены к iPhone.

Скриншот проверки активированных AirPods (распечатанных и подключенных к iPhone)
Надпись «Действительная дата покупки» означает, что наушники оригинальные наушники являются не новыми – были распакованы и подключены к iPhone.

Скриншот проверки серийного номера AirPods с заводским браком, которые были официально заменены в Apple по гарантии. Такие наушники покупать нельзя
Надпись «К сожалению, этот серийный номер соответствует продукту, который был заменен» означает, что каким-то образом подобные экземпляры попадают в продажу к продавцам некачественных товаров, а те продают их под видом новых со скидкой.
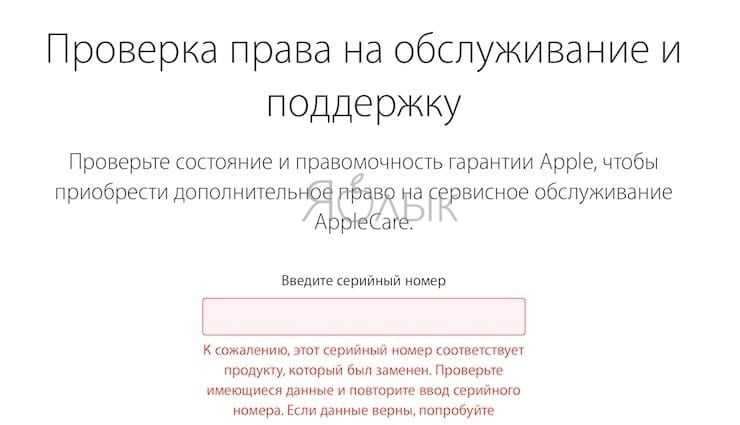
Скриншот проверки несуществующего серийного номера AirPods. Такие наушники покупать нельзя
Надпись «К сожалению, этот серийный номер недействителен» означает, что на коробке с наушниками указ несуществующий серийный номер, не имеющий никакого отношения к оригинальным AirPods.
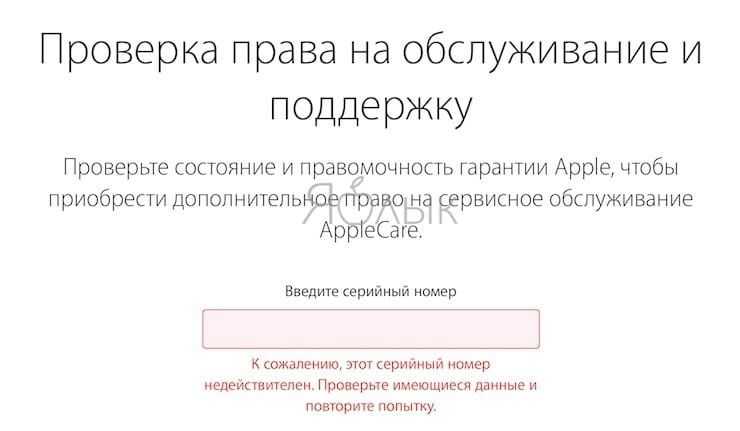
Easy Share
Чтобы обмениваться файлами с одного телефона на другой с помощью этого приложения, на обоих должна быть запущена программа Easy Share. Один человек нажимает «Поделиться» ; другой выбирает Отправить .
Используя веб-браузер, вы можете получить доступ к HTTP-серверу Easy Share. Приложение предоставляет вам IP-адрес, который вы вводите в браузере. Это позволяет вам получать доступ и просматривать все на вашем телефоне.
Он похож на FTP-браузер ShareMe, но с добавленной возможностью загрузки файлов.
Easy Share — не особо мощное приложение, но им легко пользоваться, а реклама ненавязчива. Если они вас раздражают, обновление за небольшую плату приведет к удалению рекламы.
Скачать: Easy Share (бесплатно)













![Руководство по настройке touch iphone для apple iphone 7: используйте и управляйте touch id на своем iphone 7 [учебники] - 2022](http://ogorshkov.ru/wp-content/uploads/4/a/c/4acfb0a5b7f7a6699134e4781a97832c.jpeg)

















