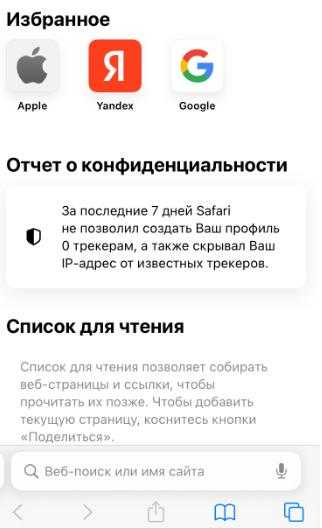Диапазоны повторения
Вторая часть правила повторения — диапазон. Он задает продолжительность повторения расписания. Например, событие может быть отменено после 10 повторений, в указанную дату или повторяться бесконечно. Диапазон представлен в API ресурсом recurrenceRange.
В зависимости от того, каков тип диапазона, те или иные поля ресурса recurrenceRange могут быть обязательными или игнорируемыми.
Рассмотрим все возможные типы диапазонов.
Нумерованный диапазон
Нумерованный диапазон задает фиксированное количество повторений события (в соответствии с расписанием) с даты начала.
Соответствующие свойства
Свойство
Важность
Описание
numberOfOccurences
Обязательный
Задает количество повторений. Это должно быть положительное целое число.
recurrenceTimeZone
Необязательный
Задает часовой пояс для свойства startDate
Если это свойство не задано, используется часовой пояс события.
startDate
Обязательный
Задает дату, с которой начинает применяться расписание
Значение свойства startDate ДОЛЖНО соответствовать значению даты в свойстве startресурса event
Обратите внимание, что первого собрания может не быть в этот день, если он не соответствует расписанию.
type
Обязательный
Необходимо указать значение
Повторять это событие 10 раз
«range»: {
«type»: «numbered»,
«startDate»: «2017-04-02»,
«numberOfOccurrences»: 10
}
Диапазон с датой окончания
При использовании диапазона с датой окончания событие повторяется во все дни, соответствующие применимому расписанию, между датами начала и окончания.
Соответствующие свойства
Свойство
Важность
Описание
endDate
Обязательный
Задает дату, с которой расписание перестает применяться
Обратите внимание, что последнего собрания может не быть в этот день, если он не соответствует расписанию.
recurrenceTimeZone
Необязательный
Задает часовой пояс для свойств startDate и endDate. Если это свойство не задано, используется часовой пояс события.
startDate
Обязательный
Задает дату, с которой начинает применяться расписание
Значение свойства startDate ДОЛЖНО соответствовать значению даты в свойстве startресурса event
Обратите внимание, что первого собрания может не быть в этот день, если он не соответствует расписанию.
type
Обязательный
Необходимо указать значение endDate
Обратите внимание, что первого собрания может не быть в этот день, если он не соответствует расписанию.
type
Обязательный
Необходимо указать значение endDate. Повторять это событие с 1 июля 2017 г
до 31 июля 2017 г.
«range»: {
«type»: «endDate»,
«startDate»: «2017-07-01»,
«endDate»: «2017-07-31»
}
Повторять это событие с 1 июля 2017 г. до 31 июля 2017 г.
«range»: {
«type»: «endDate»,
«startDate»: «2017-07-01»,
«endDate»: «2017-07-31»
}
Бесконечный диапазон
При использовании бесконечного диапазона событие происходит во все дни, соответствующие применимому расписанию, после даты начала.
Соответствующие свойства
Свойство
Важность
Описание
recurrenceTimeZone
Необязательный
Задает часовой пояс для свойства startDate. Если это свойство не задано, используется часовой пояс события.
startDate
Обязательный
Задает дату, с которой начинает применяться расписание
Значение свойства startDate ДОЛЖНО соответствовать значению даты в свойстве startресурса event
Обратите внимание, что первого собрания может не быть в этот день, если он не соответствует расписанию.
type
Обязательный
Необходимо указать значение
Частые вопросы
Здесь вы найдете ответы на вопросы, которые чаще всего задают пользователи.
Настройки зависят от того, каким фоторедактором вы пользуетесь. Тем не менее, в каждом из них требуется настроить параметры экспозиции, яркости и теней на максимум, а контраст — на минимум. Если редактор поддерживает значения светлых оттенков и блеска, их также выставляют на максимальное значение.
Во встроенном редакторе отрегулируйте установки «Яркость», «Контраст», «Светлые участки» и «Блеск» на +100, «Контраст» на отрицательную сотню.
Это можно сделать в приложении Snapseed. Выберите инструмент «Коррекция» и выставьте все настройки, кроме контраста, на максимум.
Источник
Как ваш календарь похож на других?
То, как другие люди увидят ваш календарь, зависит от информации, которой вы решили поделиться с ними. Если вы не решите поделиться подробностями своей деятельности, они смогут увидеть только то, свободны вы или заняты.
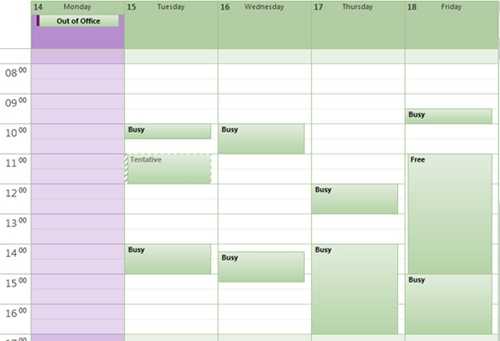
Если вы решите поделиться своим календарем с другими людьми, они смогут увидеть все детали ваших встреч. Если вы хотите ограничить доступ к некоторым деталям, вы можете назначить определенные встречи частным.
При совместном использовании календаря вы можете выбрать различные права доступа. Например, если вы выберете «Полные сведения», люди увидят тему, время, место и все заметки и сведения, которые вы опубликовали в календаре.
С другой стороны, в «Ограниченных деталях» будут отображаться только предмет, время и место.
Помимо вас, вы можете назначить редакторов и делегатов, которые могут редактировать ваши календари. Делегаты могут действовать от вашего имени, обмениваясь различными деталями, а также отправляя и отвечая на запросы.
Как осветлить замазанную информацию на скриншоте
Замазать секретные данные маркером — это ещё не всё
Теперь я открываю его в приложении «Фото», запускаю редактор и начинаю выкручивать все осветляющие настройки на максимум, оценивая происходящие со скриншотом изменения.
Даже встроенный в iOS редактор изображений может осветлить тонер
Спустя несколько секунд передо мной предстаёт изображение, на котором отчётливо видно то, что я попытался закрасить и скрыть
А представьте себе, что было бы, если бы там было что-то важное?
Как понизить прозрачность маркера
Однако это не значит, что решить проблему нельзя. Дело в том, что любой инструмент редактирования из меню обработки скриншотов, в том числе маркер, позволяет настроить степень прозрачности, либо уменьшив её, либо увеличив. Для этого просто нажмите на него и выкрутите ползунок вправо до конца. Если цифра с маркера или любого другого инструмента, который вы используете, исчезла, значит, степень прозрачности – нулевая и высветлить то, что было замазано, уже не удастся.
Способы сделать номер невидимым для камер видеофиксации
На сегодняшний день видеокамеры фиксации нарушений ПДД на дорогах уже умеют многое: определяют превышение скорости, неправильную парковку, неправильную езду по обочине, нарушение при пересечении линии стоп и движения на пешеходном переходе, пересечение двойной сплошной линии и выезд на встречную полосу. В ближайшее время разработчики обещают также «научить» камеры распознавать цвет, марку, модель и индивидуальные особенности авто.
Эти способности позволят сократить количество ошибок видеокамер, а пока основной способ идентификации нарушителя – считывание номерного знака. Когда радар обнаруживает нарушение правил, он посылает инфракрасный или лазерный луч, который отражается от поверхности знака, определяет его и выдает вместе со снимком видеофиксации. Остается только вручную сверить знак и найти по базе владельца автомобиля.
Если знак считать невозможно, вся система бесполезна: нет знака – невозможно определить и наказать нарушителя. Поэтому сделать номерной знак «невидимым» — вот главная задача водителя, и методов сокрытия знаков за последние годы придумано много, хотя все они нарушают закон. Согласно ему, номер должен быть стандартным и хорошо видимым с расстояния в 20 метров.
Какие же способы наиболее часто используют автомобилисты, чтобы обмануть камеру видеофиксации? Насколько они эффективны и надежны?

Как создавать полностраничные скриншоты (длинные снимки экрана) в браузере
Pranay Parab
Создание полного снимка экрана в браузере iPhone.
Самый простой способ создания длинных снимков экрана на iPhone работает только при использовании приложений для браузера. Сделав снимок экрана, коснитесь изображения предварительного просмотра, которое появляется в нижнем левом углу экрана вашего iPhone. Вверху выберите вкладку «Полная страница», чтобы просмотреть нужный снимок экрана с прокруткой.
Теперь вы можете редактировать и комментировать этот снимок экрана, если вам нужно. Когда вы закончите с этим, нажмите кнопку «Готово» в верхнем левом углу и выберите «Сохранить PDF в файлы». Вы можете сохранить этот длинный снимок экрана в формате PDF, либо в папке iCloud drive, либо выбрать «На этом iPhone», чтобы сохранить его в локальном хранилище вашего устройства.
Этот метод работает с большинством браузерных приложений на iPhone, но не со всеми.
Нельзя сделать скриншот из-за политики безопасности
Обычно такое сообщение появляется по ряду причин:
- Проблемы с браузером. Например, функция создания снимков экрана недоступна при работе в режиме «Инкогнито» в браузерах Chrome и Firefox.
- Проблема с приложением. В некоторых приложениях создание снимков экрана выключено. В результате вы получаете сообщение о невозможности сделать скриншот внутри приложения.
- Проблема на устройстве. Если в настройках устройства стоит ограничение на создание снимков экрана, попытки сделать скриншот приводят к появлению этого сообщения.
В таком случае можно воспользоваться другим устройством, но это не идеальное решение проблемы. В этой статье приведены подсказки по устранению описанных выше причин на данном устройстве.
Режим «Инкогнито» в браузере Chrome
Режим «Инкогнито» в браузере предназначается для сохранения конфиденциальности пользователей при посещении веб-страниц. В результате в браузерах Chrome и Firefox по умолчанию возможность делать снимки экрана в этом режиме выключена.
Как это исправить?
Чтобы делать скриншоты в режиме «Инкогнито» на Android, нужно открыть меню флагов браузера Chrome. Здесь располагаются экспериментальные функции.
- Запустите браузер Chrome.
- Введите в адресную строку
chrome://flags
- На экране флагов Chrome введите в поиск «скриншоты инкогнито». Появится опция «Скриншот инкогнито».
- Нажмите на раскрывающиеся меню под ней и выберите «Включено».
- Для применения сделанных изменений нажмите в правом нижнем углу «Перезапустить».
Чтобы разрешить делать скриншоты в приватном режиме браузера Firefox:
- Запустите Firefox.
- В верхнем правом углу экрана нажмите на меню с тремя точками.
- Выберите «Настройки».
- Внизу выберите «Приватный просмотр».
- Активируйте переключатель «Разрешить скриншоты в режиме приватного просмотра».
Дополнительные вопросы и ответы
Можно ли удалить политики безопасности?
Если вы установили приложение Google Apps Device Policy, его отключение или удаление может запретить применять политики безопасности на устройстве.
- Запустите приложение «Настройки» и выберите «Безопасность».
- Выберите один из следующих пунктов:
- «Выберите администраторов устройства»
- «Администраторы устройства»
- Снимите выделение приложения Device Policy.
- Нажмите «Деактивировать», затем «ОК».
Для удаления приложения:
- Откройте один из следующих пунктов:
- Настройки > Приложения > Управление приложениями
- Настройки > Приложения
- Нажмите на приложение.
- Выберите «Удалить» или «Отключить», затем нажмите OK.
Если устройство выдали вам на работе с предустановленным приложением Device Policy или если вы настроили своё устройство как рабочее, можно снять регистрацию связанных с приложением учётных записей и затем деактивировать или удалить его.
- Запустите приложение Google Apps Device Policy.
- На странице «Статус» нажмите «Отменить регистрацию» для зарегистрированных вами на устройстве учётных записей.
- Перейдите по одному из следующих путей:
- Настройки > Приложения > Управление приложениям
- Настройки > Приложения
- Нажмите на приложение.
- Нажмите «Удалить» или «Отключить», затем OK.
Также можно выполнить сброс настроек устройства до заводских, чтобы избавиться от приложения. Для начала рекомендуется сделать резервную копию данных, поскольку все данные, приложения и настройки будут удалены. Вот как выполняется сброс настроек до заводских:
- Запустите «Приложения» на домашнем экране.
- Выберите Настройки > Резервное копирование и сброс.
- Выберите «Сброс настроек до заводских».
- Нажмите «Сбросить устройство».
- Нажмите «Удалить всё».
Дополнительные сведения
В этом сценарии Outlook для создания представления календаря используется информация о свободном и загруженном почтовом ящике общего почтового ящика. Поскольку представление календаря является просмотром только для чтения, нельзя создавать встречи в представлении календаря. Поэтому, когда пользователь дважды щелкает запрос на новое собрание или событие на весь день в общем почтовом ящике в представлении календаря для создания встречи или события на весь день, назначение или событие на весь день не создается напрямую в календаре общего почтового ящика. Вместо этого в календаре пользователя создается встреча или событие на весь день, а общий почтовый ящик добавляется в качестве участника.
Инструкция, как скрыть информацию на изображении, чтобы её не увидели
Некоторые способы навечно спрятать текст в редакторе уже были озвучены. В первую очередь, если применяете кисть, то накладывайте двойной слой на текст. Эта возможность есть во многих известных программах для телефонов. А также редакторах для компьютера: Paint.NET, Photoshop, CorelDRAW и др. Слои проще представить в виде нескольких прозрачных листов в формате A4, которые накладываются друг на друга. Изображение на картинке может быть сложено из нескольких элементов, которые будут расположены на каждом слое отдельно.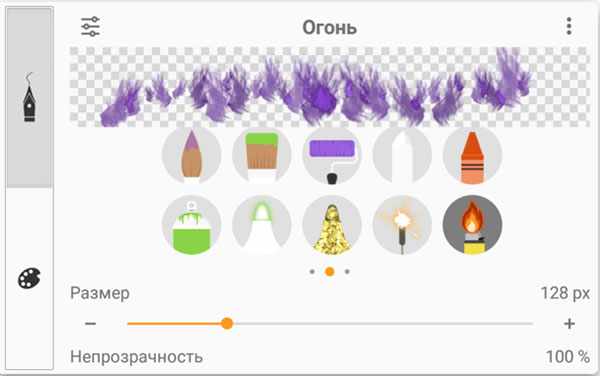
Ещё одним полезным инструментом для скрытия частей изображения является размытие. Следует выполнять максимальное размытие, чтобы нельзя было увидеть даже силуэт элемента. Зарисовка на картинке хорошо работает, если вы используете вместо выделяющего цвета – цвет фона. К примеру, текст написан на изображении чёрными буквами на белом фоне. Используя белый цвет маркера вы спрячете текст таким образом, что его невозможно будет проявить никакими способами.
Скриншоты личной переписки
Крис Эванс подтвердит, что с персональными данными лучше быть осторожнее
В наше время многие приложения запрещают делать снимки экранов, например, приложение для знакомств Badoo, чтобы обезопасить своих пользователей от распространения личных переписок — на Android сделать изображение или запись экрана не получится вовсе, а на iOS при попытке записать экран появляется сообщение, предупреждающее не распространять скриншот. Похожая функция есть и Telegram: система предупреждает другого пользователя о том, что был сделан снимок экрана, но работает это только в секретном чате. У Instagram, но работает только в режиме исчезающих сообщений в Direct. Похожим образом работает и Viber. Хотите, чтобы мессенджеры активнее работали с этой проблемой? Поделитесь своей точкой зрения в нашем Telegram-канале.
Насколько внимательны вы к отправленным снимкам экрана?
На фоне халатности всех мессенджеров и социальных сетей особенно радует онлайн-кинотеатр Кинопоиск — он попросту не позволяет сделать запись экрана. Попытавшись это сделать, вы получите просто темный экран. У многих пользователей это вызывает гнев, но стриминговые сервисы работают над защитой контента, в отличие от того же YouTube. Странно то, что защита работает только на смартфонах и планшетах — можно запросто заскринить изображение с ноутбука или ПК. В шутят, что так стриминги защищают себя от зуммеров, которые используют исключительно смартфоны.
Как посмотреть замазанный текст на фото с помощью приложений
Получение должного результата для проявления текста, замазанного кистью, зависит от того, какой формат имеет само изображение. В каждом снимке хранится информация разного вида. Например рисунки векторных изображений могут быть представлены в виде файла, где имеется описание координат геометрических объектов. Графические изображения по наиболее распространенным форматам JPEG, PNG поддаются проще всего обработке. Такие картинки можно изменять, если не применялись дополнительные инструменты с целью закрасить текст.
Чтобы иметь возможность обработать фото и получить желаемый результат, лучше использовать качественные редакторы, имеющие большой набор инструментов.
| Наименование | Описание | Цена | Рейтинг |
| PaintShop | Программа имеет два интерфейса — основной и полную версию. Пользователь может использовать простые инструменты или набор для профессионала. В приложении обширный функционал — работа со слоями, большое количество фильтров, коррекция объектива и пр. | 6,300 рублей | ★★★★★ |
| Affinity Photo | Для новичков интерфейс приложения может показаться сложным. Для профессионалов, данная программа — это лучший выбор. После ее приобретения открывается широкий спектр возможностей. Самая сильная сторона — работа с цветами | от 899 рублей | ★★★★★ |
| Snapseed | Хороший и универсальный фоторедактор, подходящий тем, кто любит вручную изучать настройки и подходить к обработке изображений особо тщательно. Программа включает возможность менять фокусировку на изображении. Snapseed привязано к сервисам Google. | 0 рублей | ★★★★ |
| Gimp | Популярный аналог Photoshop, имеющий практический одинаковый набор инструментов. В нем можно рисовать, пробовать применение различных слоев, ретуширование фото и создание коллажей. Отлично подходит для графического дизайна и обработки фотографий. | от 400 рублей | ★★★★ |
| Paint.net | Отличный графический редактор для Windows. Программа работает со слоями. Имеет усовершенствованные свойства инструментов. Каждый слой поддается корректировке отдельно и может меняться по очередности. Paint.net имеет немного меньше функций, чем Photoshop, но их вполне достаточно для выполнений простых задач. | от 500 рублей | ★★★★ |
PaintShop
Стоимость
5
Полнота функций
10
Обработка
10
Разнообразные рабочие пространства
10
Доступное использование
6
Итого
8.2
Отличный редактор. Идеальный вариант для профессионального использования
Affinity Photo
Стоимость
5
Полнота функций
10
Обработка
10
Разнообразные рабочие пространства
10
Доступное использование
8
Итого
8.6
Редактор подходит как для профессионалов, так и для любителей обрабатывать личные фото
Snapseed
Стоимость
10
Полнота функций
8
Обработка
10
Разнообразные рабочие пространства
8
Доступное использование
10
Итого
9.2
Легкий в управлении редактор, позволяет совершать необходимые действия как с компьютера, так и телефона
Gimp
Стоимость
10
Полнота функций
8
Обработка
10
Разнообразные рабочие пространства
8
Доступное использование
10
Итого
9.2
Приемлемая цена за отличного качества редактор, имеет обширный набор функций
Paint.net
Стоимость
9
Полнота функций
9
Обработка
10
Разнообразные рабочие пространства
7
Доступное использование
10
Итого
9
Подходящая замена Photoshop. Позволяет быстро обрабатывать фотографии, применяя различные инструменты
Что делать, если в фотошопе замазан текст на скрине в телефоне и можно ли его посмотреть
То, что в Сети периодически встречаются изображения с любительской «цензурой», мы уже выяснили. Но кто, а главное, зачем прибегает к подобным приемам? Вариантов тут масса. Делать это могут как обычные пользователи, так и представители медиа. Зачем?
К примеру, замазывать могут имена или некую важную/секретную информацию в скриншотах переписки (по понятным причинам), что-либо на фотографиях. Кроме того, законом запрещено публично показывать лица несовершеннолетних без согласия родителей, поэтому СМИ и блюрят лица детей на фото/видео, чтобы не нарушать этот самый закон.
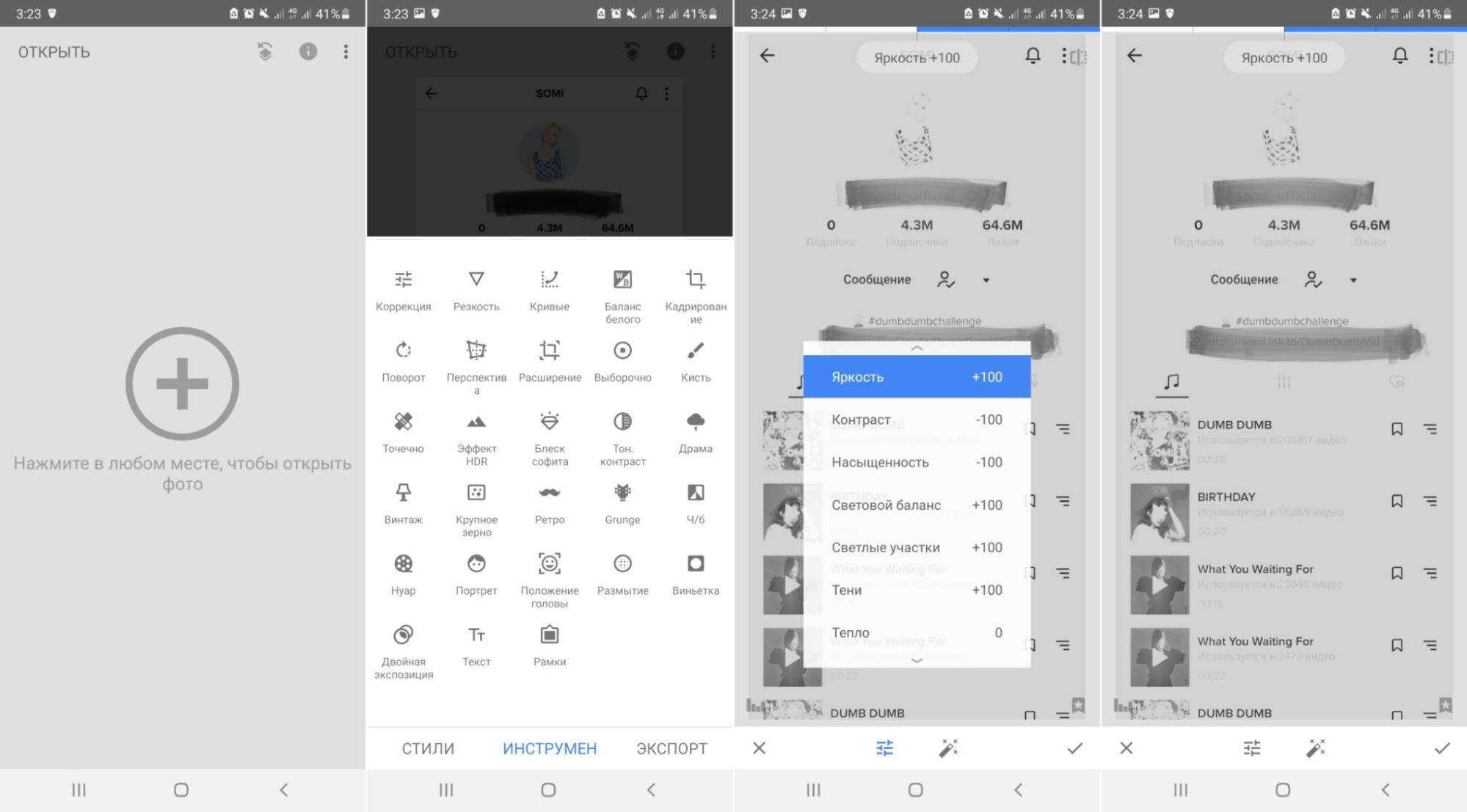
Замазать текст/элемент фотографии можно с помощью практически любого графического редактора. Это может быть, например, Photoshop или же софт попроще (скажем, FastStone Image Viewer). В таком ПО есть специальные инструменты, которые позволяют закрывать части картинки фигурами вроде прямоугольников, линий маркера/карандаша или делать их размытыми.
Не станем лукавить: сделать это очень непросто, можно сказать, почти невозможно в одних случаях, хотя в некоторых случаях все-таки есть шанс на успех. Если область замазана сплошным цветом, то придется очень сильно постараться для восстановления текста, если размыта, то с помощью нескольких манипуляций разобрать элементы фото/скриншота возможно будет проще.
Как замазать часть текста на скриншотеили фотографии
Мы часто делимся в сети скриншотами, например, если хотим похвастаться результатами в компьютерной игре. Однако логин, номер телефона или адрес электронной почты могут быть использованы для взлома вашего аккаунта. Поэтому некоторые участки снимка нужно скрывать.
Справиться с задачей можно с помощью любого фоторедактора, но намного удобнее замаскировать информацию сразу во время создания картинки
Обратите внимание на программу ФотоСКРИН! Чтобы сфотографировать экран и замазать текст на фото с ее помощью, сделайте следующее:
- Скачайте ФотоСКРИН и установите на свой компьютер. Запустите софт и вызовите его из панели задач, дважды кликнув по иконке скриншотера.
- Экран монитора станет темным, а курсор приобретет вид крестика. Обозначьте им область, которую хотите сохранить в качестве картинки.
- Когда вы отпустите курсор, вокруг созданного вами фото появятся две панели с доступными функциями. На горизонтальной строчке находятся все инструменты для редактирования скриншота, вертикальная строка содержит опции для экспорта.
- Выберите в панели редактирования инструмент «Карандаш», «Маркер» или «Размытие» и закрасьте область, которую требуется скрыть.
- Также вы можете дополнительно настроить толщину линии. Для этого кликните по иконке в виде трех полос и ползунком отрегулируйте установки.
- Чтобы изменить цвет, нажмите на красный кружок и подберите новый оттенок из палитры.
- Сохраните изображение на жесткий диск, нажав иконку-дискету в столбце сбоку. Укажите название файла, выберите формат и папку, после нажмите «Сохранить».
ФотоСКРИН позволяет обрабатывать скриншот несколько раз, защищая от восстановления.
Как замазать текст на скриншоте. Информация для пользователей Xiaomi
На устройствах Xiaomi с оболочкой от MIUI 12 есть уже сохранённое приложение — “Галерея”. Владельцу устройства останется лишь запустить его. Встроенное приложение “Галерея” может показаться простым. Оно имеет в себе достойный потенциал для редактирования изображений. Для этого пользователю надо выполнить всего немного действий. А именно: открыть приложение “Галерея”, выбрать нужное изображение для редактирования. После выбора изображения, нужно нажать на ярлык квадрата с разорванным углом. После этого вы окажетесь в режиме редактирования. Именно тут можно замазывать, обрезать, рисовать на скриншоте.
Для продолжения редактирования нам нужно обратить внимание на панель, которая находится внизу. Там есть очень много разных функций, но для замазывания нам нужна мозаика
Находится она в самом конце перечня функций.
В параметрах мозаики есть несколько разных функций. Они дающих нам возможность быстро и удобно накладывать мозаику, то есть замазывать. В данном случае необходимо выбрать нужные параметры мозаики и замазать ею места, которые нужно скрыть.
Сложности в этом нет. Нужно только выбрать размер кисти и нанести в нужном месте. Если вы случайно замазали не нужную область, есть инструмент стрелка влево. Она отменяет последнее редактирование изображения. Когда нужные работы будут выполнены останется все сохранить.
Разбираемся, как можно делать длинные снимки экрана на iPhone и iPad
Как же иногда нужно сделать скриншот с экрана на iPhone! Да так, чтобы в снимок вошло не только все поле экрана, но и информация ниже, скрытая от глаз, которая доступна только при перемотке. Скажем, такое часто происходит, когда появляется нужда «отскриншотить» переписку в чате.
И если вы когда-нибудь приходили к необходимости сделать такой длинный снимок, то у вас, конечно же, возникал вопрос о том, предусмотрена ли подобная техническая возможность в вашем iPhone или старшем его брате — iPad?
На этот вопрос мы как раз и хотим вам дать ответ. А точнее, пять ответов, ведь на самом деле есть способ (хорошо, пять способов) делать длинные (или прокручиваемые снимки экрана) на iPhone и iPad — и мы покажем сейчас, как это можно реализовать.
Как прочитать замазанный текст на Android
Вам не придется прибегать к использованию сложных программ – вполне достаточно базовых функций вашего телефона. Сделать это можно с помощью различных приложений для редактирования фотографий – встроенных или скачанных.
Рассмотрим несколько вариантов, как убрать замазку с фото.
Как убрать замазанный текст на фото во встроенном редакторе
Большинство устройств на андроиде имеют встроенный редактор фотографий, который позволит вам без труда увидеть закрашенный текст. Итак, выбираем фотографию в галерее и отправляемся в режим редактирования. Там вам нужны следующие параметры обработки: «экспозиция», «тени», «яркость», «контраст» и «светлые участки». Можно также изменять «блеск», если он присутствует. Экспозицию, тени и яркость изменяем на 100, то есть на максимальное значение. Затем уменьшаем контраст до минимального значения. Обязательно сохраняем изменения. Готово! Теперь вы можете посмотреть, что замазано на скрине.
Как посмотреть замазанный фрагмент на скрине с использованием сторонних приложений
Вы также можете воспользоваться скачанными приложениями. Таких редакторов в Google Play множество — выбирайте на свой вкус. Наиболее популярны VSCO, Snapseed и PixArt. Также удобен редактор Avatan. Инструменты во всех приложениях похожи. Открываем приложение, выбираем нужное изображение и начинаем работать с параметрами, как и во встроенном редакторе. Нам нужны яркость (тени), контраст и экспозиция. Все выкручиваем на максимум, кроме контраста – его ставим на минимум.
А как насчет скриншота истории, которой с вами поделились в сообщении Direct?
Вас не «поймают», если это скриншот истории друга, но вот в отношении историй в сообщениях Direct — у вас связаны руки. Чтобы было ясно, сделать скриншот или захват видео, вообще-то, можно, но отправитель узнает об этом.
Инстаграм уведомляет пользователя, если кто-то сделал скриншот/захват «удаляемых» фото/видео. Что такое «удаляемая «история? Это изображение или видео, которые вы сделали с помощью камеры в разделе «Ваша история» и отправили его в сообщениях Direct, одному или нескольким пользователям.
Есть два способа узнать о том, что кто-то сделал скриншот «удаляемой» истории.
1. Вы получите уведомление
Когда кто-то делает скриншот «удаляемой» истории, вы получаете уведомление: «имя_пользователя» сделал скриншот фотографии, которую вы отправили». Уведомление не будет ничем отличаться от обычного.
2. Посмотреть в самом сообщении Direct
Иконка «фотозатвор» появится в нижнем правом углу вашей истории, прямо над надписью: «Видели:», если был сделан скриншот истории. Способы быть «непойманным» не существует. Если вам попадется сайт, который утверждает, что вы можете незаметно делать скриншоты «удаляемых» историй, то это либо ложь, либо сайт — мошеннический, таким сайтам лучше не доверять и избегать их.
Подведем итоги, вы можете делать скриншоты историй друзей, и они не узнают об этом. Однако, вы не можете делать скриншоты историй, полученных от друзей в сообщениях Direct, потому что отправитель истории получит уведомление об этом. Незаметно не получится
Впрочем, это неважно, если вы не возражаете против того, чтобы вас поймали
Как осветлить замазанную информацию на скриншоте
Замазать секретные данные маркером — это ещё не всё
Теперь я открываю его в приложении «Фото», запускаю редактор и начинаю выкручивать все осветляющие настройки на максимум, оценивая происходящие со скриншотом изменения.
Даже встроенный в iOS редактор изображений может осветлить тонер
Спустя несколько секунд передо мной предстаёт изображение, на котором отчётливо видно то, что я попытался закрасить и скрыть
А представьте себе, что было бы, если бы там было что-то важное?. Как понизить прозрачность маркера
Как понизить прозрачность маркера
Однако это не значит, что решить проблему нельзя. Дело в том, что любой инструмент редактирования из меню обработки скриншотов, в том числе маркер, позволяет настроить степень прозрачности, либо уменьшив её, либо увеличив. Для этого просто нажмите на него и выкрутите ползунок вправо до конца. Если цифра с маркера или любого другого инструмента, который вы используете, исчезла, значит, степень прозрачности – нулевая и высветлить то, что было замазано, уже не удастся.
Почему не удаётся посмотреть, что замазано на скриншоте
Успех способа для проявления текста, зачёркнутого кистью в редакторе, зависит от того, в каком формате предоставлено изображение. Ведь в каждом из них информация хранится в разном виде. К примеру, рисунки векторных изображений представлены в виде файла с описанием координат геометрических объектов. Растровые графические изображения (JPEG, PNG) проще других подвергаются обработке. Такие картинки могут быть изменены, если не были применены дополнительные инструменты для закрашивания текста.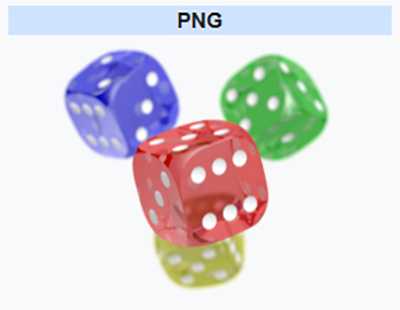 Затрудняет проявление текста изображение ещё и то, что могло быть нанесено несколько слоёв на текст. Применяя инструменты для проявки к одному слою, другой остаётся неуязвимым. Если не удаётся узнать, что за текст написан под слоем кисти описанным выше способом, то никакой другой не сможет помочь. Большинство пользователей уже пытались найти другое решение. Но пока что всё безуспешно.
Затрудняет проявление текста изображение ещё и то, что могло быть нанесено несколько слоёв на текст. Применяя инструменты для проявки к одному слою, другой остаётся неуязвимым. Если не удаётся узнать, что за текст написан под слоем кисти описанным выше способом, то никакой другой не сможет помочь. Большинство пользователей уже пытались найти другое решение. Но пока что всё безуспешно.